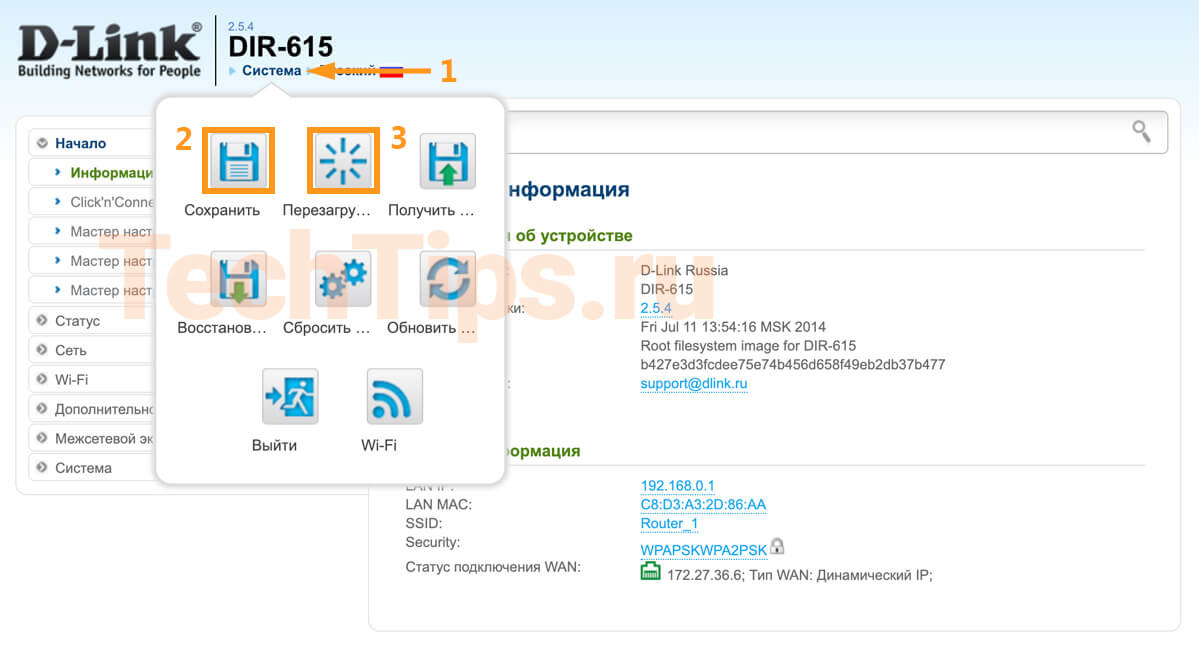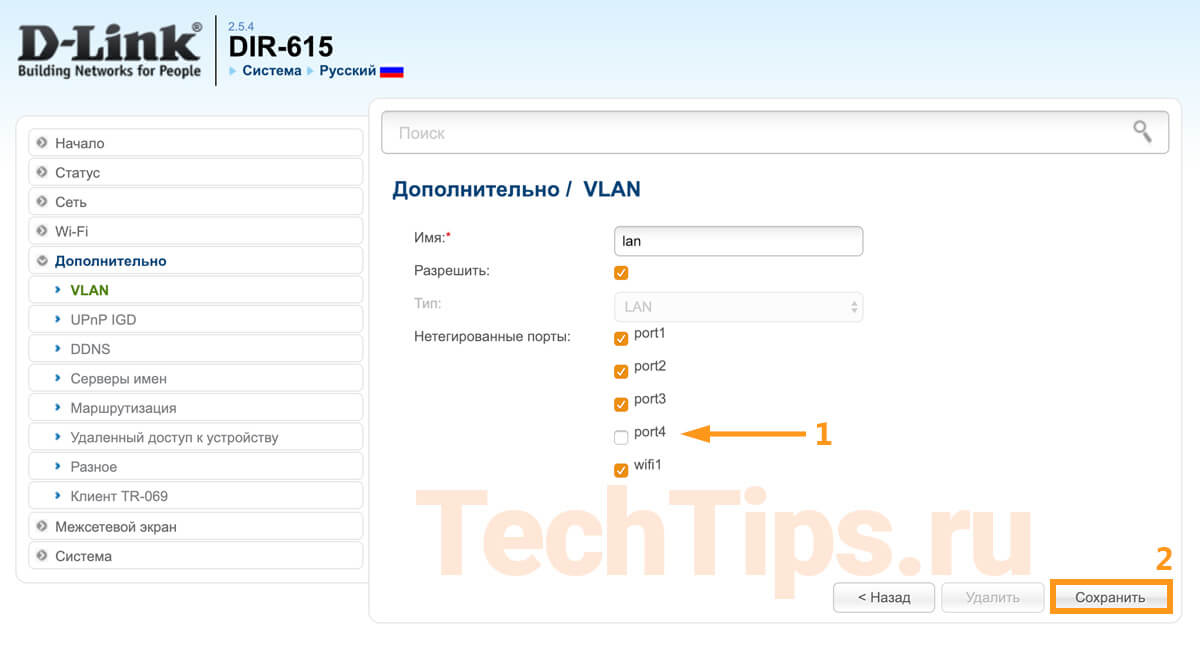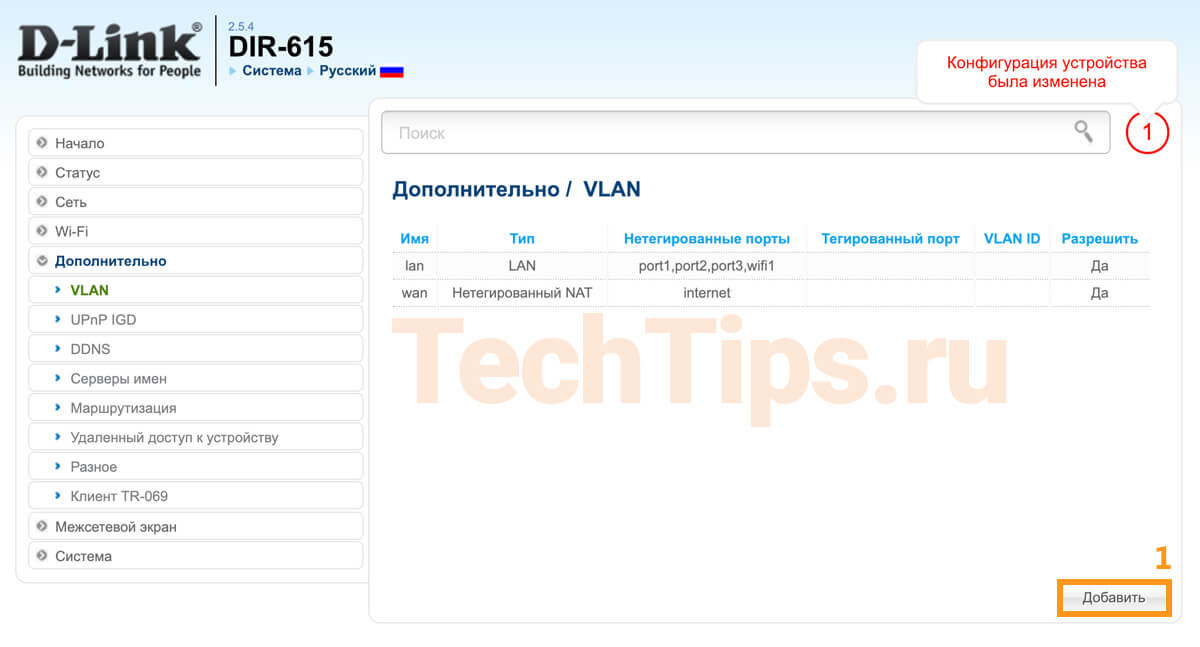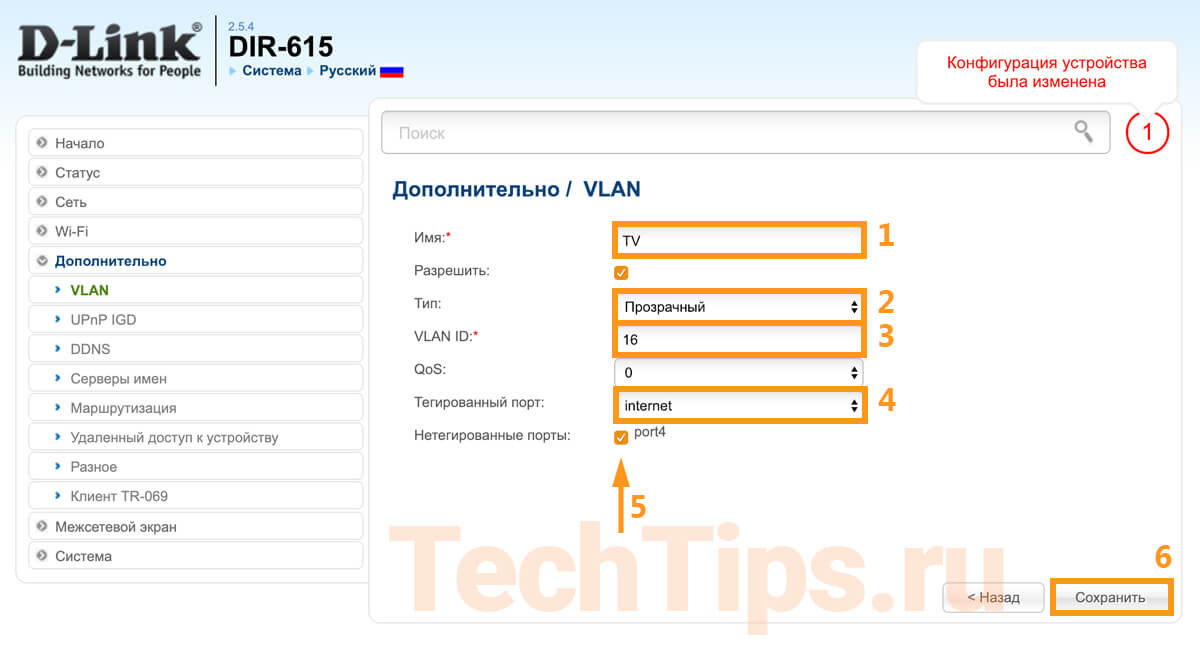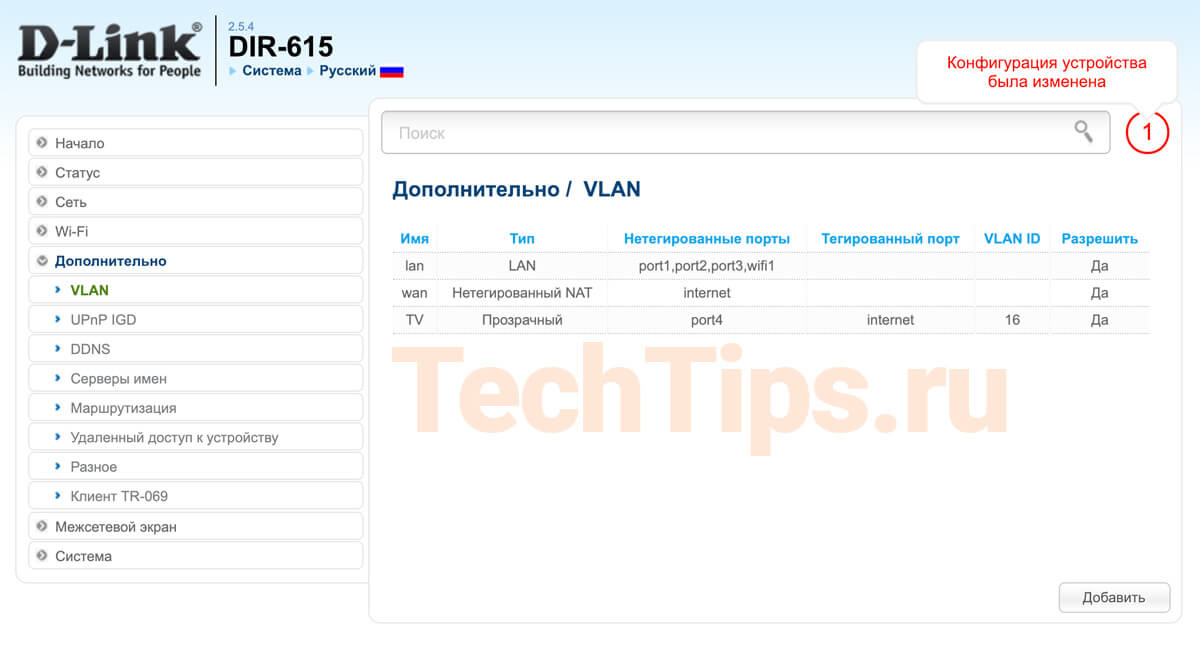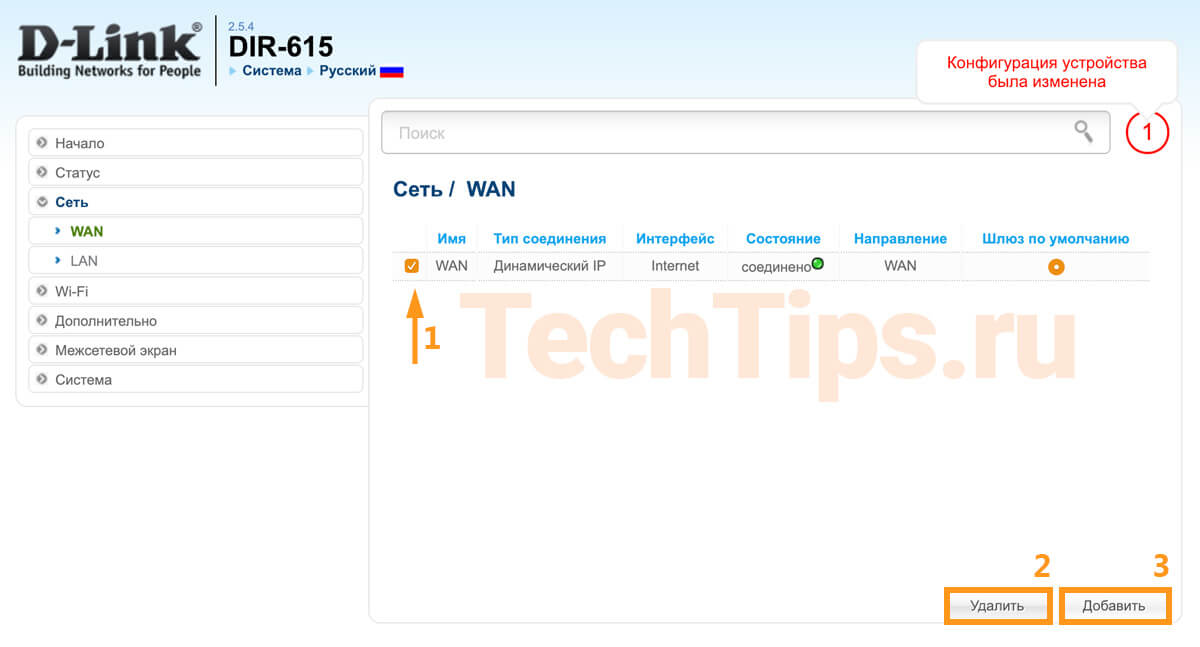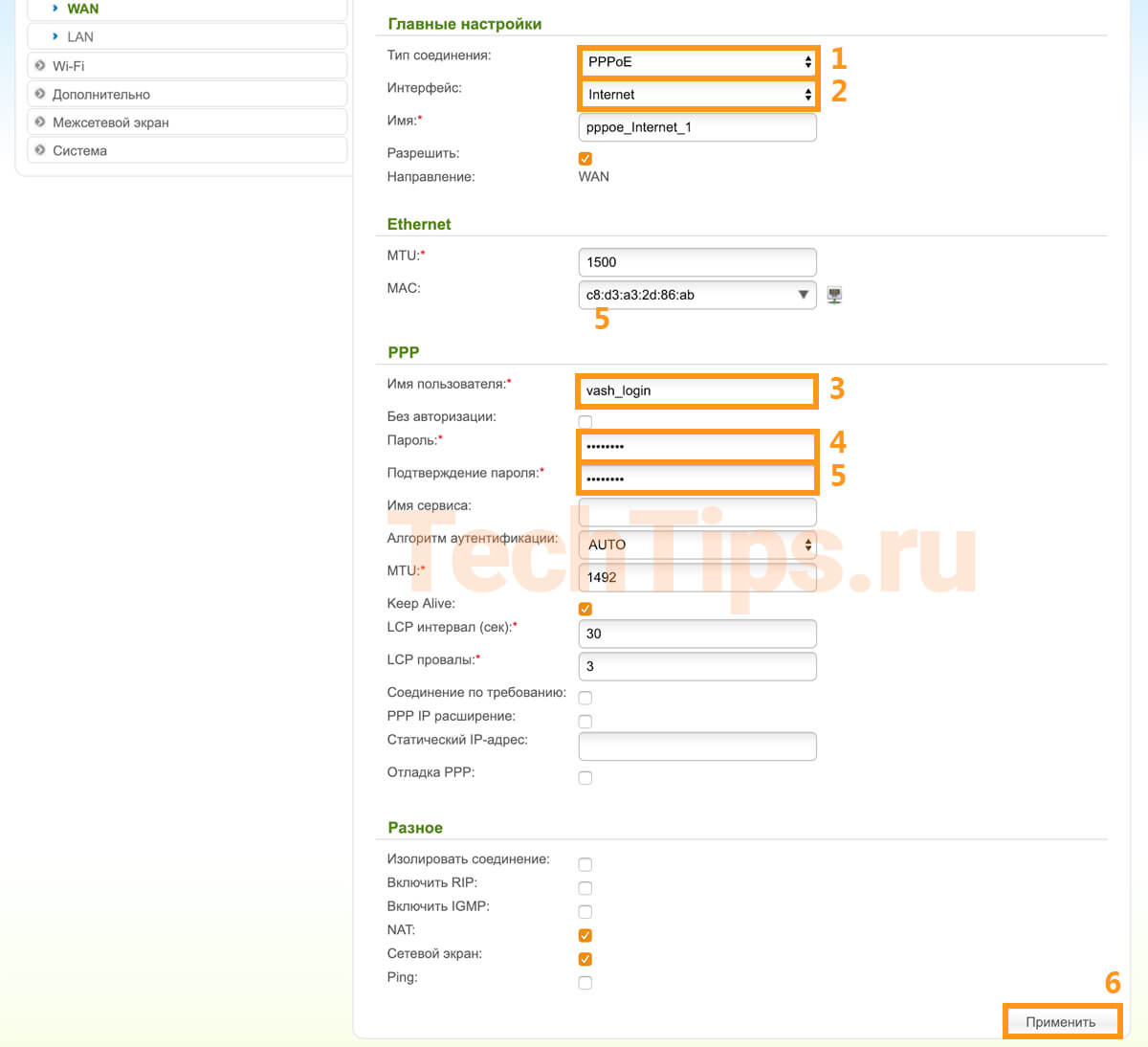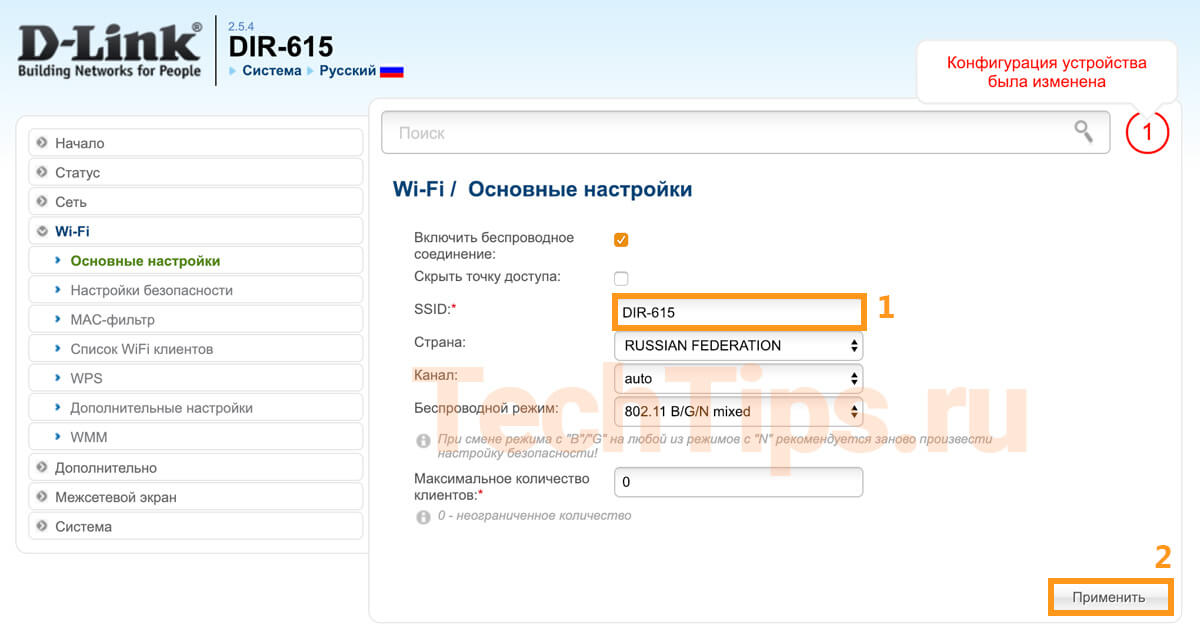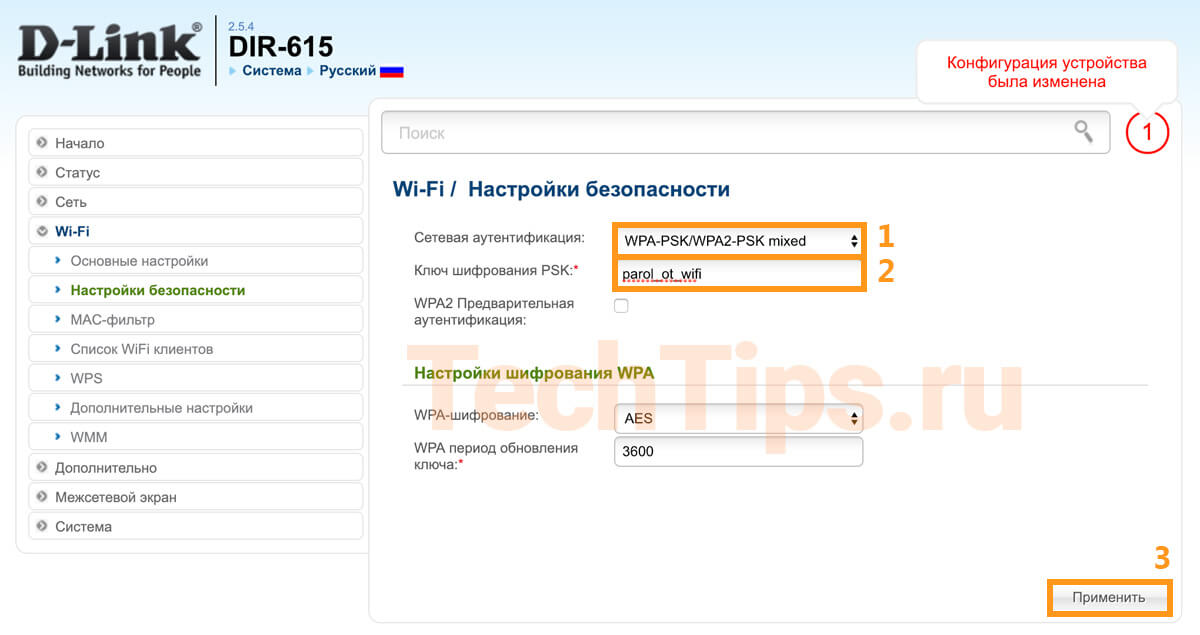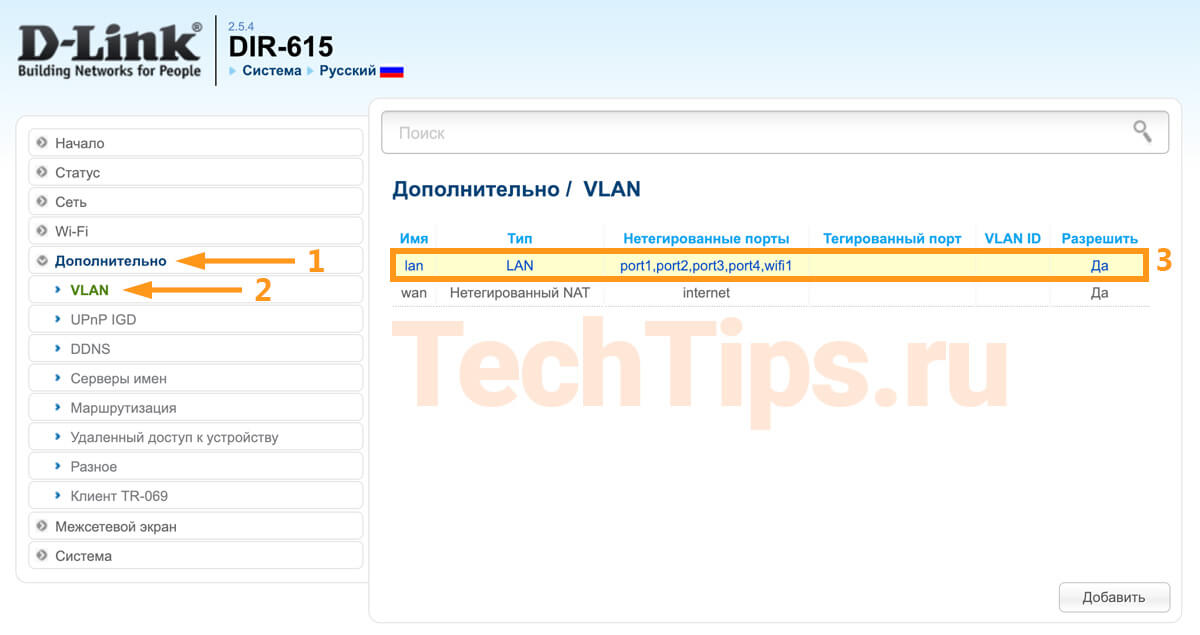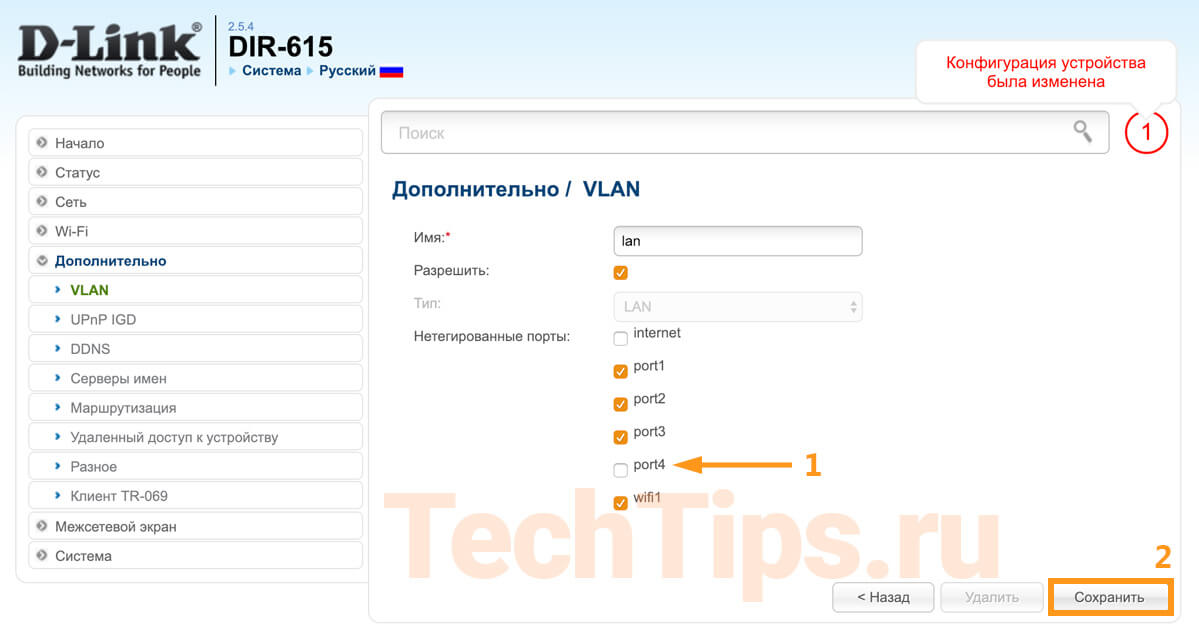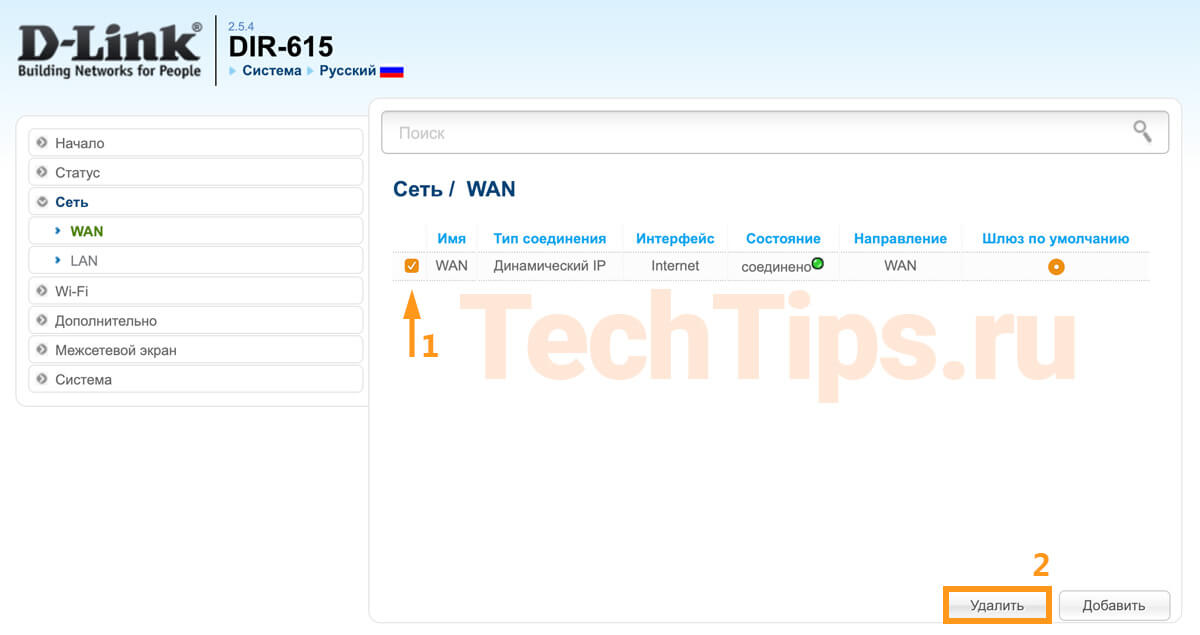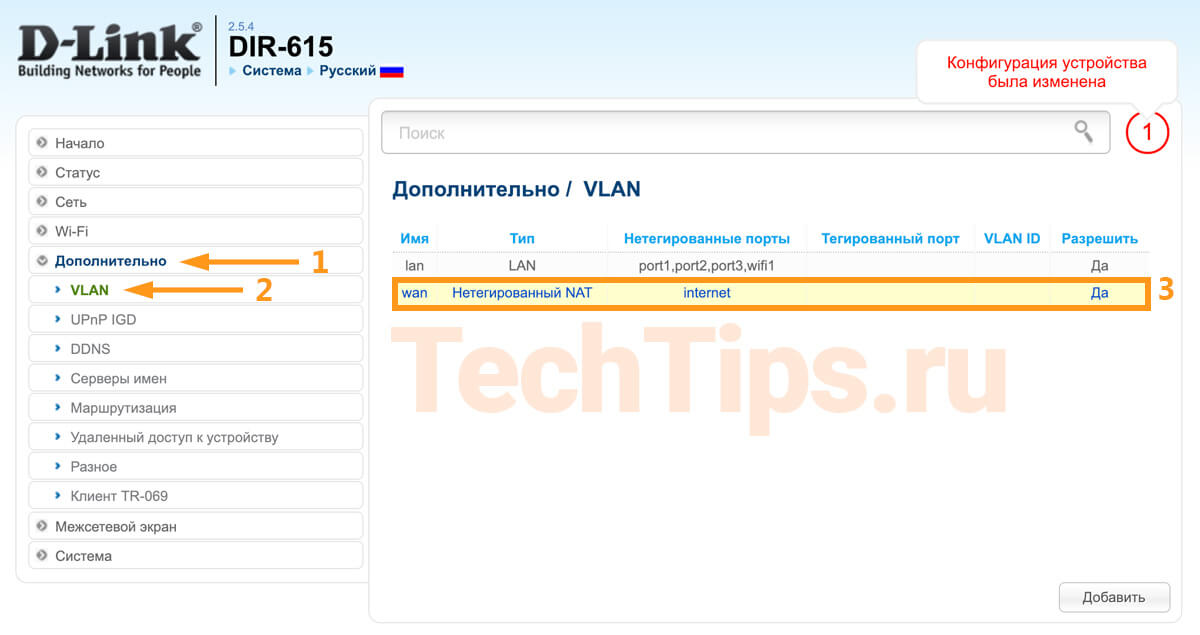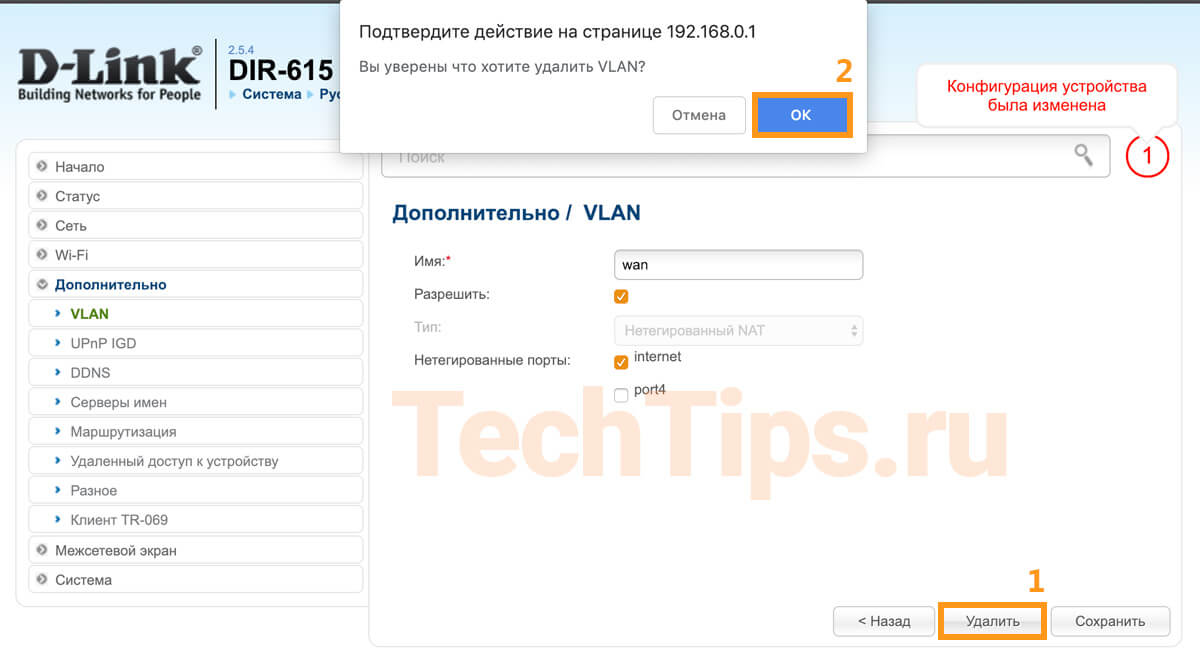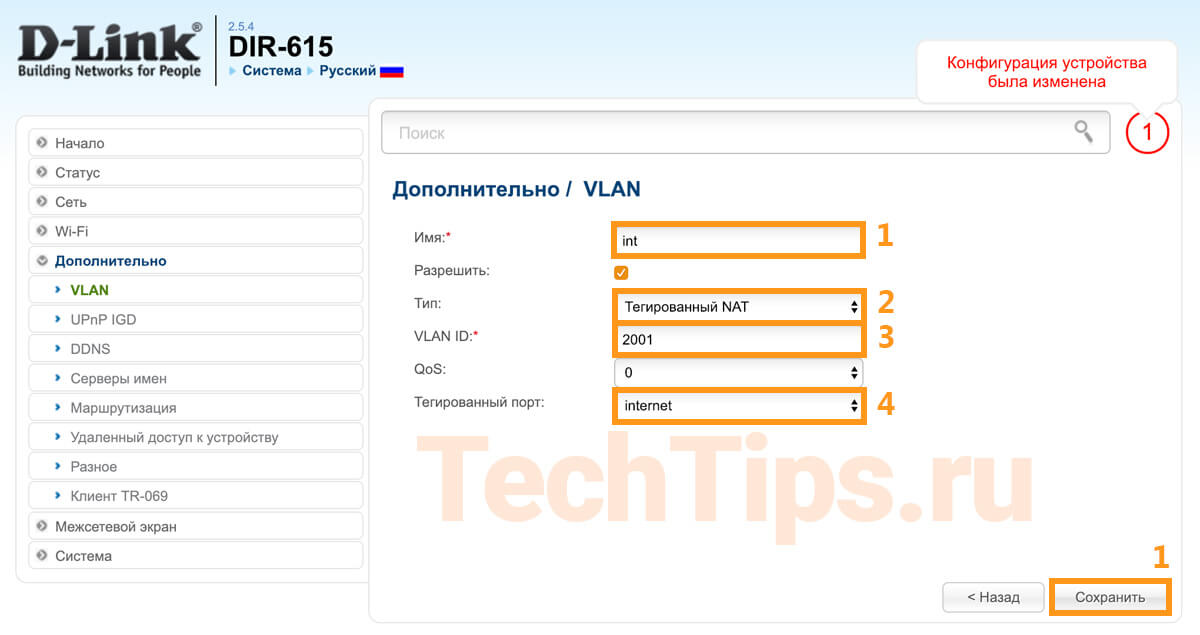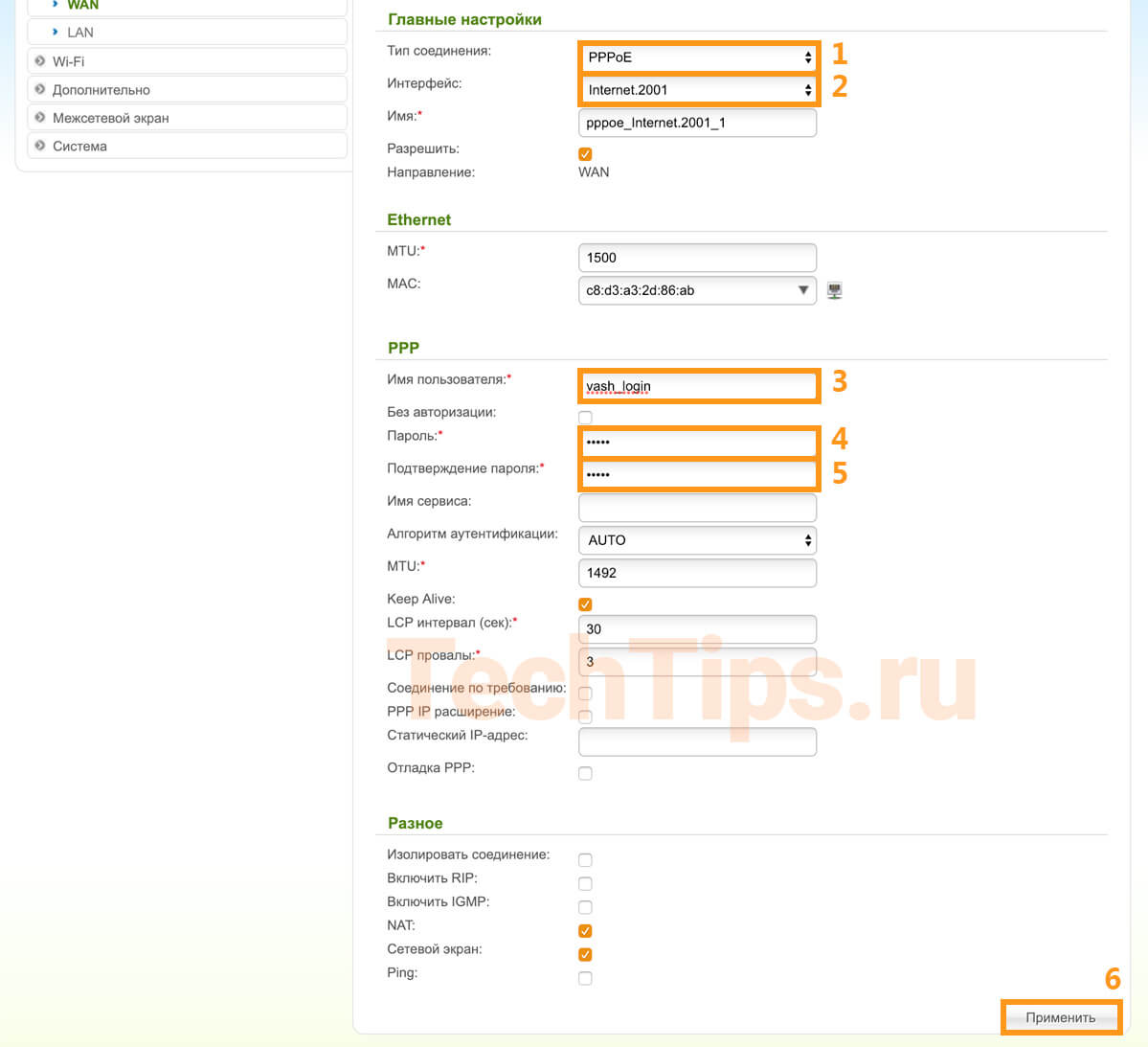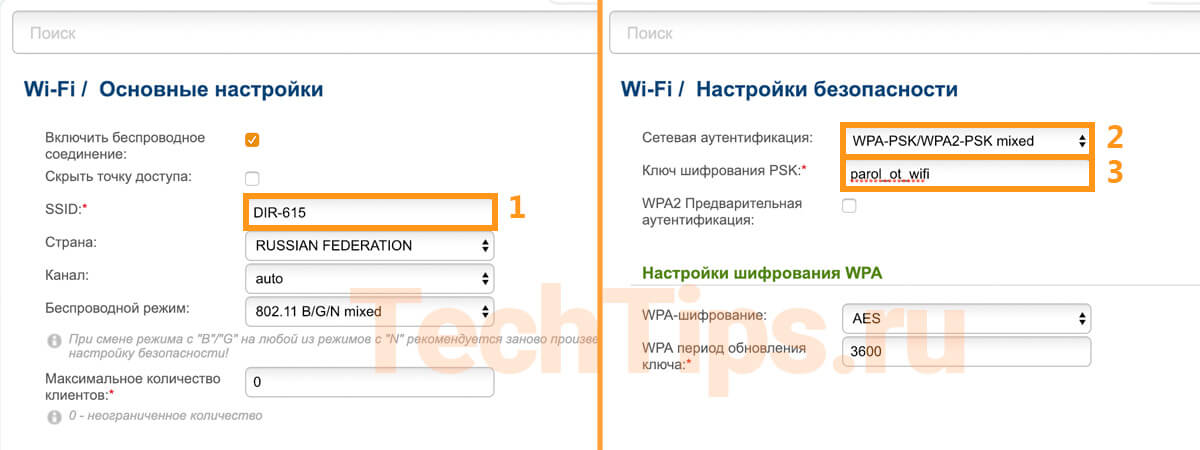Маршрутизаторы D-link пользуются большой популярностью, особенно среди пользователей из РФ, в большинстве отдающих предпочтение сетевому оборудованию данной торговой марки. Особое место среди них занимает модель DIR 615, получившая широкое распространение ещё и потому, что её любезно предоставляет своим абонентам Ростелеком. Но дело не только в этом, роутеры D-Link DIR-615 обращают на себя внимание хорошими функциональными возможностями, неплохим качеством и невысокой ценой. А в случае использования Ростелекома, как провайдера домашней сети, пользователи получают стабильное подключение и высокую скорость Wi-Fi. Но прежде, устройство нужно ещё подключить и подстроить должным образом, о том, как это сделать самостоятельно и пойдёт речь в этой статье.
Роутеры D-Link дир-615 K1/К2 это усовершенствованные версии DIR-615 – модели хорошо зарекомендовавшей себя в недавнем прошлом. Однако новые устройства, в функциональном плане, по части производительности и удобству в использовании, не идут с ней ни в какое сравнение. Основное преимущество обновлённого маршрутизатора в полноценном 802.11N Wi-Fi, а также в возможности поддерживать 802.1Q и таким образом тегировать трафик, правда, для этого потребуется прошивка, не ниже версии 1.0.3. А с версией Firmware 1.0.6 можно значительно улучшить производительность беспроводного устройства, заявлено, что по протоколу PPPoE скорость возрастает до 100 Мб/с. Учитывая стоимость DIR-615 K1/К2, это достаточно серьёзный аргумент в их пользу.
Первичное подключение и подготовка к настройке
Прежде всего, маршрутизатор нужно подключить к электрической и локальной сети. К электрической, роутер соединяется посредством адаптера питания, к локальной, при помощи кабеля Интернет-провайдера, вставляющегося в WAN-порт, расположенный на задней панели, в один из 4-х LAN-портов вставляется кабель от компьютера. Первая часть процесса завершена, можно переходить к следующему этапу, но сначала нужно зайти в Меню настроек гаджета:
- Чтобы войти в WEB-интерфейс маршрутизатора, в поисковой строке браузера следует ввести его IP-адрес: 192.168.0.1 и нажать на Enter;
- Если все провода подключены правильно, в открывшемся окне «Логин/Пароль», ввести данные по умолчанию – admin и admin, ещё раз Enter;
- После этого, можно изменить пароль на собственный, простым нажатием на соответствующую кнопку, ввести его в пустом поле, повторить, и сохранить.
Следующий этап выглядит так:
- Кликнуть по кнопке «Расширенные настройки» (в нижней части справа);
- В разделе «Сеть» из двух вариантов выбрать «WAN»;
- В открывшемся окне кликнуть «Добавить»;
- В строке «Тип соединения» из представленных вариантов выбрать «Динамический IP»;
- Отметить галочками «Получить адрес DNS – сервера автоматически» и «Разрешить»;
- В строке «MAC» указать MAC-адрес ПК;
- Отметить галочками «Включить IGMP», «Ping» в пункте «Разное»;
- Для завершения процесса «Сохранить».
После того как изменённые данные будут сохранены и появится подключение к сети, нужно позаботиться о ПО роутера, то есть его прошивке. Она установлена на сетевом оборудовании с другими заводскими настройками, но, как правило, это устаревшая версия, не отвечающая требованиям современных стандартов. Чтобы убедиться в этом, достаточно посмотреть на наклейку снизу, там значится, в том числе и эта информация.
Можно конечно оставить всё как есть, в случае если к работе маршрутизатора нет никаких претензий, но лучше установить последнюю версию прошивки, сразу же после первичной наладки. Скачивается она достаточно просто на официальном сайте D-Link по адресу: http://ftp.dlink.ru/pub/Router/DIR-615/Firmware/
Обновление прошивки
Обновлённая версия прошивки в любом случае благоприятно отразится на работе роутера, улучшится его производительность, стабильность, функциональные качества, появятся новые расширения. Но следует неукоснительно придерживаться инструкции по установке, никакой импровизации, иначе маршрутизатор превратится в подставку для цветов. Процесс этот не трудный, но ответственный, необходимо проявить максимум внимания и терпения.
Первым делом нужно скачать программное обеспечение:
- Для этого, перейти по указанной ссылке на официальный сайт производителя;
- В открывшемся списке выбрать папку, обозначенную «RevK», затем «К1» или «К2» в зависимости от варианта модели роутера;
- В представленном списке выбрать прошивку, в названии которой будет фигурировать модель маршрутизатора, обязательно с расширением «.bin», значащимся в самом конце;
- Кликнуть по файлу, выбрать любую удобную папку на компьютере и нажать «Сохранить».
После того как новая прошивка будет загружена, нужно переходить к следующему, самому ответственному этапу – настройке программного обеспечения. Но прежде, следует учесть 3 очень важных момента, способных нанести непоправимый вред оборудованию, и игнорировать их не стоит:
- Версия прошивки должна соответствовать аппаратной версии модели роутера;
- Настройка обновления проводится при соединении по локальной сети, ни в коем случае не по Wi-Fi;
- Ни при каких обстоятельствах нельзя выключать оборудование во время его прошивки.
Чтобы начать обновление, первым делом нужно войти в WEB-интерфейс роутера:
- В поисковой строке браузера прописать адрес — 192.168.0.1;
- В открывшемся новом окне указать логин и пароль по умолчанию – admin и admin;
- На панели управления кликнуть по «Расширенным настройкам»;
- В разделе «Система» из 3 вариантов выбрать «Обновление ПО»;
- Затем, в новом окне, перейти в раздел «Ручной настройки»;
- Кликнуть по кнопке «Обзор», открыть скачанный файл прошивки и нажать «Обновить».
После завершения процесса обновления, нужно будет ещё раз ввести логин и пароль, чтобы войти в систему, можно так же изменить данные доступа или оставить по умолчанию. А если у роутера есть доступ к Интернету и можно воспользоваться автоматическим обновлением, всё пройдёт намного проще, нужно только зайти в «Систему» нажать «Обновить» и она всё сделает сама.
Подключение Интернет-соединения
Для того чтобы подключить маршрутизатор DIR-615 К1/К2 к сети для использования Ростелеком, как поставщика Интернет-услуг, нужно выполнить следующий алгоритм действий:
- На странице настройки устройства кликнуть по «Расширенным настройкам»;
- В разделе «Сеть» выбрать вариант «WAN»;
- В открывшемся списке заводских подключений, нужно выделить их, и нажать «Удалить»;
- Когда список очистится, нажать «Добавить»;
- На новой странице, в строке «Тип соединения» выставить протокол «PPPoE»;
- Указать имя пользователя – данные предоставленные Ростелекомом, в разделе РРР;
- Указать пароль в строке ниже, прописать его 2 раза, для подтверждения входа в Ростелеком;
- Другие данные лучше оставить как есть, и кликнуть «Сохранить».

Подключение WiFi, IPTV и SmartTV
Первым делом, необходимо создать точку доступа Wi-Fi, это важная процедура, призванная защитить персональные данные пользователя. Делается это довольно легко:
- Из «Расширенных настроек» перейти в «Настройки Wi-Fi» — «Безопасность Wi-Fi»;
- В строке «Тип аутентификации» выбрать вариант «WPA2-PSK»;
- В строке «Ключ шифрования» ввести ключ, что и будет паролем к точке доступа.

Подключение ТВ приставки Ростелеком через маршрутизатор
С самого начала стоит отметить, подключение ТВ приставки через роутеры DIR-615 K1/K2, возможно лишь при наличии прошивки, начиная с версии Firmware 1.0.3 имеющей поддержку Vlan. Устройство должно быть подстроенным и подключённым к провайдеру Ростелеком, и перед началом процедуры необходимо выяснить по какой из двух технологий он доставляет мультикастовый трафик, по MVR или 802.1Q. Информацию о предоставляемых услугах можно узнать в службе технической поддержки Ростелекома. А остальное, дело техники.
3 способа подключения
Способ 1:
Соединение происходит без тегирования трафика, путём объединения одного из LAN-портов с WAN-портом, благодаря чему, ТВ приставка имеет прямой доступ к сети Ростелеком, как если бы кабель провайдера был подключён напрямую к телевизору. Подключение происходит так:
- В WEB-интерфейсе, в разделе «IP-телевидение» выбрать «Мастер настройки IPTV»;
- В открывшемся окне левым кликом выделить нужный порт (он станет зелёным);
- Нажать «Изменить» в правом нижнем углу и сохранить внесённые данные.
Способ 2:
Этот вариант намного сложнее, здесь уже потребуется тегирование трафика и множество действий. Последовательность их выглядит таким образом:
- Зайти в меню наладок через «Расширенные настройки»;
- В разделе «Дополнительно» из 3 представленных ссылок выбрать «Vlan»;
- В открывшемся меню выбирать любой LAN-порт и выделить его;
- Кликнуть по кнопке «Удалить порт» и «Сохранить изменения»;
- Кликом по кнопке «Добавить» открыть новую «Vlan»;
- В имени «Vlan» выставить «IPTV», в типе, выбрать «Прозрачный»;
- Ввести данные Vlan ID предоставленные провайдером;
- Выбрать выделенный порт LAN и выставить его по типу «Untagged»;
- Для изменения данных нажать «Сохранить».
Способ 3:
Это упрощённый вариант подключения. Весь процесс выражен в следующем:
- В WEB-интерфейсе устройства, в разделе «Сеть», выбрать «Развитые сети»;
- В открывшемся окне отметить галочкой строку «Включить многоадресные потоки»;
- В завершение операции нажать «Сохранить настройки» и перезагрузить роутер.
Процедура подключения приставки к телевизору
Перед началом подключения ТВ-устройства Ростелеком к телевизору, следует проверить наличие всех комплектующих. Кроме самой приставки, должно быть ещё 4 компонента в комплекте:
- Сетевой блок питания;
- Кабель соединения с маршрутизатором;
- VGA и HDMI-кабель для соединения с телевизором;
- Пульт управления и батарейки к нему.
Если всё это присутствует в упаковке, можно переходить к подключению. Существует несколько вариантов соединения: через Wi-Fi, PLC-адаптеры и Интернет-кабель провайдера Ростелеком. С учётом своих особенностей в работе сетевого оборудования, специалисты советуют остановиться на последнем. Для этого нужно выполнить следующий алгоритм действий:
- Прежде всего, нужно подсоединить к приставке сетевой блок питания, не вставляя вилку в розетку;
- Войти в меню маршрутизатора, в разделе «IPTV», запустить «IGMP Proxy» в режиме «Моста»;
- Выделить любой из 4-х LAN-портов, после чего сохранить изменения и перезагрузить устройство;
- Подсоединить Интернет-кабель от приставки к роутеру, используя номер LAN-порта, выделенного ранее;
- Подсоединить HDMI-кабель к телевизору, так, чтобы VGA соответствовали цвету разъёмов на панели;
- После включения приставки, выбрать соответствующий источник сигнала (HDMI/VGA) воспользовавшись пультом телевизора;
- На появившемся экране загрузки ввести логин и пароль, предоставленные Ростелекомом в договоре;
- Если всё сделано правильно в течение минуты подключится Интерактивное ТВ со списком доступных каналов.
Варианты подстройки пульта приставки
Подстройка пульта не является обязательной процедурой, но для большего удобства, лучше не полениться, в этом есть свои преимущества. После программирования пульта от приставки и синхронизации, для него будут доступны большинство функций телевизора. Есть два варианта настроек: автоматическая и ручная.
Предпочтительнее автоматическая, весь процесс занимает всего несколько минут:
- Зажать и удерживать одновременно кнопки «TV» и «ОК» пока первая из них не начнёт мигать;
- После этого, кнопками пульта набрать значение «991»;
- Зажать кнопку перелистывания каналов и держать пока пульт не считает коды, после чего телевизор выключится;
- Нажать кнопку «ОК» для сохранения информации. В подтверждение успешного завершения, индикатор «TV» снова замигает.
В некоторых случаях, пульт ТВ приставки не удаётся подстроить в автоматическом режиме, тогда приходится делать это в ручном. Для этого потребуются коды модели телевизора, найти их можно по ссылке: https://pult-omsk.ru/upload/files/rostelecom-pult-coding.pdf. После того как нужная информация будет найдена, можно переходить к ручной настройке:
- Зажатием кнопок «TV» и «ОК» перевести пульт в режим настроек программирования;
- Набрать код модели телевизора, после чего кнопка «TV» должна замигать;
- Если вместо этого она светится, повторить набор кода заново.
Конфликт в работе приставки и телевизора
Подобная ситуация возникает в случае совпадений кодов ТВ-устройства с кодами телевизора, тогда происходят сбои в управлении обеими устройствами. Для нормализации их работы потребуется сменить код ТВ приставки Ростелеком:
- Зажатием и удерживанием в течение нескольких секунд кнопки «ОК» перевести приставку в режим программирования;
- Ввести новый код, по типу 3022-3025, можно вводить любые значения, перебирая варианты до тех пор, пока конфликт между устройствами не будет исчерпан.
Просмотр ТВ каналов на разных устройствах
Ростелеком предоставляет своим пользователям возможность просмотра Интерактивного ТВ на 5 разных устройствах, причём подключать их можно все сразу. Для этого нужно перейти по ссылке www.zabava.ru и пройти несложную процедуру регистрации и установки услуги:
- В настройках учётной записи выбрать «Присоединение услуги» клик по кнопке «Добавить»;
- В открывшейся анкете указать регион проживания, выбрать из списка название услуги «Интерактивное ТВ»;
- Ввести данные доступа, предоставленные Ростелекомом, кликнуть по кнопке «Присоединить».
Проблемы с Интернетом
Причин для некорректной работы Интернета или его полного отсутствия может быть сколько угодно, а в представленном списке возможных проблем легко запутаться и окончательно растеряться. Разобраться в них достаточно сложно, учитывая, что исходить они могут и от провайдера, и крыться в неисправности сетевых оборудований, неправильных настройках, вредоносных вирусах, атакующих систему, несвоевременной оплате Интернет-услуг и ещё много в чём. В возможных причинах поможет разобраться обращение в Службу технической поддержки Ростелекома, с этого всегда нужно начинать, прежде чем предпринимать какие-то активные действия.
Нет Wi-Fi-соединения
Как и в случае с глобальным отсутствием Интернет-подключения, причины могут быть самыми разнообразными, и первая из них в том, что нет соединения по локальной сети. В этом случае, естественно, Wi-Fi работать не будет. Причина может заключаться в повреждении кабеля, обрыве на линии или неисправности сетевого оборудования. Это легко установить, если попробовать подключить Интернет напрямую, каким бы ни был результат, круг поиска проблемы сузится. Одна из распространённых причин – неправильные настройки роутера, их аварийный сброс или аппаратные неисправности устройства. Установить это и попытаться исправить, довольно просто, при помощи функциональных возможностей компьютера:
- В меню «Пуск» открыть «Панель управления»;
- В разделе «Сеть» выбрать раздел «Сетевые подключения»;
- В «Свойствах» перейти в «Протокол Интернета версии 4»;
- Отметить галочкой «Автоматические настройки» и нажать на «Свойства»;
- Отметить получить адреса IP и DNS-сервера, кликнуть по кнопке «ОК»;
- Для сохранения изменений перезагрузить ПК.
После сброса не горит лампочка подключения к сети
Сброс настроек роутера, является частым и наиболее оптимальным решением проблем, связанных с некорректной работой сетевого оборудования, особенно, если другие способы бессильны. После сброса необходимо подстраивать его заново, хотя можно и применить значения по умолчанию простым нажатием соответствующей кнопки на задней панели, или войти на «Заводские настройки» при помощи ПО маршрутизатора. Часто после этой операции перестаёт гореть лампочка подключения к Интернету, хотя Wi Fi остаётся доступным для любых устройств, только в режиме ограниченного доступа, о чём сигналит желтый треугольник с восклицательным знаком на трее. Проблема решается занесением в параметры устройства WAN параметров, если же точка доступа совершенно ему не видна, потребуется перенастроить подключение к Wi-Fi.
Ремонтные работы на линии
Одной из распространенных причин отсутствия Интернет-соединения, является авария или какие-нибудь существенные неполадки на линии Ростелекома, когда провайдер проводит технические работы, для их устранения. Виной этому может быть выход из строя сервера, или его перезагруженность в местных филиалах, требующие ремонта. Для получения информации по этому вопросу, нужно обратиться в Службу технической поддержки, и если окажется, что подключения нет по вине провайдера, пользователям не останется ничего другого как ждать.
Неисправность сетевого оборудования
Аппаратная неисправность роутера D-Link DIR-615 K1/K2 может выражаться в чём угодно, и установить точную проблему для неспециалиста в большинстве случаев попросту невозможно. Но есть 3 способа попытаться наладить работу сетевого оборудования самостоятельно:
- Просто перезагрузить маршрутизатор;
- Обновить прошивку;
- Сбросить настройки до заводских.
Если ничего из этого не принесёт желаемого результата, неискушённому пользователю останется только обратиться в сервис по ремонту, или готовиться к покупке нового роутера.
В заключение можно добавить только одно – роутеры D-Link DIR-615 K1/K2, достойная альтернатива более именитым и дорогостоящим, которым они мало в чём уступают и в функционале и по качеству. С учётом стоимости (самые дешёвые сетевые устройства из всех существующих) они остаются самыми популярным и востребованными.
Итак, настройка Wi-Fi роутера DIR-615 ревизий K1 и K2 для Интернет-провайдера Ростелеком — вот о чем пойдет речь в этой инструкции. Пошаговое руководство расскажет подробно и по порядку о том, как:
- Обновить прошивку (прошить роутер);
- Подключить маршрутизатор (то же самое, что и роутер) для настройки;
- Настроить подключение к Интернет Ростелеком;
- Поставить пароль на Wi-Fi;
- Подключить IPTV приставку (цифровое телевидение) и телевизор Smart TV.
Перед тем, как настроить роутер
Перед тем, как приступить непосредственно к настройке роутера DIR-615 K1 или K2, рекомендую выполнить следующие действия:
- Если Wi-Fi роутер был приобретен с рук, использовался в другой квартире или с другим провайдером, или же Вы уже несколько раз безуспешно пытались его настроить, то рекомендуется сбросить устройство на заводские настройки. Для этого нажмите и удерживайте 5-10 секунд кнопку Reset с обратной стороны DIR-615 (роутер должен быть включен в розетку). После того, как отпустите, подождите с полминуты, пока он не перезагрузится.
- Проверьте настройки подключения по локальной сети на Вашем компьютере. В частности, в параметрах TCP/IPv4 должно быть установлено «Получать IP автоматически» и «Подключаться к серверам DNS автоматически». Для того, чтобы посмотреть эти настройки, в Windows 8 и Windows 7 зайдите в «Центр управления сетями и общим доступом», затем слева выберите «Изменение параметров адаптера» и в списке соединений щелкните правой кнопкой мыши по значку соединения по локальной сети, в контекстном меню выберите «Свойства». В списке компонентов подключения выберите «Протокол Интернета версии 4», и снова нажмите кнопку «Свойства». Убедитесь, что настройки подключения установлены как на картинке.
- Скачайте последнюю прошивку для роутера DIR-615 — для этого зайдите на официальный сайт D-Link по адресу ftp.dlink.ru, зайдите в папку pub, затем — Router — Dir-615 — RevK — Firmware, выберите, какой именно у Вас роутер K1 или K2, и скачайте из этой папки файл с последней прошивкой, имеющий расширение .bin.
На этом с подготовкой к настройке роутера покончено, идем далее.
Настройка DIR-615 Ростелеком — видео
Записал видео по настройке данного роутера для работы с Ростелеком. Возможно, кому-то так будет проще воспринять информацию. Если что-то окажется непонятным, то полное описание всего процесса смотрите ниже.
Прошивка DIR-615 K1 и K2
Прежде всего хотелось бы сказать о правильном подключении роутера — кабель Ростелеком должен быть подключен к порту Internet (WAN), и никак иначе. А один из портов LAN должен быть соединен проводом с сетевой картой компьютера, с которого мы будем производить настройку.
Если к Вам приходили сотрудники провайдера Ростелеком и подключили Ваш роутер по-другому: так, что ТВ приставка, кабель Интернет и кабель к компьютеру находятся в портах LAN (а они так делают), это не значит, что они подключили правильно. Это означает, что они ленивые балбесы.
После того, как Вы все подключили, и D-Link DIR-615 замигал индикаторами, запустите Ваш любимый браузер и введите в адресной строке 192.168.0.1, в результате чего Вы должны увидеть запрос логина и пароля для входа в настройки роутера. В каждое поле следует ввести стандартный логин и пароль admin.
Запрос логина и пароля на DIR-615 K2
Страница, которую Вы увидите следующей, может отличаться, в зависимости от того, какой именно у Вас Wi-Fi роутер: DIR-615 K1 или DIR-615 K2, а также от того, когда он был куплен и прошивали ли его. Варианта для официальных прошивок всего два, оба представлены на картинке ниже.
Прошивка D-Link DIR-615 производится следующим образом:
- Если у Вас первый вариант интерфейса, то зайдите в «Настроить вручную», выберите вкладку «Система», а в ней — «Обновление ПО». Нажмите кнопку «Обзор», укажите путь к файлу прошивки, который мы скачивали ранее и нажмите «Обновить». Дождитесь окончания прошивки. Не выключайте роутер из розетки, даже если связь с ним оказалось потерянной — по крайней мере, подождите минут 5, связь должна восстановиться сама.
- Если у Вас второй из представленных вариантов дизайна админки, то: нажмите «Расширенные настройки» внизу, на вкладке «Система» нажмите нарисованную там стрелку «Вправо» и выберите пункт «Обновление ПО». Укажите путь к файлу прошивки и нажмите кнопку «Обновить». Не выключайте роутер из розетки и не производите с ним других действий, даже если Вам покажется, что он завис. Подождите 5 минут или до того момента, как Вам сообщат, что процесс прошивки был завершен.
С прошивкой мы также закончили. Снова зайдите на адрес 192.168.0.1, переходим к следующему этапу.
Настройка PPPoE подключения Ростелеком
На главной странице настроек роутера DIR-615 нажмите кнопку «Расширенные настройки», после чего на вкладке «Сеть» выберите пункт «WAN». Вы увидите список подключений, уже содержащий одно подключение. Кликните по нему, а на следующей странице выберите «Удалить», после чего вы вернетесь к пустому списку соединений. Теперь нажмите «Добавить».
В Ростелеком для подключения к Интернет используется соединение PPPoE, именно его мы и настроим в нашем D-Link DIR-615 K1 или K2.
- В поле «Тип соединения» оставляем PPPoE
- В разделе страницы PPP указываем имя пользователя и пароль, выданные Ростелеком.
- Остальные параметры на странице можно не изменять. Нажимаем «Сохранить».
- После этого вновь откроется список соединений, на странице сверху справа будет уведомление, в котором также нужно нажать «Сохранить» для окончательного сохранения настроек в роутере.
Не пугайтесь, что статус соединения «Разорвано». Подождите секунд 30 и обновите страницу — Вы увидите, что теперь оно соединено. Не увидели? Значит при настройке роутера Вы не отключили соединение «Ростелеком» на самом компьютере. Оно должно быть отключено на компьютере и подключаться самим роутером, с тем, чтобы он, в свою очередь уже раздавал интернет на другие устройства.
Установка пароля на Wi-Fi, настройка IPTV и Smart TV
Первое, что следует сделать, это поставить пароль на точку доступа Wi-Fi: даже если Вы не против того, чтобы соседи бесплатно пользовались Вашим интернетом, это все равно лучше сделать — иначе Вы будете, как минимум, терять в скорости. Как установить пароль подробно описано здесь.
Для подключения приставки цифрового телевидения Ростелеком, на главной странице настроек роутера выберите пункт «Настройка IPTV» и просто укажите к какому порту Вы собираетесь подключать приставку. Сохраните настройки.
Настройка IPTV DIR-615
Что касается телевизоров Smart TV, то их достаточно просто соединить кабелем с одним из портов LAN на роутере DIR-615 (не с тем, который выделен под IPTV). Если же ТВ поддерживает подключение по Wi-Fi, можно подключиться и без проводов.
На этом настройка должна быть закончена. Всем спасибо за внимание.
Если что-то не работает, попробуйте эту статью. В ней есть решения многих проблем, связанных с настройкой роутера.
На чтение 4 мин Просмотров 13.4к. Опубликовано Обновлено
В статье описал ручные настройки интерактивного телевидения — IPTV, интернета и Wi-Fi в голубом интерфейсе. Нет разницы, какая именно модель D-Link у вас, важен внешний вид интерфейса, наличие необходимых параметров в прошивке. Проверил на DIR-615, DIR-300, DIR-620, DIR-320. Рассмотрел 2 типа настройки:
- тегированное IPTV, нетегированный интернет;
- нетегированное IPTV, тегированный интернет.
Потребуются данные от провайдера:
- тип соединения интернета;
- VLAN ID для телевидения или VLAN ID для интернета, в зависимости от коммутатора.
Я настраивал под Ростелеком, в моем случае тип соединения — PPPoE, VLAN ID для IPTV — 16, для интернета — 2001. Инструкция подойдет для разных провайдеров, просто укажите свои параметры. Но даже если у вас такой же провайдер, нужно уточнять информацию. Также есть общая инструкция по настройке DIR-615, где подробно описано, как подключить роутер, войти в интерфейс, сбросить настройки и т. д.
Учитывайте, если у вас интернет и IPTV, сначала настройте IPTV, потом интернет. В другом порядке работать не будет.
Отталкиваемся от того, что роутер новый либо сброшенный на заводские. Выберите Русский язык. После настройки всех элементов сохраните их, перезагрузите роутер. Для сохранения наведите на «Система», нажмите «Сохранить», для перезагрузки — «Перезагрузить».
Содержание
- Тегированное IPTV, нетегированный интернет
- IPTV
- Интернет
- Wi-Fi
- Тегированный интернет, нетегированное IPTV
- IPTV
- Интернет
- Wi-Fi
Тегированное IPTV, нетегированный интернет
IPTV
Зайдите в «Дополнительно» – «Vlan», затем в LAN интерфейс.
Снимите галочку с порта, куда подключена телевизионная приставка. Если их несколько, выберите несколько портов. Я выбрал 4, после «Сохранить».
Автор Николина ответы мой тренажер 5 6 класс по географии. Нажмите «Добавить».
Вставьте необходимые параметры:
- имя — TV;
- тип — прозрачный;
- VLAN ID — зависит от провайдера, у меня 16;
- тегированный порт — WAN или internet;
- нетегированный порт — галочка для работы IPTV, в моем случае port4.
Нажмите «Сохранить».
После применения конфигурации Vlan должен выглядеть как на скриншоте ниже. Если в момент настройки выходит ошибка или какой-то элемент выглядит по другому — сбрасывайте на заводские, пробуйте заново.
Интернет
Зайдите в «Сеть» – «WAN». Поставьте галочку на подключении или подключениях, нажмите «Удалить». После «Добавить».
Выставьте необходимые параметры.
- тип соединения — зависит от провайдера, уточните у него, у меня PPPoE;
- интерфейс — WAN или internet;
- имя пользователя — логин, согласно договору;
- пароль — пароль, также по договору;
- подтверждения пароля — еще раз пароль.
Нажмите «Применить».
После появится подключение, при корректной настройке Состояние должно быть «Соединено», зеленый индикатор.
Wi-Fi
Зайдите в «Wi-Fi» – «Основные настройки». SSID — название сети. При стандартных настройках DIR-615. Поменяйте или оставьте в таком состоянии, по вашему желанию. Нажмите «Применить».
Зайдите в «Настройки безопасности». Выберите следующие параметры:
- Сетевая аутентификация — WPA-PSK или WPA2-PSK или WPA-PSK/WPA2-PSK mixed. Для домашнего интернета не так критично, любая технология обладает достаточной защитой;
- Ключ шифрования PSK — пароль для Wi-Fi.
Нажмите «Применить».
Если изменили данные сети — название и пароль для Wi-Fi, обязательно запомните или запишите их. Если забудете, придется заново заходить в роутер. Не всегда есть такая возможность.
Тегированный интернет, нетегированное IPTV
IPTV
Зайдите в «Дополнительно» – «Vlan», затем в LAN интерфейс.
Снимите галочку с порта, куда подключена телевизионная приставка. Если их несколько, выберите несколько портов. Я выбрал 4, после «Сохранить».
Эта настройка нужна для настройки IPTV и интернета вместе. Если у вас только IPTV, можете сразу подключить кабель провайдера к STB, телевидение заработает.
Интернет
Зайдите в «Сеть» – «WAN». Поставьте галочку на подключении или подключениях, нажмите «Удалить».
Зайдите в «Дополнительно» – «Vlan», затем в интерфейс WAN или internet.
Нажмите «Удалить». Затем «ОК», подтвердите действие.
Нажмите «Добавить», выставьте необходимые параметры.
- имя — int;
- тип — тегированный NAT;
- VLAN ID — укажите тег для интернета, у меня 2001;
- тегированный порт — WAN или internet.
Нажмите «Сохранить».
После зайдите в «Сеть» – «WAN», нажмите «Добавить».
Укажите параметры.
- тип соединения — зависит от провайдера, у меня PPPoE;
- интерфейс — WAN.2001 или Internet.2001, создавали во вкладке «Vlan», зависит от тега интернета;
- имя пользователя — логин, согласно договору;
- пароль — пароль, также по договору;
- подтверждения пароля — еще раз пароль.
Затем «Применить».
Wi-Fi
Зайдите в «Wi-Fi» – «Основные настройки». В поле SSID укажите название сети. В «Настройках безопасности» укажите пароль для Wi-Fi. Более подробно расписано выше.
Вывод: кратко описал настройку IPTV, интернета, Wi-Fi на примере Ростелекома.
Получилось настроить? Если возникли сложности, напишите в комментариях.
В предыдущих статьях я начал рассматривать настройку WiFi роутера Dlink DIR-615. Так в статье “Настройка WiFi роутера Dlink DIR-615” мы настроили PPPoE соединение на нашем роутере. А уже в статье “Настройка WiFi роутера Dlink DIR-615. Настройка WiFi (продолжение)” мы настроили LAN и WiFi сеть, подняли DHCP-сервер и познакомились с некоторыми тонкими настройками этого DHCP. Сегодня речь пойдет о настройке IPTV на роутере Dlink DIR-615. На самом деле multicast настраивается достаточно легко (поставив галочку в нужном месте), но я столкнулся со следующей проблемой. У меня стоит ADSL-модем, на котором поднято два бриджовых соединния VPI/VCI 1/32 для интернет и VPI/VCI 1/33 для IPTV, а соединение поднимает WiFi роутер. Но в такой связке и с такими настройками, он не хочет показывать IPTV, хотя подключаясь на прямую к модему никаких проблем с просмотром IPTV невозникает. Настройка WiFi роутера Dlink DIR 615 в режим бриджа, а модем роутером проблему решает (есть интернет и iptv показывает). Но возникает следующая проблема….
Итак подробнее. Как я уже сказал настройка роутера в режим бриджа, а модема роутером — есть и интернет, и iptv. Но, кода Dlink DIR-615 настроен в режиме бридж, автоматом отключается DHCP сервер, а по WiFi мне надо, чтобы ip адреса присваивались динамически.
Что я сделал? Да, все оказалось проще простого.
- Модем я настроил в режим роутера.
- Локальный IP адрес модема я оставил по умолчанию 192.168.1.1
Все настройки модема на этом закончились, теперь переходим к настройка самого роутера Dlink.
- Заходим на роутер, как это сделать я уже описал в “Настройка WiFi роутера Dlink DIR-615”
- Переходим в “Manual Internet Connection Setup”
- Тут мы настраиваем наш роутер в режим роутера, только тип подключения с провайдером выбираем не PPPoE, а Static IP
- В поле “IP Address” прописываем ip 192.168.1.2, в поле “Subnet Mask” прописываем 255.255.255.0, в поле “Default Gateway” прописываем ip адрес нашего модема 192.168.1.1, в поле “Primary DNS Server” прописываем 192.168.1.1, в поле “Secondary DNS Server” прописываем любой DNS, который Вы знаете (на случай, если телекомовские DNS перестанут работать). Сохраняем настройки.
На этом настройкак нашего роутре Dlink DIR-615 практически завершена, осталось только разрешить пропускать multicast.
- Переходим в меню “ADVANCED” и выбираем подменю “ADVANCED NETWORK”. И тут в области “Multicast Streams” ставим галочку напротив “Enable Multicast Streams”. Сохраняем настройки.
Все на этом настройка завершена. И у нас и есть интернет, и работает IPTV(причем и по WiFi тоже), и работает DHCP сервер.
IPTV данный роутер держит очень хорошо, благо железо достаточно мощное. У меня так iptv проработало чуть больше трех часов (потом я просто выключил), при этом один комп работал по LAN, а другой по WiFi. Пропадании IPTV не было замечено.
Если у Вас что-то не получается пишите в комментариях, постараюсь помочь. Для того, чтобы не пропустить выхода новых статей подпишитесь на мой блог, вы также можете найти меня в twitter или в G+.
Понравилась статья? Поблагодарить автора:
В настоящее время IPTV является очень популярной услугой для просмотра телевидения посредством интернета. Для подключения и настройки IPTV от Ростелеком требуется специальная настройка роутера. В данной статье мы рассмотрим, как настроить роутер D-Link DIR-615 для подключения IPTV от Ростелеком.
Сначала убедитесь, что у вас есть все необходимые данные от Ростелеком для подключения IPTV. Это могут быть логин и пароль, а также IP-адреса и порты, которые необходимо использовать для настройки роутера. Также вам понадобится учетная запись администратора роутера.
Для начала вам нужно открыть веб-интерфейс роутера, введя IP-адрес роутера в адресной строке браузера. Затем введите имя пользователя и пароль администратора роутера. После успешной авторизации вы должны увидеть главную страницу настроек роутера.
На этапе настройки IPTV вам понадобится найти веб-интерфейс IPTV настройки в меню роутера. Обычно он находится в разделе «Настройки сети» или «Мультимедиа». В этом разделе вы должны ввести все данные, которые вам предоставил Ростелеком. Убедитесь, что вы правильно указываете все необходимые IP-адреса, порты и протоколы.
Имейте в виду, что настройки роутера могут различаться в зависимости от прошивки и модели роутера D-Link DIR-615. Если у вас возникнут сложности, рекомендуется обратиться за помощью к специалистам технической поддержки Ростелеком или к производителю роутера.
После внесения всех необходимых данных сохраните настройки роутера и перезагрузите его. После перезагрузки роутера вы должны быть готовы к просмотру IPTV от Ростелеком на своем телевизоре или другом устройстве.
Содержание
- Настройка роутера D-Link DIR-615
- Инструкция для подключения IPTV от Ростелеком
- Шаг 1: Подключение роутера к интернету
- Шаг 2: Установка прошивки на роутер
Настройка роутера D-Link DIR-615
Настройка роутера D-Link DIR-615 достаточно проста и позволяет вам использовать его для подключения IPTV от Ростелеком.
Перед началом настройки роутера убедитесь, что у вас есть доступ к интернету и информация о вашей учетной записи IPTV от Ростелеком.
Шаги настройки:
- Подключите роутер D-Link DIR-615 к вашему компьютеру с помощью сетевого кабеля.
- Откройте веб-браузер и введите IP-адрес роутера (по умолчанию 192.168.0.1) в адресной строке.
- Введите имя пользователя и пароль для доступа к настройкам роутера (по умолчанию admin/admin).
- Перейдите в раздел «Настройки сети» или «Network Settings».
- В разделе «Настройки WAN» или «WAN Settings» выберите тип соединения «PPPoE».
- Введите ваше имя пользователя и пароль от учетной записи IPTV от Ростелеком.
- Нажмите «Сохранить» или «Apply» для применения настроек.
После этих шагов ваш роутер D-Link DIR-615 будет настроен для подключения IPTV от Ростелеком. Вы можете проверить подключение, открыв браузер и посетив любой веб-сайт для убедиться, что интернет работает.
Если у вас возникли сложности при настройке роутера или подключении IPTV, обратитесь в службу поддержки Ростелеком или воспользуйтесь руководством пользователя роутера.
Инструкция для подключения IPTV от Ростелеком
Если вы пользуетесь услугами IPTV от Ростелеком и хотите настроить свой роутер D-Link DIR-615 для просмотра телевидения через интернет, следуйте инструкциям, представленным ниже:
- Подключите роутер к источнику питания и подключите его к вашему компьютеру с помощью Ethernet-кабеля.
- Откройте веб-браузер и введите адрес роутера в строку адреса. Обычно адрес роутера D-Link DIR-615 по умолчанию — 192.168.0.1.
- В появившемся окне авторизации введите свои учетные данные (логин и пароль) для доступа к настройкам роутера. Обычно он по умолчанию — admin/admin или admin/пустой пароль.
- После успешной авторизации откроется главное меню настроек роутера. Найдите вкладку «Настройки сети» или «Network Settings» и выберите ее.
- В разделе «Настройки сети» найдите пункт «Изменение IP-адреса шлюза» или «Change Gateway IP Address». Введите новый IP-адрес роутера, который будет использоваться для подключения к сети IPTV Ростелеком. Например, 192.168.100.1. Не забудьте сохранить изменения.
- Теперь перейдите во вкладку «Порты» или «Port Forwarding». Создайте новое правило портов для IPTV. Укажите порты и протоколы, которые предоставляет Ростелеком (обычно это порты UDP и TCP с номерами 1234 и 4321).
- Сохраните настройки и перезагрузите роутер. Для этого найдите соответствующую кнопку в меню и нажмите на нее.
- После перезагрузки роутера подключите IPTV-приставку к роутеру с помощью Ethernet-кабеля. Устройство должно получить IP-адрес автоматически.
- Включите IPTV-приставку и настройте ее согласно инструкции, предоставленной Ростелекомом.
- После завершения настроек роутера и IPTV-приставки вы сможете наслаждаться просмотром IPTV-каналов от Ростелеком через ваш роутер D-Link DIR-615.
Обратите внимание: эта инструкция предназначена для общего понимания процесса настройки и может отличаться в зависимости от модели роутера и условий вашего интернет-провайдера. При возникновении проблем рекомендуется обратиться к технической поддержке Ростелеком или посетить форумы, посвященные настройке роутеров D-Link DIR-615.
Шаг 1: Подключение роутера к интернету
Для того чтобы настроить роутер D-Link DIR-615 для подключения IPTV от Ростелеком, вам необходимо сначала подключить его к интернету. Для этого выполните следующие действия:
|
1. |
Соедините с помощью Ethernet-кабеля один из LAN портов вашего роутера с портом на вашем Интернет-модеме провайдера. |
|
2. |
Включите ваш роутер в сеть, подсоединив его к источнику питания. |
|
3. |
Дождитесь, пока индикатор питания на роутере загорится зеленым или оранжевым цветом. |
|
4. |
Проверьте, что на Вашем компьютере или устройстве установлено необходимое сетевое оборудование (сетевая карта, адаптер Wi-Fi) и что оно включено. |
|
5. |
Откройте любой веб-браузер на вашем компьютере и введите в адресной строке IP-адрес роутера DIR-615: 192.168.0.1 или http://dlinkrouter. |
После выполнения этих шагов, вы будете готовы к настройке роутера D-Link DIR-615 для подключения IPTV от Ростелеком.
Шаг 2: Установка прошивки на роутер
1. Перейдите на сайт производителя D-Link и найдите страницу поддержки для модели D-Link DIR-615.
2. На странице поддержки найдите раздел «Прошивки» или «Файлы прошивки» и загрузите последнюю доступную версию прошивки для роутера D-Link DIR-615.
3. Распакуйте скачанный файл прошивки из архива, используя программу для архивации, например 7-Zip.
4. Откройте веб-интерфейс роутера в браузере, введя IP-адрес роутера (например, 192.168.0.1) в адресной строке.
5. Введите логин и пароль администратора роутера, чтобы получить доступ к настройкам. Обычно логин и пароль по умолчанию – admin, если вы их не меняли ранее.
6. Найдите раздел «Настройки» или «Система» в веб-интерфейсе роутера.
7. В разделе «Настройки» или «Система» найдите опцию «Обновление прошивки» или «Загрузка прошивки».
8. Щелкните на этой опции и найдите на компьютере распакованный файл прошивки.
9. Выберите файл прошивки и нажмите кнопку «Загрузить» или «Обновить» для начала процесса установки новой прошивки.
10. Подождите несколько минут, пока процесс установки прошивки завершится. В этот момент не выключайте роутер и не перезагружайте компьютер, чтобы избежать повреждения устройства.
11. После завершения установки прошивки, роутер автоматически перезагрузится. Подождите, пока роутер полностью включится, а индикаторы на передней панели стабилизируются.
12. Убедитесь, что прошивка успешно установлена, проверив версию прошивки в веб-интерфейсе роутера.
Теперь ваш роутер D-Link DIR-615 готов к настройке IPTV от Ростелеком!