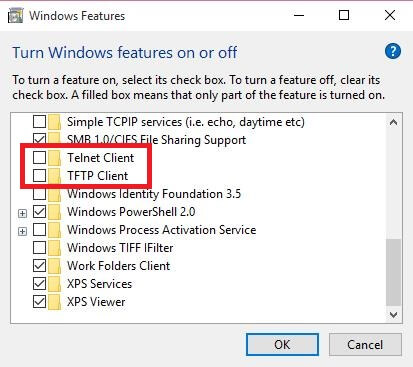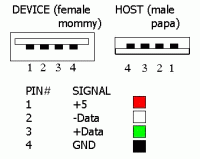Доброго времени суток всем!
В этой статье хочу помочь владельцам достаточно популярного, но уже морально устаревшего D-link dir-320 ревизии A1 разобраться как заставить нормально работать USB в роли файлового сервера, т.к. в интернете я не нашел внятной информации как это сделать, и пришлось собирать пазл по кусочкам.
И так, роутер имеет на себе usb выход, НО… производитель решил, что использовать его нужно только для принт-сервера и не более того. В web интерфейсе родной прошивки можно выбрать только «Настройки принтера». Обновление прошивки ничего не дает.
Т.к. USB выход есть и он может делать, что либо еще кроме выдачи 5 В, то соответственно проблема только одна и это прошивка. Было решено менять.
Начнем по порядку, имелся роутер ASUS RT-N12VP без USB выхода, а так же старенький D-link dir-320 A1, цель была следующая, объединить два роутера в одну сеть и иметь сетевой диск.
Первый подводный камень «сменить прошивку на dd-wrt»
Скажу сразу далее инструкция по прошивке роутера, она одинакова как для dd-wrt, так и для tomato.
В интернете много инструкций где указано что нужно ввести роутер в режим recovery, это делать не нужно для dir-320.
Для начала в панели управления -> включение компонентов windows мы отмечаем галочками telnet и tftp
Затем открываем командную строку и вводим cd c:\ddwrt
Так вы перейдете в раздел с прошивкой которую для dir-320 можно скачать с офф.сайта dd-wrt
Затем вводим в строку tftp -i 192.168.0.1 put firmware.bin, но Enter не нажимаем.
Выглядеть будет так:
C:\Documents and Settings\someuser> cd c:\dd-wrt
C:\dd-wrt> tftp -i 192.168.0.1 put firmware.bin
Для того что бы прошить роутер нужно отключить питание роутера, подождать хотя бы пару секунд, затем включаем питание и после этого через 1-2 секунды нажимаем Enter для выполнение нашей команды. Окно выдаст об успешной передаче данных и на этом остается просто подождать 5-7 мин. Если окно выдало сбой связи то вы слишком долго ждали либо наоборот нажали слишком рано, попробуйте еще раз.
Второй камень dd-wrt vs. tomato
После истечения времени выключите питание и снова включите, зайдите в WEB меню роутера уже на dd-wrt И…… обнаружите что раздел usb в настройках отсутствует напроч. Я перепробовал разные версии dd-wrt и в итоге решил попробовать tomato.
Бралась прошивка c http://tomatousb.org/download -> Kernel 2.4 (stable) -> Std
Прошил по примеру выше прошивкой tomato-NDUSB-1.28.8754-Std, только нужно переименовать фаил в firmware и поменять расширение на bin, зашел в веб (ip адрес у томато 192.168.1.1) и наконец увидел желанные file sharing и ftp.
Дальше все просто заходим в меню usb ставим галочку на Core USB Support, вставляем флешку с файловой системой fat32, и в разделе file sharing выбираем Enable File Sharing YES, и дальше настраиваем под себя пароль доступа и т.д.
Для объединения роутеров нужно соединить их проводом любыми портами LAN. Если у нас главный роутер имеет 192.168.1.1 в настройка tomato указать адрес роутера к примеру 192.168.1.2, если же главный 192.168.0.1 то tomato будет 192.168.0.х, где х любая цифра(последняя цифра не столь важна главное что бы не 1 и не 255),
Итог
Dir-320 очень дешев и с рук его можно купить за 200-350 руб., но за эти деньги вы получите свой NAS хоть и без торрентов и т.д. Лучшего варианта в пределах этой суммы придумать сложно.
Надеюсь статься пригодится и вам не придется трать время на поиск решения.
Предварительная настройка роутера и обновление прошивки
Подготовка USB-модема для работы с роутером
Настройка роутера для работы с USB-модемом
Настройка Wi-Fi радиомодуля роутера
В данном описании будет рассмотрена совместная настройка роутера D-Link DIR-320 с USB-модемом, для дальнейшей раздачи подключения к интернету на спутниковый ресивер через Ethernet (Lan) порт или встроенную точку доступа Wi-Fi.
Предварительная настройка роутера и обновление прошивки
После извлечения роутера D-Link DIR-320 из упаковки, необходимо подключить его с помощью сетевого кабеля, входящего в комплект поставки к компьютеру. Сетевой кабель подключается к любому из четырех Lan разъемов роутера. Затем подается питание на DIR-320.
Когда загрузка роутера будет произведена, необходимо выполнить настройки сети на компьютере, т.е. указать, чтобы компьютер получал от роутера IP-адрес и DNS сервера в автоматическом режиме. Для этого кликаем «правой» кнопкой мышки по ярлыку «Сетевое окружение», который располагается на рабочем столе компьютера и выбираем «Свойства».
В результате чего откроется окно «Сетевые подключения».
Далее кликаем «правой» кнопкой мышки по ярлыку «Подключение по локальной сети» и выбираем «Свойства».
После открытия свойств сетевого подключения, в окне «Компоненты, используемые этим подключением» — выбираем «Протокол Интернета (TCP/IP)» и нажимаем кнопку «Свойства».
В закладке общих параметров отмечаем — «Получить IP-адрес автоматически» и «Получить адрес DNS-сервера автоматически» и нажимаем кнопку «OK». По умолчанию в маршрутизаторе включен DHCP-сервер, который позволяет в автоматическом режиме присваивать подключенным устройствам необходимые параметры сети.
Когда необходимые настройки на компьютере произведены, запускаем любой браузер, например — IE и в окне адреса вводим IP роутера — 192.168.0.1. В случае, если не подойдет этот IP адрес, то можно попробовать ввести — 192.168.1.1.
В поле «User Name» вводим имя пользователя: admin, а поле «Password» (Пароль) оставляем пустым. После чего нажимаем кнопку «Log In». В российских версиях прошивок для DIR-320 обычно используется по умолчанию пароль: admin.
Для настройки соединения с интернетом через 3G модем или сотовый телефон понадобится обновить прошивку роутера. В данном описании использутся прошивка — dir320_v1.02_9clc.bin, которую можно скачать здесь. Расширение у прошивки должно быть *.bin, в случае если она запакована, то перед установкой ее необходимо извлечь из архива.
Обновление прошивки роутера производится через браузер из раздела «MAINTENANCE», в котором необходимо выбрать строчку «Firmware Update».
В открывшейся странице, в поле «Update Firmware» нажимаем кнопку «Обзор» и выбираем прошивку, которую хотим загрузить.
Далее нажимаем кнопку «Apply», после чего начнется замена программного обеспечения роутера. Перепрошивка занимает примерно 2-е минуты и в это время запрещается производить выключение роутера, так как можно будет повредить его программное обеспечение.
После перепрошивки роутер перезагрузится и отобразит в браузере главную страницу. Рекомендуется затем выполнить сброс программного обеспечения на заводские установки. Для этого выбирается раздел «MAINTENANCE», в котором необходимо выбрать строчку «Save and Restore» и в открывшемся окне нажать кнопку «Restore Device».
Через одну минуту роутер перезагрузится и отобразит в браузере главную страницу.
Предварительно необходимо произвести настройку 3G модема — подключить его к компьютеру и с помощью программного обеспечения, входящего в комплект с модемом, произвести отключение проверки PIN кода SIM/UIM карты. Модели поддерживаемых USB-модемов роутером:
C-motech
• CDMA USB modem C-motech CCU-550
• CDMA USB modem C-motech CCU-650
• CDMA USB Modem C-motech CCU-680
AnyData
• CDMA USB modem AnyData E100A
• CDMA USB modem AnyData ADU-500A
• CDMA USB modem AnyData ADU-510A
Huawei
• CDMA USB Huawei EC3X1 Data Modem
• CDMA USB Huawei EC325 Data Modem
• EDGE/GPRS USB Modem Huawei E220
• HSDPA/UMTS USB Modem Huawei E156
• HSDPA/UMTS USB Modem Huawei E219
• CDMA USB Modem Huawei EC226
• 3G UMTS/HSDPA Modem Huawei E1550
• 3G UMTS/HSDPA Modem Huawei E1552
ZTE
• CDMA USB modem ZTE AC8700
• CDMA USB modem ZTE AC8710
• CDMA USB modem ZTE AC2726
• CDMA USB modem ZTE 478
• CDMA USB Phone ZTE Evolution
Телефоны/другие модемы
• CDMA USB Phone Motorola Razr V3c
• CDMA USB Phone Nokia E61
• EDGE/GPRS USB Phone Nokia 6230
• EDGE/GPRS USB Phone Nokia 6230i
• CDMA USB Phone Nokia 6235i
• EDGE/GPRS USB Phone Nokia 6300
• CDMA USB Phone Nokia 2865i
• CDMA USB modem Axesstel MV140
• EDGE/GPRS ExpressCard Novatel Merlin XU870 с перходником USB
• HSDPA/HSUPA/UMTS USB Modem Novatel Ovation MC950D
• CDMA USB Phone Samsung SCH-E300
• EDGE/GPRS USB Modem Shenzhen Mobidata MBD-100HU (Novacom 3.5G)
В случае использования 3G модемов фирмы Huawei: E1550, E1750, E1780 и других, настоятельно рекомендуется отключить в модеме лишние устройства, такие как — встроенный картридер, CD-ROM, т.е. оставить активным только сам модем. Так как это может значительно повлиять на работоспособность модема в роутере. Для выключения этих устройств понадобится терминальная программа My Huawei Terminal. В которой, после запуска в верхнем окне выбирается «HUAWEI Mobile Connect — 3G PC UI Interface» и нажимается кнопка «Connect».
Далее в нижней строке программы вводится команда: AT и нажимается кнопка «Enter», на эту команду модем должен ответить «OK».
После этого вводим команду: AT^U2DIAG=0 и нажимаем кнопку «Enter», она оставит активным только сам модем.
В завершении, в программе нажимается кнопка «Disconnect». В случае, если понадобится вернуть обратно отключенные устройства, то через программу My Huawei Terminal необходимо будет послать модему команду:
AT^U2DIAG=255 (для Huawei E1550)
AT^U2DIAG=268 (для Huawei E1750 и Huawei E1780)
В модемах других производителей также могут присутствовать свои тонкости, которые обычно обсуждаются на форумах поддержки устройств.
Завершив подготовительные мероприятия, можно приступать к настройке самого маршрутизатора, предварительно подключив к нему модем. При написании данного материала использовался 3G модем — Huawei E1780.
Настройка роутера для работы с USB-модемом
Для это необходимо через браузер зайти в вебинтерфейс роутера, выбрать закладку «SETUP», в ней «Internet Setup» и нажать кнопку «Manual Internet Connection Setup».
В открывшемся окне необходимо произвести настройки. В случае активации «Access Point Mode», маршрутизатор будет работать в режиме только Wi-Fi точки доступа, поэтому если необходимо использовать его как роутер, то активировать эту функцию не нужно.
В списке «My Internet Connection is :» необходимо выбрать тип подключения — «PPP over USB (Username/Password)».
Далее в настройках «PPP over USB» указываем использование динамического IP-адреса — «Dynamic PPP over USB». В случае, если ваш сотовый оператор выдал вам статический IP-адрес, то необходимо указать — «Static PPP over USB» и ниже в настройках прописать его значение.
В строчках «User Name», «Password» и «Retype Password» необходимо ввести: имя пользователя, пароль и повторно подтвердить пароль. Эти данные можно узнать у сотового оператора.
Данные, указанные в строчках — «Host for PING test (1)» и «Host for PING test (2)» применяются для тестирования соединения с интернетом, поэтому рекомендуется оставить их значения как есть, т.е. — «dns».
Поле — «IP Address» используется только для ввода статического IP-адреса, в нашем случае ничего в нем не изменяем.
В строчке — «Phone Number» указываем номер дозвона, в случае, если номер имеет вид — *99#, то его необходимо прописывать в таком формате — D*99#, т.е. в начале добавить букву D. Номер дозвона можно узнать у сотового оператора.
Если модем использует команду инициализации, то она прописывается в поле «Modem InitString». Если команда имеет вид — AT+CGDCONT=1,»IP»,»vmi.velcom.by», то необходимо ее прописать без префикса AT: +CGDCONT=1,»IP»,»vmi.velcom.by». Команду инициализации модема можно узнать у сотового оператора.
Если необходимо ввести адреса DNS серверов в ручном режиме, то отмечается «Enter DNS Manually» и в полях «Primary DNS Address» и «Secondary DNS Address» прописываются адреса DNS серверов, которые можно узнать у сотового оператора. В большинстве случаев, достаточно будет выбрать «Receive DNS from ISP» — получать DNS адреса в автоматическом режиме от оператора.
В поле — «MTU» изменяется используемое значение только в том случае, если у вас нестабильное соединение с интернетом или этого требует ваш провайдер.
В заключении, в «Connect mode select» выбираем тип подключения — «Always», который позволяет сразу подключиться к интернету после подачи питания на маршрутизатор или восстановить соединение после разрыва и нажимаем кнопку «Save Settings» для сохранения введенных параметров. Если выбрать — «Manual», то роутер будет подключаться к интернету только после нажатия кнопки «Connect» в «Status/Device Info/Internet/Connection». В случае выбора — «Connect-on demand», роутер будет подключаться к интернету только при наличии соответствующего запроса, также в этом режиме активируется поле «Maximum Idle Time», в котором указывается в минутах через какое время, в случае простоя, будет разорвано соединение с интернетом.
После этого через вебинтерфейс открываем закладку «Status» и выбираем «Device Info». В окне «Internet» будет отображено текущее состояние подключения к интернету — «Connected». В случае если у вас отображается состояние — «Disconnected», то необходимо еще раз проверить настройки роутера и модема, а также убедиться, что ваш модем поддерживается маршрутизатором D-Link DIR-320.
В случае использования сотового телефона в качестве модема, применяются те же самые настройки, в зависимости от используемого сотового оператора. На практике была проверена работа с телефоном Nokia 6300 при использовании протокола EDGE. Телефон подключается к роутеру при помощи USB кабеля и в нем необходимо активировать «режим Nokia».
Настройка Wi-Fi радиомодуля роутера
Если у вас используется устройство с Wi-Fi модулем доступа, которое необходимо подключить к интернету, то дополнительно в маршрутизаторе необходимо выполнить настройки беспроводного соединения.
Для этого открывается закладка «Setup», в ней выбирается «Wireless Setup» и нажимается кнопка «Manual Wireless Connection Setup».
«Wi-Fi Protected Setup (Also called WCN 2.0 in Windows Vista)» — применяется для автоматической настройки устройств, поддерживающих этот стандарт. В основном он поддерживается операционными системами Windows Vista и Windows 7. В случае, если ваше устройство не поддерживает этот стандарт, то его необходимо отключить, убрав отметку с «Enable».
В «Wireless Network Settings» производятся настройка основных параметров Wi-Fi:
«Enable Wireless» — при отметке этого пункта активируется Wi-Fi модуль роутера, в противном случае он отключится;
«Wireless Network Name» — в этом поле указывается имя маршрутизатора, которое будет отображаться другим беспроводным устройствам;
«Enable Auto Channel Selection» — при отметке этого пункта роутер сам будет выбирать рабочий канал, в противном случае в «Wireless Channel» необходимо будет выбрать номер канала, на котором будет работать радиомодуль роутера;
«Transmission Rate» — позволяет задать скорость передачи данных радиомодулем, в основном устанавливается в автоматическом режиме — «Best (automatic)»;
«WMM Enable» — при отметке этого пункта отдается приоритет мультимедийному трафику;
«Enable Hidden Wireless» — при отметке этого пункта позволяет скрыть в эфире Wi-Fi модуль роутера, но значительно усложняет настройку подключаемых устройств.
В «Wireless Security Mode» можно выбрать шифрование передаваемых данных, если оно поддерживается вашим подключаемым устройством к маршрутизатору. DIR-320 поддерживает протоколы шифрования: WEP, WPA и WPA2. В противном случае указывается — «Disable Wireless Security».
После завершения Wi-Fi настроек нажимается кнопка «Save Settings» для сохранения выбранных параметров.
В наше время доступ к интернету является неотъемлемой частью нашей жизни. И одним из способов получить подключение к всемирной сети является использование USB-модема. Он позволяет с легкостью подключить компьютер к интернету в любом месте, где доступен сотовый сигнал. Если у вас есть маршрутизатор DIR-320, вы можете использовать его для настройки соединения с USB-модемом и распространения интернет-соединения по всей сети.
Начнем с подключения USB-модема к DIR-320. Вам потребуется найти USB-порт на маршрутизаторе, обычно он расположен на задней панели устройства. Вставьте USB-модем в порт и дождитесь, пока маршрутизатор его обнаружит. Если все прошло успешно, вы увидите, что светодиод индикации подключения USB-модема загорелся или мигает.
Теперь перейдем к настройке DIR-320 для работы с USB-модемом через веб-интерфейс. Введите IP-адрес маршрутизатора в адресной строке интернет-браузера и нажмите Enter. После этого вы должны увидеть страницу аутентификации, где вам нужно будет ввести имя пользователя и пароль для доступа к настройкам маршрутизатора. Обычно имя пользователя — «admin», пароль — «admin» или оставьте поле пароля пустым.
Обратите внимание, что эта информация может отличаться в зависимости от прошивки вашего маршрутизатора. Вам следует проконсультироваться с документацией или обратиться к производителю.
После успешной аутентификации вы увидите основное меню веб-интерфейса маршрутизатора. Вам нужно найти раздел «Настройки соединения» или «Интернет» и выбрать опцию «USB-модем». Здесь вы должны увидеть доступные настройки для работы с USB-модемом. Вам необходимо выбрать поставщика услуг связи и ввести данные вашего интернет-провайдера такие как имя пользователя и пароль, если они требуются.
Содержание
- С чего начать настройку?
- Получение необходимых материалов
- Подготовка DIR-320 к настройке
- Подключение USB-модема
- Выбор правильного порта
- Проверка совместимости модема
С чего начать настройку?
Для успешной настройки DIR-320 с USB-модемом следуйте следующим шагам:
- Проверьте список поддерживаемых USB-модемов на официальном веб-сайте производителя устройства.
- Убедитесь, что у вас установлена последняя версия прошивки для DIR-320.
- Соедините USB-модем с DIR-320, используя кабель USB.
- Подключите DIR-320 к компьютеру с помощью сетевого кабеля.
- Откройте веб-браузер и введите IP-адрес DIR-320 (обычно 192.168.0.1) в адресной строке.
- Введите имя пользователя и пароль для доступа к панели управления DIR-320.
- Зайдите в раздел настроек «Настройки USB-модема» или «Настройки Мобильного Шлюза».
- Включите опцию «Ручная настройка» или «Настройка вручную».
- Выберите тип соединения — «3G» или «4G», в зависимости от типа USB-модема.
- Введите APN-имя, логин и пароль, предоставленные вашим оператором связи.
- Сохраните настройки и перезапустите устройство для применения изменений.
После выполнения этих шагов ваш DIR-320 будет настроен для работы с USB-модемом.
Получение необходимых материалов
Приступая к настройке DIR-320 для работы с USB-модемом, вам потребуется следующее оборудование:
1. Роутер D-Link DIR-320.
2. USB-модем, совместимый с DIR-320. Пожалуйста, убедитесь, что ваш модем поддерживается данным роутером.
3. Компьютер с доступом в интернет, с возможностью подключения к роутеру по Ethernet-кабелю.
4. Ethernet-кабель для подключения роутера и компьютера.
5. Питательный кабель для подключения роутера к электросети.
Убедитесь, что у вас есть все необходимое оборудование, прежде чем приступать к настройке.
Подготовка DIR-320 к настройке
Перед началом настройки DIR-320 для работы с USB-модемом необходимо убедиться, что у вас имеется следующее:
| 1. | DIR-320 — маршрутизатор с поддержкой USB-модемов |
| 2. | USB-модем, совместимый с DIR-320 |
| 3. | Компьютер с доступом к Интернету и доступом к DIR-320 |
| 4. | Необходимые кабели для подключения DIR-320 и USB-модема |
После убедительно убедившись, что все необходимые компоненты присутствуют, можно приступать к настройке DIR-320:
- Подключите USB-модем к порту USB на DIR-320 при помощи соответствующего кабеля.
- Подключите компьютер к DIR-320 при помощи сетевого кабеля в один из портов Ethernet.
- Подключите DIR-320 к источнику питания и включите маршрутизатор.
- Дождитесь, пока DIR-320 полностью загрузится и установит соединение с USB-модемом.
- Настроите сетевое подключение компьютера для работы по DHCP и проверьте, что компьютер получает адрес от маршрутизатора.
После выполнения этих шагов DIR-320 будет готов к настройке и подключен к USB-модему. Теперь можно приступать к дальнейшей настройке и конфигурации маршрутизатора для обеспечения доступа к Интернету.
Подключение USB-модема
Для настройки работы DIR-320 с USB-модемом, необходимо выполнить следующие действия:
- Подключите USB-модем к доступному порту USB на роутере DIR-320.
- Убедитесь, что роутер и компьютер подключены к электропитанию.
- Подождите несколько секунд, пока роутер распознает подключенный USB-модем.
- Откройте веб-браузер и введите IP-адрес роутера (по умолчанию 192.168.0.1) в адресной строке.
- Нажмите Enter, чтобы открыть страницу настроек роутера.
- Введите имя пользователя и пароль администратора роутера, если это требуется.
- Перейдите на вкладку «Настройки интернета» или «Настройки сети» (в зависимости от версии ПО роутера).
- Выберите режим работы WAN-порта «3G USB-адаптер».
- Нажмите на кнопку «Применить» или «Сохранить» для сохранения настроек.
После выполнения этих действий, DIR-320 будет готов работать с подключенным USB-модемом. Вы можете проверить подключение, открыв веб-браузер на подключенном компьютере и попытавшись открыть любую веб-страницу.
Выбор правильного порта
Перед настройкой DIR-320 на работу с USB-модемом необходимо выбрать правильный порт для подключения модема. Для этого необходимо выполнить следующие шаги:
- Подключите USB-модем к одному из портов USB на задней панели маршрутизатора.
- Подключите компьютер к одному из портов Ethernet на задней панели маршрутизатора.
- Откройте веб-браузер и введите IP-адрес DIR-320 в адресной строке. По умолчанию IP-адрес DIR-320 составляет 192.168.0.1.
- Введите логин и пароль для доступа к настройкам маршрутизатора. По умолчанию логин: admin, пароль: admin.
- После успешного входа в настройки DIR-320, выберите в меню «Настройка» пункт «Интернет».
- Выберите вкладку «USB-модем». В поле «Настроить соединение» выберите USB-модем, который вы подключили в первом шаге.
- Нажмите кнопку «Применить» для сохранения настроек.
После выполнения этих шагов DIR-320 будет настроен для работы с выбранным USB-модемом.
Проверка совместимости модема
Перед началом настройки DIR-320 для работы с USB-модемом необходимо убедиться в совместимости модема с данным маршрутизатором. Для этого выполните следующие шаги:
- Удостоверьтесь, что модем поддерживает работу с маршрутизаторами и имеет поддержку протоколов ADSL, ADSL2, ADSL2+ или Ethernet.
- Проверьте, что модем имеет USB-порт, который можно использовать для подключения к DIR-320.
- Убедитесь, что модем совместим с операционной системой, используемой на вашем компьютере.
- Проверьте информацию о модеме на его официальном сайте или обратитесь в службу поддержки производителя, чтобы узнать, совместим ли ваш модем с DIR-320.
-
#1
Здесь обсуждаем настройку роутера D-link Dir 320 для работы с USB модемами.
Будем рассматривать прошивку 320-го альтернативным софтом от Дантеса.
Чтоб сменить в роутере прошивку понадобится програмка tftp2.
Ставим ай пи сетевой карты компьютера 192.168.0.2
Запускаем програмку, прописываем в ней ай пи роутера как 192.168.0.1.
Выбираем нужный файл прошивки.
Отключаем питание роутера. Зажимаем на его задней панели кнопку ресет, и подключаем питание. Как только вылетит окошко о сетевом подключении жмем в открытой програмке кнопку старт. Наблюдаем процесс обновления.
После завершения загрузки прошивки роутеру понадобится около двух минут на ее установку. По окончании он станет доступным по адресу 192.168.1.1.
Меняем ай пи компа на 192.168.1.2 или же активируем DHCP. Появится активное сетевое подключение.
Заходим в роутер.
Выбираем вкладку Network
Рассмотрим настройку модема на примере Интертелекома.
Выбираем вкладку wan Configuration
Дальше следуем образцу на картинке.
Данные полей
Modem VendorID
Modem ProductID
приведены для модема HUAWEI EC228 и будут вариироваться в зависимости от применяемого устройства. Если его нет в списке поддерживаемых устройств то понадобится ввести эти параметры в ручную. Узнать данные вашего устройства можно во вкладке Status — Usb. Вероятно они будут в нижней строке.
Заполняем поля вкладки wan Configuration согласно вашим данным.
Если ваш модем имеет встроенную флешку то параметры Modem Port
могут отличатся от ttyUSB0, пробуйте методом перебора.
Параметр Ping-Test:
Если эта функция включена то модем раз в минуту повылает пинг размером в десять байт, и если ответ не получин то реконектит интернет подключение. При плохом интернет канале возможны ложные срабатывания.
В остальном, думаю, все понятно и так.
Если все настройки внесены правильно то после сохранения их Save Changes и принятия Apply Changes интернет должен заработать.
У меня после включения питания роутера в течении минуты появляется инет на выходе с него, о чем оповещает загоревшаяся и переставшая мигать синяя боковая лампочка.
-
tftp2.rar
10,4 KB
· Просмотры: 947
-
DIR-320_OpenWrt_3g_mpcs-0.9d-fix_linux_2.6.9.30-1_DANtes.zip
3,2 MB
· Просмотры: 1.178
Последнее редактирование:
-
#2
Вот у меня вопрос есть ли фото и где в этом роутере распаивать COM разьем.
И на сегодняшний день какая прошивка самая лучшая.
-
#3
Схема впайки ком порта в D-link Dir 320
Вот схемка
Последнее редактирование:
-
#4
rxd txd это же ком порт, откуда у длинк компорт
или я чегойто не догнал
-
#5
rxd txd это же ком порт, откуда у длинк компорт
или я чегойто не догнал
Не догнал. Следуя схемке выложенной постом выше ком порт туда впаивается и используется для шаринга. Все настройки шары вносятся непосредственно в роутер в соответствующей вкладке.
-
#6
Инструкция настройки роутера D-link DIR-320 все очень понятно описано.
-
DIR-320___Dantes.rar
1,9 MB
· Просмотры: 1.416
-
#7
у меня немного другая проблема, в городе все работает ОК, но за его пределами немогу подключить модем
-
#8
RMurik, что именно не получается,и какой провайдер?
-
#9
провайдер МТС, DIR тоже МТС, почему то не может определить наличие модема, хотя сам модем связь находит и в ноуте работает без проблем, ставить и 2G эфекта ноль
Добавлено через 4 часа 37 минут
я думаю что DIR скорее всего настроен на 3G связь
Последнее редактирование:
-
#10
я думаю что DIR скорее всего настроен на 3G связь
Наверное скорее всего так и есть!Скажите ещё какая прошивка роутера,Олеговская?
-
#11
нет там пока родная МТС, я еще не расшаривал, могет действительно сменить ее? но боюсь как бы все не завалить, а то эти дауны из МТС ни в одном салоне не могли сначало его подключить к модему
-
#12
В результате многократных прошивок и «борьбы» с настройками на разных модемах (базовый, самый недорогой — ZTE MF-100 у нас стоит 250 грн, 30$) у DANtes лучшая, на мой взгляд, прошивка — модифицированная TOMATO. Именно на ней из всех настроек после прошивки нужно только ввести имя точки доступа и пин-код (если есть) — стартует сразу, дальше только «дошлифовать» настройки под себя. Проверено как минимум на 6 штуках DIR-320!!!
Последнее редактирование модератором:
-
#13
тогда сейчас попробую!good!
Добавлено через 53 минуты
что то не выходит:]
Добавлено через 2 часа 30 минут
блин что то я не пойму где сама прошивка то от Дантеса лежит?ardon:
Добавлено через 4 часа 11 минут
при попытке запустить DIR 320 RFU выдается вот такая ошибка
Последнее редактирование:
-
#14
Подскажите, а можно использовать USB HUB и USB-COM адаптер+USB модем в хабе или обязательно паять схему COM порта?
-
#15
Подскажите, а можно использовать USB HUB и USB-COM адаптер+USB модем в хабе или обязательно паять схему COM порта?
USB-COM можно использовать
-
#16
подскажите почему не идет перепрошивка? могет МТС там какюнибудь защиту поставила?
-
#17
Коротко опиши начало процесса прошивки. Саму прошивку из архива извлек? — на скрине не вижу полного названия файла. Никакой защиты (теоретически) там нет Давай вводные, помогу с инструкцией — главное начать, потом будешь «шить» без проблем.
Последнее редактирование:
-
#18
дак у меня прога DIR_320_RFU не выходит в меню что бы выбрать путь где лежит файл
-
#19
Парни, не могу допереть, есть один вопрос — зачем паять COM-порт? или все эти программы (tftp2, DIR_320_RFU) работают только через COM-порт? или все же через LAN получится перепрошить?
Добавлено через 2 минуты
дак у меня прога DIR_320_RFU не выходит в меню что бы выбрать путь где лежит файл
у меня все нормально, нажимаю кнопку «запустить» и открывается окошко с выбором файла.
Последнее редактирование:
-
#20
блин а у меня призапуске пишет Cannot allocate socket
From DD-WRT Wiki
Jump to: navigation, search
DLink DIR-320+ 4port-HUB+1”HDD
Вводная: DLink DIR-320- беспроводной маршрутизатор с принт-сервером. 1 WAN, 4LAN, 1 USB-2.0, WiFi (811.g).
Имеет 4МБ флеш-памяти, 32МБ ОЗУ, процессор Broadcom 240 MHz.
После установки прошивки dd-wrt мы получаем возможность подключать в усб-порт обычные флешки, усб-диски, усб-принтеры, усб-чайнки, усб-кофемолки и усб-тапочки.
Порт один, и для расширения его функционала используем усб-хаб, (получаем 4 усб-порта, кучу проводов и мигающие лампочки в диком количестве).
Задача:- спрятать все это безобразие внутрь корпуса «дирки», чтобы не болталось под ногами и не портило вид.
Решение: разорвать цепи родного усб-порта, в разрыв включить хаб, а один из портов хаба вывести назад, на родной усб-порт. Получим три внутренних порта, и один- внешний, (принтер формата А-4 внутрь корпуса «дирки» не влазит, потому внешний порт необходимо оставлять). При большом желании можно нарезать в корпусе дополнительных дыр и вывести в них оставшиеся свободными порты.
Теперь теория:
Порт USB — назначение контактов
УСБ-порт: назначение его контактов показано на рисунке
Порт USB на плате
На дирке это выглядит так, как показано на фото справа:
Предохранитель, который на рисунке скрыт под кабелем, был просто срезан, так как в моем случае он в ходе экспериментов сгорел и никакой пользы не представлял, а разрез в цепи питания родного порта надо было делать. Питание, которое подавалось на родной порт я отвел на хаб, и для удобства просто к ножкам родного порта припаял шину на 4 жилы, покрасив ее провода в красный и черный цвет, чтобы потом не путаться. Естественно, смысла в четвертом (черном кабеле) не много, он заземлен вместе с ножкой, но для порядка решил оставить именно в таком виде.
Плата с другой стороны и провода
С другой стороны платы провода выходят так, как показано на этом фото:
Дорожки тонкие, потому припаивать к ним пришлось тоненькую проволоку, и на фото ее плохо видно, место разреза выглядит страшно, но так было надо. Вам теперь это необязательно. Достаточно сразу разрезать дорожки данных например, возле конденсатора в верхнем левом углу фото (там, где нарисован черный крестики и зеленый «D+») и зачистить два участка дорожек в том же месте, где у меня следы вандализма (красные крестики), чтобы было удобнее паять- зачищать лучше одну дорогу в одном месте, а другую- в другом, иначе приходится долго возиться с паяльником, пока удастся аккуратно припаять две тонких и постоянно съезжающих проволочки в одном месте без контактов с землей и друг с другом.
Проволочки с этих дорожек идут на обычный 4-х дырчатый разъем, туда же поданы +5В питания родного порта и оттуда черный кабель идет на землю.
В этот разъем на фото воткнута шина со входа хаба.
ВНИМАНИЕ: проверяйте вход хаба внимательно: у меня на этом входе D+ и D- были поменяны местами, а я сразу не обратил внимания, записал на бумажку, и выпаял проводки, потом зверек долго не мог найти хаб и в ходе беспорядочного перетыкания проводов я спалил предохранитель, который потом мне два дня не давал покоя (в логах dmesg-а было сообщение о том, что усб-порт потушен из-за КЗ- было грустно и печально, но все обошлось).
Общий вид 1
Общий вид 2
Общий вид 3
Далее фотографии всего этого безобразия в сборе, черный текстолит хаба на черном же двустороннем скотче видно не очень хорошо, но видно.
Так как в хаб предполагается втыкать усб-утюг и усб-кипятильник, надо позаботиться об отдельном питании хаба, я специально для этих целей покупал хаб с входом для дополнительного питания и на этот вход я просто подал +5В от входа питания Дирки (благо там есть подготовленная площадка для пайки) и землю (тут думаю сложностей не будет, питание на хабе обычно центр- +5, обкладка- земля. Землю можно зачищать в любом месте, я выбрал рядом с входом питания дирки. Поскреб ножом, и припаял проводок. Родной БП идет 5В/2А, БП от DI-624 5В/2,5А, у меня есть и тот, и тот, при том, 624 работает и от 5/2, а лишние 0,5А- как раз достаточно для питания УСБ-ХДД формата 2.5” любого размера ( у них у всех потребление порядка 2.0-2.2 Вт, то есть, 5В/0,4А, хватает).
Чтобы выдать сигнал назад на родной порт дирки с платы хаба был снят один из его родных портов и на его место припаян такой же черный 4-х дырчатый разьем. Теперь я могу в любой момент отключить хаб и переключить родной порт назад напрямую.
Ну и последний штрих- специально для этого девайса был куплен переностной жесткий диск на 2.2 ГБ, но размером 1”, вынут из корпуса и воткнут в хаб. Это в моей железке будет рабочий диск. На нем будут лежать пакеты, своп и место для сайта. Сам диск по размеру точно соотвествует CF карте памяти, но к нему идет чуть-чуть увеличивающая размер плата адаптера CF-USB.
Почему именно диск, а не та же самая компакт-флеш или просто флешка- я планировал разместить на нем своп, так как торрент-клиент, самба, фтп-сервер и ппп-клиент вместе подъедают память, а своп на флешке делать не рекомендуется из-за ограниченного числа циклов записи, потому хотелось именно диск. Ну, а что именно дюймовочку, а не от простого ноутбука- это блажь. Dima651 на форуме асуса использовал ВестернДигитал на 250 ГБ и вполне себе доволен. Отдельное ему спасибо за идею и фотографии. Без него данная статья бы не появилась вообще.
Диск крепится на простой двусторонний толстый скотч. Скотч есть тонкий, как пленка, и есть толстый из какой-то пористой резины, толщиной примерно 1мм, два слоя такого скотча держат диск на плате и не дают ему касаться элементов. Диск находится непосредственно над микросхемой памяти на плате. Там по бокам относительно свободные участки.
На очереди приобретение 2.5’’ диска где-нибудь на 120 ГБ с усб-кейсом и подключение его в этот же хаб внутрь корпуса для создания мелкой файлопомойки.
Теперь о ценах:
ДИР-320 был куплен летом за 1350 рублей. Хаб был куплен за 330 недавно и ХДД за 660, итого 2350 рублей на железо. + 100 рублей было потрачено на расческу (пластиковая полоска с 40 металлическим штырьками), контакты и кусок шины (20 жил, кажется было), канифоль, припой, кислоту и газ для газового паяльника. Итого, 2500 на все.
Если сюда добавить 2500 на ноутбучный диск с боксом- получится 5000 рублей за линукс-маршрутизатор с файлохранилищем для домашнего использования.
Плюсы- компактность и абсолютная тишина решения.
Минусы- у обычных НАСов скорость отдачи выше: я наблюдаю 2 Мб/сек, тогда как полноценный нас выдает 11 Мб/сек.
ИМХО- для домашнего использования- идеальный вариант. Фильмы можно смотреть по вайфаю прямо с сетевой папки, и работает железка круглосуточно на 12 ватах мощности.
#dmesg ----------- Mounted devfs on /dev usb.c: registered new driver usbdevfs usb.c: registered new driver hub USB20H fcr: 0x64 USB20H shim cr: 0x8f7 USB20H syn01 register : 0xfe00fe USB20H syn03 register : 0x1 PCI: Setting latency timer of device 00:03.0 to 64 usb-ohci.c: USB OHCI at membase 0xb8003000, IRQ 6 usb-ohci.c: usb-00:03.0, PCI device 14e4:471a usb.c: new USB bus registered, assigned bus number 1 hub.c: USB hub found hub.c: 2 ports detected SCSI subsystem driver Revision: 1.00 Initializing USB Mass Storage driver... usb.c: registered new driver usb-storage USB Mass Storage support registered. hub.c: new USB device 00:03.0-1, assigned address 2 hub.c: USB hub found hub.c: 4 ports detected hub.c: new USB device 00:03.0-1.1, assigned address 3 scsi0 : SCSI emulation for USB Mass Storage devices Vendor: USB 2.0 Model: Storage Device Rev: 0100 Type: Direct-Access ANSI SCSI revision: 02 Attached scsi disk sda at scsi0, channel 0, id 0, lun 0 SCSI device sda: 4194303 512-byte hdwr sectors (2147 MB) Partition check: /dev/scsi/host0/bus0/target0/lun0: unknown partition table WARNING: USB Mass Storage data integrity not assured USB Mass Storage device found at 3 hub.c: new USB device 00:03.0-1.2, assigned address 4 scsi1 : SCSI emulation for USB Mass Storage devices Vendor: Kingmax Model: USB2.0 FlashDisk Rev: 0.00 Type: Direct-Access ANSI SCSI revision: 02 Attached scsi removable disk sdb at scsi1, channel 0, id 0, lun 0 SCSI device sdb: 7897087 512-byte hdwr sectors (4043 MB) sdb: Write Protect is off /dev/scsi/host1/bus0/target0/lun0: unknown partition table WARNING: USB Mass Storage data integrity not assured USB Mass Storage device found at 4 usb-uhci.c: $Revision: 1.275 $ time 16:54:47 Jan 17 2009 usb-uhci.c: High bandwidth mode enabled usb-uhci.c: v1.275:USB Universal Host Controller Interface driver USB20H fcr: 0x64 USB20H shim cr: 0x8f7 USB20H syn01 register : 0xfe00fe USB20H syn03 register : 0x1
- Спасибо dima561 с форума http://wl500g.info за идею и фотографии
- Спасибо kotovas с форума http://wl500g.info за мультиметр и рассказ о тайном смысле буквы F возле мелких белых прямоугольников.
tiriet2
Источник:
- http://www.dd-wrt.com/phpBB2/viewtopic.php?p=253375#253375