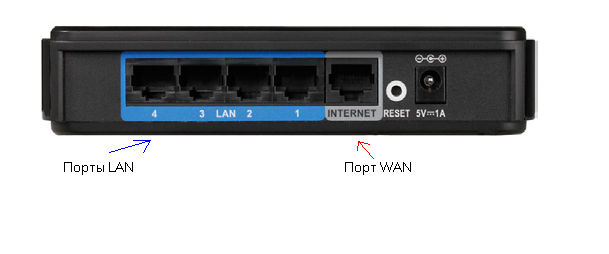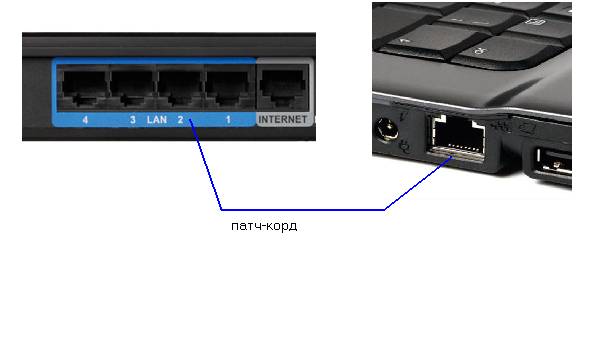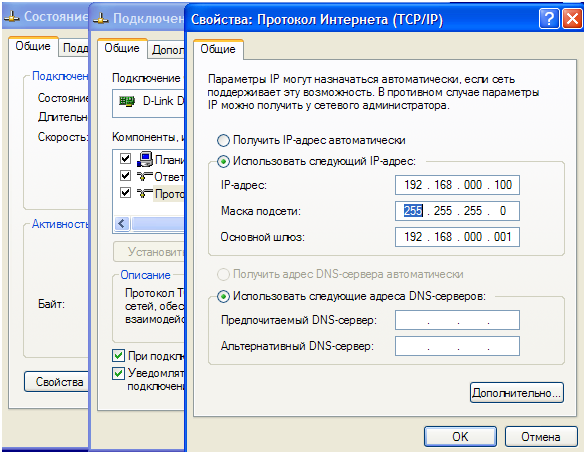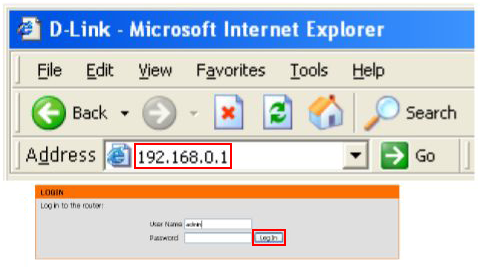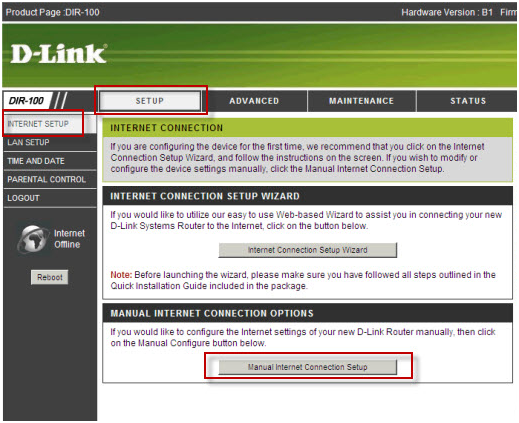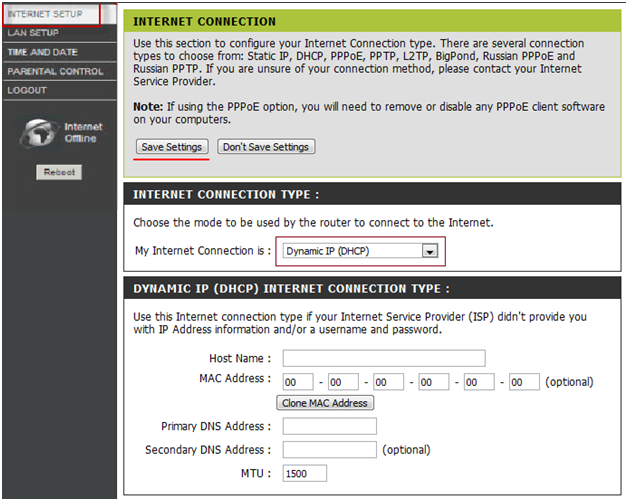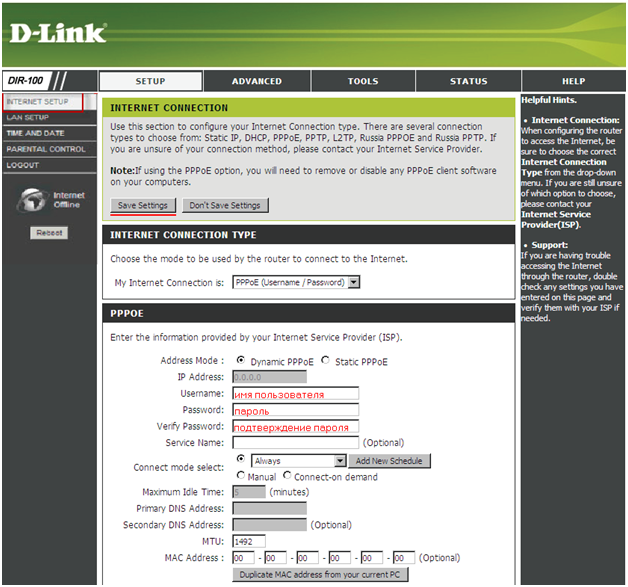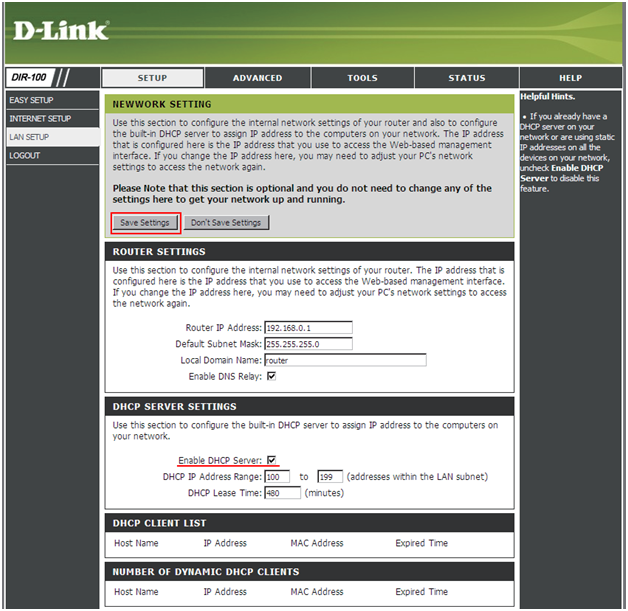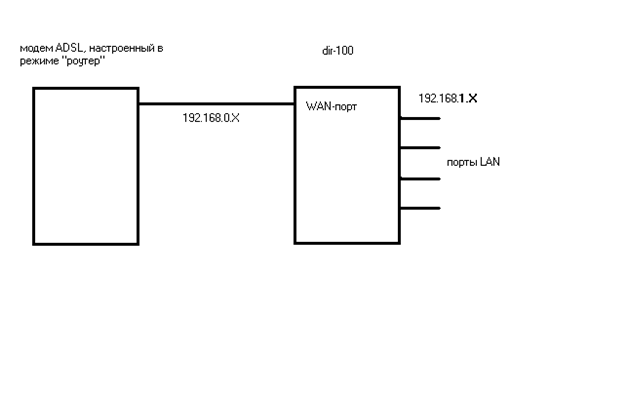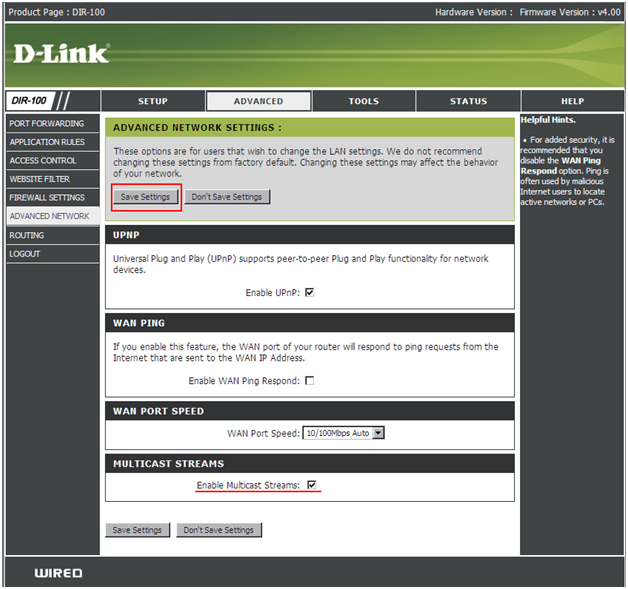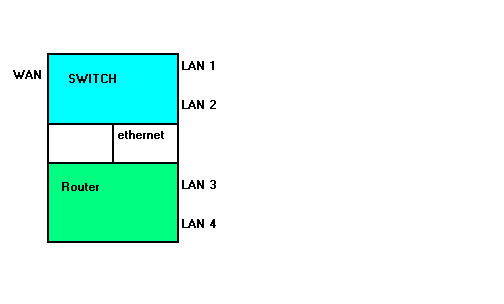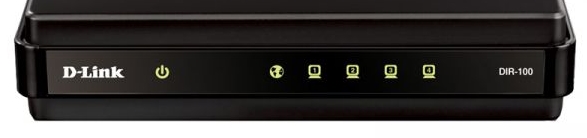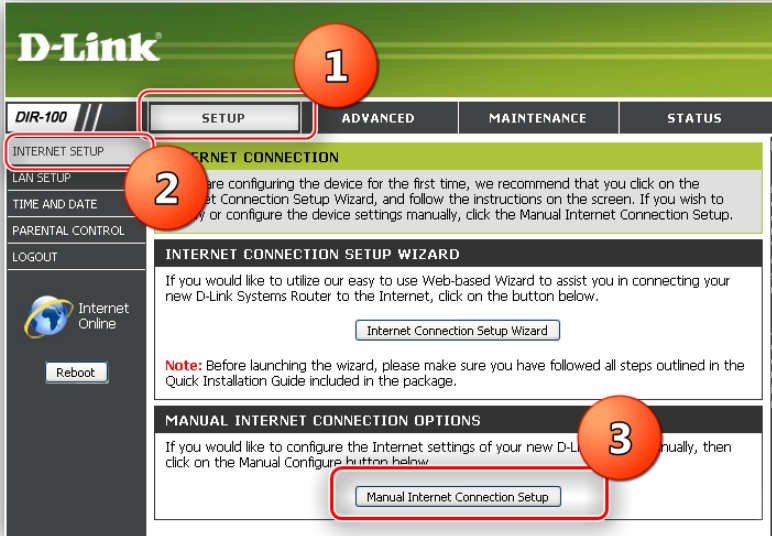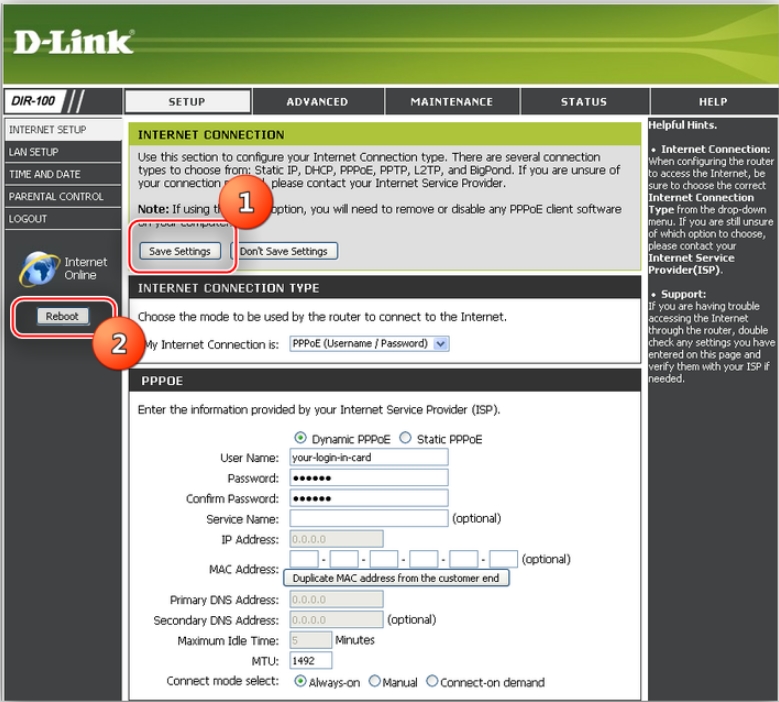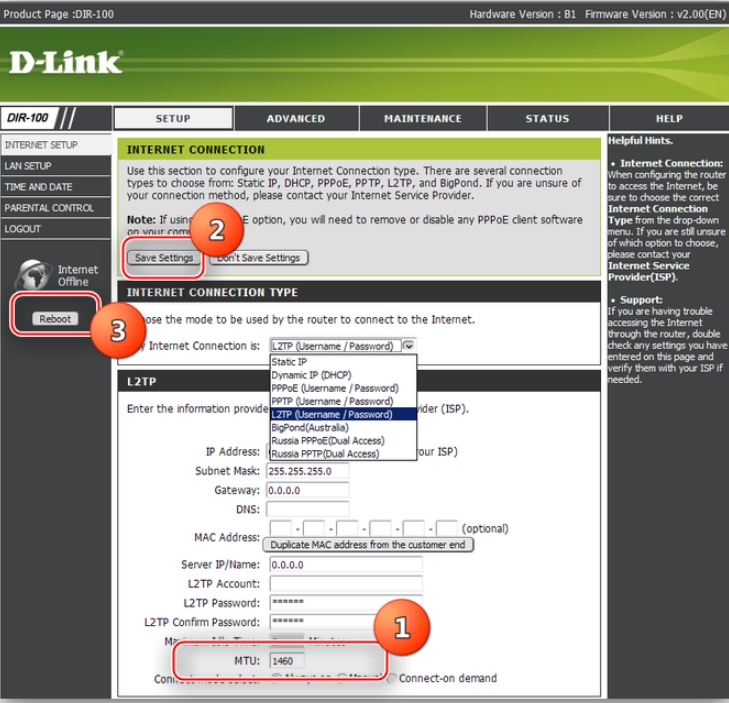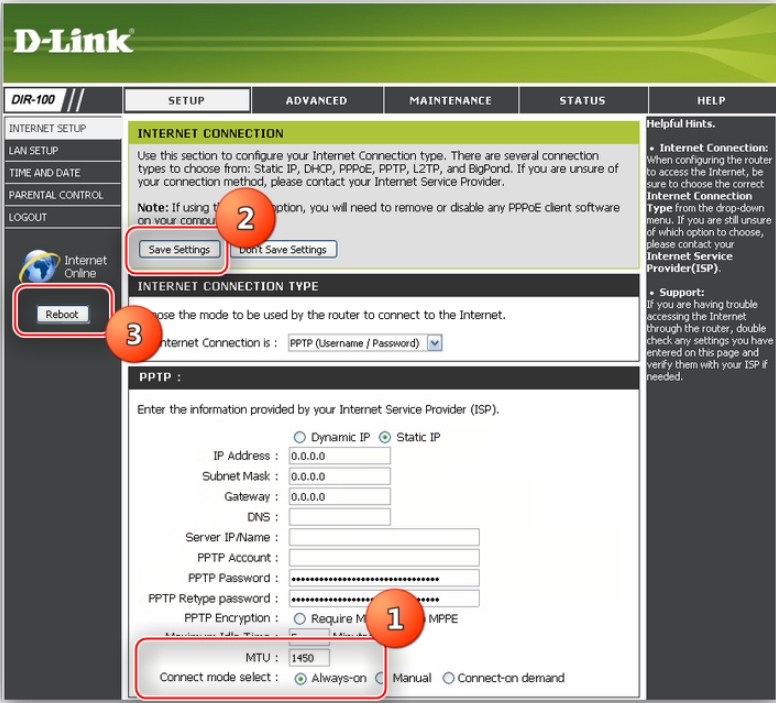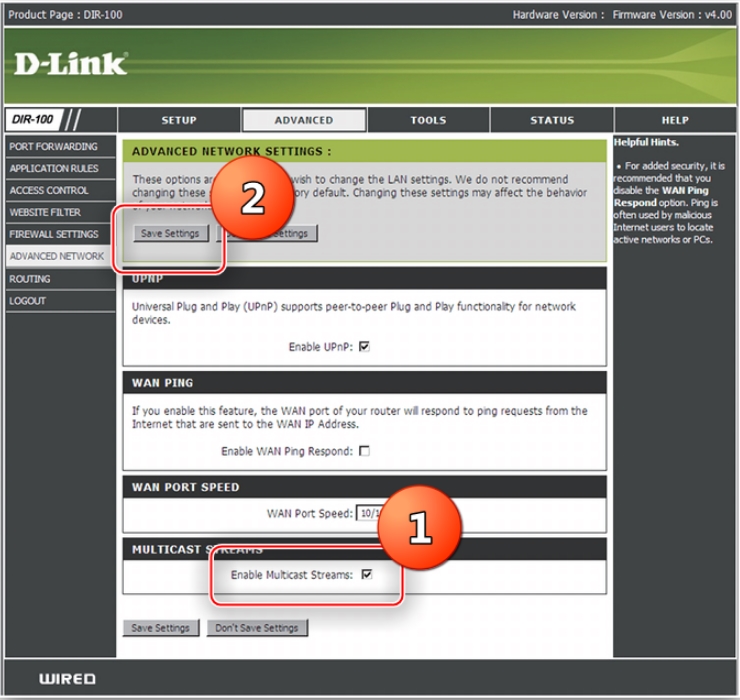Перейти к содержанию
На чтение 4 мин Просмотров 6.6к.
Расскажем, как быстро настроить D-link DIR-100. Это простая, недорогая и надежная модель маршрутизатора без поддержки WI-FI.
Содержание
- Характеристики
- Настраиваем роутер
- Пробрасываем порты
- Меняем пароль для входа в настройки
- Прошивка
Характеристики
Вот что можно выделить в модели D-link DIR-100, если рассмотреть её подробнее:
- 4 LAN-порта – вполне годятся для создания небольшой локальной сети в доме или даже в офисе.
- 1 порт WAN, есть возможность использовать ADSL.
- 100 Мбит/сек – максимальная скорость соединения.
Этот роутер предусматривает два типа подключения через WAN – это динамический и статический ip. Также в нем присутствуют функции ограничения доступа, например, запрет определенных mac или ip адресов и возможность блокировки нежелательных ресурсов (родительский контроль).
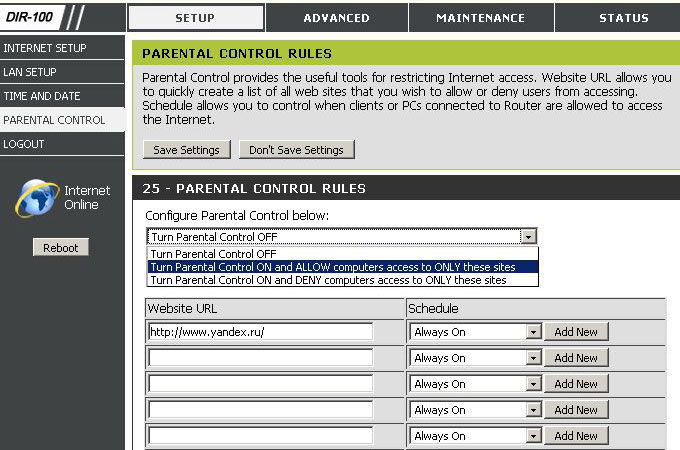
Настраиваем роутер
В самом начале не забудьте подключить кабель питания к роутеру. После этого, вставляем шнур протянутый вам в дом провайдером в разъем WAN, а патч корд (ваш сетевой кабель) вставляем одной стороной в порт LAN, а другой в компьютер или ноутбук.
Входим в веб-интерфейс роутера D-link DIR-100 через браузер:
- Вводим в адресной строке данный ip-адрес 192.168.0.1., пишем в открывшемся окне в поле логин – admin и в поле пароль – admin .
- Вот и вошли в настройки, теперь нажмите на Setup вверху.
- Слева жмём на строчку Internet Setup, теперь будем устанавливать параметры
- И жмём на кнопку Manual Internet Connection Setup внизу.
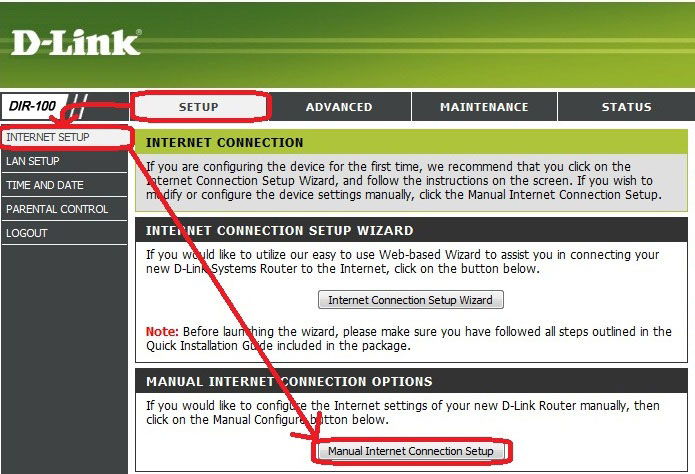
- Открылось окно – здесь выберите тип соединения установленный вашим провайдером. Скорее всего, это DHCP. Он автоматически подбирает ip-адрес.
- Далее выберем IP-адрес — статический или динамический, там где имя пользователя и пароль – введите данные из вашего договора с провайдером.
- Если у вас подключена доп. услуга или вы юридическое лицо, то введите статический ip-адрес, а так же MAC.
- Выделите пункт Always-On, это нужно для поддержания постоянного соединения с сетью.
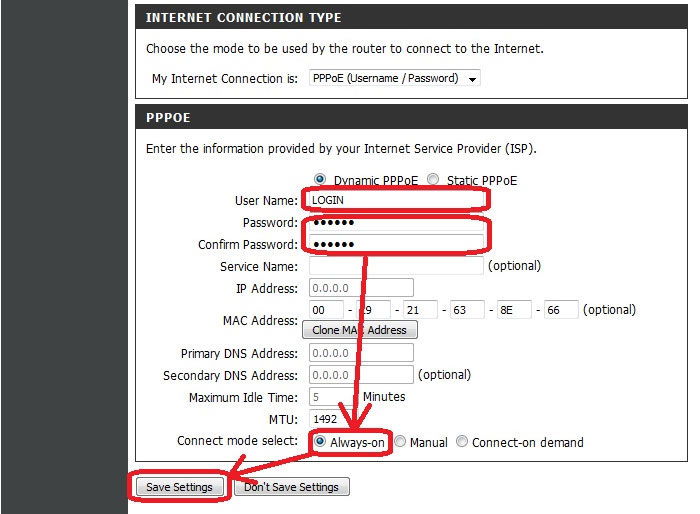
Пробрасываем порты
Для проброса портов вам нужно:
- Выставить в настройках Статический IP. Это необходимо.
- Идём в меню Advanced, во вкладку Port Forwarding.
- Нужно заполнить одну из предоставленных форм — в строчке с именем напишите нужное вам название, после вбейте ip адрес того устройства, которому пробрасываете порт. Теперь нужно заполнить данные диапазона портов и выбрать один из типов трафика — udp, tcp (если нужен и тот и другой — выбирайте any).
- Поставьте галку рядом с заполненной вами формой, после этого она начнет работать. И сохраняем изменения.
Меняем пароль для входа в настройки
Самый важный момент при установке роутера D-link DIR-100 — это не забыть поменять пароль от сети wifi и от панели настроек. Данные действия защитят вас от проникновения злоумышленников в вашу сеть.
Для этого нужно:
- Вверху выбрать меню Maintenance.
- В левой панели жмём на Device Administration.
- Здесь, в разделе Administrator, вы сможете изменить логин и пароль на свое усмотрение.
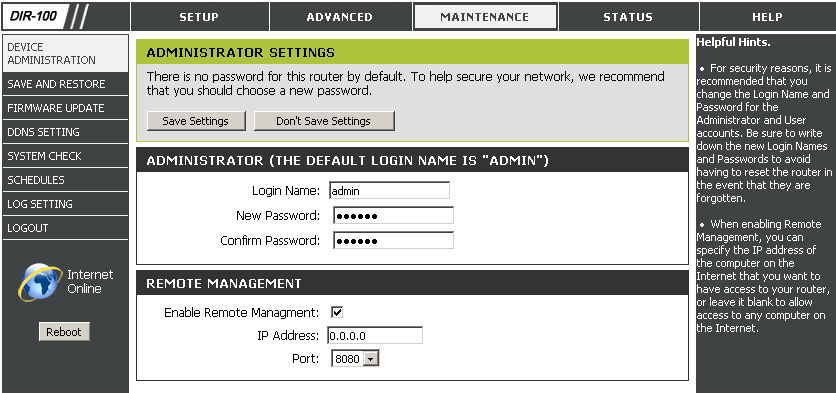
Прошивка
Неважно, по какой причине понадобилась вам перепрошивка D-link DIR-100. Нужно помнить одно – при неправильно выбранных файлах или некорректном процессе обновления ваш роутер может придти в негодность.
Чтобы обновить прошивку, следуйте данной инструкции:
- Загрузите из интернета актуальную версию прошивки. Желательно с официального сайта производителя. Для того чтобы выбрать нужный файл, вам необходимо узнать версию роутера — она должна присутствовать на обратной стороне корпуса устройства, под mac адресом.
- Как только вы скачали прошивку, войдите в настройки роутера известным вам способом — через адресную строку браузера.
- В верхнем меню выберите Maintenance.
- В списке слева выберите Firmware Update, далее появится строка для выбора пути к скаченному вами файлу прошивки.
- Указав путь к прошивке, нажмите на Upload, после выполнится установка нового ПО и роутер перезагрузится. Ни при каких обстоятельствах не выключайте устройство во время установки!
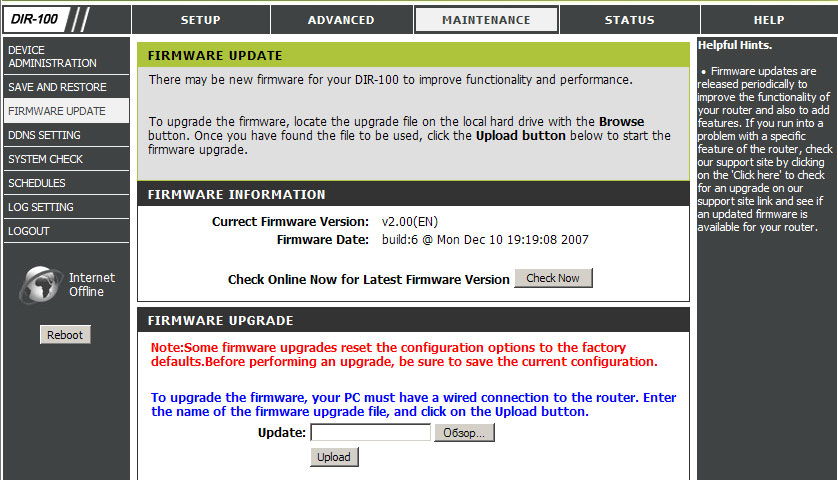
Устройство для построения домашней сети, роутер D Link dir 100 не обладает излишним набором функций. Предусмотрено все необходимое для создания 100-мегабитной проводной сети на несколько абонентов, каждый из которых – получает доступ к сети Интернет. В обзоре подробно рассматривается, как выполнить настройку основного набора функций устройства, и как настроить просмотр IP-телевидения. Приступаем.
Фирма D-Link наделила кабельный роутер всем необходимым. Конечно, устройство данной модели – не предусматривает создания беспроводной сети (нет антенн). Недостаток компенсируется подключением «точек доступа» (таких как dap-1150 и т.п.). В остальном, роутер dir 100 от D-Link ничем не хуже, а чем-то – лучше «топовых» 100-мегабитных устройств, выпускаемых другими фирмами. Фирма «D-Link» отличается «сыростью» изготовленных ей прошивок, но все варианты «не младше» dir-320 – проверены временем.
Роутер модели dir-100
К возможностям роутера относятся: трансляция пакетов IPTV, использование протокола UPnP и другие. К тому же, после установки специальной версии прошивки D-Link, устройство получает опцию Triple Play: режим, котором два LAN порта – включены в «свитче» с портом WAN (причем, пользователь выбирает, какие два из четырех). Если провайдер предоставляет «Triple Play», опция будет полезна. А мы рассмотрим настройку устройства в режиме роутера (компьютеры в сети – получают Интернет, остается возможность просмотра IPTV).
Рассмотренная дальше информация относится к ревизии устройства «D1», но интерфейс настройки «более старших» ревизий – ничем не отличается.
Настройка базовых функций роутера
Подключение перед настройкой
Настройка роутера dir 100 производится в web-интерфейсе. Прежде, чем открыть браузер и зайти в интерфейс, устройство надо правильно подключить.
- Берем патч-корд из комплекта, соединяем порт LAN с сетевым разъемом компьютера:
Схема подключения к ПК
- Устанавливаем разъем шнура провайдера в порт Internet нашего роутера (в порт WAN).
- Настраиваем проводное соединение в компьютере: маска – с последним «0», IP – 192.168.0.100 (адрес шлюза – 192.168.0.1):
Настройка соединения в ПК
- Теперь, когда все настроено, можно включить блок питания роутера.
Приблизительно через минуту, когда устройство загрузится, можно будет зайти в его графический интерфейс.
Авторизация в графическом интерфейсе
Откройте браузер на компьютере. В строке адреса – наберите 192.168.0.1 (нажмите Enter):
Авторизация в графическом интерфейсе
Имя пользователя здесь – admin, пароль – пустая строка. Если вкладка авторизации не появилась, или роутер не принимает «admin» в качестве правильного имени пользователя, выполняются следующие действия:
Скриншот инструкции
- Нажмите кнопку reset на задней панели.
- Удерживайте ее 10 секунд.
- Отпустите кнопку на роутере, перезагрузите компьютер.
Настройка соединения (вариант DHCP)
Если провайдер – раздает Интернет в режиме DHCP, соединение в роутере настраивают под «динамический адрес» (DHCP). В графическом интерфейсе, перейдите к вкладке «Setup» -> «Internet Setup»:
Вкладка настройки соединения
Здесь, нужно нажать «Manual Internet…», чтобы установить настройки вручную:
Пример настройки «под DHCP»
В завершение настройки, нажимается кнопка «Save Settings». Поля «DNS» можно не заполнять, роутер получит значения от провайдера. После сохранения настроек (через 20 секунд) – соединение будет автоматически создано, в чем можно убедиться на вкладке «Status».
Однако, если соединение – не появилось, причина может быть только одна: провайдер проверяет аппаратный адрес (MAC-адрес). Подменить аппаратный адрес порта WAN – можно, нажав кнопку «Clone MAC Address». Значение аппаратного адреса – будет скопировано с карты компьютера.
После «клонирования», необходимо снова нажать «Save Settings». Соединение должно появиться.
Настройка соединения (вариант PPPoE)
Протокол PPPoE используется для соединений ADSL. Если роутер настроить под этот протокол, то модем, к которому подсоединен роутер, надо переключить в режим «мост» (bridge).
Как настроить роутер dir 100 «под PPPoE»? Сначала, рекомендуется изучить вариант настройки «под DHCP». Перейдя к вкладке «Internet Setup» – надо установить параметры:
Пример настройки «под PPPoE»
Мы рассматриваем соединение, обладающее динамическим IP-адресом, поэтому, ставим точку напротив «Dynamic PPPoE». Поля имени и пароля пользователя (с подтверждением) – заполняют значениями из договора.
Переключатель «Connect mode select» должен задействовать режим «Always». Можно клонировать MAC-адрес, если компьютер (с которого происходит настройка) – использовался для выхода в Интернет.
Поля DNS – остаются пустыми (смысл их заполнения – тот же, что для случая «DHCP»). В завершение, нажимается кнопка «Save Settings». Соединение – появится через минуту.
Примечание: если ADSL-модем работал в режиме «роутера», то роутер dir 100, подсоединяемый к порту модема – настраивается «под DHCP». Нужно следить, чтобы диапазоны локальных адресов – не пересекались (то, как настроить локальную сеть, рассмотрено далее).
Настройка локальной сети
В принципе, локальная сеть «на портах LAN» – уже существует. Диапазон ее адресов: 192.168.0.Х. Чтобы любое устройство, настроенное на авто-получение IP адреса и DNS, работало в этой сети корректно, необходимо включить локальный DHCP-сервер:
Настройка локальной сети
Устанавливаем галочки «сервер DHCP» и «реле DNS», нажимаем «Save Settings». Локальный сервер DHCP – будет задействован.
Что можно менять на этой вкладке? Поля «DHCP IP Address range» предназначены для изменения диапазона локальных адресов. А если сменить «Router IP Address» – изменится «базовый» адрес сети. Лучше оставить значение 192.168.0.1, но в некоторых случаях – придется менять:
Подключение роутера к модему ADSL
Подключение роутера к модему ADSL, «раздающему» локальную сеть
Необходимо помнить, что адрес графического интерфейса – равен значению поля «Router IP Address».
Использование дополнительных опций
Включение IPTV
Чтобы роутер не блокировал пакеты multicast, поступающие из внешней сети, на вкладке «Advanced» -> «Advanced Network» надо установить одну галочку:
Вкладка дополнительных настроек сети
Выполнив установку, необходимо нажать «Save Settings». Теперь, любой компьютер в сети – будет принимать IPTV-потоки (для «приставок» IPTV – настройка выглядит иначе).
В некоторых вариантах прошивки (в других ревизиях), вкладка содержит еще одну галочку: «RTSP». Чтобы работало IPTV, ее надо включить, установив в поле значение: 554.
Использование Triple Play
Данная опция предполагает, что была установлена прошивка, позволяющая включить Triple Play. Установка и обновление прошивки – может производиться в условиях сервисных центров.
Если подобная прошивка – установлена, то для настройки устройства используются порты 3 и 4 (LAN). Другие два порта, 1 и 2, используются для подключения STB (приставки IPTV, снабженной одним портом LAN), а также, IP-телефонии. Заметим, что порты 1 и 2 по умолчанию – включены в общий свитч с портом WAN:
Структурная схема dir-100 с прошивкой Triple Play
Приставка IPTV, подключенная к порту 1 или 2, будет работать, если провайдер – допускает подключение более, чем одного проводного устройства (либо, предоставляет услугу Triple Play).
Настройка D-Link DIR-100 D1 Triple Play:
Предыдущая
D-LinkНастройка роутеров D-Link с «классическим» интерфейсом (на примере dir-655)
Следующая
D-LinkПошаговая настройка роутера-модема dsl 2500u, выпускаемого D-Link
Помогла статья? Оцените её
Загрузка…
- Подключение маршрутизатора
Первое и самое главное — не перепутать разъемы для подключение кабеля от провайдера и кабеля от Вашего ПК. На обратной стороне устройства Вы найдете несколько разъемов. 5 из которых внешне одинаковые. Кабель электропитания вставляем в круглый разъем. Кабель интернета Justlan нужно вставлять в разъем «WAN». Остальные 4 порта («LAN») предназначены для подключения ваших ПК к роутеру. Отличить их легко, порт «Internet» обычно выделяется отдельным цветом, как и видно на рисунке:
- Заходим на веб-интерфейс маршрутизатора
Подключив маршрутизатор, открываем браузер (Internet Explorer, Opera, Firefox, Chrome, Safari, etc.) и вводим в адресной строке: 192.168.0.1. Далее вводим User name «admin» (без кавычек), поле Password оставляем пустым и жмем кнопку «Log in».
- Настройка подключения к интернету
Переходим на вкладку «SETUP», в пункте меню «Internet Setup», в разделе «MANUAL INTERNET CONNECTION OPTIONS» жмем кнопку «Manual internet connection setup»:
- Далее попадаем в раздел настроек подключения. В разделе «My internet connection is» выбираем «Russian PPPoE (Dual Access)».
В разделе «RUSSIAN PPPOE «DUAL ACCESS» ставим галочку «Dynamic PPPoE». В поле «User name» вводим ваш логин для интернета из памятки, в поле «Password» вводим Ваш пароль из памятки, в поле «Confirm Password» еще раз вводим Ваш пароль. «Connect mode select» ставим «Always-on». Данная опция помогает поддерживать соединение с интернетом всегда включенным и, в случае разрыва соединения, автоматически соединяться вновь. В разделе «WAN PHYSICAL SETTINGS» ставим галочку «Dynamic IP». Жмем кнопку «Save settings».
- Сообщаем физический адрес и узнаем подсеть
Для этого заходим на вкладку «STATUS», и в пункте меню «Device Info» смотрим раздел «WAN» на строку «MAC Address». Звоним в техподдержку по тел. 2-33-01-48, сообщаем свой логин, MAC Address — последние 4 буквы/цифры (пример обведен на картинке) и спрашиваем, какая у вас подсеть (записываем). После того, как Вам сказали, что ваш MAC Address сменили, ждем 1-2 минуты и перезагружаем роутер, чтобы он принял изменения в настройках.
Для перезагрузки роутера необходимо нажать кнопку «Reboot» в меню слева. - Настройка маршрутизации
Заходим на вкладку «ADVANCED», слева в меню нажимаем «Routing». Попадаем в окно настройки маршрутизации. Ставим галочки на 4х строчках. На этих строчках в столбце «Interface» выбираем из списка «WAN (Physical port)». Заполняем строки данными. Номер подсети Вы уточняли ранее при звонке в техподдержку.
1 строка. Destination: 192.168.0.0, Subnet mask: 255.255.0.0, Gateway: ВАШ_ШЛЮЗ
2 строка. Destination: 172.16.0.0, Subnet mask: 255.240.0.0, Gateway: ВАШ_ШЛЮЗ
3 строка. Destination: 91.202.24.0, Subnet mask: 255.255.252.0, Gateway: ВАШ_ШЛЮЗ
4 строка. Destination: 10.0.0.0, Subnet mask: 255.0.0.0, Gateway: ВАШ_ШЛЮЗгде ВАШ_ШЛЮЗ:
Для г. Воронеж, г. Липецк, с. Новая Усмань: 10.168.ваша_подсеть.1
Для г. Нововоронеж: 10.169.ваша_подсеть.1Жмем кнопку «Save settings».
- Меняем пароль доступа на ваш роутер
Заходим на вкладку «MAINTENANCE», слева в меню выбираем «DEVICE ADMINISTRATION». В разделе «ADMINISTRATOR (The default login name is «admin»)» меняем пароль на ваш маршрутизатор. Вводим новый пароль, который будет удобен Вам в использовании.
- Роутер настроен, поздравляем!
Обратите внимание!
После настройки роутера, подключаться к интернету с компьютера самостоятельно (запускать ярлык подключения и нажимать «Подключить») не надо. Ваш роутер будет автоматически подключаться к сети инетрнет.
О том, как подключить Ваш компьютер к беспроводной сети, читайте здесь.
Настройка роутера – это важный процесс для обеспечения стабильного и безопасного интернет-соединения. Модель Дир 100 является одним из самых популярных роутеров на рынке и может использоваться как в домашних условиях, так и в небольших офисах.
Даже если вы новичок в области компьютерной техники, настройка роутера Дир 100 – это не сложная задача. Следуя пошаговой инструкции, вы сможете справиться с этой задачей без проблем.
Первый шаг – подключение роутера к вашему компьютеру. Вам понадобится кабель Ethernet, который должен быть включен в один из портов роутера и компьютера. Затем включите роутер и дождитесь, пока все индикаторы на передней панели загорятся зеленым светом.
Далее откройте веб-браузер и введите IP-адрес роутера в адресную строку. Обычно это 192.168.0.1 или 192.168.1.1. Появится окно входа, где вам нужно будет ввести логин и пароль. Обратитесь к документации роутера или по умолчанию логин и пароль могут быть «admin».
Важно помнить, что после настройки роутера Дир 100 рекомендуется изменить пароль на более надежный, чтобы предотвратить несанкционированный доступ.
Содержание
- Подготовка к настройке роутера Дир 100
- Выбор места установки
- Подключение к электросети
- Подключение к интернету
- Подключение провода к роутеру
- Настройка соединения с провайдером
Подготовка к настройке роутера Дир 100
Перед началом настройки роутера Дир 100, необходимо выполнить несколько подготовительных шагов:
- Проверьте наличие всех компонентов роутера и их исправность. Убедитесь, что в комплекте есть роутер, сетевой кабель, блок питания и инструкция по эксплуатации.
- Подготовьте необходимые данные, такие как адрес IP-сети, шлюз по умолчанию, DNS-серверы, имя пользователя и пароль для доступа к интернет-провайдеру.
- Подключите роутер к источнику питания и проверьте, что индикаторы на устройстве загораются.
- С помощью сетевого кабеля подключите роутер к компьютеру или ноутбуку. Убедитесь, что компьютер находится в одной сети с роутером.
- Откройте веб-браузер и введите в адресной строке IP-адрес роутера (обычно 192.168.0.1 или 192.168.1.1). Нажмите Enter.
- В появившемся окне аутентификации введите имя пользователя и пароль. Если вы не меняли эти данные, обратитесь к инструкции, поставляемой с роутером.
После выполнения подготовительных шагов вы будете готовы приступить к настройке роутера Дир 100 и получить доступ к интернету с помощью вашего нового устройства.
Выбор места установки
Вот некоторые рекомендации по выбору места установки:
| 1. | Разместите роутер в центральной части дома или офиса для обеспечения равномерного распределения сигнала Wi-Fi. Это поможет избежать «слепых зон» и обеспечит наилучшую прохождение сигнала в разные комнаты. |
| 2. | Избегайте размещения роутера вблизи металлических предметов, таких как металлические стены или мебель. Металл может сильно ослабить сигнал Wi-Fi и создать помехи. |
| 3. | Стремитесь к тому, чтобы роутер был на определенном расстоянии от других электронных устройств, таких как телефоны, микроволновые печи, беспроводные телефоны и т. д. Эти устройства могут влиять на качество сигнала Wi-Fi и вызывать перегрузки. |
| 4. | Разместите роутер на высоте, чтобы сигнал Wi-Fi мог легко проникать сквозь стены и преграды. Рекомендуется размещать его на высоте стола или полки. |
| 5. | Учитывайте особенности окружающей среды, например, близость к телевизионным антеннам или другим источникам радиочастотных помех. Попробуйте разместить роутер в разных местах и выбрать такое, в котором сигнал Wi-Fi будет наиболее стабильным и сильным. |
Следуя этим простым рекомендациям, вы сможете выбрать оптимальное место для установки роутера DIR-100 и настроить стабильную и качественную сеть Wi-Fi.
Подключение к электросети
Чтобы начать настройку роутера Дир 100, необходимо сначала подключить его к электросети. Для этого выполните следующие шаги:
- Убедитесь, что роутер выключен и отключен от электрической розетки.
- Возьмите кабель питания, который поставляется в комплекте с роутером.
- Одним концом вставьте кабель в разъем питания на задней панели роутера.
- Другим концом вставьте кабель в розетку.
- Убедитесь, что кабель надежно подключен и не есть поврежденным.
Подключение роутера к электросети позволит ему получить питание и начать работу. После подключения, вы можете приступить к следующим шагам настройки.
Подключение к интернету
После того, как вы установили и подключили роутер Дир 100 к вашей локальной сети, необходимо сделать настройки для подключения к интернету.
1. Подключите Ethernet-кабель от вашего провайдера к порту WAN на задней панели роутера.
2. Войдите в настройки роутера, открыв веб-браузер и введя IP-адрес роутера в адресной строке. По умолчанию IP-адрес роутера Дир 100 — 192.168.0.1.
3. Введите логин и пароль для доступа к настройкам роутера. Если вы не меняли эти данные, по умолчанию логин — admin, пароль — admin.
4. Найдите раздел настройки подключения к интернету. Возможно, он будет называться «WAN» или «Интернет».
5. Выберите тип подключения, который предоставляет ваш провайдер интернет-услуги. Это может быть PPPoE, DHCP или статический IP-адрес.
6. Введите необходимые данные для подключения к вашему провайдеру, такие как логин и пароль для PPPoE-подключения или IP-адрес и DNS-серверы для статического подключения.
7. Сохраните настройки и перезагрузите роутер.
8. После перезагрузки роутера Дир 100 должен успешно подключиться к интернету. Проверьте подключение, открыв веб-браузер и попробовав открыть любую веб-страницу.
Примечание: Если у вас возникли проблемы с подключением к интернету, проверьте правильность введенных данных, а также свяжитесь с вашим провайдером для получения дополнительной помощи.
Подключение провода к роутеру
Перед началом настройки роутера Дир 100 необходимо подключить его к интернету. Для этого следуйте инструкции ниже:
| Шаг | Описание |
|---|---|
| Шаг 1 | Убедитесь, что ваш интернет-провайдер предоставляет подключение через Ethernet-кабель. |
| Шаг 2 | Подключите Ethernet-кабель к порту WAN на задней панели роутера. |
| Шаг 3 | Подключите другой конец Ethernet-кабеля к модему вашего интернет-провайдера. |
| Шаг 4 | Убедитесь, что все соединения надежно закреплены и кабели не обрываются. |
| Шаг 5 | Подключите роутер к источнику питания и включите его. |
После правильного подключения провода к роутеру, вы можете приступить к настройке его параметров в соответствии с руководством пользователя.
Настройка соединения с провайдером
Для настройки соединения с провайдером на роутере Дир 100 следуйте этим шагам:
Шаг 1: Подключите кабель Ethernet от провайдера к порту WAN на задней панели роутера.
Шаг 2: Подключите кабель Ethernet от порта LAN на задней панели роутера к компьютеру для временного доступа.
Шаг 3: Включите питание роутера и дождитесь, пока индикаторы связи загорятся.
Шаг 4: Откройте веб-браузер на компьютере и введите IP-адрес роутера (обычно это 192.168.0.1 или 192.168.1.1) в адресную строку.
Шаг 5: Нажмите клавишу Enter, чтобы открыть окно входа в настройки роутера. Введите имя пользователя и пароль администратора (обычно admin/admin) и нажмите Enter.
Шаг 6: В меню роутера найдите раздел настройки WAN (Wide Area Network) или Интернет-соединение.
Шаг 7: Выберите тип соединения, предоставляемый вашим провайдером (например, PPPoE или Динамический IP).
Шаг 8: Введите данные соединения, предоставленные провайдером, такие как имя пользователя и пароль (для PPPoE) или IP-адрес (для Динамического IP).
Шаг 9: Нажмите кнопку «Сохранить» или «Применить» для сохранения настроек.
Шаг 10: Проверьте соединение, отключив временное соединение с компьютером и подключив роутер к основному компьютеру или сети.
Теперь ваш роутер Дир 100 должен быть настроен для соединения с провайдером и готов к использованию.
Всем привет! И сегодня мне на обзор попалась настоящая древность – роутер D-Link DIR 100. Не буду тянуть. Сначала мы подключим его и настроим, а после я расскажу пару слов об этом аппарате. Сразу предупрежу, что аппарат не имеет Wi-Fi – это обычный роутер без беспроводного модуля.
Содержание
- Индикаторы, порты и подключение
- Настройка интернета
- PPPoE
- L2TP
- PPTP
- IPTV
- Характеристики
- Плюсы и минусы, мой личный отзыв
- Задать вопрос автору статьи
Индикаторы, порты и подключение
Давайте познакомимся с индикаторами:
- Лампочка питания – включен или выключен аппарат.
- Интернет подключение к провайдеру.
- 1-4 – локальные порты, которые соответствуют LAN подключениям.
А теперь давайте подключим ДИР-100:
- LAN1-4 – для локальных устройств. Сюда подключаем ноутбук или компьютер.
- INTERNET – сюда вставляем кабель от провайдера.
- RESET – если зажать эту кнопку на 10 секунд, то аппарат сбросится до заводских настроек.
- Порт для блока питания.
Подключаем его к розетке. С помощью кабеля подключаем ПК и не забываем воткнуть провод, который идет с улицы. Если вы используете модем, то кабель от LAN модема должен идти в «INTERNET» порт.
ПРИМЕЧАНИЕ! Так как маршрутизатор старый, то скорее всего вы получили его с рук. При включенном аппарате зажмите кнопку «RESET» на 10 секунд.
Для того чтобы войти в WEB-интерфейс аппарата, после того как вы подключились к сети роутера, откройте браузер и введите в адресную строку:
192.168.0.1
Далее вводим:
- Логин: admin
- Пароль: *Оставляем строку пустой*
Настройка интернета
Вам нужно держать под рукой договор от провайдера, где прописаны данные для подключения к сети оператора. Также там должен быть указан тип подключения к роутеру.
Вверху выбираем «SETUP», далее в основном меню слева кликаем по «INTERNET SETUP» и нажимаем по второй кнопке снизу.
PPPoE
Теперь давайте пройдемся по пунктам, которые нужно заполнить:
- My Internet Connection is – указываем «PPPoE (Username/Password)»
- Dynamic PPPoE или Static PPPoE – если в договоре есть прописанный статический адрес, то выбираем второй вариант и заполняем дополнительные строки. Но чаще всего нужно использовать первый.
- User Name и Password (Confirm Password) – списываем логин и пароль с листа.
- MAC Address – если есть привязка, то указываем тут МАК-адрес устройства. Если ранее привязанным устройством, был компьютер, с которого вы сейчас сидите, то нажимаем «Duplicate MAC…». В любых других случаях можно оставить строку пустой, или нажать на эту же кнопку.
- MTU – этот параметр вообще уже давно не указывается, но вы можете указать значение 1492.
Нажимаем «Save Settings». После того как настройки сохранятся, кликните по кнопку «Reboot», чтобы перезапустить аппарат.
L2TP
Заполняем пункты:
- My Internet Connection is – L2TP
- Server IP/Name – указываем IP или DNS адрес сервера, к которому вы подключаетесь.
- L2TP Account и Password – вводим логин и пароль с договора. Не забываем, повторно ввести пароль. Ниже в строке «L2TP Confirm Password».
- MTU – указываем 1460.
Сохраняем настройки и перезагружаем аппарат.
PPTP
- Вверху устанавливаем «PPTP».
- Ниже указываем «Dynamic IP», если настроек с IP адресом нет. Если они есть, то выбираем второй вариант и ниже заполняем 3 строки: IP, MASK, Gateway.
- PPTP Account и Password – списываем имя пользователя и ключ с листа.
- MTU – ставим 1450.
Сохраняем и перезапускаем маршрутизатор.
IPTV
На вкладке «Advanced» переходим в раздел «Advanced Network». Ставим галочку в самом низу, а потом сохраняем настройки. По идее IP-TV будет работать без каких-либо проблем.
Характеристики
| Порты | 4 по 10/100BASE-TX Ethernet |
| Поддержка портов MDI/MDIX | Да |
| Управление потоком 802.3x | Да |
| VPN | • PPTP pass-through
• IPSec pass-through • L2TP pass-through |
| Дополнительные возможности | NAT, DHCP, SPI, Фильтрация по URL, Защита от DDoS, |
| Максимальная скорость | • Static IP: 73.60 Мбит/с
• Dynamic IP: 73.92 Мбит/с • PPTP: 16.08 Мбит/с • PPPOE: 58.48 Мбит/с |
| Питание | Постоянный ток 5V 1.2A |
| Вес | 213 г |
Плюсы и минусы, мой личный отзыв
- Может работать в современных реалиях. Вы можете установить его к себе дома или в небольшой офис.
- Поддерживает все типы подключений для провайдеров.
- Есть встроенная фильтрация по URL – чего до сих пор нет в современных Zyxel Keenetic.
- Нет Wi-Fi, поэтому подключиться к нему можно только по проводу.
- Уже давно вышел из производства. Он очень старый – может зависать и тупить.
- Маленькая скорость интернета. Если у вас скорость интернета выше 80 Мбит в секунду, то будьте готовы, что она будет резаться.
Что хочется сказать?! Это отличный аппарат, который был таковым в свое время. На данный момент – это просто мусор. Все дело в том, что роутер имеет очень старую прошивку и старые технологии. Может виснуть и тупить. Я не советую его ставить к себе домой, или офис. Может подойти вариант в качестве «костыля» или временного решения. В любом случае я советую присмотреться к более новым моделям D-Link, который уже давно ушли вперед. Нашу подборку роутеров можете глянуть тут.