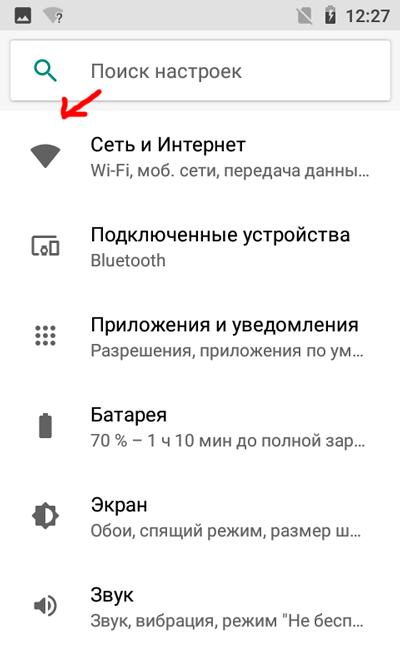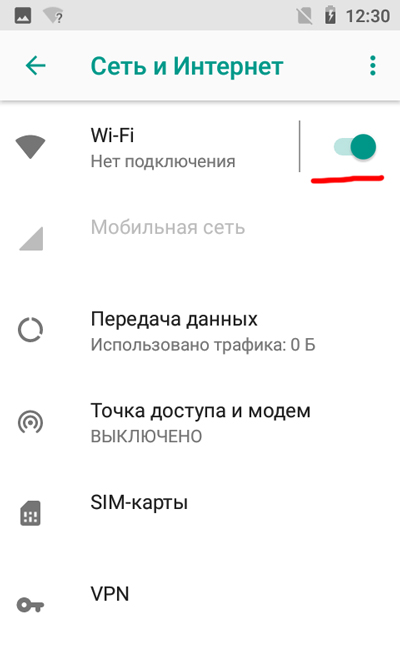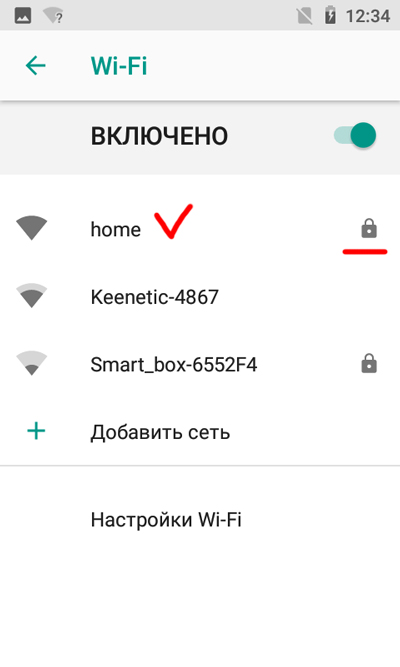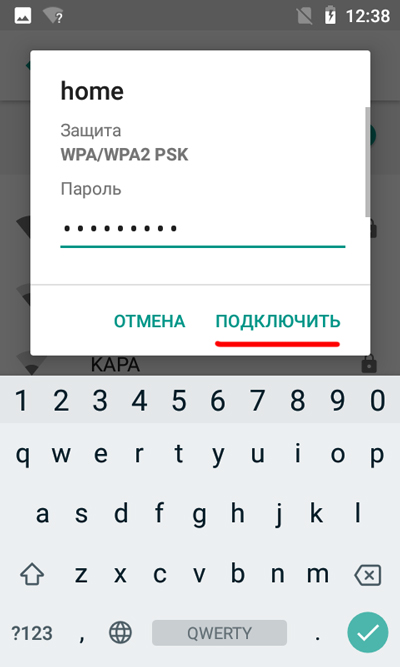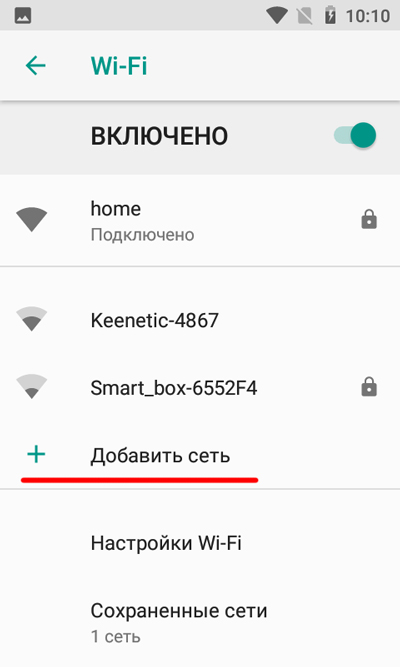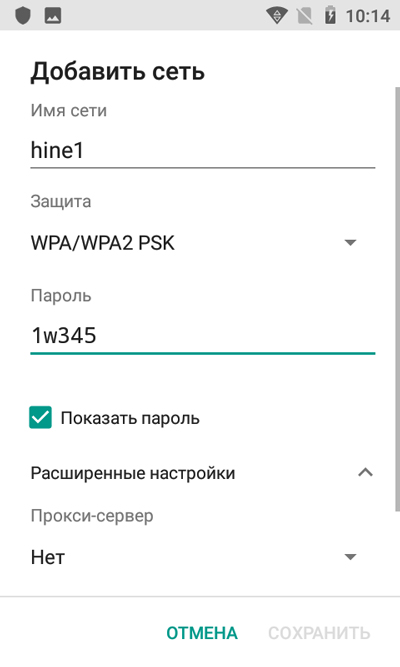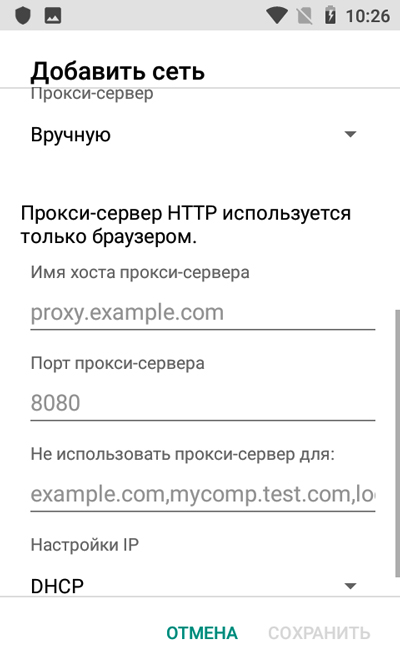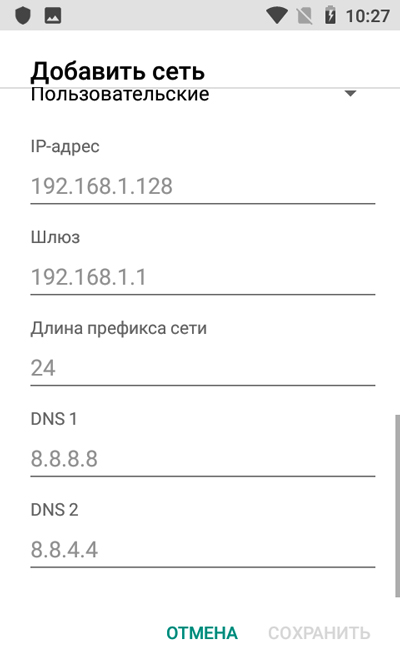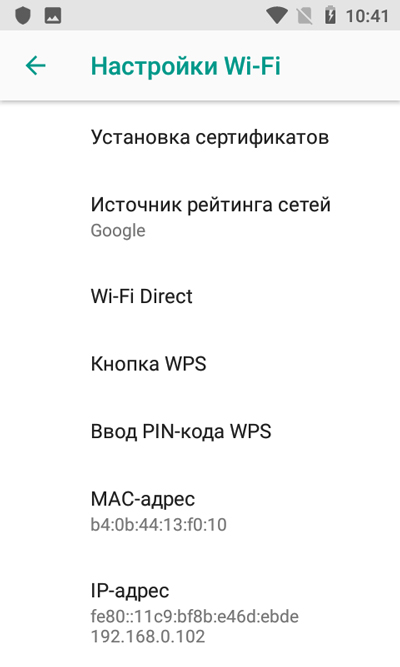Wifi роутеры стали неотъемлемой частью нашей повседневной жизни. С их помощью мы можем подключаться к интернету со своих устройств где угодно и когда угодно. Digma — одна из ведущих компаний, предлагающих качественные и надежные роутеры wifi для домашней и офисной сети. В этой статье мы рассмотрим пошаговую инструкцию по установке и настройке wifi роутера Digma.
Первым шагом при установке wifi роутера Digma является подключение его к источнику питания. Убедитесь, что роутер и выключен и отключен от электричества перед подключением. Затем подключите роутер к источнику питания, используя прилагаемый кабель. Убедитесь, что роутер включен, прежде чем перейти к следующему шагу.
Следующий шаг — подключение роутера к вашему интернет провайдеру. Для этого используйте сетевой кабель, подключив его к специальному порту на задней панели роутера и кабелю, предоставленному провайдером. Убедитесь, что соединение кабеля к роутеру и провайдеру жесткое и надежное.
После того, как роутер подключен к интернет провайдеру, перейдите к настройке wifi сети. Для этого введите адрес роутера в адресной строке вашего браузера. Обычно адресом является «192.168.0.1», но вы можете найти эту информацию в руководстве пользователя или на официальном сайте Digma. Затем вам будет предложено ввести логин и пароль. Обычно это «admin» в качестве логина и пароль, если вы не изменили его ранее.
Содержание
- Важность правильной настройки wifi роутера Digma
- Установка роутера
- Шаг 1: Распаковка wifi роутера Digma
- Шаг 2: Подключение роутера к питанию
- Настройка wifi сети
- Шаг 3: Подключение к роутеру по wifi
- Шаг 4: Вход в административную панель роутера
Важность правильной настройки wifi роутера Digma
Неправильная настройка роутера Digma может привести к различным проблемам, таким как низкая скорость интернета, нестабильное подключение, перебои в работе сети и другие технические неполадки. Плохое качество сигнала может серьезно ограничить доступ к интернету и усложнить проведение работы или развлечений онлайн.
Функции и возможности wifi роутера Digma могут быть оптимально использованы только при правильной его настройке. В процессе настройки нужно установить безопасный пароль для защиты сети от несанкционированного доступа, выбрать оптимальные настройки канала и частоты передачи данных, настроить DHCP-сервер для автоматического выделения IP-адресов.
Правильная настройка wifi роутера Digma также поможет повысить энергетическую эффективность устройства. Например, можно отключить функцию беспроводного соединения в тех случаях, когда она не используется, чтобы сэкономить электроэнергию.
Кроме того, правильная настройка wifi роутера Digma немаловажна с точки зрения безопасности. Некорректная настройка может привести к уязвимостям в сети и быть причиной взлома, кражи личных данных или передачи вредоносного ПО. Важно использовать надежные пароли и устанавливать обновления прошивки, чтобы предотвратить возможные угрозы.
В целом, правильная настройка wifi роутера Digma является важным шагом для обеспечения стабильной и безопасной работы беспроводной сети. Это позволит максимально использовать возможности роутера и предотвратить возможные проблемы с интернет-соединением и безопасностью данных.
Установка роутера
Перед началом установки роутера необходимо убедиться, что его комплектация полная. Вам понадобятся сам роутер, сетевой кабель, блок питания и инструкция по установке.
1. Подключите сетевой кабель к порту «WAN» на задней панели роутера и другой конец к вашему доступу в Интернет (например, модему).
2. Подключите блок питания к роутеру и подключите его в розетку. Роутер должен включиться и загореться индикатор «Power».
3. Для подключения вашего компьютера или других устройств к роутеру, используйте сетевой кабель и подключите их к любому из доступных портов «LAN» на задней панели роутера.
4. Проверьте, чтобы все подключения были надежными и кабели были хорошо зафиксированы.
5. После завершения всех физических подключений, включите ваш компьютер или другие устройства и дождитесь загрузки операционной системы.
6. Откройте веб-браузер и введите IP-адрес роутера (обычно 192.168.0.1 или 192.168.1.1) в адресную строку. Нажмите Enter. Если все выполнено правильно, появится страница авторизации роутера.
Шаг 1: Распаковка wifi роутера Digma
Перед началом настройки вашего wifi роутера Digma, сначала необходимо распаковать устройство:
1. Проверьте комплектацию упаковки. В составе должны быть: wifi роутер Digma, блок питания, Ethernet-кабель, инструкция по эксплуатации.
2. Осторожно распакуйте упаковку, не повреждая её и её содержимое.
3. Внимательно извлеките wifi роутер Digma из упаковки, удостоверьтесь в его целостности.
4. Проверьте наличие всех дополнительных компонентов в комплектации.
Теперь ваш wifi роутер Digma готов к установке и настройке! Принимайтесь за следующий шаг.
Шаг 2: Подключение роутера к питанию
Для начала, найдите ближайшую розетку и подключите роутер к электрической сети. Обратите внимание на то, что розетка должна быть заземлена.
После того как роутер будет подключен к питанию, включите его с помощью кнопки питания. Обычно, кнопка питания находится на задней панели роутера и имеет символ включения-выключения.
Подождите несколько секунд, пока роутер полностью запустится и установит соединение со своей страничкой управления. Обычно, вы заметите, что светодиодные индикаторы на передней панели начнут гореть.
Важно:
- Убедитесь, что розетка располагается в непосредственной близости от роутера и легко доступна, чтобы в случае необходимости можно было быстро отключить питание.
- Не рекомендуется подключать роутер через переходник или удлинитель, так как это может привести к плохой стабильности сигнала.
Настройка wifi сети
Для начала настройки wifi сети на роутере Digma необходимо выполнить следующие шаги:
1. Подключитесь к роутеру с помощью компьютера или устройства, поддерживающего wifi.
2. Откройте веб-браузер и в адресной строке введите IP-адрес вашего роутера. Обычно это 192.168.1.1 или 192.168.0.1. Нажмите Enter.
3. Введите логин и пароль администратора. Обычно логин и пароль по умолчанию «admin», если вы не меняли их ранее.
4. В меню роутера найдите раздел «Настройки wifi» или «Wireless settings».
5. Введите новое имя сети (SSID) и пароль для wifi сети. Рекомендуется использовать надежный пароль, состоящий из букв, цифр и специальных символов.
6. Нажмите кнопку «Сохранить» или «Применить» для применения новых настроек.
7. Перезагрузите роутер, чтобы изменения вступили в силу.
Теперь вы успешно настроили wifi сеть на роутере Digma. Вы можете подключать к ней различные устройства, такие как смартфоны, планшеты или ноутбуки, чтобы пользоваться интернетом по wifi.
Шаг 3: Подключение к роутеру по wifi
После того, как вы настроили роутер, вы можете подключиться к нему по wifi с помощью вашего устройства. Вот как это сделать:
- Включите устройство (например, ноутбук или смартфон) и перейдите в настройки wifi.
- В списке доступных сетей выберите вашу wifi-сеть, которую вы настроили на роутере.
- Введите пароль для wifi-сети, если он есть.
- Подождите, пока устройство подключится к wifi-сети.
- Проверьте подключение, открыв веб-браузер и перейдя на любой сайт.
Теперь вы успешно подключены к своему роутеру по wifi! Вы можете наслаждаться доступом в Интернет и использовать все его функции.
Если вы испытываете проблемы с подключением к wifi-сети, убедитесь, что вы правильно ввели пароль и что ваше устройство находится в диапазоне действия wifi-сигнала.
| Пункт | Действие |
|---|---|
| 1 | Включите устройство и откройте настройки wifi |
| 2 | Выберите вашу wifi-сеть |
| 3 | Введите пароль для wifi-сети |
| 4 | Подождите, пока устройство подключится к wifi-сети |
| 5 | Проверьте подключение, открыв веб-браузер |
Шаг 4: Вход в административную панель роутера
После установки и подключения wifi роутера Digma, необходимо войти в его административную панель для настройки.
Для этого откройте любой веб-браузер на компьютере или устройстве, подключенном к роутеру.
В адресной строке введите IP-адрес вашего роутера. Обычно это 192.168.0.1 или 192.168.1.1. Нажмите клавишу Enter.
Появится окно авторизации, где вам необходимо ввести логин и пароль. Если вы не меняли их ранее, то логин будет admin, а пароль оставьте поле пустым. Нажмите кнопку Войти.
Вы будете перенаправлены в административную панель роутера, где вы сможете настраивать все параметры сети, wifi-соединения, безопасности и другие функции вашего роутера Digma.
Digma Mobile Wifi DMW1969 — это портативное устройство, предназначенное для создания сети Wi-Fi в условиях без проводного доступа к интернету. Благодаря его компактным размерам и мощной батарее, вы можете легко подключиться к интернету в любом месте и в любое время. Данное руководство предоставляет детальную информацию о настройке и использовании Digma Mobile Wifi DMW1969, чтобы помочь вам настроить и наслаждаться высокоскоростным беспроводным интернетом.
Шаг 1: Разблокировка устройства
Перед началом использования Digma Mobile Wifi DMW1969 необходимо разблокировать его с помощью PIN-кода SIM-карты, установленной в устройство. Введите PIN-код, который вы получили у своего оператора связи, и следуйте инструкциям на экране для разблокировки устройства.
Шаг 2: Подключение к интернету
После разблокировки устройства, вам необходимо настроить подключение к интернету. Настройка зависит от вашего оператора связи и типа вашей SIM-карты. Для настройки подключения, войдите в меню устройства, выберите раздел «Настройки» и найдите раздел «Сеть и подключение». В этом разделе выберите «Беспроводные сети» и затем «Мобильные сети». Введите данные вашего оператора связи (номер абонента, имя точки доступа) и следуйте инструкциям на экране для подключения к интернету.
Шаг 3: Создание Wi-Fi сети
После успешного подключения к интернету, вы можете создать свою личную беспроводную сеть Wi-Fi, чтобы использовать Digma Mobile Wifi DMW1969 с другими устройствами, такими как смартфоны, планшеты и ноутбуки. В меню устройства найдите раздел «Настройки», затем выберите «Wi-Fi» и включите функцию Wi-Fi. Настройте параметры сети Wi-Fi (имя сети и пароль) и сохраните настройки. Теперь другие устройства могут подключаться к сети Wi-Fi Digma Mobile Wifi DMW1969, используя введенные вами данные.
Шаг 4: Наслаждайтесь беспроводным интернетом
Теперь вы можете наслаждаться высокоскоростным беспроводным интернетом с помощью Digma Mobile Wifi DMW1969. Подключите свои устройства к созданной Wi-Fi сети, используя введенные вами данные. Вы можете просматривать веб-страницы, обмениваться сообщениями и скачивать файлы без проводного доступа к интернету. Кроме того, Digma Mobile Wifi DMW1969 поддерживает подключение до 10 устройств одновременно, что позволяет делиться интернетом с друзьями и коллегами.
Важно помнить, что использование Digma Mobile Wifi DMW1969 может быть платным в зависимости от тарифных планов вашего оператора связи. Рекомендуется связаться с вашим оператором для получения подробной информации о стоимости использования Digma Mobile Wifi DMW1969 на ваших тарифах.
Следуя этой подробной инструкции, вы сможете быстро настроить и использовать Digma Mobile Wifi DMW1969 для доступа к интернету в любом месте и в любое время. Пользуйтесь беспроводным интернетом без ограничений и наслаждайтесь коммуникацией с близкими и продуктивностью в работе!
Содержание
- Обзор устройства Digma Mobile Wifi DMW1969
- Шаги по подключению Digma Mobile Wifi DMW1969 к компьютеру
- Настройка соединения с Digma Mobile Wifi DMW1969
- Использование Digma Mobile Wifi DMW1969 в качестве точки доступа
Обзор устройства Digma Mobile Wifi DMW1969
Устройство оснащено сим-картой и поддерживает работу с сетями стандарта 4G LTE, а также с более старыми сетями 3G и 2G. Таким образом, оно совместимо со всеми операторами связи, что позволяет использовать интернет-соединение от любого оператора, в зависимости от доступности и качества сигнала в конкретной местности.
Внешний вид устройства Digma Mobile Wifi DMW1969 также очень привлекателен. Оно выполнено в стильном черном корпусе, который приятно лежит в руке и удобно помещается в кармане или сумке. Небольшие размеры и легкий вес делают его идеальным спутником для путешествий.
Устройство снабжено интуитивно понятным и удобным интерфейсом, который позволяет легко настраивать и управлять его работой. Встроенная батарея достаточно емкая для обеспечения длительного времени работы — до 8 часов в режиме активного использования. С помощью USB-порта можно подключить внешние устройства и использовать Digma Mobile Wifi DMW1969 в качестве портативного зарядного устройства.
Конечно, одним из основных преимуществ Digma Mobile Wifi DMW1969 является возможность создания собственной Wi-Fi-сети для подключения к устройствам совместимым с Wi-Fi. Таким образом, вы можете поделиться интернет-соединением с другими устройствами, такими как ноутбуки, планшеты или смартфоны, и быть всегда на связи.
| Основные характеристики: | Технические параметры: |
|---|---|
| Модель | Digma Mobile Wifi DMW1969 |
| Тип сети | 4G LTE / 3G / 2G |
| Сим-карта | Да |
| Цвет | Черный |
| Интерфейс | USB |
| Время работы | До 8 часов |
| Батарея | Встроенная |
В целом, Digma Mobile Wifi DMW1969 — это превосходное устройство для получения высокоскоростного интернета в любом месте. Благодаря своей мобильности, удобству использования и функциональности, оно станет незаменимым помощником как для путешественников, так и для тех, кто предпочитает оставаться всегда на связи.
Шаги по подключению Digma Mobile Wifi DMW1969 к компьютеру
Для подключения Digma Mobile Wifi DMW1969 к компьютеру выполните следующие действия:
Шаг 1: Откройте крышку Digma Mobile Wifi DMW1969 и вставьте SIM-карту в соответствующий слот.
Шаг 2: Включите устройство, нажав и удерживая кнопку питания.
Шаг 3: На компьютере откройте меню Wi-Fi и найдите доступные сети.
Шаг 4: Выберите сеть с названием Digma Mobile Wifi DMW1969 и нажмите на нее.
Шаг 5: Введите пароль для подключения к сети (пароль указан на задней панели устройства).
Шаг 6: Дождитесь подтверждения подключения и проверьте, что статус Wi-Fi на компьютере изменился на «Подключено» или «Ограниченный доступ».
Теперь ваш Digma Mobile Wifi DMW1969 успешно подключен к компьютеру и готов к использованию.
Настройка соединения с Digma Mobile Wifi DMW1969
Для подключения к Digma Mobile Wifi DMW1969 и настройки соединения с интернетом, следуйте инструкциям ниже:
| Шаг 1: | Включите Digma Mobile Wifi DMW1969, нажав кнопку питания. |
| Шаг 2: | На вашем устройстве (например, ноутбуке, смартфоне или планшете) откройте раздел «Настройки» и выберите «Wi-Fi». |
| Шаг 3: | Подождите, пока список доступных сетей Wi-Fi загрузится. Выберите сеть с названием «DMW1969» или «Digma Mobile Wifi». |
| Шаг 4: | Введите пароль для подключения к сети Wi-Fi. По умолчанию пароль находится на задней панели Digma Mobile Wifi DMW1969. |
| Шаг 5: | После успешного подключения к сети Wi-Fi вы сможете использовать интернет на вашем устройстве. |
Теперь вы успешно подключились к Digma Mobile Wifi DMW1969 и настроили соединение с интернетом. При необходимости, вы можете изменить пароль для сети Wi-Fi на странице настроек устройства.
Использование Digma Mobile Wifi DMW1969 в качестве точки доступа
Для использования Digma Mobile Wifi DMW1969 в качестве точки доступа и обеспечения беспроводного подключения к интернету, выполните следующие действия:
Шаг 1. Включите Digma Mobile Wifi DMW1969, убедившись, что устройство полностью заряжено или подключено к источнику питания.
Шаг 2. На вашем устройстве (например, ноутбуке, смартфоне или планшете) откройте раздел «Настройки Wi-Fi».
Шаг 3. В списке доступных сетей выберите сеть с названием вашего Digma Mobile Wifi DMW1969.
Шаг 4. Введите пароль для подключения к сети Digma Mobile Wifi DMW1969 (пароль указан на задней панели устройства).
Шаг 5. Подождите, пока ваше устройство установит соединение с Digma Mobile Wifi DMW1969. После успешного подключения вы увидите значок Wi-Fi или индикатор сигнала на вашем устройстве.
Шаг 6. Теперь вы можете использовать Digma Mobile Wifi DMW1969 в качестве точки доступа для подключения других устройств к интернету без использования проводных соединений.
Обратите внимание, что Digma Mobile Wifi DMW1969 может поддерживать ограниченное количество подключенных устройств одновременно. Если вы не можете подключиться к сети или ваше подключение недоступно, попробуйте выключить и включить Digma Mobile Wifi DMW1969, а также проверьте, что вы введете правильный пароль для подключения.
В каждый современный смартфон встроен модуль wi-fi, он нужен для подключения к домашней беспроводной сети, чтобы выходить в интернет, передавать файлы или управлять домашними “умными устройствами”.
Процесс подключения к беспроводной сети wi-fi довольно прост и не требует каких-то специфичных знаний. Рассмотрим пошагово.
Содержание
- Поиск и подключение к wi-fi
- Как добавить Wi-Fi вручную
- Настройки Wi-Fi
Поиск и подключение к wi-fi
Идем в Настройки – Сеть и Интернет.
Далее включим радиомодуль Wi-Fi, если он у вас еще не активирован. Как видим на скриншоте ниже, подключение отсутствует.
Далее нажмем на иконку wi-fi и увидим список доступных к подключению сетей. Значок замка напротив сети означает, что она защищена паролем. В публичных местах (например, в кафе или аэропорту) часто вай-фай не требует ввода пароля.
Выберем нужную сеть и нажмем по ней.
Для подключения потребуется пароль (мой wi-fi защищен самым надежным и распространенным протоколом WPA/WPA2 PSK). Переключите клавиатуру в английскую раскладку, введите пароль и нажмите Подключить.
После подключения к беспроводной сети рядом со временем вверху экрана появится значок wi-fi.
Как добавить Wi-Fi вручную
Как правило, этот способ стоит использовать, если телефон не видит нужную сеть wi-fi или возникают ошибки при подключении.
Добавим сеть вручную.
- Введите имя сети (SSID). Это идентификатор сети, ее название.
- Защита – какой тип защиты используется. Если пароля нет, выберите вариант “Нет”. Если стоит пароль, обычно выбирают “WPA/WPA2 PSK” – это самая распространенная защита, она используется практически всегда.
- Введите пароль.
- В расширенных настройках можно настроить прокси-сервер и IP.
Расширенные настройки
Прокси сервер. Если вы не используете прокси, не трогайте эту настройку. Если используете, доступна автоконфигурация и ручная настройка. Настроим вручную. Для этого пропишем следующие параметры:
- Имя хоста прокси сервера.
- Порт проки-сервера (часто используется 80 порт).
- Не использовать прокси-сервер для… Эта опция полезна, чтобы заходить на определенные сайты без прокси. Например, онлайн-банк не всегда корректно работает через прокси.
- Настройки IP – динамический или статичный IP. Если статичный, нужно прописать настройки: 1) закрепленный за вами ip-адрес, 2) шлюз, 3) длина префикса сети (обычно 24), 4) dns 1 и dns 2.
После того, как все настройки установлены, сохраните их и подключитесь к сети – она появится в списке сохраненных wi-fi.
Настройки Wi-Fi
На экране со списком доступных и подключенных вай-фай сетей доступны настройки Wi-Fi.
- Оповещения об открытых сетях. Сообщать о наличии общедоступных сетей (без пароля) с хорошим сигналом. Аккуратно используйте опцию, т.к. незащищенные сети могут воровать ваши пароли и данные банковских карт.
- Установка сертификатов. Здесь вы можете установить сертификаты безопасности – нужны для работы некоторых приложений, например интернет-банка. Как правило, сертификаты устанавливаются автоматически вместе с приложением.
- Источник рейтинга сетей – Google.
- Wi-Fi Direct – функция позволяет обмениваться файлами между двумя устройствами с wifi. При этом маршрутизатор не обязателен. Переименуйте свой телефон и выполните поиск, чтобы подключиться к соседнему устройству.
- Кнопка WPS. Нажмите кнопку “Безопасная настройка Wi-Fi” на маршрутизаторе. Она может называться WPS или быть отмечена символом “две разнонаправленные стрелочки”. Для подключения дается минута.
- Ввод PIN_кода WPS. Введите указанный в телефоне пин-код на маршрутизаторе. Для завершения настройки потребуется не более 2 минут.
- MAC-адрес – показывает адрес вашего смартфона (точнее, встроенного wi-fi передатчика) для идентификации его в сети. Некоторые интернет-провайдеры привязывают mac-адрес для выхода в интернет.
- IP-адрес – адрес вашего устройства в сети. Указывается в обычном виде и в 16-ричном. Знать IP-адрес телефона полезно для последующей настройки интернета.
Итак, мы научились искать, настраивать и подключать вручную беспроводную wi-fi сеть. Изучили все доп. настройки для смартфонов DIGMA. Будут ошибки или вопросы, задавайте в комментариях.
Роутеры – это устройства, которые позволяют создать домашнюю сеть и обеспечить доступ в интернет для всех подключенных устройств. Одним из популярных брендов роутеров является Digma. Это надежные и простые в использовании устройства, которые позволяют настроить и подключиться к интернету всего за несколько шагов.
Одной из главных задач при настройке роутера Digma является подключение его к интернет-провайдеру. Для этого необходимо знать данные, предоставленные провайдером, такие как логин и пароль к сети интернет, а также способ подключения – через Ethernet или Wi-Fi.
После подключения роутера к интернет-провайдеру необходимо настроить Wi-Fi, чтобы обеспечить беспроводное подключение к интернету для всех устройств в сети. Для этого необходимо зайти в административную панель роутера, найти раздел Wi-Fi и настроить параметры сети, такие как имя сети (SSID) и пароль.
Если у вас возникли проблемы при настройке роутера Digma или вы хотите внести изменения в настройки существующей сети, вы можете обратиться к инструкции к устройству, которая содержит подробные сведения и пошаговую инструкцию по настройке и использованию роутера. Также вы можете обратиться за помощью к специалистам своего интернет-провайдера или обратиться к форумам и сообществам по использованию роутеров Digma.
Содержание
- Роутер Digma: обзор и характеристики
- Характеристики
- Роутер Digma в домашней сети
- Выводы
- Как подключить роутер Digma к интернету
- Настройка безопасности на роутере Digma
- 1. Изменение пароля администратора
- 2. Обновление прошивки
- 3. Включение фаервола
- 4. Фильтрация MAC-адресов
- 5. Включение защищенного беспроводного соединения
- 6. Отключение ненужных функций
- Особенности использования роутера Digma в домашней сети
- Как расширить Wi-Fi сеть с помощью роутера Digma
- Управление настройками роутера Digma через веб-интерфейс
Роутер Digma: обзор и характеристики
Роутер Digma – это современное сетевое устройство, предназначенное для создания беспроводной сети и обеспечения доступа к Интернету. Этот роутер обладает рядом функций и характеристик, которые делают его отличным выбором для домашнего или офисного использования.
Характеристики
- Скорость передачи данных: Роутер Digma обеспечивает высокую скорость передачи данных по сети благодаря поддержке технологии Wi-Fi 6. Это позволяет быстро загружать и скачивать файлы, стримить видео высокого разрешения и играть в онлайн-игры без задержек.
- Покрытие сети: Роутер Digma имеет высокую мощность передатчика, благодаря чему он обеспечивает большое покрытие сети. Это позволяет вам оставаться подключенным к Интернету даже в дальних уголках вашей квартиры или офиса.
- Безопасность: Роутер Digma оборудован передовыми системами защиты сети. Он поддерживает различные протоколы шифрования данных, такие как WPA2, чтобы защитить вашу беспроводную сеть от несанкционированного доступа.
- Удобство использования: Роутер Digma имеет простой и интуитивно понятный интерфейс, который позволяет быстро настраивать и управлять сетевыми настройками. Он также поддерживает функцию автоматической настройки, которая делает процесс подключения устройств к сети быстрым и простым.
Роутер Digma в домашней сети
Роутер Digma идеально подходит для использования в домашней сети. Он обеспечивает стабильное и высокоскоростное подключение ко всем устройствам в вашем доме, включая компьютеры, ноутбуки, смартфоны, планшеты и умные устройства.
С помощью роутера Digma вы можете настроить гостевую сеть, чтобы предоставить доступ к Интернету для гостей, не раскрывая пароль от основной сети. Вы также можете установить родительский контроль, чтобы ограничить доступ в Интернет определенным устройствам или на определенные промежутки времени.
Выводы
Роутер Digma – это надежное и функциональное устройство, которое обеспечивает высокую скорость передачи данных и широкое покрытие сети. Он легко настраивается и идеально подходит для использования в домашней сети. Если вы ищете надежный и мощный роутер для вашего дома или офиса, роутер Digma стоит рассмотреть.
Как подключить роутер Digma к интернету
Подключение роутера Digma к интернету является довольно простой процедурой. Следуя нижеперечисленным шагам, вы сможете настроить роутер и наслаждаться быстрым и стабильным интернет-соединением.
- Первым шагом является подключение роутера Digma к источнику интернет-соединения, например, к модему или сети провайдера. Для этого вставьте один конец кабеля Ethernet в порт «WAN» или «Internet» роутера, а другой конец кабеля — в соответствующий порт источника интернета.
- Подключите роутер к питанию, используя адаптер переменного тока и кабель питания, предоставленные в комплекте с роутером Digma. Включите роутер, нажав на кнопку включения/выключения на задней панели устройства.
- Дождитесь загрузки и индикации подключения к интернету на роутере. Обычно это обозначается горящей индикаторной лампочкой на передней панели роутера или соответствующим значком на индикаторе.
- Подключите устройство к сети Wi-Fi роутера Digma. Для этого включите Wi-Fi на вашем устройстве (например, ноутбуке, смартфоне или планшете), найдите имя вашей Wi-Fi сети (SSID), которое обычно указано на задней панели роутера, и подключитесь к ней, введя пароль, если требуется.
- После успешного подключения к Wi-Fi сети, ваше устройство должно получить доступ к интернету через роутер Digma. Проверьте подключение, открыв несколько веб-страниц или выполните проверку скорости интернета, чтобы убедиться, что все работает корректно.
Теперь вы знаете, как подключить роутер Digma к интернету. Если вы все сделали правильно, то ваше интернет-соединение будет функционировать без проблем. Если у вас возникли сложности, не стесняйтесь обратиться к руководству пользователя, которое поставляется вместе с роутером, или связаться с технической поддержкой производителя.
Настройка безопасности на роутере Digma
Безопасность играет важную роль при использовании интернета, поэтому настройка безопасности на роутере Digma является важной задачей. Ниже приведены некоторые шаги, которые помогут вам обеспечить безопасность вашей сети.
1. Изменение пароля администратора
Первым шагом к обеспечению безопасности вашего роутера Digma является изменение пароля администратора. По умолчанию устройства имеют предустановленный пароль, который часто известен злоумышленникам. Измените пароль на уникальный и надежный, который состоит из букв, цифр и специальных символов.
2. Обновление прошивки
Регулярное обновление прошивки вашего роутера Digma позволяет исправлять уязвимости и улучшать безопасность. Проверяйте наличие новых версий прошивки на официальном сайте производителя и устанавливайте их при необходимости.
3. Включение фаервола
Фаервол, или брандмауэр, защищает вашу сеть от несанкционированного доступа и атак. Убедитесь, что фаервол включен на вашем роутере Digma и настройте его правильно, чтобы блокировать нежелательный трафик.
4. Фильтрация MAC-адресов
Фильтрация MAC-адресов позволяет вам контролировать, какие устройства имеют доступ к вашей сети. Создайте список разрешенных MAC-адресов и настройте роутер Digma так, чтобы только указанные устройства могли подключаться к сети.
5. Включение защищенного беспроводного соединения
Для обеспечения безопасности вашей беспроводной сети включите защищенное беспроводное соединение (WPA или WPA2). Назначьте сложный пароль для доступа к сети и не используйте стандартные настройки.
6. Отключение ненужных функций
Отключите ненужные функции роутера, такие как удаленное управление или UPnP, если вы не используете их. Это поможет уменьшить риск возможных атак и повысить безопасность вашей сети.
Следуя этим рекомендациям, вы сможете обеспечить безопасность вашей сети при использовании роутера Digma.
Особенности использования роутера Digma в домашней сети
Роутер Digma является надежным и удобным устройством для организации домашней сети. Он имеет ряд особенностей, которые делают его привлекательным выбором для пользователей.
- Простая настройка. Для начала использования роутера Digma не требуется профессиональных навыков или специальных знаний. Устройство оснащено удобным интерфейсом, при помощи которого можно выполнить все необходимые настройки за несколько простых шагов.
- Стабильная работа. Роутер Digma обеспечивает стабильное и надежное подключение к интернету. Это позволяет без проблем проводить различные операции, такие как загрузка и передача файлов, просмотр видео и игры в онлайн-режиме.
- Высокая скорость передачи данных. Роутер Digma поддерживает быструю передачу данных через беспроводное соединение. Это позволяет пользователям наслаждаться высокой скоростью загрузки и быстрой работой в сети.
- Защита от вторжений и вирусов. Роутер Digma оснащен встроенной функцией защиты, которая обеспечивает безопасность пользователей и их домашней сети. Это включает в себя фаервол, фильтрацию URL-адресов и возможность установки пароля для доступа к сети.
- Удобное управление. Роутер Digma имеет встроенную веб-панель управления, через которую можно легко настраивать и контролировать работу устройства. Веб-панель позволяет изменять настройки, мониторить статистику использования сети и управлять подключенными устройствами.
Использование роутера Digma в домашней сети обеспечивает надежное и стабильное подключение к интернету. Благодаря его простой настройке и удобному управлению, пользователи могут быть уверены в качестве и безопасности своей домашней сети.
Как расширить Wi-Fi сеть с помощью роутера Digma
Как известно, Wi-Fi сети имеют ограниченный радиус действия, и могут возникать проблемы с покрытием сигналом на больших расстояниях или в отдаленных углах помещения. В таких случаях можно воспользоваться функцией расширения Wi-Fi сети, которую предоставляют некоторые модели роутеров, включая роутеры Digma.
Для расширения Wi-Fi сети с помощью роутера Digma выполните следующие шаги:
- Выберите подходящую модель роутера Digma. Для расширения Wi-Fi сети роутер должен поддерживать режим Wi-Fi расширителя. Проверьте спецификации роутера Digma, чтобы убедиться, что выбранный вами модель поддерживает эту функцию.
- Настройте режим Wi-Fi расширителя. Подключитесь к роутеру Digma с помощью компьютера или мобильного устройства. Войдите в настройки роутера, обычно это делается через веб-интерфейс, введением IP-адреса роутера в адресную строку браузера. Найдите настройки Wi-Fi и активируйте режим Wi-Fi расширителя.
- Выберите основную Wi-Fi сеть для расширения. В настройках Wi-Fi расширителя выберите основную сеть, которую вы хотите расширить. Введите пароль от выбранной сети, чтобы подключиться к ней.
- Разместите роутер Digma в нужном месте. Расположите роутер Digma в таком месте, чтобы его сигнал покрывал недостаточно охваченные зоны вашего дома или офиса.
- Настройте дополнительные параметры, если необходимо. В настройках Wi-Fi расширителя роутера Digma вы можете изменить имя сети, настроить безопасность Wi-Fi и другие параметры в соответствии с вашими потребностями.
Теперь ваш роутер Digma работает в режиме Wi-Fi расширителя, что позволяет улучшить покрытие Wi-Fi сети в вашем доме или офисе. Вы можете подключить к нему дополнительные устройства или использовать его для создания новых подсетей Wi-Fi.
Управление настройками роутера Digma через веб-интерфейс
Роутер Digma предоставляет возможность управлять его настройками с помощью веб-интерфейса. Через веб-интерфейс вы можете изменять параметры подключения, настраивать безопасность и многое другое.
Для доступа к веб-интерфейсу роутера Digma, вам необходимо знать IP-адрес роутера. Обычно IP-адрес указывается на наклейке на задней панели роутера или указывается в документации к устройству. Запишите этот адрес.
Для входа в веб-интерфейс необходимо открыть любой веб-браузер на компьютере или устройстве, подключенном к роутеру. В адресной строке введите IP-адрес роутера и нажмите Enter.
Веб-интерфейс роутера Digma предоставляет ряд важных функций, которые позволяют вам изменять и настраивать параметры роутера:
- Настройка Wi-Fi: Вы можете изменить имя и пароль Wi-Fi сети, выбрать тип шифрования, настроить каналы и другие параметры безопасности.
- Управление доступом: Вы можете ограничить доступ к определенным веб-сайтам, настроить расписание доступа к интернету, настроить фильтрацию MAC-адресов и другие параметры доступа.
- Настройка безопасности: Роутер Digma позволяет настроить брандмауэр и защиту от DoS атак, настроить виртуальные частные сети (VPN) и другие функции безопасности.
- Управление сетью: Вы можете настроить параметры подключения к Интернету, управление IP-адресами, настройку DHCP, настроить DNS и другие сетевые параметры.
- Настройка портов: Роутер Digma позволяет настроить перенаправление портов для установки соединения с определенными приложениями или устройствами в сети.
Веб-интерфейс роутера Digma предоставляет множество других функций для настройки и управления вашим роутером. Перед изменением настроек, рекомендуется ознакомиться с документацией к роутеру или обратиться к производителю для получения подробной информации.
После внесения изменений в настройки роутера через веб-интерфейс, необходимо сохранить изменения. Затем роутер автоматически перезагрузится и новые настройки вступят в силу.
Управление настройками роутера Digma через веб-интерфейс является простым и удобным способом настройки и контроля вашей домашней сети.
Роутер Digma — это устройство, которое позволяет создать домашнюю сеть и обеспечить доступ к интернету нескольким устройствам одновременно. Настройка роутера Digma может показаться сложной задачей для новичков, но на самом деле это процесс довольно простой и доступный даже для неопытных пользователей.
Первый шаг при настройке роутера Digma — подключение устройства к источнику питания и модему. Убедитесь, что все необходимые кабели подключены правильно и надежно. После этого вы можете подключить компьютер или другое устройство к роутеру с помощью проводного или беспроводного подключения.
Далее необходимо войти в настройки роутера, используя веб-браузер. Для этого в адресной строке браузера введите IP-адрес роутера Digma. Обычно это 192.168.0.1 или 192.168.1.1. После ввода IP-адреса нажмите Enter и откроется страница входа в настройки роутера.
После успешного входа в настройки роутера вы увидите различные вкладки и меню, где можно настроить различные параметры соединения, безопасности, Wi-Fi и другие функции. Рекомендуется ознакомиться с документацией к роутеру Digma, чтобы узнать более подробную информацию о доступных параметрах и функциях.
Настройка роутера Digma не такая сложная задача, как кажется на первый взгляд. Следуя простым шагам и используя документацию, вы сможете настроить роутер и обеспечить стабильное подключение к интернету для всех своих устройств.
Содержание
- Шаг 1: Подключение роутера Digma
- Выясните требования к подключению
- Выберите место для размещения роутера
- Шаг 2: Настройка подключения к сети
- Включите роутер Digma
- Откройте страницу управления роутером
- Шаг 3: Ввод параметров подключения
- Введите логин и пароль для доступа к интернет-провайдеру
- Выберите тип подключения к сети
- Шаг 4: Настройка беспроводного соединения
Шаг 1: Подключение роутера Digma
Для начала настройки роутера Digma необходимо его подключить к вашему домашнему интернету. Вот шаги, которые следует выполнить:
- Убедитесь, что ваш роутер и модем включены и подключены к электрической сети.
- С помощью сетевого кабеля подключите роутер Digma к модему. Вставьте один конец кабеля в порт LAN на задней панели роутера, а другой конец в порт Ethernet на задней панели модема.
- С помощью второго сетевого кабеля подключите компьютер к роутеру. Вставьте один конец кабеля в порт LAN на задней панели роутера, а другой конец в порт Ethernet на задней панели компьютера.
Теперь вы готовы к переходу к следующему шагу настройки роутера Digma.
Выясните требования к подключению
Перед тем как начать настройку роутера Digma, необходимо выяснить требования к его подключению. Это поможет убедиться, что у вас есть все необходимое для настройки и подключения роутера.
Проверьте следующие требования:
- Роутер Digma должен быть правильно подключен к источнику питания. Убедитесь, что его адаптер питания подключен к розетке.
- Роутер Digma должен иметь доступ к Интернету. Проверьте, что ваш провайдер интернет-услуг предоставляет вам доступ к сети.
- У вас должен быть компьютер или устройство, которое вы собираетесь подключить к роутеру Digma. Убедитесь, что это устройство имеет совместимость с роутером и способно подключаться к Wi-Fi сети.
Если у вас есть все необходимые компоненты, вы можете переходить к следующему этапу настройки и подключения вашего роутера Digma.
Выберите место для размещения роутера
Правильное размещение роутера играет важную роль в обеспечении качественного Wi-Fi сигнала. Выберите место, где роутер сможет обеспечить наиболее широкий охват и стабильное подключение ко всем устройствам в вашей домашней сети.
При выборе места для размещения роутера учитывайте следующие рекомендации:
- Разместите роутер в центре вашего жилища, чтобы обеспечить равномерное покрытие всей площади.
- Установите роутер на достаточной высоте, чтобы избежать преград, мешающих распространению сигнала, например, на полу или за закрытыми дверями.
- Избегайте размещения роутера вблизи других электронных устройств, которые могут повлиять на качество сигнала, например, микроволновых печей, беспроводных телефонов или Bluetooth устройств.
- Используйте специальные наружные антенны, если ваш роутер поддерживает их, чтобы улучшить сигнал и его распределение.
Обратите внимание, что окружающие стены и другие объекты могут значительно ослабить Wi-Fi сигнал, поэтому важно выбрать место, где будет минимальное количество преград.
После выбора места для размещения роутера, следуйте инструкциям производителя по его установке и подключению к сети. Убедитесь, что у вас есть доступ к интернету и Wi-Fi сигнал охватывает все необходимые вам устройства.
Шаг 2: Настройка подключения к сети
После успешной авторизации в панели управления роутера Digma, необходимо приступить к настройке подключения к сети.
Для этого выполните следующие действия:
- На странице настроек роутера найдите раздел «Настройки подключения» или «WAN».
- Выберите тип подключения, который соответствует вашему провайдеру интернета. Обычно доступны следующие варианты: «PPPoE», «DHCP», «Статический IP».
- Заполните необходимые поля в зависимости от типа подключения:
- Для PPPoE подключения введите логин и пароль, предоставленные провайдером.
- Для DHCP подключения обычно ничего дополнительно заполнять не требуется. Роутер сам получит настройки от провайдера.
- Для статического IP подключения укажите IP-адрес, маску подсети, шлюз и DNS-серверы, предоставленные провайдером.
- Сохраните введенные настройки.
После сохранения настроек подключения роутер Digma должен автоматически подключиться к сети Интернет. Вы можете проверить подключение, открыв любую страницу веб-браузера.
Включите роутер Digma
Перед началом настройки роутера Digma необходимо его включить. Для этого выполните следующие шаги:
- Убедитесь, что роутер подключен к источнику питания и находится включенным. Проверьте, что кабель питания надежно прикреплен к розетке и к роутеру.
- Подождите несколько секунд, чтобы роутер полностью включился и завершил процесс загрузки.
- Убедитесь, что светодиодные индикаторы на роутере загорелись и стабильно мигают, указывая на то, что роутер работает. Обычно, на роутерах Digma есть индикаторы, указывающие на включение питания, соединение с интернетом, деятельность сети и т.д.
После выполнения этих шагов роутер Digma будет включен и готов к настройке. Теперь вы можете продолжить настройку вашего роутера согласно инструкции производителя.
Откройте страницу управления роутером
Для начала настройки и подключения роутера Digma необходимо открыть страницу управления устройством. Это можно сделать следуя простым шагам:
- Убедитесь, что компьютер или мобильное устройство подключены к Wi-Fi сети, созданной роутером Digma.
- Откройте веб-браузер на вашем устройстве.
- В адресной строке введите IP-адрес вашего роутера. Обычно это 192.168.0.1 или 192.168.1.1. Если вы не знаете IP-адрес роутера, вы можете найти его в инструкции к устройству или на задней панели роутера.
- Нажмите клавишу Ввод.
После выполнения этих шагов откроется страница управления роутером Digma.
На данной странице вы сможете настроить все основные параметры роутера, включая безопасность Wi-Fi сети, пароли, доступ к интернету и другие настройки.
Убедитесь, что вы внимательно следуете инструкциям и советам, указанным на странице управления роутером Digma, чтобы правильно настроить и защитить вашу сеть. Следуйте рекомендациям по созданию надежных паролей и использованию безопасных настроек.
Шаг 3: Ввод параметров подключения
После успешного входа в меню настройки роутера Digma перейдите в раздел «Настройки подключения». Здесь вы сможете внести необходимые параметры для подключения к интернету.
Для начала заполните поле «Тип подключения» и выберите нужный вариант из предложенных в выпадающем списке. В зависимости от провайдера и используемого типа подключения, это может быть PPPoE, DHCP или статический IP-адрес.
Если ваш провайдер предоставляет логин и пароль для подключения к интернету, введите их в соответствующие поля. Некоторые провайдеры также могут требовать указать дополнительные опции, такие как VCI и VPI для типа подключения PPPoE.
Если ваш провайдер использует DHCP, то роутер автоматически получит необходимые параметры сети. В этом случае вам не потребуется вводить никаких дополнительных данных.
При использовании статического IP-адреса вам необходимо будет задать IP-адрес, маску подсети, шлюз по умолчанию и DNS-серверы, предоставленные вашим провайдером.
После ввода всех необходимых параметров, сохраните изменения и перезапустите роутер, чтобы новые настройки вступили в силу.
Введите логин и пароль для доступа к интернет-провайдеру
Для настройки роутера Digma и подключения к интернету, вам может потребоваться ввести логин и пароль от вашего интернет-провайдера. Ниже приведены шаги, которыми можно воспользоваться для этого:
-
Проверьте и удостоверьтесь, что у вас есть правильный логин и пароль от вашего интернет-провайдера. Эти данные нужны для подключения к интернету.
-
Подключите роутер Digma к источнику питания и вашему компьютеру при помощи кабелей Ethernet.
-
Откройте веб-браузер и введите IP-адрес роутера Digma в адресной строке. Обычно это 192.168.0.1 или 192.168.1.1. После этого нажмите Enter.
-
В появившемся окне введите логин и пароль администратора. Обычно логин и пароль по умолчанию — admin.
-
После входа в систему роутера Digma найдите раздел настроек подключения к интернету или WAN-настроек.
-
Введите ваш логин и пароль от интернет-провайдера в соответствующие поля.
-
Сохраните внесенные изменения и перезагрузите роутер. Теперь ваш Digma должен успешно подключиться к интернету с использованием введенных логина и пароля от интернет-провайдера.
После выполнения всех этих шагов вы сможете пользоваться интернетом через ваш роутер Digma. Если вы не уверены в своих данных для доступа к интернет-провайдеру, свяжитесь с вашей компанией, чтобы получить актуальную информацию.
Выберите тип подключения к сети
Перед началом настройки роутера Digma вам необходимо определить тип подключения к интернету. Это важно, так как от этого зависят дальнейшие шаги настройки. Ниже перечислены основные типы подключения:
- PPPoE — данное подключение используется, когда ваш провайдер предоставляет вам логин и пароль для доступа в интернет. Данные учетной записи необходимо будет ввести в настройках роутера;
- DHCP — если ваш провайдер присваивает IP-адрес автоматически, то вам следует выбрать данное подключение;
- Стационарный IP — в случае, когда ваш провайдер назначает вам фиксированный IP-адрес, вам нужно выбрать данную опцию;
- WiFi-мост — этот тип подключения используется, когда вы хотите использовать роутер Digma для подключения к существующей беспроводной сети.
При выборе типа подключения обратите внимание на условия вашего провайдера и специфику вашей сети. Если у вас возникнут вопросы, обратитесь к вашему провайдеру или к инструкции по настройке роутера Digma.
Шаг 4: Настройка беспроводного соединения
После успешной настройки основных параметров роутера Digma, можно переходить к настройке беспроводного соединения. Беспроводное соединение позволяет подключить к роутеру устройства по Wi-Fi и использовать его для доступа в интернет без проводного подключения.
-
Войдите в настройки роутера Digma, введя IP-адрес роутера в адресную строку браузера и нажав Enter. Введите логин и пароль для авторизации.
-
Найдите в настройках роутера раздел Wi-Fi или Wireless (беспроводной) и выберите его.
-
Включите Wi-Fi, если он еще не включен, нажав на соответствующий переключатель или флажок.
-
Настройте основные параметры беспроводной сети, такие как SSID (имя сети) и безопасность.
-
В поле SSID введите имя вашей беспроводной сети. Рекомендуется использовать уникальное и неочевидное имя, чтобы избежать путаницы с другими сетями.
-
Выберите тип безопасности для вашей беспроводной сети. Рекомендуется использовать WPA2-PSK или WPA3-PSK, так как они обеспечивают более высокую безопасность.
-
Введите пароль для беспроводной сети. Пароль должен быть достаточно сложным и надежным, состоящим из букв, цифр и специальных символов.
-
-
Сохраните настройки и перезагрузите роутер, чтобы применить изменения.
После перезагрузки роутера беспроводная сеть будет доступна для подключения. Воспользуйтесь устройством с Wi-Fi, найдите вашу беспроводную сеть в списке доступных сетей и подключитесь к ней, введя пароль, который вы установили. Теперь вы можете пользоваться интернетом без проводного подключения, используя беспроводную сеть роутера Digma.