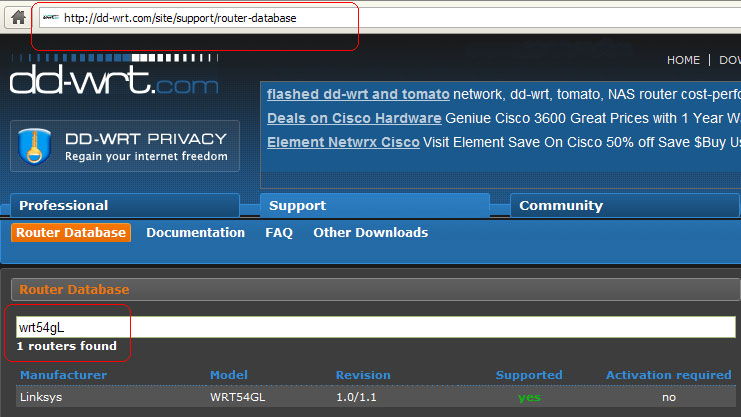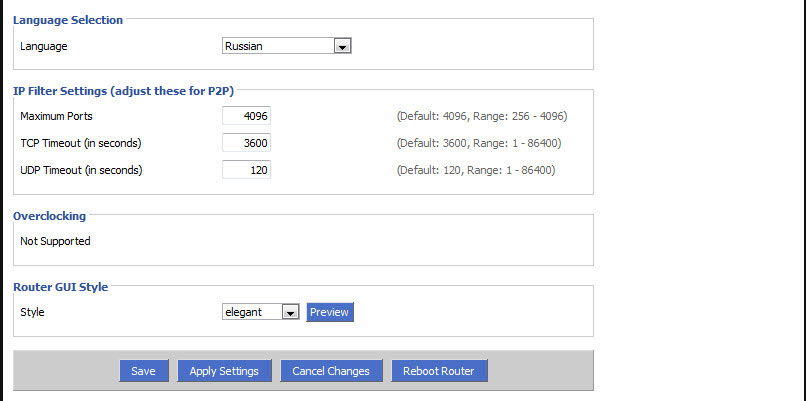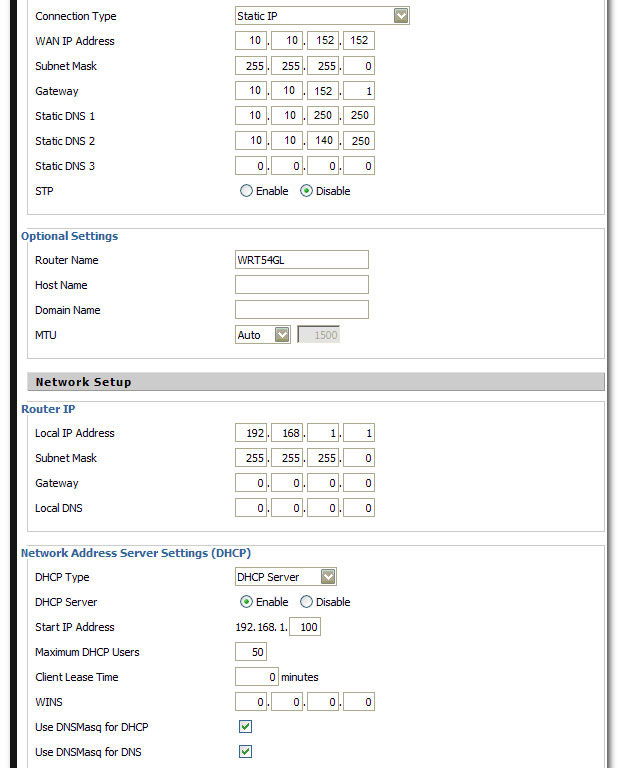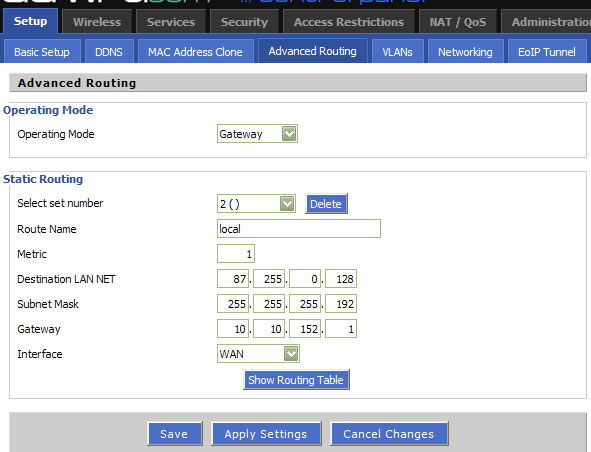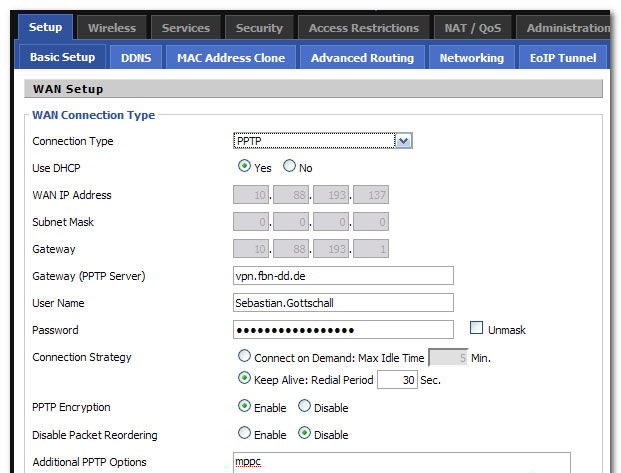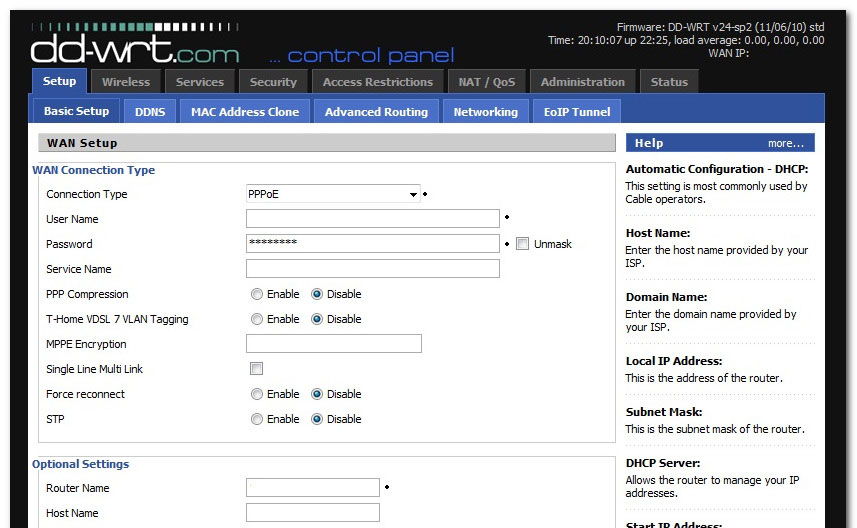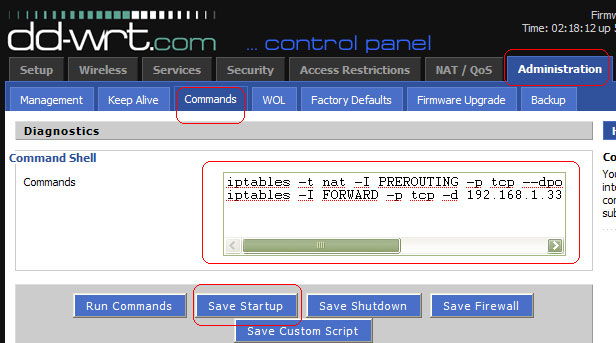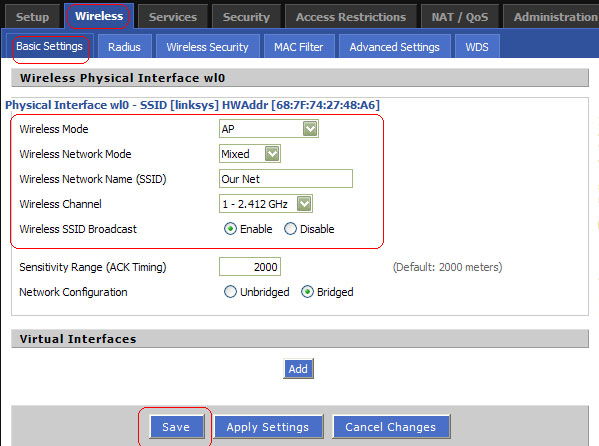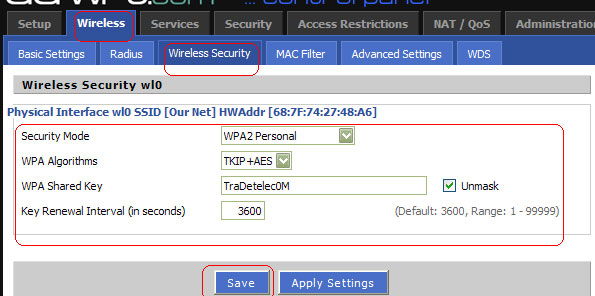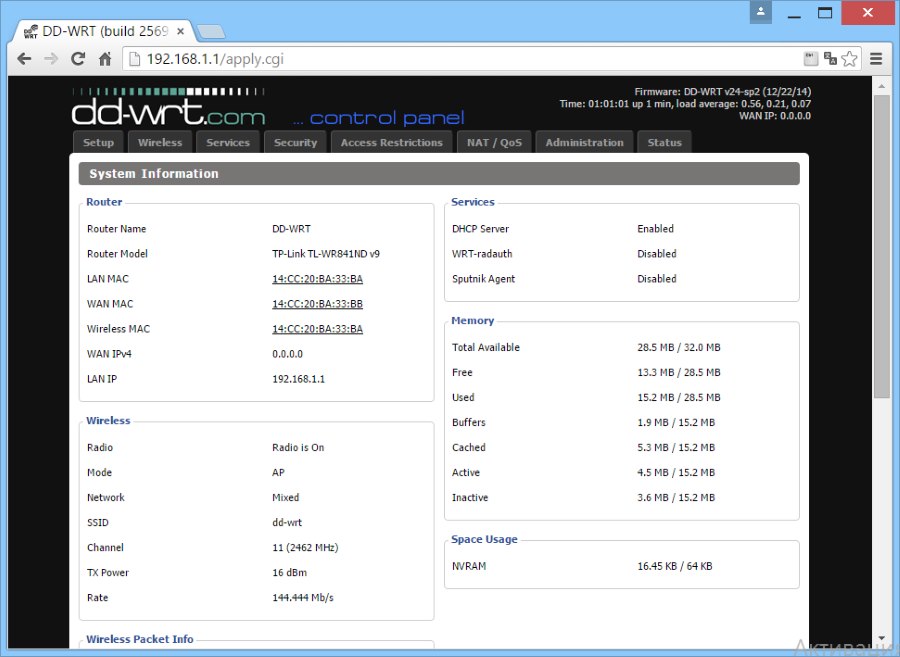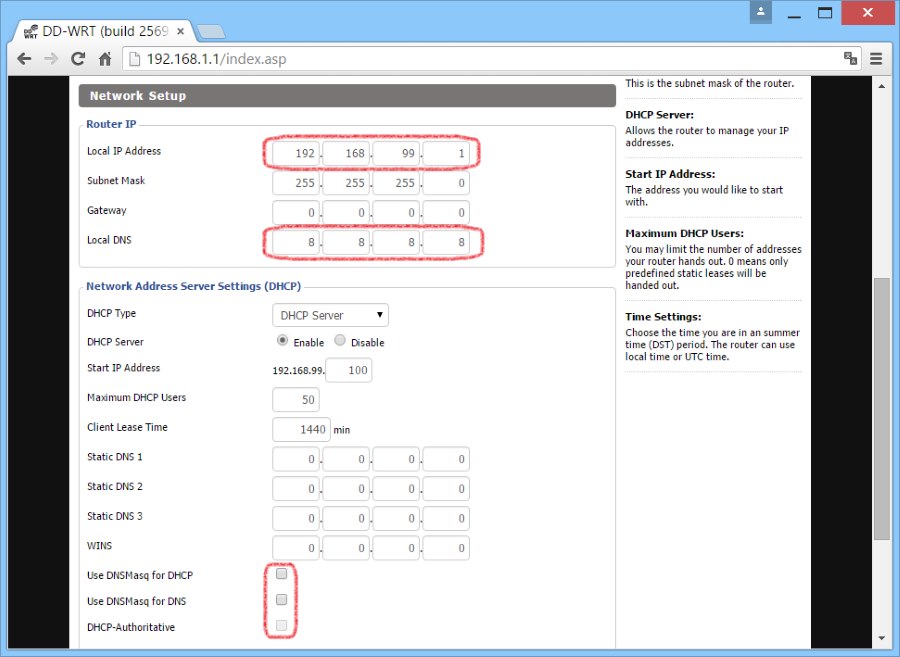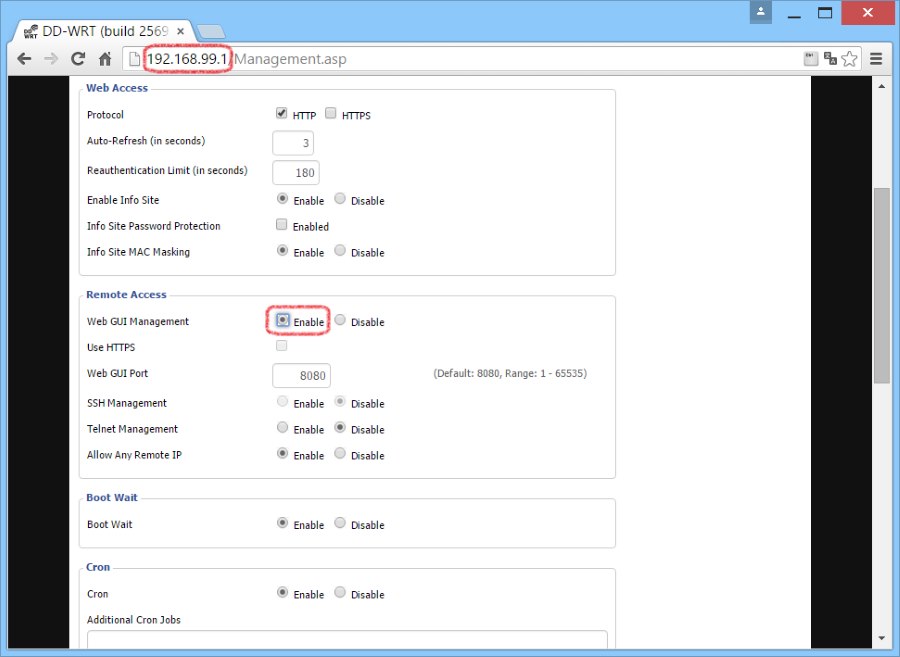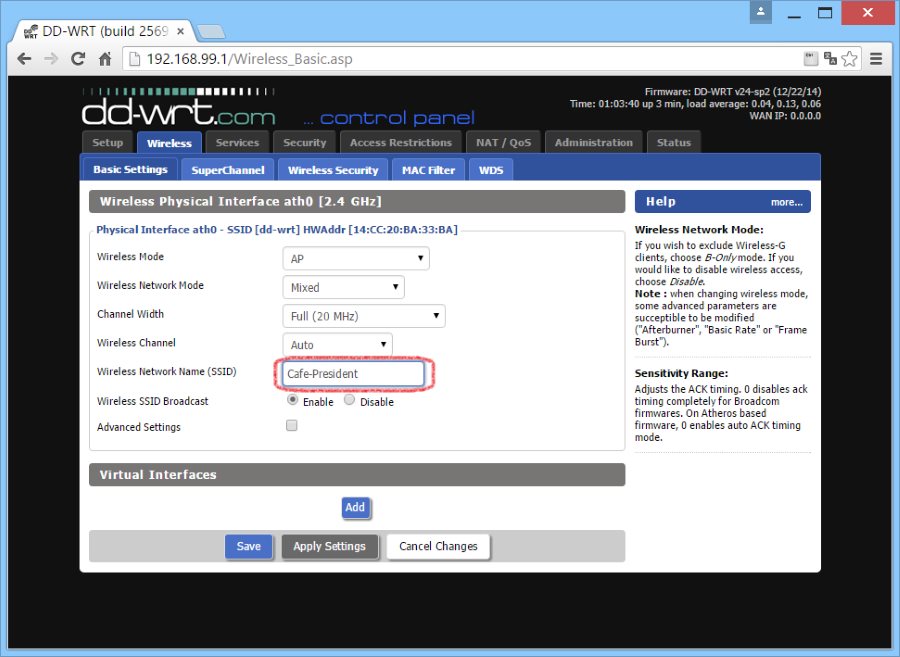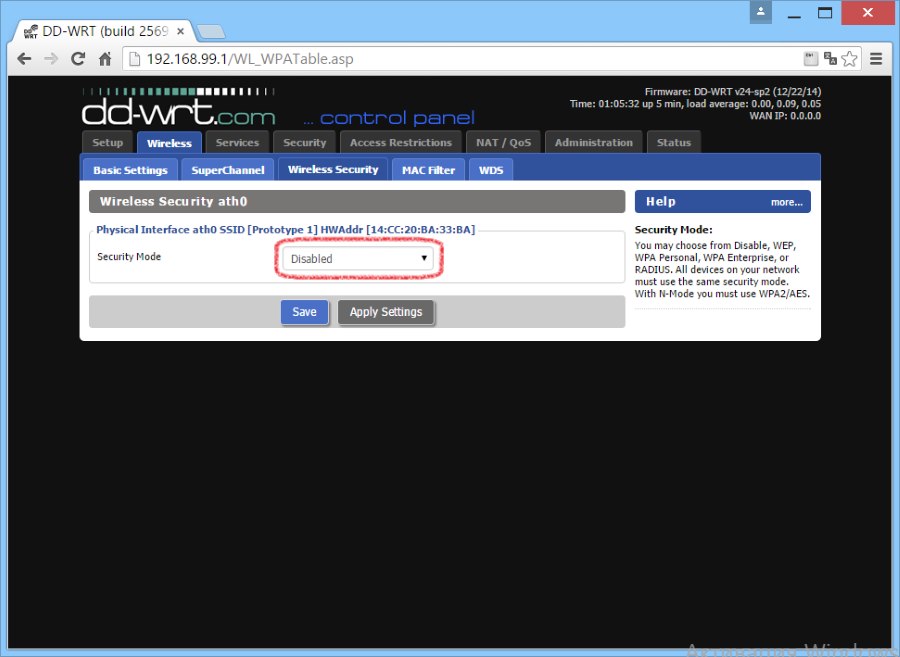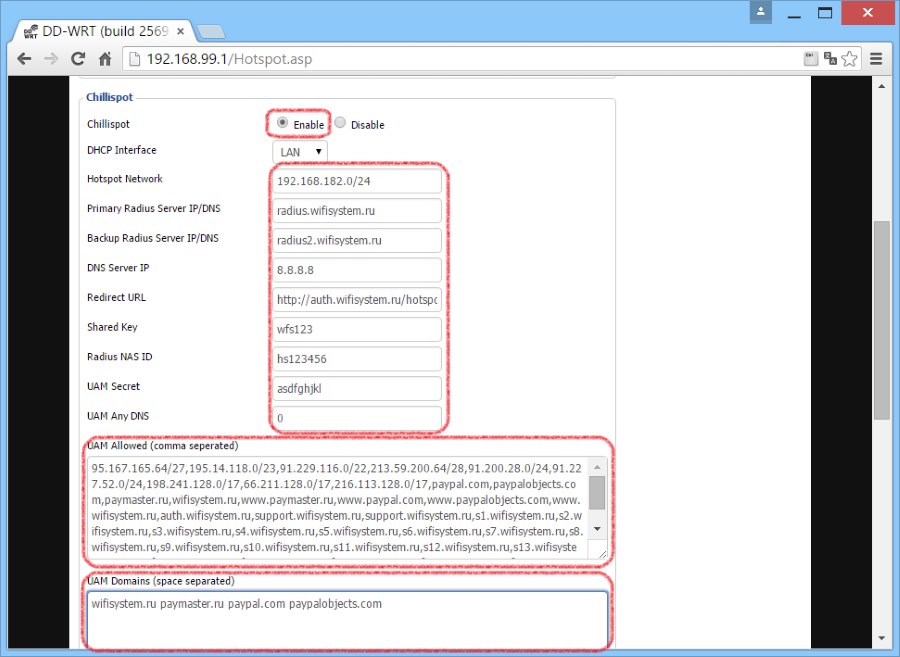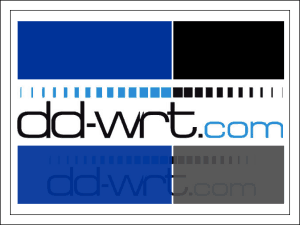DD WRT — это прошивка для маршрутизаторов, созданная на основе Unix. Она используется для моделей, работающих на процессорах BroadCom, Atheros, Xscale и PowerPC, и расширяет их стандартный функционал. Опытному пользователю, которому нужно создать и настроить локальную сеть, почти всегда не хватает обычных настроек роутера для реализации всех задач, потому эта прошивка отлично подойдёт тем, кому нужная тонкая настройка функций и параметров домашней сети.
Установка прошивки позволяет расширить возможности маршрутизатора
Возможности прошивки
Помимо обычных настроек, предлагаемых официальным программным обеспечением роутера, DD WRT обеспечивает следующий функционал:
- доступ по Telnet и SSH;
- настройка планировщика задач Cron;
- удалённый запуск (Wake-on-Lan);
- настройка Samba;
- виртуальные точки Wi-Fi;
- PPTP, VPN — сервер и клиент;
- другие варианты гибкой настройки роутера.
Порядок настройки маршрутизатора с DD-WRT
Для открытия страницы настроек маршрутизатора, прошитого DD WRT, нужно настроить автоматическое назначение IP и других значений на сетевом адаптере ПК, с которого будете настраивать. Затем нужно зайти в настройку роутера по IP, изначально указанному в инструкции. Здесь система предложит вам поменять админские логин и пароль на более надёжные. Придумайте новые данные для входа, введите и запомните их — они ещё не раз пригодятся при работе с другими функциями роутера.
При желании можно поменять язык пользовательского интерфейса. Дальнейшие инструкции мы приводим на примере русского. На странице «Administration» — «Management» нужно найти пункт «Enable Info Site» и поставить метку Disabled. Здесь же в пункте Language Selection выбрать русский язык. Нажать Save.
После этого начинается непосредственно настройка.
Статический IP
- На вкладке «Установка» — «Основные установки» выбрать «Тип соединения» — «Статический IP».
- Внести IP и другие данные, предоставленные поставщиком услуг.
- Снять отметки в пунктах «Использование DNSMasq для DHCP» и «… для DNS». Сохранить параметры.
- Перейти на вкладку «Службы», отключить «DNSMasq». Сохранить параметры.
Маршрутизация
Далее — настройка маршрутизации:
- Перейти на страницу «Установка» — «Маршруты».
- Назначить название и номер маршрута (своё для каждой из созданных подсетей).
- «Сеть назначения» — 172.17.0.0 (или ваш диапазон подсети).
- «Маска подсети» — 255.255.0.0
- «Шлюз» — IP-шлюза, выданный провайдером.
- «Интерфейс» — WAN.
- Сохранить введённые значения, повторить действия для создания следующего маршрута.
Подключение по VPN (PPTP)
- Открыть вкладку «Службы» — «PPTP».
- Включить «Опции клиента PPTP».
- «IP или имя DNS-сервера» — ввести цифровой или буквенный адрес.
- «MPPE-шифрование» — пустое.
- Пользовательское имя и пароль — из договора.
- Сохранить.
Подключение PPPoE
В DD WRT есть некоторые сложности с реализацией протокола PPPoE, поэтому понадобится прописать некоторые параметры вручную:
- На вкладке «Службы» — «PPTP» отключить «Опции клиента PPTP».
- На вкладке «Установка» — «Основные установки» выбрать тип подключения «PPPoE».
- Логин-пароль взять из договора.
- «Имя службы» —
- «Статический DNS1» — 172.17.0.2.
- Снять отметки напротив «DNSMasq для DHCP» и «DNSMasq для DNS».
- Сохранить.
Чтобы внешняя и локальная сети роутера под DD WRT корректно работали одновременно, необходимо настроить PPPoE Dual Access. Это делается в виде текстовых команд:
- Зайти на страницу «Тех. обслуживание» — «Команды».
- В текстовое поле ввести (vlan2 — имя интерфейса, выделенного для локалки):
ifconfig vlan2 [ip-адрес] netmask [маска подсети] up
route add -net 172.17.0.0 netmask 255.255.0.0 gw [адрес шлюза]
Повторить для 172.18.0.0 и 172.24.0.0
Нажать «Сохранить параметры запуска».
- В текстовое поле «Команды» ввести:
iptables -t nat -A POSTROUTING -o vlan2 -j MASQUERADE
iptables -t nat -A POSTROUTING -o vlan2 -j SNAT —t WAN_IP
Далее — «Сохранить брандмауэр».
- После перезагрузки устройство соединится по PPPoE.
Сеть Wi-Fi
Последний штрих — настройка вай-фай-сети:
- Вкладка «Wi-Fi» — «Основные настройки».
- Тип беспроводной сети — Точка доступа.
Режим беспроводной сети — Смешанный.
Ширина канала — 20 Мгц.
SSID передаётся в эфир — Включить.
Конфигурация сети — В мосте.
- Чтобы назначить пароль на Wi-Fi-сеть, нужно перейти на вкладку «Безопасность», выбрать Режим безопасности — WPA Personal и ввести новый ключ в «Общий ключ WPA».
- Сохранить параметры и перезагрузить роутер.
Заключение
Опытному пользователю, которого не удовлетворяют стандартные функции роутера для удобной работы домашней сети, мы предлагаем попробовать поработать с роутерами, прошитыми DD WRT. Широкий функционал и правильная настройка этой прошивки позволит вам использовать функции маршрутизатора гораздо шире, чем со стандартным ПО. Попробуйте наше пошаговое руководство по настройке DD WRT и поделитесь своим результатом в комментариях. Там же можно задать нам вопросы по теме статьи.
Настройка маршрутизаторов на основе DD-WRT
Для начала работы скачайте c сайта dd-wrt.com файл-прошивку factory-to-ddwrt.bin , соответствующую вашей модели роутера и его аппаратной версии.
Рекомендуем использовать программное обеспечение DD-WRT релиза r25697 от 22.12.2014 г. Если в данной ветке не найдется ваша модель роутера, попробуйте последнюю версию в разделе beta. О настройке beta версии читайте ниже.
Загрузите прошивку DD-WRT в маршрутизатор. О том, как это сделать для роутеров TP-Link, написано здесь. Инструкцию по замене прошивки для иных производителей маршрутизаторов можно найти на сайте разработчика DD-WRT или на их форуме.
После обновления прошивки введите в браузер адрес 192.168.1.1. Вы увидите страницу с просьбой ввести новое имя пользователя и пароль. Введите их и обязательно запишите.
Далее вы попадете на страницу состояния роутера.
Перейдем к настройке роутера. В меню выберите Setup — Basic Setup. В разделе Network Setup в поле Local IP Address пропишите 192.168.99.1 , это будет новый адрес вашего маршрутизатора. Меняем его для того, чтобы в будущем исключить возможные сетевые конфликты с другими роутерами в вашей сети. Которые с большой вероятностью у вас есть.
В Local DNS прописываем ip адрес DNS сервера — 8.8.8.8
На той же странице в разделе Network Address Server Settings (DHCP) выключите 3 опции Use DNSMasq for DHCP, Use DNSMasq for DNS, DHCP-Authoritative
Внимание, после применения параметров адрес роутера сменится на 192.168.99.1
Чтобы не потерять контроль над роутером, настроим удаленный доступ из внешней сети через WAN порт. Перейдите на страницу Administration — Management. В разделе RemoteAccess включите в опции Web GUI Management отметку HTTP. После этого роутер будет доступен по его внешнему ip адресу и порту 8080.
Перейдем к настройке WiFi точки доступа. Откройте страницу Wireless — Basic settings. В поле Wireless Network Name (SSID) введите название своего WiFi хотспота, например, название вашего заведения.
В названии хотспота возможно использовать только английские буквы, цифры и символы. Буквы кириллицы использовать нельзя.
Перейдите на страницу Wireless — Wireless Security, убедитесь, что опция Security Mode находится в состоянии Disabled.
Теперь непосредственно перейдем к настройке самого хотспота.
- Откройте страницу Services — Hotspot
- в разделе Chillispot активируйте опцию Chillispot, установив отметку Enable
- в поле Primary Radius Server IP/DNS введите radius.wifisystem.ru
- в поле Backup Radius Server IP/DNS введите radius2.wifisystem.ru
- в DNS Server IP введите 8.8.8.8
- в Redirect URL введите https://auth.wifisystem.ru/hotspotlogin
- в Shared Key введите ключ wfs123
- в Radius NAS ID введите Идентификатор вашего хостпота из личного кабинета
- в поле UAM Secret введите пароль вашего хотспота из личного кабинета
- в поле UAM Allowed введите
Для соцсетей дополнительно нужно указать адреса:
- в поле UAM Domains введите
wifisystem.ru paymaster.ru paypal.com paypalobjects.com
Возможные проблемы
Убедитесь, что вы нечаянно не ввели лишние пробелы в поле UAM Allowed, иначе что-то может не заработать. В случае, если вы используете beta прошивку DD-WRT, нужно будет в поля Primary Radius Server IP/DNS и Backup Radius Server IP/DNS вписать вместо имен radius1.wifisystem.ru и radius2.wifisystem.ru их IP адреса 130.193.37.200 и 84.201.136.88
На этом настройку WiFi хотспота можно считать законченной.
Источник
DD-WRT: скачать прошивку, перепрошить и настроить интернет и Wi-Fi
Всем привет! Сегодня мы поговорим про DD-WRT прошивку роутера. Сначала давайте ответим на вопрос, а что же это такое и почему эта система так популярна. DD-WRT – это не официальная прошивка для некоторых роутеров, которая помогает расширить возможности роутера, а иногда улучшить связь. Конечно, для обычного пользователя она не особа нужна, но для тех, кому не хватает стандартной ОС маршрутизатора, DD-WRT является настоящим спасением.
Один из примеров – во многих роутерах нет стандартного средства блокировки сайтов по URL адресу. Или нужно подключать сторонние платные сервисы, или второй вариант – это установить DDWRT. В общем если говорить проще, то чаще всего данная прошивка лучше и надежнее официальной. В некоторых ситуациях она даже помогает решать проблемы с отваливанием Wi-Fi или постоянным выключением роутера.
Например, у вас сгорел WAN порт – тогда можно перепрошить роутер и назначить данную функцию на свободный LAN вход. В общем, сегодня я покажу вам, какую именно прошивку нужно скачать, как её установить и настроить интернет и Wi-Fi.
Возможности прошивки
- Мультимедийный и файловый сервер из обычного USB-накопителя.
- Настройка OpenVPN и PPTP-VPN.
- VLAN.
- DDNS.
- FTP-сервер.
- Более детальная статистика по трафику.
- IPTV.
- Wake On Lan – помогает издалека включать сервер, компьютер или даже ноутбук.
- Можно использовать собственные скрипты.
- DMZ.
- За счет оптимизации работы немного улучшает связь в беспроводном пространстве.
- UPnP.
- HTTP-сервер.
- Ntop – ещё одна функция, позволяющая анализировать трафик всех пользователей.
- Afterburner – позволяет немного улучшить скорость за счет оптимизации настроек и конфигурации железа.
- Cron – утилита для планирования задач.
- Блокировка рекламы по выделенным серверам.
Это не весь список возможностей, и с полными характеристиками нестандартной операционной системой вы можете узнать на официальном сайте.
Установка прошивки
В первую очередь нужно посмотреть список поддерживаемых аппаратов на официальном сайте . Полное название модели можно посмотреть в документации или на этикетке под корпусом интернет-центра. Обязательно смотрите также на объем флеш-памяти в 6-ом столбце.
Помимо названия модели, также обращайте внимание на аппаратную версию – во втором столбце. На некоторых модели написана отдельная инструкция – смотрим в последний столбец.
ВНИМАНИЕ! Если для вашей модели есть инструкция, то нужно выполнять все, что написано там. Если инструкции нет, то делаем все то же самое что и я.
Но сам принцип достаточно простой. Установку и настройку мы будем делать с компьютера или ноутбука. Для этого лучше всего подключиться по сетевому кабелю к свободному LAN порту.
- Чтобы скачать прошивку, перейдите на официальный сайт . Далее вам нужно ввести именно наименование модели с буквами и цифрами, которые стоят в самом конце. После поиска вам нужно обратить внимание на столбец «Revision» – это и есть аппаратная версия. В моем случае – это «4.x».
- Итак, у нас тут есть три прошивки:
- WebreverttoStock – это стандартная прошивка TP-Link. Если захотите потом вернуться обратно, то нужно будет скачать её.
- Factoryimage – это основная прошивка, которую мы будем использовать.
- Webupgrade – это обновление для DD-WRT прошивки. Она устанавливается после перепрошивки.
- В общем скачиваем две – для прошивки и обновления.
- Также нужно сбросить роутер до заводской конфигурации – зажав кнопку «Reset» на 10 секунд. Но разработчики рекомендует делать тотальный сброс, для этого:
- Зажимаем кнопку «Reset» на 30 секунд.
- Не отпуская кнопку, нажимаем на кнопку питания, чтобы выключить роутер. Жмем на кнопку еще 30 секунд.
- Отпускаем кнопку и включаем роутер.
- Как только аппарат начнет включаться, зажимаем кнопку ещё на 30 секунд.
- Зайдите в роутер по стандартному адресу и перейдите в раздел обновления прошивки (раздел «Система» или «Обновление»). Тут нужно выбрать обновление через файл – загружаем файл, который вы скачали ранее с надписью «Factory» и нажимаем на кнопку для обновления.
- После этого роутер нужно выключить и включить.
Вбейте 192.168.1.1 в адресную строку браузера. К сожалению, не всегда используется именно этот адрес, поэтому нужно узнать новый – это можно сделать двумя способами:
- Открыть командную строку и прописать: «ipconfig».
- Нажмите клавиши «Win+R», пропишите команду: «ncpa.cpl». Нажмите правой кнопкой по подключенному адаптеру, зайдите в «Состояние» – кликните по кнопке «Сведения». Далее в строке «Шлюз по умолчанию IP» и будет нужный адрес.
Если вас попросят ввести логин и пароль, то используем стандартные: root – admin. Если вас не попросили логин и пароль, то на следующем шаге его нужно будет придумать.
Теперь вы попадете на вкладку статистики. Чтобы поменять язык, пройдите по пути: «Administrator» – «Management» – находим строку с языком и устанавливаем его на русский.
Настройка интернет и Wi-Fi
Для настройки интернета в прошивке DD-WRT вам скорее всего понадобится договор или лист с настройками от провайдера – там прописаны данные по подключению. Если же провайдер использует тип подключения «Динамический IP», то настраивать ничего не нужно, а в листе с договором вообще ничего указано не будет. В любом случае вы всегда можете позвонить в службу технической поддержки провайдера и уточнить эти данные.
На первой вкладке в «Basic Setup» вам нужно сначала указать тип подключения «Connection Type», и задать дополнительные данные из договора.
ПРИМЕЧАНИЕ! По умолчанию будет стоять тип «Динамический IP» – его настраивать не нужно, если у вас именно данный тип подключения к интернету.
Если у PPTP и L2TP типы подключения, то нужно сделать ещё вот что:
- Заходим в «Services».
- Кликаем по «VPN».
- Включаем тип PPTP или L2TP в режим «Enable».
- Прописываем адрес сервера в строке «Server IP op DNS client»
- В строке «MPPE encryption» удаляем данные.
- Указываем логин и ключ для подключения.
Ещё, если вы используете PPPoE подключения, помимо стандартных данных нужно сделать ещё кое-что:
- Отключить «PPTP Client Options».
- Заходим в «Setup».
- Находим раздел «Basic setup» и на основном разделе нужно включить две галочки, как на картинке ниже.
Чтобы настроить Wi-Fi, переходим на следующую вкладку. И далее в «Basic Settings»:
- Устанавливаем режим «Mode» как «AP» или точка доступа.
- «Network Mode» – лучше выбрать тип «Смешанный» или «Mixed».
- «Channel Width» – если у вас много соседей, у которых есть роутеры, то лучше выбрать «20/40» или «20». Если вы живете в глухой степи или за городом, то можно попробовать «40» – но после этого проверьте качество связи.
- «Wireless Channel» – по выбору свободного канала можно почитать тут. Или можно выбрать режим «Авто».
- «Network Name» – имя сети.
- «Security Mode» – ставим WPA2.
- «WPA Algorithms» – AES.
- «WPA Shared Key» – ключ от
Блокировка рекламы
На третьей вкладке переходим в раздел «Adblocking» и ставим настройки как на картинке ниже. В стоп-листе можно ввести URL сайтов, на которых отображать рекламу разрешено.
USB-сервер
Если вы хотите, чтобы флешка или жесткий диск отображались в вашей сети как сетевой диск, то вам нужно на той же вкладке зайти в раздел «USB» и включить все пункты, кроме последнего. Можете повторить настройки как у меня – смотрим на картинку ниже.
Источник
Как же надоели постоянные обрывы связи! А настройки-то, настройки… ну почему они сбиваются?! То одно не работает, то другое… Нет, этому роутеру точно пора на свалку!
Стоп. Не спешите. Основная масса неполадок в работе маршрутизаторов связана с прошивкой. И если производитель не торопится исправлять свои недоработки, откажитесь от его услуг. Альтернативная прошивка для роутера DD-WRT превратит даже скромный и недорогой девайс в полноценный сервер с операционной системой на ядре Linux. Она раз и навсегда устранит проблемы со связью и подарит вам то, что обычно покупают за немалые деньги.
Содержание
- Возможности DD-WRT
- Загрузка и установка
- Настройка
- Вход в админку, изменение логина, пароля и языка интерфейса
- Интернет и точка доступа Wi-Fi
- Некоторые дополнительные функции
- Блокировка рекламы на сайтах
- IPTV и Multicast
- USB, NAS-сервер, Samba
Возможности DD-WRT
Кто-то наверняка подумал: «зачем мне какой-то сервер, это сложно, хочу чего-нибудь попроще, да чтобы настроить побыстрее». Смею вас заверить, что беспокойства напрасны. Прошивка DD-WRT поддерживает русский язык и не более трудна, чем основная масса прошивок современных роутеров, хотя поначалу может показаться запутанной. Что, впрочем, неудивительно, ведь она очень, очень богата функциями.
Вот краткий список ее возможностей и преимуществ (полный приведен на официальном сайте):
- Увеличение зоны покрытия беспроводной связью (в сравнении с родными прошивками большинства роутеров).
- Подключение к Интернету любых устройств (компьютеров, мобильных гаджетов, TV и прочего, включая морально устаревшие девайсы).
- Поддержка установки пользовательских пакетов приложений во встроенную память (JFFS2), на MMC/SD-карты и накопители USB.
- Поддержка пользовательских скриптов.
- Встроенный мультимедийный и файловый сервер.
- Технология увеличения скорости связи Afterburner.
- Оптимизация полосы пропускания.
- Сервер и клиент OpenVPN .
- Сервер и клиент PPTP (VPN)
- UPnP.
- IPTV — интернет-телевидение.
- DDNS – динамические DNS на различных сервисах (DynDNS, No-IP, easyDNS и других).
- DMZ – демилитаризованная зона.
- VLAN – виртуальные локальные сети.
- Ntop – наглядный анализатор сетевого трафика.
- Wake On Lan – технология удаленного включения ПК.
- Сервер и клиент Samba – общий доступ к файлам и принтерам из-под различных операционных систем.
- FTP- и HTTP-серверы.
- Планировщик заданий Cron.
- DNS Forwarder – переадресация запросов на ДНС-сервер по выбору пользователя.
- Clients Isolation – режим изоляции клиентских устройств, подключенных к точке доступа, от взаимодействия.
- Возможность переназначить сгоревший порт WAN (Internet) на один из портов LAN.
- Ограничение доступа к выбранным сайтам и блокировка рекламы.
- Надежное шифрование веб-трафика.
- Доступ по Telnet и SSH.
- Детальная статистика по использованию каналов связи (локальной сети и Интернета) и оборудования роутера.
Загрузка и установка
Перед закачкой и установкой DD-WRT убедитесь, что ваш маршрутизатор находится в списке поддерживаемых. Обратите внимание на рекомендации по выбору дистрибутива в зависимости от объема флеш-памяти аппарата (приведены под списком) и других параметров.
Помимо дистрибутива DD-WRT и роутера, вам понадобится компьютер на базе Windows или Linux, патч-корд (отрез обжатой витой пары) и договор с поставщиком услуг Интернета.
Порядок инсталляции альтернативной прошивки мало чем отличается от обычного, но для некоторых марок и моделей роутеров он имеет ряд особенностей. Описание этапов установки для отдельных представителей ASUS, D-Link, TP-LINK и LinkSys приведено в этом разделе официального сайта. Для других – в таблицах из списка поддерживаемых девайсов, как на примере ниже:
Общий порядок инсталляции DD-WRT:
- Скачайте на компьютер подходящую версию альтернативной прошивки с сайта разработчика или сервера FTP.
- Подключите маршрутизатор к компьютеру с помощью патч-корда. Отключите на ПК защитные программы (антивирус и файервол).
- До начала установки прошивки, а также после нее сделайте аппаратный сброс роутера. Разработчики рекомендуют метод 30/30/30: нажмите на устройстве кнопку Reset и удерживайте ее полминуты. Далее, не отпуская кнопку, выключите питание аппарата и удерживайте Reset еще 30 секунд. Отпустите кнопку, включите питание, дождитесь, когда аппарат определится компьютером или на его панели засветится любой из индикаторов. Снова нажмите Reset и держите 30 секунд.
- Зайдите обычным способом в админ-панель маршрутизатора, откройте раздел обновления встроенного ПО, выберите на компьютере файл DD-WRT (factory-to-ddwrt.bin) и нажмите «Обновить».
После повторного сброса по методу 30/30/30 можно переходить к настройкам новой операционной системы вашего роутера.
Обратите внимание, интерфейсы разных сборок DD-WRT имеют некоторые различия, но они не столь значительны, чтобы вы могли что-то перепутать.
Настройка
Вход в админку, изменение логина, пароля и языка интерфейса
Для доступа к админ-панели DD-WRT вбейте в адресную строку браузера ИП-адрес 192.168.1.1 и нажмите кнопку перехода. Если всё сделано верно, откроется страница «Router Management». Используйте для входа в систему логин встроенной учетной записи администратора – «root» и пароль – «admin». Позже крайне желательно заменить их на более сложные.
Вторым пунктом вы попадете на страницу «System Information», где отображены главные характеристики устройства и некоторые настройки – использование памяти, параметры точки доступа Wi-Fi, основные службы и прочее.
Чтобы изменить язык интерфейса с английского на русский, перейдите в раздел «Administration» на вкладку «Management» и из списка языков «Language Selection» выберите «Russian». Для сохранения нажмите «Save».
Кстати, на этой же вкладке – в разделе «Router Password», находятся настройки изменения логина и пароля для входа в админ-панель. Имейте в виду, если вы не поменяли их сразу.
Интернет и точка доступа Wi-Fi
Теперь перейдем к главному – настройке Интернета. Часто для этого достаточно подключить к маршрутизатору кабель провайдера, но бывает, что это не работает. Тогда приходится вбивать настройки вручную. Не пугайтесь, это просто и занимает не больше 3 минут.
Параметры подключения к сети вашего провайдера необходимо узнать заранее и распечатать либо сохранить в файл. До того как вы вобьете их в роутер, доступа к глобальной сети у вас не будет.
Откройте в DD-WRT раздел «Setup» — «Basic setup» — «WAN setup» (Основные настройки – настройки WAN) и заполните его данными, полученными от провайдера. Если сделаете всё по правилам, у вас появится доступ в Интернет.
Если ваш провайдер использует подключение типа VPN PPTP, L2TP или PPPoE, придется сделать еще несколько дополнительных настроек. При подключении через PPTP и L2TP зайдите в раздел «Services» на вкладку «VPN» и установите следующие значения (показано на примере PPTP):
- PPTP Client Options – enable (включить).
- Server IP op DNS client — прописать адрес, полученный от провайдера.
- MPPE encryption – очистить поле.
- User name – указать имя пользователя из договора с провайдером.
- Password – указать пароль из договора с провайдером.
Остальное оставьте по умолчанию.
При подключении типа PPPoE на той же самой вкладке необходимо отключить PPTP Client Options, то есть присвоить ему значение disable. А на вкладке «Setup» — «Basic setup» — «Network setup» снять флажки возле пунктов «Use DNSMasq for DHCP» и «Use DNSMasq for DNS». Остальное – по инструкции провайдера и умолчанию.
После того как на роутере заработал Интернет, можно переходить к настройке точки доступа Wi-Fi. DD WRT дает возможность создавать изолированные беспроводные подключения для разных клиентов, например, для хозяев и гостей, взрослых и детей, компьютеров и устройств умного дома и т. д.
Настройки беспроводных сетей находятся в разделе «Wireless». Кстати, на момент установки прошивки точка доступа, названная, «dd-wrt» уже создана и запущена. Однако она открыта всем ветрам и непрошеным гостям, поскольку не использует парольную защиту и шифрование.
Основные параметры беспроводной сети задаются на вкладке «Basic setup». Здесь необходимо выставить следующее:
- Wireless Mode – AP (access point).
- Wireless Network Mode – оптимально Mixed (все поддерживаемые стандарты IEEE11), чтобы могли подключаться и новые, и старые устройства, работающие по стандартам IEEE 802.11a/b/g.
- Channel Width (ширина канала) – в зависимости от поддержки вашим роутером. С этой настройкой можно поэкспериментировать.
- Wireless Channel (канал беспроводной сети) – тоже можно экспериментировать или сразу выбрать самый свободный.
- Wireless Network Name (SSID) – имя точки доступа. Можно любое.
- Wireless SSID Broadcast (вещание имени точки доступа) – при желании можно отключить.
Остальное оставьте по умолчанию. Сохраните изменения и переходите на вкладку «Wireless security».
Здесь:
- Security Mode (режим защиты или тип шифрования) – оптимально WPA2, но если к сети будут подключаться старые устройства, например, ПК на базе Windows XP, выбирайте WEP.
- WPA Algorithms (алгоритм шифрования) – оптимально AES.
- WPA Shared Key – пароль для подключения к точке доступа. Любой.
Некоторые дополнительные функции
Ну вот, с основным покончено. Рассмотреть все прочие возможности чудо-прошивки, к сожалению, не выйдет, ведь их огромное количество. При желании эту информацию можно найти на официальном сайте и форумах DD WRT. А мы ограничимся несколькими функциями, которые могут пригодиться в домашней сети. Итак…
Блокировка рекламы на сайтах
Для включения функции блокировки рекламы зайдите в раздел «Services» и откройте вкладку «Adblocking». Далее:
- Установите параметрам «Transparenter Mode» и «Privoxy» значение enable (включено).
- Если хотите, чтобы на некоторых сайтах реклама отображалась, внесите их в поле, расположенное ниже (белый список).
Настройка вступает в действие сразу после сохранения.
IPTV и Multicast
- Зайдите в раздел «Security» и установите параметру «SPI Firewall» значение disable (отключено).
- Откройте раздел «Administration» зайдите во вкладку «Commands». Впишите или скопируйте в поле следующий набор команд. Нажмите «Save Startup».
- Перезапустите роутер.
USB, NAS-сервер, Samba
Чтобы включить поддержку USB, откройте вкладку «Services» — «USB Support». Установите значение enable следующим параметрам:
- Core USB Support.
- USB Printer Support (если используете USB-принтер).
- USB Storage Support (поддержка накопителей).
- Automatic Drive Mount (подключать USB-устройства автоматически).
Остальное можете оставить по умолчанию.
Для доступа к USB-накопителям, подключенным к маршрутизатору, с компьютеров, TV, мобильных гаджетов и т. п. откройте в этом же разделе вкладку «NAS» и активируйте параметр «Samba». В поле «Server String» впишите «NAS» или другое имя роутера, которое будет отображаться в сетевом окружении, а в «Workgroup», соответственно, наименование рабочей группы.
После этого USB-накопитель будет отображаться на ваших устройствах как сетевой диск.
Понравилась статья? Оцените её:
Настройка роутера с DD—WRT в режиме Dual Access PPoE, если провайдер для своей локальной сети использует DHCP, а подключение к интернету с использованием PPPoE.
Все описанное ниже подразумевает, что пользователь умеет пользоваться программным обеспечением (TELNET), ПК настроен на локальную сеть устройства (роутер). Роутер имеет адрес 192.168.130.1 маска 255.255.255.0.
При данной настройки получаем
поднятый сетевой интерфейс с IP
адресом на WAN
порт устройства (полученный с помощью DHCP), тем самым получая доступ к ресурсам локальной сети
провайдера. Какие есть сетевые интерфейсы на устройстве и какую мнемонику они
имеют. Подключимся с помощью TELNET на устройство с именем «root»
пароль как для доступа к WEB и наберем команду ниже для просмотра сетевых
интерфейсов:
root@My-Fan:~# ifconfig
br0 Link encap:Ethernet HWaddr 00:0C:43:х:х:77
inet addr:192.168.130.1 Bcast:192.168.130.255 Mask:255.255.255.0
eth2 Link encap:Ethernet HWaddr 00:0C:43:х:х:77
UP BROADCAST RUNNING MULTICAST MTU:1500 Metric:1
ra0 Link encap:Ethernet HWaddr 00:0C:43:х:х:88
UP BROADCAST RUNNING MULTICAST MTU:1500 Metric:1
vlan1 Link encap:Ethernet HWaddr 00:0C:43:х:х:77
UP BROADCAST RUNNING MULTICAST MTU:1500 Metric:1
vlan2 Link encap:Ethernet HWaddr y:y:y:y:y:y
inet addr:10.х.х.х Bcast:10.х.х.255 Mask:255.255.255.0
UP BROADCAST RUNNING MULTICAST MTU:1460 Metric:1
Где имена сетевых интерфейсов :
— br0 мост объединяющий локальную
сеть устройства (vlan1) и его wi—fi (ra0)
— eth2 общий сетевой интерфейс
— ra0 wi—fi
— vlan1 порты LAN1-LAN4
— vlan2 порт WAN
192.168.130.1 IP адрес
устройства, согласно его настройки прописанные в Router IP, с маской
255.255.255.0 установленный в разделе «Setup» — «Basic
Setup» — окно «Network Setup«, адрес
192.168.130.100 IP адрес
локального шлюза, который находиться в локальной сети устройства и ни какого
отношения к текущему провайдеру не имеет. Обращаю внимание, что имена сетевых
интерфейсов зависят от того на каком чипе данный роутер изготовлен. Данная
мнемоника относится к роутерам на базе Ralink.
Запущенный сервис «udhcpc» отвечает за то, чтоб сетевом интерфейсе на «vlan2»
был получен IP от провайдера по DHCP.
root@My-Fan:~# ps | grep udhcpc
2605 root 796 S udhcpc -i vlan2 -p /var/run/udhcpc.pid -s /tmp/udhcpc -H My-Fan
root@My-Fan:~#
Маршрут по умолчанию в данном случае имеем на шлюз провайдера, строка
default 10.x.x.1 0.0.0.0 UG 0 0 0 vlan2
root@My-Fan:~# route
Kernel IP routing table
Destination Gateway Genmask Flags Metric Ref Use Iface
default 10.х.х.1 0.0.0.0 UG 0 0 0 vlan2
10.х.х.0 * 255.255.255.0 U 0 0 0 vlan2
127.0.0.0 * 255.0.0.0 U 0 0 0 lo
192.168.130.0 * 255.255.255.0 U 0 0 0 br0
root@My-Fan:~#
Второй
этап, поднятие соединения «PPPoE» для доступа в интернет через нашего
провайдера, который будет настрачивать так сказать ручным способом нам
необходим файл конфигурации «options.pppoe«, который будет использоваться
запущенным сервисом pppd командой «pppd file /tmp/ppp/options.pppoe»
используем для этого режим настройки через WEB интерфейс нашего устройства
введя адрес 192.168.130.1/Diagnostics.asp
попав на нужную нам страницу введем текст который ниже в «Command Shell»
и нажав потом кнопку «Save Startup«:
mkdir
/tmp/ppp
echo -e
«plugin /usr/lib/rp-pppoe.so
nic—vlan2
noccp
nomppc
noipdefault
noauth
defaultroute
noaccomp
nobsdcomp
nodeflate
nopcomp
nomppe
usepeerdns
user ‘user‘
password ‘password‘
default-asyncmap
mtu 1492
mru 1492
persist
lcp-echo-interval
3
lcp-echo-failure
20
«>/tmp/ppp/options.pppoe
pppd file /tmp/ppp/options.pppoe &
Где требуют пояснения некоторые строчки
nic—vlan2 — vlan2 это WAN порт на данном устройстве, может иметь другую мнемонику;
user ‘user‘ — имя пользователя;
password ‘password‘ — пароль пользователя;
«>/tmp/ppp/options.pppoe — запись в файл options.pppoe;
Для
записи «Startup« скрипта — скрипт
«автозапуска» на устройстве воспользоваться кнопкой с надписью “Save Startup”. Данный скрипт будет
отработан всегда при перезагрузке устройства, как раз удобен нам для ввода
некоторых изменений. В результате должны получить окно которое имеет следующий вид.
Теперь
перезапустим устройство, в результате проделанной работы через некоторое время
должны будем получить поднятый сетевой интерфейс с именем «ppp0″ для
работы с интернет. Для проверки наших утверждений воспользуемся следующими
командами «ifconfig» и «ps«:
root@My-Fan:~# ifconfig
br0 Link encap:Ethernet HWaddr 00:0C:43:х:х:77
inet addr:192.168.130.1 Bcast:192.168.130.255 Mask:255.255.255.0
eth2 Link encap:Ethernet HWaddr 00:0C:43:х:х:77
UP BROADCAST RUNNING MULTICAST MTU:1500 Metric:1
ppp0 Link encap:Point-to-Point Protocol
inet addr:31.х.х.4 P-t-P:84.х.х.5 Mask:255.255.255.255
UP POINTOPOINT RUNNING NOARP MULTICAST MTU:1460 Metric:1
ra0 Link encap:Ethernet HWaddr 00:0C:43:х:х:88
UP BROADCAST RUNNING MULTICAST MTU:1500 Metric:1
vlan1 Link encap:Ethernet HWaddr 00:0C:43:х:х:77
UP BROADCAST RUNNING MULTICAST MTU:1500 Metric:1
vlan2 Link encap:Ethernet HWaddr y:y:y:y:y:y
inet addr:10.х.х.х Bcast:10.х.х.255 Mask:255.255.255.0
UP BROADCAST RUNNING MULTICAST MTU:1460 Metric:1
root@My-Fan:~# ps | grep pppd
2943 root 1604 S pppd file /tmp/ppp/options.pppoe
root@My-Fan:~#
Если этого не получилось то возможно где-то допущена ошибка, еще раз проверить и повторить. Данная запись c ppp0 говорит нам, что данный сетевой интерфейс имеет IP адрес 31.х.х.4 и следующий за ним запись P-t-P:84.x.x.5 говорит нам об IP адресе шлюза.
Третье. Так как данная настройка для PPPoE соединения с провайдером для выхода в интернет происходит в ручную, то нам необходимо добавить запись c использованием команды iptables :
iptables -t nat -A POSTROUTING -s 192.168.130.0/24 -o ppp0 -j SNAT —to-source [полученный_IP_адрес]
где в поле [полученный_IP_адрес] поставим нужный нам адрес, который мы видели ранее через «ifconfig» — inet addr:31.х.х.4 , а именно 31.х.х.4 (в место «x» должны стоять цифры, например 31.31.131.4)
ppp0 Link encap:Point-to-Point Protocol
inet addr:31.х.х.4 P-t-P:84.х.х.5 Mask:255.255.255.255
UP POINTOPOINT RUNNING NOARP MULTICAST MTU:1460 Metric:1
Проверяем ввод команды «iptables» и полученную строчку :
root@My-Fan:~# iptables –t nat -nvL
Chain POSTROUTING (policy ACCEPT 111 packets, 10277 bytes)
pkts bytes target prot opt in out source destination
…
0 0 SNAT 0 — * ppp0 192.168.130.0/24 0.0.0.0/0 to:31.28.195.24
…
root@My-Fan:~#
Последний штрих — это проверка маршрута по умолчанию, который должен указывать на нужный нам шлюз, в данном случае полученный при подключении «PPPoE» и указанный в интерфейсе «ppp0« . Проверим что у нас получилось на данном этапе с маршрутами по умолчанию, а именно то, что “default” указывает на шлюз локальной сети провайдера «gateway — 10.х.х.1«, а нам необходимо на gateway — 84.х.х.5 , удалим текущий и создадим новый используя команду «route«:
root@My-Fan:~# route –n
Kernel IP routing table
Destination Gateway Genmask Flags Metric Ref Use Iface
default 10.х.х.1 0.0.0.0 UG 0 0 0 vlan2
10.х.х.0 * 255.255.255.0 U 0 0 0 vlan2
84.х.х.5 * 255.255.255.255 UH 0 0 0 ppp0
127.0.0.0 * 255.0.0.0 U 0 0 0 lo
169.254.0.0 * 255.255.0.0 U 0 0 0 br0
192.168.130.0 * 255.255.255.0 U 0 0 0 br0
root@My-Fan:~# route del default
root@My-Fan:~# route add default gw 84.х.х.5
root@My-Fan:~# route –n
Kernel IP routing table
Destination Gateway Genmask Flags Metric Ref Use Iface
0.0.0.0 84.x.x.5 0.0.0.0 UG 0 0 0 ppp0
10.х.х.0 * 255.255.255.0 U 0 0 0 vlan2
84.х.х.5 * 255.255.255.255 UH 0 0 0 ppp0
127.0.0.0 * 255.0.0.0 U 0 0 0 lo
169.254.0.0 * 255.255.0.0 U 0 0 0 br0
192.168.130.0 * 255.255.255.0 U 0 0 0 br0
root@My-Fan:~#
Где IP адрес шлюза, который мы видели в команде «ifconfig« — позиция
P—t—P:84.х.х.5
ppp0 Link encap:Point-to-Point Protocol
inet addr:31.х.х.4 P-t-P:84.х.х.5 Mask:255.255.255.255
UP POINTOPOINT RUNNING NOARP MULTICAST MTU:1460 Metric:1
Теперь
нам осталось все описанное с автоматизировать для того чтоб наше устройство
(роутер) все делал сам без нашего участия. Нам необходим еще один второй скрипт, который
будет проверять наш поднятый «ppp0» и в случае его
отсутствия будет автоматически восстанавливать его. Текст данного скрипта ниже,
его необходимо прописать так же используя WEB интерфейс устройства 192.168.130.1/Diagnostics.asp в окне ввода команд, но нажав кнопку «Save Custom script«:
#!/bin/sh
WANup_ppp0=`ifconfig | awk ‘/ppp0/ {print $1}’`
if [ «$WANup_ppp0» = «ppp0» ]; then
Wan_ip_addr_ppp=`ifconfig | grep 84.х. | awk ‘{print ($2)}’ | awk -F: ‘{print ($2)}’`
Wan_ip_gw_ppp=`ifconfig | grep 84.х. | awk ‘{print ($3)}’ | awk -F: ‘{print ($2)}’`
nvram set wan_gateway_buf=»$Wan_ip_gw_ppp»
nvram set wan_ipaddr_buf=»$Wan_ip_addr_ppp»
iptables -t nat -A POSTROUTING -s 192.168.130.0/24 -o ppp0 -j SNAT —to-source $Wan_ip_addr_ppp
route del default 2>/dev/null
route add default gw $Wan_ip_gw_ppp 2>/dev/null
exit;
else
if [«$(/usr/sbin/nvram get wan_gateway)» = «»]; then
iptables -t nat -D POSTROUTING -s 192.168.130.0/24 -o ppp0 -j SNAT —to-source $(/usr/sbin/nvram get wan_ipaddr_buf)
route del default 2>/dev/null
route add default gw $(/usr/sbin/nvram get wan_gateway) 2>/dev/null
nvram set wan_ipaddr_buf=»»
exit
fi
fi
exit
Примечание,
в тексте не должно быть перенос, должно иметь вид как на картинке ниже. Где
поле grep 84.х. подразумевает первые два реальных числа в адресе
IP полученного от провайдера (то что показала
команда «ifconfig» , сетвеой
интерфейс «ppp0» поле P—t—P:84.х.х.5, например
«84.184»).
После
вставки текста, нажать снизу кнопку с надписью “Save Custom Script”, в результате он будет
сохранен в окне “Custom Script”
и должен иметь следующий вид
Примечание
по скрипту, в переменные : wan_ipaddr_buf – полученный IP
от
провайдера для ppp0, wan_gateway_buf
– полученный шлюз от провайдера для интернет через ppp0. Перегружаем роутер, и
проверяем работоспособность данной настройки и работу в комплексе.
Помоги пожалуйста друг с такой проблемой. Вобщем что имееться: D-Link DIR-320 (DD-WRT v24-sp2 (01/29/09) mini-usb).
- Настройка Роутера Dd-wrt Pppoe
Скачиваем прошивку с официального сайта База выдаст те версии роутеров (точнее, ревизий), что поддерживаются в данный момент. Как видим, здесь нет B, также – D (дальше, последовательность действий рассмотрена для C2-ревизии). C версиями тех ревизий, которые не заявлены в базе — по отзывам, будут проблемы (то есть, смысла в такой установке – не много). А смысл тут – в следующем:. С данной прошивкой, ваш роутер d link dir 615 – будет работать надежнее, без срывов связи (в том числе по wi-fi), круглосуточно;. Вы получаете очень удобный web-интерфейс (схожий с kde linux), в котором имеется множество «опций» (каких – рассмотрено дальше);. В случае непредвиденных сбоев (во время процедуры прошивки) – все можно вернуть, к «заводскому» (и – самостоятельно).
В общем, прошивка dd-wrt dir-615 наделяет ваш роутер не только отсутствием каких-то проблем в дальнейшей работе, но и несколько большим функционалом (когда он используется, как точка доступа). Дальше – приводим процесс установки.
Устанавливаем прошивку на ваш девайс. Так выглядит роутер Зайдите на сайт dd-base (как сказано выше). После вывода версий ревизий, нажмите на ту, что есть у вас. Скачать надо файл «dir615c1-factory-to-ddwrt-firmware.bin» (пример – для «С-первой» ревизии).
А «dir615c1-firmware.bin» – не качайте. Процесс прошивки – элементарен (если к роутеру вы подвели от ПК Ethernet-шнур, соединив с одним из портов «пользователя», которых — 4). Зайдите в web-интерфейс (адрес 192.168.0.1). Если web-интерфейс – не находится, настройте карточку в вашем ПК на static IP (например, 192.168.0.2, задав маску 255.255.255.0). Нажимаем на Browse Здесь – выбирается файл (кнопочка «Browse»), затем, нажимается кнопка «Upload» (прошивка, то есть bin-файл, пойдет в «память» роутера).
Перегрузите роутер после прошивки (кнопкой reset). Адрес «нового» web-интерфейса – изменился: 192.168.1.1.
Надеемся, все получилось Если же – нет, то прошивка быстро позволит «все сбросить» (то есть, вернуться к прошивке завода). Что нужно:. Выключить роутер, удалив все шнуры (и питания, и сетевые). В компьютере, в настройках сети – оставьте статический адрес-IP (192.168.0.2), ту же маску, шлюз 192.168.0.1 (ДНС 192.168.0.1). Теперь, соедините компьютер и роутер, обратите внимание — через порт WAN роутера. Необходимо нажать Reset, и держать 5-10 секунд.
Подключите питание роутера. Ждите, не отпуская Reset (должна загореться лампочка «WAN»). Отпустите Reset, и зайдите в web-интерфейс через браузер (адрес — 192.168.0.1). Последние действия: на страничке, выбрать «Обзор» найти заводской файл прошивки (под ревизию роутера). Нажать «Send». Этим мы скинем все на заводские настройки.
Прошивка сотрется, а старая — будет использоваться (заводская). Выбирайте только «вашу» ревизию, тогда – и проблем не возникнет (если все получилось, заходим по 192.168.1.1). Настраиваем интернет соеденение Нужно выбрать тип соединения (PPPoE), заполнить два поля «UserName» и «Password». После чего, не меняя другие значения, можно нажать «Save» и «Apply Settings» (кнопки внизу). Сразу же, если есть сеть — загорается индикатор «Земля»-WAN (он станет зеленым). Примечание: провайдер, может предоставлять Интернет по протоколу либо «PPPoE», или — по «DHCP». Но во втором случае, настройка – не будет сложнее.
После настройки соединения, перегружаете роутер (прямо из web-интерфейса): вкладка «Management» и — «Reboot Router» (на вкладке внизу). Польза прошивки dd – в том, что с ней может работать и PPPoE, и IPTV (телевидение), и все это – одновременно.
Пример подробно описана на хабре: Ознакомиться с web-интерфейсом, можно на сайте (Мы – зашли по этому адресу, и убедились: в режим «точка доступа» (сети wi-fi), настроить роутер – просто. Настройка wi-fi Выбрав режим «wi-fi точки доступа» (AP – оказывается, это и есть «access point»), нажмите на «Add» (аналогично «Add New» штатного интерфейса). Имя сети (изменяемое) – находится в «Wireless Network Name», скрыть его можно, выбрав «Disable». После «Save», «Apply Settings», сеть должна «заработать». На других вкладках, находятся опции по защите сети (шифрованию).
В общем-то, много информации здесь дано help-ом (например, используйте Mode не «Mixed», а «B», если не будет клиентских устройств с более «современным» режимом). Перепрошивка (любого устройства, инициированная пользователем) – автоматически лишает гарантии. Настраиваем ssh. Для тех, кто не помнит либо не знает, что это: ssh – такой протокол, сравнимый с telnet. Отличается от telnet он только наличием шифрования. После «новой» прошивки, появляются «новые» функции (в том числе и управление по ssh).
Наличие в dd-wrt ssh-сервиса, дает возможность управлять роутером удаленно (с любого ПК в Интернет). Если вы читаете эту главу – как минимум, представляете, зачем это нужно вам (да?). Но прежде – немного о самой технологии. Точнее о том, как узнать свой внешний IP.
Вашему роутеру, внешний IP выдается провайдером. Если IP статический – это отлично (узнайте его у провайдера, запишите или запомните). Чтобы подключиться к роутеру удаленно, надо знать этот IP. Но чаще он – динамический. Зайдите на сайт Выберите любой из сервисов (любой из сайтов списка, которые предоставляют сервис DDNS). Мы предпочли (как бесплатный). Но в любом случае придется зарегистрироваться (нужен мейл).
Прописываем доменное имя Тут выбирается сайт сервиса (с которым вы предпочли работать), после нажатия «Apply Settings», появится форма (список полей) для заполнения: ваш е-мейл, UserID, данные (с сервера DDNS, обычно это «ключ»), ну и т.д. Один раз – заполнить, нажать «Save», и — можно забыть (помнить – нужно только UserID и пароль/мейл). По DDNS, на этом – все. Реализация в dd-wrt ssh-сервиса, в общем, не отличается от других роутеров (ведь ssh – это стандарт). С любого удаленного компьютера, подключенного к Интернет, вы получаете доступ (из ssh-клиента, даже — из командной строки). Настройте ssh-сервер. Пароль будет – тот же (что и в web-интерфейсе), логин – root (обратите внимание).
Перейдите на вкладку «Services» и затем в закладку «Services». Включите опцию «SSHd» в секции «Secure Shell». Запускаем SSHd на вашем девайсе. TCP SSH оставим выключенным.
Настройка Роутера Dd-wrt Pppoe
Вход по паролю – да. Порт – либо оставляем по умолчанию (22), либо придумываем (что-то другое). «Save» и «Apply». На вкладке «Administration» — «Management», включаем опцию «SSH Management» в секции «Remote».
В поле «Порт удаленного SSH» должен быть порт, который хотите использовать при подключении к вашему роутеру из Интернет (возможно, 22). С настройкой роутера – мы справились полностью. Перегружаем (программной кнопкой «Reboot»). В любом SSH-клиенте, выбираем «порт», логин (это – «root»), и пароль. Запускаем демон ProFTPD Сделайте, как на рисунке. «Allow write» разрешит запись файлов (а вход без пароля, то есть «Anonymous», лучше не разрешать). Далее, в список пользователей – обязательно вносится хотя бы один (причем, начиная с root-а!).
Список выглядит приблизительно так:. root Password.
username Password. guest Password (в этом порядке). В общем, на этом настройка – заканчивается (для старта сервиса, нажимаем «Save» и «Apply»).
Вот только, из «внешней» сети этот «сервер» сейчас – недоступен. Настройка firewall Просто, 21-й порт – заблокирован. Виной тому – встроенный файервол (но выключать его – мы не будем). Iptables -I INPUT 1 -p tcp —dport 21 -j logaccept Эту команду надо ввести в окно «Commands», нажать «Save Firewall», «Run Commands» (после чего, настройки станут активны). Встроенный в dd-wrt ftp —сервер, реализует все функции сервиса FTP. При передаче логина с паролем, протокол FTP их не шифрует. То есть — никак (поэтому — осторожней с использованием «внешнего» доступа).
Для «внутренней» сетки, адрес IP FTP – будет тот же, что и для web-интерфейса. Протокол pptp Во-первых, о PPTP. Это – такой протокол («точка-точка»), с которым, соединение с вашим провайдером – будет максимально защищено.
То есть, шифрованное соединение используется вместо PPPoE (конечно, при этом, PPTP должен поддерживаться вашим провайдером). Вкладка «Setup» — «Basic Setup», позволяет включить данный тип соединения с вашим провайдером. Другая вкладка («Services» — «PPTP Client») – это совершенно другое (для VPN туннелей). Считаем, что PPTP-сервер – на стороне провайдера. Тогда, в dd-wrt pptp-клиент включается просто. Настраиваем также как на картинке От провайдера, пользователь должен знать: User Name и Password, адрес PPTP-сервера (например: ppp.ultranet.ru), также, метод получения IP (если динамический – ставьте просто «Use DHCP»).
Прошивка dd-wrt pptpсоединения – шифрует все данные, как и положено (поэтому, «PPTP Encryption» — оставляем «Enabled»). Сохраним изменения кнопочкой «Save». Можно сделать все – хитро: если раньше «к кабелю» вы подключались через сетевую карту компьютера, то посмотрите ее MAC-адрес («Состояние подключения» — «Поддержка» — кнопка «Подробности» — «Физ. Теперь можно, не беспокоя лишний раз провайдера, «прикрутить» этот физический адрес к разъему WAN вашего роутера (как на рисунке). Подменяем мак адрес Надеемся, соединение заработает с первого раза (после «Save», «Apply Settings»).
Лампочка «WAN» (Земля) – должна стать зеленой. Если же, нет – выясните дополнительные параметры. Настраиваем vpn тунель В последней главе, мы рассмотрим, как настроить ваш роутер, если провайдер работает по VPN. Для начала, смените физический адрес роутера (как – рассмотрено в предыдущей главе). Провайдер пусть думает, что у вас – ничего не менялось. Теперь, настройка на VPN (виртуальную частную сеть). В роутере dd-wrt vpn опции – нет.
В режиме PPTP, соединение VPN потребует много больше манипуляций (чем в DHCP или Static IP). Так что, заходим в «Setup» – «Basic Setup». Статический ип адрес В поле «Типа соединения», в пункте «Connection Type» мы выбрали «Static IP» (именно так, а не PPTP). В поле «WAN IP», необходимо указывать IP адрес, который вам выдал провайдер (см. Договор с ним). Поле «Subnet Mask», содержит значение маски подсети (см.
«Gateway» — адрес основного шлюза сети провайдера (см. Договор) Так же – и адреса серверов доменных имен (DNS): «Static DNS 1 », «Static DNS 2»(в порядке их предпочтения). Все сведения – указаны в договоре. Для сохранения данных, нужно нажать кнопку «Save».
Введенных параметров, должно быть достаточно для провайдера с VPN в режиме Static IP (для «динамического» – просто выберите «Connection Type» — «DHCP»). Настройку же VPN для нашего роутера, выполним в другой вкладке («Services» – «VPN»). Настройка VPN Функцию «PPTP Client Options» переводим в «Enable».
В «Server IP»- укажем имя VPN сервера (см. Данное значение, кстати, можно указывать и в виде цифр (IP адреса). Будет полезно к адресу сервера дописать ключ («—nobuffer»), вроде как: vpn.bigtelecom.ru –nobuffer.
Далее, очень ответственно: «MPPE Encryption» — отключает или включает в VPN сети функцию шифрования. Ни один из провайдеров (известных сегодня), c VPN шифрование не использует, поэтому, будет достаточно (для большинства) указать в этом поле: «nodeflate». В завершении – два поля, «User Name»и «Password». Имя пользователя (верхнее поле), как и пароль (нижнее) – должны быть указаны в договоре (имя и пароль пользователя сети VPN). Завершается эта настройка нажатием кнопок «Save», «Apply Settings». Соединения нет – разберитесь с MAC-адресом (проблема — скорее именно с ним, «подменить» его – можно). Функционирующий с dd-wrt vpn-туннель, с одной стороны, содержит «клиента» (ваш роутер), а с другой – сервер (провайдера).
Приведенной здесь информации – должно быть достаточно для соединения по VPN. Конфигурирование роутере DIR615 (Интернет). У меня роутер dir-615 e4. Поставил прошивку dd-wrt.
Все прошилось на ура, с первого раза. Возникла необходимость сменить прошивку, но ни восстановить заводскую прошивку, ни обновить не получается. После 6 пункта инструкции по восстановлению, мигает индикатор питания, индикатор WAN горит, но роутер не отвечает в браузере ни по адресу 192.168.0.1, ни по адресу 192.168.1.1. Пробова подключать в LAN порты — горят соответствующие индикаторы, но роутер все равно «молчит».
После перезагрузки открывается веб-интнрфейс dd-wrt. Подскажите, как сменить прошивку (например на openwrt) или вернуть заводскую.
Не могу прошить, скачал нужный файл — подсунул в роутер, но он пишет: The uploaded firmware file may not be correct. You may have uploaded a file that is not intended for this device, or the uploaded file may be corrupted. If the uploaded file is correct, it is possible that the device may be too busy to properly receive it right now. In this case, please try the upload again.
It is also possible that you are logged in as a ‘user’ instead of an ‘admin’ — only administrators can upload new firmware. The Gateway will not be reprogrammed файл с офф сайта но написано в свойствах что он с другого компа и заблокирован и есть кнопка разблокировать может в этом дело. Роутер dir-615 C2. Перепрошил сначала на dir615c1-factory-to-ddwrt-firmware, затем на dir615c1-firmware, потом обновилдо последней прошивки. Всё прошилось на ура.
Показывает, что wi-fi выключен и как включить не понятно. По кабелю есть инет через роутер. Первый раз три часа тыкал настойки — включился вайфай (не понятно от чего) и всё хорошо работало, потом скорость упала сильно, я опять в настройках стал ковыряться и роутер завис насовсем. Кнопкой резет вернул его к жизни, но теперь вайфай никак не хочет включаться, что делать? Помогите пожалуйста!
Купил с рук dir 615, начал устанавливать! Кабель интернета воткнул в разъем internet, и другим кабелем соединил с компом через разъем LAN.
По адресу 192.168.0.1 ничего не открывалось, попробовал 192.168.1.1 Открылась dd wrt. Но при попытке зайти на какую либо вкладку, выскакивает окошко «Безопасность виндоус» с требованием ввести имя пользователя и пароль для соединения с сервером 192.168.1.1 Перепробовал все имена и пароли какие у меня есть, ничего не подходит! Как можно поступить? Очень интересная статья, только не помогла.
Не могу прошить, скачал нужный файл — подсунул в роутер, но он пишет: The uploaded firmware file may not be correct. You may have uploaded a file that is not intended for this device, or the uploaded file may be corrupted. If the uploaded file is correct, it is possible that the device may be too busy to properly receive it right now. In this case, please try the upload again.
It is also possible that you are logged in as a ‘user’ instead of an ‘admin’ — only administrators can upload new firmware. The Gateway will not be reprogrammed. Не подскажешь, что за хрень. С чем может быть связано что у тебя принял прошивку, а у меня нет?
Может ли с тем, что у меня уже IP роутера 192.168.1.1? Может вы качаете не ту прошивку, сначала посмотрите версию прошивку картинку главной странице сделайте и прикрепите тут, написно обычно вверху. 2.Загружен файл прошивки не может быть правильным.
Возможно, Вы загрузили файл, не предназначенные для этого устройства, или загруженный файл может быть поврежден. Если загруженный файл является правильным, вполне возможно, что устройство может быть слишком занят, чтобы правильно получить его прямо сейчас. В этом случае, попробуйте загрузить еще раз. Возможно также, что вы вошли в систему как «пользователь» вместо «администратора» — только администраторы могут загрузить новую прошивку. Шлюз не будет перепрограммирован. Попробуйте что он говорит, может прошивка действительно битая, а вы кстати её из архива достали перед тем как загружать? Доброго времени суток, возникла точно такая же проблемма, не удается перепрошить роутер, на этикетке снизу написана ревизия е4, в прошивке на месте ревизии стоят???, на сайте ддрв есть прошивка DIR-615 E3/E4 Firmware — Webflash image for first installation, скачивается сразу bin файл.
+ ниже была еще описана ситуация с вайфаем, т.е. Вайфай как бы есть, но интернета с него нету, если точнее описать ситуацию, то телефон к вафле подключается, но не интернета, ни возможности подключения к интерфейсу роутера через него нету, хотя иногда сигнал как то проскакивает, а местами даже прогружает страницы или видео с ютуба, после чего через пару секунд опять пропадает соединение с инетом.