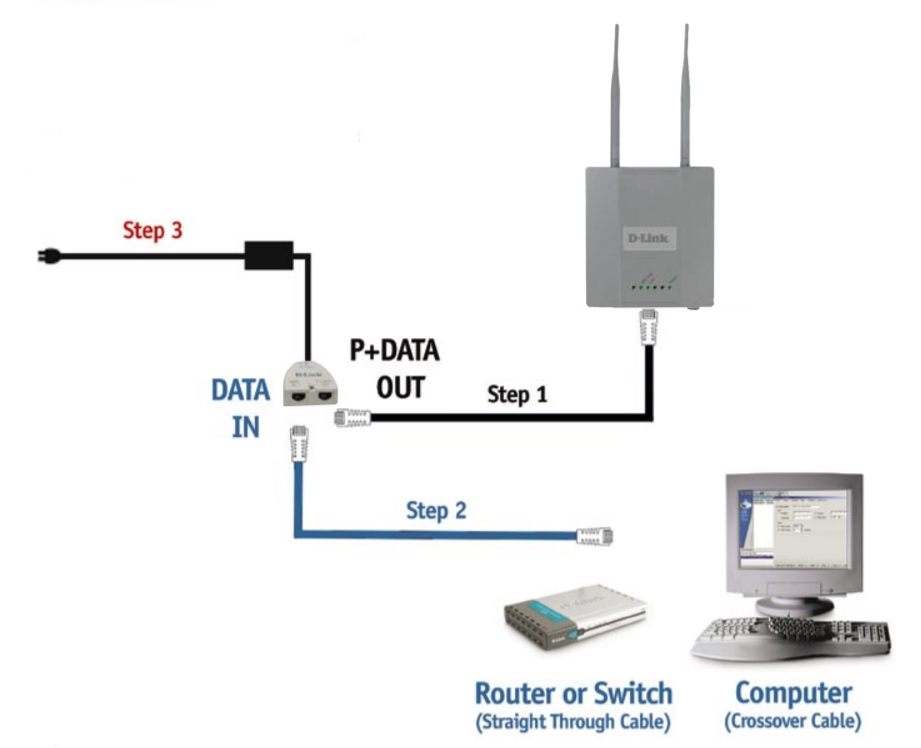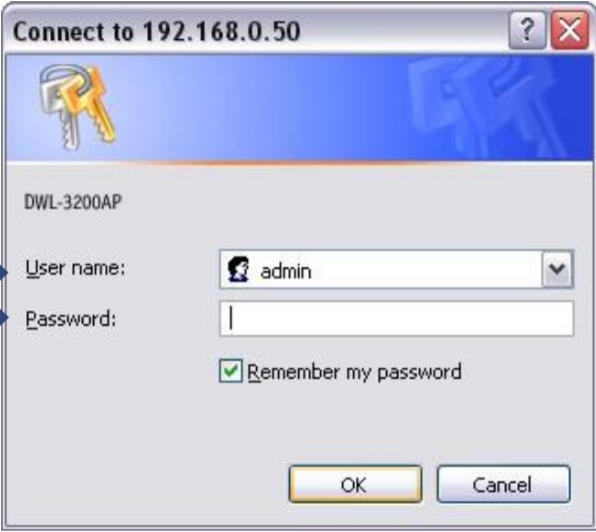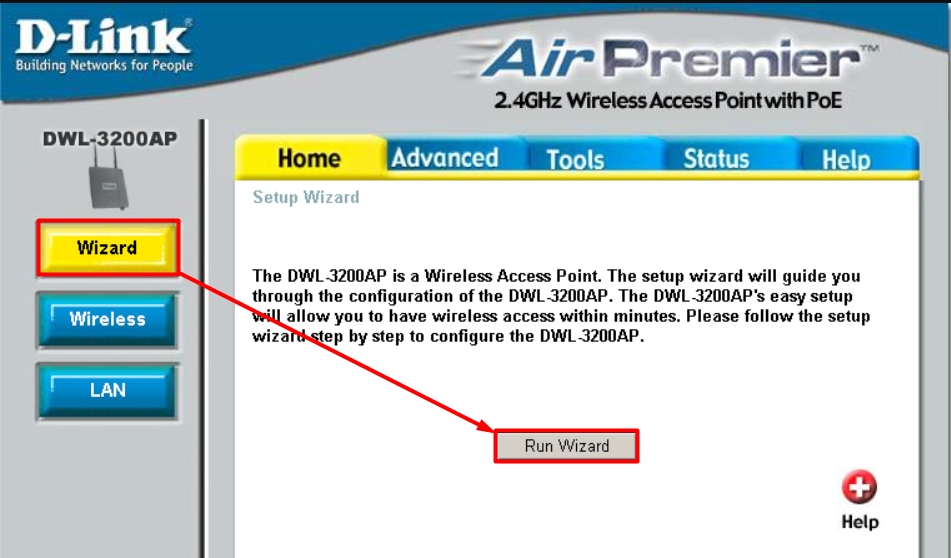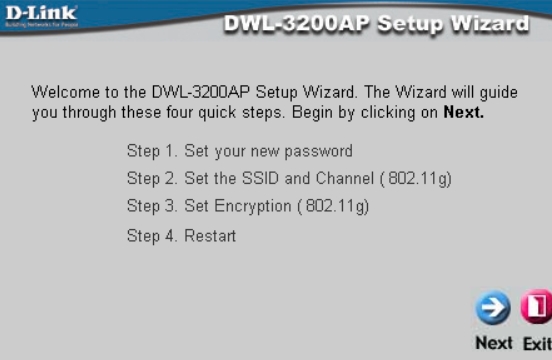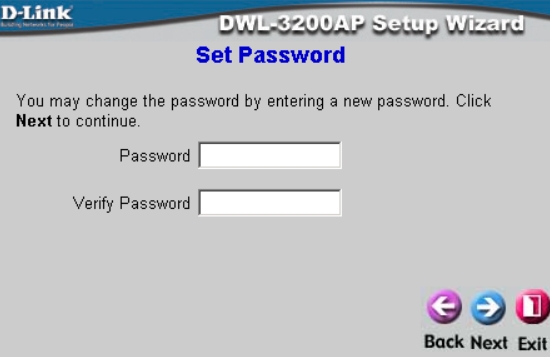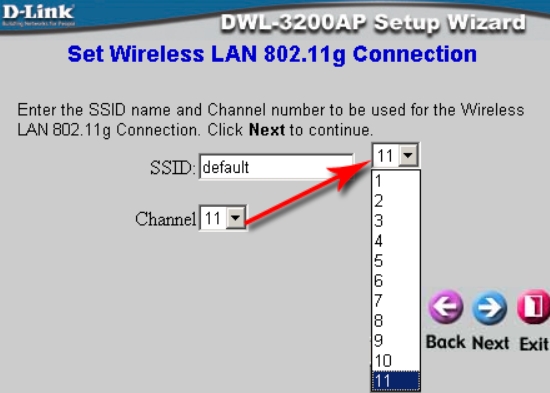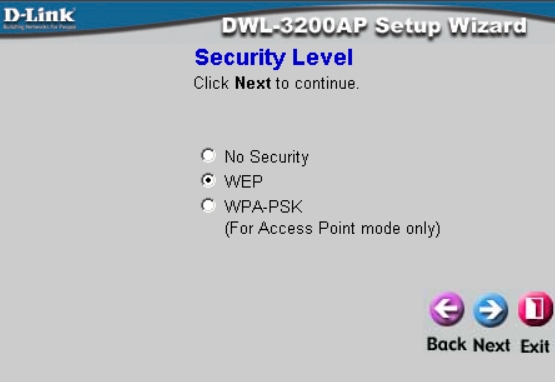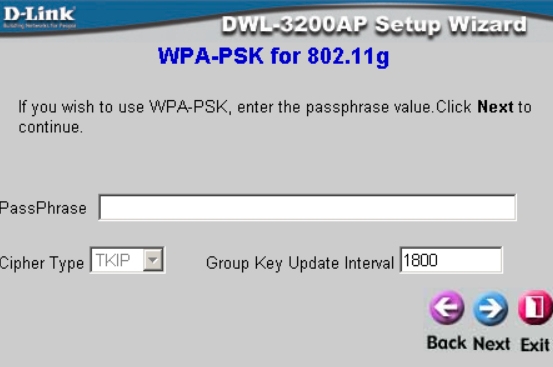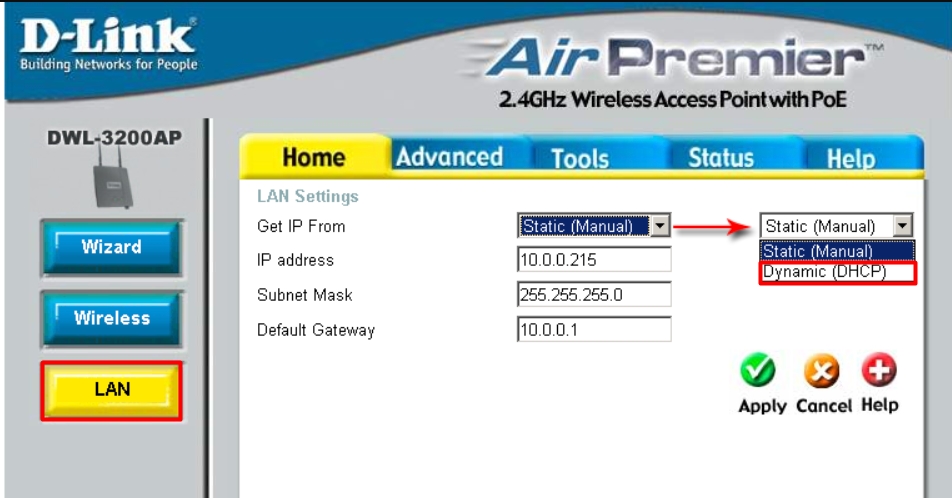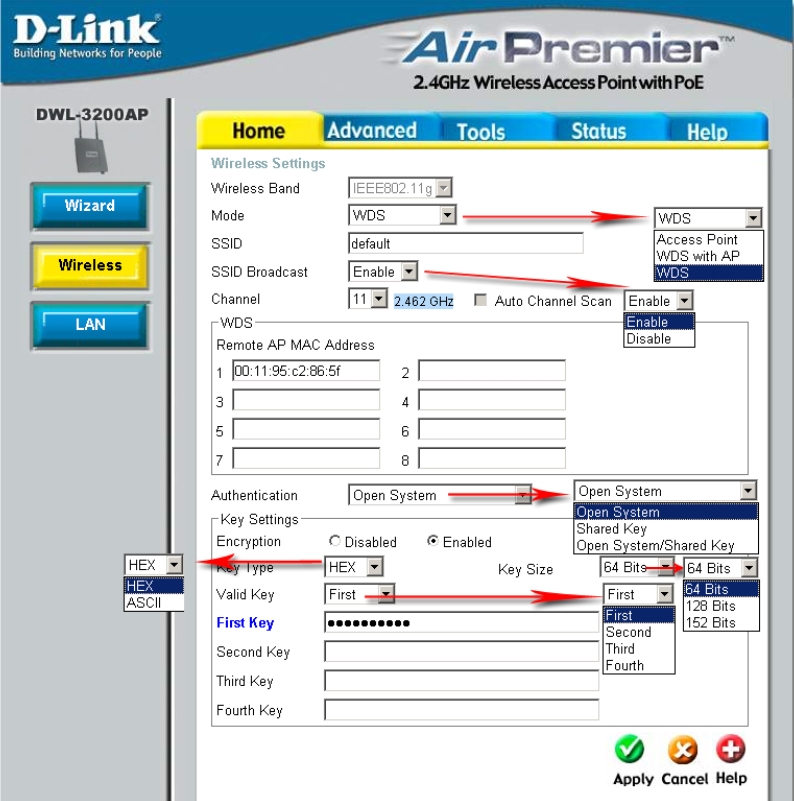Всем привет! Сегодня ко мне в руки попалась очень древняя точка доступа D-Link DWL-3200AP, выпущенная еще в 2005 году. В свое время она была очень популярна и завоевала сердца многих инженеров и системных администраторов. Конечно, сейчас она уже не используется в компаниях и офисах, но её еще можно встретить в частных домах или крупных квартирах. Самый главный плюс – это огромная площадь покрытия. Но не будем отвлекаться. В статье я коротко расскажу про настройку.
Содержание
- ШАГ 1: Подключение
- ШАГ 2: Настройка
- Настройка в режиме моста
- Характеристики
- Руководство пользователя (На русском)
- Задать вопрос автору статьи
ШАГ 1: Подключение
Распаковываем коробку и видим:
- Саму точку доступа.
- Блок питания.
- Блок PoE.
- Сетевой кабель.
- Планка для крепления аппарата на стену и шурупы.
- Две антенны.
- Диск.
Давайте посмотрим на заднюю панель.
- По бокам мы видим два разъема под антенну.
- Вход для блока питания.
- LAN (PoE) – локальный порт с возможностью питания.
- RESET – кнопка для сброса настроек.
Есть два способа подключить точку доступа. Расскажу про оба варианта. Первый – самый распространённый. От LAN порта основного роутера вы подключаетесь к LAN порту точки доступа. В таком случае вам нужно дополнительно подключить точку доступа к электросети с помощью блока питания.
ПРИМЕЧАНИЕ! Если на маршрутизаторе есть выход PoE, то можно подключиться к нему, тогда к розетке можно не подключаться.
Второй вариант подключения – это использования PoE блока:
- Подключаем один конец сетевого кабеля к LAN порту точки доступа, а второй конец к порту «P+DATA» на блоке PoE.
- Второй кабель подключаем ко второму выходу «DATA IN» и к свободному LAN порту вашего роутера.
- Останется подключить PoE к электросети.
Это я рассказал про основные схемы подключения, но для первичной настройки, нужно будет подключиться к LAN порту точки доступа с компьютера.
ШАГ 2: Настройка
- После того как вы подключились к точке доступа с компьютера, открываем любой браузер и в адресную строку вписываем:
192.168.0.50
- Вас попросят ввести:
Логин – admin
Пароль – admin
СОВЕТ! Если пароль не подходит, то сбросьте аппарат до заводской конфигурации – для этого зажмите кнопку «RESET» на 10 секунд.
- Переходим в главный раздел «Wizard» и нажимаем по кнопке «Run Wizard».
- Далее вас познакомят со всеми шагами настройки, просто жмем «Next».
- Вписываем два раза новый пароль для этого интерфейса. Напомню, что сейчас он имеет значение «admin». Логин при это остается тем же самым.
- Выбираем канал, на котором будет вещать ваша точка доступа. Можно выбрать любой. По умолчанию стоит 6 канал.
- Далее вас попросят выбрать тип шифрования – лучше использовать WPA-PSK.
- Далее вводим пароль от беспроводной Wi-Fi сети.
- В конце нужно будет нажать по кнопке перезагрузки.
- Также перейдите в раздел «LAN» и убедитесь, что стоит настройка «Dynamic (DHCP)».
Настройка в режиме моста
В режиме быстрой настройки, к сожалению, нельзя выбрать режим моста «WDS», но это можно сделать в разделе «Wireless». В строке «Mode» указываем «WDS». Нам нужно указать в разделе «WDS» MAC-адрес сети, к которой мы подключаемся. Ниже указываем настройки именно вай-фай вашего основного роутера. Не забываем указать ключ. В конце нажимаем «Apply».
Характеристики
| Антенны | 2 |
| КУ | 5dBi |
| Стандарты | 802.11b, 802.11g |
| Дополнительные протоколы | Super G, Super G + Turbo |
| Мощность | 20 dBm |
| Чувствительность | -85 dBm (802.11b)
-72 dBm (802.11g) |
| Режимы | Точка доступа, WDS |
| Размер | 277,7 × 155 × 45 мм |
| Питание | 48VDC, 0.4A |
Руководство пользователя (На русском)
Настройка Точки Доступа D-Link DWL-3200AP
На чтение 4 мин Просмотров 14.1к. Опубликовано
Обновлено
Вот и пришло время показать, как настроить точку доступа wifi D-Link на подключение к интернет. Подробно об основных особенностях устройства рассказывается в статье про ее отличие от роутера. Напомню главное из них — невозможность подключения к Интернету и раздачи ip адресов. Если нужен совместный доступ всех компьютеров в интернет, то используется маршрутизатор.
Для чего нужна беспроводная точка доступа WiFi от D-Link?
Итак, начнем по порядку уже конкретно о точке доступа. Допустим, вы задались целью сделать беспроводную сеть в своем офисе, в котором уже имеется локалка между подключенными через маршрутизатор компьютерами. Либо у вас интернет в квартиру идет к основному компьютеру по кабелю через ADSL модем, в который вставлен кабель провайдера, а вы хотите сделать wifi, но не хотите приобретать совмещенный роутер с поддержкой ADSL. В этом случае мы задействуем первый и основной режим точки, именуемый Access Point.
Как настроить wifi точку доступа D-Link?
Покупаем точку доступа, их производят все фирмы с продукцией сетевого оборудования, но я покажу, как настроить точку доступа D-Link как одну из самых распространенных на примере модели DWL-3200AP. Настройки вне зависимости от конкретного устройства примерно одинаковы, поэтому думаю, все будет понятно.
Эта модель выполнена в металлическом корпусе, что особенно актуально для офиса, так как соответствует всем необходимым нормам противопожарной безопасности.
- Вставляем патчкорд одним концом в единственную имеющуюся RJ-45 розетку, другим — в сетевую карту компьютера.
- По умолчанию данная точка доступа имеет локальный IP — 10.0.0.1, а значит нам надо включить комп в данный диапазон адресов. Заходим в Панель управления и задаем в настройках для локального подключения следующие значения:
- IP — 10.0.0.10
- DNS — 255.255.255.0 (на скрине ниже последняя цифра написана неправильно)
- Шлюз — 10.0.0.1 (адрес точки)
Пуск — Панель управления — Сеть и интернет — Центр управления — Изменения параметров адаптера. Далее клик правой кнопкой по «Подключение по Локальной сети» — Свойства — Протокол TCP/IPv4 — Вкладка «Общие»
- Сохраняем настройки и в браузере переходим по адресу http://10.0.0.1. Для входа используем пару логин/пароль admin/admin. Настроить все параметры можно и с помощью программы для ОС Windows D-Link AP Manager, но удобнее и правильнее все делать вручную через веб-интерфейс.
- Заходим в меню в пункт «Wireless» и задаем данные для беспроводной сети — SSID, тип шифрования и пароль.
- Mode – Режим работы, ставим Access Point (Точка доступа)
- SSID – Идентификатор сети (имя), которое будут видеть пользователе в списке доступных беспроводных соединений
- SSID Broadcast – широковещательная передача SSID; для того что бы идентификатор сети был виден при автоматическом поиске беспроводных сетей сетевой картой необходимо поставить Enabled
- Channel – канал используемых частот — можно использовать другой
- Authentication – режим аутентификации
- Применяем на стройки кнопкой «Apply». Поле этого настроим раздачу IP адресов для подключаемых по wifi устройств. Для этого переходим в меню «LAN» и задаем диапазон адресов и включаем их динамическую или ручную раздачу. Если выберите «Dynamic», то компьютерам ай пи будет присваиваться автоматически при подключении, «Manual» — придется назначать всем вручную, как мы это только что делали для компьютера для настройки wifi точки доступа D Link. Выбирайте сами, как вам удобнее, но вручную безопаснее и впоследствии удобнее, если будете работать не только с самими компьютерами или ноутами, но и с подключенным к ним устройствами, например, веб-камерой.
PassPhrase Settings – Настройки шифрования:
- Cipher Type – Тип шифрования, выбираем TKIP
- PassPhrase – Пароль для подключения к wifi. им может быть любое латинское сочетание букв и цифр.
Настройки DCHP будут браться из тех, которые вы можете настроить во вкладке «Advanced > DHCP Server»
- Теперь можно включить WiFi адаптер компьютера, задать сетевые настройки на автоматическое получение, если в точке доступа вы выбрали режим динамической раздачи IP, либо впишите статический в рамках настроенного диапазона адресов, а в качестве шлюза укажите адрес точки.
- После этого вытаскиваем патчкорд из ноутбука или компьютера, вставляем в ваш маршрутизатор или модем, который подключен к инету. Работать эта схема будет, разумеется, если у вас выполнены настройки ADSL модема или маршрутизатора для выхода в интернет, но это уже другая тема.
- Перезагружаем точку и модем и наслаждаемся беспроводной сетью.
Кстати, теперь изменить все настройки в ней можно и по wifi по тому же адресу — 10.0.0.1. Например, поменять пароль для доступа в админку
или обновить прошивку (программу работы точки доступа)
На этом мы закончим с этим устройством, а о том, как сделать wifi мост между двумя локальными сетями поговорим в отдельной статье — подпишитесь на обновления блога и не пропустите!

Задать вопрос
- 10 лет занимается подключением и настройкой беспроводных систем
- Выпускник образовательного центра при МГТУ им. Баумана по специальностям «Сетевые операционные системы Wi-Fi», «Техническое обслуживание компьютеров», «IP-видеонаблюдение»
- Автор видеокурса «Все секреты Wi-Fi»
( 17 оценок, среднее 4 из 5 )
Настройка беспроводной точки доступа D-Link DWL-3200AP может быть сложной задачей для новичков. Однако, с помощью этой пошаговой инструкции вы сможете настроить DWL-3200AP без проблем. DWL-3200AP отличается высокой производительностью и широкими возможностями настройки, что делает его идеальным для использования в офисах, кафе и других местах общественного доступа.
Шаг 1: Подключите DWL-3200AP к вашему компьютеру с помощью Ethernet-кабеля. Убедитесь, что точка доступа подключена к источнику питания и включена. Вы должны убедиться, что светодиоды на передней панели DWL-3200AP загорелись.
Шаг 2: Откройте ваш веб-браузер и в адресной строке введите IP-адрес по умолчанию точки доступа. Обычно IP-адрес по умолчанию для DWL-3200AP – 192.168.0.50. Если этот адрес не работает, проверьте документацию или поискайте информацию о «IP-адресе по умолчанию для D-Link DWL-3200AP».
Шаг 3: После ввода IP-адреса веб-интерфейс DWL-3200AP должен отобразиться в вашем веб-браузере. Здесь вводится логин и пароль для доступа к меню настройки DWL-3200AP. Логин по умолчанию – admin, пароль – пустое поле (оставьте его пустым), и нажмите «Войти».
Шаг 4: Теперь вы находитесь в меню настройки DWL-3200AP. Здесь можно изменить различные параметры, такие как имя сети, безопасность, канал передачи, скорость и другие. Важно заметить, что все изменения должны быть сохранены перед выходом из меню настройки DWL-3200AP. Чтобы сохранить изменения, нажмите кнопку «Применить» или «Сохранить» на соответствующей странице меню.
Это была пошаговая инструкция по настройке беспроводной точки доступа D-Link DWL-3200AP. Убедитесь, что ваш компьютер соединен с DWL-3200AP по проводной сети. Следуйте инструкциям и, в конце концов, вы сможете успешно настроить DWL-3200AP для обеспечения стабильной и безопасной беспроводной сети в пределах вашего офиса или общественного места.
Содержание
- Начало настройки D-Link DWL-3200AP: подготовка устройства
- Подключение D-Link DWL-3200AP к сети
- Вход в панель управления D-Link DWL-3200AP
- Настройка основных параметров D-Link DWL-3200AP
Начало настройки D-Link DWL-3200AP: подготовка устройства
Шаг 1: Установите точку доступа D-Link DWL-3200AP на подходящем месте, где будет обеспечена максимальная площадь покрытия Wi-Fi сигнала.
Шаг 2: Подключите антенны к точке доступа, чтобы обеспечить лучшее качество сигнала.
Шаг 3: Обязательно убедитесь, что питание точки доступа подключено и включено. Убедитесь, что светодиодные индикаторы на передней панели устройства горят.
Шаг 4: С помощью сетевого кабеля подключите один конец к порту Ethernet на задней панели устройства, а другой конец к компьютеру, который будет использоваться для настройки точки доступа.
Шаг 5: Установите статический IP-адрес на компьютере, чтобы обеспечить правильное подключение и возможность доступа к интерфейсу настройки DWL-3200AP. IP-адрес компьютера должен быть в той же сети, что и точка доступа, например: 192.168.0.2 (при условии, что IP-адрес точки доступа по умолчанию — 192.168.0.50).
Шаг 6: Запустите веб-браузер и введите IP-адрес точки доступа в адресной строке (например, 192.168.0.50) для доступа к интерфейсу настройки DWL-3200AP.
Теперь вы готовы к началу настройки точки доступа D-Link DWL-3200AP. Убедитесь, что у вас есть доступ к интерфейсу настройки, чтобы продолжить процесс.
Подключение D-Link DWL-3200AP к сети
Для успешной настройки точки доступа D-Link DWL-3200AP необходимо сначала подключить ее к сети. В этом разделе представлена пошаговая инструкция:
- Вставьте один конец Ethernet-кабеля в порт LAN на задней панели D-Link DWL-3200AP.
- Подключите другой конец Ethernet-кабеля к свитчу, роутеру или модему вашей сети.
- Убедитесь, что питание D-Link DWL-3200AP отключено.
- Подключите источник питания к D-Link DWL-3200AP и включите его.
- Дождитесь, пока индикатор POWER на D-Link DWL-3200AP загорится зеленым цветом. Это означает, что устройство включено и работает.
- Убедитесь, что индикатор WLAN также загорается зеленым цветом. Это указывает на активное беспроводное подключение.
- Проверьте наличие сигнала Wi-Fi с использованием вашего компьютера или мобильного устройства. Если обнаруживается доступная беспроводная сеть с именем DWL-3200AP, значит, точка доступа успешно подключена к вашей сети.
После выполнения этих шагов D-Link DWL-3200AP будет готов к дальнейшей настройке и использованию в вашей сети.
Вход в панель управления D-Link DWL-3200AP
Для начала настройки D-Link DWL-3200AP необходимо войти в его панель управления. Это можно сделать следующим образом:
- Подключите компьютер к точке доступа с помощью Ethernet-кабеля.
- Убедитесь, что компьютер настроен на получение IP-адреса по DHCP.
- Откройте веб-браузер и введите IP-адрес точки доступа в адресной строке. По умолчанию IP-адресом точки доступа является 192.168.0.50.
- Нажмите клавишу Enter.
- В открывшемся окне введите имя пользователя и пароль администратора точки доступа. По умолчанию имя пользователя — admin, а пароль — пустое поле (оставить его пустым).
- Нажмите кнопку Войти.
После успешного входа в панель управления вы будете иметь доступ ко всем настройкам и функциям D-Link DWL-3200AP для его дальнейшей настройки.
Настройка основных параметров D-Link DWL-3200AP
Для правильной работы беспроводной точки доступа D-Link DWL-3200AP необходимо настроить основные параметры. В этом разделе мы рассмотрим, как это сделать.
- Подключите точку доступа к компьютеру с помощью Ethernet-кабеля. Кабель подключается к порту «LAN» на устройстве и к сетевой карте компьютера.
- Запустите веб-браузер и введите IP-адрес точки доступа в адресной строке. По умолчанию адрес — 192.168.0.50.
- В появившемся окне авторизации введите логин и пароль администратора. По умолчанию логин и пароль — «admin».
- После авторизации вы попадете на главную страницу настроек точки доступа. На этой странице вы можете изменить язык интерфейса, настроить часовой пояс и сменить пароль администратора.
- Настройте сетевые параметры точки доступа. Выберите вкладку «Network» в верхнем меню и заполните необходимые поля: IP-адрес, маску подсети, шлюз по умолчанию.
- Настройте Wi-Fi параметры точки доступа. Выберите вкладку «Wireless» в верхнем меню и заполните поля: SSID (название сети), режим работы (802.11b/g/n), канал передачи данных.
- Настройте безопасность Wi-Fi сети. Во вкладке «Wireless Security» выберите метод шифрования (WPA, WPA2, WEP) и установите пароль для доступа к сети.
- Настройте другие дополнительные параметры, если необходимо. Например, во вкладке «Advanced» можно изменить мощность передачи сигнала и настроить фильтр MAC-адресов.
- После завершения всех настроек нажмите кнопку «Save» (Сохранить), чтобы применить изменения.
После выполнения всех этапов настройки основных параметров беспроводной точки доступа D-Link DWL-3200AP, она будет готова к использованию в вашей сети.
Роутер D-Link DWL-3200AP является устройством для беспроводного подключения к сети Интернет. Он популярен благодаря своей простоте и надежности. Однако, не всегда пользователи могут правильно настроить роутер с первого раза. Чтобы не проводить много времени на поиски решения проблемы, рекомендуется изучать подробную инструкцию по настройке данного устройства.
В этой статье мы подробно рассмотрим, как правильно настроить роутер D-Link DWL-3200AP. Мы расскажем о том, как подключить устройство, как настроить Wi-Fi сеть, как создать пароль и многое другое.
Следуя нашей подробной инструкции, вы сможете настроить роутер D-Link DWL-3200AP без лишних проблем и настроить его таким образом, чтобы сеть работала быстро и надежно.
Содержание
- Как правильно настроить роутер D-Link DWL-3200AP
- 1. Подключение
- 2. Вход в настройки
- 3. Беспроводные настройки
- 4. Настройка сети
- 5. Защита сети
- 6. Сохранение настроек
- Раздел 1: Подготовка к настройке
- 1.1 Проверьте оборудование
- 1.2 Получите необходимые данные
- Раздел 2: Первоначальная настройка
- Шаг 1: Подключите роутер к питанию и кабелю Ethernet
- Шаг 2: Подключите компьютер к роутеру
- Шаг 3: Зайдите в настройки роутера через веб-браузер
- Шаг 4: Выберите язык интерфейса
- Шаг 5: Измените пароль администратора
- Шаг 6: Настройте параметры сети и беспроводного подключения
- Шаг 7: Сохраните настройки и перезагрузите роутер
- Раздел 3: Настройка беспроводной сети
- Шаг 1: Включение беспроводной сети
- Шаг 2: Настройка SSID
- Шаг 3: Защита беспроводной сети
- Шаг 4: Добавление клиентских устройств
- Шаг 5: Подключение к беспроводной сети
- Раздел 4: Настройка безопасности
- Шифрование Wi-Fi
- MAC-фильтринг
- Гостевая сеть
- Раздел 5: Дополнительные настройки
- 1. Настройка фильтрации MAC-адресов
- 2. Настройка WDS-репитера
- 3. Настройка виртуальных сетей (VLAN)
- Вопрос-ответ
- Что такое роутер D-Link DWL-3200AP и для чего он нужен?
- Как подключить роутер к интернету?
- Как настроить Wi-Fi сеть на роутере D-Link DWL-3200AP?
- Как настроить безопасность на роутере D-Link DWL-3200AP?
- Как настроить фильтрацию доступа на роутере D-Link DWL-3200AP?
- Как настроить резервное копирование на роутере D-Link DWL-3200AP?
- Как настроить VPN на роутере D-Link DWL-3200AP?
Как правильно настроить роутер D-Link DWL-3200AP
1. Подключение
Перед настройкой роутера D-Link DWL-3200AP, необходимо его подключить к компьютеру с помощью кабеля Ethernet.
Также важно настроить IP-адрес компьютера на значение 192.168.0.2, чтобы обеспечить доступ к настройкам роутера.
2. Вход в настройки
Откройте браузер и введите адрес 192.168.0.50 в строку адреса. Войдите в настройки роутера, используя логин и пароль.
3. Беспроводные настройки
В меню настроек беспроводной сети можно изменить имя Wi-Fi сети, установить пароль и выбрать канал передачи данных.
4. Настройка сети
В меню настроек сети можно настроить статический или динамический IP-адрес, а также настроить DHCP-сервер для автоматического выдачи IP-адресов устройствам.
5. Защита сети
Для обеспечения безопасности Wi-Fi сети необходимо включить WPA2-шифрование и выбрать достаточно сложный пароль.
Также можно ограничить доступ к беспроводной сети по MAC-адресам устройств.
6. Сохранение настроек
После настройки не забудьте сохранить изменения и перезагрузить роутер.
Теперь вы можете подключиться к беспроводной сети и пользоваться интернетом!
Раздел 1: Подготовка к настройке
1.1 Проверьте оборудование
Перед началом настройки роутера D-Link DWL-3200AP убедитесь, что у вас есть все необходимое оборудование:
- Сам роутер D-Link DWL-3200AP
- Питательный кабель для роутера
- Кабель Ethernet для подключения роутера к компьютеру или сетевому оборудованию
Убедитесь в том, что все кабели целые и правильно подключены к устройствам.
1.2 Получите необходимые данные
Перед началом настройки роутера вам необходимо получить следующие данные:
- IP-адрес роутера
- Логин и пароль для доступа к настройкам роутера
- IP-адрес, маску подсети и адрес шлюза вашей сети
Обратитесь к документации или провайдеру услуг для получения этих данных.
Раздел 2: Первоначальная настройка
Шаг 1: Подключите роутер к питанию и кабелю Ethernet
Перед началом настройки убедитесь, что роутер подключен к источнику питания и кабелю Ethernet из модема или сетевой розетки.
Шаг 2: Подключите компьютер к роутеру
С помощью кабеля Ethernet подключите компьютер к любому из портов LAN на роутере.
Шаг 3: Зайдите в настройки роутера через веб-браузер
Откройте веб-браузер на компьютере и введите адрес 192.168.0.50 в адресную строку. В открывшемся окне введите логин и пароль по умолчанию (admin/admin).
Шаг 4: Выберите язык интерфейса
Выберите язык интерфейса и нажмите «Save» для сохранения настроек.
Шаг 5: Измените пароль администратора
Для безопасности измените пароль администратора на более сложный. Для этого зайдите в настройки «Management» и выберите «Admin Settings».
Шаг 6: Настройте параметры сети и беспроводного подключения
Выберите «Wireless Settings» для настройки беспроводного соединения и «Network Settings» для настройки параметров сети.
Шаг 7: Сохраните настройки и перезагрузите роутер
После завершения настройки сохраните изменения и перезагрузите роутер.
Раздел 3: Настройка беспроводной сети
Шаг 1: Включение беспроводной сети
Перед настройкой беспроводной сети убедитесь, что она включена. Для этого откройте веб-интерфейс роутера и зайдите в меню «Wireless». Установите переключатель «Enable Wireless» в положение «On»
Шаг 2: Настройка SSID
SSID — это имя вашей беспроводной сети. Вы можете изменить его на свое усмотрение. Не используйте персональные данные, такие как имя или адрес, в названии сети. Это сделает вашу сеть уязвимой. Введите новый SSID в соответствующее поле.
Шаг 3: Защита беспроводной сети
Одна из важных задач при настройке беспроводной сети — это ее защита. Перейдите в меню «Security». Выберите тип безопасности для своей сети. Рекомендуется использовать WPA2-PSK. Введите пароль и сохраните настройки.
Шаг 4: Добавление клиентских устройств
После настройки беспроводной сети вы можете добавить устройства, которые будут подключаться к ней. Перейдите в меню «MAC Filtering» и добавьте список MAC-адресов устройств. Это увеличит уровень безопасности вашей сети.
Шаг 5: Подключение к беспроводной сети
Настройка беспроводной сети завершена. Найдите новый SSID в списке доступных сетей на вашем устройстве. Введите пароль и подключитесь к сети.
Раздел 4: Настройка безопасности
Шифрование Wi-Fi
Перед тем как начать настройку безопасности D-Link DWL-3200AP, необходимо убедиться, что на вашем роутере включено Wi-Fi-шифрование. Чтобы включить шифрование, перейдите к разделу «Wireless Settings» в меню D-Link DWL-3200AP и выберите параметры «Security Mode». Рекомендуется использовать WPA2-Enterprise или WPA2-Personal для оптимальной безопасности.
MAC-фильтринг
Еще одним полезным инструментом для настройки безопасности роутера D-Link DWL-3200AP является MAC-фильтринг. Эта функция позволяет зарегистрировать определенные MAC-адреса устройств и предотвратить доступ к интернету для устройств, не зарегистрированных в списке. Для включения MAC-фильтрации перейдите в раздел «Wireless Settings» и выберите «MAC Filtering».
Гостевая сеть
Гостевая сеть — еще одна полезная функция, которая позволяет создать отдельный Wi-Fi-сеть для гостей, которые посещают ваш дом или офис. Эта функция может быть полезна, чтобы предотвратить несанкционированный доступ к основной Wi-Fi-сети. Настройка гостевой сети доступна в разделе «Wireless Settings» меню D-Link DWL-3200AP.
Раздел 5: Дополнительные настройки
1. Настройка фильтрации MAC-адресов
Для того чтобы ограничить доступ к беспроводной сети только для определенных устройств, можно настроить фильтрацию MAC-адресов. Для этого нужно зайти в раздел «Фильтрация MAC-адресов» в основных настройках роутера и добавить MAC-адреса устройств, которые будут иметь доступ к сети. Также можно настроить действие для устройств, чьи MAC-адреса не будут добавлены в список, например, блокировку или перенаправление на страницу авторизации.
2. Настройка WDS-репитера
Если у вас есть несколько роутеров D-Link DWL-3200AP, можно настроить один из них в качестве WDS-репитера, чтобы расширить зону покрытия беспроводной сети. Для этого нужно зайти в раздел «WDS» в основных настройках роутера и добавить MAC-адреса всех репитеров, которые будут работать в сети. Также нужно настроить правила для передачи трафика между репитерами.
3. Настройка виртуальных сетей (VLAN)
VLAN позволяют разделить беспроводную сеть на несколько логических групп и настроить разные правила для каждой группы. Например, вы можете создать отдельный VLAN для гостевой сети с ограниченным доступом к ресурсам внутри сети. Для настройки VLAN нужно зайти в раздел «VLAN» в основных настройках роутера и создать новые VLAN, указав для каждой группы нужные настройки, такие как тип подключения, SSID и протоколы безопасности.
Вопрос-ответ
Что такое роутер D-Link DWL-3200AP и для чего он нужен?
Роутер D-Link DWL-3200AP — это устройство, предназначенное для создания беспроводной сети Wi-Fi и распределения интернета по разным устройствам. Он позволяет настроить безопасный доступ в интернет, а также управлять сетью.
Как подключить роутер к интернету?
Для подключения роутера к интернету вам потребуется проводной или беспроводной интернет-модем. Подключите модем к роутеру с помощью кабеля Ethernet, а затем подключите роутер к компьютеру или ноутбуку с помощью еще одного кабеля Ethernet. После этого следуйте инструкциям, чтобы настроить подключение к интернету.
Как настроить Wi-Fi сеть на роутере D-Link DWL-3200AP?
Для настройки Wi-Fi сети на роутере D-Link DWL-3200AP необходимо зайти в интерфейс роутера, нажав на адрес веб-браузера и ввести логин и пароль. После этого выберите пункт «Wireless» в меню и настройте параметры сети, такие как название сети, тип шифрования и пароль.
Как настроить безопасность на роутере D-Link DWL-3200AP?
Для настройки безопасности на роутере D-Link DWL-3200AP следует зайти в интерфейс роутера и выбрать пункт «Security» в меню. Затем выберите метод шифрования, например, WPA2, и введите пароль. Также рекомендуется изменить стандартный логин и пароль для доступа к роутеру.
Как настроить фильтрацию доступа на роутере D-Link DWL-3200AP?
Для настройки фильтрации доступа на роутере D-Link DWL-3200AP следует зайти в интерфейс роутера и выбрать пункт «Access Control» в меню. Затем выберите режим фильтрации доступа и настройте правила фильтрации, например, запрет на доступ к определенным сайтам или сервисам.
Как настроить резервное копирование на роутере D-Link DWL-3200AP?
Для настройки резервного копирования на роутере D-Link DWL-3200AP следует зайти в интерфейс роутера и выбрать пункт «System» в меню. Затем выберите пункт «Configuration File» и сохраните конфигурационный файл. Это позволит быстро восстановить настройки роутера в случае необходимости.
Как настроить VPN на роутере D-Link DWL-3200AP?
Для настройки VPN на роутере D-Link DWL-3200AP нужно зайти в интерфейс роутера, выбрать пункт «VPN» в меню и настроить соединение VPN в соответствии с выбранным протоколом и настройками сервера VPN. Также рекомендуется настроить совместимость с NAT, чтобы обеспечить доступ к сети VPN из интернета.