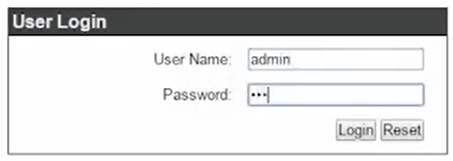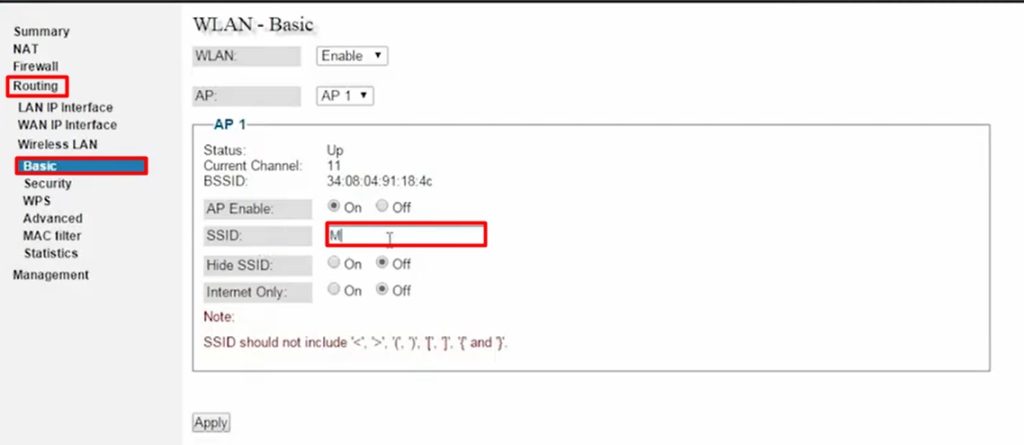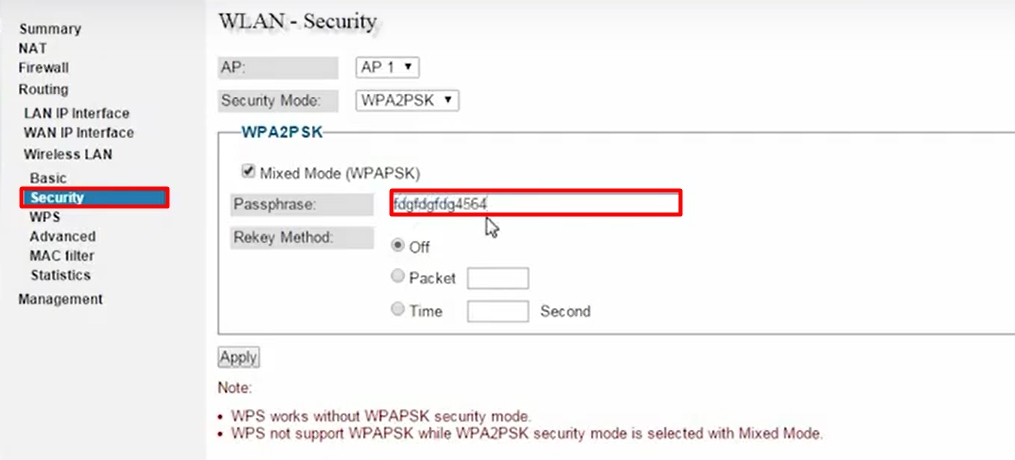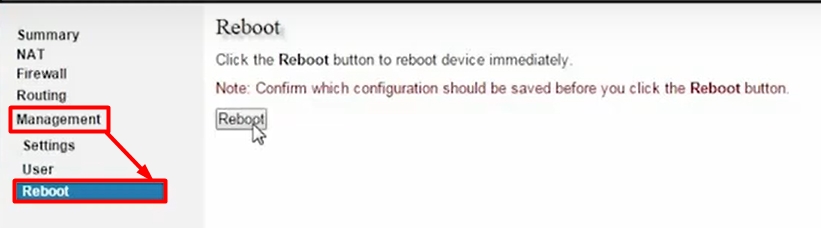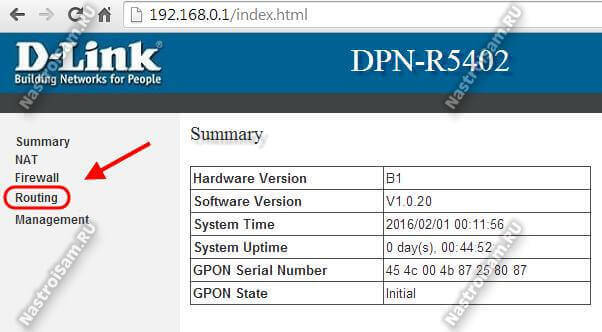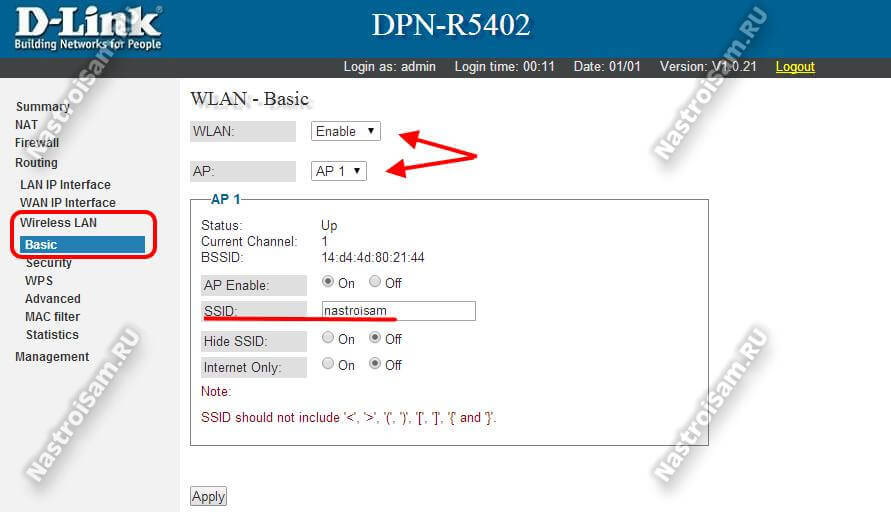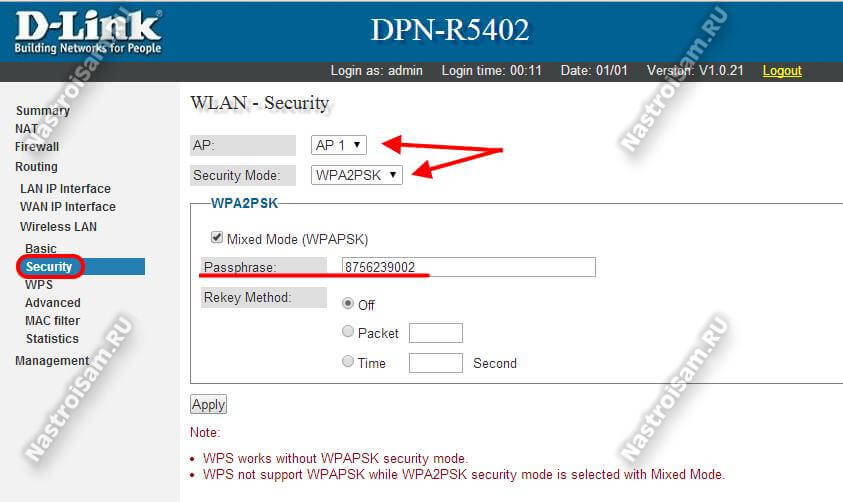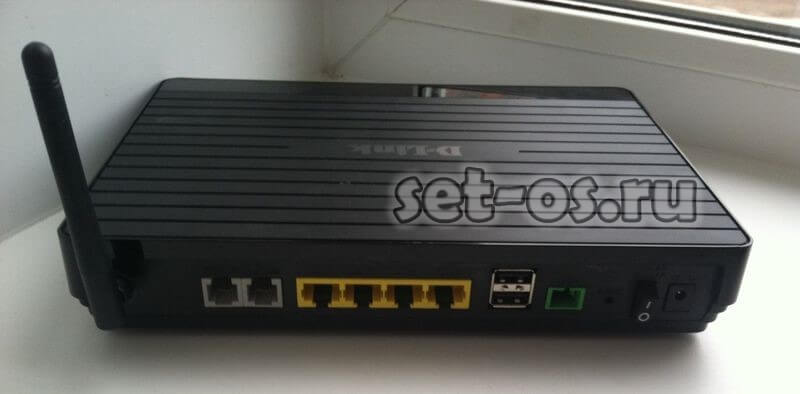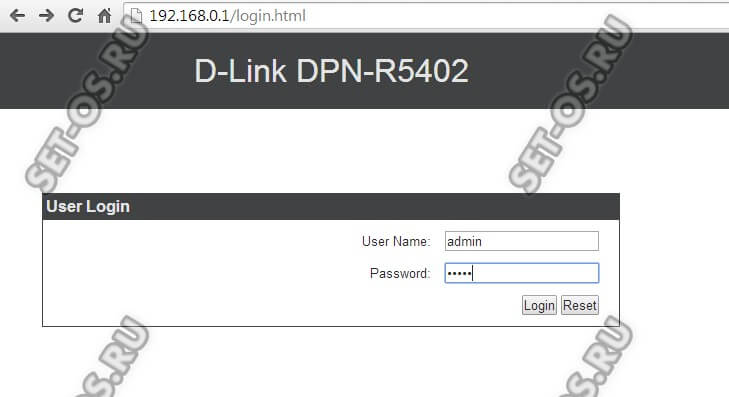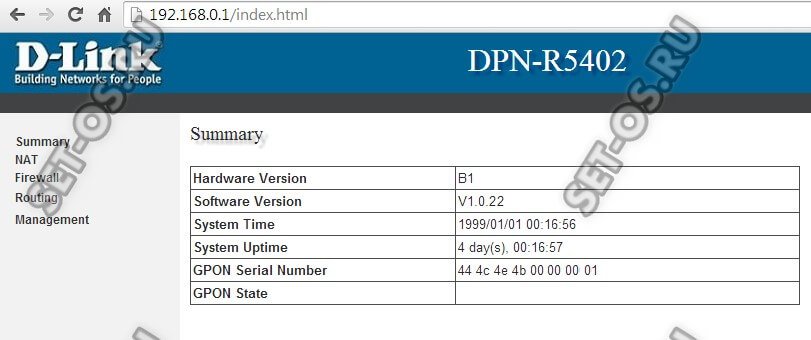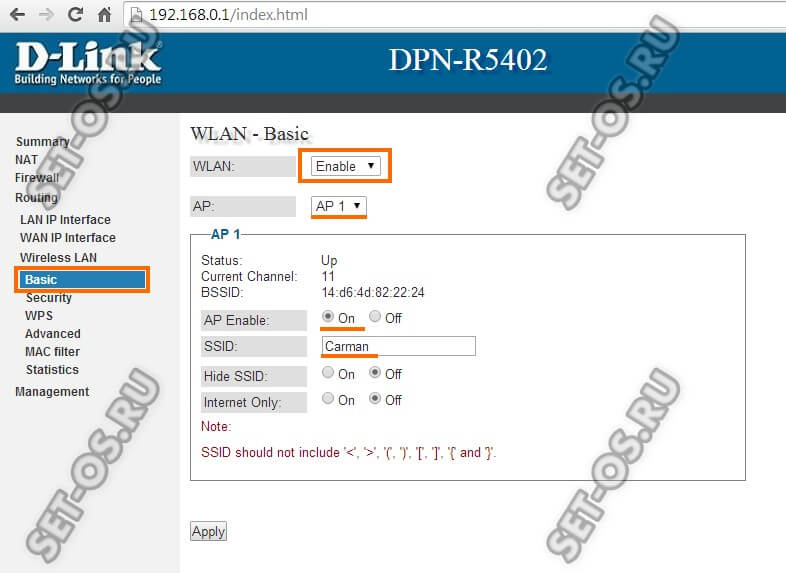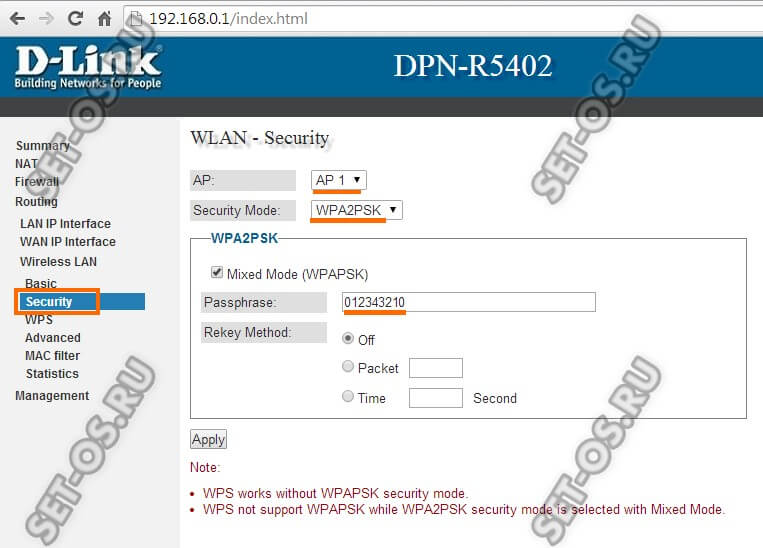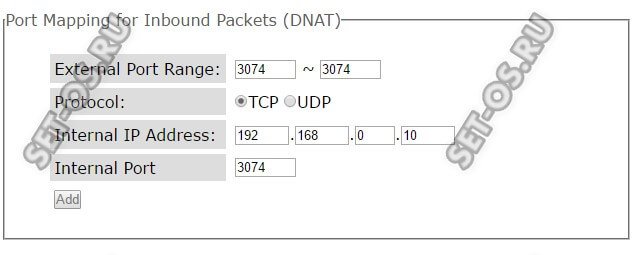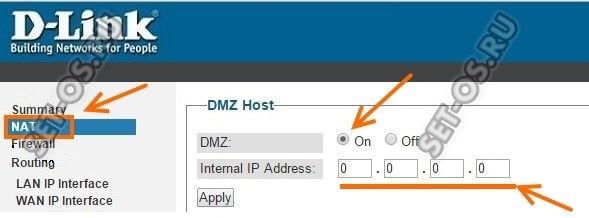Всем привет! Сегодня поговорим про GPON шлюз от компании D-Link модели DPN-R5402. Посмотрим, можно ли его настроить, а также расскажу пару своих слов по данному аппарату. Если у вас останутся какие-то вопросы при прочтении – пишите в комментарии.
Содержание
- Модели DPN
- Можно ли на нем настроить интернет?
- Настройка Wi-Fi
- Задать вопрос автору статьи
Данный роутер активно выдавался компанией Ростелеком пару лет назад. Это специальный шлюз, который позволяет подключиться к интернету по оптоволоконной линии. У D-Link есть две модели:
DPN-R5402 – с антенной и возможностью раздавать Wi-Fi.
DPN-5402 – обычный маршрутизатор без Wi-Fi.
Если вам предлагают установить подобные модели, то лучше использовать вторую версию без Wi-Fi. Но почему? – дело в том, что данная модель работает с Wi-Fi 4-го поколения, когда уже давно есть Wi-Fi 6. Как итог, скорость интернета будет большая, но вот она будет резаться в беспроводном пространстве. Поэтому данный терминал лучше использовать в качестве моста и подключить к нему уже второй полноценный роутер.
Задние панели и порты идентичны. Но опять же, если вы будете использовать Wi-Fi подключение, то лучше использовать его как мост вкупе со сторонним роутером, который поддерживает стандарты 802.11ac (Wi-Fi 5) или 802.11ax (Wi-Fi 6). 802.11n стандарт будет иметь максимальную скорость до 150 Мбит в секунду.
Можно ли на нем настроить интернет?
Если вы пошаритесь в интернете, то вы нигде не встретите ни одной инструкции по настройке интернета. Все дело в том, что подобные модели использовались компанией Ростелеком (и вроде МГТС, но точно сказать не могу). Проблема Ростелеком в том, что на всех «своих» терминалах они стараются установить свою прошивку. Но что самое главное, при настройке они прописывают конфигурацию порта, с помощью которого вы подключаетесь по оптике.
Все это должен делать мастер от Ростелекома. Самостоятельно вы сделать это не можете. Поэтому если вы хотите его использовать в качестве подключения к оптоволокну через Ростелеком, то звоним им по номеру 8 800 100-08-00. Также ходит слух, что для разных регионов стоит своя прошивка, и она не будет работать в другом регионе. Зачем компания Ростелеком так запаривается? – сказать не могу, скорее всего для того, чтобы маршрутизаторы покупали исключительно у них.
Я думаю, все изменится, когда на рынок с оптикой придет еще какой-то провайдер. Так что ждем. И чуть не забыл – если у вас есть второй роутер, то попросите, чтобы DPN-R5402 настроили в качестве моста с вторым маршрутизатором. Опять же все из-за слабой скорости по вайфай по стандарту 802.11n.
Настройка Wi-Fi
А вот настроить Wi-Fi вы вполне можете. Для этого подключаемся к роутеру по вай-фай или по кабелю. Открываем любой браузер и адресной строке вписываем IP аппарата:
192.168.1.1
Вас попросят ввести логин и пароль:
- User Name – admin
- Password – admin
Переходим в «Routing», далее открываем подраздел «Wireless LAN» и нажимаем по первому пункту «Basic». Изменяем имя сети в строке «SSID». Также убедитесь, что сеть включена – в строке «AP Enable» должно стоять значение «On».
Теперь идем в соседний подраздел «Security» и изменяем пароль в строке «Passphrase».
Чтобы изменения вступили в силу, переходим в «Management» – «Reboot» – нажимаем по кнопке. После этого аппарат будет перезагружен. Тут же в разделе «User» можно изменить пароль от этого Web-интерфейса.
Оптический ONT терминал D-Link DPN-R5402 выдаётся компанией Ростелеком абонентам, подключенным по технологии GPON в Московской области и Санкт-Петербурге. К сожалению, информации о том, используется ли он в МГТС у меня нет.
В большинстве случаев, как собственно и с другими терминалами, опции конфигурации подключения к Интернет и оптической линии закрыты от пользователя ввиду того, что параллельно с терминалом настраивается и порт под него со стороны станционного оборудования (OLT) и лезть во всё это абоненту нет смысла. При возникновении каких-либо проблем нужно обратиться в техподдержку, которая проверит удалённо станционный порт и конфигурацию терминала.
А вот настроить WiFi на DPN-R5402 или просто сменить пароль пользователь может сам, благо это очень просто.
Чтобы это сделать, надо запустить веб-браузер и в адресной строке ввести IP-адрес роутера — 192.168.0.1. Логин для входа: admin, заводской пароль — admin. Если при первоначальной настройке Вам его сменили — придётся обращаться в поддержку Ростелеком.
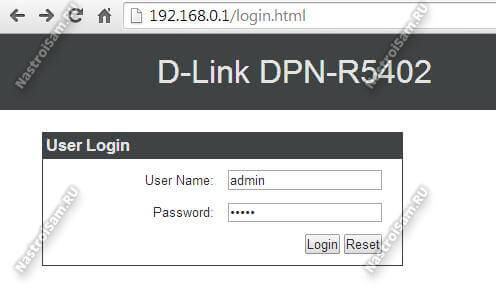
Для того, чтобы настроить Вай-Фай на D-Link DPN-R5402, нужно в меню слева выбрать раздел «Routing»->»Wireless LAN»->»Basic»:
Первым делом проверяем, чтобы беспроводной модуль был включен — «WLAN» — «Enable». В списке AP должна быть выставлена по умолчанию первая сеть. У устройства их несколько. В целях безопасности все остальные в списке лучше отключить. Теперь переходим вниз, к параметрам беспроводной сети. «AP Enable» должно стоять по умолчанию в значение «On». В поле «SSID» прописываем имя нашей сети WiFi. В его качестве может выступать любое слово на латинице. Например, «nastroisam». Боле ничего не меняем и кликаем на кнопку «Apply».
Следующим этапом будет настройка безопасности. Переходим в подраздел «Security»:
В списке «AP» надо выбрать тот же номер сети, что мы конфигурировали в разделе Basic — «AP1». Режим безопасности выставляем самый надёжный на сегодняшний день — «WPA2PSK». Остаётся только в поле «Passphrase» прописать пароль на WiFi для DPN-R5402. В его качестве может выступать любая буквенная, цифирная или смешанная последовательность знаков длиной не короче 8 символов. Кликаем на кнопку «Apply».
Настройка беспроводной сети Вай-Фай на роутере Д-Линк под оптическую линию ГПОН завершена. Можно подключать клиентские устройства и проверять доступ в Интернет.
Оптический ONT терминал D-Link DPN-R5402 используется на GPON-линия в основном у провайдера Ростелеком в Москве и Подмосковье. Настройка подключения к Интернету, Интерактивное телевидение и SIP-телефонию на этих устройства обычно пользователю недоступна. Тут дело в том, что у этого оператора в большинстве регионов, где есть ГПОН, внедрена система автоматический настройки оконечных устройств и она блокирует абоненту доступ к параметрам соединения. Единственное, что остаётся доступным — это настройка WiFi на D-Link DPN R5402 и проброс портов. Про то как это сделать я сейчас Вам и поведаю! Чтобы зайти в веб-интерфейс оптического модема Длинк, надо открыть веб-браузер и ввести в адресную строку его IP — 192.168.0.1. Должна появится страница авторизации:
По умолчанию логин и пароль на вход в роутер — admin / admin. Если пароль не подходит, значит его изменили при первоначальной настройке устройсва.
Как настроить WiFi на DPN-R5402
Параметры беспроводной сети Вай-Фай на оптическом модеме Д-Линк находятся в разделе Wireless LAN главного меню веб-конфигуратора. Сначала заходим в раздел Basic:
Включить/выключить сеть WiFi на DPN-R5402 от Ростелеком можно с помощью параметра «WLAN». По умолчанию он выставлен в «Enable», то есть включено.
В поле «AP» надо выбрать основную сеть — AP1 (остальные можно вообще отключить, если включены).
Ниже появятся основные параметры этой сети WiFi. В большинстве случаев ничего менять не стоит, кроме её названия в поле «SSID». Здесь можно придумать и ввести любое название на латинице.
Нажимаем на кнопку «Apply».
Переходим в раздел Security:
Здесь можно включить защиту беспроводной сети, если она выключена, и сменить пароль Вай-Фай. Режим безопасности в поле «Security Mode» выбираем «WPA2PSK». Галочку «Mixed mode» оставлять стоит только в тех случаях, когда у Вас в сети есть старые телефоны или планшеты, которые не умеют нормально работать с WPA2. Чтобы поменять пароль WiFi на DPN-R5402 — придумайте и введите новую ключевую фразу в поле «Passphrase». Нажимаем на кнопку «Apply».
Как открыть порт
Для того, чтобы подключить к терминалу видеорегистратор или открыть порт для игры и торрентов — зайдите в раздел NAT. В нём будет группа параметров «Port Mapping»:
В поле «External Port Range» и «Internal Port» надо ввести порт, который мы хотим открыть и пробросить на терминале GPON. В поле «Protocol» выбираем нужный транспорты протокол — TCP или UDP. Если надо и тот, и другой — тогда надо будет создавать два правила. В поле «Internal IP Address» надо ввести IP того компьютера или устройства, для которого мы делаем проброс портов. Нажимаем на кнопку «ADD» чтобы добавить правило.
Если что-то не получается и порт закрытый — попробуйте поступить иначе. У D-Link DPN R5402 от Ростелеком есть одна отличная опция в разделе NAT демилитаризованная зона DMZ. Чтобы ей воспользоваться, в этом разделе находим группу «DMZ Host»:
Ставим переключатель «DMZ» в положение «ON». В поле «Internal IP Address» вводим IP компьютера, видео-регистратора или иного гаджета, для которого открываем порт. Нажимаем кнопку Apply. Теперь все открытые порты этого устройства будут «светиться» в Интернете.
Настройка роутера является важной процедурой для обеспечения стабильного и безопасного интернет-соединения в доме или офисе. Роутер D-Link DPN R5402 является надежным и мощным устройством, которое обеспечивает высокую скорость передачи данных и широкий охват сигнала Wi-Fi.
В этой статье мы предоставим пошаговую инструкцию по настройке роутера D-Link DPN R5402 для максимальной эффективности его работы. Следуя этим рекомендациям, вы сможете настроить роутер в соответствии со своими потребностями и обеспечить безопасность вашей сети.
Шаг 1: Подключение роутера D-Link DPN R5402
Перед настройкой необходимо правильно подключить роутер к проводному или беспроводному источнику интернета. Установите антенны на роутер и подключите его к источнику питания. Убедитесь, что все провода и кабели правильно подключены.
Содержание
- Что такое роутер D-Link DPN R5402?
- Зачем нужна настройка роутера?
- Подготовка к настройке роутера
- Инструкции по выбору места установки
- Проверка комплектации и подключение к питанию
- Подключение к Интернету
- Настройка начальных параметров
Что такое роутер D-Link DPN R5402?
С помощью роутера D-Link DPN R5402 вы можете создать локальную сеть, подключив к нему компьютеры, ноутбуки, смартфоны, планшеты и другие сетевые устройства. Это позволит вам обмениваться файлами, печатать через сеть, играть в онлайн-игры, просматривать видео-контент и многое другое.
Роутер D-Link DPN R5402 поддерживает стандарты беспроводной связи IEEE 802.11ac/n/g/b, что обеспечивает достаточно высокую скорость передачи данных в радиусе десятков метров. Он оснащен встроенными антеннами, что обеспечивает стабильное покрытие сигналом во всем помещении.
Кроме того, роутер D-Link DPN R5402 имеет несколько LAN-портов для подключения проводной сети, один WAN-порт для подключения к интернету и разъем USB для подключения внешних устройств, таких как принтер или сетевое хранилище.
Для управления и настройки роутера вы можете использовать веб-интерфейс, который позволяет изменять настройки сети, настраивать безопасность, создавать гостевую сеть и многое другое. Роутер D-Link DPN R5402 также поддерживает функцию QoS (Quality of Service), которая позволяет приоритизировать трафик и обеспечивать более стабильное соединение для определенных приложений и устройств.
В общем, роутер D-Link DPN R5402 — это надежное и функциональное устройство, которое обеспечивает высокоскоростную и стабильную работу вашей домашней или офисной сети.
Зачем нужна настройка роутера?
Основные причины, по которым необходима настройка роутера:
- Подключение к интернету: Роутер позволяет подключить несколько устройств к одному интернет-каналу и обеспечивает пропускную способность для всех подключенных устройств. Благодаря настройке, можно установить тип подключения (DSL, кабельное, беспроводное и т. д.) и настроить параметры соединения.
- Распределение сети: Настройка роутера позволяет создать домашнюю сеть, где каждое устройство имеет свой уникальный IP-адрес. Это позволяет обмениваться данными между устройствами внутри сети, например, передавать файлы, печатать через общий принтер и т. д.
- Безопасность: Настройка роутера позволяет установить пароль для доступа к сети и защитить ее от несанкционированного доступа. Также можно настроить файрволл, который фильтрует входящий и исходящий трафик и блокирует потенциально опасные соединения.
- Расширение функциональности: Настройка роутера позволяет включать дополнительные функции, например, создание виртуальной локальной сети (VLAN), настройку переадресации портов (port forwarding), поддержку виртуальных частных сетей (VPN) и другие.
В итоге, настройка роутера позволяет оптимизировать работу сети, обеспечивает удобство подключения к интернету и защиту от возможных угроз. Правильная настройка роутера поможет вам получить наилучший опыт использования интернета и снизить риски вторжений и несанкционированного доступа.
Подготовка к настройке роутера
Перед началом настройки роутера D-Link DPN R5402 вам потребуется выполнить несколько предварительных шагов:
1. Проверьте комплектацию
Убедитесь, что в комплекте роутера есть все необходимые компоненты, такие как: роутер, сетевой кабель, блок питания и инструкция по эксплуатации.
2. Установите роутер в правильное место
Разместите роутер в месте, где его сигнал будет распространяться наиболее эффективно. Рекомендуется размещать роутер в центре помещения, на некотором расстоянии от стен и других электронных устройств.
3. Проведите подключение
Соедините роутер с интернет-провайдером при помощи сетевого кабеля. Вставьте один конец кабеля в WAN-порт роутера, а другой конец – в выходный порт модема или сетевой розетки.
4. Подключите устройства
Подключите компьютеры, ноутбуки, смартфоны и другие устройства к роутеру с помощью сетевых кабелей или Wi-Fi (если роутер поддерживает беспроводное соединение).
5. Включите роутер
Подключите блок питания к роутеру и вставьте его в розетку. Затем нажмите кнопку питания на задней панели роутера, чтобы включить его.
После выполнения этих шагов вы можете приступить к настройке роутера D-Link DPN R5402 в соответствии с инструкцией производителя.
Инструкции по выбору места установки
1. Централизованное размещение: Разместите роутер в центре дома или офиса, чтобы обеспечить равномерное покрытие всей сети. Это позволит минимизировать потерю сигнала и обеспечить высокую скорость передачи данных по всей сети.
2. Удаленность от помех: Избегайте установки роутера рядом с другими электронными устройствами, такими как микроволновые печи, телефоны или Bluetooth-устройства. Эти устройства могут создавать помехи в работе роутера и снижать качество сигнала.
3. Отсутствие преград: Установите роутер таким образом, чтобы не было никаких преград между ним и устройствами, которые должны подключаться к сети. Стены, металлические предметы и другие преграды могут снизить качество сигнала и осложнить процесс подключения.
4. Избегайте влажных и пыльных мест: Роутер должен быть установлен в сухом и чистом месте, чтобы избежать повреждения устройства. Влага и пыль могут негативно сказаться на работе роутера и привести к снижению его производительности.
5. Отдаление от других беспроводных сетей: Если в вашем районе находятся другие беспроводные сети, старайтесь установить роутер на расстоянии от них. Соседние сети могут создавать помехи и влиять на качество вашего сигнала.
Следуя этим простым рекомендациям, вы сможете выбрать наилучшее место для установки роутера D-Link DPN R5402 и обеспечить стабильное и надежное подключение к интернету.
Проверка комплектации и подключение к питанию
Перед началом настройки роутера D-Link DPN R5402 необходимо убедиться в наличии всех компонентов в комплекте:
- Роутер D-Link DPN R5402
- Инструкция по эксплуатации
- Проводная сетевая карта (LAN-карта)
- Кабель Ethernet для подключения роутера к компьютеру или модему
- Адаптер питания
После проверки комплектации, можно приступить к подключению роутера к питанию:
- Включите роутер в розетку с помощью адаптера питания, обеспечивая надежное подключение.
- Дождитесь, пока индикатор питания не загорится и станет стабильным.
Теперь роутер D-Link DPN R5402 готов к настройке.
Подключение к Интернету
Для подключения роутера D-Link DPN R5402 к Интернету, выполните следующие шаги:
Шаг 1: Подключите Ethernet-кабель от вашего Интернет-провайдера к порту WAN на задней панели роутера.
Шаг 2: Подключите Ethernet-кабель от порта LAN на задней панели роутера к сетевому адаптеру вашего компьютера.
Шаг 3: Включите питание роутера и компьютера.
Шаг 4: Откройте любой веб-браузер и введите IP-адрес роутера (по умолчанию — 192.168.0.1) в адресной строке.
Шаг 5: Введите имя пользователя и пароль для доступа к веб-интерфейсу роутера. По умолчанию имя пользователя — admin, а пароль — admin.
Шаг 6: В настройках подключения выберите «Настройка Интернет-соединения» и следуйте инструкциям вашего Интернет-провайдера. Обычно это включает ввод логина и пароля для доступа к Интернету.
Шаг 7: После завершения настройки подключения к Интернету, сохраните изменения и перезагрузите роутер.
Поздравляю, вы успешно настроили подключение к Интернету на роутере D-Link DPN R5402! Теперь вы можете наслаждаться стабильным и быстрым Интернет-соединением.
Настройка начальных параметров
Перед началом настройки роутера D-Link DPN R5402, вам необходимо убедиться в следующих вещах:
- Убедитесь, что вы подключены к роутеру через Ethernet-кабель.
- Убедитесь, что ваш компьютер настроен на получение IP-адреса автоматически.
Для начала настройки роутера выполните следующие действия:
- Откройте любой веб-браузер и введите в адресной строке IP-адрес роутера. По умолчанию это 192.168.1.1.
- Нажмите Enter.
- Введите логин и пароль администратора. По умолчанию логин и пароль — admin.
- Нажмите на кнопку «Войти».
После успешной авторизации настройте следующие параметры:
- Настройте имя сети (SSID) в поле «Имя беспроводной сети». Вы можете использовать любое удобное для вас имя.
- Выберите режим работы беспроводной сети. Рекомендуется использовать режим «802.11n only».
- Установите тип шифрования для вашей сети. Рекомендуется использовать WPA2-PSK.
- Введите пароль для вашей беспроводной сети.
- Нажмите кнопку «Сохранить настройки», чтобы применить изменения.
После завершения настройки указанных параметров, вы можете начать использовать ваш роутер D-Link DPN R5402 для подключения к интернету и настройки дополнительных функций.
Роутер D-Link DPN R5402 — это надежное и удобное устройство, способное обеспечить быстрое и стабильное подключение к Интернету. Если вы являетесь абонентом оператора связи Ростелеком, то настройка данного роутера может вам потребоваться для установки и поддержания соединения.
В этом практическом руководстве мы расскажем вам, как правильно настроить роутер D-Link DPN R5402 для работы с сетью Ростелеком. Мы подробно опишем каждый шаг процесса, чтобы вы смогли легко и быстро осуществить настройку своего роутера.
Примечание: Данное руководство предназначено для пользователей начального уровня, не имеющих опыта в настройке роутеров. Если вы уже знакомы с основными принципами настройки роутеров, то можете использовать данный материал как справочник.
Начнем с подключения роутера к вашему компьютеру и проводному интернету. Затем мы рассмотрим процесс настройки интернет-соединения с помощью Росетелеком. Пошаговые инструкции с подробными пояснениями и скриншотами помогут вам выполнить все настройки без проблем.
После завершения процесса настройки роутера, вы сможете наслаждаться быстрым и стабильным интернет-соединением от Ростелеком. Не стесняйтесь обращаться к данному руководству, если вам потребуется провести повторную настройку или решить какие-либо проблемы с подключением.
Содержание
- Настройка роутера D-Link DPN R5402 Ростелеком
- Подключение роутера к компьютеру
- Вход в настройки роутера
- Создание нового пароля для доступа
- Настройка типа подключения к интернету
Настройка роутера D-Link DPN R5402 Ростелеком
Перед началом настройки убедитесь, что у вас есть следующие данные от вашего провайдера Ростелеком:
- Логин и пароль для подключения к интернету.
- IP-адрес шлюза по умолчанию.
- DNS-серверы.
Теперь приступим к настройке роутера:
1. Подсоедините роутер к вашему компьютеру с помощью Ethernet-кабеля. Убедитесь, что роутер подключен к источнику питания и включен.
2. Откройте браузер и введите IP-адрес шлюза по умолчанию в адресной строке. Обычно это 192.168.0.1 или 192.168.1.1. Нажмите Enter.
3. В появившемся окне авторизации введите логин и пароль для доступа к настройкам роутера. Если вы не знаете логин и пароль, обратитесь к провайдеру Ростелеком.
4. После успешной авторизации вы окажетесь на странице настроек роутера. На этой странице вы сможете изменить различные настройки, такие как имя сети (SSID), пароль Wi-Fi, тип шифрования и другие параметры.
5. Для настройки подключения к интернету выберите вкладку «Интернет» или «WAN». Введите логин и пароль для подключения, предоставленные вам Ростелеком. Определите тип подключения (обычно PPPoE) и заполните необходимые поля.
6. Если провайдер Ростелеком предоставляет вам статический IP-адрес, введите его в соответствующее поле. Если вы используете динамический IP-адрес, выберите опцию «Получить IP-адрес автоматически» или «DHCP».
7. Введите DNS-серверы, предоставленные провайдером Ростелеком, в соответствующие поля. Обычно это два адреса DNS-серверов.
8. После внесения всех необходимых настроек, нажмите кнопку «Сохранить» или «Применить», чтобы сохранить изменения.
9. Перезагрузите роутер, чтобы применить новые настройки.
Поздравляем, вы успешно настроили роутер D-Link DPN R5402 Ростелеком! Теперь вы можете наслаждаться стабильным и безопасным интернет-соединением.
Обратите внимание, что настройки роутера могут отличаться в зависимости от версии прошивки и модели устройства. Если у вас возникнут сложности при настройке роутера, рекомендуем обратиться к документации или к службе поддержки Ростелеком.
Подключение роутера к компьютеру
Перед тем, как приступить к настройке роутера, вам необходимо подключить его к вашему компьютеру. Для этого выполните следующие шаги:
- Выключите роутер и компьютер. Подключайте кабель к выключенным устройствам, чтобы избежать возможных повреждений.
- Возьмите Ethernet-кабель. Это кабель с прямоугольными разъемами на концах. Один конец кабеля должен быть воткнут в один из LAN-портов на задней панели роутера, а другой конец – в сетевой порт вашего компьютера. Если ваш компьютер не имеет соответствующего порта, вам потребуется адаптер Ethernet, который подключается к USB-порту компьютера.
- Включите роутер. Подключите кабель питания роутера к розетке и включите его. Подождите несколько секунд, пока роутер полностью загрузится. Обычно о его готовности говорит горящий индикатор на передней панели.
- Включите компьютер. Нажмите кнопку включения компьютера и дождитесь его загрузки.
- Установите IP-адрес. Если ваш компьютер настроен на автоматическое получение IP-адреса, то роутер автоматически присвоит ему нужный IP-адрес. В противном случае вы должны будете вручную настроить IP-адрес вашего компьютера, чтобы они были на одной сети с роутером. Подробную информацию о том, как изменить настройки IP-адреса, вы можете найти в документации к вашей операционной системе.
Теперь, когда роутер успешно подключен к вашему компьютеру, вы можете приступить к его настройке, следуя дальнейшим инструкциям.
Вход в настройки роутера
Для начала процесса настройки роутера D-Link DPN R5402 Ростелеком, необходимо войти в его настройки. Сделать это можно с помощью следующих шагов:
- Откройте любой интернет-браузер на компьютере или устройстве, подключенном к роутеру.
- Введите в адресную строку браузера IP-адрес роутера: 192.168.0.1 и нажмите клавишу Enter.
- Откроется страница входа в настройки роутера.
- Введите логин и пароль для доступа в настройки роутера.
По умолчанию логин и пароль для доступа в настройки роутера D-Link DPN R5402 Ростелеком являются следующими:
- Логин: admin
- Пароль: admin
После ввода логина и пароля, нажмите кнопку «Войти» или клавишу Enter.
Если логин и пароль, указанные по умолчанию, не подходят, возможно, они были изменены ранее. В таком случае, необходимо использовать последние установленные учетные данные.
Создание нового пароля для доступа
Для обеспечения безопасности вашей сети роутера D-Link DPN R5402 Ростелеком рекомендуется создать новый пароль для доступа к настройкам. В этом разделе мы расскажем вам, как это сделать.
- Откройте веб-браузер и введите IP-адрес вашего роутера в адресной строке. По умолчанию IP-адрес роутера D-Link DPN R5402 Ростелеком — 192.168.0.1.
- Нажмите клавишу Enter, чтобы перейти на страницу аутентификации роутера.
- Введите логин и пароль администратора по умолчанию. Логин — admin, пароль — admin. Нажмите кнопку Войти.
- На странице настроек роутера найдите раздел «Настройки безопасности» или «Сменить пароль».
- Введите текущий пароль администратора и новый пароль, который вы хотите установить. Подтвердите новый пароль для его сохранения.
- Нажмите кнопку Сохранить, чтобы применить новый пароль.
Теперь вы можете использовать новый пароль для доступа к настройкам роутера D-Link DPN R5402 Ростелеком. Не забудьте сохранить новый пароль в надежном месте и не передавайте его кому-либо.
Настройка типа подключения к интернету
Для настройки типа подключения к интернету на роутере D-Link DPN R5402 Ростелеком, следуйте следующим шагам:
1. Подключите провод от вашего интернет-провайдера к порту WAN на задней панели роутера.
2. Войдите в веб-интерфейс роутера, открыв веб-браузер и введя адрес IP роутера (по умолчанию это 192.168.0.1).
3. В окне авторизации введите имя пользователя и пароль для доступа к роутеру.
4. После успешной авторизации найдите и выберите раздел «Настройки интернета» или «WAN-настройки» на главной странице роутера.
5. Выберите тип подключения к интернету, предоставленный вашим провайдером, из списка доступных опций, например, PPPoE, DHCP или статический IP.
6. Введите необходимые параметры для выбранного типа подключения: имя пользователя и пароль для PPPoE, MAC-адрес и DHCP-клиент, или статический IP-адрес и DNS-серверы.
7. Сохраните изменения, применив их и перезапустив роутер, если требуется.
После завершения этих шагов ваш роутер D-Link DPN R5402 Ростелеком должен быть успешно настроен для подключения к интернету в соответствии с требованиями вашего провайдера.