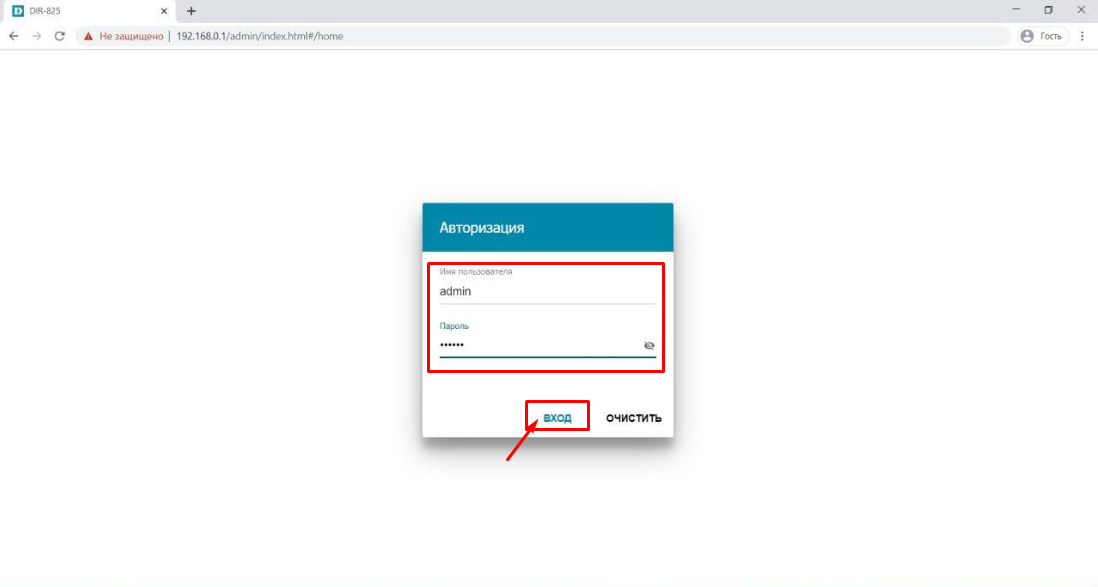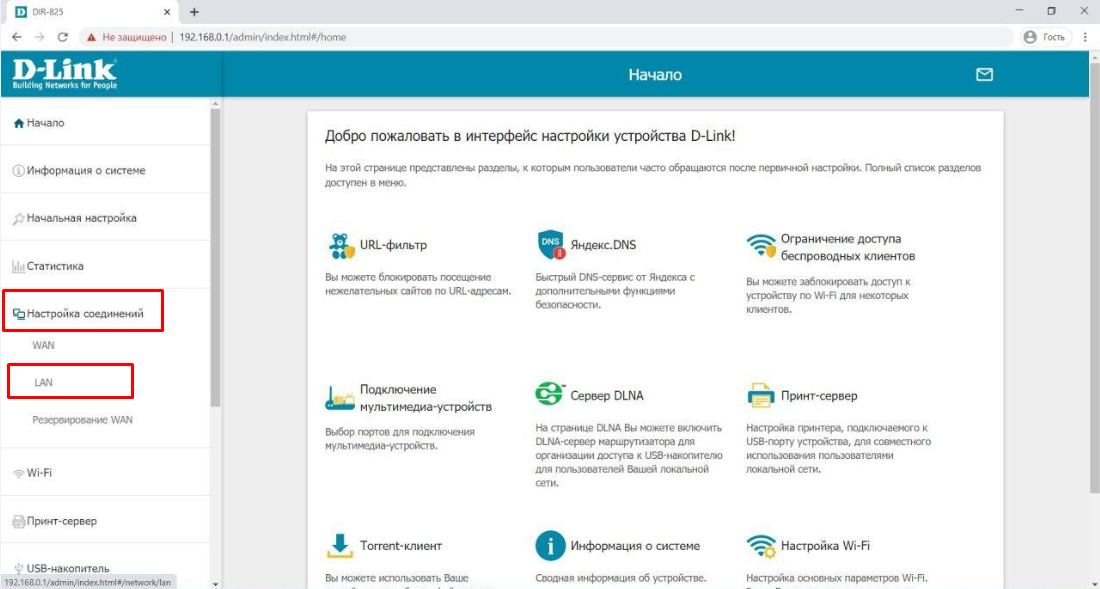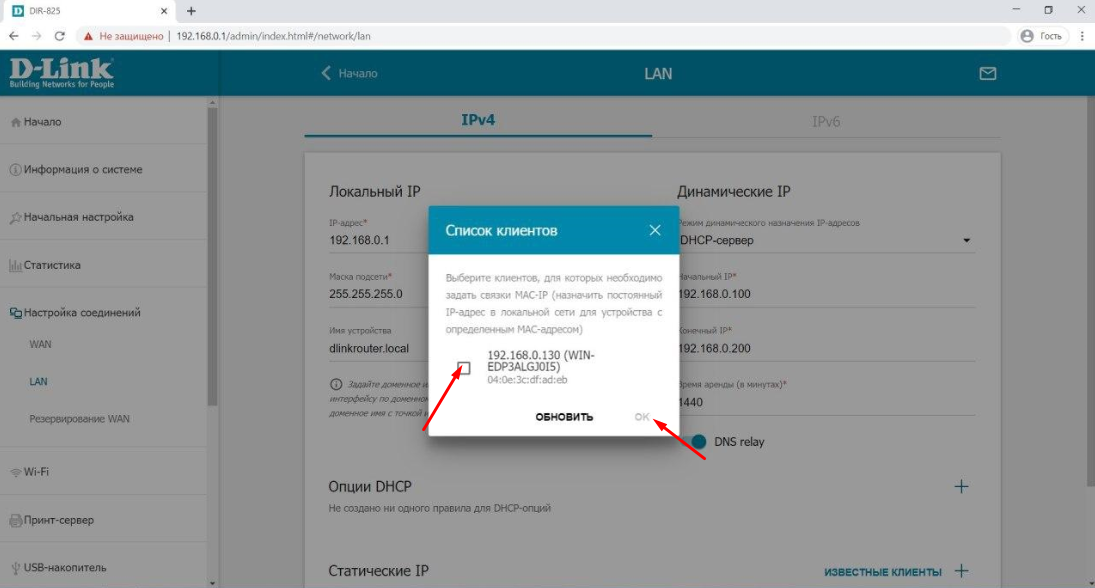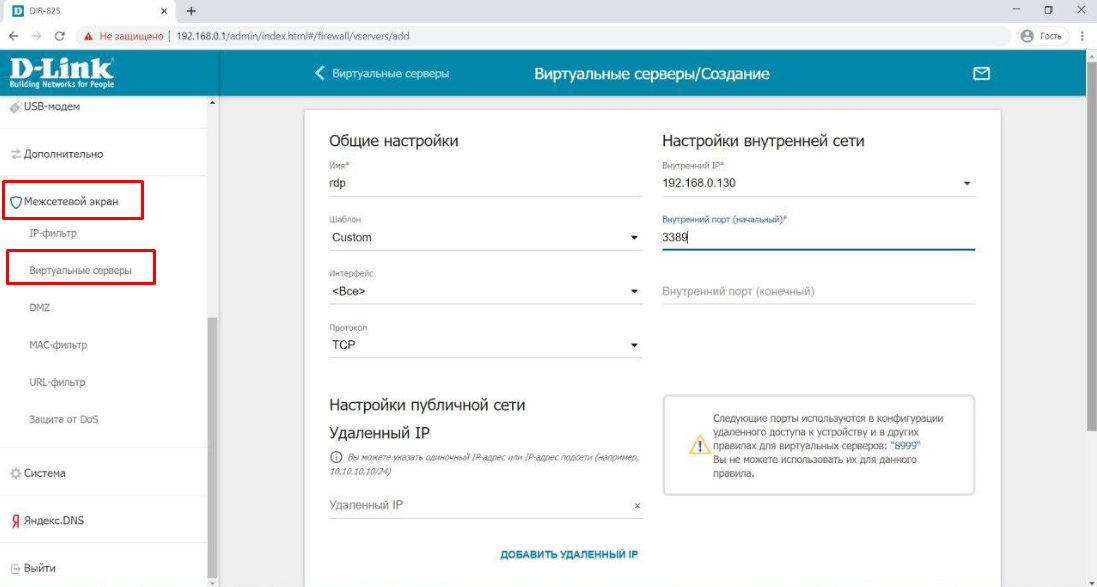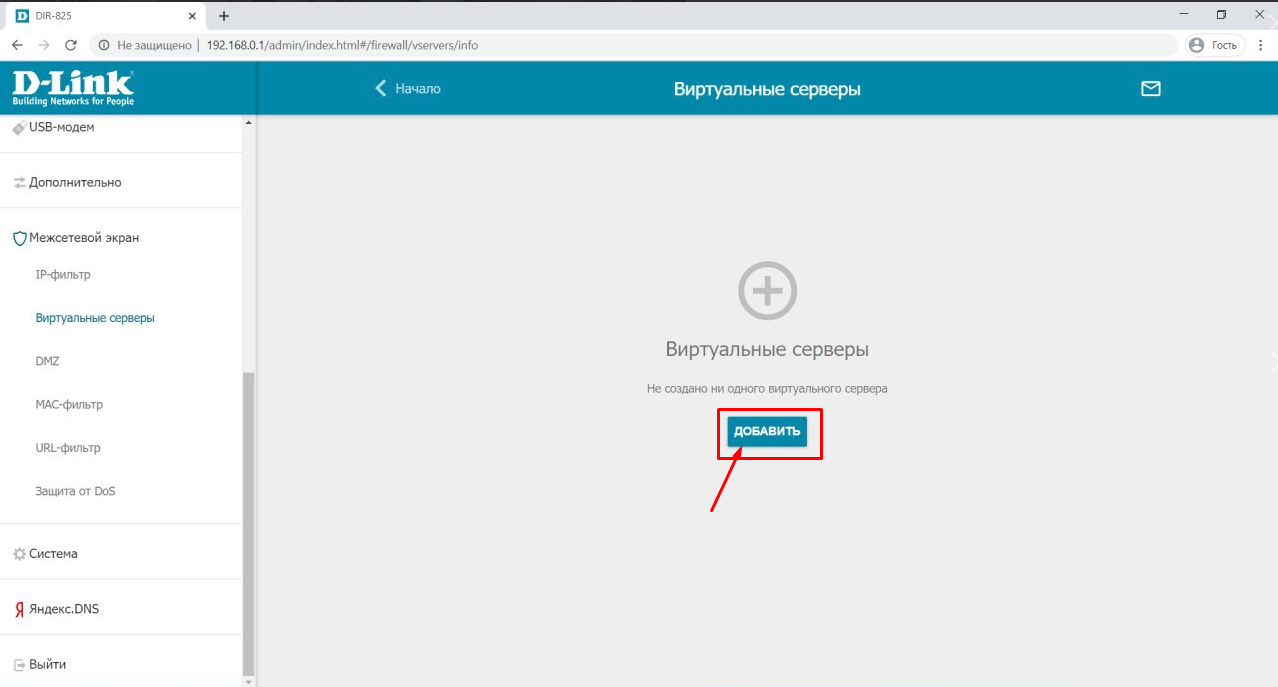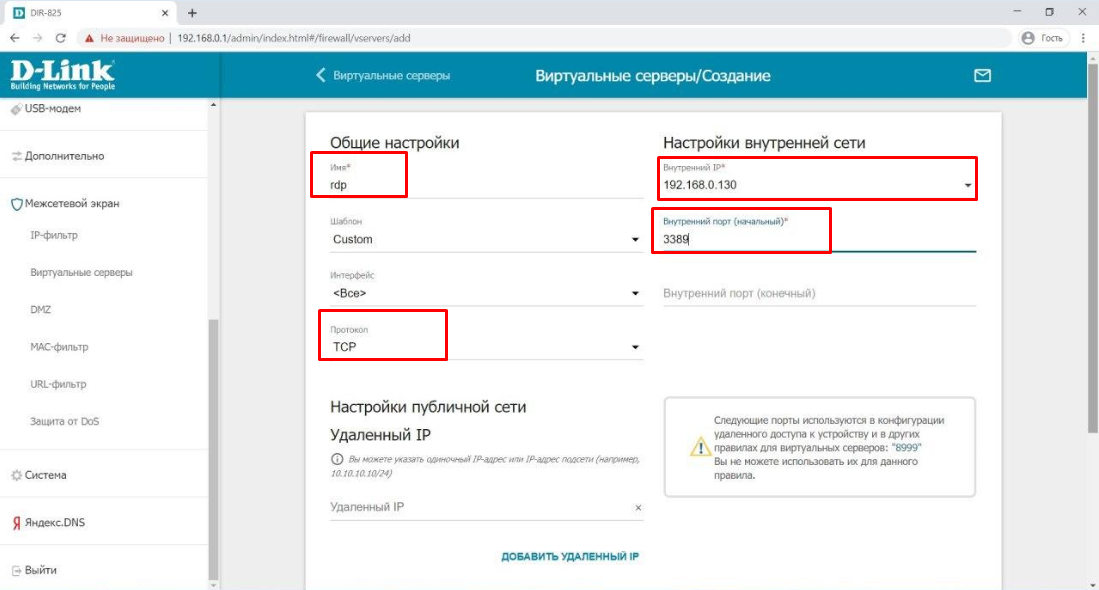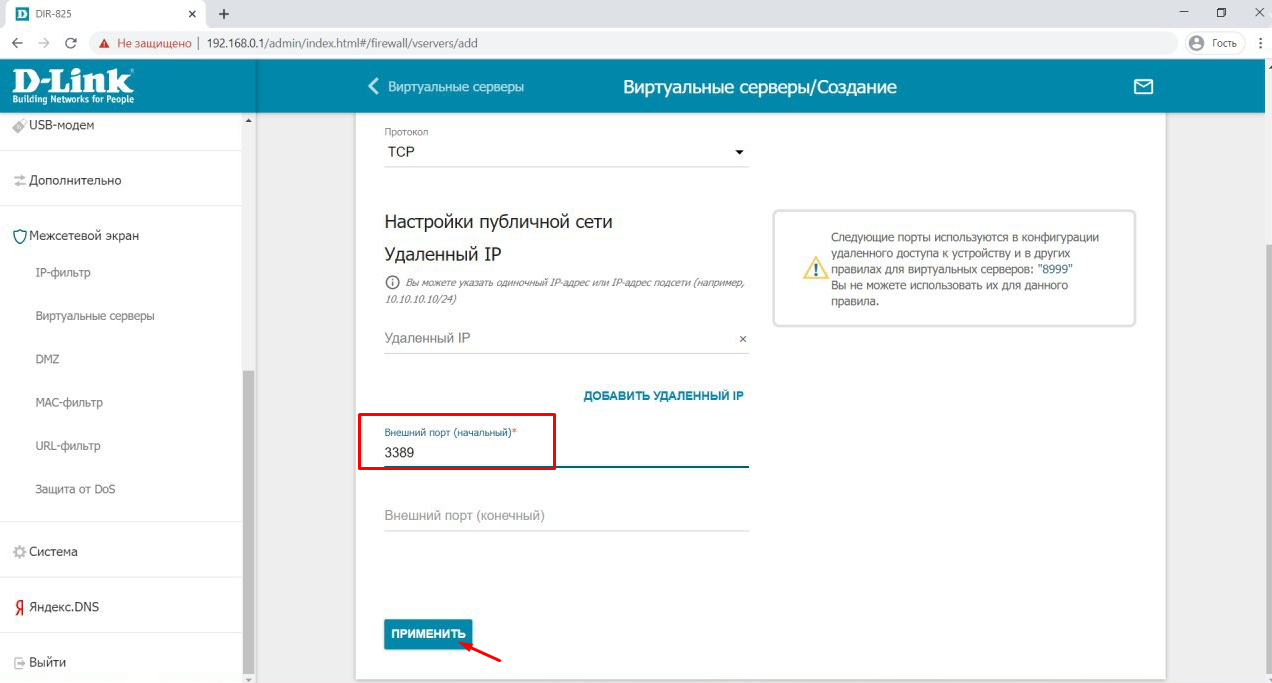Удалённый доступ к WEB-интерфейсу маршрутизатора необходим в случаях, когда требуется удалённое управление им, например, находясь вне дома (на работе или в другом городе) управлять домашним маршрутизатором, или специалистам технической поддержки удалённо помогать в устранении некоторых проблем своим клиентам. Для этого обязательно необходим работающий доступ маршрутизатора в сеть Интернет и исправное состояние самого маршрутизатора.
Ниже я поделюсь своими мыслями о том, что можно удалённо посмотреть или настроить на маршрутизаторе, а также расскажу, как включить и настроить удалённый доступ на последних двух версиях WEB-интерфейсов современных маршрутизаторов компании D-Link.
На мой взгляд, из того, что может показать маршрутизатор, удалённо посмотреть может быть интересно следующее:
- процент загрузки процессора;
- процент использования оперативной памяти;
- сетевую статистику по интерфейсам;
- сетевую статистику по портам;
- статистику выдачи адресов DHCP сервера;
- информацию по подключённым клиентам;
- информацию по подключённым беспроводным клиентам;
- таблицу маршрутизации;
- информацию по текущим загрузкам торрент-клиента;
- информацию о подключённых USB-накопителях;
- содержимое подключённых USB-накопителей встроенным файловым браузером;
- информацию о подключенном USB-модеме;
- журнал событий.
Также, по моему мнению, удалённо настроить на маршрутизаторе может потребоваться следующее:
- дополнительное WAN-соединение;
- настройки встроенных точек доступа;
- включить встроенный принт-сервер;
- настройки пользователей USB-накопителей;
- настройки Samba сервера;
- настройки FTP сервера;
- настройки DLNA сервера;
- настройки встроенного торрент-клиента (Transmission);
- настройки UPnP медиа-сервера (XUPNPD);
- настройки VLAN;
- настройки DNS;
- настройки портов;
- настройки полосы пропускания;
- настройки сегментации трафика;
- настройки переадресации;
- настройки DDNS;
- настройки маршрутизации;
- настройки клиента TR-069;
- настройки удалённого доступа;
- настройки UPnP IGD;
- настройки сервера UDPXY;
- настройки IGMP/ALG/Passthrough;
- настройки IPSec туннелей;
- настройки IP-фильтра;
- настройки виртуальных серверов (проброса портов);
- настройки DMZ;
- настройки MAC-фильтра;
- настройки URL-фильтра;
- настройки Яндекс.DNS;
- настройки telnet;
- настройки системного времени.
Ещё иногда очень удобно удалённо «пропинговать» какой-либо ресурс и провести трассировку маршрута – это также можно сделать с помощью маршрутизатора.
Если в маршрутизаторе установлена прошивка (Firmware) с WEB-интерфейсом Anweb, то для настройки удалённого доступа необходимо в меню слева в разделе «Дополнительно» выбрать пункт «Удалённый доступ». На открывшейся странице нажать синюю кнопку «ДОБАВИТЬ».

В открывшемся окне можно указать IP-адрес и маску подсети, с которых будет открыт доступ, или же активировать пункт «Открыть доступ с любого внешнего хоста». Также можно указать номер порта и тип протокола (в нашем случае HTTP). После сделанных изменений необходимо нажать кнопку «СОХРАНИТЬ».

В итоге в таблице правил удалённого доступа появится новая строка. При необходимости можно добавить дополнительные правила удалённого доступа.

Если в маршрутизаторе установлена прошивка (Firmware) предыдущего поколения с WEB-интерфейсом Air, то для настройки удалённого доступа необходимо в меню слева в разделе «Дополнительно» выбрать пункт «Удалённый доступ к устройству». На открывшейся странице нажать кнопку «Добавить».

В открывшемся окне можно указать IP-адрес и маску сети, с которых будет открыт доступ, или же поставить «галочку» у пункта «Открыть доступ с любого внешнего хоста:». Также можно указать номер внешнего порта и тип протокола (в нашем случае HTTP). После сделанных изменений необходимо нажать кнопку «Применить».


В итоге в таблице правил удалённого доступа появится новая строка. При необходимости можно добавить дополнительные правила удалённого доступа.

Таким образом, настройка удалённого доступа в маршрутизаторах D-Link проста, понятна и доступна для повторения всем желающим.
Удаленный рабочий стол (Remote Desktop Protocol, RDP) — это протокол, который позволяет пользователям подключаться к другим компьютерам или серверам и управлять ими из удаленного места. Для использования RDP через роутер D-Link необходимо выполнить несколько простых настроек.
Во-первых, убедитесь, что вы подключены к роутеру D-Link. Для этого проверьте, подключен ли ваш компьютер к роутеру через Ethernet-кабель или Wi-Fi. Если вы используете Ethernet-кабель, убедитесь, что кабель подключен к порту LAN на роутере и к сетевому адаптеру на вашем компьютере.
Затем, откройте веб-браузер и введите IP-адрес роутера D-Link в адресной строке. Обычно IP-адрес роутера указан на его корпусе или в документации. После ввода IP-адреса нажмите Enter.
Войдите в настройки роутера D-Link, введя имя пользователя и пароль. Если вы не изменили их раньше, по умолчанию имя пользователя: admin, пароль: admin.
Содержание
- Описание роутера D-Link
- Преимущества использования RDP
- Настройка роутера D-Link для RDP
- Проверка настроек и подключение через RDP
- Вопрос-ответ
Описание роутера D-Link
D-Link — это компания, специализирующаяся на производстве сетевого оборудования, включая роутеры. Одним из примеров таких роутеров является роутер D-Link, который используется для настройки RDP соединения.
Роутер D-Link имеет удобное и интуитивно понятное управление, а также обладает широким набором функций для обеспечения стабильного и безопасного соединения. Он может поддерживать несколько типов подключений, включая проводное и беспроводное соединения.
Роутер D-Link также имеет встроенные функции безопасности, такие как межсетевой экран (firewall) и защита от атак. Эти функции обеспечивают защиту вашей сети от несанкционированного доступа и других угроз. Кроме того, роутер D-Link может предоставить возможность контроля доступа, фильтрации содержимого и настройки виртуальной частной сети (VPN).
Роутер D-Link также поддерживает функции улучшения качества обслуживания (QoS), которые позволяют приоритетно обрабатывать трафик определенных приложений или устройств. Это особенно полезно при использовании видеосвязи или других приложений, которым требуется стабильное и высококачественное соединение.
В целом, роутер D-Link является надежным и удобным решением для настройки RDP соединения через интернет. Он обладает современными функциями, которые обеспечивают безопасность, стабильность и качество соединения.
Преимущества использования RDP
Удаленный рабочий стол (Remote Desktop Protocol, RDP) предлагает ряд преимуществ, которые делают его популярным решением для удаленного доступа и управления компьютерами:
- Удобство использования. RDP предоставляет пользователю полный доступ к удаленному компьютеру, позволяя работать с ним точно так же, как если бы он находился рядом с компьютером. Все действия на удаленном рабочем столе отображаются на локальном компьютере.
- Эффективность ресурсов. RDP позволяет использовать вычислительные ресурсы удаленного компьютера, не нагружая локальный компьютер. Это особенно полезно при работе с тяжелыми приложениями или большими объемами данных.
- Безопасность. RDP обеспечивает защищенное соединение между локальным и удаленным компьютерами. Все данные, передаваемые по этому соединению, шифруются, что обеспечивает конфиденциальность информации.
- Управление несколькими компьютерами. С использованием RDP можно удаленно подключаться и управлять несколькими компьютерами с одного локального компьютера. Это удобно для администраторов системы или для пользователей, которым необходимо иметь доступ к нескольким компьютерам одновременно.
- Экономия времени и денег. Использование RDP позволяет сократить затраты на обслуживание и техническую поддержку удаленных компьютеров. Администраторы могут быстро устранять проблемы на удаленных компьютерах, не выезжая на место, что экономит время и деньги.
Использование RDP обладает множеством преимуществ, делающих его идеальным решением для удаленного доступа и управления компьютерами.
Настройка роутера D-Link для RDP
Для использования удаленного рабочего стола (RDP) вам необходимо правильно настроить роутер D-Link. RDP позволяет вам подключаться к компьютеру или серверу на удаленном рабочем столе, даже если вы находитесь за пределами своей локальной сети. Настройка роутера D-Link для RDP включает в себя несколько шагов.
Первым шагом является вход в интерфейс роутера D-Link. Для этого введите IP-адрес роутера веб-браузера. После этого введите имя пользователя и пароль для входа. Если у вас нет этих данных, обратитесь к документации роутера или обратитесь к своему интернет-провайдеру.
После входа в интерфейс роутера перейдите в раздел «Port Forwarding» или «Виртуальные серверы». В этом разделе вы можете настроить проброс портов для RDP. Укажите порт, который будет использоваться внешне, и порт, который будет использоваться внутри локальной сети. Обычно, по умолчанию порт RDP — 3389.
Далее, введите внутренний IP-адрес компьютера или сервера, к которому вы хотите получить доступ через RDP. Убедитесь, что этот IP-адрес находится в пределах диапазона IP-адресов, указанного в настройках роутера D-Link.
После заполнения всех необходимых полей сохраните настройки роутера. В зависимости от вашей модели роутера, вам может потребоваться перезагрузить его, чтобы изменения вступили в силу. Теперь вы должны иметь возможность подключиться к компьютеру или серверу через RDP с помощью вашей внешней IP-адреса и порта, указанных вами при настройке.
Проверка настроек и подключение через RDP
После выполнения всех необходимых настроек в роутере D-Link для подключения через RDP необходимо проверить правильность настроек и осуществить подключение.
- Убедитесь, что роутер D-Link подключен к сети и находится в рабочем состоянии. Проверьте, что все индикаторы светятся без ошибок.
- На компьютере, с которого вы планируете подключиться к удаленному компьютеру, откройте программу для подключения по RDP. Например, Remote Desktop Connection, которая входит в состав операционной системы Windows.
- Укажите удаленный адрес компьютера, к которому вы хотите подключиться. Это может быть IP-адрес или доменное имя удаленного компьютера. Если у вас есть статический IP-адрес, укажите его. Если у вас динамический IP-адрес, вам нужно узнать текущий IP-адрес, который был присвоен вашему роутеру. Для этого можно воспользоваться сервисами определения IP-адреса в Интернете.
- Задайте необходимые настройки для подключения. Обычно они включают в себя пользовательское имя и пароль для доступа к удаленному компьютеру.
- Нажмите кнопку «Подключение» или аналогичную кнопку в программе для подключения по RDP.
- Ожидайте, пока подключение будет установлено и откроется удаленный рабочий стол.
Если все настройки выполнены правильно, и удаленный компьютер доступен, вы сможете успешно подключиться к нему через RDP с использованием роутера D-Link. Обратите внимание, что для успешного подключения в сети, где находится удаленный компьютер, не должно быть запретов на подключение через RDP и должны быть выполнены все необходимые настройки безопасности.
Вопрос-ответ
Проброс RDP через маршрутизатор D-Link Dir-615 rev. K1
Пришлось настраивать маршрутизатор D-Link Dir-615 rev. K1 в одной организации.
Задача стояла организовать доступ из внешней сети по RDP к локальному компьютеру, который выступал в роли сервера 1С.
Казалось данная задача не должна была вызвать проблем, так как удаленный доступ уже был поднят на компьютере, из локальной сети к нему подключался пользователь, теперь этому же пользователю необходимо было настроить доступ к данному компьютеру из мира.
Соответственно зашел в меню маршрутизатора Firewall – Virtual servers и создал проброс порта RDP 3389 с внешнего соединения на компьютер внутренней сети с IP адресом 192.168.0.5
Только при попытки соединится по RDP выдало сообщение:
Удаленному рабочему столу не удалось подключиться к удаленному компьютеру по одной из следующих причин:
1) Не включен удаленный доступ к серверу
2) Удаленный компьютер выключен
3) Удаленный компьютер не подключен к сети
Удостоверьтесь, что удаленный компьютер включен, подключен к сети и удаленный доступ к нему включен.
Полазив по настройкам маршрутизатора, очень сильно удивило соединение WAN где маршрутизатор получал белый IP адрес, а шлюз при этом был серый.
Долгие разбирательства с провайдером результата не дали, но как показала практика при таком маршруте всё прекрасно работает.
Дело было, в том, что на маршрутизаторе необходимо было явно прописать правило в пункте Firewall – IP filters разрешить для RDP порт 3389.
И фактически всё сразу, заработало, правда пришлось ещё в Kaspersky Endpoint Security установленном на компьютере разрешить RDP, а то он RDP с локальных адресов разрешал, а из внешних адресов блокировал.
{jcomments on}
Распространённая задача: настроить удалённый доступ к компьютеру, который подключён к Интернету через роутер.
Решение: сделать перенаправление порта на роутере. Перенаправление порта ещё называют публикацией порта или пробросом порта. В английской терминологии используются термины Port Forwarding и Port Publishing.
Что такое проброс порта
Перенаправление порта — это сопоставление определённого внешнего порта шлюза (роутера, модема) с нужным портом целевого устройства в локальной сети (сервера, рабочей станции, сетевого хранилища, камеры, регистратора и т.п. )
А вот какой порт пробрасывать, зависит от того, каким способом вы хотите получать доступ к компьютеру.
Как настроить удалённый доступ через RDP (удалённый рабочий стол, терминал)
Подключения по протоколу RDP осуществляются на порт целевого 3389 компьютера. Что нужно сделать:
Шаг 1 Разрешить входящие RDP подключения на компьютере
Внимание! Осуществлять ВХОДЯЩИЕ подключение через Удалённый рабочий стол возможно к следующим редакциям ОС Windows:
Windows XP Professional;
Windows 7/8.1 Professional;
Windows 7/8.1 Ultimate;
Windows 7/8.1 Corporate.В Windows XP Starter, Home Edition, в Windows Vista/7/8/8.1 Starter, Home Basic, Home Premium возможность входящих подключений отсутствует.
Для этого открываем Свойства системы (WIN+Break), нажимаем на ссылку Дополнительные параметры системы:
Переходим на вкладку Удалённый доступ, ставим переключатель в положение Разрешать подключения к этому компьютеру, снимаем галку Разрешать подключения только с компьютеров, на которых работает удалённый рабочий стол с проверкой подлинности на уровне сети (рекомендуется) и нажимаем ОК для применения настройки:
Шаг 2 Создать на компьютере учётную запись, под которой будет подключаться пользователь удалённого рабочего стола.
Читайте нашу статью Добавление учётной записи пользователя в Windows 8.1
Требование №1. Эта учётная запись обязательно должна иметь пароль. Согласно настроек по умолчанию локальной политики безопасности, учётным записям без пароля подключение по RDP запрещено. Разрешать удалённый доступ незапароленным учётным записям в политиках безопасности не рекомендуется. Это создаст угрозу несанкционированного доступа со стороны злоумышленников.
Требование №2. Если пользователь НЕ является администратором на локальном компьютере, его необходимо добавить в группу Пользователи удалённого рабочего стола. Это можно сделать двумя способами.
Как разрешить пользователю без административных привилегий подключаться к удалённому рабочему столу
Способ первый.
Нажмите правой кнопкой по системному ярлыку Этот компьютер и выберите Управление:
В окне Управление компьютером выберите Локальные пользователи и группы => Пользователи:
В списке найдите нужного пользователя и двойным щелчком вызовите его свойства:
Перейдите на вкладку Членство в группах и нажмите кнопку Добавить:
Нажмите кнопку Дополнительно:
Затем, кнопку Поиск:
Выделите в списке группу Пользователи удалённого рабочего стола и нажмите OK:
В окнах Выбор группы и Свойства: <пользователь> нажмите OK:
Способ второй.
Вызовите свойства системы (Win+Break) , нажмите Дополнительные параметры:
Зайдите на вкладку Удалённый доступ и нажимаем кнопку Выбрать пользователей:
Нажмите кнопку Добавить:
Нажмите Дополнительно:
и Поиск:
В списке выберите учётную запись пользователя, которому хотите предоставить права для удалённого доступа, и нажмите OK:
Теперь нажмите OK в двух следующих окнах:
Шаг 3 Создать на роутере правило проброса, согласно которому при запросе на заданный порт подключение будет перенаправляться на порт 3389 нужного компьютера.
В роутерах D-Link нужный раздел может называться Virtual Server, как в D-Link DIR-615:
Также, он может называться Port Forwarding, как, например, в DIR-300:
Суть одна и та же:
- Даём произвольное имя правилу;
- Открываем НЕстандартный порт на роутере, который не занят (поле Public Port);
- Указываем IP-адрес целевого компьютера в сети, куда должен попадать удалённый пользователь (поле IP-Address);
- Указываем номер порта, через который работает приложение или служба на компьютере. В нашем случае, для службы сервера удалённых рабочий столов это порт 3389 (поле Private Port).
Если ваш провайдер выдаёт вашему роутеру динамический адрес, вам удобно воспользоваться службой Dynamic DNS. У компании D-Link есть свой сервис, где можно бесплатно зарегистрировать Интернет-адрес (т.е. домен) и настроить доступ к вашему роутеру и локальной сети через него.
Для настройки Dynamic DNS зайдите в раздел MAINTENANCE, выберите подраздел DDNS Settings и нажмите на ссылку Sign up… для перехода на сайт и регистрации домена. Затем настройте синхронизацию домена с IP-адресом роутера в области DYNAMIC DNS SETTINGS и сохраните настройки кнопкой Save Settings:
После этого можно будет подключаться не по IP-адресу, а по адресу вида vash-adres.dlinkddns.com:port
Проверка подключения к компьютеру через удалённый рабочий стол
Запустите клиент сервера удалённых рабочих столов:
В поле Компьютер введите адрес и порт через двоеточие. В поле Пользователь введите имя пользователя и нажмите кнопку Подключить:
Далее может появиться сообщение:
Это удалённое подключение может нанести вред локальному или удалённому компьютеру. Перед подключением убедитесь, что удалённый компьютер надёжен.
Установите галку Больше не выводить запрос о подключениях к этому компьютеру и нажмите кнопку Подключить:
Теперь введите пароль пользователя, установите галку Запомнить учётные данные, если не хотите вводить пароль каждый раз, и нажмите OK:
После этого может появиться сообщение:
Не удаётся проверить подлинность удалённого компьютера. Вы хотите установить подключение в любом случае?
Здесь можно установить галку Больше не выводить запрос о подключениях к этому компьютеру и нажать Да:
Читайте также:
- Как изменить порт сервера удалённых рабочих столов
Проброс портов — Что это и для чего нужно?
Проброс портов — это технология, которая позволяет обращаться из Интернет к компьютеру во внутренней сети за маршрутизатором, использующим NAT (преобразование сетевых адресов). Доступ осуществляется при помощи перенаправления трафика определенных портов с внешнего адреса маршрутизатора на адрес выбранного компьютера в локальной сети.
Такое перенаправление нужно если вы, к примеру, хотите развернуть на локальном компьютере сервер с доступом из Интернет, получить доступ к IP камере, видеорегистратору, компьютеру по RDP из Интернет и т.п.
Настройка проброса портов на примере D-Link DIR825
Для перенаправления (проброса) портов на роутере D-Link DIR825 нам понадобится сам роутер с уже настроенным интернет-соединением и любое устройство, подключенное к данному роутеру (компьютер/ноутбук/планшет/телефон).
В данной инструкции будет рассмотрен пример с перенаправлением портов для настройки удаленного рабочего стола.
-
Необходимо открыть браузер, ввести в адресную строку адрес 192.168.0.1 и нажать клавишу Enter.
На открывшейся странице Вам необходимо «залогиниться» для того чтобы попасть в настройки роутера. Введите логин и пароль от роутера. После чего нажмите кнопку «Вход».
Введите логин: admin, пароль: ваш пароль от личного кабинета.
Если не получается – не отчаивайтесь. На корпусе роутера есть кнопка Reset. Зажмите ее на 10 секунд. Это сбросит настройки Вашего роутера до заводских. Теперь Вам необходимо настроить интернет на роутере (как это сделать можно увидеть тут), после чего можете возвращаться к этой инструкции.
-
После того как Вы попали в настройки роутера Вам необходимо в меню слева выбрать раздел «Настройка соединений», а в нем перейти в подраздел «LAN».
Далее необходимо опуститься вниз страницы и в разделе «Статические IP» нажать на «Известные клиенты».
В открывшемся окошке нужно поставить галочку напротив ip-адреса устройства на которое Вы хотите «пробросить» порт и после этого нажать кнопку «Ок».
После этого внизу страницу нужно нажать кнопку «Применить».
Это необходимо для того, чтобы после перезагрузки роутера Ваше устройство получало всегда один и тот же IP-адрес.
-
Теперь в меню слева Вам необходимо перейти в раздел «Межсетевой экран», а в этом разделе найти подраздел «Виртуальные серверы».
На открывшейся странице нажать кнопку «Добавить».
На открывшейся странице нам необходимо задать параметры для перенаправления портов.
В поле «Имя» задаем имя (на ваш выбор).
В поле «Протокол» выбираем протокол. В нашем случае – это TCP.
В поле «Внутренний IP» задаем IP-адрес устройства на которое мы перенаправляем порт (который мы делали статическим).
В поле «Внутренний порт (начальный)» пишем порт на который будем перенаправлять. В нашем случае это 3389.
В поле «Внешний порт (начальный)» пишем порт с которого будем перенаправлять. В нашем случае это 3389.
Поля «Внутренний порт (конечный)» и «Внешний порт (конечный)» нужны для того чтобы указать диапазон портов. Если Вы «пробрасываете» один порт, то эти поля заполнять не нужно.
После того как заполнили все поля необходимо внизу страницы нажать кнопку «Применить».
Все! «Проброс» портов закончен. Поздравляем, можете пользоваться!
Вопросы и ответы:
-
Почему я пробросил порт, но не могу удаленно зайти на свое устройство?
Для того что это работало так как задумано – Вам необходимо иметь статический IP-адрес. Тогда Вы сможете попасть на свое устройство из любой точки Земли.
P.S. статический IP-адрес можно активировать в личном кабинете либо позвонив в Контакт-центр.
-
У меня есть статический IP-адрес, я могу отовсюду попасть на свое устройство кроме как из сети UNET/АНЛИМ.Бел.
В связи с особенностями организации сети есть такой нюанс. Для того чтобы Вам попасть на свое устройство из нашей сети Вам необходимо подключаться к нему по внутреннему адресу.
Внутренний адрес Вы можете узнать посмотрев в настройках роутера либо позвонив в наш Контакт-центр.
Подпишитесь на мобильное приложение: Viber, Telegram.
А также следите за актуальными новостями в нашем Telegram-канале.
Если у Вас возникли вопросы — напишите нам или позвоните 7778282 (любой мобильный оператор).