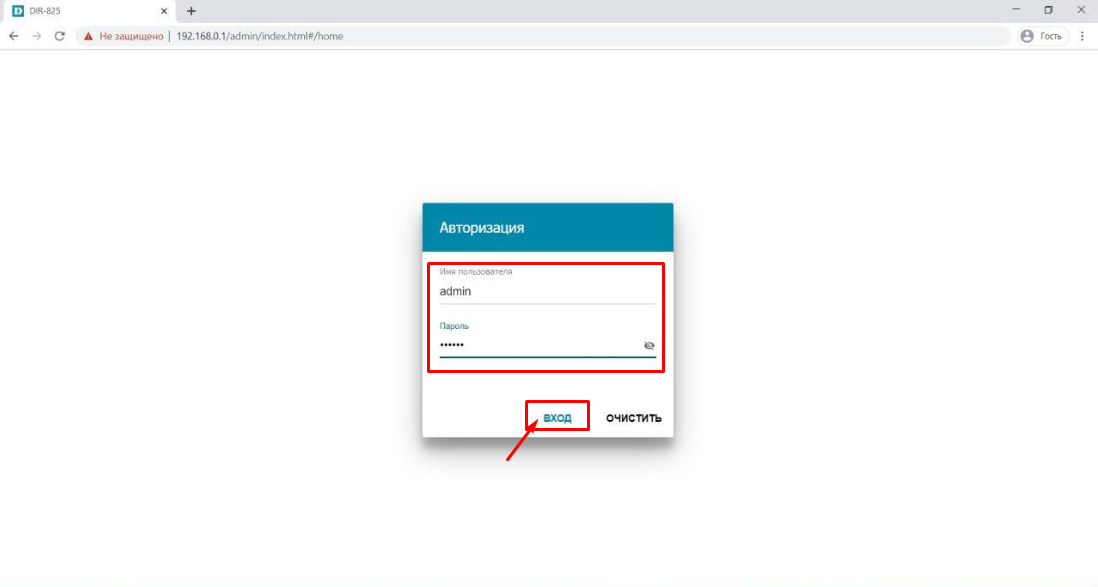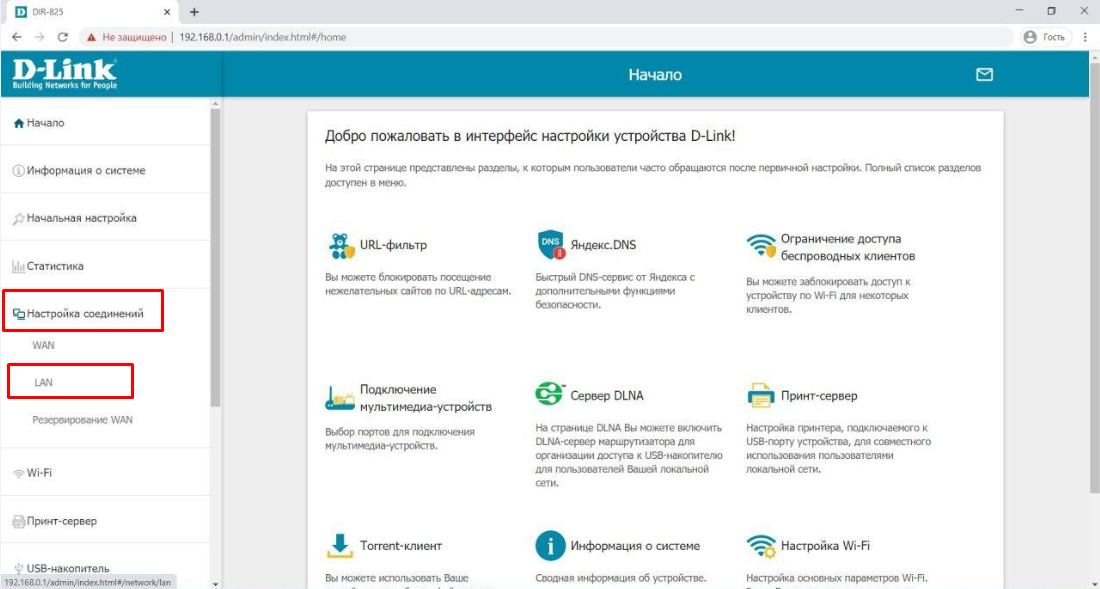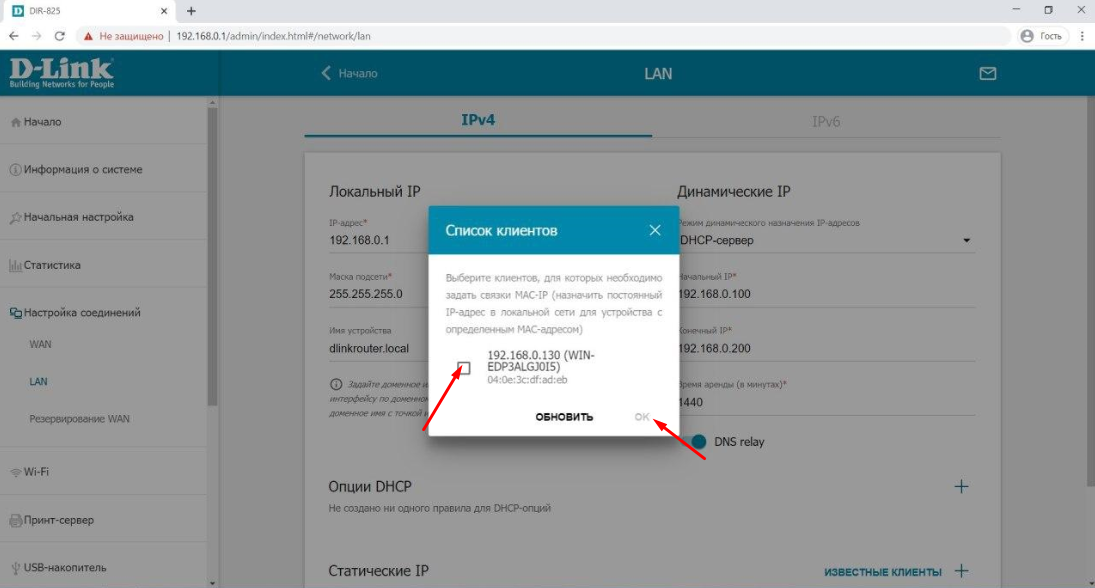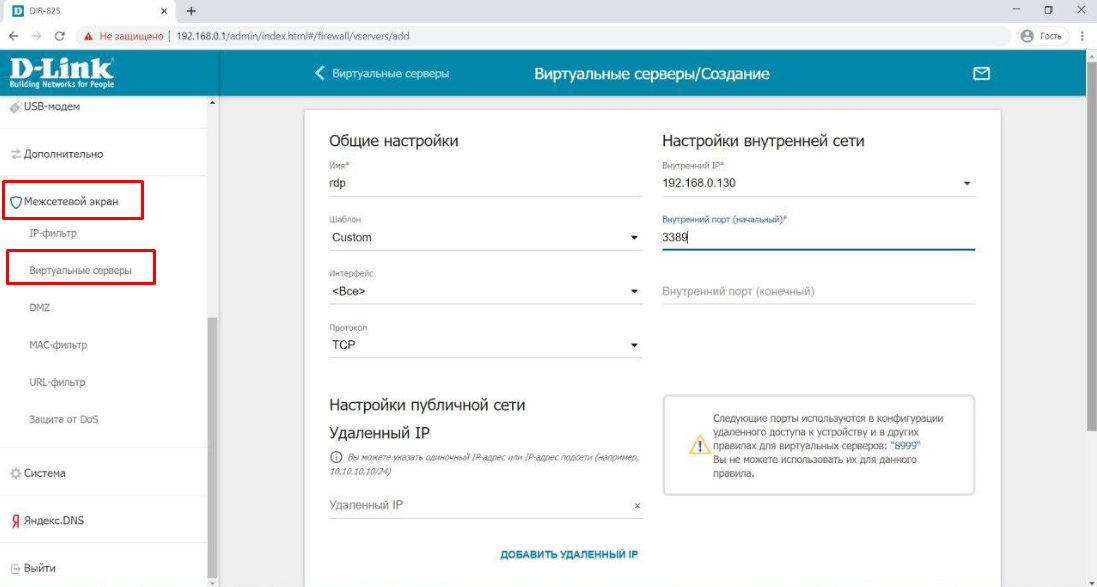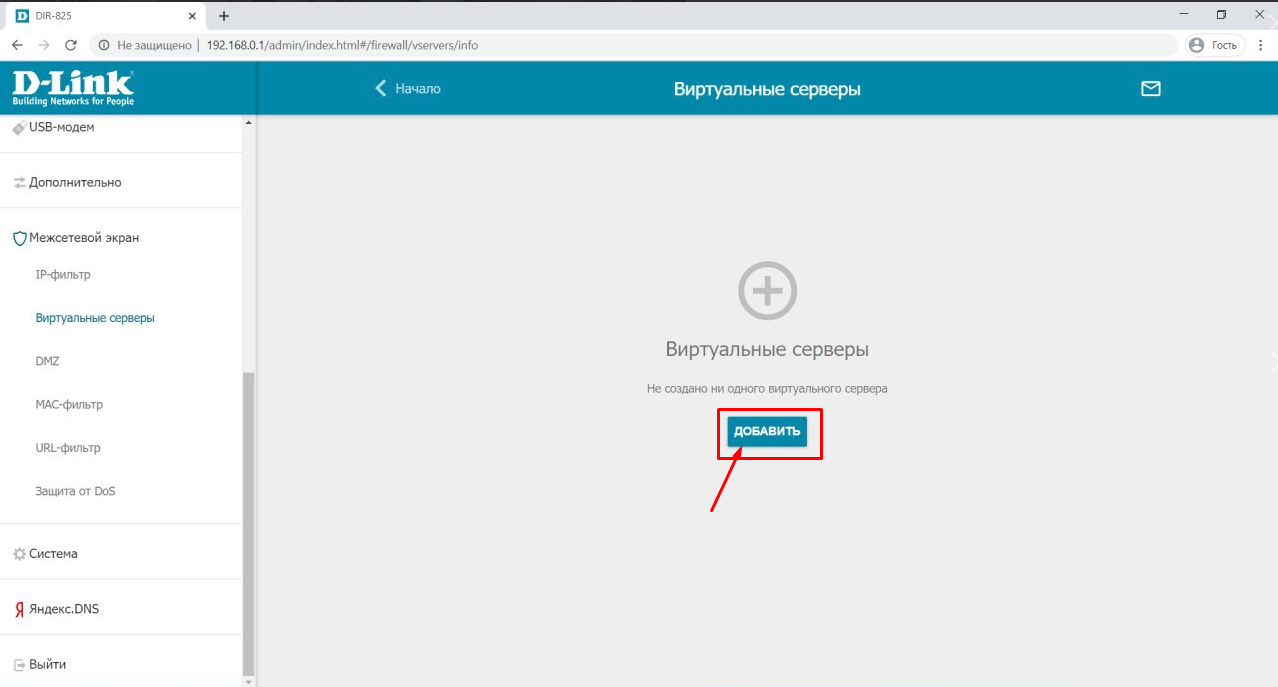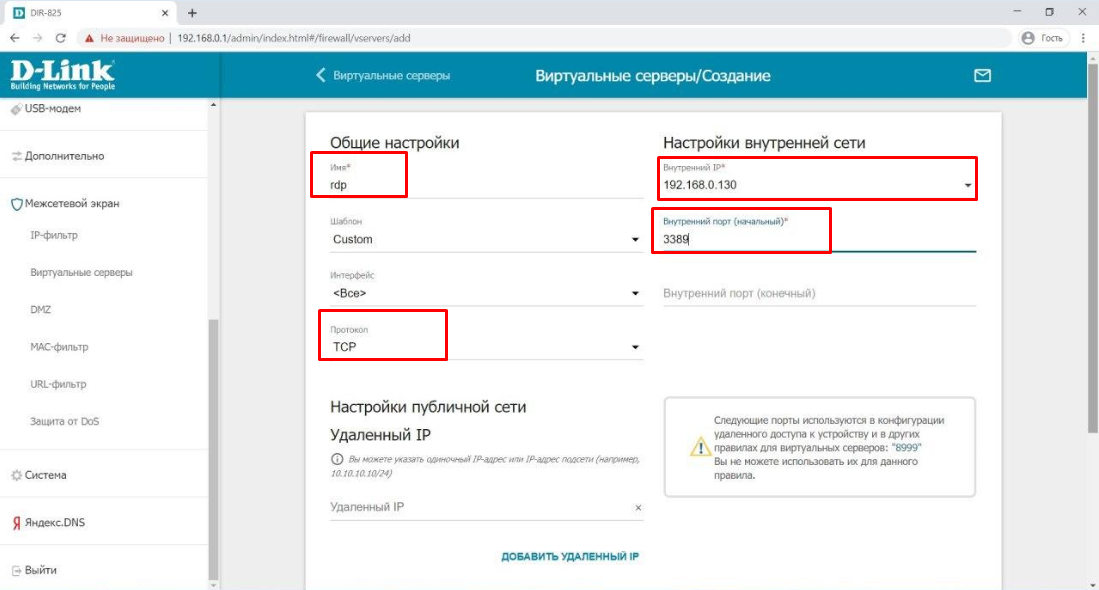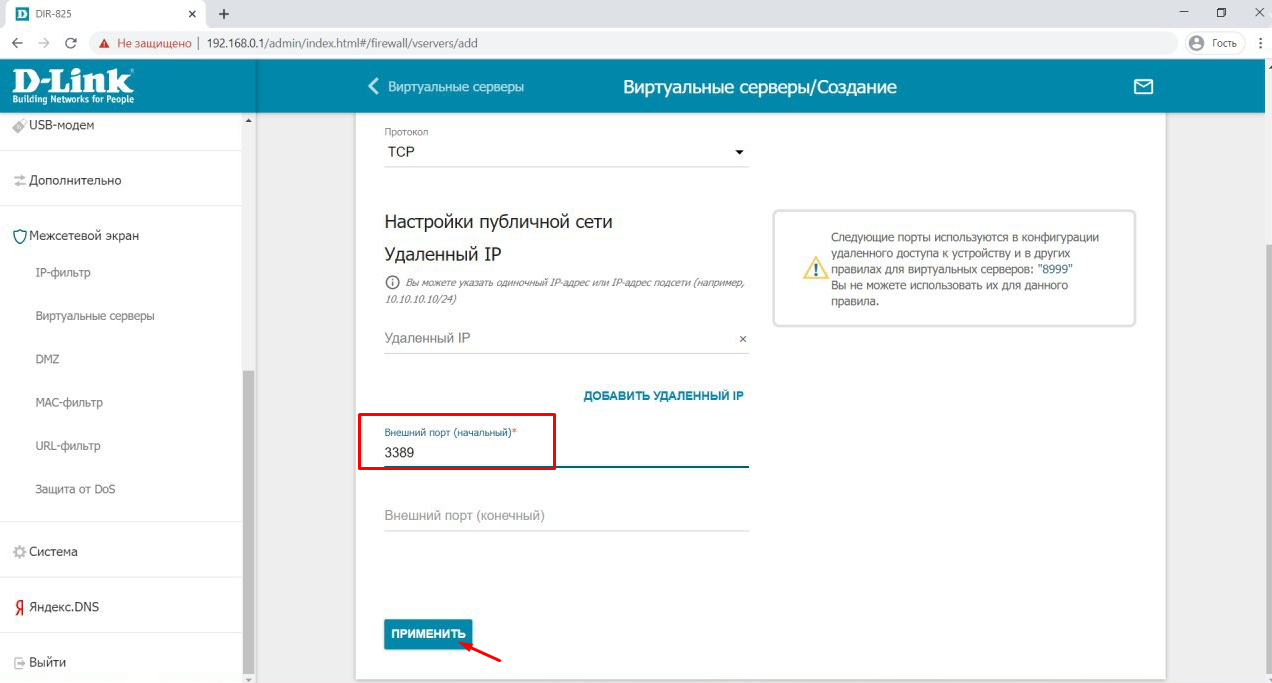На чтение 10 мин Просмотров 10.9к.
Сергей Сакадынский
Работал в сфере IT-консалтинга, занимался созданием и администрированием интернет-ресурсов. 10 лет опыта работы по проектированию и обслуживанию компьютерных сетей.
Задать вопрос
В этой статье мы будем разбираться с техническими параметрами и настройкой роутера D-Link DIR 825. Это двухдиапазонный гигабитный беспроводной маршрутизатор с USB-портом в среднем ценовом сегменте. Выпускается в нескольких модификациях, которые незначительно отличаются друг от друга.
Содержание
- Особенности версий и технические характеристики
- Подключение
- Вход в настройки роутера
- Автоматическая настройка
- Ручная настройка
- Подключение USB модема
- Подключение и параметры Wi-Fi
- Настройка IP TV
- Смена пароля
- Режим повторителя
- Обновление прошивки
- Сброс настроек
Особенности версий и технические характеристики
По характеристикам D-Link DIR 825 AC 1200 – современный роутер, рассчитанный на работу на частотах 2,4 и 5 ГГц. Скорость передачи данных достигает 300 и 867 Мбит/сек соответственно. Маршрутизатор оснащен четырьмя несъёмными антеннами с коэффициентом усиления 5 дБи. Режим MU-MIMO 2×2 позволяет работать одновременно с несколькими подключенными устройствами. Сетевые порты (4 LAN и 1 WAN) работают на скорости 1 Гбит/сек. Такой роутер позволит комфортно работать с любым провайдером, предоставляющим высокоскоростное подключение к интернету.
DIR 825 оснащён USB-портом 2.0 с поддержкой 3G/4G модемов, принтеров и носителей информации.
На передней панели размещены десять индикаторов, позволяющих отслеживать работу роутера.
- Питание – сообщает, что роутер включен.
- Интернет – показывает наличие или отсутствие соединения с провайдером.
- Четыре индикатора LAN-портов информируют о состоянии подключений по кабелю.
- Два индикатора Wi-Fi – 2,4G и 5G – показывают активность беспроводного подключения.
- WPS сообщает о работе одноименного режима.
- Индикатор USB показывает, что к порту подключено внешнее устройство.
Сзади расположены кнопки.
- POWER – кнопка включения и выключения питания.
- WI-FI – отключает и включает вещание беспроводной сети.
- Кнопка WPS – для установки беспарольного беспроводного соединения.
- RESET – отвечает за сброс настроек.
DIR 825 выпускается в нескольких версиях. В настоящее время в продаже доступны четыре.
DIR 825/R2 и DIR 825/R4 идентичны как внешне, так и в том, что касается внутренней начинки. За исключением встроенной флеш-памяти – у R4 её больше. Других отличий я не нашёл.
Модель DIR-825/L1отличается дизайном, отсутствием кнопки отключения Wi-Fi и индикатора WPS.
Все три модели оснащены процессором с частотой 1 ГГц и 128 мегабайтами оперативной памяти.
Модель DIR-825/GF (RU) оснащена процессором 900 мегагерц и 256 мегабайтами оперативки. Но главное отличие – оптический SFP-порт. Этот роутер предназначен для работы как с Ethernet, так и с оптоволоконными линиями.
Порты, их количество и скорость такие же, как и у остальных моделей.
Старые модели R1, E1A, 825ACG1, 825АС могут продаваться и использоваться, но с производства они уже сняты.
Подключение и настройка всех версий идентичны, поэтому инструкция по настройке роутеров D-Link DIR 825 будет общей.
Подключение
Здесь всё, как обычно. Чтобы подключить роутер D-Link DIR 825, выполняем следующие действия.
Кабель провайдера вставляем в порт WAN. Блок питания подсоединяем к разъёму на задней панели и включаем в сеть. Должны загореться индикаторы питания, Wi-Fi и интернет. Если роутер не подаёт признаков жизни, проверьте, в каком положении находится кнопка POWER.
Для подключения к роутеру по кабелю соедините сетевую карту своего ПК с любым портом LAN патч-кордом, который прилагается в комплекте к роутеру. Для сетевой карты должен быть установлен параметр «Получать IP-адрес автоматически».
Если вы будете настраивать роутер по Wi-Fi, подключитесь к одной из сетей DIR-825 или DIR-825-5G. Ключ доступа указан на наклейке на нижней панели маршрутизатора.
Вход в настройки роутера
Запустите любой браузер на вашем компьютере, введите в адресной строке IP 192.168.0.1 и нажмите клавишу Enter. Если вы настраиваете DIR 825 в первый раз, появится окно с предложением запустить автоматическую настройку.
Нажмите кнопку «Начать».
Автоматическая настройка
Мастер настройки сразу же предложит установить пароль для доступа в веб-интерфейс, имя беспроводной сети и ключ доступа к ней.
После того, как вы это сделаете, запустится автоматическая установка. Если этого не произошло, в меню слева откройте «Начало» и нажмите Click’n Connect. Так это выглядит в AIR-интерфейсе.
В старом интерфейсе всё точно так же.
Вам будет предложено подключить Ethernet-кабель к WAN-порту. Вероятно, вы это уже сделали. Если не сделали, то самое время устранить эту недоработку.
Дальше я буду показывать этапы быстрой настройки на примере нового интерфейса. В старом всё работает точнго так же, только в другом дизайне.
На следующем шаге нужно выбрать провайдера из списка или указать пункт «Вручную».
Затем выбираем тип подключения из списка.
Большинство провайдеров используют динамический IP. С ним всё просто. Нужно подтвердить выбор, и интернет подключится сразу. Для изменения дополнительных параметров нажмите «Подробно» внизу страницы.
Здесь нас интересует параметр «МАС-адрес». Возможно, его придётся клонировать с компьютера или ввести вручную. Всё зависит от требований вашего провайдера.
Если же у вас какой-то другой тип подключения, выберите его и укажите нужные параметры. Понадобятся имя пользователя, пароль, возможно, адрес сервера или IP-адрес. Вся информация предоставляется вашим провайдером.
После того, как указана вся информация, жмите «Далее», проверьте настройки и кликните по кнопке «Применить». Появится сообщение о том, что подключение установлено. Можно переходить к следующему шагу.
Мастер настройки предложит включить Яндекс.DNS.
Тут можно ничего не менять. Жмите кнопку «Далее». Выберите режим работы. Вариантов всего два. В вашем случае это, конечно же, точка доступа.
Поочерёдно настройте вашу сеть в режиме 2,4 и 5 ГГц. Сохраните настройки.
Далее будет предложено настроить IPTV. Этот шаг можно пропустить. В последнем окне нажмите кнопку «Применить». На этом базовая настройка DIR 825 завершена.
Ручная настройка
Если нужно выполнить настройку роутера вручную, снова войдите в веб-интерфейс, используя пароль, который вы придумали в самом начале. В AIR-интерфейсе вы сразу попадёте в меню. В старой прошивке внизу экрана жмите кнопку «Расширенные настройки».
Для изменения параметров интернет-соединения открываем меню «Сеть» — WAN.
Для добавления подключения жмите кнопку «Добавить» и укажите тип подключения и другие данные.
Сведения, необходимые для настройки PPPoE, PPPTP или L2TP соединения, уточняйте у вашего провайдера.
Подключение USB модема
Для настройки подключения к интернету через мобильную сеть на вкладке WAN выберите тип подключения 3G и провайдера из списка.
Данные здесь подставляются автоматически с СИМ-карты. Если же по каким-то причинам этого не произошло, уточните их у оператора.
Если ваша карта защищена PIN-кодом, внизу страницы вы увидите вот такое сообщение:
Кликните по ссылке «ввести PIN (или PUK) код» и укажите ключ разблокировки. После завершения настройки нажмите кнопку «Применить».
Подключение и параметры Wi-Fi
Чтобы настроить Wi-Fi на D-Link DIR 825, перейдите в пункт меню Wi-Fi – «Основные настройки» и выберите диапазон вещания, который будете настраивать.
Тип шифрования и ключ сети устанавливается в пункте «Настройка безопасности».
Параметры задаются для каждой сети отдельно.
МАС-фильтр позволяет заблокировать или, наоборот, разрешить доступ к вашей сети определённым устройствам. В разделе «Список Wi-Fi клиентов» отображаются подключенные в данный момент пользователи. В разделе WPS можно отключить или включить эту функцию для каждого диапазона.
Настройка IP TV
Если вы пропустили этот шаг на этапе быстрой настройки, при необходимости можно задать нужные параметры вручную. В основном, всё сводится к назначению функций порту Ethernet.
В старой версии прошивки на главном экране есть пункт IP-телевидение – Мастер настройки IPTV.
В интерфейсе AIR откройте пункт меню «Начало» — «Мастер настройки IPTV».
Здесь нужно выбрать из четырёх портов LAN тот, который будет использоваться для подключения ТВ-приставки.
В большинстве случаев, больше ничего делать не нужно.
Если же ваш провайдер требует указать дополнительные параметры для IPTV, сделать это можно в пункте меню «Дополнительно» — VLAN. Сначала выбираем существующий порт и удаляем его, нажав кнопку «Удалить» внизу. Затем жмём кнопку «Добавить» и выполняем настройку.
Идентификатор VLAN и другие данные нужно узнать у провайдера.
Смена пароля
Пароль доступа в веб-интерфейс из соображений безопасности рекомендуется менять регулярно. При этом желательно использовать сложные пароли, состоящие из букв в разном регистре, цифр и символов.
Сделать это можно в меню «Система» — «Пароль администратора».
Выполняется эта операция просто: дважды введите новый пароль и нажмите кнопку «Применить».
Режим повторителя
Для расширения зоны действия беспроводной сети на DIR 825 предусмотрен режим повторителя или усилителя. Этот режим называется «Клиент».
Для подключения к другой сети и ретрансляции её сигнала откройте меню Wi-Fi — «Клиент».
Поставьте галочку «Включить» и «Вещать» в одном или обоих диапазонах. Нажмите кнопку «поиск сетей» на нужной частоте. Отобразится список доступных сетей. Выберите нужную, кликните по ней и введите ключ доступа. Сохраните изменения.
Роутер подключится к Wi-Fi сети другого маршрутизатора и будет её ретранслировать.
Обновление прошивки
Вариантов обновления программного обеспечения два – автоматический и ручной. По умолчанию роутер проверяет наличие новой версии и сообщает об этом пользователю.
Для обновления в автоматическом режиме перейдите в раздел «Система» – «Обновление ПО».
Здесь нажмите кнопку «Проверить обновления». Если доступна новая прошивка, появится сообщение с предложением запустить обновление. Жмите ОК и ждите завершения процесса.
При этом роутер нельзя выключать и отключать от интернета.
Бывает, что по какой-то причине автоматическое обновление невозможно. Тогда прошивку для D-Link DIR 825 нужно скачать с сайта производителя и выполнить обновление вручную.
Найдите на сайте вашу модель устройства. Важно, чтобы она полностью совпадала. Выберите из списка нужную версию и скачайте на ваш компьютер.
После этого войдите в веб-интерфейс роутера и откройте «Система» — «Обновление ПО». В верхней части окна в разделе «Локальное обновление» через кнопку «Обзор» укажите путь к файлу прошивки и нажмите кнопку «Обновить».
Сброс настроек
Сбросить настройки роутера D-Link DIR 825 AC к заводским может потребоваться, если в его работе начались сбои, устройство часто зависает, обрывается подключение или вы что-то изменили в параметрах, после чего интернет пропал. Сбросить настройки можно двумя способами
Первый через веб-интерфейс устройства. Идём в пункт меню «Система» — «Конфигурация». Здесь, кстати, можно сделать резервную копию ваших параметров, чтобы можно было быстро восстановить работоспособность роутера. Но делать это нужно заранее. Когда начались проблемы, поможет только сброс.
Нажимаем кнопку «Заводские настройки», подтверждаем выбор и ждём завершения процесса. Роутер перезагрузится. Теперь его придётся настраивать с нуля.
Второй способ аппаратный. Им придётся воспользоваться, если вы забыли и хотите сбросить пароль на роутере D-Link DIR 825.
На задней панели роутера есть кнопка RESET. Её нужно зажать и удерживать около десяти секунд. Питание роутера должно быть включено. Индикаторы на передней панели мигнут и начнётся перезагрузка. Устройство запустится с заводскими настройками.
Дать ссылку друзьям:
Рейтинг: Пока без рейтинга
Наличие инструкции подключения и альтернативной прошивки: В наличии
Настройка подключения
На данной странице вы узнаете как подключить Wi-Fi маршрутизатор к компьютеру, а также сможете найти инструкцию по настройке на русском языке.
Сотрудники нашего информационного портала ежедневно обновляют официальные прошивки для той или иной модели устройства.
Настройка Вай-Фай
Пошаговая настройка роутера D-Link DIR-825/ACF для Ростелеком, Билайн и других интернет провайдеров займет у Вас несколько минут и после этого вы сможете наслаждаться всеми достоинствами Wi-Fi точки доступа Д-линк.
Настройка IPTV
Если вы хотите получить последнюю версию официальной прошивки и инструкцию по подключению VPN или PPPOE и настройка IPTV телевидения для этого устройства на русском языке на ваш Email, то вам следует оставить полный, развернутый отзыв о той или иной модели Вай-Фай устройства.
Скачать прошивку для маршрутизатораЧтобы скачать прошивку для D-Link DIR-825/ACF вам достаточно внимательно ознакомиться со страницей, на которой вы сейчас находитесь. Не забывайте оставлять свои отзывы (форма для добавления отзывов находится в нижней части страницы). Если вас не затруднит, то вы можете поделиться ссылкой на прошивку со своими друзьями. Также, если вы не нашли ответ на свой вопрос, то вы можете задать его воспользовавшись формой в нижней части сайта. У нас вы найдете последние версии драйверов для беспроводных устройств. Чтобы скачать новый драйвер, вам необходимо перейти по ссылке «Скачать прошивку», которая расположена чуть ниже.
Скачать прошивку Настройки роутера Видео как настроить D-Link DIR-825/ACF |
|
Проброс портов — Что это и для чего нужно?
Проброс портов — это технология, которая позволяет обращаться из Интернет к компьютеру во внутренней сети за маршрутизатором, использующим NAT (преобразование сетевых адресов). Доступ осуществляется при помощи перенаправления трафика определенных портов с внешнего адреса маршрутизатора на адрес выбранного компьютера в локальной сети.
Такое перенаправление нужно если вы, к примеру, хотите развернуть на локальном компьютере сервер с доступом из Интернет, получить доступ к IP камере, видеорегистратору, компьютеру по RDP из Интернет и т.п.
Настройка проброса портов на примере D-Link DIR825
Для перенаправления (проброса) портов на роутере D-Link DIR825 нам понадобится сам роутер с уже настроенным интернет-соединением и любое устройство, подключенное к данному роутеру (компьютер/ноутбук/планшет/телефон).
В данной инструкции будет рассмотрен пример с перенаправлением портов для настройки удаленного рабочего стола.
-
Необходимо открыть браузер, ввести в адресную строку адрес 192.168.0.1 и нажать клавишу Enter.
На открывшейся странице Вам необходимо «залогиниться» для того чтобы попасть в настройки роутера. Введите логин и пароль от роутера. После чего нажмите кнопку «Вход».
Введите логин: admin, пароль: ваш пароль от личного кабинета.
Если не получается – не отчаивайтесь. На корпусе роутера есть кнопка Reset. Зажмите ее на 10 секунд. Это сбросит настройки Вашего роутера до заводских. Теперь Вам необходимо настроить интернет на роутере (как это сделать можно увидеть тут), после чего можете возвращаться к этой инструкции.
-
После того как Вы попали в настройки роутера Вам необходимо в меню слева выбрать раздел «Настройка соединений», а в нем перейти в подраздел «LAN».
Далее необходимо опуститься вниз страницы и в разделе «Статические IP» нажать на «Известные клиенты».
В открывшемся окошке нужно поставить галочку напротив ip-адреса устройства на которое Вы хотите «пробросить» порт и после этого нажать кнопку «Ок».
После этого внизу страницу нужно нажать кнопку «Применить».
Это необходимо для того, чтобы после перезагрузки роутера Ваше устройство получало всегда один и тот же IP-адрес.
-
Теперь в меню слева Вам необходимо перейти в раздел «Межсетевой экран», а в этом разделе найти подраздел «Виртуальные серверы».
На открывшейся странице нажать кнопку «Добавить».
На открывшейся странице нам необходимо задать параметры для перенаправления портов.
В поле «Имя» задаем имя (на ваш выбор).
В поле «Протокол» выбираем протокол. В нашем случае – это TCP.
В поле «Внутренний IP» задаем IP-адрес устройства на которое мы перенаправляем порт (который мы делали статическим).
В поле «Внутренний порт (начальный)» пишем порт на который будем перенаправлять. В нашем случае это 3389.
В поле «Внешний порт (начальный)» пишем порт с которого будем перенаправлять. В нашем случае это 3389.
Поля «Внутренний порт (конечный)» и «Внешний порт (конечный)» нужны для того чтобы указать диапазон портов. Если Вы «пробрасываете» один порт, то эти поля заполнять не нужно.
После того как заполнили все поля необходимо внизу страницы нажать кнопку «Применить».
Все! «Проброс» портов закончен. Поздравляем, можете пользоваться!
Вопросы и ответы:
-
Почему я пробросил порт, но не могу удаленно зайти на свое устройство?
Для того что это работало так как задумано – Вам необходимо иметь статический IP-адрес. Тогда Вы сможете попасть на свое устройство из любой точки Земли.
P.S. статический IP-адрес можно активировать в личном кабинете либо позвонив в Контакт-центр.
-
У меня есть статический IP-адрес, я могу отовсюду попасть на свое устройство кроме как из сети UNET/АНЛИМ.Бел.
В связи с особенностями организации сети есть такой нюанс. Для того чтобы Вам попасть на свое устройство из нашей сети Вам необходимо подключаться к нему по внутреннему адресу.
Внутренний адрес Вы можете узнать посмотрев в настройках роутера либо позвонив в наш Контакт-центр.
Подпишитесь на мобильное приложение: Viber, Telegram.
А также следите за актуальными новостями в нашем Telegram-канале.
Если у Вас возникли вопросы — напишите нам или позвоните 7778282 (любой мобильный оператор).