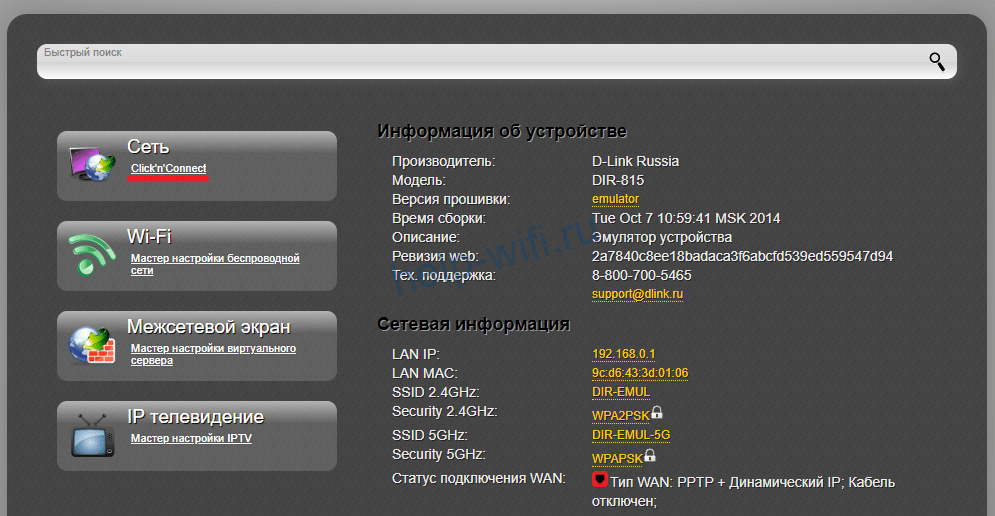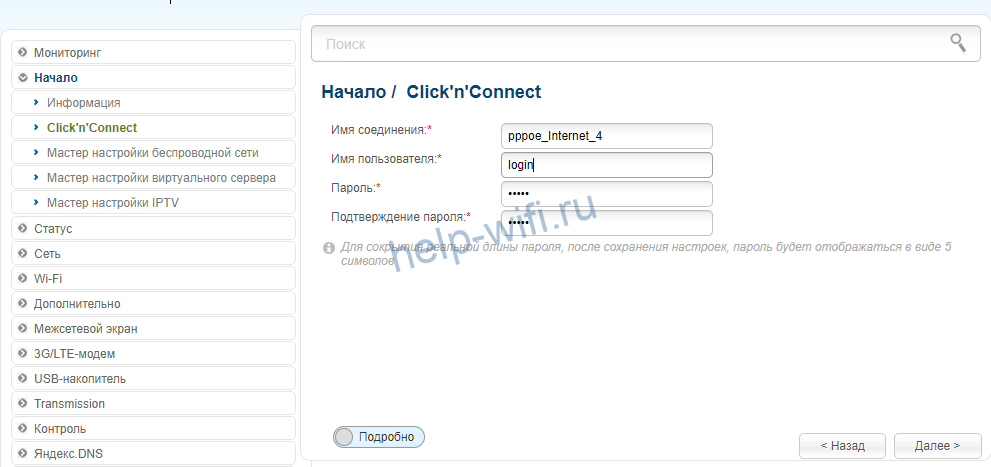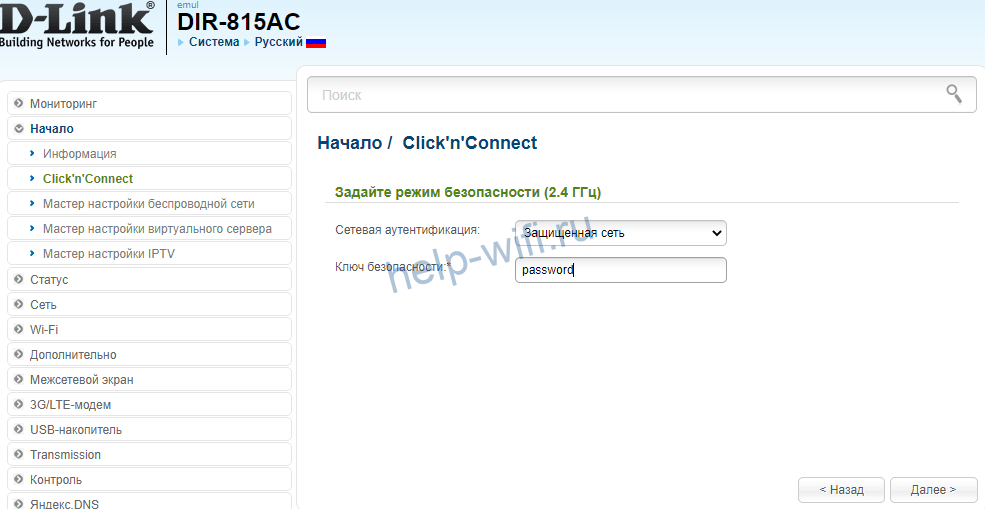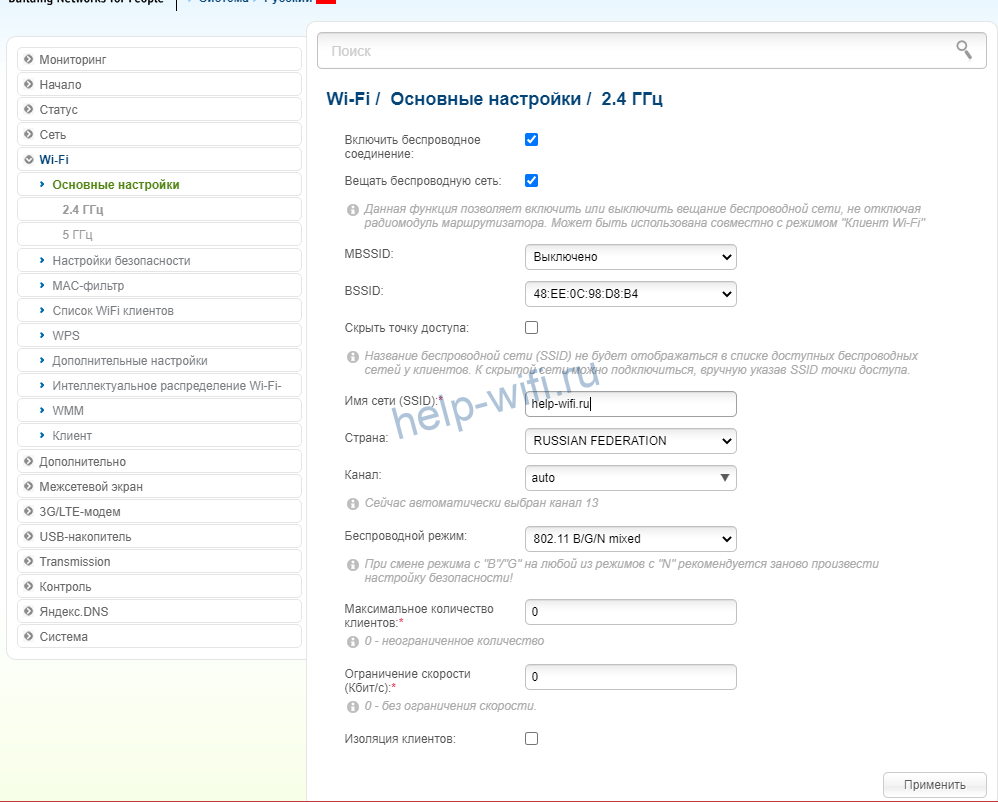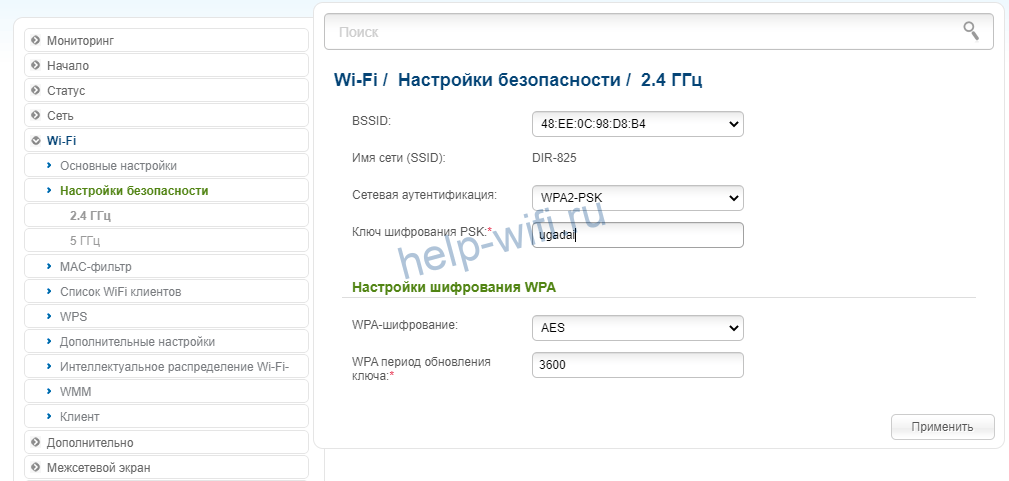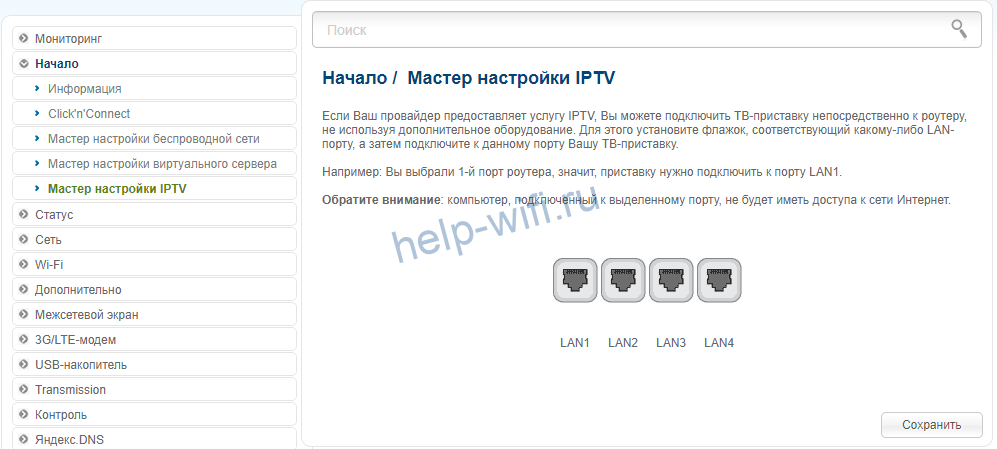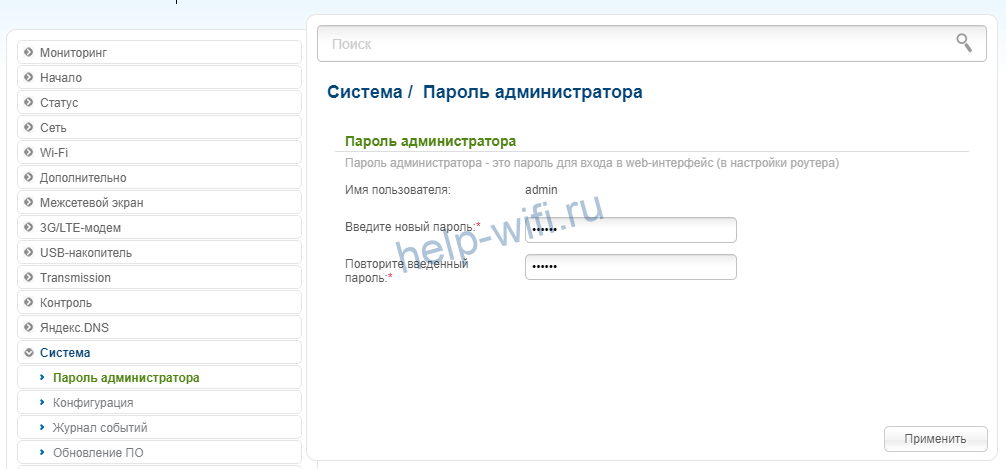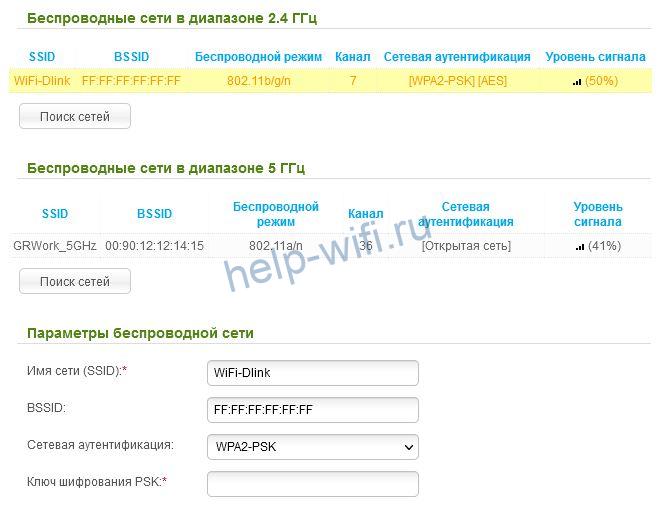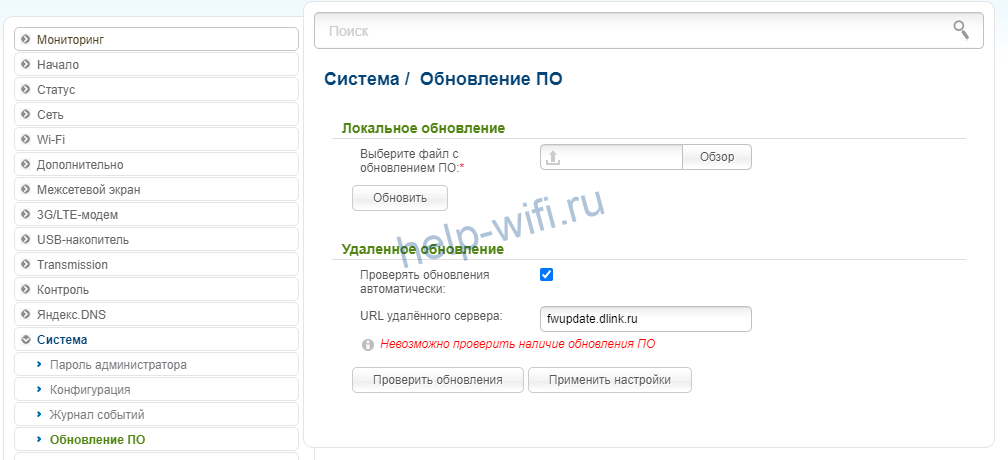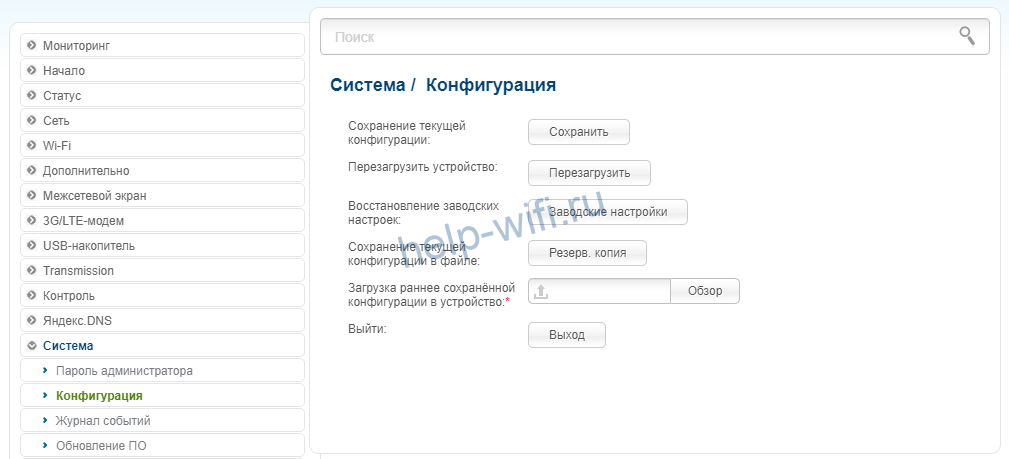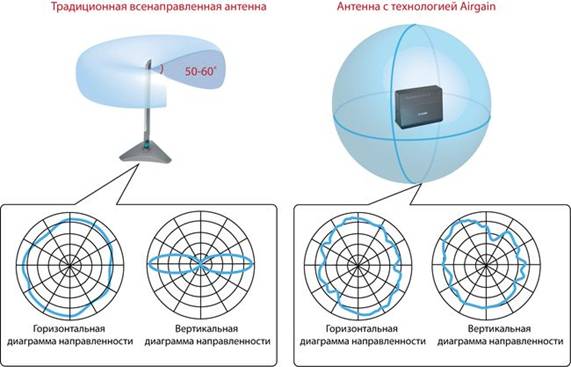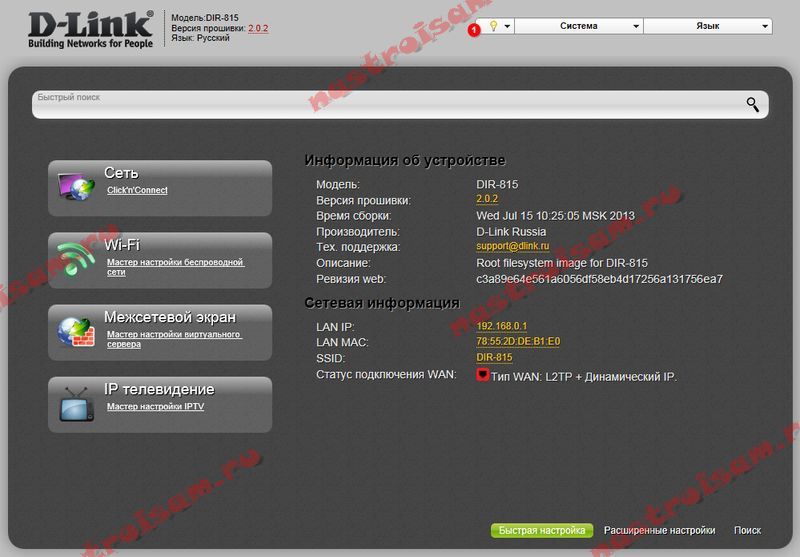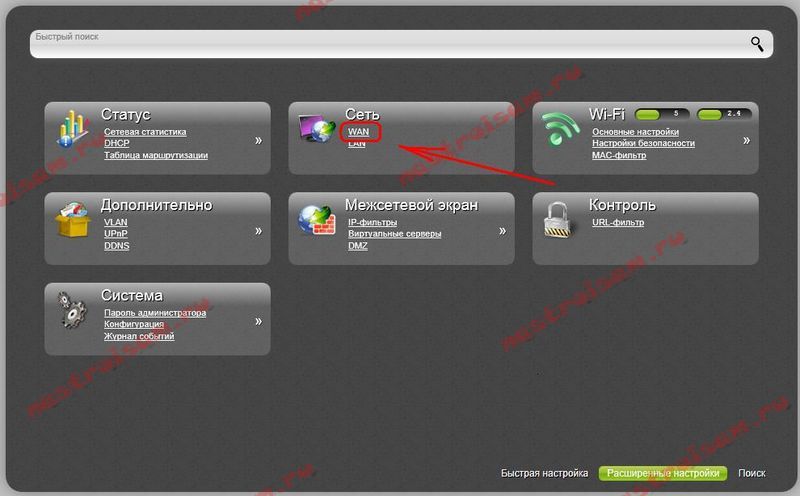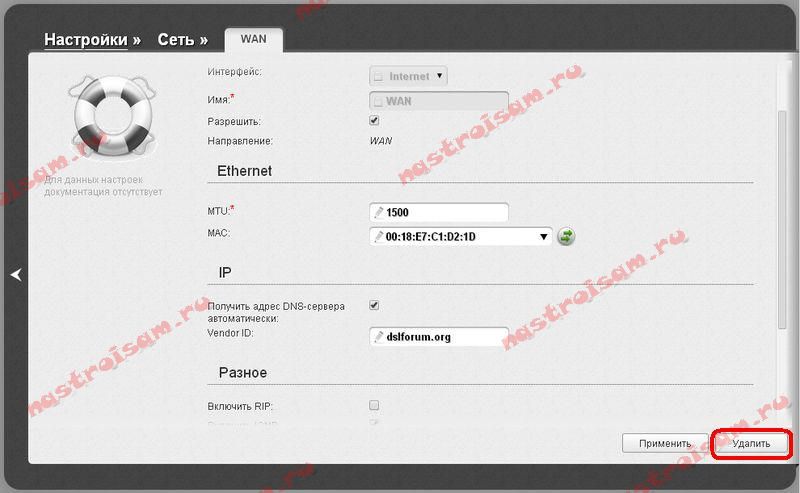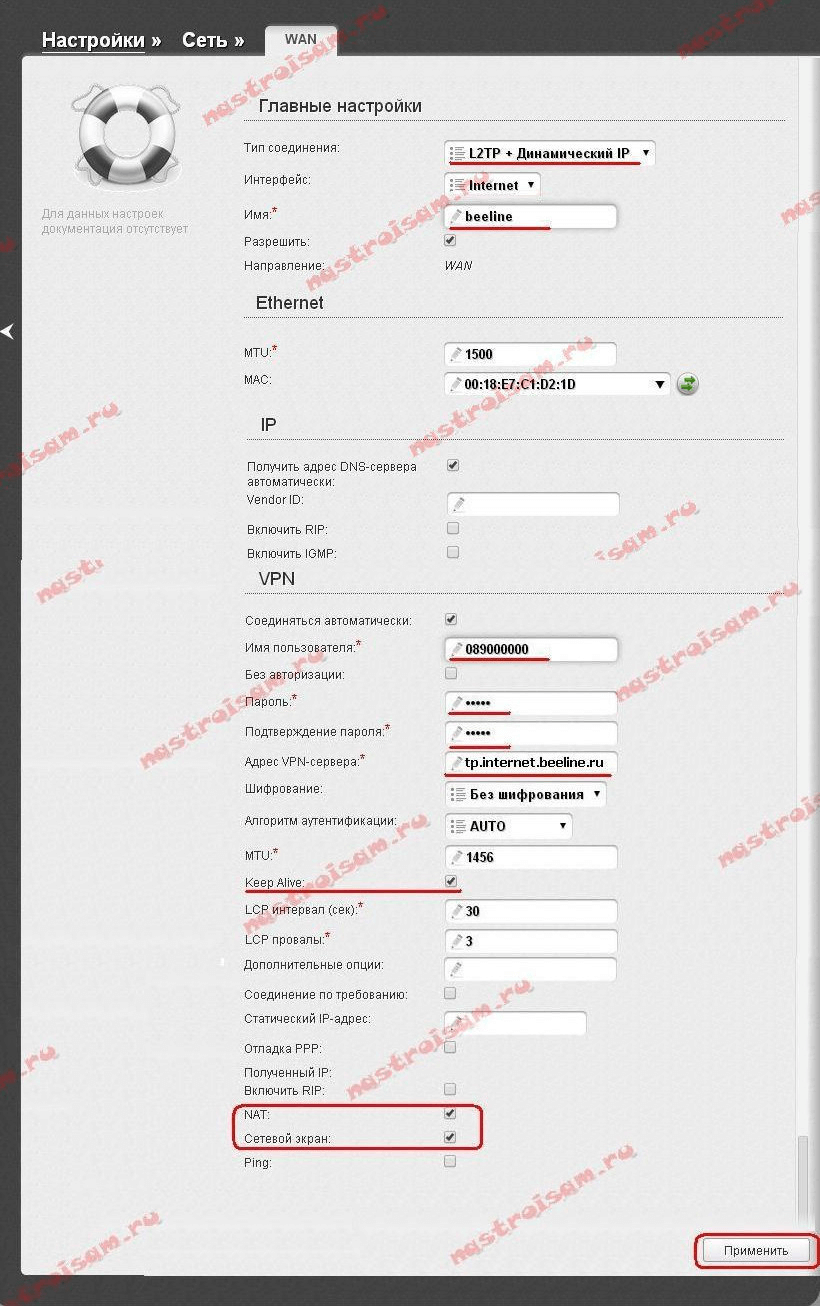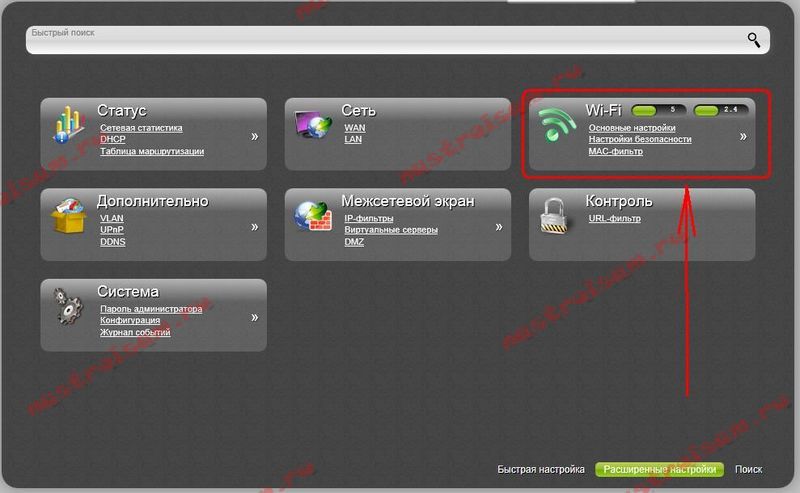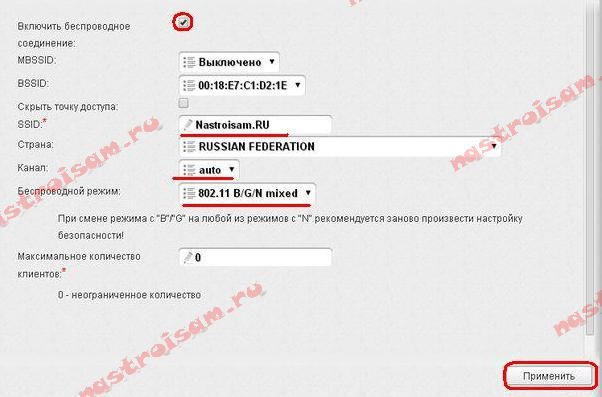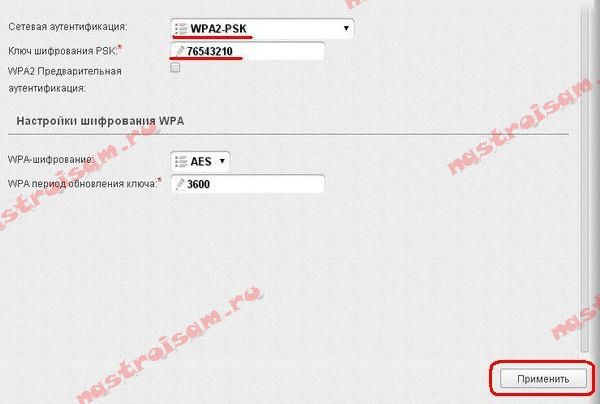На чтение 10 мин Просмотров 8.4к.
Олег Cash Diver
Занимался администрированием компьютерных сетей, проектированием web-сайтов. В числе профессиональных интересов кибербезопасность, программирование баз данных на SQL и технологии беспроводной связи.
Задать вопрос
Роутеры линейки D Link Dir 815 (AC1200) обеспечивают высокую скорость с множеством таких требовательных процессов как стриминг, видеонаблюдение и работа с облаком. Они могут использоваться в офисах и для обеспечения домашних «умных» сетей. D-Link Dir 815 – компактный роутер с внутренними антеннами. Недорогие устройства семейства подходят для скоростных тарифов и вещания в домах с перегородками и препятствиями.
Содержание
- Особенности и технические характеристики
- Индикаторы и разъемы
- Подключение
- Вход в настройки роутера
- Быстрая настройка
- Настройка интернета
- Подключение и параметры Wi-Fi
- Настройка IP TV
- Смена пароля
- Режим повторителя
- Обновление прошивки
- Сброс настроек
Особенности и технические характеристики
Роутеры D-Link Dir 815 AC1200 надёжны и просты в настройке. Могут работать в диапазонах 2,4 ГГц и 5 ГГц одновременно, обеспечивая покрытие Wi-Fi 5 (стандарт IEEE 802.11ac). Маршрутизаторы семейства Dir 815 также поддерживают спецификации беспроводной связи 802.11n/g/b/a.
Суммарная скорость роутера D-Link Dir 815 AC может достигать 1167 Мбит/с, где 867 Мбит/с — максимум диапазона 5 ГГц, а 300 Мбит/с — наибольшая скорость частоты 2,4 ГГц. Скорость интернета может подниматься до указанных значений при поддержке соответствующих стандартов принимающими устройствами.
Роутеры линейки D-Link Dir 815 немного различаются по техническим характеристикам. К примеру, устройства DIR-815/A/C1 оборудованы внутренними антеннами Airgain с коэффициентом усиления 4 dBi и 6 dBi при вещании в диапазонах 2,4 ГГц и 5 ГГц соответственно. Эти маршрутизаторы не поддерживают стандарт IEEE 802.11ac. Максимальная суммарная скорость устройств DIR-815/A/C1 (N600) достигает 600 Мбит/с (по 300 Мбит/с на каждый диапазон). Такие модели, как 815/R1 и AC, оснащены четырьмя несъёмными антеннами с коэффициентом усиления 5 dBi.
Роутеры D-Link Dir 815 имеют ряд полезных функций, среди которых:
- MU-MIMO — оптимизирует раздачу интернета для нескольких подключений сразу. Эта технология вещания распределяет ресурсы сети без снижения скорости процессов онлайн игр, мультимедиа и передачи крупных файлов. Маршрутизаторы 815/A/C1 раздают интернет только с однопользовательской оптимизацией MIMO, повышающей пропускную способность для одного устройства.
- Transmit Beamforming (также TxBF) — улучшает качество соединения с принимающим устройством при направлении антенн в его сторону. Эта функция изменяет форму сигнала, используя для обмена данными только один поток со сдвигом фаз. Мультипользовательская же технология MU-MIMO задействует по потоку на антенну. TxBF отсутствует у изделий 815/A/C1, но их внутренние антенны Airgain являются всесторонними.
- Smart Wi-Fi — повышает эффективность использования mesh-систем или сетей из нескольких роутеров. При нахождения между зонами их покрытия пользователь получает самый лучший сигнал для текущего расположения.
- WMM — определяет приоритеты для разных видов трафика. Функция Wifi Multimedia улучшает производительность мультимедийных процессов, обеспечивает им наименьшие задержки. Обычный сёрфинг интернета имеет средний приоритет. WMM обеспечивает минимум задержек за счёт скорости скачивания или передачи файлов.
Устройства D-Link 815 также имеют кнопку включения/выключения сети Wi-Fi. Это позволяет отключить внешний интернет, но оставить доступной проводную локальную сеть. Роутеры линейки также имеют:
- интегрированный файрвол;
- фильтр MAC-адресов;
- технологию WPS;
- спецификации безопасности WPA, WPA2 и WEP;
- приложение Яндекс.DNS, которое предотвращает переход по фишинговым и вредоносным ссылкам. С его помощью также можно ограничить доступ к сайтам нежелательной или взрослой тематики;
- поддержку протокола IPsec и возможность создания VPN-туннелей.
Маршрутизаторы D-Link Dir 815 используют 64 МБ ОЗУ типа DDR2. У модели R1 c 16 МБ Flash оперативная память интегрирована в процессор мощностью 1 ГГц. Устройства A/C1 и AC оснащены процессорами по 660 МГц и имеют по 16 и 8 МБ памяти флэш соответственно.
Пользователям нравится роутеры D-Link DIR 815 за стабильное и качественное соединение, высокую скорость, доступные цены, лёгкость и универсальность использования. Большинство негативных отзывов возникает из-за неправильных настроек устройства.
Индикаторы и разъемы
Модели DIR 815 могут работать с мобильным интернетом третьего и четвёртого (LTE) поколений мобильной связи. Соответствующий модем можно подключить через USB-разъём на задней стороне устройства.
Идентичным образом к роутеру можно присоединить принтер для удалённого управления или флэшку для хранения и обмена данными по локальной сети.
Другие способы подключения маршрутизатора:
- порт WAN для кабельного интернета;
- вход питания 12V DC IN;
- 4 порта LAN для подключения ПК и прочих устройств с адаптерами Ethernet.
На передней стороне изделий D-Link расположены следующие индикаторы.
- POWER;
- USB;
- WiFi;
- WAN (интернет-подключение);
- WPS;
- Порты LAN.
Подключение
Прежде всего необходимо выбрать расположение роутера. Толщина и количество стен и прочих препятствий между ним и конечным пользователем уменьшают радиус покрытия. Рекомендуется подобрать открытое место с минимумом преград. Следует примерно определить центральную по отношению к ним область. Косые углы, стекло, металл и стены с изоляцией негативно влияют на качество подключения. Также мешают базы радиотелефона и оборудование «умного» дома X-10 поблизости от маршрутизатора.
Пошаговый процесс установки D-Link Dir 815:
- Определив место для роутера, нужно подключить во вход WAN кабель проводного интернета или модема. При использовании телефонного интернета на более поздних этапах понадобится включить соответствующий модем в USB-вход DIR 815.
- Подсоединив роутер, нужно подключить к нему адаптер питания и включить устройство.
- D-Link должен полностью загрузиться (примерно 30 секунд). Его следует соединить с ПК кабелем из комплекта через выход сетевой карты и один из портов LAN маршрутизатора.
Показателем успеха будет свет индикаторов LAN, WAN и POWER на передней панели роутера. При использовании телефонного модема вместо WAN горит лампочка USB.
Вход в настройки роутера
Параметры устройства зависят от модели и версии его прошивки. Отличия интерфейсов редко затрагивают основные функции. Следующие рекомендации приведены для современной прошивки AIR маршрутизатора D-Link Dir 815 AC.
Чтобы открыть конфигурацию роутера, нужно ввести в любом браузере IP-адрес 192.168.0.1
После этого маршрутизатор запросит данные авторизации. Их обычно указывают на нижней или задней стороне роутеров. Обычно логин и пароль по умолчанию admin. Современный интерфейс D-Link Dir 815 AC при первом запуске предлагает сменить пароль для настроек и сразу назначить SSID-имена 2,4 ГГц и 5 ГГц покрытия.
При многократном вводе неправильного пароля устройство ненадолго блокируется.
Быстрая настройка
После ввода входных данных может появится меню упрощённой конфигурации. Нажимаем внизу на кнопку «Настройки».
Для быстрой настройки кликаем по пункту «Click’n’Connect» раздела «Начало».
Дальнейшие шаги одинаковы независимо от версии.
После проверки подключения кабеля провайдера откроется окно с выбором провайдера. Выбираем «Вручную» и нажимаем «Далее».
После этого нужно выбрать тип соединения.
Рассмотрим настройку на примере провайдера Ростелеком или Дом.ру. Они используют PPPoE соединение, для него понадобиться ввести логин и пароль. Нажимаем «Далее», затем «Применить».
Информация по типу подключения и все необходимые настройки должны быть указаны в договоре с интернет-провайдером.
Следующим шагом мастер настройки проверит подключение к интернету.
При необходимости можно включить Яндекс.DNS. Это позволит ограничивать пользователей от нежелательных сайтов.
Далее выбираем режим работы беспроводной сети. Если нужен Wi-Fi, выбираем «Точка доступа».
Вписываем название Wi-Fi сети и потом пароль от нее.
Затем повторяем установки для второго диапазона.
Следующим шагом проверяем введенный данные и, если все правильно, нажимаем «Применить».
Последний пункт — это выбор порта для IPTV приставки. Выбираем порт или пропускаем шаг.
Настройка интернета
Более тщательно настроить интернет можно в подробном web-интерфейсе на вкладке «Сеть». Шаблоны доступны для редактирования, но проще и эффективней будет задать свои настройки. Для создания нового подключения потребуется кликнуть по кнопке «Добавить» в разделе WAN.
Всего доступно 17 типов связи с интернетом, выбор которых автоматически меняет остальные настройки. То же самое происходит при указывании провайдера.
Как уже писали выше, тип подключения зависит от провайдера. Все необходимые настройки есть в договоре с провайдером. Если договор утерян, звоним в техническую поддержку.
При использовании мобильного интернета его можно сконфигурировать в разделе «3G/LTE-модем».
Подключение и параметры Wi-Fi
В разделе Wi-Fi выбираем нужный диапазон. Включаем галочки «Вещать беспроводную сеть» и «Включить беспроводное соединение».
Здесь можно назначить своё имя сети (поле SSID), канал вещания частоты (опционально), особый стандарт беспроводной связи, ограничения по скорости и количеству подключенных устройств.
Режим защиты (аутентификации) и шифрование указывают в меню предпочтительного диапазона на вкладке «Настройки безопасности». WP2/PSK — один из самых надёжных, простых и универсальных вариантов.
При необходимости повторяем процедуру для второго диапазона. В серой версии прошивки на главном экране выбираем «Расширенные настройки» внизу. В остальном алгоритм схож.
Изменить конфигурацию роутера также можно через iOS и Android, в мобильном приложении D-Link Assistant.
Настройка IP TV
Если услуги поставщика связи включают цифровое телевидение, сконфигурировать роутер для просмотра через приставку можно на соответствующей вкладке раздела «Начало».
Чаще всего для этого потребуется лишь указать порт LAN, к которому будет подключено оборудование.
Смена пароля
Задать новые данные авторизации можно на соответствующей вкладке раздела «Система».
Режим повторителя
Устройства D-Link Dir 815 не имеют настройки репитера. Расширить вещание доступной сети позволяет режим клиента.
- Для активации режима понадобится перейти в меню «Клиент» раздела Wi-Fi и отметить галочку «Включить».
- После этого понадобится кликнуть по кнопке «Поиск сетей» и выбрать нужную сеть Wi-Fi. Это автоматически заполнит сетевые параметры, останется только указать ключ шифрования.
- Затем нужно создать отдельное подключение в меню WAN раздела «Сеть», удалив старые. Указав соответствующего провайдера и «Динамический IP» в поле типа соединения, необходимо выбрать интерфейс WifiClient (в прошивке Dir 815 может быть присутствовать только вариант Internet).
- Для раздачи сети также понадобится указать её SSID в «Основных настройках» раздела Wi-Fi и пароль на вкладке безопасности. Сохранив изменения, маршрутизатор нужно перезагрузить.
Обновление прошивки
При наличии подключения к интернету можно перейти в меню «Обновление ПО» пункта «Система» и воспользоваться разделом «Удалённое обновление». Так можно установить новейшую прошивку от производителей.
Если же файл с этим ПО уже есть на диске или скачан с официального сайта, следует указать его через «Обзор» в разделе «Локальное обновление» и нажать «Обновить».
Установка прошивки из ненадёжных источников может привести к поломке. Установка интерфейса изменит все параметры на настройки по умолчанию. Рекомендуется предварительно сохранить их, воспользовавшись меню «Конфигурация» раздела «Система».
Сброс настроек
Чтобы восстановить исходные настройки, следует нажать соответствующую кнопку в окне конфигурации.
Здесь же можно перезагрузить устройство.
Если нет возможности зайти в веб интерфейс, нужно найти на корпусе роутера кнопку сброса и зажать ее тонким предметом на 10 секунд. После перезагрузки настройки станут заводскими.
Как подключить роутер
Перед настройкой роутера нам потребуется подключить устройство к кабелю провайдера, который при подключении услуги вам провел провайдер. Подключать данный кабель нужно в порт на роутере обозначенный отдельным цветом и подписанный как WAN, Ethernet, 0. В редких случаях может быть рисунок планеты. Кабель от провайдера должен быть подключен строго в порт, предназначенный для него, в порты Lan предназначенные для локальной сети его подключать не нужно, так услуга работать не будет. Пример изображение 1.

Изображение 1.
Далее нам нужно подключить к роутеру устройства по патч-корду или по wi-fi.
В комплекте с роутером идет меленький патч-корд, подключаем его в компьютер с одной стороны, с другой стороны подключаем в роутер в порт lan (Изображение 2). В роутере есть порты lan они так и подписаны (Изображение 1).
Изображение 2.
Если вдруг кабеля нет, то подключаем к роутеру компьютер или телефон по wi-fi. Данные для подключения к Wi-fi заводской сети роутера находятся на наклейке с обратной стороны роутера. Иногда сеть называется, как модель роутера, а пароль написан, как PIN: 12345678 будут написано именно 8 цифр. Увидеть это можно на изображении 3.

Изображение 3.
Как зайти в настройки роутера
Вариант 1 Посмотреть адрес входа в настройки на роутере
Для входа в настройки роутера нам понадобится посмотреть «IP-адрес» роутера.
Посмотреть его можно перевернув роутер, на дне будет наклейка, на ней ищем «IP-адрес», там будет, например, 192.168.0.1 или 192.168.1.1 и другие (Изображение 4 — 5). Если наклейки нет, то переходим к Варианту 2.
Изображение 4.
Изображение 5.
Вариант 2 Посмотреть адрес входа в настройки через компьютер
Для входа в настройки роутера нам понадобится посмотреть «IP-адрес» роутера если нет наклейки как в первом варианте.
Посмотреть его можно на компьютере, для этого подключаем роутер к компьютеру по патч-корду или по wi-fi.
Находясь на рабочем столе вашего ПК на клавиатуре потребуется нажать клавиши Windows + R, как на изображении 6.
Изображение 6.
Появится окно. (см. изображение 7)

Изображение 7.
В нем пишем control нажимаем OK. (смотри изображение 
Изображение 8.
В зависимости от настроек просмотра мы можем увидеть два типа значков. При выборе пункта просмотр категория отобразится так (смотри изображение 9). В таком случае мы заходим в пункт Сеть и Интернет.
Изображение 9.
Изображение 10.
Если в поле Просмотр выбраны крупные или мелкие значки, то сразу заходим в пункт центр управления сетями и общим доступом (смотри Изображение 11).
Изображение 11.
Далее выбираем пункт изменения параметров адаптера (смотри изображение 12).

Изображение 12.
В нашем случае подключение по кабелю. Если у вас подключение по Wi-fi проделываем с ним аналогичные действия (Смотри изображение 13).
Изображение 13.
Нажимаем правой кнопкой мыши по подключению, появляется контекстное меню в нем выбираем пункт состояние (смотри изображение 14).
Изображение 14.
Далее сведения (смотри изображение 15).
Изображение 15.
Нам нужен пункт шлюз. Это и будет адрес роутера (смотри изображение 16).
Изображение 16.
Настройка роутера
Рассматривается настройка нового роутера, купленного в магазине. Если роутер б/у, дали знакомые и т.д. Потребуется произвести сброс настроек до заводских. На уже подключенном в розетку роутере зажать кнопочку Reset, RST. И удерживать кнопку зажатой до момента, пока на роутере не моргнут все лампочки одновременно. Роутер сброшен.
Для настройки роутера нужно узнать его IP адрес, это можно сделать в разделе «Как зайти в настройки роутера». Для этого нам потребуется устройство, подключенное к роутеру кабелем, называемым патч-корд (идет в комплекте с купленным роутером имеет длину от 1 метра до 1,5 метра), либо устройство, подключенное по радиосигналу Wi-fi сеть.
Зная шлюз, теперь мы открываем браузер (программа для выхода в интернет, открытия интернет страничек), например Google Chrome. Набираем данный адрес в адресной строке браузера. Важно не путать адресную строчку (выделена красным) и поисковую (выделена оранжевым). (смотри изображение 17)
Изображение 17.
Когда адрес набран в адресной строке, как показано на картинке ниже. (смотри изображение 18).
Изображение 18.
На клавиатуре нажимаем клавишу enter. (Смотри изображение 19)
Изображение 19.
Когда перешли по адресу роутера видим окно авторизации изображение 20.
Изображение 20.
Заводские логин и пароль, для авторизации в web интерфейс роутера находится на наклейке с обратной стороны роутера (Изображение 21).
Если логин и пароль не подходят, то вероятно роутер уже был настроен, делаем сброс настроек как написано в начале раздела.

Изображение 21.
При первом входе в настройки роутера D-Link у вас выйдет быстрая настройка, если не вышла, то нажимаем сами (Изображение 22). После нажимаем кнопку «Далее».

Изображение 22.
Выбираем (Изображение 23). В поле «Провайдер» – страна Россия и провайдера ТТК, если не найдете провайдера, то оставьте без выбора. Нажимаем кнопку «Далее».
Изображение 23.
В списке подключений ищем нужное, а именно «Динамический IP» (Изображение 24). Нажимаем кнопку «Далее».
Изображение 24.
Оставляем как предлагает роутер и нажимаем кнопку «Далее» (Изображение 25).

Изображение 25.
Проверяем чтобы точно было указано: Тип подключения: Динамический IP-адрес (Изображение 26). Нажимаем кнопку «Применить».
Изображение 26.
Роутер сохраняет настройки, проверяет доступ в интернет и если все успешно, то выдаст вам следующий результат (Изображение 27). После успешной настройки нажимаем кнопку «Далее».
Изображение 27.
В пункте «Включить Яндекс DNS» — убираем галочку (Изображение 28). Нажимаем кнопку «Далее».
Изображение 28.
В пункте «Режим» — выбираем «Точка Доступа» (Изображение 29). Нажимаем кнопку «Далее»
Изображение 29.
В поле «Имя сети (SSID) 2,4ГГц» — указываем имя как будет называется сеть wi-fi на ваше усмотрение (желательно использовать английские буквы), если хотите можете оставить как предлагает роутер (Изображение 30). Нажимаем кнопку «Далее».
Изображение 30.
В поле «Сетевая аутентификация» — выбираем «Защищенная сеть» (Изображение 31).
В поле «Ключ безопасности 2,4ГГц» — прописываем пароль для сети wi-fi, можно использовать цифры и/или буквы (желательно использовать английские буквы), не менее 8 символов. Нажимаем кнопку «Далее».
Изображение 31.
В поле «Имя сети (SSID) 5ГГц» — указываем имя как будет называется сеть wi-fi на ваше усмотрение (желательно использовать английские буквы), если хотите можете оставить как предлагает роутер, но в конце нужно приписать 5G чтобы было легче различать разные режимы wi-fi. (Изображение 32). Нажимаем кнопку «Далее».
Изображение 32.
В поле «Сетевая аутентификация» — выбираем «Защищенная сеть» (Изображение 33).
В поле «Ключ безопасности 5ГГц» — прописываем пароль для сети wi-fi, можно использовать цифры и/или буквы (желательно использовать английские буквы), не менее 8 символов.
Пароль можно указать такой же, как и для wi-fi 2,4ГГц чтобы было легче запомнить. Нажимаем кнопку «Далее».

Изображение 33.
Роутер сохраняет настройки, выдаст вам следующий результат (Изображение 34). После успешной настройки нажимаем кнопку «Применить».
Изображение 34.
Если вы сделали все по инструкции, но интернет не появился. Потребуется позвонить по номеру 8-800-775-0775, для сброса привязки со стороны провайдера. Регистрация производится по MAC адресу оборудования. Оператора просим дословно: «Сбросьте привязку, подключили новое оборудование».
«5ГГЦ в каждый дом» — под таким лозунгом начались продажи линейки двух новых двухдиапазонных маршрутизаторов D-Link. Более дорогую модель я рассмотрю позднее, а сегодня главный герой обзора — DIR-815 A/C1A. Сам по себе, индекс модели уже использовался. Но вот модель ревизии C1 — это уже не просто новая модификация, а принципиально другое устройство. По внешности — это скорее уже знакомый DIR-300 A/D1. А вот по начинке… Начинка тут полностью другая — как аппаратная, так и программная. Так же, в отличие от предшественника, у этой модели антенны внутреннего исполнения, но необычные. Их коэффициент усиления — 4 dBi на диапазон 2,4 GHz и 6dBi на 5 GHz. А выполнены они по новой технологии AirGain (модули Airgain N2430GND), которая позволяет сделать антенны по настоящему — всенаправленными.
Изюминку устройства мы обсудили, а чем ещё порадует нас новинка?! Маршрутизатор построен на базе чипа RealTek RTL8197D с частотой 660 МГц, который в своё время появился на роутере Zyxel X650. В последнее время этот чип очень популярен в связке с RTL8192DR и RTL8192CE у китайцев при производстве гигабитных двухдиапазонных роутеров. Несмотря на неслабый процессор, памяти по современным меркам немного — 64MB, как на Zyxel Keenetic Omni. Хотя с учетом того, что он не гигабитный — думаю этого объема вполне хватит. Отдельно отмечу, что у роутера при том, что используется пассивное охлаждение, нет ни одного радиатора. Странно, но и сильно устройство не нагревалось. Посмотрим что будет летом в жару.
Ethernet-портов по-прежнему пять (1 WAN и 4 LAN) и все они 10/100 МБит/c:
USB-порта нет, им оснащен его старший собрат DIR-825 A/D1, хотя разводка на плате под него есть. Так же, на корпусе присутствует кнопка питания, кнопка WPS и кнопка сброса (reset). Блок питания — 12 В 500 мА. Комплектация стандартно бедная: сам роутер, патч-корд, блок питания и диск с инструкцией.
Инструкция по настройке роутера.
На версии прошивки 2.0.X процедура установки и подключения этого двухдиапазонника ничем особо не отличается от его младших собратьев — DIR-300, DIR-615 и DIR-651. Если же у Вас новая прошивка (в светлых тонах), то инструкцию Вы найдете тут — ссылка.
IP-адрес маршрутизатора 192.168.0.1, URL веб-интерфейса — http://192.168.0.1, логин admin, пароль по умолчанию — admin.
Если зайти на роутер не получается — воспользуйтесь этой инструкцией — ссылка.
Веб-интерфейс маршрутизатора выглядит привычно для D-Link:
Процесс конфигурации устройства с помощью мастера (Сеть => Click’n’Connect) абсолютно логически прост и понятен. Он позволит быстро запустить роутер в работу на базовом уровне и ничем не отличается от предыдущих моделей. Поэтому мы с Вами будем рассматривать более продвинутый вариант.
Создание подключения к Интернет.
Параметры соединения с Интернет в веб-интерфейсе роутера находится в разделе Сеть => WAN:
Dynamic IP для ТТК-Урал, Ростелеком-Удмуртия.
Так исторически повелось, что маршрутизаторы D-Link из коробки уже готовы работать в сетях IPoE по типу подключения Dynamic IP (Динамический IP) и необходимое соединение уже создано по-умолчанию:
Кликаем на нем и попадаем в свойства подключения. Как правило единственный параметр, который возможно надо будет поменять — это MTU. Но это надо уже уточнить в техподдержке. Нажимаем кнопку Применить и выходим из настроек.
Внимание!
Если у Вас используется иной тип подключения (PPPoE, PPTP или L2TP) — обязательно удалите существующее соединение. Иначе возможны разрывы и нестабильная работа подключения к Интернету. Для этого зайдите в свойства существующего подключения и нажмите кнопку Удалить:
L2TP для Билайн.
После того, как в разделе Сеть => WAN Вы удалили имеющееся подключение — нажмите кнопку Добавить. Откроется окно создания Интернет-соединения. Тип соединения выбираем L2TP+Динамический IP:
Поле Интерфейс не трогаем, в поле Имя пишем «beeline» и смотрим чтобы стояла галка Разрешить.
В разделе VPN вписываем в поле Имя пользователя — логин (в Билайн для этого обычно используют имя лицевого счета) и пароль, выданный Вам при подключении.
В поле Адрес VPN-сервера пишем: tp.internet.beeline.ru.
Следим чтобы стояли галки Keep Alive, NAT и Сетевой экран. Больше ничего менять не надо.
Нажимаем кнопку Применить.
PPPoE для Ростелеком, Дом.ru, ТТК, Таттелеком, Аист.
Тип подключения PPPoE используется на текущий момент у подавляющего большинства российских провайдеров. Для создания подключения заходим в раздел Сеть => WAN, удаляем имеющееся подключение, а затем нажимаем кнопку Добавить. В списке Тип соединения выбираем PPPoE:
В поле Имя пишем PPPoE и смотрим, чтобы обязательно стояла галка Разрешить. В разделе PPP в поля Имя пользователя, Пароль и Повтор пароля пишем данные для авторизации, выданные Вам при подключении к провайдеру. Следим чтобы стояли галки Keep Alive, NAT и Сетевой экран и нажимаем кнопку Применить.
Беспроводная сеть WiFi.
В Расширенных параметрах выбираем рать раздел Wi-Fi:
Как Вы можете видеть, здесь присутствую две беспроводных сети — одна классическая 2,4 ГГц, а вторая — 5 ГГц. Если ползунки зеленые — активны обе. Чтобы отключить одну из них- сдвиньте ползунок вправо — он станет красным и соответствующий диапазон будет неактивен. Кликаем на пункт «Основные настройки». В открывшемся окне Вы увидите 2 вкладки: на одной настраивается сеть 5ГГц, на другой — обычная 2,4 ГГц:
Для подключения WiFi 5ГГц на DIR-815 A/C1A Вам надо поставить галку Включить беспроводное соединение, в поле SSID вписываем имя — например, nastroisam.ru-5G. В списке Страна выбираем Russian Federation. Канал оставляем по-умолчанию, либо выбираем любой из 23 каналов — сейчас они практически все свободны. Беспроводной режим лучше выбирать смешанный — 802.11 A/N mixed. Нажимаем кнопку Изменить.
Затем переходим на вкладку 2,4 ГГц:
Здесь так же ставим галку Включить беспроводное соединение. В поле SSID пишем имя создаваемой сети — например, nastroisam.ru. Страна — Russian Federation, Канал — auto, Беспроводной режим — 802.11 B/G/N Mixed. Нажимаем кнопку Применить.
Теперь надо зайти в раздел «Настройки безопасности» и для обоих диапазонов сделать одинаковые:
В списке Сетевая аутентификация выбираем стандарт WPA2-PSK, в поле «Ключ шифрования PSK» вводим пароль к WiFi. В качестве пароля можно использовать любую буквенную, цифирную или смешанную последовательность не короче 8 символов.
Нажимаем кнопку Применить.
Роутер DIR-815 от Ростелеком является одним из популярных устройств для настройки интернет-соединения дома или в офисе. Благодаря своей простоте в использовании и широкому функционалу, он позволяет пользователям быстро и легко настроить свое сетевое подключение.
В этой статье мы рассмотрим подробную пошаговую инструкцию по настройке роутера DIR-815. Мы расскажем о том, как подключить устройство к сети, как изменить пароль, настроить доступ к интернету и многое другое.
Прежде чем приступить к настройке, вам потребуется наличие доступа к интернету и компьютера с подключенным Wi-Fi адаптером или LAN-кабелем. Также рекомендуется ознакомиться с инструкцией к роутеру, чтобы избежать возможных проблем.
Содержание
- Особенности роутера DIR-815 Ростелеком
- Почему важна настройка роутера DIR-815 Ростелеком
- Подготовка к настройке роутера DIR-815 Ростелеком
- Шаг 1: Подключение роутера DIR-815 Ростелеком
- Шаг 2: Вход в настройки роутера DIR-815 Ростелеком
- Шаг 3: Настройка подключения к интернету на роутере DIR-815 Ростелеком
Особенности роутера DIR-815 Ростелеком
Одной из ключевых особенностей роутера DIR-815 Ростелеком является его высокая скорость передачи данных. Устройство поддерживает стандарт Wi-Fi 802.11ac, который обеспечивает быструю и стабильную связь. Благодаря этому роутер особенно удобен для загрузки и стриминга видео, онлайн-игр и других приложений, требующих высокой скорости интернета.
DIR-815 Ростелеком также отличается простотой настройки и использования. Настройка устройства осуществляется через удобный интерфейс, доступный из любого браузера. Пользователю предоставляется возможность задать все необходимые параметры, включая настройки безопасности и контроль доступа.
Еще одной особенностью роутера DIR-815 Ростелеком является поддержка технологии Dual Band, которая позволяет использовать два разных диапазона частот: 2.4 ГГц и 5 ГГц. Это позволяет устройствам подключаться к наиболее подходящему диапазону в зависимости от их типа и особенностей работы.
DIR-815 Ростелеком также обладает функцией мультикаста, которая позволяет использовать роутер для приема телеканалов IPTV. Таким образом, вы сможете смотреть цифровое телевидение на своих устройствах, подключенных к этому роутеру.
Кроме того, роутер DIR-815 Ростелеком обеспечивает высокий уровень безопасности. Он поддерживает стандартные протоколы шифрования Wi-Fi, такие как WPA2. Также можно настроить фильтрацию доступа по MAC-адресам или установить пароль на административную панель устройства.
В целом, роутер DIR-815 Ростелеком предоставляет широкий набор функций и особенностей, которые делают его отличным выбором для создания надежной и быстрой домашней сети.
Почему важна настройка роутера DIR-815 Ростелеком
Правильная настройка роутера позволяет получить максимальную скорость интернета, а также обеспечить защиту от нежелательных подключений и атак извне.
Настраивать роутер DIR-815 Ростелеком нужно в соответствии с индивидуальными потребностями и требованиями пользователя. Необходимо задать параметры подключения, установить пароль для доступа к интерфейсу управления роутером, настроить безопасность сети, а также провести другие настройки в зависимости от потребностей пользователя.
Неправильная настройка роутера может привести к проблемам с интернет-соединением, низкой скорости, проблемам с безопасностью и прочим некорректным функционированием устройства.
Важно помнить, что настройка роутера DIR-815 Ростелеком – это отдельный этап в процессе подключения к интернету, требующий определенных знаний и аккуратности. В случае затруднений рекомендуется обратиться к технической поддержке или специалисту, чтобы избежать ошибок и обеспечить надежную работу роутера.
Подготовка к настройке роутера DIR-815 Ростелеком
Перед началом настройки роутера DIR-815 Ростелеком необходимо выполнить несколько подготовительных шагов, чтобы убедиться в его правильной работе:
1. Проверьте комплектацию:
Убедитесь, что в коробке с роутером DIR-815 Ростелеком присутствуют все необходимые компоненты: сам роутер, сетевой адаптер (проводное подключение), антенны, кабель питания, гарантийный талон, инструкция пользователя и другие аксессуары.
2. Подготовьте проводное подключение:
Соедините один конец сетевого адаптера с портом WAN (синим) на задней панели роутера, а другой конец — с вашим модемом, предоставляемым Ростелекомом.
3. Подготовьте беспроводное подключение:
Если вы планируете использовать беспроводное подключение, установите антенны на роутере. Роутер DIR-815 Ростелеком поддерживает стандарт Wi-Fi 802.11n, поэтому убедитесь, что все ваши устройства также совместимы с этим стандартом.
4. Подключите питание:
Подключите кабель питания к роутеру DIR-815 Ростелеком и включите его в розетку.
5. Дождитесь загрузки:
После подключения питания роутер автоматически запустится. Дождитесь, пока на его передней панели загорятся соответствующие индикаторы, указывающие на успешную загрузку.
6. Получите необходимую информацию:
Свяжитесь с вашим интернет-провайдером (Ростелеком) и получите все необходимые настройки, такие как имя пользователя и пароль, для доступа к интернету.
После выполнения всех этих подготовительных шагов вы можете приступить к настройке роутера DIR-815 Ростелеком, следуя пошаговой инструкции.
Шаг 1: Подключение роутера DIR-815 Ростелеком
Перед тем, как начать настраивать роутер DIR-815 Ростелеком, необходимо правильно подключить его к интернету.
Для начала убедитесь, что роутер выключен. Затем возьмите сетевой кабель, один конец которого подключите к порту WAN на вашем роутере, а другой – к сетевому адаптеру вашего компьютера или модему Ростелеком.
После этого включите роутер в сеть. Когда роутер запустится, убедитесь, что на нем загорелась индикаторная лампа, указывающая на успешное подключение к сети.
Если все сделано правильно, ваш роутер DIR-815 Ростелеком будет готов к настройке и подключению к провайдеру.
Шаг 2: Вход в настройки роутера DIR-815 Ростелеком
После подключения к роутеру DIR-815 Ростелеком и его включения, необходимо войти в настройки устройства для выполнения дальнейших шагов.
Для этого откройте браузер на своем компьютере и в адресной строке введите IP-адрес роутера DIR-815 Ростелеком. Обычно это 192.168.0.1, но в некоторых случаях адрес может отличаться, поэтому уточните его у вашего интернет-провайдера или в документации на роутер.
После ввода IP-адреса нажмите клавишу Ввод на клавиатуре или кнопку «Перейти» в браузере.
Окно входа в настройки роутера DIR-815 Ростелеком откроется в браузере. Введите логин и пароль. Если вы не меняли эти данные, по умолчанию логин: admin, пароль: admin. Нажмите кнопку «Войти» или «OK».
После успешного входа вы окажетесь в меню настроек роутера DIR-815 Ростелеком и сможете приступить к его настройке и конфигурации.
Шаг 3: Настройка подключения к интернету на роутере DIR-815 Ростелеком
После первичной настройки роутера DIR-815 Ростелеком необходимо настроить подключение к интернету. Для этого выполните следующие действия:
- Откройте веб-браузер и в адресной строке введите IP-адрес роутера DIR-815 Ростелеком (обычно это 192.168.0.1 или 192.168.1.1).
- В открывшемся окне авторизации введите логин и пароль администратора (по умолчанию логин — admin, пароль — admin).
- После успешной авторизации вы попадете в web-интерфейс роутера.
- В левом меню выберите раздел «Настройка подключения к интернету» или аналогичный раздел.
- Выберите тип подключения к интернету: PPPoE или DHCP, в зависимости от предоставляемых Ростелекомом настроек.
- Введите данные, предоставленные Ростелекомом для подключения к интернету: логин и пароль для PPPoE-соединения или получение настройки автоматически (для DHCP).
- Нажмите кнопку «Сохранить» или «Применить» для сохранения настроек.
После выполнения этих действий роутер DIR-815 Ростелеком должен быть настроен для подключения к интернету. Вы можете проверить подключение, открыв веб-браузер на подключенном к роутеру устройстве и попробовав открыть любую веб-страницу.
Роутер является важным устройством для создания домашней сети и обеспечения стабильного интернет-соединения. Для абонентов Ростелеком очень популярным моделью роутера является DIR 815. Он обладает отличными характеристиками и прост в использовании, но все равно требует настройки перед его использованием.
В данной статье мы предоставим вам пошаговую инструкцию о том, как настроить роутер DIR 815 Ростелеком для быстрого подключения. Эта инструкция будет полезна как для новых пользователей, так и для тех, кто уже имел опыт работы с аналогичными устройствами.
Шаг 1: Подключение роутера DIR 815 Ростелеком
Первый шаг в настройке роутера DIR 815 Ростелеком — его физическое подключение. Вам понадобятся следующие кабели: Ethernet-кабель для подключения модема к роутеру и кабель питания для подключения роутера к электросети. Подключите модем к порту WAN роутера с помощью Ethernet-кабеля и включите роутер в электросеть.
Наша инструкция по настройке роутера DIR 815 Ростелеком поможет вам быстро подключиться к интернету и настроить его работу по вашим потребностям.
Обратите внимание, что настройки роутера DIR 815 могут отличаться от описанных в инструкции, в зависимости от версии прошивки. В случае возникновения проблем, рекомендуется обратиться в техническую поддержку Ростелеком.
Содержание
- Подключение роутера DIR 815 Ростелеком: пошаговая инструкция
- Распакуйте роутер и проверьте комплектацию
- Подключите роутер к питанию и модему
- Подключите компьютер к роутеру
- Завершите настройку роутера через веб-интерфейс
Подключение роутера DIR 815 Ростелеком: пошаговая инструкция
Для подключения роутера DIR 815 Ростелеком необходимо выполнить следующие шаги:
| Шаг 1. | Подготовка к подключению |
| Убедитесь, что у вас есть все необходимые компоненты для подключения роутера: сам роутер DIR 815, антенна, кабель питания, а также Ethernet-кабель для подключения роутера к компьютеру. | |
| Шаг 2. | Подключение кабеля питания |
| Подключите один конец кабеля питания к задней панели роутера, а другой конец — в розетку. | |
| Шаг 3. | Подключение антенны |
| Прикрепите антенну к задней панели роутера. | |
| Шаг 4. | Подключение кабеля Ethernet |
| Подключите один конец Ethernet-кабеля к одному из портов LAN роутера, а другой конец — к сетевой карте вашего компьютера. | |
| Шаг 5. | Включение роутера |
| Включите питание роутера, нажав на кнопку включения на задней панели. | |
| Шаг 6. | Настройка роутера |
| Дождитесь, пока роутер загрузится, затем откройте веб-браузер и введите в адресной строке IP-адрес роутера (обычно это 192.168.0.1). | |
| Шаг 7. | Авторизация в настройках |
| Введите логин и пароль для авторизации в настройках роутера (обычно admin/admin). | |
| Шаг 8. | Настройка подключения |
| Вам потребуется настроить тип подключения к интернету (PPPoE или DHCP) и ввести данные, предоставленные Ростелекомом. | |
| Шаг 9. | Сохранение настроек |
| После внесения всех необходимых настроек, не забудьте сохранить изменения и перезагрузить роутер. |
После выполнения всех этих шагов ваш роутер DIR 815 Ростелеком будет успешно подключен и готов к использованию.
Распакуйте роутер и проверьте комплектацию
Перед началом настройки роутера DIR 815 Ростелеком, первым делом нужно распаковать устройство и проверить его комплектацию. Убедитесь, что в коробке присутствуют все необходимые элементы:
— Роутер DIR 815 Ростелеком
— Блок питания
— Ethernet-кабель
— Инструкция по эксплуатации
Если хотя бы одного из перечисленных элементов нет в комплекте, обратитесь в службу поддержки Ростелеком для решения данной ситуации. В противном случае, приступайте к дальнейшим шагам настройки роутера DIR 815 Ростелеком.
Подключите роутер к питанию и модему
Прежде чем приступить к настройке, убедитесь в наличии всех необходимых компонентов:
- Роутер DIR 815 Ростелеком
- Адаптер питания
- Провод Ethernet
- Модем от Ростелеком
Для начала подключите роутер к источнику питания. Подключите адаптер питания к разъему на задней панели роутера, а другой конец провода в розетку.
Далее, с помощью провода Ethernet подключите роутер к модему от Ростелеком. Вставьте один конец провода в порт WAN (обычно он отдельно выделен и обозначен на задней панели роутера), а другой конец – в соответствующий порт на задней панели модема.
На данном этапе подключения роутера к питанию и модему завершено. Теперь можно переходить к настройке роутера DIR 815 Ростелеком.
Подключите компьютер к роутеру
Перед тем, как начать настраивать роутер DIR 815 Ростелеком, убедитесь, что ваш компьютер подключен к роутеру посредством Ethernet-кабеля. Установите один конец кабеля в порт LAN на задней панели роутера, а другой конец подключите к сетевой карте компьютера.
Убедитесь, что компьютер включен. Если необходимо, подключите его к источнику питания и включите.
Теперь вы готовы к настройке роутера DIR 815 Ростелеком.
Завершите настройку роутера через веб-интерфейс
1. Откройте веб-браузер и в адресной строке введите IP-адрес роутера DIR 815 Ростелеком. Обычно это 192.168.0.1 или 192.168.1.1. Нажмите Enter.
2. В появившемся окне введите логин и пароль. Если вы не меняли их ранее, используйте значения по умолчанию: логин — admin, пароль — admin. Нажмите Войти.
3. После успешной авторизации вы попадете на главную страницу веб-интерфейса роутера. Здесь вы можете настроить различные параметры подключения и безопасности.
4. Для начала, рекомендуется изменить пароль для доступа к веб-интерфейсу роутера. Это поможет защитить вашу сеть от несанкционированного доступа. Для этого найдите раздел, который отвечает за смену пароля, и следуйте инструкциям на экране.
5. Далее, настройте тип подключения к интернету. В основном, предоставляемый Ростелекомом интернет работает с использованием PPPoE-подключения. Введите веб-имя и пароль, которые вы получили от провайдера. Если у вас нет этих данных, обратитесь в сл