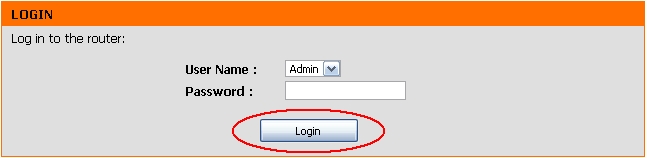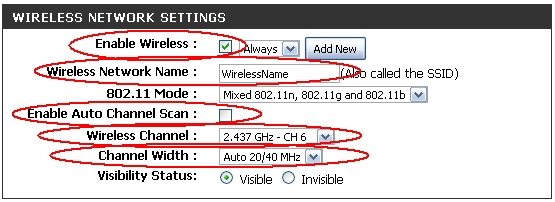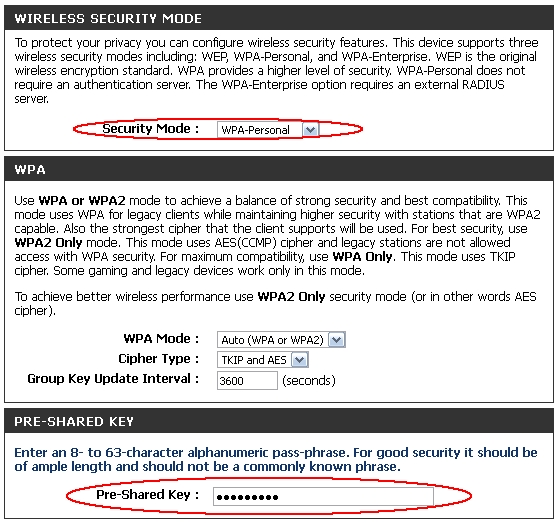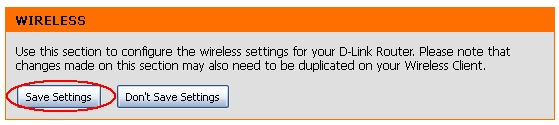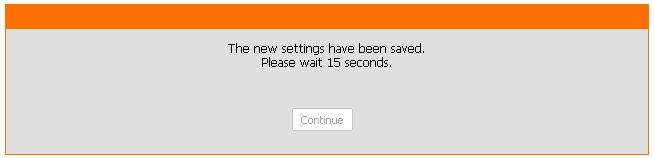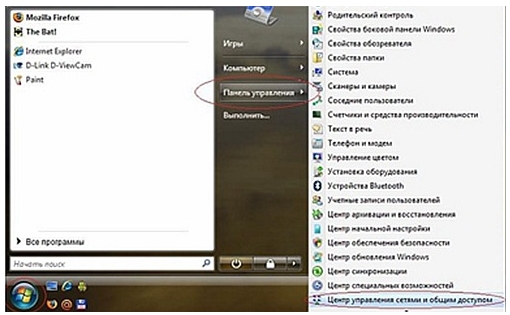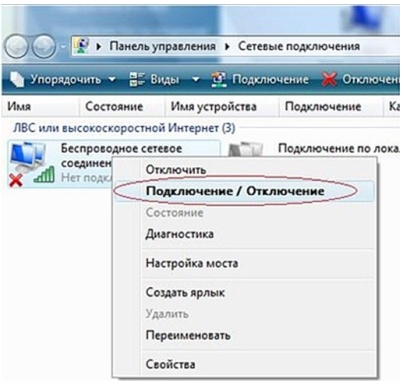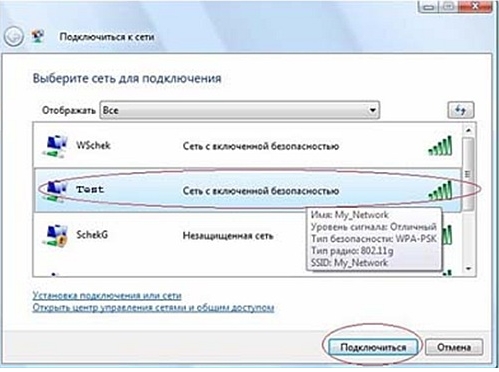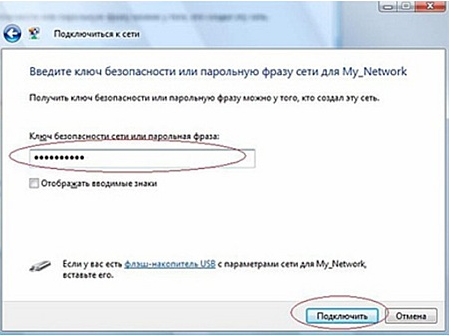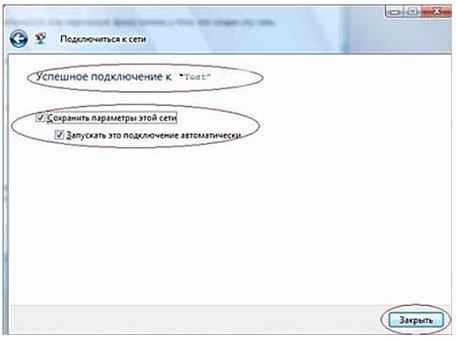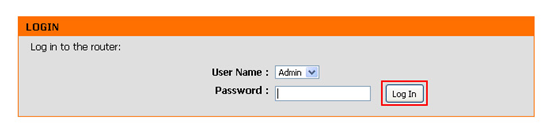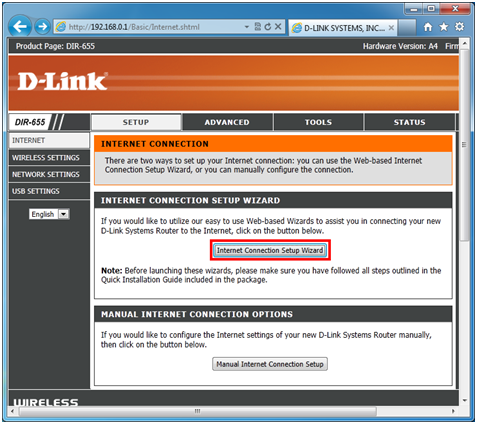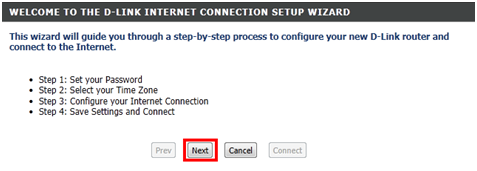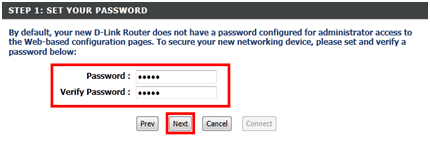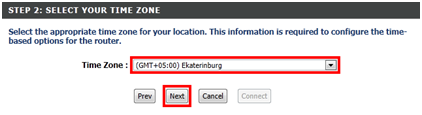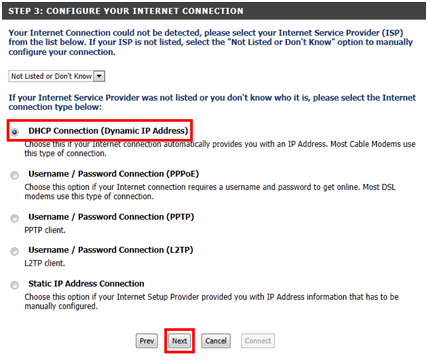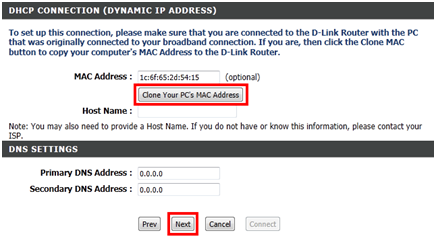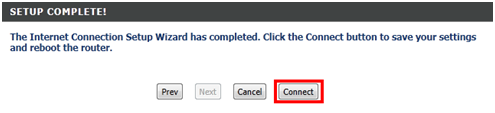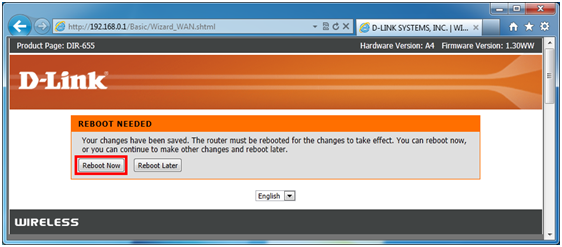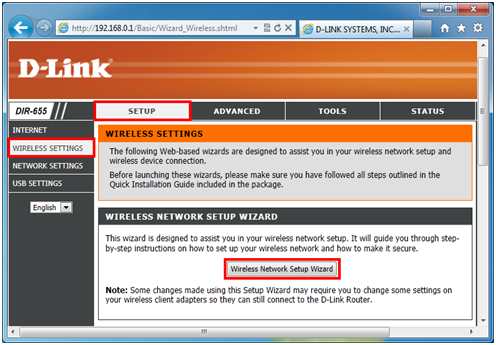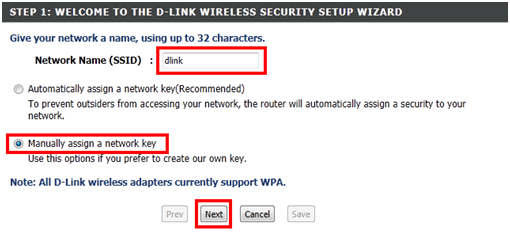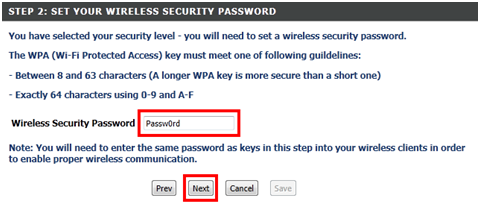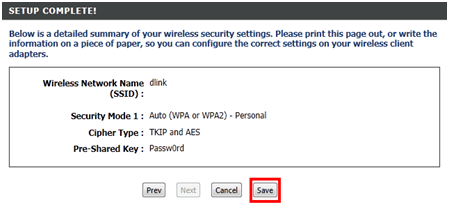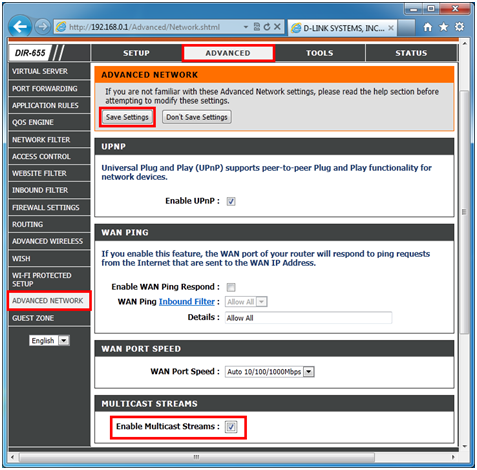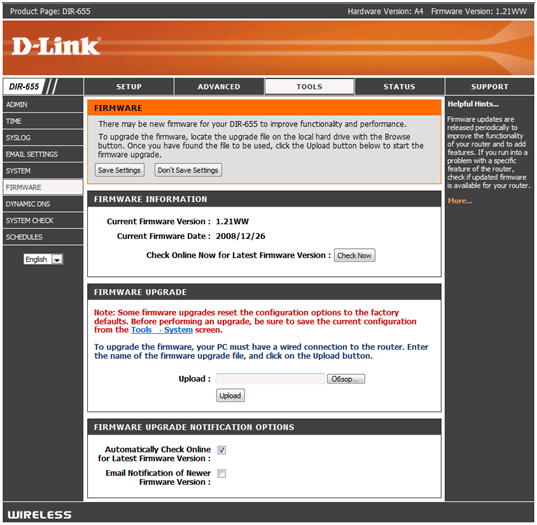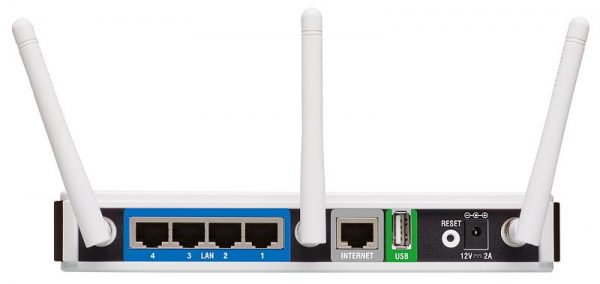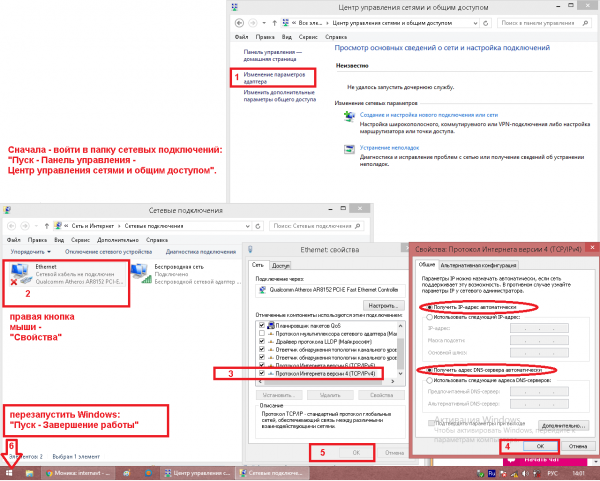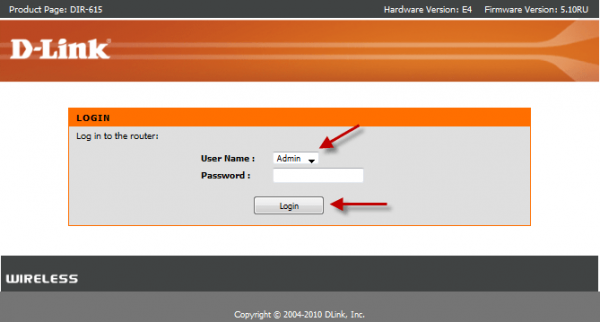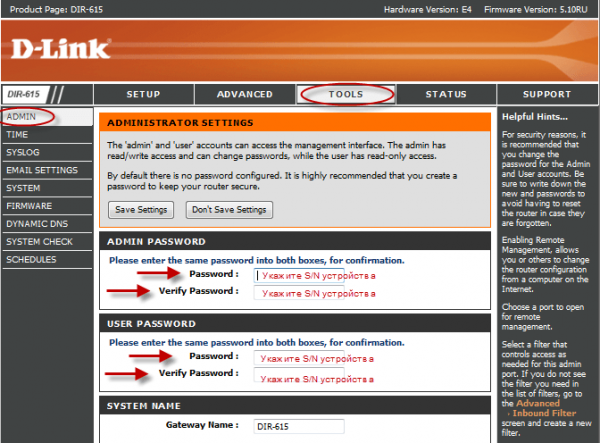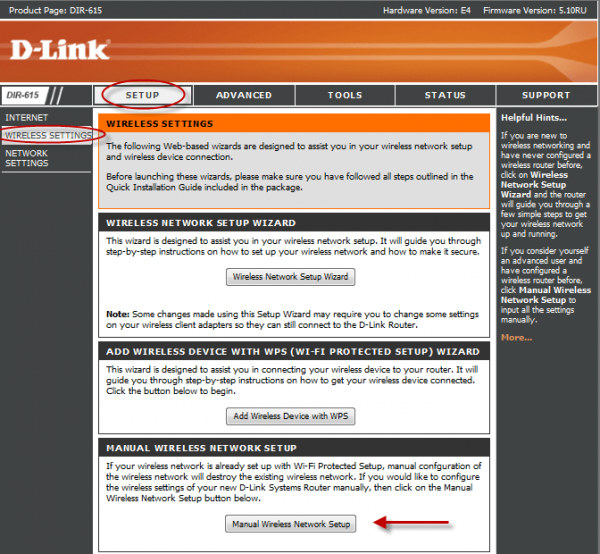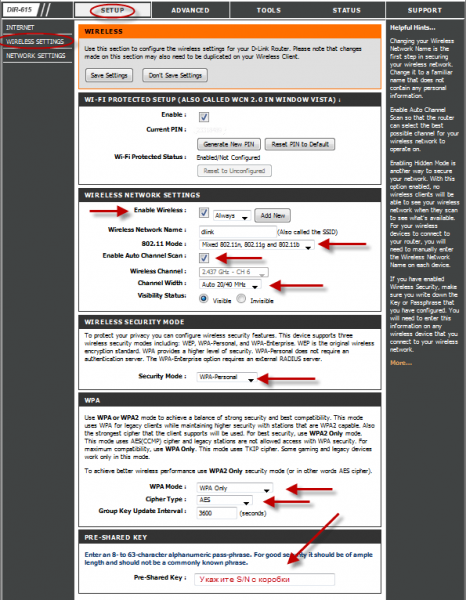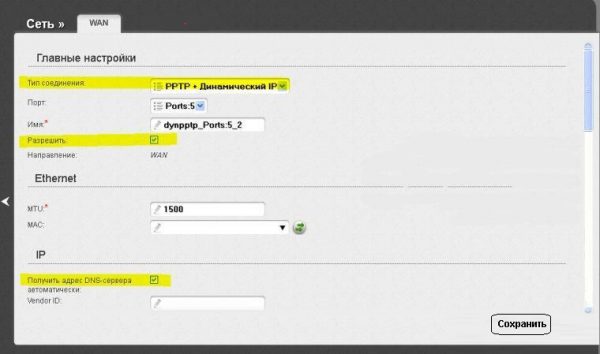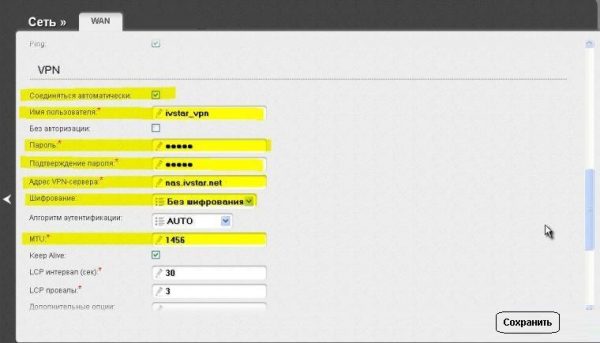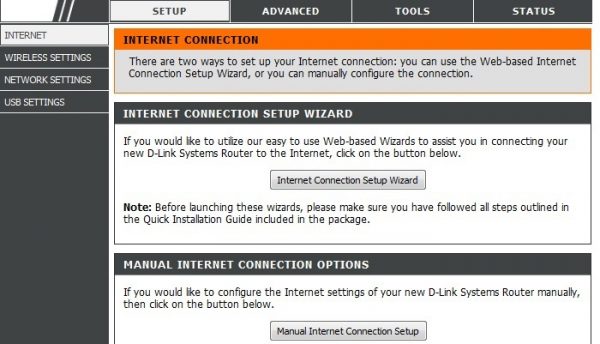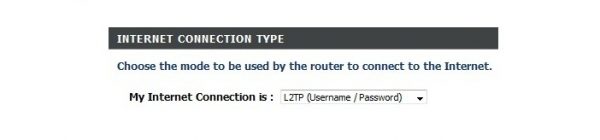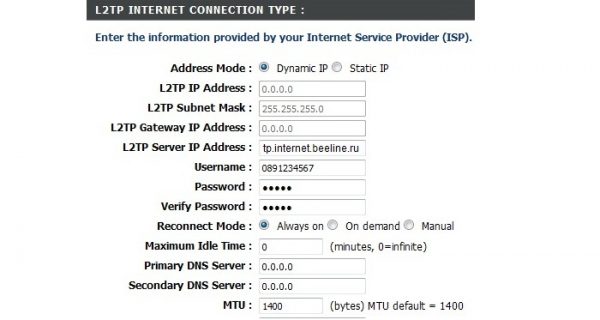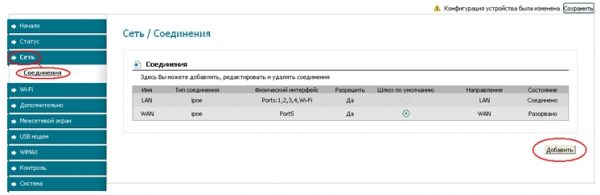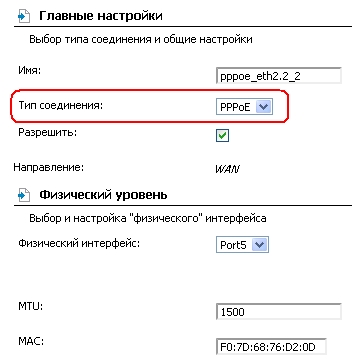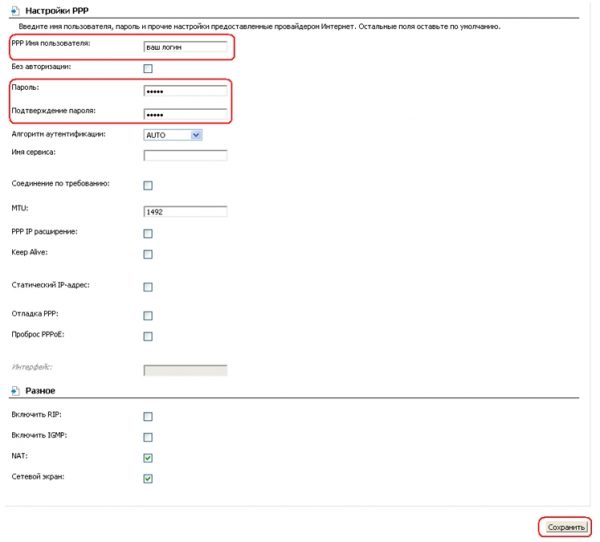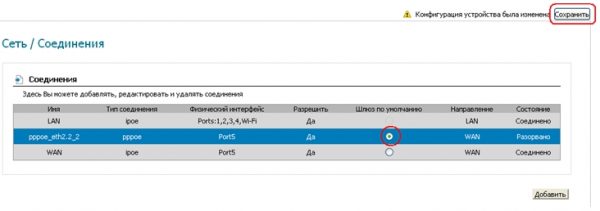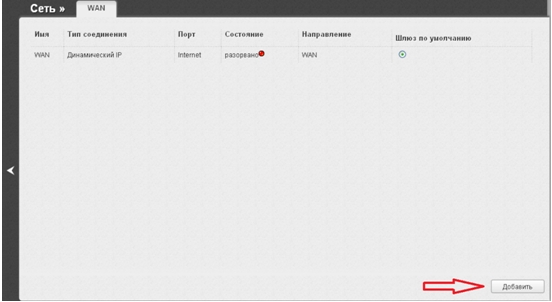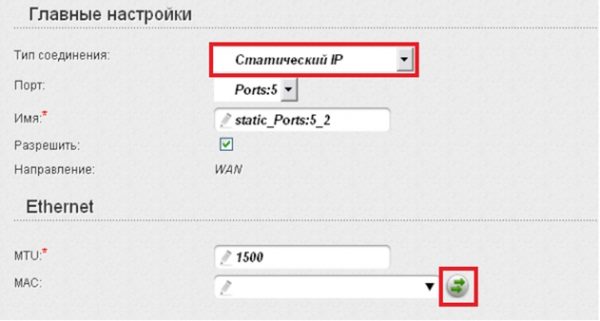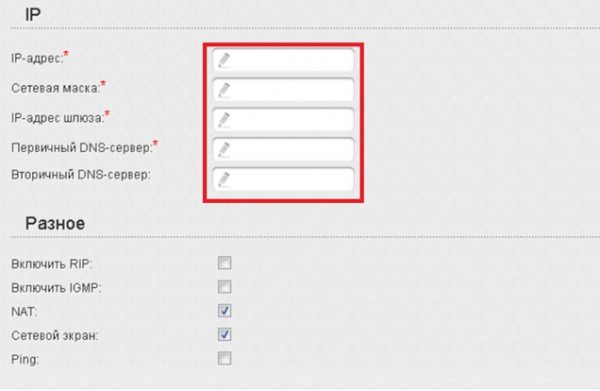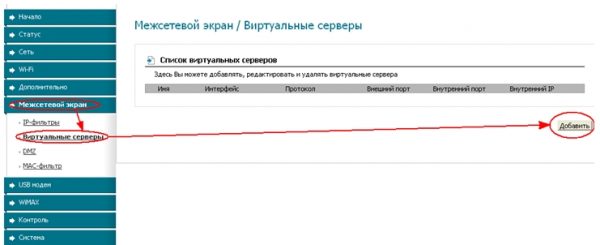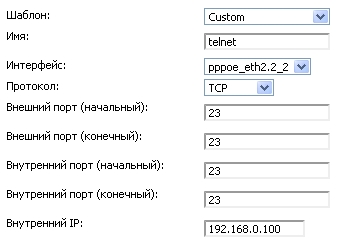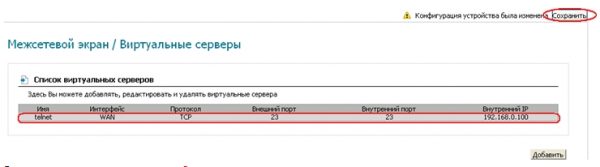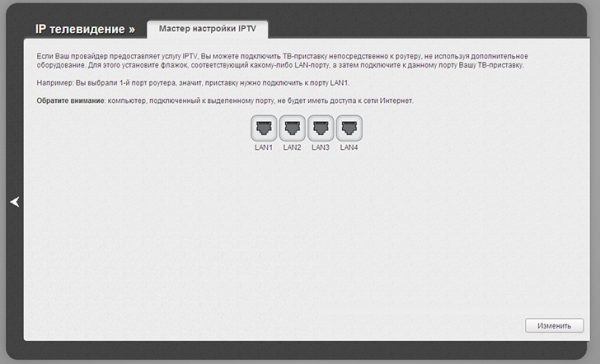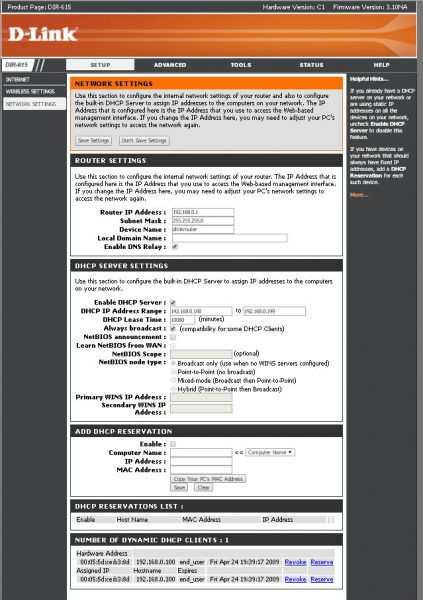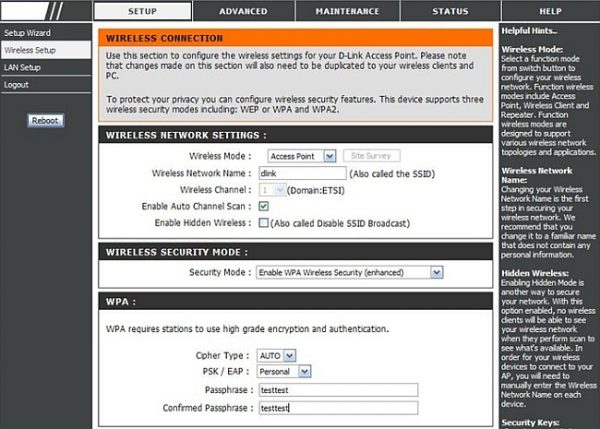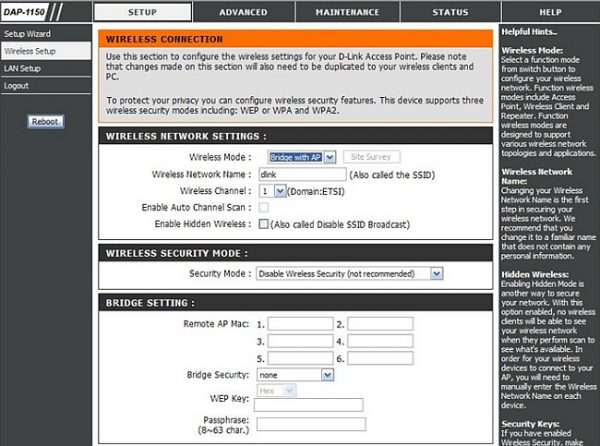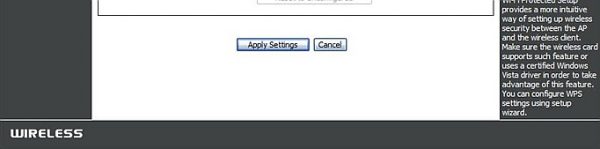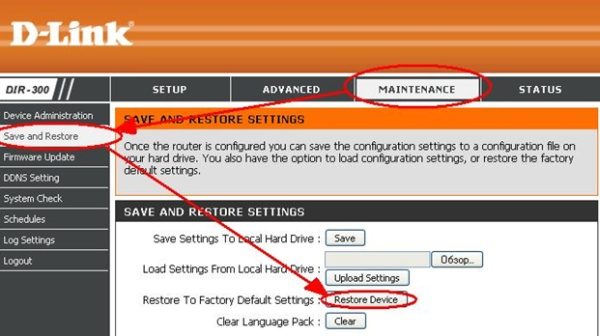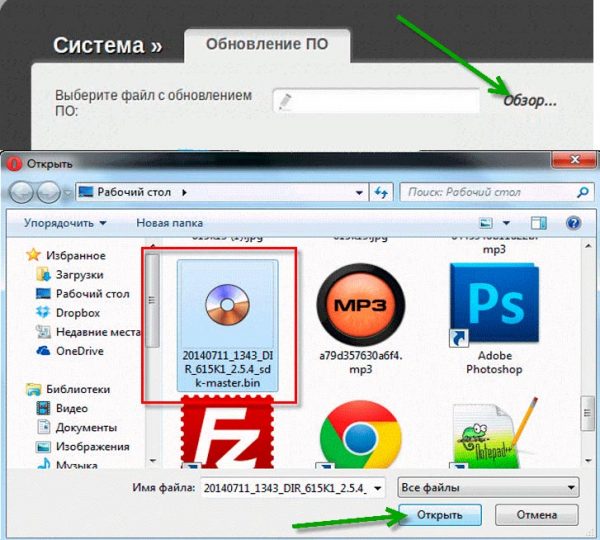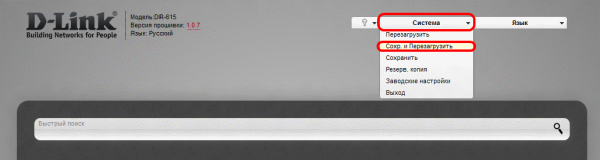Содержание:
- Настройка подключения по локальной сети
- Подключение роутера D-Link DIR-655 к компьютеру
- Авторизация роутера D-Link DIR-655
- Настройка пароля на wi-fi
- Настройка PPTP
- Настройка PPTP со статическим IP-адресом
- Настройка L2TP
- Настройка L2TP со статическим IP-адресом
- Настройка PPPOE
- Настройка PPPOE со статическим IP-адресом
- Смена пароля web-интерфейса
- Сброс пароля web-интерфейса
- Обновление прошивки
- Подключение компьютера к wi-fi
Настройка подключения по локальной сети
Перед тем, как приступить к настройке роутера, проверим настройки подключения по локальной сети. Для этого:
Windows 7
1. Нажмем на «Пуск«, «Панель управления«.
2. Нажимаем на «Просмотр состояния сети и задач«.
3. Жмем на «Изменение параметров адаптера«.
4. В открывшемся окне мы видим «Подключение по локальной сети«. Нажимаем по нему правой кнопкой мыши, выбираем «Свойство«.
5. Из списка выбираем «Протокол Интернета версии 4 (TCP/IPv4)» и нажимаем «Свойство«.
6. В открывшемся окне Вам нужно выставить галочки «Получить IP-адрес автоматически» и «Получить адрес DNS-сервера автоматически«, затем нажимаем кнопку «Ok«.
Windows 10
1. Нажмем на «Пуск«, «Параметры«.
2. Нажимаем на «Сеть и Интернет«.
3. Выбираем «Ethernet» и нажимаем на «Настройка параметров адаптера«.
4. В открывшемся окне мы видим «Ethernet«. Нажимаем по нему правой кнопкой мыши, выбираем «Свойство«.
5. Из списка выбираем «IP версии 4 (TCP/IPv4)» и нажимаем «Свойство«.
6. В открывшемся окне Вам нужно выставить галочки «Получить IP-адрес автоматически» и «Получить адрес DNS-сервера автоматически«, затем нажимаем кнопку «Ok«.
Подключение роутера D-Link DIR-655 к компьютеру
Следующим шагом будет подключение роутера D-Link DIR-655 к Вашему Ноутбуку либо Персональному компьютеру. Для этого Вам необходимо подключить кабель, который Вам провел провайдер к порту роутера, где подписано «INTERNET». Кабель, который шел в комплекте с роутером, один конец подключаем к ноутбуку либо компьютеру, другой конец подключаем к одному из четырех портов роутера синего цвета. И да, не забудьте подключить кабель питания.
Авторизация роутера D-Link DIR-655
Итак, подключили роутер, теперь Вам нужно через любой браузер (будь это Google Chrome, Mozilla Firefox, Internet Explorer, и т.д.) попасть в его web-интерфейс. Для это открываем браузер и в адресной строке вбиваем адрес роутера: 192.168.0.1
После Мы видим, что роутер требует авторизоваться, т.е. запрашивает имя пользователя и пароль. По умолчанию на старых моделях роутера D-Link установлены:
- Имя пользователя — admin
- Пароль — оставляем пустым
Итак, вбиваем данные и нажимаем «Log in«
Настройка роутера D-Link DIR-655.
И вот наконец мы попали на Web-интерфейс роутера и теперь Вам необходимо произвести настройки оборудования. Первым делом обезопасим беспроводную сеть, установив пароль на wi-fi. Затем Вам необходимо будет узнать какой тип подключения используется для входа в интернет, это PPTP, L2TP либо PPPOE. Узнать можно позвонив Вашему провайдеру (это организация, с которым Вы заключили договор для предоставления услуги интернет). Итак, начнем настройку роутера.
Предлагаю Вашему вниманию посмотреть подробную видео-инструкцию по настройке роутера D-Link DIR-655:
Настройка пароля на wi-fi на роутере D-Link DIR-655.
1. Выбираем на Web-интерфейсе в меню вкладку «Wireless Settings«, затем «Manual Wireless Connection Setup«.
2. В пункте «WI-FI PROTECTED SETUP» убрать галочку включающую данную настройку: «Enable«.
3. Ниже в строке «Wireless Network Name:» придумать и указать имя Вашей беспроводной сети, данное имя в дальнейшем будет светиться, когда Вы будите подключаться к сети.
4. Ниже выберем «Security Mode:» — «Enable WPA/WPA2 Wireless Security«.
5. Ниже в «Network Key:» придумываем и вбиваем пароль.
6. После нажимаем «Save Settings«.
Настройка PPTP на роутере D-Link DIR-655.
1. Переходим в меню во вкладку «Internet«, затем «Manual Configure«.
2. В пункте «My Internet Connection is:» выбираем «Russia PPTP (Dual Access)«.
3. Ниже Вам предложат указать ip-адрес сервера в строке «Server IP/Name:«, имя пользователя в строке «PPTP Account:«, пароль в строке «PPTP Password:» и подтверждение пароля в строке «PPTP Retype password:«.
Все вышеперечисленные данные Вам предоставляет провайдер (Организация, которая провела Вам интернет).
Все эти данные обычно прописываются в договоре с провайдером. Если по какой-то причине Вы не смогли их найти, Вам необходимо позвонить на горячую линию Вашего провайдера и узнать как их можно получить.
4. Ставите галочку «Connect mode select:» — «Always-on«, данная настройка будет держать подключение к интернету постоянно.
5. После всех манипуляций с настройками нажимаем кнопку «Save Settings«.
Настройка PPTP со статическим IP-адресом на роутере D-Link DIR-655.
Рассмотрим настройку подключения PPTP со статическим IP-адресом на роутере D-Link DIR-655. Обычно статический IP-адрес предоставляется юридическим лицам, либо как дополнительная услуга к основному тарифу физическим лицам.
1. Переходим в меню во вкладку «Internet«, затем «Manual Configure«.
2. В пункте «My Internet Connection is:» выбираем «Russia PPTP (Dual Access)«.
3. Ниже Вам предложат указать ip-адрес сервера в строке «Server IP/Name:«, имя пользователя в строке «PPTP Account:«, пароль в строке «PPTP Password:» и подтверждение пароля в строке «PPTP Retype password:«.
4. Ставите галочку «Connect mode select:» — «Always-on«, данная настройка будет держать подключение к интернету постоянно.
5. Так как подключение использует статический ip-адрес, выставляем галочку «Static IP«
6. Указываем ip-адрес в строке «IP Address:«, маску подсети в строке «Subnet Mask:«, основной шлюз в строке «Gateway:» и DNS в строке «Primary DNS Address:«. Все вышеперечисленные данные Вам предоставляет провайдер (Организация, которая провела Вам интернет).
Все эти данные обычно прописываются в договоре с провайдером. Если по какой-то причине Вы не смогли их найти, Вам необходимо позвонить на горячую линию Вашего провайдера и узнать как их можно получить.
7. После всех манипуляций с настройками нажимаем кнопку «Save Settings«.
Настройка L2TP на роутере D-Link DIR-655.
1. Переходим в меню во вкладку «Internet«, затем «Manual Configure«.
2. В пункте «My Internet Connection is:» выбираем «L2TP«.
3. Ниже Вам предложат указать ip-адрес сервера в строке «Server IP/Name:«, имя пользователя в строке «L2TP Account:«, пароль в строке «L2TP Password:» и подтверждение пароля в строке «L2TP Retype password:«.
Все вышеперечисленные данные Вам предоставляет провайдер (Организация, которая провела Вам интернет).
Все эти данные обычно прописываются в договоре с провайдером. Если по какой-то причине Вы не смогли их найти, Вам необходимо позвонить на горячую линию Вашего провайдера и узнать как их можно получить.
4. Ставите галочку «Connect mode select:» — «Always-on«, данная настройка будет держать подключение к интернету постоянно.
5. После всех манипуляций с настройками нажимаем кнопку «Save Settings«.
Настройка L2TP со статическим IP-адресом на роутере D-Link DIR-655.
Рассмотрим настройку подключения L2TP со статическим IP-адресом на роутере D-Link DIR-655. Обычно статический IP-адрес предоставляется юридическим лицам, либо как дополнительная услуга к основному тарифу физическим лицам.
1. Переходим в меню во вкладку «Internet«, затем «Manual Configure«.
2. В пункте «My Internet Connection is:» выбираем «L2TP«.
3. Так как подключение использует статический ip-адрес, выставляем галочку «Static IP«
4. Указываем ip-адрес в строке «IP Address:«, маску подсети в строке «Subnet Mask:«, основной шлюз в строке «Gateway:» и DNS в строке «DNS:«.
5. Ниже указываем ip-адрес сервера в строке «Server IP/Name:«, имя пользователя в строке «L2TP Account:«, пароль в строке «L2TP Password:» и подтверждение пароля в строке «L2TP Retype password:«.
Все вышеперечисленные данные Вам предоставляет провайдер (Организация, которая провела Вам интернет).
Все эти данные обычно прописываются в договоре с провайдером. Если по какой-то причине Вы не смогли их найти, Вам необходимо позвонить на горячую линию Вашего провайдера и узнать как их можно получить.
6. Ставите галочку «Connect mode select:» — «Always-on«, данная настройка будет держать подключение к интернету постоянно.
7. После всех манипуляций с настройками нажимаем кнопку «Save Settings«.
Настройка PPPOE на роутере D-Link DIR-655.
1. Переходим в меню во вкладку «Internet«, затем «Manual Configure«.
2. В пункте «My Internet Connection is:» выбираем «Russia PPPOE (Dual Access)«.
3. Ниже указываем имя пользователя в строке «User Name:«, пароль в строке «Password:» и подтверждение пароля в строке «Retype password:«.
Все вышеперечисленные данные Вам предоставляет провайдер (Организация, которая провела Вам интернет).
Все эти данные обычно прописываются в договоре с провайдером. Если по какой-то причине Вы не смогли их найти, Вам необходимо позвонить на горячую линию Вашего провайдера и узнать как их можно получить.
4. Ставите галочку «Connect mode select:» — «Always-on«, данная настройка будет держать подключение к интернету постоянно.
5. После всех манипуляций с настройками нажимаем кнопку «Save Settings«.
Настройка PPPOE со статическим IP-адресом на роутере D-Link DIR-655.
Рассмотрим настройку подключения PPPO со статическим IP-адресом на роутере D-Link DIR-655. Обычно статический IP-адрес предоставляется юридическим лицам, либо как дополнительная услуга к основному тарифу физическим лицам.
1. Переходим в меню во вкладку «Internet«, затем «Manual Configure«.
2. В пункте «My Internet Connection is:» выбираем «Russia PPPOE (Dual Access)«.
3. Так как подключение использует статический ip-адрес, выставляем галочку «Static PPPOE«
4. Ниже указываем имя пользователя в строке «User Name:«, пароль в строке «Password:» и подтверждение пароля в строке «Retype password:«.
5. Указываем ip-адрес в строке «IP Address:«
6. Ставите галочку «Connect mode select:» — «Always-on«, данная настройка будет держать подключение к интернету постоянно.
7. Ставим галочку «Static IP«
8. Указываем ip-адрес в строке «IP Address:» он будет таким же, что указывали выше, маску подсети в строке «Subnet Mask:«.
Все вышеперечисленные данные Вам предоставляет провайдер (Организация, которая провела Вам интернет).
Все эти данные обычно прописываются в договоре с провайдером. Если по какой-то причине Вы не смогли их найти, Вам необходимо позвонить на горячую линию Вашего провайдера и узнать как их можно получить.
9. После всех манипуляций с настройками нажимаем кнопку «Save Settings«.
Смена пароля web-интерфейса на роутере D-Link DIR-655
Предлагаю Вашему вниманию Видео инструкцию по смене пароля на web-интерфейс роутера D-Link DIR-655 на примере роутера D-Link DIR-615.
Сброс пароля web-интерфейса на роутере D-Link DIR-655
В случае, если Вы поставили пароль на web-интерфейс роутера и забыли его, предлагаю Вашему вниманию посмотреть Видео инструкцию по сбросу пароля web-интерфейса на роутере D-Link DIR-655 на примере роутера D-Link DIR-615.
Обновление прошивки на роутере D-Link DIR-655
Предлагаю Вашему вниманию Видео инструкцию по обновлению прошивки на роутере D-Link DIR-655 на примере роутера D-Link DIR-615.
Подключение компьютера к wi-fi
После подключения и настройки роутера, необходимо подключить компьютер к беспроводной сети (wi-fi), рассмотрим подключение к wi-fi в двух операционных системах, это Windows 7 и Windows 10:
Windows 7
Видео инструкция
1. В правом нижнем углу рабочего стола находим значок беспроводной сети (wi-fi), щелкаем по нему левой кнопкой мыши.
2. Выскакивает окно со списком доступных беспроводных сетей. Выбираем беспроводную сеть, в моем случае это сеть «Sultan» (Вы выбираете ту сеть, название которой давали при настройке роутера).
3. После выбора сети поставьте галочку напротив «Подключаться автоматически» и нажмите
«Подключение«.
4. Необходимо указать «Ключ безопасности» это пароль беспроводной сети, который Вы указывали при настройке роутера. После того, как Вы указали ключ, нажимаем «OK«.
5. Ждем, возможно, пару секунд и Вы подключились к Вашей беспроводной сети.
Windows 10
Видео инструкция
1. В правом нижнем углу рабочего стола находим значок беспроводной сети (wi-fi), щелкаем по нему левой кнопкой мыши.
2. Выскакивает окно со списком доступных беспроводных сетей. Выбираем беспроводную сеть, в моем случае это сеть «Sultanova» (Вы выбираете ту сеть, название которой давали при настройке роутера).
3. После выбора сети поставьте галочку напротив «Подключаться автоматически» и нажмите «Подключиться«.
4. Необходимо указать «Ключ безопасности» это пароль беспроводной сети, который Вы указывали при настройке роутера. После того, как Вы указали ключ, нажимаем «Далее«.
5. Ждем, возможно, пару секунд и Вы подключились к Вашей беспроводной сети.
На чтение 10 мин Просмотров 2.4к.
Wi-fi роутер D-link DIR-655 использует интеллектуальную технологию QoS, которая анализирует и разделяет трафик на несколько потоков и оптимизирует их. Благодаря технологии скорость и покрытие увеличиваются. Разбираемся, как правильно настроить маршрутизатор.
Содержание
- Характеристики
- Локальная сеть – настройка подключения
- Подключаем к компьютеру
- Авторизируемся в интерфейсе
- Меняем пароль на wi-fi
- Настраиваем PPTP
- Настройка PPTP со статическим IP-адресом
- Настраиваем L2TP
- Настраиваем L2TP со статическим IP
- Настраиваем PPPOE
- Настраиваем PPPOE со статическим IP
- Настройка подключения к wi-fi
Характеристики
- Wi-Fi: 802.11n до 300 Мбит/с
- 4xLAN до 1000 Мбит/сек
Локальная сеть – настройка подключения
Прежде, чем мы начнем настраивать роутер D-link DIR-655, посмотрим, как настроено подключение по локальной сети. Для этого нужно:
Windows 7
1. Нажимаем на “Пуск” потом “Панель управления“.
2. Жмём на “Просмотр состояния сети и задач“.
3. Нажимаем на “Изменение параметров адаптера“.
4. Открылось окно – здесь мы видим “Подключение по локальной сети“. Жмём по нему правой кнопкой мыши, и выбираем “Свойство“.
5. Теперь выберем “Протокол Интернета версии 4 (TCP/IPv4)” и жмём “Свойство“.
6. Открылось окно – здесь нужно проставить галки “Получить IP-адрес автоматически” и “Получить адрес DNS-сервера автоматически“, после жмём кнопку “Ok“.
Windows 10
1. Нажимаем на “Пуск” потом “Параметры“.
2. Жмём на “Сеть и Интернет“.
3. Выберем “Ethernet” и нажмём на “Настройка параметров адаптера“.
4. Открылось окно – здесь мы видим “Ethernet“. Жмём по нему правой кнопкой мышки, и выбираем “Свойство“.
5. Теперь выбираем “IP версии 4 (TCP/IPv4)” и жмём “Свойство“.
6. Открылось окно – здесь вам нужно проставить галки “Получить IP-адрес автоматически” и “Получить адрес DNS-сервера автоматически“, после жмём кнопку “Ok“.
Подключаем к компьютеру
Теперь нам нужно подключить роутер D-Link DIR-655 либо к компьютеру, либо к ноутбуку. Чтобы это сделать, вам нужно подсоединить кабель, который был протянут вашим провайдером к разъему роутера, где есть надпись “INTERNET”. Берем кабель, шедший вместе с роутером, один конец его подключаем к пк, либо к ноутбуку, другой подсоединяем к синему порту роутера. Так же, не забываем подключить кабель питания.
Авторизируемся в интерфейсе
После того, как вы подключили роутер. Нужно через браузер (Mozilla Firefox, Google Chrome, Internet Explorer, Safari и т.д.) войти в его веб-интерфейс и в адресной строке ввести ip-адрес роутера: 192.168.0.1 (не открывается)
Если вы все сделали правильно, то роутер будет запрашивать имя пользователя и пароль. По умолчанию на роутерах D-link обычно установлены:
- Имя пользователя – admin
- Пароль – оставляем пустым
Вводим данные и жмём “Log in“
После того как мы попали в веб-интерфейс роутера, нам нужно настроить наше оборудование. Сперва установим пароль на wi-fi, дабы защитить беспроводное соединение. Теперь вам потребуется информация о том, какой тип подключения используется для выхода в интернет – PPOE, L2TP или PPTP . Узнайте это, связавшись с организацией которая предоставила вам услугу интернет, то есть с провайдером. Давайте приступим к настройке роутера.
Меняем пароль на wi-fi
1. Выберем в Веб-интерфейсе вкладку меню “Wireless Settings“, потом “Manual Wireless Connection Setup“.
2. В пункте “WI-FI PROTECTED SETUP” убираем галку включения этой настройки: “Enable“.
3. В строчке ниже “Wireless Network Name:” придумайте и введите имя Вашей сети wi-fi, это имя в дальнейшем станет выделяться, как только Вы будете подключаться к сети.
4. Выберите ниже “Security Mode:” – “Enable WPA/WPA2 Wireless Security“.
5. В “Network Key:” придумайте и введите пароль.
6. В конце жмём “Save Settings“.
Настраиваем PPTP
1. Заходим во вкладку меню “Internet“, потом нажимаем “Manual Configure“.
2. В пункте “My Internet Connection is:” выберем “Russia PPTP (Dual Access)“.
3. Ниже Вам предложат ввести ip сервера в строку “Server IP/Name:“, логин(имя пользователя) в строку “PPTP Account:“, пароль в строку “PPTP Password:” и подтвердить пароль в строке “PPTP Retype password:“.
Все эти данные должен вам предоставить провайдер, то есть те у кого вы заказали услугу интернет. Проверьте ваш договор с провайдером, эти данные там должны быть. Если их нет, то свяжитесь с ним, например, по телефону и спросите про них.
4. Поставьте галку на “Connect mode select:” – “Always-on“, это позволит установить постоянное подключение к интернету.
5. В самом конце нажимаем на кнопку “Save Settings“.
Настройка PPTP со статическим IP-адресом
Настройка подключения PPTP со статическим IP-адресом на роутере D-Link DIR-655. Статический ip адрес предоставляется в двух случаях: вы юридическое лицо, либо вы заказали доп. услугу у провайдера.
1. Заходим во вкладку меню “Internet“, потом нажимаем “Manual Configure“.
2. В пункте “My Internet Connection is:” выберем “Russia PPTP (Dual Access)“.
3. Ниже Вам предложат ввести ip сервера в строку “Server IP/Name:“, логин(имя пользователя) в строку “PPTP Account:“, пароль в строку “PPTP Password:” и подтвердить пароль в строке “PPTP Retype password:“.
4. Поставьте галку на “Connect mode select:” – “Always-on“, это позволит установить постоянное подключение к интернету.
5. Это подключение использует статический ip-адрес, поэтому ставим галку “Static IP“
6. Пишем ip-адрес в строку “IP Address:“, маску подсети в строку “Subnet Mask:“, основной шлюз в строку “Gateway:” и DNS в строку “Primary DNS Address:“. Все эти данные должен вам предоставить провайдер, то есть те у кого вы заказали услугу интернет.
Проверьте ваш договор с провайдером, эти данные там должны быть. Если их нет, то свяжитесь с ним, например, по телефону и спросите про них.
7. В самом конце нажимаем на кнопку “Save Settings“.
Настраиваем L2TP
1. Заходим во вкладку меню “Internet“, потом нажимаем “Manual Configure“.
2. В пункте “My Internet Connection is:” выберем “L2TP“.
3. Ниже Вам предложат ввести ip сервера в строку “Server IP/Name:“, логин(имя пользователя) в строку “L2TP Account:“, пароль в строку “L2TP Password:” и подтвердить пароль в строке “L2TP Retype password:“. Все эти данные должен вам предоставить провайдер, то есть те у кого вы заказали услугу интернет.
Проверьте ваш договор с провайдером, эти данные там должны быть. Если их нет, то свяжитесь с ним, например, по телефону и спросите про них.
4. Поставьте галку на “Connect mode select:” – “Always-on“, это позволит установить постоянное подключение к интернету.
5. В самом конце нажимаем на кнопку “Save Settings“.
Настраиваем L2TP со статическим IP
Настройка подключения L2TP со статическим IP-адресом на роутере D-Link DIR-655. Статический ip адрес предоставляется в двух случаях: вы юридическое лицо, либо вы заказали доп. услугу у провайдера.
1. Заходим во вкладку меню “Internet“, потом нажимаем “Manual Configure“.
2. В пункте “My Internet Connection is:” выберем “L2TP“.
3. Это подключение использует статический ip-адрес, поэтому ставим галку “Static IP“.
4. Пишем ip-адрес в строку “IP Address:“, маску подсети в строку “Subnet Mask:“, основной шлюз в строку “Gateway:” и DNS в строку “Primary DNS Address:“.
5. Ниже Вам предложат ввести ip сервера в строку “Server IP/Name:“, логин(имя пользователя) в строку “L2TP Account:“, пароль в строку “L2TP Password:” и подтвердить пароль в строке “L2TP Retype password:“. Все эти данные должен вам предоставить провайдер, то есть те у кого вы заказали услугу интернет.
Проверьте ваш договор с провайдером, эти данные там должны быть. Если их нет, то свяжитесь с ним, например, по телефону и спросите про них.
6. Поставьте галку на “Connect mode select:” – “Always-on“, это позволит установить постоянное подключение к интернету.
7. В самом конце нажимаем на кнопку “Save Settings“.
Настраиваем PPPOE
1. Заходим во вкладку меню “Internet“, потом нажимаем “Manual Configure“.
2. В пункте “My Internet Connection is:” выберем “Russia PPPOE (Dual Access)“.
3. Напишем ниже логин(имя пользователя) в строку “User Name:“, пароль в строку “Password:” и подтвердим пароль в строке “Retype password:“. Все эти данные должен вам предоставить провайдер, то есть те у кого вы заказали услугу интернет.
Проверьте ваш договор с провайдером, эти данные там должны быть. Если их нет, то свяжитесь с ним, например, по телефону и спросите про них.
4. Поставьте галку на “Connect mode select:” – “Always-on“, это позволит установить постоянное подключение к интернету.
5. В самом конце нажимаем на кнопку “Save Settings“.
Настраиваем PPPOE со статическим IP
Настройка подключения PPPOE со статическим IP-адресом на роутере D-Link DIR-655. Статический ip адрес предоставляется в двух случаях: вы юридическое лицо, либо вы заказали доп. услугу у провайдера.
1. Заходим во вкладку меню “Internet“, потом нажимаем “Manual Configure“.
2. В пункте “My Internet Connection is:” выберем “Russia PPPOE (Dual Access)“.
3. Это подключение использует статический ip-адрес, поэтому ставим галку “Static PPPOE“.
4. Пишем логин(имя пользователя) в строку “User Name:“, пароль в строку “Password:” и подтвердим пароль в строке “Retype password:“.
5. Укажем ip-адрес в строке “IP Address:“
6. Поставьте галку на “Connect mode select:” – “Always-on“, это позволит установить постоянное подключение к интернету.
7. Поставим галку “Static IP“
8. Пишем ip-адрес в строку “IP Address:” он будет тем же, что указали выше, маску подсети в строку “Subnet Mask:“. Все эти данные должен вам предоставить провайдер, то есть те у кого вы заказали услугу интернет.
Проверьте ваш договор с провайдером, эти данные там должны быть. Если их нет, то свяжитесь с ним, например, по телефону и спросите про них.
9. В самом конце нажимаем на кнопку “Save Settings“.
Настройка подключения к wi-fi
Так как вы подключили и настроили свой роутер, непременно нужно подключить ноутбук или компьютер к wi-fi, теперь давайте рассмотрим подключение к беспроводной сети в двух операционных системах, это Windows 10 и Windows 7:
Windows 7
1. На рабочем столе в нижнем углу справа, вы должны увидеть индикатор беспроводной сети (wi-fi), кликните по нему левой кнопкой мышки.
2. Появится окошко с беспроводными сетями. Выберите ту сеть, которой вы давали имя во время настройки роутера. В моем примере, эта сеть называется “Natsu“.
3. Как только вы выберете сеть, поставьте галку напротив “Подключаться автоматически” и после нажмите
“Подключение“.
4. В любом случае, нужно указать “Ключ безопасности” это пароль wi-fi. Его вы указали при настройке роутера. Как только вы указали ключ, жмите “OK“.
5. Подождите некоторое время, и вы подключитесь к вашей беспроводной сети.
Windows 10
1. На рабочем столе в нижнем углу справа, вы должны увидеть индикатор беспроводной сети (wi-fi), кликните по нему левой кнопкой мышки.
2. Появится окошко с беспроводными сетями. Выберите ту сеть, которой вы давали имя во время настройки роутера. В моем примере, эта сеть называется “Bruh“.
3. Как только вы выберете сеть, поставьте галку напротив “Подключаться автоматически” и после нажмите
“Подключение“.
4. В любом случае, нужно указать “Ключ безопасности” это пароль wi-fi. Его вы указали при настройке роутера. Как только вы указали ключ, жмите “Далее“.
5. Подождите некоторое время, и вы подключитесь к вашей беспроводной сети.
Вопрос: Настройка беспроводной сети в интернет-шлюзах DIR-615 и DIR-655
Ответ:
Настройка беспроводной сети в интернет-шлюзах DIR-615 и DIR-655
Подключите компьютер кабелем к роутеру в любой из портов LAN. Откройте InternetExplorerили MozillaFirefoxи пропишите в адресной строке IP-адрес роутера: 192.168.0.1
В окне авторизации нажмите кнопку «Login».
В появившемся окне перейдите в меню SETUP>>> WIRELESS SETTINGS и нажмите кнопку «Manual wireless network setup».
Проверьте, чтобы стояла галочка «Enable wireless».
В поле «Wireless Network Name» пропишите уникальное имя беспроводной сети.
Уберите галочку «Enable Auto Channel Scan» и в поле «Wireless Channel» установите канал вручную с 1 по 11.
Ширину канала «Channel Width» выберите «auto 20/40» .
Настройка шифрования беспроводной сети
В поле «WIRELESS SECURITY MODE» выберите тип шифрования «WPA-personal».
Ниже появятся поля «WPA» и «PRE—SHARED KEY».
Поле «WPA» оставьте без изменений.
В поле «PRE—SHARED KEY» пропишите ключ беспроводной сети (от 8 до 63 символов).
Нажмите кнопку «Save Settings».
Подождите 15 секунд и нажмите «Continue».
Настройка роутера завершена.
Настройка беспроводного сетевого адаптера компьютера в Windows Vista
Зайдите в меню «Пуск->Панель управления->Центр управления сетями и общим доступом»
В разделе «Задачи» выберите «Управление сетевыми подключениями»
Нажмите правую кнопку мыши на пункте «Беспроводное сетевое подключение» и в выпадающем меню выберите «Подключение/Отключение».
В перечне обнаруженных беспроводных сетей найдите и выделите имя сети«Test», затем нажмите кнопку «Подключить» внизу окна.
Введите ключ сети:
При удачном подключении появится окно:
На этом процедура настройки беспроводной сети закончена.
Беспроводной роутер DiR-655 фирмы D-Link представляет собой современное устройство, разработанное для гигабитных сетей. В данной статье узнаем, что он собой представляет, во второй части будет рассказана настройка роутера dir 655.
Внешний вид роутера D-Link DiR-655
Лицевая часть роутера D-Link DiR-655
Роутер поставляется на рынок с традиционным набором: сам роутер, блок питания 5 Вольт, три съемные антенны, сетевой кабель Ethernet, подставка для вертикальной установки, диск с руководством по установке и программным обеспечением, инструкция на русском языке и комплект для установки на стену.
Внешний вид роутера достаточно скромный, даже немного старомодный. На лицевой части устройства расположены светящиеся индикаторы питание, подключение к Интернету, активность беспроводной сети, активности локальных сетевых портов и индикатор USB порта.
На задней части делинк роутер разместил все разъемы и порты:
- 4 LAN порта для подключения устройств локальной сети;
- 1 WAN для подключения к провайдеру;
- Порт USB;
- Кнопка сброса настроек;
- 3 разъема для подключения съемных антенн;
- Разъём для подключения блока питания.
Задняя часть роутера D-Link DiR-655
На боковой стороне находится кнопка автоматической настройки беспроводной сети.
Вход в меню настроек роутера D-Link DiR-655
Для входа в меню настроек роутера необходимо в любом веб браузере в адресной строке набрать 192.168.0.1 и нажать Enter. Внимание! Перед этим необходимо убедиться, что роутер подключен к компьютеру сетевым кабелем через любой LAN порт или по беспроводной сети Wi-Fi и роутер включен. Как подключить роутер д линк к компьютеру, подробно описано в инструкции.
Далее появится окно, в котором необходимо ввести логин и пароль для входа в меню настроек.
Окно ввода логина и пароля для входа в меню настроек роутера D-Link DiR-655
В поле «User Name» оставляем «Admin», поле «Password» оставляем пустым. Это заводские настройки, которые после входа в меню настройки для безопасности необходимо изменить (назначить пароль). Если по каким то причинам войти не получается, то это может означать, что настройки уже производились ранее. Для сброса на заводские настройки нажмите на задней панели роутера кнопку сброса настроек. Вай фай роутер д линк восстановит заводские настройки.
Жмем «Log In».
Настройка подключения к Интернету роутера D-Link DiR-655
После ввода пароля откроется окно настроек роутера. Во вкладке «Setup» нажимаем “Internet Connection Wizard Setup”. Запустится мастер настройки подключения к интернету.
Помощник настройки подключения к интернету роутера D-Link DiR-655
Появится окно с пошаговыми инструкциями:
Начальная страница помощника настройки роутера D-Link DiR-655
В окне предупреждается, что от вас будет требоваться ввести:
- Установить пароль;
- Выбрать часовую зону вашего проживания;
- Указать данные для настройки подключения к Интернету, выданные вам провайдером при заключении договора;
- Сохранение настроек и соединение с Интернетом.
Жмем кнопку «Next».
Первый шаг настройки. Назначение пароля
В первом окне придумываем и вводим пароль для входа в меню, чтобы можно было настраивать роутер wifi д линк. Пароль должен быть сложным, состоять из букв и цифр. Жмем «Next».
Второй шаг настройки. Выбор часового пояса
Выбираем из выпадающего списка часовой пояс, в котором вы проживаете. Жмем «Next».
Третий шаг настройки. Выбор типа подключения
В следующем окне предоставляется выбор подключения к провайдеру. Оставляем DHCP Connection (автоматическое присвоение IP адреса). Жмем «Next».
Четвертый шаг настройки. Назначение mac адреса WAN порту роутера
В следующем окне необходимо указать mac адрес порта (физический адрес). Если роутер d link dir 600 используется в домашних условиях, то необходимо нажать кнопку «Clone Your PC’s MAC Address», в результате чего роутеру присвоится мак-адрес сетевой карты компьютера. Настройки DNS не меняем. Жмем «Next»
Пятый шаг настройки. Сохранение настроек и перезагрузка роутера
Все, настройки закончены. В данном окне нажать кнопку «Connect». Перезагрузить роутер кнопкой «Reboot Now».
Перезагрузка роутера
Настройка беспроводной сети
После перезагрузки роутера снова первым делом появится окно с просьбой ввести логин и пароль. Имя пользователя остался прежним – «Admin», его не трогаем. В поле «Password» вводим новый пароль, который создали на предыдущем этапе. Жмем «Log In».
Окно ввода пароля, созданного на предыдущем шаге, для входа в меню настроек роутера
Далее приступаем к настройкам вай фай роутер длинк. Переходим в меню «SETUP», далее вкладка «WIRELESS SETTINGS» и жмем кнопку «Wireless Network Setup Wizzard».
Переход к помощнику настройки Wi-Fi
Появится мастер настройки беспроводной сети. В поле «Network Name (SSID)» придумываем и вводим название нашей беспроводной сети. Название должно состоять из латинских букв и цифр. Далее выбираем пункт «Manually assign a network key» (ручная настройка ключа к сети). Жмем «Next».
Первый шаг настройки Wi-Fi
В следующем окне необходимо снова придумать и вписать пароль, только который уже необходим для подключения к нашей беспроводной сети другим сетевым устройствам. Жмем «Next».
Присвоение пароля для подключения к беспроводной сети
Все, в следующем окне необходимо просмотреть введенные данные, чтобы убедиться в отсутствии ошибок, и нажимаем кнопку «Save». Настройка беспроводной сети Wi-Fi закончена.
Завершение настройки беспроводной сети
Настройка Интернет телевидения
Приятной особенностью является то, что вай фай роутер делинк поддерживает технологию IPTV, которая представляет собой технологию передачи цифрового телевидения в компьютерных сетях по протоколу IP. Это новое поколение телевидения. Для настройки переходим во вкладку «ADVANCED», далее в левой части окна нажимаем «ADVANCED NETWORK».
Настройка цифрового телевидения IPTV
В появившимся окне устанавливаем галочку напротив «Enable Multicast Stream» (Включить поток групповой передачи) и сохраняем настройки нажатием кнопки «Save Settings». Появится окно с кнопкой перезагрузки роутера. Чтобы наши настройки вступили в силу, жмем «Reboot Now».
Предложение перезапустить роутер
На этом настройка роутера завершена. Так же есть роутер d link 3g, но в этот статье он рассматриваться не будет.
Обновление прошивки роутера D-Link DiR-655
Фирма D-Link старается своевременно обновлять прошивки для роутеров, исправляя допущенные ранее ошибки, оптимизируя код и добавляя дополнительные функции устройству. Поэтому рекомендуется иногда прошивку обновлять. Для этого первым делом необходимо зайти на сайт производителя по адресу www.dlink.ru и скачать свежую прошивку. Важно! Некоторые устаревшие модели сняты с производства, и программное обеспечение для них больше не разрабатывается. В таком случае обновлять ничего не нужно.
Сохранив прошивку на жесткий диск компьютера, снова заходим в меню настроек роутера. Далее переходим во вкладку «Tools», далее в левой колонке жмем «FIRMWARE».
Меню обновления прошивки роутера
В отрывшимся окне в области «FIRMWARE UPGRADE» жмем кнопку «Обзор…» и указываем путь, куда сохранили скаченную прошивку. Далее жмем кнопку «Upload». Все, после установки новой прошивки роутер длинк автоматически перезагрузится.
Предыдущая
TP-LinkБеспроводной маршрутизатор TP-LINK TL-WR340G
Следующая
AsusБеспроводные маршрутизаторы ASUS
Роутеры D-Link DIR уже почти 10 лет пользуются огромной популярностью. Модель DIR-655 — один из признанных лидеров линейки DIR: высокая скорость и значительное по сравнению с роутерами DIR-3xx покрытие беспроводной сетью говорят сами за себя.
D-Link DIR-655: описание и параметры роутера
Как и у всех роутеров D-Link, панель индикации у модели DIR-655 максимально информативна — ничего общего с минимализмом таких упрощённых моделей, как Xiaomi Routers.
Светодиоды сообщают о работе всех функциональных узлов DIR-655
Сзади имеются разъёмы LAN и WAN, USB, Power, защищённая кнопка сброса DIR-655 к заводским настройкам, и равноудалённые друг от друга радиоразъёмы антенн Wi-Fi.
Ничего лишнего — только те аппаратные интерфейсы, которые должны быть
Кнопки (или выключателя) питания в модели DIR-655 не предусмотрено.
Таблица: характеристики роутера DIR-655
| Параметр | Значение или допуск |
| Процессор | RTL819xx или BCM53xx (400–800 МГц, в зависимости от ревизии DIR-655) |
| Оперативная память | 32 или 64 МБ (в зависимости от ревизии модели DIR-655) |
| Флеш-диск | 8 или 16 МБ (NandFlash) |
| USB-порт | 2.0 (поддержка 4G-модемов, сетевых дисков и офисной техники) |
| Количество портов LAN и их скорость | 4 LAN, один порт WAN, до 1 Гбит/с |
| Стандарт, скорость и диапазон Wi-Fi | 2,4 ГГц, 802.11n (MIMO), до 300 Мбит/с |
| Количество антенн Wi-Fi | 3 (съёмные, с усилением 2 дБ) |
| Протоколы доступа в интернет | PPTP (с двойным доступом), L2TP, статические и динамические IP, PPPoE |
| Защита сети Wi-Fi | любое шифрование, включая WPA-2 |
| Режимы работы Wi-Fi | точка доступа, беспроводной маршрутизатор, отдельная гостевая сеть |
| Дополнительные функции | NAT, SPI, DHCP, сетевой экран, DMZ |
Роутер DIR-655 поддерживает уверенную зону покрытия Wi-Fi в пределах 2–3-этажного загородного дома или 2–3 квартир или этажей (квартиры, расположенные друг над другом). Поддерживается гигабитная скорость оптоволоконных подключений GPON по локальной сети при связе по кабелю.
Настройка роутера DIR-615
Перед подключением роутера к ПК или ноутбуку проверьте, что сетевые адаптеры Wi-Fi и LAN настроены на автополучение IP-адресов — это освободит вас от настройки на каждом из клиентских устройств.
Проверка IP-настроек на ПК или ноутбуке
В Windows 10 сделайте следующее.
- Дайте команду «Пуск — Панель управления — Центр управления сетями и общим доступом — Изменение параметров адаптера.
IP-адреса для Ethernet присваиваются роутером, а не добавляются вами
- Дайте команду: правый щелчок мышью на значке Ethernet — «Свойства».
- На вкладке «Сеть» дайте команду: «Протокол интернета (IPv4) — Свойства» и убедитесь, что функции «Получать IP-адрес (или адрес DNS) автоматически» активны.
- Если использовалось подключение через другой роутер Wi-Fi, указывались статические IP (даже не все) — удалите их значения. Закройте все окна, нажав OK, при малейших изменениях IP перезапустите Windows.
Вы можете переходить к настройке DIR-655. Если прошлые IP-настройки вам всё ещё нужны (вы будете пользоваться ресурсами Сети через роутер, в котором не активна функция DHCP) — воспользуйтесь сторонними программами, сохраняющими профили настроек отдельно, например, приложением NetSetMan.
Вход в настройки и смена пароля DIR-655
После автополучения IP-адресов на ПК или ноутбуке у многих роутеров — по умолчанию — активен DHCP-функционал. Для удобства пользователей все действия с настройками DIR-655 переведены на русский. Настройки модели 655 схожи с DIR-615, DIR-320 и другими роутерами, в которых используется классический веб-интерфейс маршрутизаторов D-Link.
- При первом включении DIR-655 зайдите со своего браузера на адрес 192.168.0.1 и введите логин и пароль по умолчанию — слово «admin».
Убедитесь, что вводимый пароль верен
- Дайте команду «Инструменты — Администрирование», введите дважды новый пароль от роутера, нажмите кнопку «Сохранить настройки».
Убедитесь, что вам хорошо известен новый пароль
Роутер перезапустится, и вы попадёте в его настройки со свежим паролем.
Рекомендуется перед вводом пароля также задать имя DIR-655 как устройства. Ещё: если вы передумали менять пароль «admin» на собственный, вы можете нажать кнопку «Не сохранять настройки».
Как настроить Wi-Fi на роутере DIR-655
Мало сменить пароль администратора. Строго рекомендуется проверить второй рубеж защиты — защиту WPA-2 сети Wi-Fi.
- Дайте команду: «Установки» — «Настройка беспроводной сети» — кнопка «Ручная настройка беспроводного соединения».
Нажмите кнопку ручной настройки сети Wi-Fi
- Отключите опцию «Установка защищённой сети Wi-Fi» — эта функция поддерживается не всеми гаджетами и ноутбуками.
Особое внимание уделите назначаемому паролю WPA-2
- Включите опцию «Использовать беспроводную сеть», установив значение «Всегда».
- Опция «Скорость Wi-Fi» должна быть со значением «802.11bgn Mixed».
- Укажите имя беспроводной сети (SSID).
- Укажите уровень безопасности «WPA-2 Персональная».
- Опция «Режим WPA» должна быть со значением «Только WPA».
- Алгоритм шифрования — WPS.
- Назначьте пароль для сети Wi-Fi, если роутер попросит PIN-код или серийный номер — введите значение, указанное на упаковке или в нижней части корпуса, нажмите кнопку «Сохранить настройки».
Роутер DIR-655 перезапустится с новыми настройками Wi-Fi. При каждом подключении нового ПК или гаджета введите только что установленный пароль WPA-2.
Настройка PPTP на роутерах DIR-655
Для примера взят альтернативный веб-интерфейс роутеров DIR, отличный от прежнего классического, выпущенного компанией D-Link и также подходящий для DIR-655.
- Дайте команду «Сеть — WAN» и выберите протокол «Динамический IP и PPTP».
Выполняйте указания вашего провайдера для данного протокола
- Включите опции «Разрешить WAN» и «Получить адрес DNS», введите значение MTU (срок действия IP-пакетов), меньшее, чем 1450.
- Задайте настройки VPN: автоподключение, имя пользователя (один раз) и пароль (дважды) из договора.
- Выберите 5-й порт и введите имя сетевого профиля (для разных провайдеров выбираются разные сетевые настройки).
Вводите адекватные значения VPN, чтобы соединение не рвалось
- Впишите адрес VPN-сервера и не включайте шифрование.
- Выберите режим авто-аутентификации и задайте значение MTU, меньшее 1450.
- Включите опцию «Поддерживать активное соединение», нажмите кнопку «Сохранить».
DIR-655 перезапустится и выйдет в сеть по PPTP-протоколу. Если провайдер применяет протокол PPTP с услугой «Статичный IP» — адреса DNS и основного шлюза назначаются вручную.
Настройка L2TP на DIR-655
Как и протокол PPTP, L2TP — это следующая за PPTP надстройка шифрования VPN. Оба алгоритма применяются, например, когда вы обходите запрет торрентов, действующий в сети кабельного или сотового провайдера. Все российские провайдеры поддерживают PPTP и L2TP-шифрование.
В качестве примера — классический веб-интерфейс DIR.
- Дайте команду «Настройки — Интернет — Ручная настройка интернет-соединения».
Нажмите кнопку перехода к ручным установкам L2TP-связи
- Выберите протокол L2TP. Для примера взяты настройки без статичных IP-адресов.
Укажите L2TP с проверой по логину и паролю
- Введите имя пользователя и пароль из договора, имя сервера. В качестве примера — подключение по каналу связи GPON (оптоволоконный интернет со скоростью до 1 Гбит/с) от компании «Билайн».
Введите сервер, логин и пароль, назначьте переподключение при обрыве
- Включите автосоединение при разрыве связи и введите значение MTU, меньшее, чем 1450. Нажмите кнопку «Сохранить настройки». В случае подключения услуги «Статичный IP» получите от провайдера основной IP шлюза и DNS-адреса для работы в Сети.
Роутер перезапустится с новыми настройками L2TP-соединения и выйдет в Сеть самостоятельно.
Настройка PPPoE на DIR-655
Связь по PPPoE требует имя пользователя и пароль — если у вас не активен доступ в интернет без настроек. Последнее характерно для сотовых провайдеров, использующих идентификацию клиента по серийному номеру SIM-карты, а не по логину и паролю.
В качестве примера — ещё один альтернативный веб-интерфейс от D-Link, отличающийся от классического.
Компания D-Link, выпуская роутеры разных ревизий одной и той же модели, использует на них разное оформление и заметно отличающуюся функциональность. Суть той или иной настройки остаётся той же.
Сделайте следующее.
- Дайте команду «Сеть — Соединения». Нажмите кнопку «Добавить» и введите параметры: имя вашего профиля (произвольное) и значение MTU, меньшее 1450.
Добавьте новые настройки, если не хотите потерять предыдущие
- Выберите тип связи PPPoE, включите функционал «WAN», выберите 5-й физпорт и соотнесите имеющийся MAC-адрес с указанным в договоре.
Укажите требуемые значения PPPoE
- Введите ваш логин и пароль (дважды) из договора, выберите режим авто-аутентификации, включите опции «NAT» и «Сетевой экран». Для IP-телевидения нужна также функция IGMP (потоковая трансляция) — задействуйте и её.
Следуйте инструкциям, полученным от вашего провайдера
- Нажмите кнопку «Сохранить», выберите ваш профиль соединения (в графе «Шлюз по умолчанию») и снова нажмите кнопку «Сохранить».
Нажмите кнопку сохранения настроек профиля PPPoE
DIR-655 автоматически выйдет в интернет после перезапуска.
Как настроить статические IP на DIR-655
Статические IP-настройки могут не потребовать ввода логина и пароля из договора.
- Дайте команду «Сеть» — «WAN» — кнопка Добавить» для создания нового профиля соединения.
Нажмите кнопку добавления профиля WAN
- Выберите 5-й физпорт и введите профиль соединения, назначьте MTU меньше 1450, проверьте правильность MAC-адреса.
Назначьте порт, имя соединения и MTU для DIR-655
- Выберите подключение по статическому IP и введите IP шлюза и DNS, полученные от провайдера, нажмите кнопку «Сохранить».
Назначьте конкретные настройки IP и включите нужные опции
- Дайте команду «Система — Сохранить настройки».
Дайте команду на сохранение настроек Static IP
DIR-655 запустится с новыми настройками и выйдет в Сеть.
Проброс портов на роутерах DIR-655
Проброс портов между роутерами нужен, к примеру, для оптимизации торрент-раздач, отладки местного игрового сервера и т. д. Последнее имеет значение и в городских сетях — на тарифах со скоростным интернетом до 100 Мбит/с, но имеющим внутригородскую (или внутрикампусную, например, между несколькими близкорасположенными корпусами университета или общежитиями) скорость до одного и более гигабит в секунду.
Для примера взята настройка ПП на обновлённом веб-интерфейcе D-Link.
- Дайте команду: «Межсетевой экран» — «Виртуальные серверы» — кнопка «Добавить».
Нажмите кнопку добавления виртуального сервера
- Выберите произвольный шаблон профиля, введите имя соединения, выберите протокол внешнего подключения к Сети (например, вы используете соединение PPPoE). Выберите протокол, например, TCP/IP.
Назначьте правило настроек ПП и диапазон портов
- Укажите диапазон внешних и внутренних портов. При ошибках связи на одном из них роутер будет автоматически перебирать номера портов в данных интервалах значений, пока не будет найден работающий.
- Назначьте внутренний IP-адрес сервера или маршрутизатора локальной или внутригородской сети, выполняющего роль сервера, до которого необходимо открыть эти порты. Нажмите кнопку «Сохранить» (или «Изменить», если меняется уже существующий профиль соединения). У вас появится новый/изменённый профиль соединения с пробросом портов.
Нажмите кнопку сохранения ПП
- Нажмите повторно кнопку «Сохранить. Вы можете перезапустить роутер и проверить работоспособность «проброшенного» соединения.
При подключении к серверу, порты которого вы открыли, по любому из портов, входящих в заданный диапазон, будет положительный ответ. Если порт находится вне этого диапазона — роутер ответит сообщением об ошибке связи.
Настройка IP-телевидения на роутере DIR-655
Настройки услуги «IP-телевидение» едины для многих роутеров линейки DIR. Услуга должна быть подключена на тарифе провайдера.
- В русифицированном интерфейсе D-Link дайте команду «IP-телевидение — Мастер настройки IPTV». В некоторых версиях прошивки пункт называется — «Настройка IPTV».
Назначьте свободный LAN-порт для IPTV-приставки
- Порт, отведённый под IPTV, нельзя будет использовать для обычного интернета. Назначьте под IPTV один из свободных портов роутера DIR, а не другой порт, в который включён LAN-концентратор с несколькими кабельными подключениями к разным ПК — иначе эти компьютеры, работающие в связке на этом порте, будут программно отрезаны от Сети.
Включите вашу приставку и подключите её к выбранному порту LAN. На мониторе должен отобразиться список каналов IPTV.
Настройка LAN и DHCP на роутере DIR-655
DHCP-сервер раздаёт локальные IP всем гаджетам и ПК, не настроенным на конкретные значения в вашей локальной сети. В качестве примера — классический веб-интерфейс.
Выберите один из LAN-портов и нажмите кнопку «Изменить». Настройка сохранится, роутер будет перезапущен.
- Дайте команду «Установки — Настройки сети», задайте IP основного шлюза (маска подсети задастся автоматически), введите имя сетевого устройства (для его идентификации в качестве конечного роутера в любых локальных сетях).
Укажите реальные IP-адреса для автоматической работы LAN
- Включите функцию «Выборка DNS». Разрешите также функцию «DHCP», назначьте начальный и конечный локальные IP в программном пуле адресов LAN.
- Включите функцию «Вещать DHCP» и назначьте время аренды LAN-адресов ПК и гаджетами, подключающимися к DIR-655. Нажмите кнопку «Сохранить настройку».
Роутер перезапустится с новыми настройками DHCP, ваши ПК и гаджеты переподключатся, затем в вашей сети включится доступ в интернет.
Настройка DIR-655 в качестве репитера
Режим репитера позволяет расширить зону покрытия сети Wi-Fi. Как и любой реальный 3G/4G-повторитель, виртуальный репитер Wi-Fi решает проблему «последнего дома/квартала/мили» с покрытием, создавая полноценную беспроводную локальную сеть любой протяжённости с одним или несколькими каналами доступа в интернет. Получается полноценная сеть по образу и подобию сотовой сети — с куда меньшим радиусом «сот» (роутеров), без кабеля или ВОЛС к каждой из этих «базовых станций», без телефонных звонков и SMS/MMS, но не уступающая по скорости интернета технологиям на основе 3G (UMTS).
Режимы виртуального хотспота/повторителя поддерживают и почти все современные Android-гаджеты, имеющие технологию Wi-Fi Direct («раздатчик интернета») и стороннее приложение, полученное из Google Play или от третьих разработчиков. Не проблема сопрячь по Wi-Fi роутер с планшетом или смартфоном (и наоборот), работающий в режиме повторителя.
Режим репитера Wi-Fi представляет практический интерес для наиболее искушённых пользователей. В качестве примера — классический интерфейс D-Link.
- Дайте команду «Установки — Беспроводная сеть» и выберите режим моста с точной доступа (это и есть виртуальный репитер).
Задайте имя сети, шифрование и ключ для неё
- Введите имя сети Wi-Fi. Выберите канал вручную — тот, на котором вещает исходный роутер. При автоматическом выборе канала включите функцию «Автосканирование каналов».
- Если вам нужны скрытые сети Wi-Fi (эти роутеры не выдают свой SSID в эфир), а MAC-адреса и настройки WPA-2 от них вам известны, включите опцию «Задействовать скрытые беспроводные сети».
- Выберите значение безопасности Wi-Fi — «Включить улучшенную безопасность беспроводных сетей», если исходный роутер использует такой уровень безопасности. Можно также использовать привязку к исходным роутерам по MAC-адресам, если отключить этот улучшенную безопасность ретрансляции Wi-Fi.
Если необходимо — укажите MAC-адреса соседних роутеров
- Выберите схему шифрования, используемую исходным роутером. Включите личную идентификацию по ключу WPA-2 и дважды введите пароль от ретранслируемой сети Wi-Fi, нажмите кнопку «Применить настройки».
Нажмите кнопку применения сделанной настройки
DIR-655 перезапустится в режиме репитера, отключившись от собственного кабельного интернета. После переподключения гаджетов и ПК к роутеру-ретранслятору произойдёт автоперехват интернет-трафика с исходного роутера (при его наличии — кабельный PON, 4G-доступ или взятие с очередного в созданной цепочке репитеров роутера или гаджета, работающего как виртуальный хотспот). Вы можете выйти в Сеть.
Сброс, предзагрузка и сохранение настроек DIR-655
Для простоты настроек фирма D-Link свела работу с настройками роутеров линейки DIR/DAP в одно подменю. Дайте команду «Ещё — Сохранить и восстановить».
Используйте все эти кнопки управления настройками DIR-655 по ситуации
Для сохранения настроек DIR-655 служит кнопка «Сохранить», для предзагрузки уже сохранённых в отдельный файл настроек — форма пути к файлам с кнопкой «Обзор» и кнопка «Обновить настройки». Для сброса же неудачных настроек — кнопка «Восстановить». После каждого обновления настроек роутер перезапускается.
Обновление прошивки DIR-655
В качестве примера — ещё один из вариантов интерфейса DIR-655. Скачайте обновлённый файл прошивки с сайта производителя роутеров DIR.
- Дайте команду «Расширенные настройки — Система и обновление ПО».
Выберите обновление ПО роутера DIR-655
- Выберите ваш файл, нажав кнопку обзора файлов на вашем ПК.
Откройте файл для DIR-655 и нажмите кнопку закачки прошивки
- Нажмите на кнопку «Загрузить прошивку» и дождитесь её переноса во флеш-память роутера. После перезапуска DIR-655 она будет установлена «поверх» прежней.
Роутер подключится к Сети — при условии, что настройки по умолчанию допустимы у вашего провайдера. Так бывает, когда сам провайдер одновременно поддерживает несколько протоколов (без подключения допуслуг) — динамический IP, PPPoE и шифрование по PPTP/L2TP, оставляя пользователю возможность выбора.
Видео: обновление прошивки роутера DIR-655
Перезапуск DIR-655
Перезапуск роутера DIR-655 осуществляется как нажатием (и удержанием на полминуты) всем известной кнопки сброса, расположенной сзади, возле гнёзд LAN, так и через веб-интерфейс.
Зачастую перезапустить роутер через его настройки быстрее, если действия отработаны, при удачном стечении обстоятельств, — чем держать остриём эту самую кнопку.
Дайте команду: «Система» — «Перезапустить» (или «Сохранить и перезапустить», если вы заодно меняете настройки).
Выберите перезапуск с сохранением настроек
Роутер перезапустится и повторно выйдет в Сеть.
Отзывы о роутере DIR-655
Роутеры DIR легки в настройке. Вы за несколько минут настроите DIR-655. Хорошей вам скорости интернета — и комфортной работы!
- Распечатать
Оцените статью:
- 5
- 4
- 3
- 2
- 1
(3 голоса, среднее: 4 из 5)
Поделитесь с друзьями!