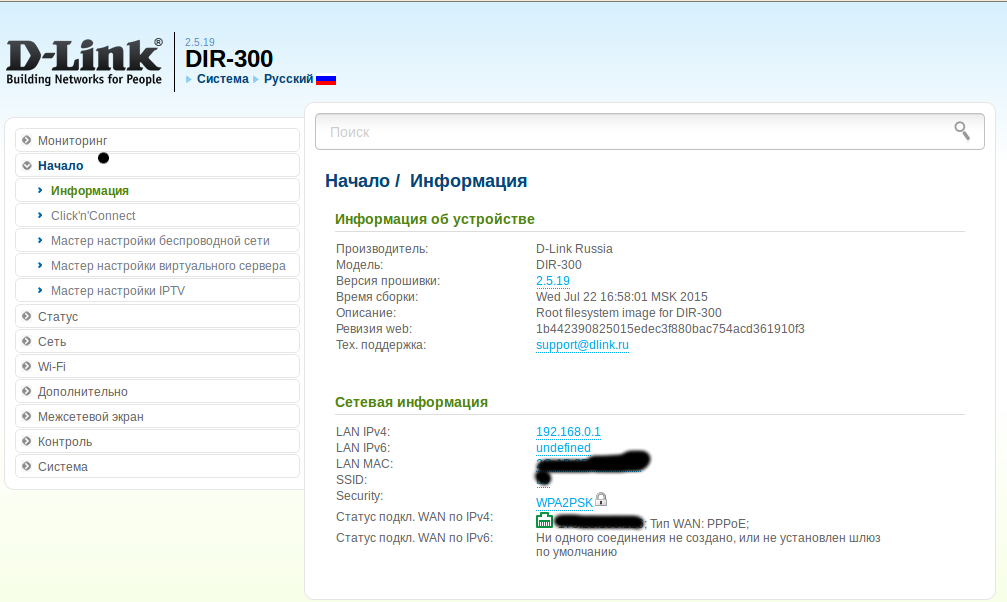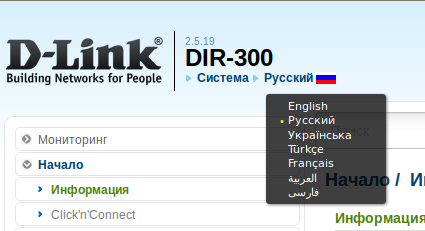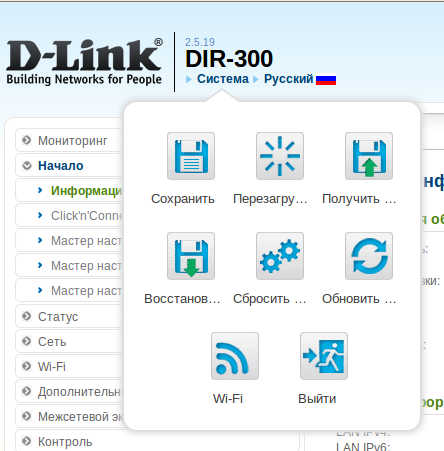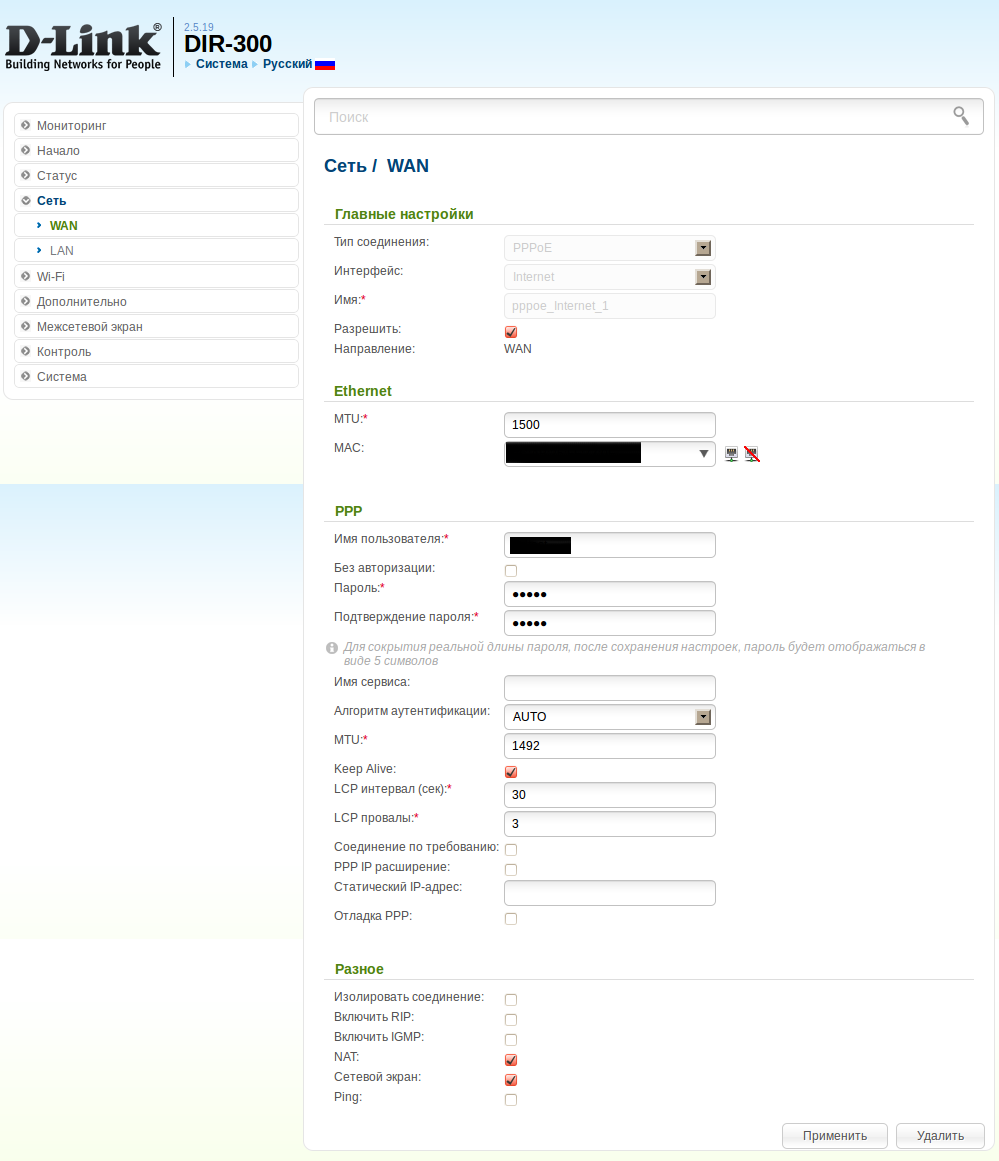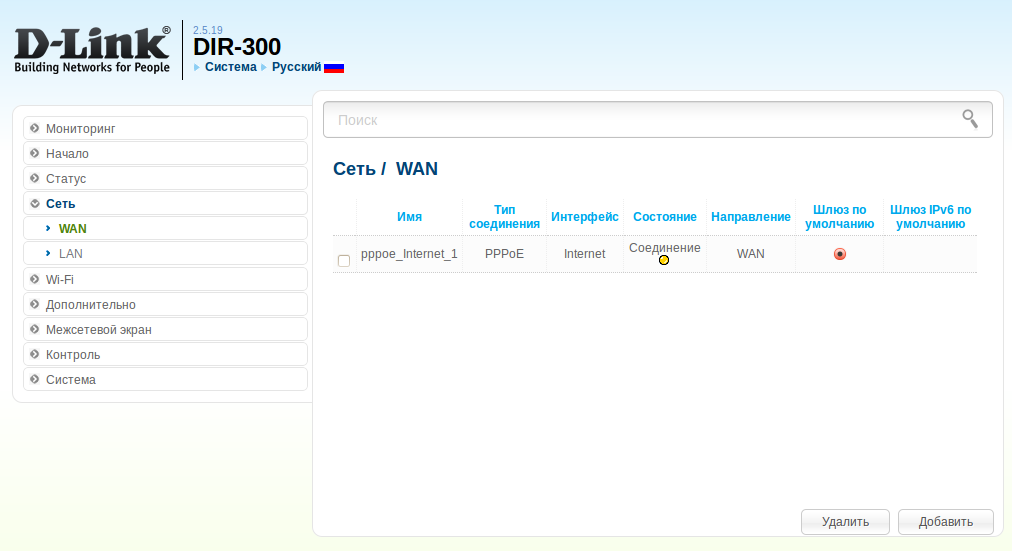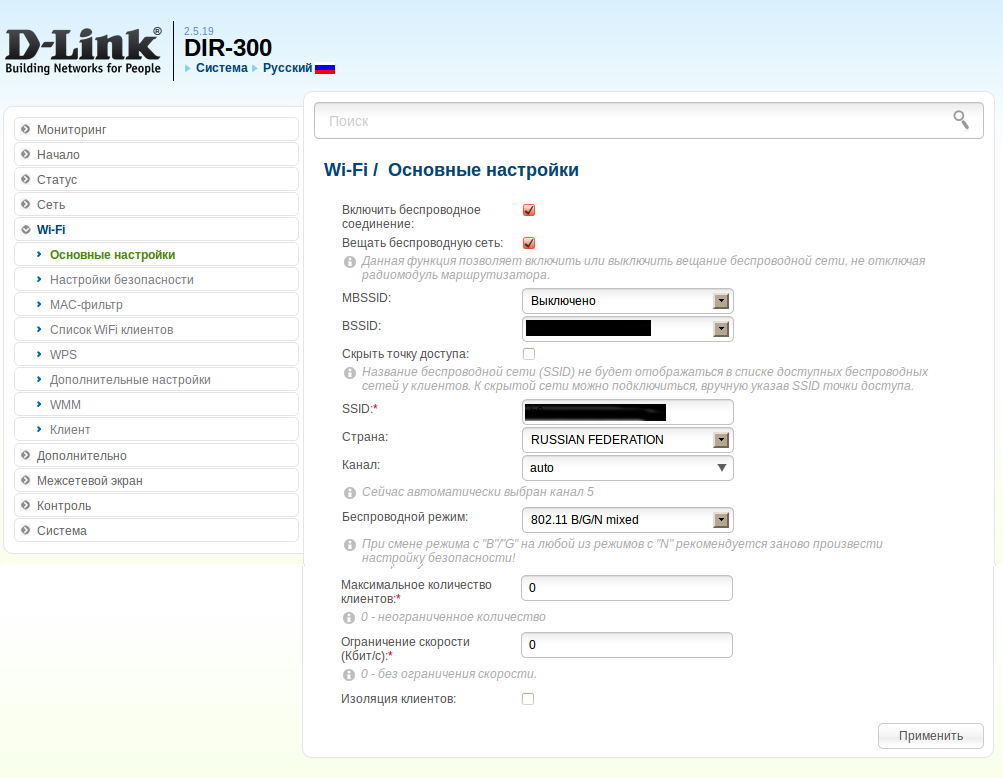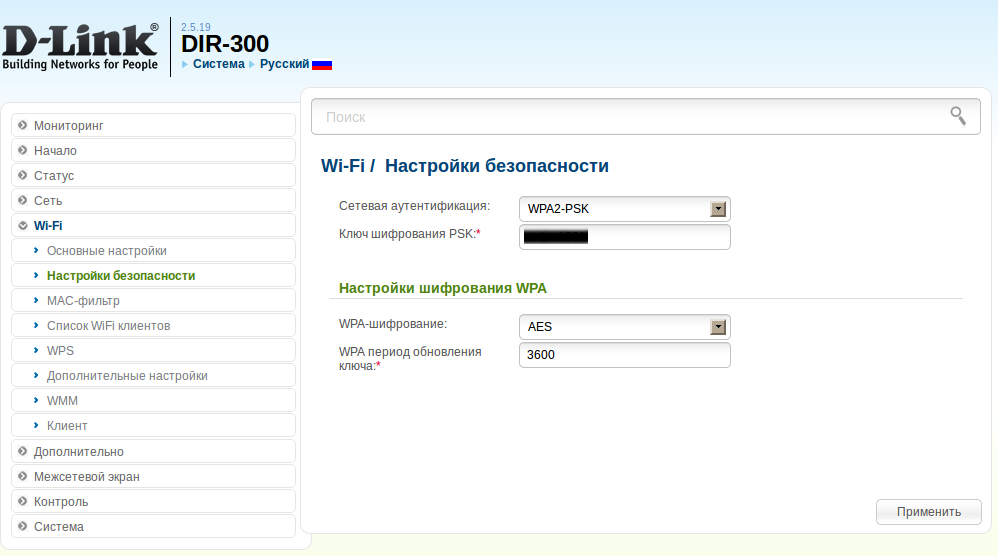Содержание:
- 1 Краткие характеристики роутера D-Link DIR-620
- 2 Подключение маршрутизатора
- 3 Конфигурация локальной сети в Windows 7/10
- 4 Как зайти в панель управления роутера D-Link DIR-620
- 5 Настройка подключения к интернету (WAN)
- 6 Настройка 3G
- 7 Настройка Wi-Fi
- 8 Изменение пароля администратора
В текущей статье приведем детальную инструкцию по настройке роутера D-Link DIR-620. Данная модель маршрутизатора обладает всем необходимым функционалом для раздачи интернета как «проводным» способом, так и посредством беспроводной сети Wi-Fi. Помимо стандартных разъемов Ethernet роутер оснащен USB-портом для подключения USB-модема, обеспечивающего соединение с сетями WiMAX и 3G GSM.
| Характеристика | Значение |
|---|---|
| Тип | Wi-Fi роутер |
| Стандарт беспроводной связи | IEEE 802.11n, IEEE 802.11g, IEEE 802.11b, IEEE 802.3, IEEE 802.3u |
| Диапазон частот | 2400-2462 МГц |
| Макс. скорость беспроводного соединения | 300 Мбит/с |
| Антенна | 2 x 2 dBi |
| Мощность беспроводного сигнала | 17 дБм |
| Защита беспроводной сети | WEP/WPA/WPA2, WPA-PSK/WPA2-PSK |
| Порты | 4xLAN 100 Мбит/сек, 1xWAN 100 Мбит/сек, 1 USB 2.0 Type A |
| Пропуск трафика VPN | PPTP, L2TP, IPSec |
| DHCP-сервер | есть |
| Межсетевой экран (FireWall) | есть |
| NAT | есть |
| WDS Bridge | есть |
| Возможность подключения 3G/LTE-модема | есть |
| Размеры (ШхДхВ) | 147 x 114 x 33 мм |
Подключение маршрутизатора
Итак, приступаем к установке и настройке роутера. Делать это будет в пошаговом режиме:
- Первым делом соединим ваш компьютер и роутер кабелем Ethernet, входящим в комплект поставки. Один конец провода воткнем в разъем сетевой карты ПК, другой – в один из четырех портов LAN на задней панели (порты выделены синим цветом).
- Далее подключим к разъему с маркировкой «INTERNET» кабель от интернет-провайдера или ADSL-модем. Также роутер предусматривает возможность подключения к сети через USB-модемы форматов WiMAX, 3G GSM или CDMA. Если вы планируете использовать такой способ соединения с интернетом, вставьте модем в USB-порт на передней панели роутера.
- Теперь самое время подключить маршрутизатор к сети питания, для чего втыкаем штекер адаптера в специальное гнездо 5В/2.5А на задней панели, а вилку – в розетку.
Конфигурация локальной сети в Windows 7/10
В среде Windows открываем Панель управления – Центр управления сетями и общим доступом. Далее слева нажимаем на ссылку «Изменение параметров адаптера». Здесь будут отображены все ваши сетевые подключения. Если раньше вы пользовались интернетом только на одном компьютере и кабель провайдера подсоединялся непосредственно к нему, то в списке обязательно будет высокоскоростное подключение. Теперь в нем нет необходимости, так как соединяться с интернетом теперь будет роутер. Нам же остается настроить «Подключение по локальной сети».
Кликаем правой кнопкой мыши по соответствующему значку и выбираем в открывшемся меню пункт «Свойства». Затем переходим в настройки протокола Интернета версии 4.
На вкладке «Общие» устанавливаем радиопереключатели в положение «Получить IP-адрес автоматически» и «Получить адрес DNS-сервера автоматически». Сохраняем изменения.
Теперь мы можем по проводу подключиться к маршрутизатору и произвести нужные настройки.
Как зайти в панель управления роутера D-Link DIR-620
Чтобы выполнить базовую настройку, перейдем в Web-интерфейс роутера, или его еще можно назвать панелью администрирования. Для этого в любом браузере вбиваем в адресную строку адрес 192.168.0.1, после чего должно появиться окно с требованием ввести имя пользователя и пароль. Данные по умолчанию – admin и admin.
Если до вас кто-то пользовался роутером, то, скорее всего, имя пользователя и пароль были изменены. Необходимо их узнать у предыдущего владельца или же придется сбрасывать настройки до заводских значений. Мы предполагаем, что данные для аутентификации вам известны, поэтому идем дальше.
Настройка подключения к интернету (WAN)
Последовательность настройки роутера D-Link DIR-620 приведем для версии с прошивкой 2.5.11. Если ваш интерфейс будет немного отличаться, то страшного в этом ничего нет, так как принципы конфигурирования остаются одни и те же.
Итак, сразу же приступим к главному – установке параметров интернет-подключения. Заходим в раздел Сеть – WAN. Справа нажимаем кнопку «Добавить» и задаем настройки соединения. Все необходимые для подключения параметры вам должен предоставить оператор связи. Если данных у вас нет, то попробуйте узнать их через личный кабинет или же позвоните в техподдержку провайдера.
Мы рассмотрим задание конфигурации на примере подключения типа PPPoE (Ростелеком, Мегафон, Дом.ру, Эво). Выбираем его в первом выпадающем списке. Далее вводим название соединения, а чуть ниже имя пользователя и пароль. Если поставщик интернет-услуг использует привязку к MAC-адресу, то его необходимо указать в поле «MAC» раздела Ethernet. Нажав кнопку «Клонировать», можно автоматически записать в настройки MAC-адрес компьютера, с которого осуществляется подключение к роутеру. Расположенный рядом параметр MTU определяет максимальный размер передаваемого пакета. Установите его равным 1500, как на скриншоте ниже.
В самом низу страницы настроек имеется группа параметров «Разное». Если не знаете, для чего они используются, поставьте флажки только рядом с пунктами «NAT» и «Сетевой экран».
На этом настройка соединения PPPoE завершена. Сохраняем конфигурацию нажатием на соответствующую кнопку. Убеждаемся, что появилось новое WAN-подключение со статусом «Соединено». Индикатор зеленого цвета укажет на то, что настройка сети Интернет в интерфейсе роутера D-Link DIR-620 произведена правильно.
По аналогии с PPPoE осуществляется конфигурирование и остальных типов соединений, отличается лишь список вводимых параметров. Ниже приводим возможные схемы подключений WAN:
- Статический IP – необходимо заполнить поля IP-адрес, Сетевая маска, IP-адрес шлюза, Первичный DNS-сервер и Вторичный DNS-сервер;
- Динамический IP – в некоторых случаях требует задания DNS-серверов или идентификатора;
- PPTP и L2TP – требуют ввода имени пользователя, пароля и адреса VPN-сервера.
Настройка 3G
Отдельно заострим внимание на настройке раздачи интернета с помощью USB-модема. Подключаем его к порту на передней панели роутера. Затем, если для SIM-карты предусмотрена проверка PIN-кода, вводим его на странице 3G/LTE-модем – PIN.
Теперь переходим в web-панели на уже знакомую вкладку Сеть – WAN. В списке доступных типов подключения выбираем «3G», после чего в находящемся сверху списке провайдеров находим нужного оператора, например, МТС. Все настройки будут прописаны автоматически. Сохраняем изменения.
Далее открываем раздел Система – Конфигурация и нажимаем кнопку «Сохранить» для применения сделанных настроек.
Возвращаемся к списку подключений WAN и проверяем состояние соединения. Все должно работать.
Настройка Wi-Fi
Сконфигурировать беспроводную сеть можно в разделе Wi-Fi – Основные настройки. Задайте параметры: SSID (название сети), местоположение, канал, режим работы и максимальное количество клиентов. Если необходимо «спрятать» сеть, поставьте галочку рядом с пунктом «Скрыть точку доступа».
Для защиты вашей беспроводной локальной сети от посторонних пользователей перейдите по пути Wi-Fi – Настройки безопасности. В списке «Сетевая аутентификация» (по умолчанию находится в положении «Open») выберите технологию защиты. Один из предпочтительных вариантов – WPA-PSK/WPA2-PSK mixed с ключом доступа.
Другим способом обезопасить вашу Wi-Fi сеть от нежелательных гостей является задание списка доверенных MAC-адресов. Делаете это в разделе Wi-Fi – MAC-фильтр. Сначала устанавливаем режим ограничения на странице «Режим фильтра».
Потом в окне «MAC-адреса» добавляем адреса тех устройств, которым разрешается подключаться к вашей беспроводной сети.
Изменение пароля администратора
В числе обязательных пунктов настройки Wi-Fi роутера D-Link DIR-620 значится замена стандартных данных для авторизации в web-интерфейсе сетевого устройства. Задать новый пароль можно на вкладке Система – Пароль администратора.
На этом базовое конфигурирование маршрутизатора D-Link DIR-620 завершено. Расширенным настройкам роутера посвятим отдельные статьи.

Эксперт по ремонту и настройке ПК с более чем 5-летним опытом работы. Имеет профильное образование по специальности оператор ЭВМ.
Задать вопрос
Сообщения без ответов | Активные темы
| Автор | Сообщение |
|---|---|
|
Akvilon-85 |
Заголовок сообщения: DIR-620 для сети интерсвязь
|
|
|
Здравствуйте! Прошу вашей помощи. |
| Вернуться наверх |
|
|
Nite2 |
Заголовок сообщения: Re: DIR-620 для сети интерсвязь
|
|
|
Как настраиваете РРТР? Нужно оставить соединения LAN и WAN, и создать третье, новое. Тип указать PPTP, задать, что он поверх WAN. |
| Вернуться наверх | |
|
Akvilon-85 |
Заголовок сообщения: Re: DIR-620 для сети интерсвязь
|
|
|
Как указать, что он поверх WAN? Забыл сказать, что у меня включен «Сразу Интернет», может быть, здесь что-то иначе настраивается? |
| Вернуться наверх |
|
|
Nite2 |
Заголовок сообщения: Re: DIR-620 для сети интерсвязь
|
|
|
Все правильно настроили, непонятно, почему не работает. А точно через РРТР нужно подключаться? Можно какую-нибудь ссылку с сайта провайдера на настройки. Еще неплохо было бы скрин с настройками РРТР соединения. |
| Вернуться наверх | |
|
Akvilon-85 |
Заголовок сообщения: Re: DIR-620 для сети интерсвязь
|
|
|
Спасибо! Разобрался. |
| Вернуться наверх |
|
Кто сейчас на форуме |
|
Сейчас этот форум просматривают: нет зарегистрированных пользователей и гости: 6 |
| Вы не можете начинать темы Вы не можете отвечать на сообщения Вы не можете редактировать свои сообщения Вы не можете удалять свои сообщения Вы не можете добавлять вложения |
:: ИНТЕРСВЯЗЬ (Барнаул) > Техническая поддержка — Настройка PPPoE соединений — D-Link DIR, версия ПО 2.5.х
Инструкция по настройке маршрутизаторов D-Link с программным обеспечением версии 2.5.Х
Для настройки по этой инструкции, подразумевается, что вы подключены к настраиваемому маршрутизатору с помощью кабеля ethernet, маршрутизатор находится
на настройках провайдера с динамическим IP (т.е. в настройку один раз заходили, и возможно прошли все стадии Click-n-connect),
на сетевой карте вашего компьютера выставлено автоматическое получение IP адреса и автоматическое получение DNS.
В адресной строке web-браузера введите IP-адрес маршрутизатора (по умолчанию
установлен IP-адрес 192.168.0.1, уточнить можно, взглянув на этикетку маршрутизатора, расположенную у него на брюхе — там с некоторых пор стали писать параметры подключения
с заводскими настройками). Нажмите клавишу Enter.

На открывшейся странице введите имя пользователя и пароль администратора для
доступа к web-интерфейсу маршрутизатора в полях Имя пользователя (Login) и Пароль (Password)
соответственно (по заводским настройкам имя пользователя — admin, пароль – admin).
Нажмите кнопку Вход.
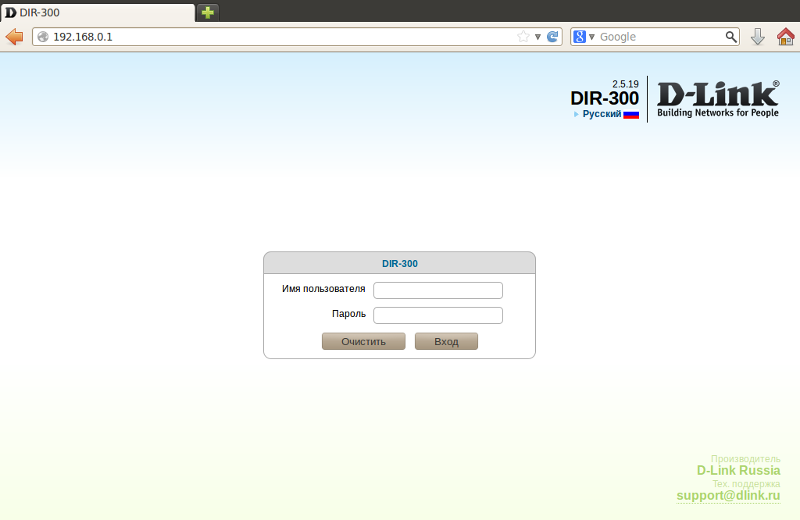
В случае успешной регистрации открывается страница текущего состояния маршрутизатора. В приведенном примере изображено состояние правильно настроенного маршрутизатора,
успешно получившего доступ в интернет.
Web-интерфейс маршрутизатора доступен на нескольких языках. Выберите значение
Русский в меню, которое отображается при наведении указателя мыши на наименование
языка в верхней части страницы. Вы можете переключить язык в любом разделе
меню web-интерфейса маршрутизатора.
После переключения языка появится уведомление о несохраненных изменениях. Можете нажать прямо на уведомление,
и изменения будут сохранены.
Отдельно сохранить изменения можно, наведя курсор на пунк меню «Система» (System) и ткнув соответствующую пиктограмму:
Для настройки подключения к интернет, необходимо произвести щелчок мыши на пункте меню «Сеть», расположенном в основном меню слева. В открывшемся подменю выбрать пункт «WAN».
В маршрутизаторе, имеющем заводские настройки, в системе настроено соединение типа IPOE (или Dynamic IP). Оно привязано к
порту INTERNET. Вы должны удалить его, а также все остальные соединения на вкладке, чтобы перед добавлением нового соединения таблица была пустой.
Это же самое в обязательном порядке необходимо проделать, если вместо всего того, что мы тут описываем, вы захотели воспользоваться мастером «Click-n-Connect» из основного
меню маршрутизатора.
Для этого, в основной части экрана из таблицы, показывающей установленные WAN-соединения, необходимо вымарать все строки таблицы путём их отметки и нажатия кнопки «Удалить».
В некоторых версиях ПО маршрутизатора кнопки «Удалить» нет. В этом случае необходимо войти внутрь настроек каждого удаляемого соединения (делается это обычно нажатием левой кнопки мыши на наименовании
подключения) и нажать кнопку «Удалить» на открывшейся вкладке (располагается в самом низу).
Теперь, когда таблица WAN соединений пуста, необходимо на экране, её содержащем, нажать кнопку «Добавить» и тем самым создать новое подключение. Тип создаваемого подключения
должен быть PPPoE. В открывшейся вкладке требуется заполнить в разделе «PPP» поля «Имя пользователя» (Login), «Пароль» (Password) и «Подтверждение пароля» (Password Confirmation).
Данные берутся из Приложения к договору. В имени пользователя и пароле недопустимы пробелы, и там не может быть русских букв. Соблюдайте регистр знаков.
После ввода всех данных, нажмите кнопку «Применить».
Чтобы изменить параметры существующего соединения (полезно в случаях, когда вы в чем то ошиблись), выберите
соответствующую строку в таблице и нажмите левую кнопку мыши. На открывшейся
странице измените необходимые параметры и нажмите кнопку «Применить», а далее — пиктограмму сохранения, появляющуюся при наведении курсора мыши на меню «Система» (System).
На рисунке ниже приведено изображение экрана WAN после того, как в нем определено правильное подключение PPPoE. При успешном соединении индикатор в колонке «Состояние» примет
зелёный цвет.
Не забудьте сохранить настройки маршрутизатора в энергонезависимой памяти, в верхнем меню наведя курсор мыши на пункт «Система» (System) и кликнув соответствующую пиктограмму.
Автоматического сохранения параметров в ПО данных версий после каждого изменеия не предусмотрено!
Настройка беспроводной сети маршрутизатора
Беспроводную сеть маршрутизатора вам необходимо настроить в любом случае — даже если вы ей пользоваться не собираетесь. Потому что по умолчанию она включена,
и потому что для беспроводной сети по умолчанию установелн пароль, одинаковый для всех маршрутизаторов D-Link. Эксплуатация устройства с таким настройками недопустима.
Откройте раздел «Wi-Fi» в левом (основном) меню маршрутизатора.
Войдите в подпункт меню «Wi-Fi» — «Основные настройки»:
На открывшейся вкладке:
- Если вы не собираетесь пользоваться беспроводной сетью, снимите пометку с пункта «Включить беспроводное соединение» и нажмите кнопку «Применить».
- Если беспроводная сеть необходима, выставьте следующие поля:
- Страна: должно быть RUSSIAN FEDERATION
- SSID: Это название беспроводной сети, вы должны его придумать сами и заменить имеющееся. В названии допустимо использование только английских букв и цифр. Пробелы допустимы.
Категорически не рекомендуем оставлять заводские настройки и называть сети по типу DIR-300, Home, Internet, номеру вашего дома и квартиры, а также фамилии. - Пункт «Вещать беспроводную сеть» должен быть включен, иначе ваша сеть будет так называемой «скрытой», что не даст никаких преимуществ, зато сеть перестанет отображаться в списке доступных сетей
вашего планшета или ноутбука.
После того, как все необходимые поля заполнены, нажмите кнопку «Применить».
Откройте пункт меню «Wi-Fi» — «Настройки безопасности»:
На вкладке «Настройки безопасности» необходимо выставить режим сетевой аутентификации «WPA2-PSK» и в обязательном порядке заменить значение в поле «Ключ шифрования PSK». Ключ шифрования
должен быть от 8 до 64 знаков длиной, русские буквы недопустимы, пробелы недопустимы, регистр знаков учитывается. НЕ НАДО сюда писать номер вашего сотового телефона, фамилию, кличку
любимой кошки и то, что является вашим паролем на вход в интернет!
Раздел «Тип шифрования WPA». Значение WPA-шифрования должно быть AES. Это шифрование поддерживается всеми нормальными устройствами с поддержкой WiFi. Если подключиться к беспроводной сети
удастся только при выставлении значения «TKIP», стоит задуматься.
Выставление используемой полосы радиоканала и номера используемого канала WiFi производится на вкладке «Wi-Fi» — «Дополнительные настройки». Если не очень ясно, зачем — не рекомендуем выставлять
полосу шириной более 20 MHz. При наведении на список каналов мышью в некоторых версиях оборудования может высветиться перечень доступных каналов с «рейтингом» занятости. Если не очень понимаете, что
выбирать, поставьте Автоматическое определение.
Проблемы с маршрутизаторами D-Link и типичная методика их разрешения
- Маршрутизатор поднимает сеанс PPPoE соединения и немедленно его завершает. Длительность таких сессий обычно равна 0-5 секунд. Доступа в интернет, естественно, не получается.
- Неверная настройка. Вы не убрали сессию типа IPOE на вкладке «Сеть» — «WAN». То же может относиться к многочисленным PPPoE сессиям на той же вкладке. Еще раз: на вкладке «Сеть» — «WAN» должно быть в таблице
единственное подключение, и тип его должен быть PPPoE! Все остальные варианты — неправильны! - Дефектная версия ПО. Обновите firmware маршрутизатора, пожалуйста.
- Неверная настройка. Вы не убрали сессию типа IPOE на вкладке «Сеть» — «WAN». То же может относиться к многочисленным PPPoE сессиям на той же вкладке. Еще раз: на вкладке «Сеть» — «WAN» должно быть в таблице
- Маршрутизатор сдваивает сеансы PPPoE соединений. В логах личного кабинета при этом присутствуют коротенькие «предварительные» сеансы по 5-15 секунд, рассоединение и далее — сеанс нормальной длины.
- Неверная настройка. Вы не убрали сессию типа IPOE на вкладке «Сеть» — «WAN». То же может относиться к многочисленным PPPoE сессиям на той же вкладке. Еще раз: на вкладке «Сеть» — «WAN» должно быть в таблице
единственное подключение, и тип его должен быть PPPoE! Все остальные варианты — неправильны! - Дефектная версия ПО. Обновите firmware маршрутизатора, пожалуйста.
- Неверная настройка. Вы не убрали сессию типа IPOE на вкладке «Сеть» — «WAN». То же может относиться к многочисленным PPPoE сессиям на той же вкладке. Еще раз: на вкладке «Сеть» — «WAN» должно быть в таблице
- Маршрутизатор поднимает сеанс PPPoE соединения и завершает его через промежуток, обычно не превышающий 120 секунд. Сеансы приблизительно одинаковой длины.
- Неверная настройка. Зачем-то включена опция «Соединение по требованию» (connection on demand) в настройках PPPoE. Убрать. Если поведение продолжается, заменить firmware маршрутизатора.
- MAC-адрес маршрутизатора не соответствует значениям, нанесённым на его этикетку. При этом в списке доступных MAC-адресов на вкладке WAN требуемого MAC адреса нет, установить его невозможно,
ручная корректировка соотвествующего поля блокируется. Чаще всего такие маршрутизаторы встречаются под индексом D-Link DIR-615/K2. Дефектный «заводской» MAC адрес (реальный, а не тот, что на
этикетке) таких устройств обычно 00:90:4C:08:00:0E. Перезапись ПО обычно не дает эффекта.- D-Link по поводу таких экземпляров выражает недоумение и осторожно высказывается, не контрафакт ли это. Кроме вопиющего дефекта с MAC адресацией, подобные устройства
могут обладать целым букетом других странностей. Так что, наиболее вероятны: () прямая подделка — устройство не является маршрутизатором D-Link. () Принудительно перезаписанное ПО на
младшую модель (из DIR-300 сделали DIR-615?) () Битая оперативная память, либо часть ПЗУ, содержащая аппаратную идентификацию устройства. Коррекция проблемы: лучше избавиться от
экземпляра, но если выхода нет — хотя бы склонировать MAC адрес с компьютера. Если придолжаются постоянные разрывы сеансов и периоды «невхождения в интернет» и смена ПО не помогает — однозначно: заменить маршрутизатор.
- D-Link по поводу таких экземпляров выражает недоумение и осторожно высказывается, не контрафакт ли это. Кроме вопиющего дефекта с MAC адресацией, подобные устройства
ВНИМАНИЕ! КОМПАНИЯ «ИНТЕРСВЯЗЬ» НЕ РЕКОМЕНДУЕТ ИСПОЛЬЗОВАНИЕ СТОРОННИХ ПРОШИВОК ДЛЯ СЕТЕВОГО ОБОРУДОВАНИЯ, ТАК КАК ЭТО МОЖЕТ ПРИВЕСТИ К ПРОБЛЕМАМ С ДОСУПОМ К СЕТЕВЫМ РЕСУРСАМ.
1. Необходимо обновить прошивку роутера, скачав последнюю версию с сайта dlink.ru.
ВНИМАНИЕ: Обновление прошивки может привести ваш роутер в неработоспособное состояние, перед обновлением настоятельно рекомендуем ознакомиться с соответствующем разделом в документации к роутеру и c инструкцией по обновлению прошивки.
2. Перед настройкой точки доступа необходимо предварительно сбросить настройки точки доступа по умолчанию.
Процедура использования кнопки сброса:
2.1 Убедитесь в том, что светодиод PWR горит (не мигает).
2.2 Нажмите кнопку RESET (сброс) и удерживайте ее в течение приблизительно десяти секунд, после чего отпустите. Когда светодиод слева от PWR начинает часто мигать, это значит, что значения по умолчанию восстановлены и DIR-300 перезапускается.
3. Затем подключаем компьютер, с которого будет производиться настройка, к одному из портов “LAN 1-4”.
3.1 Откройте веб-браузер.
3.2 Введите в адресной строке «192.168.0.1» в качестве URL (без кавычек).
3.3 Имя пользователя — «admin», пароль по умолчанию отсутсвует, если что-то указано, то данные в поле пароль нужно удалить.
3.4 Нажмите кнопку “Авторизоваться для регистрации”
4. Перейдите в раздел “Установка беспроводной сети”.
5. Нажмите кнопку “Настройка беспроводного соединения вручную” и внесите следующие изменения:
В поле “Сетевой ключ” введите ключ длиной от 8 до 63 символов ASCII с учетом регистра. Его нужно запомнить или записать для подключения Wi-Fi устройств. Для сохранения настроек нужно нажать кнопку “Сохранить настройки”
6. Перейдите в раздел Установка LAN и снимите галочку с “Включение DHCP-сервера”:
Для сохранения настроек нужно нажать кнопку “Сохранить настройки”
7. Перейдите в раздел “Установка Интернет”
8. Нажмите кнопку “Настройка Интернет-соединения вручную”
9. Затем поставьте галочку “Включить режим точки доступа (AP mode)”
Для сохранения настроек нужно нажать кнопку “Сохранить настройки”
На этом настройка маршрутизатора завершена, подключите сетевой кабель в порт “INTERNET” и приступайте к работе.
Схема подключения:
К маршрутизатору D-Link DIR-300 можно подключить до 4 компьютеров напрямую (через LAN-порты) и 25 в сумме (через беспроводную сеть и/или дополнительный коммутатор, подключенный к одному из LAN-портов маршрутизатора).
Если вы запутались в длинном руководстве к роутеру D-Link DIR-620 или вовсе не имеете инструкции, вам поможет эта статья. В ней мы рассмотрим каждую кнопку и индикатор названного роутера на примере модели D-Link DIR-620S, выясним способы подключения и настройки устройства. Это поможет вам понять принципы настройки любой модели роутеров DIR-620 и быстро разобраться с разными интерфейсами панели управления.
Разбираемся с кнопками, портами и индикаторами
Поверните роутер к себе задней панелью и внимательно рассмотрите ее. Для включения устройства здесь используется разъем 12VDC IN под кабель питания и кнопка включения ON/OFF. Кабель провайдера или провод от модема подключается в желтый порт с надписью WAN. Четыре другие порта с надписью LAN пригодятся вам для подключения к интернету домашних устройств. Вы можете подключать к ним свои компьютеры, игровые приставки и другую технику, имеющую сетевой порт.
С этой же стороны находится порт USB. С его помощью вы можете организовать резервный способ выхода в интернет. Для этого вам нужно приобрести USB-модем, совместимый с моделью D-Link DIR-620S (смотрите список совместимых моделей здесь в разделе «Поддерживаемые модемы»). Помимо этого порт USB подходит для подключения сетевого принтера, организации сетевого диска и для решения других задач.
Рядом с USB-портом находится кнопка WPS. Она выполняет сразу две функции: обеспечивает подключение устройств по WPS и включает / выключает беспроводную сеть. Разберемся с этим подробнее. WPS представляет собой быстрое защищенное подключение к вашей домашней Wi-Fi-сети. Например, если вы не помните пароля Wi-Fi или хотите подключить к DIR-620S второй роутер, то в этом поможет упомянутая кнопка. Для сопряжения вы нажимаете вначале кнопку WPS на подключаемом устройстве, затем на роутере. После этого на роутере замигает соответствующий индикатор. Если вы хотите выключить или заново включить сеть Wi-Fi, тогда нажмите кнопку WPS и удерживайте ее около десяти секунд. После этого индикатор Wi-Fi-сети погаснет.
Теперь поверните роутер к себе верхней стороной и рассмотрите индикаторы. Первым слева идет индикатор питания, принимающий положения «включено» и «выключено». Второй индикатор подскажет вам, включена ли в доме Wi-Fi-сеть. Если этот индикатор мигает, это говорит об обмене данными между устройствами, подключенными к беспроводной сети. Третий индикатор демонстрирует работу функции WPS. Если он мигает, это говорит о попытке устройств подключиться друг к другу по WPS, а если не горит, значит функция не задействована. Четвертый индикатор подскажет, как обстоят дела с интернетом. Постоянное свечение показывает, что кабель подключен к порту WAN, мигание говорит о передаче данных через порт WAN, а отсутствие свечения о том, что кабель не подключен.
Четыре следующих индикатора с цифрами показывают работу портов LAN. Когда вы подключите к одному или нескольким портам 1-4 устройства, и роутер установит с ними связь, соответствующие индикаторы будут светиться. Также эти индикаторы могут мигать в разных режимах. При загрузке роутера индикаторы мигают по очереди, при передаче данных через конкретный порт LAN мигает индикатор с соответствующей цифрой, а в случае обновления прошивки они будут мигать попарно. Последний индикатор демонстрирует работу порта USB. При подключении устройства он будет гореть, при отсутствии подключенных устройств погаснет.
Снизу роутера есть еще пара важных элементов. Первый из них представляет собой кнопку Reset для сброса настроек маршрутизатора к заводским. Для выполнения этой операции кнопку нужно нажать на десять секунд. Вторым элементом является этикетка. Для входа в панель управления вам понадобится с нее IP, Username и Password, для подключения к роутеру по Wi-Fi нужен WPS PIN, для обновления прошивки H/W Ver. (аппаратная версия), F/W Ver. (версия прошивки) и название модели. Также может понадобится MAC-адрес и другая информация.
Подключение к интернету
Роутер сможет раздавать в вашем доме интернет только после того, как вы подключите его к интернету. Для этого в модели DIR-620 предусмотрено три способа: подвести кабель, подключить кабельный или DSL-модем, подключить USB-модем. Первые два из них обычно используют для организации основного подключения, а USB-модем для резервного подключения. Вначале рассмотрим два первых варианта.
Если к вам в квартиру протянут Ethernet-кабель, вставьте его в порт WAN. Если вы пользуетесь кабельным или DSL-модемом, тогда возьмите из коробки модема кабель и соедините им порт WAN-роутера с сетевым портом модема. В модем подведите телефонный или иной провод поставщика услуг.
Подключение к компьютеру для управления роутером
На следующем шаге вам нужно соединить роутер с тем устройством, с которого вы будете вести настройку маршрутизатора. В нашем случае это будет компьютер, но настройка возможна с любого устройства, с которого открывается браузер и загружается панель управления. Для соединения устройств возьмите кабель из коробки роутера, вставьте его одним концом в любой свободный порт LAN роутера, другой в интернет-порт компьютера. После этого подключите и загрузите все подсоединенные устройства.
Если на вашем компьютере или другом устройстве есть Wi-Fi, можно подключаться не по кабелю, а по беспроводной сети. Для этого включите на устройстве Wi-Fi (при помощи комбинации клавиш, кнопки или иным способом по инструкции к устройству) и взгляните на этикетку роутера. Найдите там два параметра: Wi-Fi Name (SSID) и WPS PIN. Первый из них это имя Wi-Fi-сети роутера, второй — пароль к этой сети. Затем постройте список Wi-Fi-сетей (обычно в разделе сетевых или беспроводных подключений), найдите в ней название своей сети и подключитесь к ней, введя WPS PIN с вашей этикетки.
Подключение через USB-модем
Если вы планируете подключаться через модем, подготовьте модель, совместимую с вашим роутером (см. таблицу ниже для модели DIR-620S). Вставьте модем в USB-порт. Его настройка должна проходить автоматически, но если это не происходит, тогда нужно перезагрузить роутер. В некоторых случаях модем требует ввести PIN-код.
Как настроить роутер D-Link DIR-620
Вход в панель администратора. Пароль по умолчанию
Управление роутером ведется через специальную панель администратора, которая открывается через браузер. Это может быть Internet Explorer версии 10 и выше, Google Chrome версии 48 и выше и другие. После подключения к роутеру компьютера, как описано выше, откройте на этом ПК браузер, вбейте в адресную строку IP, указанный на этикетке вашего роутера, и нажмите клавишу Enter (Ввод). Чаще всего роутеры D-Link имеют IP-адрес 192.168.0.1.
По умолчанию используется также пароль с этикетки роутера (обычно имя admin и пароль admin), но при первом же заходе роутер потребует сменить эти и другие заводские данные. Введите новый пароль и повторите его. Если панель открылась на другом языке, после захода в нее кликните по слову System вверху страницы и выберите нужный вам язык.
Настройка интернета
Для запуска мастера быстрой настройки в разделе «Начало» выберите подраздел Click’n Connect. На экране появится изображение WAN-порта и напоминание, что к нему нужно подключить кабель провайдера, как описано выше. Проделайте это, если не сделали раньше. При правильном подключении у вас должен гореть WAN-индикатор.
Дальнейшее содержимое мастера будет зависеть от того, подключаетесь ли вы по проводу или через USB-модем. Рассмотрим оба варианта.
При проводном подключении мастер предложит вам выбрать тип подключения и ввести запрашиваемые данные. Эту информацию вам выдает провайдер интернета, поэтому посмотрите ее в документах или свяжитесь с поставщиком услуг. Например, для типа соединения PPPoE нужно придумать имя соединения, задать выданные провайдером имя и пароль, а также при необходимости ввести выданный MAC-адрес. Не спешите с заполнение этих полей. Если вы допустите на этом шаге ошибку, подключиться к интернету не получится. После заполнения всех полей нажмите кнопку «Применить» и убедитесь, что интернет заработал.
При подключении по USB сервис предложит выбрать провайдера. Выберите вашего оператора сотовой связи и нажмите «Далее». Обычно сервис самостоятельно подставляет такие поля, как номер дозвона, APN и другие. Вам остается только изменить или оставить прежним имя соединения и нажать «Далее» и «Применить». Если поля не заполнились автоматически, узнайте эти сведения у сотового оператора или найдите их в интернете, так как чаще всего у каждого оператора эти значения не меняются.
Настройка Wi-Fi-сети
Хотя вы уже настроили интернет, нужно еще настроить домашнюю беспроводную сеть, чтобы вы могли подключаться к роутеру по Wi-Fi с мобильных и других устройств. В меню слева опять перейдите в раздел «Начало», но теперь выберите подраздел «Мастер настройки беспроводной сети». На следующей странице по умолчанию флажок стоит в строке «Точка доступа». Оставьте, как есть, и нажмите «Далее». На следующих шагах придумайте новое имя для своей Wi-Fi-сети и введите его в строку с названием SSID, выберите «Защищенная сеть» и придумайте ключ безопасности для своей сети. Занесите придуманные данные к себе в блокнот и нажмите «Применить».
На этом настройка завершена. Если вы не поменяли пароль к панели администратора, то можете сделать это в разделе «Система» и подразделе «Пароль администратора». Не забудьте записать пароль, так как его потеря приведет к необходимости сбрасывать все настройки роутера и начинать все сначала.
Подключение к роутеру домашних устройств
Настроить роутер мало, так как вам нужно еще подключить к нему гаджеты своего дома. Это можно сделать по Wi-Fi, если у гаджета есть Wi-Fi-адаптер, или по проводу, если есть сетевой порт.
Рассмотрим принцип подключения на примере смартфона. Сдвиньте вниз шторку уведомлений, найдите значок Wi-Fi, нажмите на него и удерживайте палец. Вы попадете в список Wi-Fi-сетей, которые работают рядом с вами. Найдите в этом списке свою сеть (на этапе настроек вы придумывали ей имя), кликните «Подключиться» и введите придуманный вами пароль. Если для вашего телефона такой способ не подходит, поищите в настройках раздел беспроводных подключений, подключений по Wi-Fi, сетевых подключений или загляните в инструкцию к телефону.
Для подключения к роутеру по кабелю подготовьте Ethernet-кабель нужной длины (в комплект не входит), вставьте его одним концом в порт LAN роутера, другим в интернет-порт устройства. Далее следуйте инструкции конкретного устройства. На этом работа по настройке роутера завершается.