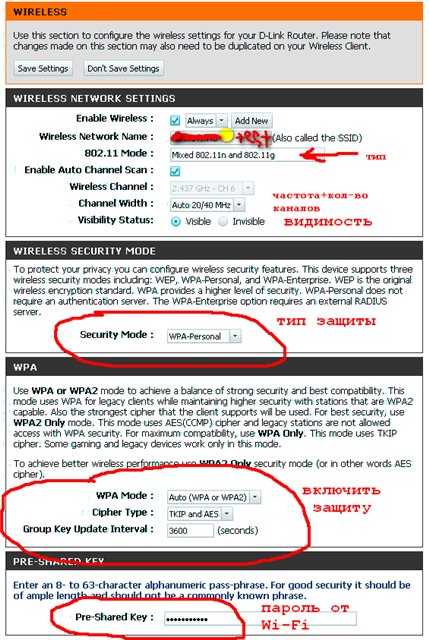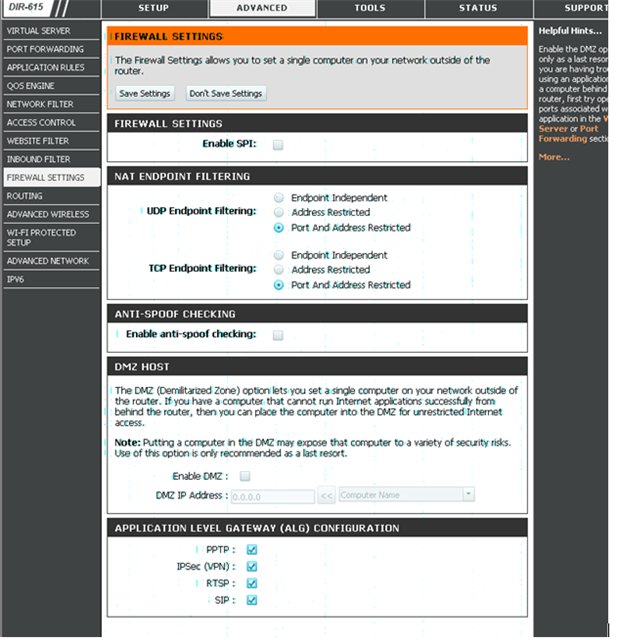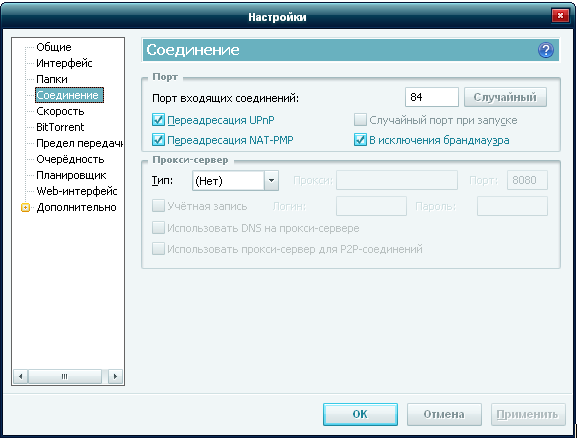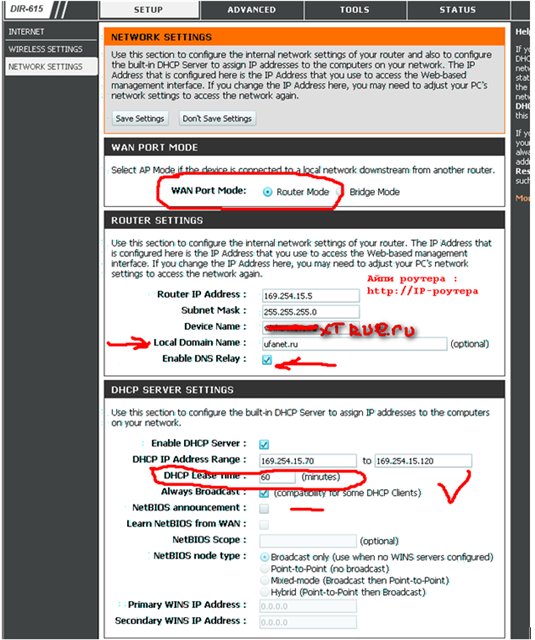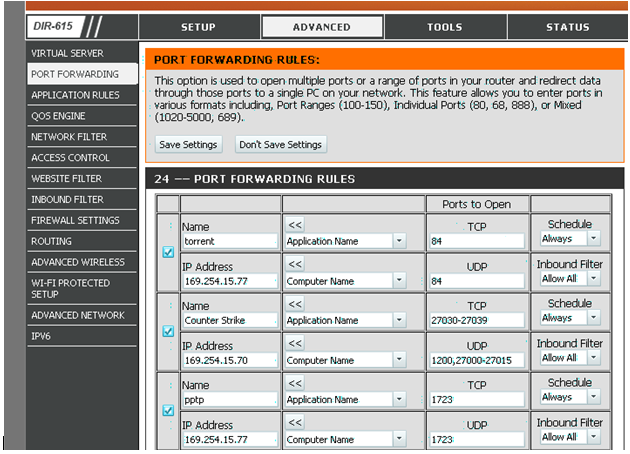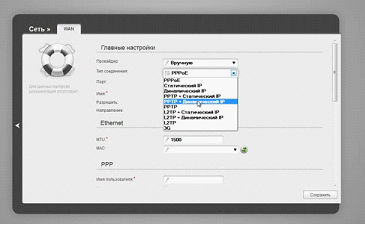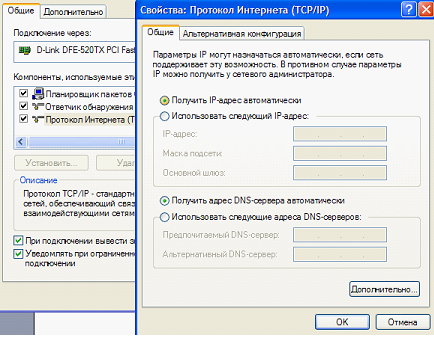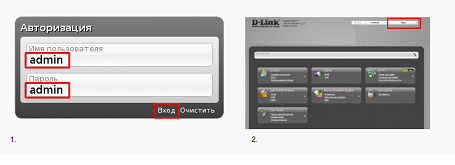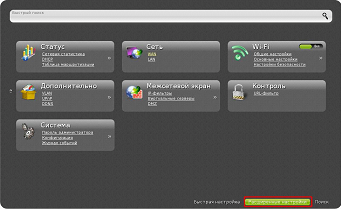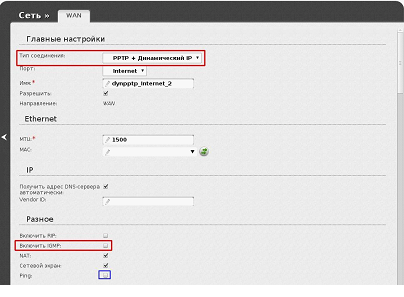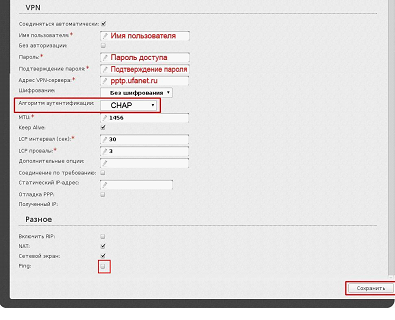В данной статье поговорим о роутере D-Link 615 DIR, о настройке и особенностях. Сейчас можно найти несколько вариантов данного модема, но процесс работы у них одинаковый. Поэтому проблем с настройкой ни у кого не должно возникнуть. Она не имеет никаких уникальных систем. Все советы и рекомендации, описанные ниже, можно назвать универсальными.
Возможности маршрутизатора
Перед тем как заниматься настройкой роутера, нужно понять все его возможности и особенности. Максимальная скорость устройства – 100 Мбит на секунду. Такой же показатель имеет и сеть с проводным подключением. Точка доступа Wi-Fi работает с более высокой скоростью – 300 Мбит на секунду. Функционирует устройство с известной на весь мир технологией – IPTV. Использовать прибор как сервер печати у владельцев не получится, так как он не имеет дополнительный порт USB. Также к нему запрещено подключать модем типа 3G. Иначе он бы мог передавать роутеру Интернет 3G и GSM.
Комплект
Комплектация устройства обычная, ничем не выделяется. Имеется сам роутер, витая пара (1 м, получила обжатые концы), блок питания, а также документы, которые облегчают пользование прибором. Если необходимо полное руководство, то можно скачать его с официального сайта компании.
Предварительные данные
Настраивать D-Link 615 DIR надо с указания тех данных, которые необходимы для подачи Интернета непосредственно от провайдера. Именно из-за этого следует изучить договор, заключенный с ним, для более детального понимания. В нем должен быть указан адрес сети, подключение, логин и пароль. Если они не прописаны в документах, то следует уточнить их в сервисном центре провайдера. Их нужно записать и сохранять все время, пока потребитель пользуется данными услугами. Это позволит уменьшить срок настройки роутера при дальнейших сбоях.
Временное подключение
Настройку роутера D-Link 615 DIR нужно проводить либо на стационарном компьютере, либо на ноутбуке. Лучше всего, если техникой будет то устройство, которое не меняет своего местоположения. Маршрутизатор при этом подключить надо временно. Что необходимо делать для совершения настроек?
- Компьютер и маршрутизатор должны быть выключены.
- Необходимо подключить кабель сетевого устройства к питанию, другой его конец – к роутеру.
- Далее нужно взять интерфейсный провод. Его надо присоединить к компьютеру и любому порту маршрутизатора с названием LAN.
Именно так производится временное подключение.
Включение и настройка
Продолжая настройку D-Link 615 DIR для «Уфанет» или другого провайдера, нужно включить его вместе с компьютером. Далее следует открыть браузер, ввести адрес сети в любом поисковике. Зачастую он имеет вид двух трехзначных чисел, после которых идут 0 и 1, разделенных точкой: 192.168.0.1. Далее необходимо нажать «Энтер» и ожидать соединения. Выскочит меню, в котором нужно указать логин и пароль. Эти данные есть в договоре. В основном они стандартны и одинаковы: admin. После ввода откроется панель управления роутером. Необходимо найти меню «Расширенные настройки». В них пользователя интересует пункт «Система». Там следует найти меню, отвечающее за язык, в котором его можно сменить на русский. После нажатия на клавишу «Сохранить» изменения вступят в силу. Те, кто отлично владеет английским, могут данную рекомендацию пропустить. Как правило, при осуществлении настройки D-Link 615 DIR для Beeline, процесс настолько легкий, что весь интерфейс понятен и на иностранном языке.
Далее следует перейти снова в «Расширенные опции». Там интересует меню WAN. Именно здесь можно задать все параметры, которые прописывает провайдер. Речь идет о постоянном или изменяющемся адресе сети, типе подключения, логина и пароля для работы с сигналом. После их указания нужно сохранить данные и перейти в меню беспроводной сети. В нем необходимо настроить все параметры: название, шифрование, логин и пароль точки доступа. Далее понадобится сохранить изменения и выйти из панели управления.
Перенос на постоянное место
Конечно же, многих интересует тот факт, как настроить роутер не по временной схеме, а по постоянной. Необходимо сетевой провод, который выдается провайдером, подключить к разъему WAN. Все остальные кабели — к портам LAN. Блок питания следует подключить к розетке, а обратный конец шнура – к маршрутизатору. Далее надо дождаться включения сетевого устройства и его загрузки. Как понять? Индикатор «Энергия» перестанет мигать. Далее настройка D-Link 615 DIR для «Ростелеком» и другого провайдера не нужна. Пользователю следует лишь протестировать сеть компьютера.
Тест по витой паре
Как сам роутер подключить, уже описано, однако на этом все манипуляции не оканчиваются. Необходимо настроить подключение к маршрутизатору. Для этого после включения компьютера следует зайти в «Панель управления». Там будет меню «Подключение сети». Открыв параметры в данном разделе, обязательно необходимо активировать функцию, отвечающую за получение адреса точки доступа в автоматическом порядке. Достаточно пересохраниться и открыть браузер.
Далее нужно пройти по любой ссылке, Интернет должен появиться. Если же этого не произошло, значит, допущена ошибка на одном из этапов подключения.
Беспроводное подключение
Выше уже описано то, как настроить и подключить роутер. Теперь необходимо рассмотреть, как именно получить рабочую беспроводную сеть.
Для этого нужно найти на любом устройстве (ноутбук, планшет, телефон) меню, отвечающее за прием сигнала Интернета, включаем Wi-Fi. Далее следует запустить поиск сети и найти ту, которая была создана при настройке роутера. После указания логина и пароля нужно попробовать выйти в Интернет через браузер. Открываем стартовую страницу и проверяем соединение.
Технология IPTV
Любой роутер современной сборки работает по технологии IPTV. Для чего она нужна и как функционирует? Благодаря работе Интернета и специального оборудования данная технология позволяет выводить каналы на телевизор. Для подключения приставки и роутера к экрану используется специальный порт на устройстве и витая пара. Необходимо правильно провести настройку IPTV на D-Link 615 DIR.
Выше было описано, как зайти в панель управления. Именно по этой рекомендации следует снова обратиться туда, чтобы настроить софт. В меню, которое откроется, пользователь заходит в раздел IP-TV. При его выборе автоматически запустится мастер настроек. В нем будет запрошен порт, к которому подключена приставка. На экран выведется изображение имеющихся разъемов, достаточно кликнуть по нужному при помощи стандартного манипулятора.
В том случае, если провайдер использует виртуальные сети, чтобы передавать сигнал телевизора, следует проделать дополнительные настройки. Стоит перейти во вкладку VLAN. В ней надо настроить группу портов, которые получили прозрачный тип, к ней нужно добавить работающий с приставкой физический разъем D-Link 615 DIR. Настройки следует сохранить и выйти из браузера.
Обновление софта
Заканчивая настройки роутера, нужно обязательно проверить обновление программного обеспечения. Как понять, какая версия установлена? Она написана на коробке и на самом маршрутизаторе. Если такой способ выяснения непонятен, то можно зайти в панель управления и заглянуть в правый угол. Вверху рядом с логотипом компании будет указана версия прошивки D-Link 615 DIR. Настройка далее происходит довольно быстро.
После нужно заглянуть на официальный сайт производителя, перейдя в меню «Поиск». Можно найти информацию об обновлении при помощи этого раздела. Если такой вариант не подходит, то следует обратить внимание на выпадающий список всех имеющихся модемов компании. В нем нужно выбрать название описываемого роутера. Там будет пункт «Загрузки», в котором описана новая версия обеспечения и ссылка на ее скачивание.
Всем привет! Сегодня я расскажу вам про настройку роутера для провайдера Уфанет. Не будем тянуть кота за сапоги и начнем. Если у вас возникнут какие-то трудности, то пишите в комментариях (постараюсь вам помочь).
Содержание
- ШАГ 1: Подключение роутера
- ШАГ 2: Вход в Web-интерфейс
- ШАГ 3: настройка интернет и Wi-Fi
- TP-Link
- ASUS
- ZyXEL Keenetic
- D-Link
- Netis
- Tenda
- LinkSys
- Задать вопрос автору статьи
ШАГ 1: Подключение роутера
В первую очередь нам нужно подключить сам роутер. Для этого установите его рядом с розеткой и кабелем от провайдера. Теперь включите его в электросеть с помощью блока питания и нажимаем на кнопку «Питания» (если она есть). Роутер должен включиться.
Кабель от провайдера нужно воткнуть в порт «WAN» – он обычно один и выделается среди других цветом, наличием значка «Планетки» или надписью «Интернет». В остальные порты вы можете подключать любые локальные устройства: компьютеры, ноутбуки, телевизоры и т.д.
ВНИМАНИЕ! Если этот роутер вы получили от знакомого, купили на барахолке, то обязательно сбросьте его до заводской конфигурации – для этого находим маленькую дырочку с надписью «Reset» или «Сброс» и зажимаем её ровно на 10 секунд.
ШАГ 2: Вход в Web-интерфейс
Для того чтобы настроить роутер, нам не нужны никакие программы или диски. Для начала нам нужно подключиться к сети аппарата. Если вы используете компьютер, то вы можете подключиться к локальному LAN порту с помощью кабеля.
С ноутбука или телефона можно подключиться по Wi-Fi – имя сети по умолчанию, а также пароль можно подсмотреть на этикетке под корпусом. Если явного пароля нет, то вы можете использовать PIN-код из 8 цифр. В некоторых роутерах беспроводная сеть не имеет ключа.
Далее вам нужно открыть браузер и в адресной строке ввести адрес аппарата – его также можно найти на бумажке маршрутизатора. Очень часто используют адреса: 192.168.1.1 или 192.168.0.1. Но адрес может иметь и буквенную форму – например: tplinklogin.net.
Там же вы можете обнаружить логин и пароль по умолчанию – чаще всего используют комбинацию: admin-admin. Некоторые модели не используют пароль вообще. Если у вас возникли трудности с входом в интерфейс аппарата – читаем эту статью.
ВНИМАНИЕ! Не важно какая операционная система у вас установлена: Windows 7, 8, 10, XP или что-то другое – конфигурировать маршрутизатор мы будем делать через браузер.
ШАГ 3: настройка интернет и Wi-Fi
Прежде чем мы приступим, хочу отметить, что роутеров на свете бывает очень и очень много. У каждой модели есть свои прошивки, именно поэтому смотрите настройку по своей модели. Для настройки вам понадобится договор от провайдера, где прописан логин и пароль, для авторизации в сети интернет.
Для настроек провайдер «Уфанет» использует тип подключения «PPPoE».
Если после захода внутрь настроек запустился режим «Быстрой настройки» – просто действуйте согласно инструкциям, там все очень просто. Я же опишу процесс настроек в главном интерфейсе. Смотрите, что мы будем делать:
- Сначала мы зайдем и настроим интернет, выставив тип подключение как «PPPoE», а потом введем имя пользователи и пароль из договора.
- Далее мы зайдем в раздел Wi-Fi, придумаем имя сети и пароль.
Так как действия у всех роутеров примерно аналогичные, то я буду просто описывать пункт меню, где и в каком месте нужно это делать. Также я буду все подкреплять скриншотами, поэтому вы не должны запутаться. И еще один важный момент: после того как вы ввели какие-то настройки или изменили какие-то параметры, обязательно сохраните или примените их – для этого на той же самой странице вы должны нажать на соответствующую кнопку.
TP-Link
Новый интерфейс
«Дополнительные настройки» – «Сеть» – «Интернет».
«Беспроводной режим» – «Настройки беспроводного режима».
Старая прошивка
«Сеть» – «WAN».
«Беспроводной режим» – «Настройка…» – тут вводим только имя сети.
«Защита беспроводного режима» – в разделе WPA/WPA2-Personal вписываем пароль.
ASUS
«Интернет» – «Подключение».
«Беспроводная сеть» – «Общие».
ZyXEL Keenetic
Новая прошивка
«Проводной» в разделе «Аутентификация у провайдера».
«Домашняя сеть» – «Беспроводная сеть Wi-Fi».
Старая прошивка
Значок планеты – «PPPoE/VPN» – «Добавить соединение».
Нажимаем по лесенке.
Вводим «Имя сети (SSID)» и «Ключ сети».
D-Link
Переходим в «Сеть» – «WAN».
На старой прошивке этот раздел находится в «Расширенных настройках».
Выделите все подключения и удалите, если они есть. После этого нажмите по кнопке «Добавить».
Netis
В разделе «Интернет» выбираем наш тип подключения и вводим данные. Ниже в «Wireless» вписываем имя и ключ от вайфай сети.
Tenda
Прошивка версии 1-3
«Настройка интернета».
«Настройка Wi-Fi» – «Имя, пароль WiFi»
Прошивка версии 4 и старше
«Internet Settings»
«Wireless Settings»
LinkSys
Старая прошивка
«Setup» – «Basic Setup».
«Wireless» – «Basic Wireless Settings» – здесь вводим только имя вай-фай.
«Wireless» – «Wireless Security» – здесь вводим пароль.
Новая прошивка
- «Connectivity»
- «Edit».
- «Wireless».
В этой статье мы будем настраивать очень популярный роутер D-link DIR-615. Писать статью я буду на примере D-link DIR-615/A. А если у вас другая модель, то ничего страшного, там практически все совпадает. Эта инструкция подойдет для многих роутеров компании D-link. Постараюсь написать обо всем подробно и на понятном языке. Рассказывать о самом роутере много не буду, почитать мой отзыв и другую полезную информацию о DIR-615/A, вы можете по ссылке выше. Скажу лишь, что этот роутер хорошо подходит для дома, или небольшого офиса. Он с легкостью обеспечит стабильный доступ к интернету для ваших компьютеров, телефонов, планшетов (по Wi-Fi) и других устройств.
Что касается настройки D-link DIR-615, то там все очень просто. А если ваш провайдер использует технологию соединения Динамический IP, то вам достаточно будет подключить роутер, и интернет уже будет работать. Нужно будет только установить пароль на Wi-Fi сеть и сменить имя сети, если понадобится. Не нравиться мне только то, что настройки в D-link практически в каждой версии меняются (на вид). Я имею введу панель управления роутером. И поэтому, настройки вашего роутера могут отличаться от тех, которые вы увидите в этой статье. Но это может исправить обновление прошивки.
Настраивать D-link DIR-615 будем по такой схеме:
- Подключение и вход в панель управления на D-link DIR-615
- Настройка интернета на D-link DIR-615 (подключения к провайдеру)
- Настройка Wi-Fi сети и смена пароля
А теперь, обо всем подробнее.
Подключаем D-link DIR-615 и заходим в настройки
Подключите к роутеру питание и включите его. Если индикаторы на передней панели роутера не засветились, то проверьте включено ли питание кнопкой на задней панели. Если вы будете настраивать маршрутизатор по кабелю, тогда возьмите сетевой кабель, который идет в комплекте, соедините маршрутизатор с компьютером. Один конец кабеля подключаем в черный LAN разъем (в 1 из 4), а второй конец подключите в сетевую карту компьютера (ноутбука). Кабель от интернет провайдера подключите в желтый WAN разъем.
Если у вас нет компьютера с сетевой картой, или нет кабеля, то настроить все можно и по Wi-Fi. Можно даже с телефона, или планшета.
Дальше, нам нужно зайти в настройки маршрутизатора. Но, перед этим, я советую вам сделать сброс настроек. Это нужно для того, что бы удалить все старые настройки, которые возможно уже заданы. И что бы они нам не помешали, мы просто вернем роутер заводскому состоянию.
Сброс настроек на D-link DIR-615
Делаться все очень просто. Чем-то острым нужно нажать утопленную в корпус кнопку RESET и подержать ее секунд десять. Затем отпустить, и подождать пока роутер перезагрузится.
Теперь можно заходить в настройки. Как это сделать, можете почитать в подробной статье. Или, смотрите ниже.
Откройте любой браузер и перейдите в нем по адресу 192.168.0.1. Появится окно с запросом логина и пароля. По умолчанию, это admin и admin. Вы попадете в настройки своего D-link.
Возможно, у вас настройки будут на английском. Но вы можете сменить язык на русский, или украинский.
Если появится окно с просьбой сменить заводской пароль для входа в настройки, то придумайте и укажите два раза какой-то пароль. Не забудьте его, он будет использоваться для входа в настройки роутера.
Я советую вам сразу обновить прошивку своего роутера, еще до настройки. Как это сделать, я подробно писал в этой стать. Если вы не хотите этого делать, или для вас это слишком сложно, то можете продолжать настройку без обновления программного обеспечения
Все, в панель управления мы зашли, можно приступать к настройке маршрутизатора.
Настройка интернета на D-link DIR-615
Первое, что вам нужно сделать, это узнать какую технологию соединения использует ваш провайдер. Динамический IP, статический, PPPoE (использует Дом.ру и другие провайдеры), L2TP (например, использует провайдер Билайн). Я уже писал, как узнать технологию соединения. Можно просто позвонить в поддержку провайдера и спросить, или посмотреть на официальном сайте.
Если у вас соединение по популярной технологии Динамический IP, то роутер должен раздавать интернет сразу после подключения к нему кабеля от провайдера и вам остается только настроить Wi-Fi сеть (смотрите ниже в статье). Если у вас не Динамический IP, то нужно настраивать.
Перейдите на вкладку Начало — Click’n’Connect. Проверьте подключен ли Ethernet кабель и нажмите на кнопку Далее.
Выберите из списка ваше соединение. Если у вас например PPPoE и провайдер предоставляет еще и IP адрес, то выбираем PPPoE+Статический IP. Если IP нет, то выбираем просто PPPoE+Динамический IP. Или точно так же с L2TP.
Дальше укажите параметры IP, которые предоставляет провайдер и если он их предоставляет (у вас этого окна может не быть). Нажмите Далее.
Если появится окно «Адреса локальных ресурсов провайдера», и вы не хотите добавлять адреса, или не знаете что это такое, то просто нажмите Далее. Появится окно, в котором нужно указать имя соединения, логин и пароль. Эту информацию так же предоставляет провайдер. Вы можете нажать на кнопку Подробно, что бы открыть более широкие настройки (MTU и другие).
Дальше будет проверка соединения с интернетом и возможность включить фильтр Яндекс.DNS. Это уже по желанию. В любом случае, вы потом сможете изменить эти настройки. Это я показывал пример настройки PPPoE соединения на D-link DIR-615. У вас же настройки могут отличаться от тех что у меня.
Если после настройки интернет через роутер не работает, статус соединения «без доступа к интернету», или просто не открываться сайты, то проверяйте настройки от провайдера. Возможно, вы неправильно выбрали тип соединения, или неправильно задали какой-то параметр.
Как видите, с PPPoE, L2TP, PPTP и Динамическим IP, заморочек намного больше, чем с технологией Статический IP.
Один важный момент: если у вас на компьютере было высокоскоростное соединение, с помощью которого вы подключались к интернету, то теперь оно не нужно. Это соединение будет устанавливать наш роутер D-link и просто раздавать интернет по кабелю и по Wi-Fi.
Сменить настройки провайдера вы всегда можете через этот же мастер быстрой настройки Click’n’Connect, или на вкладке Сеть — WAN, выбрав и отредактировав нужное соединение.
Желательно сохранить настройки:
Если интернет через роутер уже работает, то можно приступать к настройке Wi-Fi сети.
Настройка Wi-Fi и смена пароля на D-link DIR-615
Все что нам нужно сделать, так это сменить имя Wi-Fi сети и задать новый пароль для защиты нашего Wi-Fi.
Перейдите на вкладку Wi-Fi — Основные настройки. Здесь мы будем менять имя нашего Wi-Fi. В поле SSID укажите название вашей сети. Нажмите кнопку Применить.
Дальше переходим на вкладку Wi-Fi — Настройки безопасности, и в поле «Ключ шифрования PSK» указываем пароль, который будет использоваться для подключения к Wi-Fi. Пароль должен быть минимум 8 символов. Сразу запишите пароль, что бы не забыть его.
Сохраните настройки. Система — Сохранить. Если больше ничего настраивать не будете (на этом настройка D-link DIR-615 может быть закончена), тогда перезагрузите роутер. Система (пункт меню сверху, возле логотипа) — Перезагрузить.
Все, беспроводную сеть настроили. Можете еще посмотреть более подробную статью по настройке Wi-Fi.
Еще можете сменить пароль администратора, который используется для доступа к настройкам роутера. Если вы его не меняли, или меняли, но уже забыли, то сделать это можно на вкладке Система — Пароль администратора.
Укажите два раза новый пароль и нажмите Применить. Не забудьте сохранить настройки.
Обязательно запишите где-то этот пароль. Если вы его забудете, то не сможете зайти в панель управления, и придется делать сброс настроек.
Послесловие
Фух, устал я:) ничего больше писать не буду. Если возникнут вопросы по статье, спрашивайте в комментариях. Надеюсь, у вас получилось настроить свой маршрутизатор.

На данный момент эта прошивка самая последняя. После скачивания прошивки, подсоединив кабель уфанета в WAN порт интернета, и проведя от LAN разьема кабель себе, заходим браузером на роутер : http://192.168.0.1
Жмем Login из под Adminа (пароля нет), заходим в роутер и видим стандартный американский интерфейс роутера.
Прошиваемся, заходя в раздел Tools -> Firmware. Указываем файл прошивки, предварительно скачанный и жмем Upload. Ждем… (2 или 3 ребута вроде), и снова заходим на роутер. )
Жмем кнопочку Manual Internet Connection Setup. Жмем кнопочку СLone You PC Mac Adress. При этом сохраняется ваш мак адрес компьютера. Сохраняем.
Зачем это нужно? Дабы избежать конфликтов по «где локал без впн?», «у меня не подключается, ваш логин там не действует, а по прописке..»
Ждем пару секунд и продолжаем. В статистике будет тот же ваш айпи адрес начинается на 10ку.
Жмем опять Manual Internet Connection Setup, выбираем Russia PPTP ( Dual Access). Смотрим скриншот:
Пару фактов:
Логин – это цифирный логин от безлимита, On demand – поднимать сеть когда в ней есть спрос, т.е. если ваш компьютер выключен — роутер в спячке Primary, Secondary DNS должны быть равны 0.0.0.0
При Сохранении у себя отключите безлимит если вы подключены через роутер напрямую. Сохраняем.
Заходим опять в роутер. Раздел Setup -> Wireless Setting. Смотрим скриншот:
Пару слов:
a) Название уж сами зададите.
b) Тип? Почему я выбрал G и N? Потому что многие аппараты еще не поддерживают N, а только G. N хорош тем, что обеспечивает очень большую пропускную способность.
Если у вас все устройства дома поддерживают N, в том числе и телефоны (сенсорные), то выбирайте только N. Скорость скачивания при N до 7,2мб/c доходила при 95% сигнале. При G максимум 2,5мб/c.
c) Выбрали тип защиты WPA, внизу задали пароль в соотвествиями критерия роутера. Сохраняем.
Заходим в роутер, в раздел Advanced — > Firewall Setting. Смотрим скриншот:
Что тут важного? Важно то, что брандмауэр отключается и не грузит процессор, не греет.
В параметрах нат выставлено не переделывать порты, а отправлять запросы и принимать по текущим т.е. допустим у вас один компьютер и веб сервер на 80 порту. К роутеру будет отправлен запрос и он переадресует его на ваш 80-ый порт. Квип соединяется с вашего порта допустим 1111 и на роутере он будет идти тоже через 1111 порт. Хорошо? Да, для сервисов особенно. Да бы не запутаться какой и куда запрос пришел и перенаправлять ли… Сохраняем. Заходим опять в Advanced -> QoS Engine. Снимаем все галочки. Сохраняем. Что это? Ограничитель скорости и планировщик пакетов. От себя добавлю: «Ни к чему резать скорость!». Зайдем в раздел Tools -> Admin. Зададим пароль для администратора и пользователя. Сохраняем.
Зайдем снова на роутер введя заданный пароль администратора указанный вами. Зайдем в клиент торрента, раздел настройки –> конфигурация -> соединение. Зададим порт. Снимем галку «Случайный порт при запуске». Смотрим скриншот:
Зайдем в роутер. Раздел Setup -> Network Setting. Смотрим скриншот:
Пару слов:
a) IP был изменен на 169.254.15.5 с маской 255.255.255.0 дабы избежать конфликтов с частой использующейся 192.168.0.Х. в Уфанете тоже есть 192.168.Х.Х
b) Задано было локальное имя как в уфанете ufanet.ru
c) Исправлено время аренды как на уфанете на 60мин (1ч)
вам же рекомендую 169.254.Х.1 допустим и клиентов с 169.254.Х.15-169.254.Х.120
P.S> 15 я занял)))
Сохраняем и лучше всего после этого перезагружаем компьютер. Загрузившись проверяем ip адрес своей сети, если сменился на новый, то классно и заходим на новый ip роутера, который вы задали ( http://айпи_роутера ). В моем случае на скрине http://169.254.15.5
Идем опять в Setup -> Network Setting. Снизу задаем постоянство адресов, дабы кто-то не занял свое. Смотрим скриншот:
Задав себе постоянный адрес локальной сети, сохраняем, но лучше переподключиться к сети и проверить. Заходим в роутер, раздел Advanced -> Port Forwarding. Смотрим скриншот:
Пишем имя torrents, справа пишем порт, который мы задали в настройках клиента, указываем айпи адрес компьютера и сохраняем. На скриншоте все понятно.
P.S> Про Counter Strike тоже не забудьте.
Пример работы и держания интернета. Смотрим скриншот:
Все опции закрыты.
В Уфе действует провайдер, предоставляющий связь по протоколу PPPoE. В других городах этим же провайдером связь предоставляется уже через другой протокол – PPTP. Речь идет о компании Уфанет.
Подключить к кабелю Уфанет роутер будет несложно, а еще проще окажется настройка соединения. Надо просто все делать по порядку, и подключение заработает с первого раза.
Классический сетевой комбайн Dir-300, его аппаратные порты
Итак, перед настройкой соединения с провайдером «Уфанет» надо выяснить, под какой из двух протоколов Вы будете настраивать роутер, под PPTP или PPPoE. В обоих случаях используется логин и пароль для установки соединения. Мы здесь рассматриваем только вариант настройки подключения «PPTP». Что касается именно «Уфанета», для создания соединения с этим провайдером учитывайте два нюанса. А именно, надо отключать IGMP в интерфейсе настройки подключения, а в качестве протокола лучше указывать «PPTP + Динамический IP».
Параметры WAN-порта маршрутизатора D-Link
Мы покажем в примере, что нужно сделать, чтобы попасть в web-интерфейс роутера. Подопытным устройством стал маршрутизатор Dir-300 с «черным» интерфейсом, но по аналогии можно настраивать и другую модель. А общим для всех устройств, в которых реализован метод подключения «PPTP», является следующее. Можно создать пару соединений (одно под «Динамический IP», второе под «PPTP»), либо одно единственное, тип которого – «PPTP + Динамический IP».
Важно знать, что в сети провайдера «Уфанет» будут работать те устройства, в которых используется протокол вида «PPTP c динамическим IP-адресом». Настраивать отдельно канал связи «IPoE» (динамический IP) и соединение вида «PPTP» является бесполезным.
Заходим в интерфейс настройки
Подключив компьютер к любому порту LAN через патч-корд, не подавайте питание на маршрутизатор сразу. Проверьте, что сетевая карта настроена на «авто» IP и DNS. Надо открыть параметры протокола TCP/IP v4:
Настраиваем проводное соединение в ПК
Но даже если все селекторы были выставлены правильно, кликните правой кнопкой по значку подключения, и выберите строку «Исправить». В последнюю очередь включите сам сетевой комбайн.
Примерно в течение минуты устройство будет загружаться. Затем Вы открываете браузер, и переходите к такому адресу: 192.168.0.1. Для устройств, отличных от D-Link, адрес заканчивается на «1.1». В окне браузера появится форма с запросом авторизации. Для рассматриваемой у нас модели логин и пароль администратора – слово «admin» без кавычек. После успешного входа в интерфейс советуем переключить язык на русский.
Что отображается при входе
Важно знать, что если перейти к интерфейсу стандартными методами не получается, выполняют следующее. После загрузки маршрутизатора на нем зажимают кнопку reset, удерживая ее 10-12 секунд. В результате, все настройки будут сброшены (каждая из них примет значение по умолчанию). Затем, Вы можете повторить действия, рассмотренные в этой главе – все должно сработать, как надо.
Настраиваем соединение PPTP
Надеемся, шнур провайдера уже подключен к WAN-порту Вашего роутера. Если это не так, то знайте, что выполнять подключение можно, когда устройство полностью обесточено. На листик необходимо выписать следующую информацию:
- Логин абонента сети Уфанет;
- Значение его пароля;
- Доменное имя сервера VPN (оно всегда такое: pptp.ufanet.ru).
Цифровой адрес сервера VPN, который используется на момент написания обзора – 10.8.0.1. Это значение можно подставить вместо доменного имени, но поступать именно так провайдер не рекомендует никому, знайте об этом.
Собственно, интерфейс большинства домашних роутеров позволяет задать HTTP-адрес, а не набор цифр IP-адреса. И надо этим пользоваться. Задавая IP VPN в явном виде, мы не учитываем тот факт, что сам провайдер имеет право поменять значение этого IP в любой момент. А сетевой комбайн, который мы настраиваем, позволяет в строку «сервер VPN» установить имя (последовательность букв HTTP-адреса).
Переходим к вкладке параметров WAN-порта
Откройте графический интерфейс, как рассмотрено выше. Переключите его в режим «Расширенные настройки», выполните щелчок по ссылке «WAN».
Основная страница web-интерфейса
Появится вкладка, на которой надо нажать кнопку «Добавить». Должна открыться страница с параметрами подключения.
Сейчас мы настроим соединение с «Уфанет». Надо выполнить следующие действия.
Вкладка параметров канала Интернет (начало)
- В верхнем списке выбираем значение «PPTP + Динамический IP»;
- Обязательно снимаем галочку «Включить IGMP», аналогично можно поступить с опцией «Ping»;
- Движок в правой части вкладки прокручиваем вниз;
- Заполняем поля со звездочкой: логин, пароль, его подтверждение, адрес сервера VPN;
- Выбираем алгоритм аутентификации «CHAP» (но можно оставить «AUTO»);
- Снимаем галочку «Ping», нажимаем кнопку «Сохранить».
Вкладка параметров канала Интернет (продолжение)
В завершение необходимо запомнить сделанные изменения. Для этого в верхнем меню выбирают пункт «Сохр. и Перезагрузить», а после перезагрузки комбайна он подключится к провайдеру автоматически.
Некоторые важные замечания по настройке
Устройство, которое мы настраивали, «правильные» значения параметров содержит по умолчанию. Так будет не всегда, и важно знать следующее. Галочка «Keep Alive», которая содержится на вкладке настроек, должна быть выставлена в любом случае. А для роутеров D-Link это касается еще двух опций – «NAT» и «Сетевой экран». Без них соединение не работает вообще, даже вне зависимости от типа протокола.
А вот что будет, если задействовать опцию «Ping» (в других моделях она называется «WAN Ping Respond»). Так же, как компьютер, подключенный напрямую к провайдеру, роутер получает определенный IP-адрес. Из внешней сети к этому адресу можно направлять запросы ping. Мы не стали задействовать данную опцию, чтобы наш роутер на эти запросы не отвечал.
Похожий вариант настройки роутера
Предыдущая
TP-LinkСоздание домашней беспроводной сети
Следующая
РоутерНадо ли включать DNS-Relay?