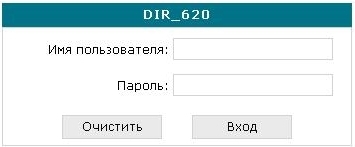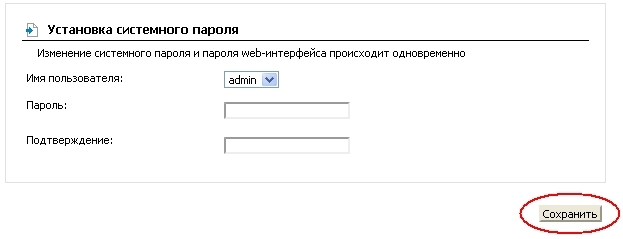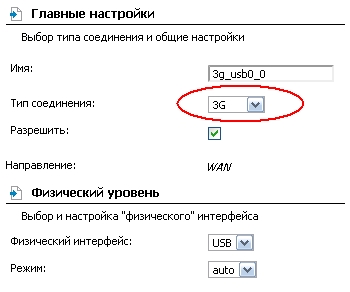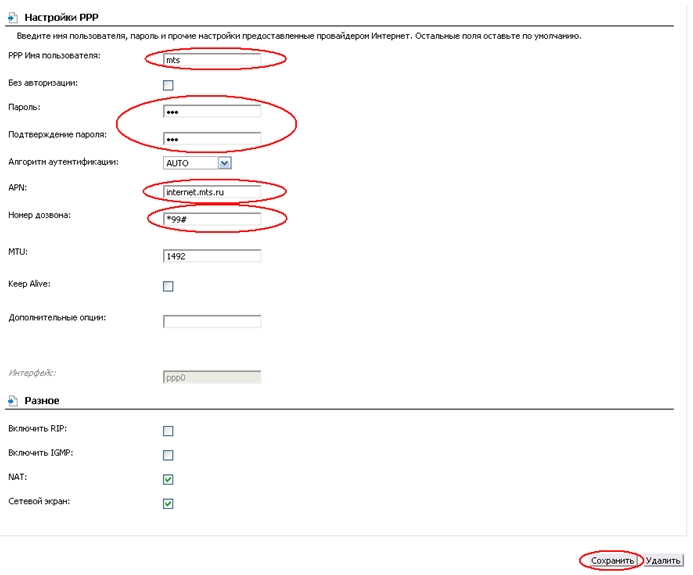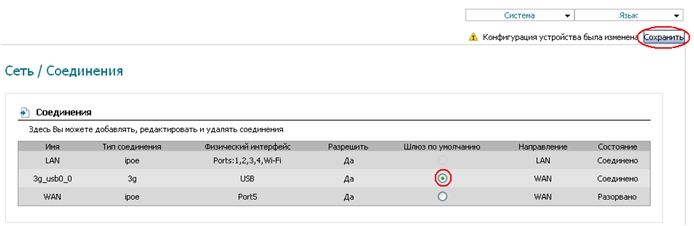Вопрос: Пример настройки 3G-соединения на маршрутизаторах DIR-320NRU и DIR-620 для оператора MTC
Ответ:
Пример настройки 3G-соединения на маршрутизаторах DIR-320NRU и DIR-620 для оператора MTC
Настройку рекомендуется производить через web-интерфейс. Для того чтобы в него попасть, откройте браузер (Internet Explorer или Mozilla Firefox) и введите в адресной строке 192.168.0.1
В появившемся окне введите:
Имя пользователя – admin
Пароль – admin
Нажмите «ВХОД».
Появится сообщение «Сейчас установлен пароль по умолчанию. В целях безопасности Вам рекомендуется сменить пароль.». Нажмите «ОК», установите новый пароль для доступа на web-интерфейс и нажмите «Сохранить».
Еще раз введите:
Имя пользователя – admin
Пароль – установленный Вами
Перейдите в меню Сеть-> Соединения и нажмите под таблицей кнопку «Добавить».
В Основных настройках выберите тип соединения 3G.
Настройки Физического уровня оставьте без изменений.
В Настройках PPPпропишите необходимые данные для подключения. Поле Разное оставьте без изменений.
Нажмите «Сохранить».
В появившемся окне поставьте точку «Шлюз по умолчанию» напротив созданного соединения, и нажмите «Сохранить» в правом верхнем углу.
Если на SIM-карте установлен PIN-код, зайдите в меню «USB модем» >>> «PIN», пропишите его в соответствующем поле, нажмите «Изменить», и, далее «Сохранить» в правом верхнем углу.
На этом настройка соединения завершена.
Информацию о соединении можно посмотреть в меню «USB модем»>>> «Информация».
Настройка для других сотовых операторов делается аналогично. Данные для подключения узнавайте у сотового оператора.
Роутер D-Link DIR-320 — это надежное и функциональное устройство, которое позволяет организовать домашнюю Wi-Fi сеть. Данный роутер часто используется абонентами МТС, чтобы подключить свои устройства к интернету. Однако, для того чтобы роутер работал корректно и обеспечивал стабильное соединение, необходимо правильно его настроить. В этой пошаговой инструкции мы расскажем, как настроить роутер D-Link DIR-320 для МТС.
Шаг 1: Подключите роутер
Перед началом настройки необходимо правильно подключить роутер D-Link DIR-320 к вашему провайдеру интернета МТС. Для этого вам понадобится подключить сетевой кабель от провайдера в разъем «WAN» роутера.
Шаг 2: Войдите в настройки роутера
Чтобы настроить роутер, необходимо войти в его настройки. Для этого, откройте любой интернет-браузер на вашем компьютере или ноутбуке и введите в адресной строке IP-адрес роутера (обычно 192.168.0.1 или 192.168.1.1). В открывшемся окне авторизации введите логин и пароль (по умолчанию он может быть admin/admin).
Шаг 3: Настройте подключение к интернету
После авторизации в настройках роутера вам необходимо настроить подключение к интернету от МТС. Для этого укажите тип подключения (обычно это РРРоЕ), введите имя пользователя и пароль, предоставленные вам МТС. После этого сохраните настройки.
Примечание: В случае возникновения проблем при настройке роутера, рекомендуется обратиться в техническую поддержку МТС для получения более детальной инструкции.
Правильная настройка роутера D-Link DIR-320 для МТС позволит вам установить стабильное и безопасное соединение с интернетом. Следуйте этой пошаговой инструкции и наслаждайтесь высокоскоростным и надежным интернетом в домашних условиях.
Содержание
- Подключение и настройка роутера D-Link DIR-320 для МТС
- Шаг 1: Подключение роутера D-Link DIR-320
- Шаг 2: Вход в настройки роутера D-Link DIR-320
- Шаг 3: Настройка роутера D-Link DIR-320 для МТС
Подключение и настройка роутера D-Link DIR-320 для МТС
Данный роутер позволяет подключиться к интернету провайдера МТС и настроить беспроводную сеть, чтобы подключить к ней различные устройства: компьютеры, ноутбуки, смартфоны и другие.
Для начала необходимо правильно подключить роутер к сети МТС. Для этого выполните следующие шаги:
- Включите роутер и подключите его к компьютеру с помощью сетевого кабеля.
- Откройте веб-браузер и в адресной строке введите IP-адрес роутера (по умолчанию 192.168.0.1) и нажмите Enter.
- Введите логин и пароль для доступа к панели управления роутера (по умолчанию admin/admin).
- Настройте режим работы интернета. Выберите настройки для подключения к интернету провайдера МТС (обычно это PPPoE или DHCP).
- Введите логин и пароль, предоставленный провайдером МТС.
- Сохраните настройки и перезапустите роутер.
После успешного подключения к интернету, можно настроить беспроводную сеть для подключения различных устройств. Для этого выполните следующие действия:
- Войдите в панель управления роутера с помощью веб-браузера и введите логин и пароль.
- Перейдите в раздел «Wireless» или «Беспроводная сеть».
- Настройте параметры беспроводной сети: задайте название сети (SSID), выберите тип шифрования (например, WPA2) и введите пароль.
- Сохраните настройки и перезапустите роутер.
Теперь вы можете подключиться к беспроводной сети роутера с помощью различных устройств. Найдите имя сети (SSID), введите пароль, который был задан при настройке, и успешно подключитесь к интернету через роутер D-Link DIR-320.
Шаг 1: Подключение роутера D-Link DIR-320
Перед настройкой роутера D-Link DIR-320 необходимо выполнить его правильное подключение к сети МТС. Для этого следуйте инструкциям ниже:
- Разберите упаковку роутера D-Link DIR-320 и достаньте все компоненты, необходимые для его подключения: сам роутер, сетевой кабель Ethernet, антенну, блок питания.
- Расположите роутер на стабильной поверхности вблизи источника питания.
- Подключите один конец сетевого кабеля Ethernet к порту «WAN» на задней панели роутера.
- Подключите другой конец сетевого кабеля Ethernet к свободному порту на вашем модеме МТС.
- Подключите антенну к соответствующему разъему на задней панели роутера. Убедитесь, что антенна надежно закреплена.
- Подключите блок питания к розетке и к порту питания на задней панели роутера.
- Включите роутер, нажав кнопку «Вкл/Выкл» на задней панели.
После правильного подключения роутера D-Link DIR-320 вы можете приступить к его настройке согласно следующим шагам.
Шаг 2: Вход в настройки роутера D-Link DIR-320
Чтобы начать настройку роутера D-Link DIR-320 для подключения к интернету от МТС, вам потребуется войти в его настройки. Для этого следуйте инструкциям ниже:
- Подключите свой компьютер к роутеру с помощью Ethernet-кабеля.
- Откройте веб-браузер (например, Google Chrome, Mozilla Firefox, Internet Explorer) на вашем компьютере.
- В адресной строке браузера введите IP-адрес вашего роутера. По умолчанию IP-адрес роутера D-Link DIR-320 — 192.168.0.1. Нажмите клавишу Enter.
- Откроется страница входа в настройки роутера. Введите логин и пароль администратора роутера (по умолчанию логин — admin, пароль — пустое поле, просто нажмите Enter).
После успешного входа в настройки роутера вы сможете приступить к его настройке для подключения к интернету от МТС. В случае, если вы не знаете логин и пароль администратора роутера, обратитесь к документации роутера или поставщику услуг Интернета. Обычно эти данные указаны на наклейке на задней панели роутера.
Шаг 3: Настройка роутера D-Link DIR-320 для МТС
После успешного подключения и обновления прошивки роутера D-Link DIR-320, можно приступить к его настройке для работы с сетью оператора МТС. В этом разделе мы рассмотрим пошаговую инструкцию по настройке роутера.
1. Подключение к компьютеру
Сначала необходимо подключить роутер к вашему компьютеру с помощью сетевого кабеля. Один конец кабеля подключите к порту «Internet» на роутере, а другой конец — к сетевой карте компьютера.
2. Вход в настройки роутера
Откройте веб-браузер на вашем компьютере и введите в адресной строке IP-адрес роутера DIR-320. По умолчанию, это 192.168.0.1. Нажмите Enter и вы должны увидеть страницу входа в настройки роутера.
3. Ввод логина и пароля
Введите логин и пароль для доступа к настройкам роутера. По умолчанию, логин — admin, а пароль — пустое поле. Если вы не меняли эти данные, введите их и нажмите Войти.
4. Выбор режима работы
На странице настроек роутера найдите раздел «Настройки соединения» или «Интернет» и выберите режим работы, соответствующий сети МТС. Обычно это режим «Ручной» или «PPPoE».
5. Ввод параметров соединения
Введите параметры для подключения к сети МТС, предоставленные вам оператором. Это включает в себя логин и пароль от интернет-соединения. Укажите введенные данные в соответствующих полях и сохраните настройки.
6. Проверка подключения
После сохранения настроек роутера, проведите проверку подключения к сети МТС. Для этого перейдите в раздел «Статус» или «Обзор» и найдите информацию о состоянии вашего интернет-соединения. Если подключение успешно, вы сможете видеть IP-адрес и другие сведения о вашем подключении.
Поздравляю! Роутер D-Link DIR-320 настроен для работы с сетью МТС. Теперь вы можете подключить другие устройства к роутеру и пользоваться интернетом.
Компьютерная Помощь ВАО, ЦАО, СВАО, ЮВАО, ЮАО, ЮЗАО, ЗАО, СЗАО, ЗелАО.
Ремонт Компьютеров, ноутбуков в Балашихе, Мытищи, Перово, Новогиреево, Химки, Одинцово, Марьино, Солнцево, Домодедово, Новопеределкино, Узловая, Каширская, Студенченская, Кожухово, Щелковская, Измайлово, Люблино, Сергиев Посад, Багратионовская, Сходненская, Тушино, Аннино, Строгино, Гольяново, Отрадное, Проспект Вернадского, Павловский Посад, Павшинская Пойма, Зуево, Кунцевская, Реутове, Фрязино, Фили, Пролетарская, Алтуфьево, Войковская, ВДНХ, Переделкино, Ленинский Проспект, Фрунзенская, Преображенская Площадь, Сокольники, Соколиная Гора, Чертаново, Академическая, Авиамоторная, Жулебино, Коломенская, Щербинка, Юго Западная, Свиблово, Водный Стадион, Черкизовская, Кузьминки, Динамо, Крылатское, Красногвардейская, Сокол, Университет, Рязанский Проспект, Филевский Парк, Аэропорт, Бауманская, Бабушкинская, Красносельская, Котельники, Раменки, Теплый Стан, Ховрино, Царицыно, Щелково, Щекино, 1905 года, Беговая, Бирюлево, Вешняки, Дегунино, Звездная, Матвеевкая, Кантемировская, Пражская, Преображенское, Черемушки, Шоссе Энтузиастов и др. станции метро, районы Москвы. Выезд компьютерщика в любой район Москвы!
Сервисный центр КомпрайЭкспресс.ру © 2010-2023 Все права защищены
Политика конфиденциальности
Копирование материалов сайта разрешено только при указании активной, прямой ссылки на сайт ComprayExpress.ru.
!!! Автор и владелец сайта не несут ответственности за порчу оборудования или вред здоровью вследствие несоблюдения или незнания техники безопасности и принципов работы устройств и оборудования.
Вся информация на этом сайте, включая цены, носит характер исключительно информационный и ни при каких обстоятельствах не является публичной офертой, определяемой положениями Статьи 437 (2) Гражданского кодекса РФ.
История эта началась примерно неделю назад со звонка автоинформатора Skylink, металлическим женским голосом сообщившего мне, что с 1 мая компания начинает ремонт оборудования и шёл бы я лучше в Tele 2. Ни много, ни мало — это означало, что к летнему сезону я рискую остаться без интернета на даче.
Для окончательной уверенности в грядущей смене сотового оператора был произведен контрольный обратный звонок в Скайлинк, где уже живая девушка неметаллическим голосом подтвердила, что стандарту CDMA в России скорее всего приходит конец.
В качестве новой «жертвы» был выбран МТС, а в качестве «устройства связи» — комплект «МТС-Коннект» за 1200 рублей, содержавший внутри USB-модем МТС 827F и sim-карту. Для получения полноценного WiFi «свисток» было решено воткнуть в роутер D-Link DIR-320NRU, на место столь «скоропостижно скончавшегося скайлинковского».
Вчера, когда модем был приобретен, история получила продолжение, а когда симка была вставлена в модем и модем воткнут в роутер, — достигла своей кульминации: ничего не работало!
Проблема и её решение
Итак, возникшая проблема в двух словах сводилась к следующей: «подружить» роутер DIR-320NRU и 4G-модем МТС 827F. Для её решения были перелопачены пара десятков страниц в интернете, пока наконец-то не было найдено следующее решение.
Решение в двух словах
Сделаем из D-Linkа Zyxel. Точнее: установим прошивку от Zyxel на D-Link.
Необходимое оборудование
- Роутер D-Link DIR-320NRU
- 4G-модем МТС 827F
- Компьютер или ноутбук
- Кабель Ethernet RJ-45
Необходимые файлы
- Прошивка для DIR-320NRU версии 1.2.94 (самая ранняя)
http://ftp.dlink.ru/pub/Router/DIR-320_NRU/Firmware/Old/DIR_320NRU-1.2.94-20110803.bin - Прошивка для Zyxel Keenetic 4G II версии 2.04[AAKW.7]C5
http://zyxel.ru/sites/default/download/Keenetic_4G_II/firmware/KEENETIC_4G_II_2.04%5BAAKW.7%5DC5.zip
После загрузки, распаковываем zip-архивы и складываем всё в одну папку, чтобы потом не запутаться.
Порядок перепрошивки
1. Включаем роутер и делаем ему Reset, нажав на потайную кнопку в его торце скрепкой или острым карандашом.
2. Задаем сетевой карте ноутбука IP=192.168.0.2 MASK=255.255.255.0 GW=192.168.0.1
3. Соединяем кабелем ноутбук и один из четырех портов роутера.
4. Заходим на веб-интерфейс роутера: http://192.168.0.1 (логин=admin, пароль=admin).
5. В меню ищем обновление прошивки, закачиваем прошивку от D-LINK версии 1.2.94.
6. После перепрошивки проверяем версию, опять зайдя на веб-интерфейс роутера: http://192.168.0.1
7. Выключаем роутер, выдернув из него шнур питания.
8. Нажимаем на потайную кнопку Reset скрепкой и, продолжая держать её, включаем роутер, вставив шнур питания обратно.
9. Продолжая держать Reset, ждём пока роутер загрузится секунд 10, затем отпускаем кнопку.
10. Заходим по адресу http://192.168.0.1, вместо веб-интерфейса там будет только кнопка «Обзор», «Upload» и пара предложений на английском.
11. Жмём на «Обзор», выбираем файл с прошивкой Zyxel, жмём на «Upload».
12. Ждём окончания загрузки, а потом и окончания перепрошивки — после завершения процесса должен немигая гореть индикатор питания.
13. Задаем сетевой карте ноутбука автоматическое получение IP-адреса.
14. Заходим на веб-интерфейс роутера: http://192.168.1.1 (логин=admin, пароль=1234).
15. Вставляем USB-модем в роутер, настраиваем параметры сети, wifi и т.п.