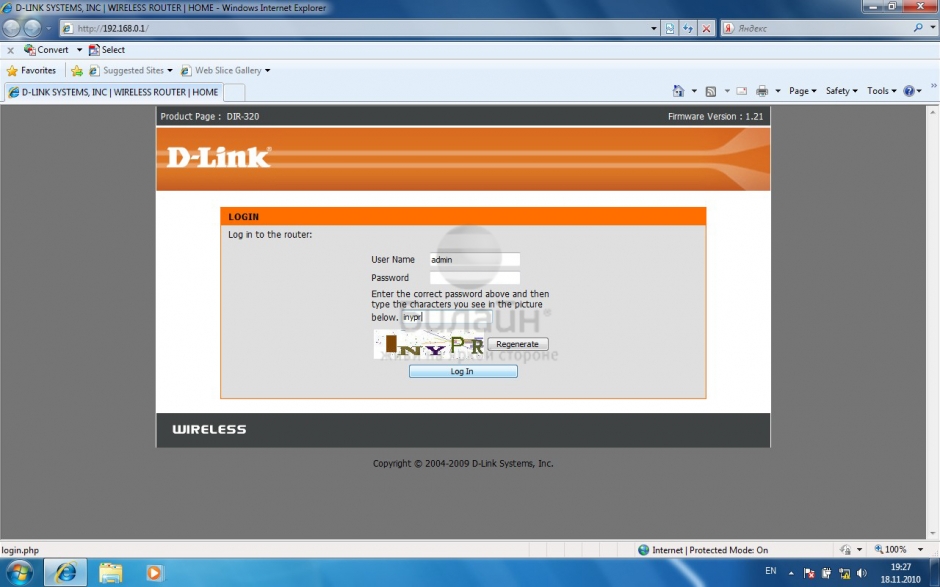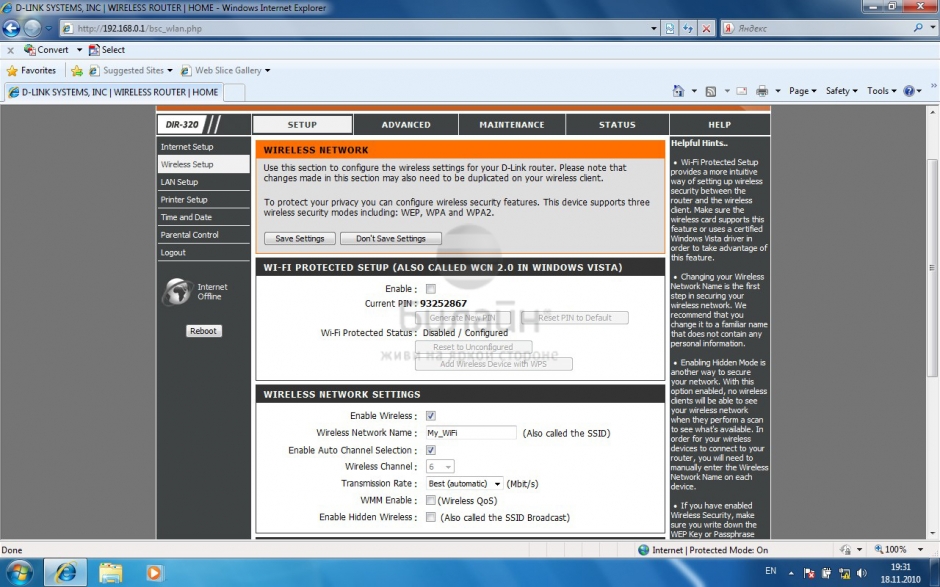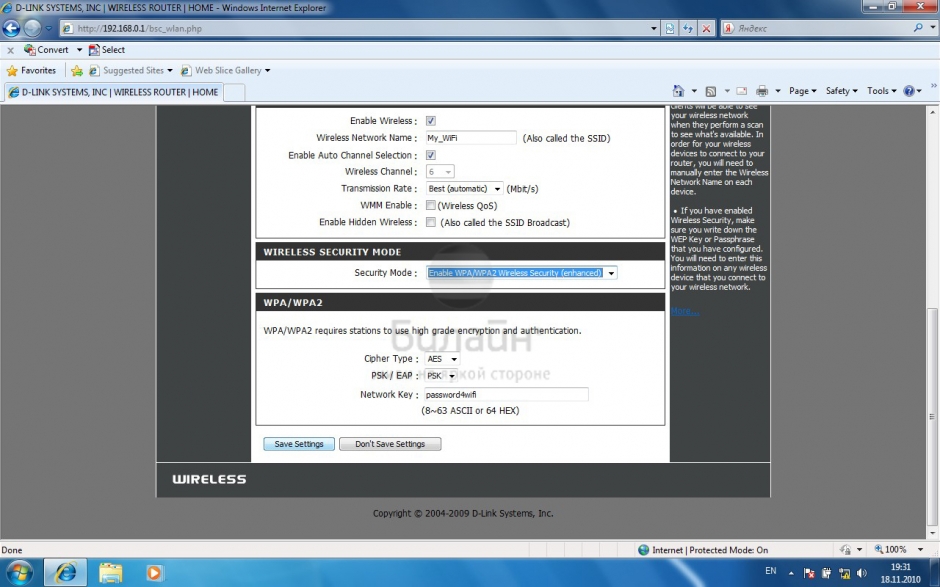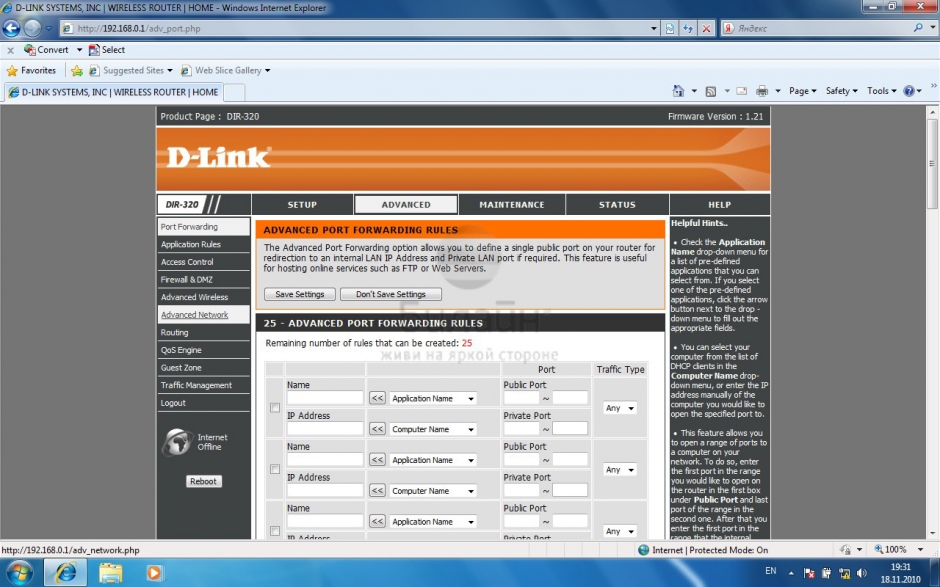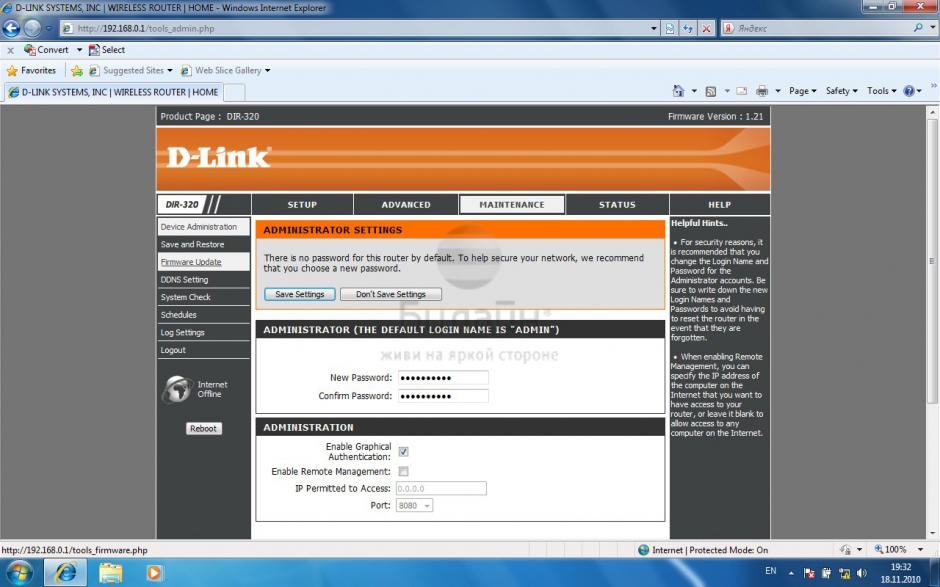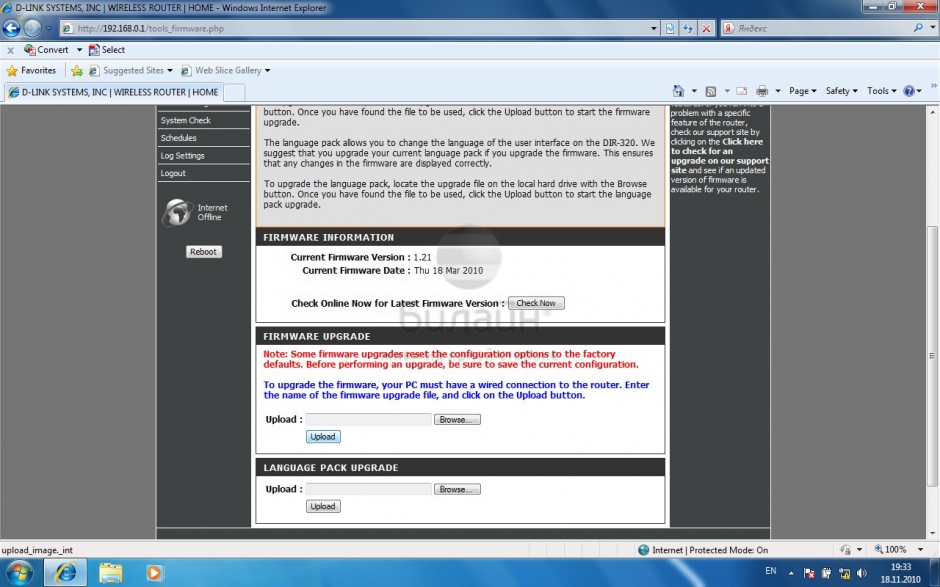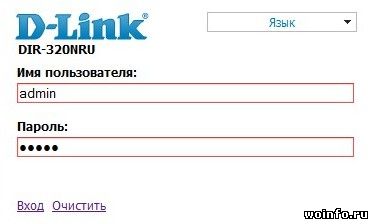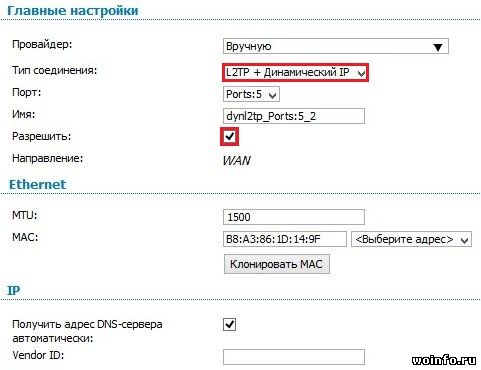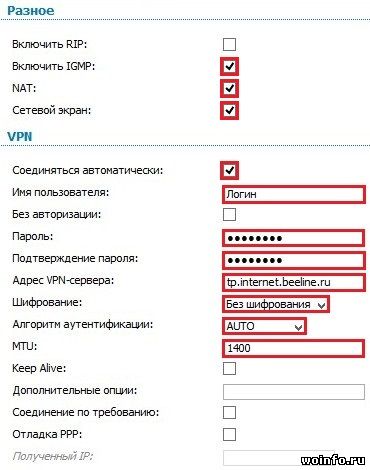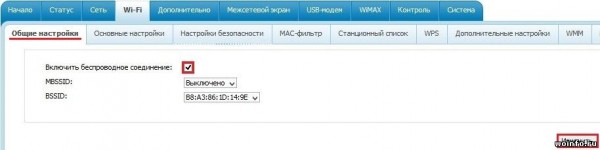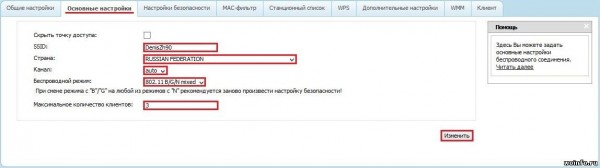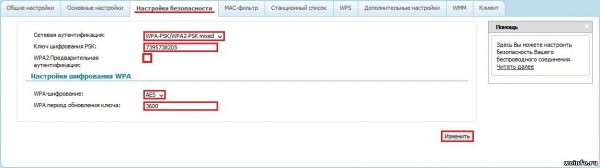|
|
Внимание!
Перед настройкой роутера необходимо выполнить сброс на настройки по умолчанию. Для этого найдите на задней панели роутера утопленную в корпус кнопку Reset и зажмите её на 30 секунд зубочисткой, спичкой или скрепкой. Дождитесь загрузки устройства (3-5 минут), затем приступайте к настройке.
Шаг 1 из 4
Подключите кабель, который вам провели в квартиру наши монтажники в порт Internet, а компьютер подключите в любой из LAN портов. Вы так же можете соединить ваш ПК с роутером по беспроводной сети, но на первичном этапе настройки лучше использовать кабель..
Шаг 2 из 4
Введите в адресную строку 192.168.0.1 и нажмите клавишу Enter. Появится окно с предложением ввести логин и пароль для доступа на роутер. В поле User Nameвведите admin, поле Password оставьте пустым. В третьем поле введите символы изображенные на картинке (в вашем случае символы могут отличаться, от избораженных на скриншоте). Нажмите кнопку Log In.
Шаг 3 из 4
Перед вами откроется web-интерфейс роутера. Выберите раздел Setup, а затем пункт Wireless Setup. Нажмите на кнопку Manual Wireless Connection Setup..
Шаг 4 из 4
Для того, чтобы защитить вашу сеть от посторонних, необходимо установить пароль для доступа к ней.
В разделе Wi-Fi Protected Setup уберите галочку напротив пункта Enable. В разделе Wireless Network Settings отметьте галочкой строку Enable Wireless,Wireless Network Name — введите имя вашей беспроводной сети, например MyHomeWiFi. Поставьте галочку напротив строки Enable Wireless Auto Channel Selection. Transmission rate — выберите Best. Галочки напротив пунктов WMM Enable и Enable Hidden Wireless не ставьте.
Опускаемся ниже.
Теперь нам нужно защитить нашу беспроводную сеть от недобросовестных соседей, хакеров и прочих нехороших людей. Для это в разделе Wireless Security Modeвыбираем Enable WPA/WPA2 Wireless Security, а в разделе WPA/WPA2 ставим следующие параметры, Cipher Type — AES, PSK/EAP — PSK, Network Key — введите пароль для доступа к вашей беспроводной сети, пароль не должен содержать в себе кириллицы, а также быть не менее 8 символов в длину. Нажмите кнопку Save Settings. Подождите пока роутер перезгарузится, и можете начинать пользоваться беспроводной сетью..
Для того, чтобы настроить роутер для услуги Цифровое телевидение, вам нужно:
1. Перейдите в раздел Advanced и выберите пункт Advanced Network.
2. Поставьте галочки напротив пунктов Enable UPnP и Enable Multicast Streams. Теперь можно подключить приставку к роутеру и смотреть ТВ..
Будьте внимательны, выполняя инструкции в этом разделе. В случае ошибки в действиях потребуется визит в сервис-центр для восстановления устройства.
Прошивать роутер рекомендуется, подключив кабель от ПК в любой из LAN-портов. Прошивая роутер по Wi-Fi, есть риск получить неработоспособное устройство, восстанавливаемое только в сервис-центре, либо не восстанавливаемое вовсе.
Шаг 1 из 4
Скачайте актуальную версию прошивки «1.21».
Шаг 2 из 4
Введите в адресную строку вашего браузера 192.168.0.1 и нажмите клавишу Enter. Появится окно с предложением ввести логин и пароль для доступа на роутер. В поле User Name введите admin, поле Password оставьте пустым. В третьем поле введите символы изображенные на картинке (в вашем случае символы могут отличаться, от избораженных на скриншоте). Нажмите кнопку Log In.
Шаг 3 из 4
Выберите раздел Maintenance и выберите пункт Firmware Update.
Шаг 4 из 4
В разделе Firmware Upgrade нажмите кнопку Browse и выберите файл с прошивкой. Нажмите кнопку Upload. Подождите пока роутер сохранит обновляет свою микропрограмму, обычно это занимает до 5 минут. Дождитесь пока роутер загрузится. Прошивка обновлена..
| Режимы работы | DHCP-клиент, Static IP,PPTP, L2TP |
| Wi-Fi | 802.11g |
| WAN/LAN | WAN — 1 Gigabit Ethernet, LAN-4 Gigabit Ethernet |
| Наличие USB-порта | Да, 1 — USB 2.0 |
| Поддержка IPTV | Да |
После настройки роутера проверьте работу Интернета, открыв любую Web-страницу
Wi-Fi роутер D-Link DIR-320
D-Link DIR-320, пожалуй, является третьим по популярности Wi-Fi роутером в России после DIR-300 и DIR-615, и почти также часто новые владельцы этого маршрутизатора интересуются вопросом о том, как настроить DIR-320 для того или иного провайдера. Учитывая то, что существует множество разнообразных прошивок для этого роутера, отличающихся как дизайном, так и функциональностью, то на первом этапе настройки будет произведено обновление прошивки роутера до последней официальной версии, после чего будет описан непосредственно сам процесс настройки. Прошивка D-Link DIR-320 не должна Вас пугать — в руководстве я подробно опишу, что нужно делать, а сам процесс вряд ли займет больше 10 минут. См. также: видео инструкция по настройке роутера
Подключение Wi-Fi роутера D-Link DIR-320
Задняя сторона D-Link DIR-320 NRU
На задней стороне маршрутизатора имеются 4 разъема для подключения устройств по интерфейсу LAN, а также один разъем интернет, куда подключается кабель провайдера. В нашем случае это Билайн. Подключение 3G модема к роутеру DIR-320 в этой инструкции не рассматривается.
Итак, соедините один из портов LAN DIR-320jn кабелем с разъемом сетевой карты Вашего компьютера. Кабель билайн пока не подключайте — сделаем это сразу после того, как прошивка будет успешно обновлена.
После этого включаем питание роутера. Также, если Вы не уверены, то рекомендую проверить настройки подключения по локальной сети на Вашем компьютере, используемом для настройки роутера. Для этого зайдите в центр управления сетями и общим доступом, параметры адаптера, выберите подключение по локальной сети и нажмите по нему правой клавишей мыши — свойства. В появившемся окне посмотрите свойства протокола IPv4, в котором должно быть выставлено: Получать IP адрес автоматически и подключаться к серверам DNS автоматически. В Windows XP то же самое можно сделать в Панель управления — сетевые подключения. Если все настроено именно так, то переходим к следующему этапу.
Загрузка последней версии прошивки с сайта D-Link
Прошивка 1.4.1 для D-Link DIR-320 NRU
Зайдите на адрес http://ftp.dlink.ru/pub/Router/DIR-320_NRU/Firmware/ и скачайте файл с расширением .bin в любое место на Вашем компьютере. Это и есть файл последней официальной прошивки для Wi-Fi роутера D-Link DIR-320 NRU. На момент написания данной инструкции последняя версия прошивки — 1.4.1.
Прошивка D-Link DIR-320
Если вы приобретали б/у роутер, то перед началом рекомендую сбросить его к заводским настройками — для этого нажмите и удерживайте кнопку RESET сзади в течение 5-10 секунд. Обновление прошивки производить только по проводу LAN, не через Wi-Fi. Если какие-либо устройства подключены по беспроводной сети к роутеру, желательно их отключить.
Запускаем Ваш любимый браузер — Mozilla Firefox, Google Chrome, Яндекс Браузер, Internet Explorer или любой другой на выбор и вводим в адресную строку следующий адрес: 192.168.0.1 после чего нажимаем Enter.
В результате этого Вы попадете на страницу запроса логина и пароля для того, чтобы попасть в настройки D-Link DIR-320 NRU. Эта страница для разных версий роутера может выглядеть по-разному, но, в любом случае, стандартный логин и пароль, используемый по умолчанию будут admin/admin. Вводим их и попадаем на главную страницу настроек Вашего устройства, которая также может отличаться внешне. Заходим в система — обновление ПО (Firmware update), либо в «Настроить вручную» — система — обновление ПО.
В поле для ввода месторасположения файла обновленной прошивки указываем путь к файлу, ранее загруженному с сайта D-Link. Нажимаем «обновить» и ждем успешного завершения прошивки маршрутизатора.
Настройка DIR-320 с прошивкой 1.4.1 для Билайн
По завершении обновления прошивки снова перейдите на адрес 192.168.0.1 , где Вас попросят либо о смене стандартного пароля либо просто спросят логин и пароль. Они все те же — admin/admin.
Да, кстати, не забудьте подключить кабель Билайн в порт Internet Вашего роутера перед переходом к дальнейшей настройке. Также не включайте ранее использовавшееся Вами для доступа в Интернет подключение на Вашем компьютере (Значок Билайн на рабочем столе или аналогичное). На скриншотах используется прошивка роутера DIR-300, однако разницы при настройке нет, если только Вам не требуется настройка DIR-320 через USB 3G модем. А если вдруг требуется — пришлите мне соответствующие снимки экрана и я обязательно выложу инструкцию, как настроить D-Link DIR-320 через 3G модем.
Страница для настройки роутера D-Link DIR-320 с новой прошивкой выглядит следующим образом:
Новая прошивка D-Link DIR-320
Для создания L2TP подключения для Билайн нам необходимо выбрать внизу страницы пункт «Расширенные настройки», затем — в разделе Сеть выбрать WAN и в появившемся списке подключений нажать «Добавить».
Настройка подключения Билайн
Настройка подключения — страница 2
После этого настраиваем L2TP подключение Билайн: в поле тип подключения выбираем L2TP + Динамический IP, в поле «Имя подключения» пишем что хотим — например, beeline. В полях имя пользователя, пароль и подтверждение пароля вводим учетные данные, предоставленные Вам Интернет-провайдером. Адрес VPN сервера указываем tp.internet.beeline.ru. Нажимаем «Сохранить». После этого, когда в правом верхнем углу у Вас появится еще одна кнопочка «Сохранить», нажимаем и ее тоже. Если все операции по настройке подключения Билайн были выполнены правильно, то Интернет уже должен работать. Переходим к настройке параметров беспроводной Wi-Fi сети.
Настройка Wi-Fi на D-Link DIR-320 NRU
На странице расширенных настроек зайдите в Wi-Fi — основные настройки. Здесь Вы можете задать любое имя для Вашей беспроводной точки доступа.
Настройка имени точки доступа на DIR-320
Далее необходимо задать пароль для беспроводной сети, что позволит защитить ее от несанкционированного доступа соседей по дому. Для этого перейдите в настройки безопасности Wi-Fi, выберите тип шифрования WPA2-PSK (рекомендуется) и введите желаемый пароль на точку доступа Wi-Fi, состоящий не менее чем из 8 символов. Сохраните настройки.
Настройка пароля на Wi-Fi
Теперь Вы можете подключиться к созданной беспроводной сети с любого Вашего устройства, которое поддерживает такое подключения. Если же возникли какие-то проблемы, например ноутбук не видит Wi-Fi, то посмотрите эту статью.
Настройка IPTV Билайн
Для настройки телевидения от Билайн на маршрутизаторе D-Link DIR-320 с прошивкой 1.4.1 Вам достаточно с главной страницы настроек роутера выбрать соответствующий пункт меню и указать, к какому из портов LAN Вы будете подключать телевизионную приставку.
Роутер DIR 320 от компании D-Link — одно из наиболее популярных устройств для создания домашней сети. Он обладает широкими возможностями и хорошими техническими характеристиками. В этой статье мы расскажем, как настроить данный роутер для работы с интернет-провайдером Билайн.
Первым шагом необходимо подключить роутер к источнику интернета. Подключите провод от модема или кабельного адаптера к порту «WAN» на задней панели роутера. Затем подключите роутер к компьютеру с помощью сетевого кабеля — один конец к порту «LAN» роутера, другой — к сетевой карте компьютера. После этого включите роутер в сеть.
Далее вам нужно зайти в веб-интерфейс роутера. Откройте любой браузер и в адресной строке введите IP-адрес роутера. Обычно это 192.168.0.1 или 192.168.1.1. После этого появится окно аутентификации, где вам нужно будет ввести логин и пароль. Если вы никогда ранее не меняли эти данные, введите стандартные значения — «admin» для логина и пароль.
После успешной авторизации вы окажетесь в настройках роутера. Необходимо выбрать пункт меню «Настройки соединения». В открывшемся меню выберите провайдера «Билайн» и нажмите кнопку «Применить». После этого вам необходимо будет ввести данные от провайдера, такие как логин и пароль. Обычно эти данные можно найти на сайте интернет-провайдера. Введите их и нажмите кнопку «Сохранить». Теперь ваш роутер DIR 320 настроен для работы с Билайн.
Содержание
- Обзор роутера DIR 320 для Билайн
- Мощное устройство с широкими функциональными возможностями
- Подготовка к настройке роутера DIR 320
- Необходимые материалы и действия, которые нужно выполнить до начала настройки
- Пошаговая инструкция настройки роутера DIR 320 для Билайн
Обзор роутера DIR 320 для Билайн
Роутер DIR 320 оснащен мощным процессором и имеет поддержку Wi-Fi, что позволяет пользователям подключать к нему несколько устройств одновременно. Благодаря этому, вы можете использовать роутер не только для доступа к интернету, но и для организации локальной сети в своем доме или офисе.
Кроме того, DIR 320 обладает высокой скоростью передачи данных и стабильной работой, что делает его идеальным выбором для пользователей Билайн. Вы сможете наслаждаться быстрым доступом к интернету и безопасной передачей данных.
Настройка роутера DIR 320 для Билайн можно осуществить путем подключения к нему через веб-интерфейс. Здесь вы сможете изменить настройки подключения, установить пароль для защиты сети, настроить порты и многое другое. Для этого вам потребуется ввести IP-адрес роутера и учетные данные.
В итоге, роутер DIR 320 для Билайн — это надежное и функциональное устройство, которое позволяет подключиться к интернету и настроить домашнюю сеть. С его помощью вы сможете наслаждаться высокой скоростью передачи данных и безопасным подключением к сети. Настройка роутера DIR 320 для Билайн — это простой и удобный процесс, который позволит вам настроить все параметры подключения.
Мощное устройство с широкими функциональными возможностями
С помощью роутера DIR 320 вы можете создать защищенную сеть Wi-Fi с высокой скоростью передачи данных. Устройство поддерживает стандарты беспроводной связи IEEE 802.11n и работает на двух частотах — 2,4 ГГц и 5 ГГц. Это обеспечивает стабильное и быстрое подключение к интернету для всех устройств, подключенных к сети.
Кроме того, роутер DIR 320 позволяет настроить различные параметры сети, чтобы управлять трафиком и обеспечить оптимальную скорость и стабильность подключения. Вы можете ограничить скорость передачи данных для отдельных устройств, настроить расписание доступа к сети, а также определить приоритеты для определенных приложений или услуг.
Важным аспектом работы роутера DIR 320 является его защита от внешних угроз и атак. Устройство поддерживает механизмы шифрования WPA, WPA2, а также фильтрацию MAC-адресов и настроек брандмауэра. Это позволяет обеспечить безопасность вашей сети и защитить свои данные от несанкционированного доступа.
Компактный и элегантный дизайн роутера DIR 320 позволяет установить его в любом месте вашего дома или офиса. Вы также можете использовать его в качестве точки доступа, если у вас уже есть существующая сеть. Устройство легко настраивается с помощью веб-интерфейса, который обладает интуитивно понятным интерфейсом и позволяет вам легко настраивать все функциональные возможности роутера.
Подготовка к настройке роутера DIR 320
Перед началом настройки роутера DIR 320 для Билайн необходимо выполнить несколько предварительных шагов:
- Удостоверьтесь, что у вас есть все необходимые компоненты и данные:
- Роутер DIR 320;
- Интернет-провайдерский абонентский шнур Ethernet;
- Кабель для подключения роутера к компьютеру;
- Имя пользователя и пароль от учетной записи Билайн, предоставленные вашим провайдером.
- Проверьте, что на вашем компьютере установлена Ethernet-карта и драйвера для нее. Убедитесь, что компьютер подключен к интернету через кабель.
- Определите IP-адрес роутера DIR 320, который будет использоваться для входа в его настройки. Вы можете найти этот IP-адрес в документации роутера или на его задней панели.
- Подготовьте роутер к настройке, вставив провод питания в соответствующий разъем и подключив его к источнику электричества. Дождитесь, пока индикаторы на роутере не перестанут мигать и станут гореть постоянно.
После выполнения этих шагов вы готовы продолжить настройку роутера DIR 320 для Билайн и настроить соединение с интернетом.
Необходимые материалы и действия, которые нужно выполнить до начала настройки
Перед началом настройки роутера DIR 320 для Билайн необходимо убедиться, что вам доступны следующие материалы и выполнены следующие действия:
| 1. | Роутер DIR 320 |
| 2. | Интернет-кабель |
| 3. | Локальный компьютер или ноутбук |
| 4. | Учетные данные для доступа к интернет-провайдеру Билайн (логин, пароль) |
| 5. | Стандартные настройки роутера DIR 320 |
| 6. | Подключенные к роутеру DIR 320 устройства (если требуется) |
Перед началом настройки роутера DIR 320 убедитесь, что все необходимые материалы доступны. Если вы не уверены в наличии какого-либо из перечисленных выше пунктов, обратитесь к поставщику интернет-услуг или посмотрите инструкцию по использованию роутера DIR 320.
Пошаговая инструкция настройки роутера DIR 320 для Билайн
Шаг 1: Подготовка к настройке
Прежде чем приступить к настройке роутера DIR 320 для использования с Билайн, убедитесь, что у вас есть все необходимые материалы:
- Роутер DIR 320
- Интернет-кабель
- Проводная или беспроводная сетевая карта
- Учетные данные от Билайн (логин и пароль)
Примечание: учетные данные обычно предоставляются Билайн при подключении услуги интернета.
Шаг 2: Подключение роутера
Подключите интернет-кабель к порту WAN на задней панели роутера DIR 320. Затем подключите другой конец кабеля к модему Билайн.
Примечание: модем Билайн должен быть предварительно настроен и иметь активное интернет-подключение.
Шаг 3: Подключение к компьютеру
Соедините свой компьютер с роутером DIR 320 с помощью проводной или беспроводной сетевой карты.
Шаг 4: Ввод учетных данных
Откройте веб-браузер и введите IP-адрес роутера DIR 320 в адресной строке. По умолчанию IP-адрес роутера — 192.168.0.1. Нажмите Enter, чтобы перейти к странице настроек роутера.
В открывшемся окне введите свои учетные данные от Билайн: логин и пароль. Обычно учетные данные указаны на задней панели модема Билайн.
Шаг 5: Настройка соединения с Билайн
На странице настроек роутера найдите раздел настройки интернет-подключения. Выберите тип подключения «PPPoE» и введите свои учетные данные от Билайн: логин и пароль.
Примечание: если у вас нет учетных данных от Билайн, свяжитесь со службой поддержки провайдера.
Шаг 6: Сохранение настроек
После ввода учетных данных и настройки соединения с Билайн, нажмите кнопку «Сохранить», чтобы сохранить настройки роутера DIR 320.
Шаг 7: Перезагрузка роутера
Чтобы применить новые настройки, перезагрузите роутер DIR 320.
Шаг 8: Проверка подключения
После перезагрузки роутера подключите свой компьютер к роутеру и откройте браузер. Проверьте соединение, открыв любую веб-страницу.
Если страница отображается корректно, значит, настройка роутера DIR 320 для Билайн выполнена успешно.
Примечание: если у вас возникли проблемы с подключением, свяжитесь со службой поддержки провайдера.
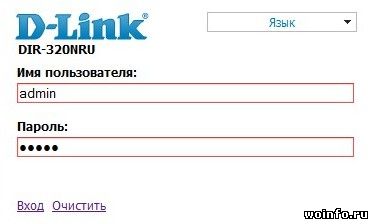
Для некоторых пользователей настроить новый маршрутизатор огромная проблема. Пугает сложный веб-интерфейс и множество непонятных настроек. При этом официальная документация только больше запутывает. Когда-то я сам через это проходил и теперь могу поделиться опытом по настройке домашнего интернета Билайн на маршрутизаторе D-Link DIR-320NRU.
Обратите внимание, что у других интернет провайдеров будут другие настройки (узнавайте на официальных сайтах). Инструкция показана на маршрутизаторе с прошивкой 1.3.3. Это наиболее удобная и стабильная версия.
Для начала вставляем интернет кабель в маршрутизатор, порт для подключения называется INTERNET (располагается над USB портом и разъемом питания). Затем, подключите маршрутизатор к розетке и к основному компьютеру. В комплекте поставки входит все необходимое.
На компьютере запустите любой браузер, введите в адресную строку 192.168.0.1 и нажмите на клавишу Enter. Откроется панель управления маршрутизатором DIR-320NRU.
Для первого входа используется имя пользователя — admin и пароль admin. Затем, откроется окно для смены пароля. Поменяйте пароль на более сложный и запишите его, чтобы не забыть. Далее часто будут выскакивать окна подтверждения изменений, всегда сохраняйте!
Приступаем к настройке маршрутизатора. На главной странице панели управления выбираем «Настроить вручную«.
В настройках переходим в раздел «Сеть» и добавляем новое соединение.
Далее настраиваем необходимые параметры. Пункты, которые я пропускаю, оставляем по умолчанию.
- Провайдер: вручную
- Тип соединения: L2TP + Динамический IP
- Имя: любое (например, beeline или стандартное)
- Разрешить: галочка установлена
- Включить IGMP: галочка установлена
- NAT: галочка установлена
- Сетевой экран: галочка установлена
- Соединяться автоматически: галочка установлена
- Имя пользователя: ваш интернет логин
- Пароль: ваш интернет пароль
- Адрес VPN-сервера: tp.internet.beeline.ru
- Шифрование: без шифрования
- Алгоритм аутентификации: auto
- MTU: 1400
Сохраняем и подтверждаем внесенные изменения.
Соединение будет разорвано и подключено заново с новыми параметрами.
Все, основной компьютер мы настроили, интернет появился.
Предположим, что еще необходимо подключить ноутбук к интернету. В этом случае возится с проводами не лучший вариант, намного удобнее использовать Wi-FI. Благо маршрутизатор его поддерживает. Переходим в раздел «Wi-Fi» на вкладку «Общие настройки«. Включаем беспроводное соединение и сохраняем изменения.
Переходим на вкладку «Основные настройки» и устанавливаем:
- SSID: любое (название wi-fi сети)
- Страна: Russian Federation
- Канал: auto
- Беспроводной режим: 802.11 B/G/N mixed
- Максимальное количество клиентов: любое (0 — неограниченно)
Сохраняем изменения! Остается только защитить точку доступа от любителей халявы. Переходим к пункту «Настройки безопасности«:
- Сетевая аутентификация: WPA-PSK/WPA2-PSK mixed
- Ключ шифрования: не менее 8 символов (пароль для wi-fi)
- WPA2 Предварительная аутентификация: галочка не установлена
- WPA-шифрование: AES
- WPA период обновления ключа: 3600
Сохраняем изменения. Все, маршрутизатор настроен!
Обновлено: опубликовано: D-Link | Билайн | Ростелеком
В этой инструкции подробно показано и рассказано, как настроить Wi-Fi роутер D-Link DIR-320 для Интернета Билайн и Ростелеком.
По шагам рассмотрим следующие моменты:
- Как подключить DIR-320 к линии Интернет и компьютеру для настройки
- Как настроить подключение L2TP для Интернета Билайн и PPPoE для Ростелеком
- Как настроить пароль на Wi-Fi и имя беспроводной сети
- Настройка телевидения IPTV (Цифровое ТВ Билайн и Ростелеком).
Так что, все что может понадобиться для настройки этого беспроводного маршрутизатора здесь есть, остается только внимательно читать.
Как подключить маршрутизатор
Начну с того, как правильно подключить Wi-Fi роутер для его настройки, так как даже здесь бывают проблемы.
Сзади D-Link DIR-320, не считая питания и пары кнопок, есть пять портов: 4 LAN и 1 Internet. Именно к последнему разъему нужно подключить кабель вашего Интернет-провайдера.
Также отмечу, что сама настройка пройдет проще, если вы будете выполнять ее с того компьютера, который соединен с роутером проводами: соедините один из портов LAN на устройстве с разъемом сетевой карты на компьютере.
И последние два момента:
- При настройке подключение Билайн, Ростелеком или «Высокоскоростное подключение» на компьютере должно быть разорвано. И после того, как настроите тоже не запускайте его — роутер сам будет подключаться к Интернету.
- Если у вас не получится зайти в настройки роутера, как это описано далее, проверьте настройки LAN на компьютере.
Итак, теперь можно приступить к самой настройке.
Вход в веб-интерфейс настроек
Для входа в настройки D-Link DIR-320, запустите браузер и введите в адресную строку 192.168.0.1, вы должны будете увидеть запрос логина и пароля. Стандартный логин и пароль, если вы их не меняли ранее — admin (если же пароль не подходит, то вас снова «выбросит» на страницу ввода пароля. Возможно, он был изменен. Тогда вы можете сбросить роутер на заводские настройки, нажав и удерживая кнопку Reset 15-20 секунд).
После правильного ввода вы окажетесь на главной странице с основной информацией об устройстве. Нажмите «Расширенные настройки» внизу страницы.
Настройка D-Link DIR-320 для Билайн
Для настройки подключения, в пункте «Сеть» выберите «WAN», откроется список подключений. Внизу списка нажмите «Добавить» и задайте следующие параметры Интернет подключения Билайн:
- Тип соединения — L2TP + Динамический IP
- Логин, пароль — ваши данные для входа в Интернет, которые вы получили у Билайна
- Адрес VPN-сервера — tp.internet.beeline.ru
Остальные настройки менять не обязательно. Нажмите «Сохранить», после чего снова откроется страница со списком соединений, а вверху будет уведомление с единичкой, кликните по нему и нажмите «Сохранить».
Теперь, если вы обновите страницу, вы должны будете увидеть, что только что созданное подключение стало в состоянии «Соединено», а это значит, что Интернет настроен правильно и можно перейти к настройке Wi-Fi сети. Не забывайте, подключение Билайн на компьютере должно быть разорвано.
Настройка D-Link DIR-320 для Ростелеком
На странице расширенных настроек в пункте «Сеть» нажмите «WAN». Откроется список подключений, где будет только одно — кликните по нему, а на следующей странице нажмите «Удалить». Вы снова вернетесь к уже пустому списку подключений. Нажмите «Добавить» и введите следующие параметры для Интернета от Ростелеком:
- Тип соединения — PPPoE
- Имя пользователя и пароль — данные для входа в Интернет, которые предоставил вам Ростелеком
Остальные параметры можно не менять, нажмите «Сохранить». Вы вернетесь к списку подключений. Обратите внимание, что вверху страницы настроек DIR-320 горит «лампочка», нажмите по ней и выберите «Сохранить».
Через минуту обновите страницу. Если вы увидите, что статус подключения сменился на «Соединено», значит вы все сделали правильно и Интернет уже есть, можно переходить к настройке Wi-Fi. Напомню, что подключение Ростелеком на самом компьютере должно быть отключено.
Настройка Wi-Fiсети
Для того, чтобы настроить параметры беспроводной Wi-Fiсети на DIR-320, на странице с расширенными настройками в пункте Wi-Fi нажмите «Основные настройки», на появившейся странице вы можете задать свое имя беспроводной сети (SSID) вместо стандартного DIR-320.
Затем сохраните эти настройки и вернитесь к пункту «Wi-Fi», теперь следует выбрать «Настройки безопасности». Здесь и устанавливается пароль на Wi-Fi. Рекомендуемые настройки:
- Сетевая аутентификация — WPA2-PSK
- Ключ шифрования PSK (пароль) — не менее 8 символов, без русских букв.
Сохраните настройки, не забудьте также нажать «Сохранить» сверху у индикатора изменений (лампочки). В целом, настройка DIR-320 завершена.
Настройка ТВ
Для того, чтобы настроить цифровое телевидение Билайн или Ростелеком, на главной странице настроек роутера выберите «Мастер настройки IPTV», в нем укажите порт, куда будет подключена приставка и сохраните настройки. К выбранному порту LAN подключите ТВ приставку.
Может быть полезным и интересным:
- Новый Браузер Brave, который платит пользователю
- Wi-Fi без доступа к Интернету, соединение ограничено
- Если не заходит на 192.168.0.1 или 192.168.1.1