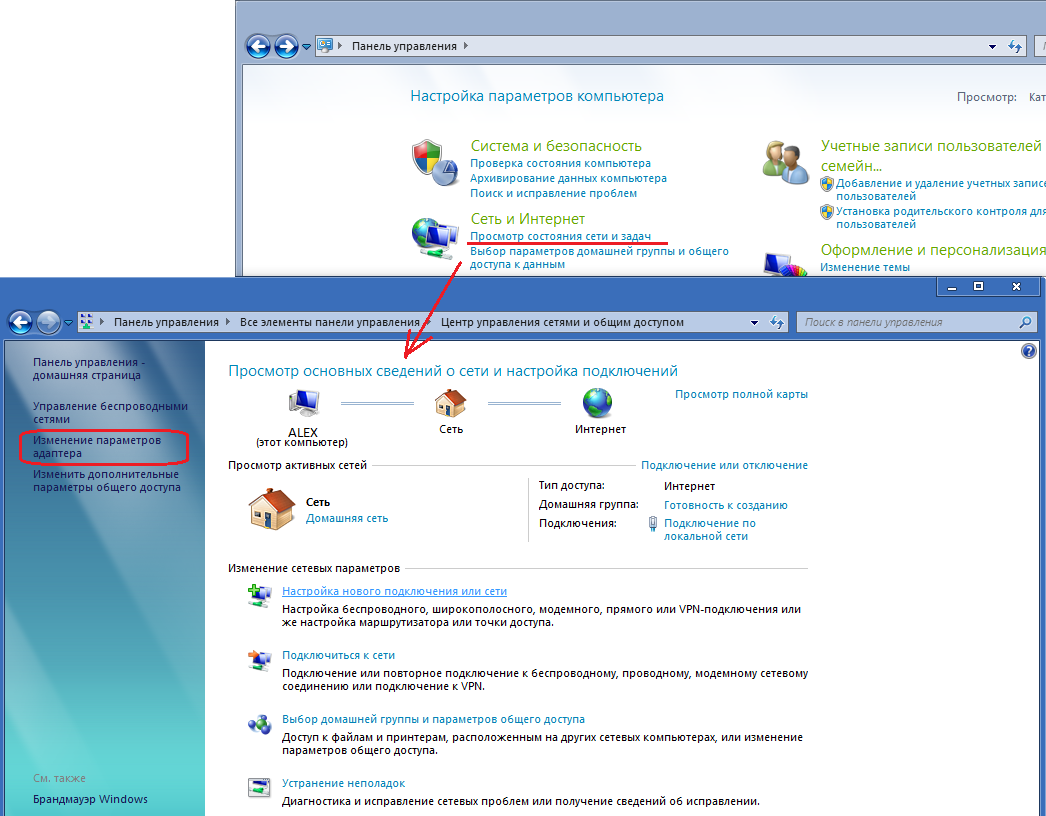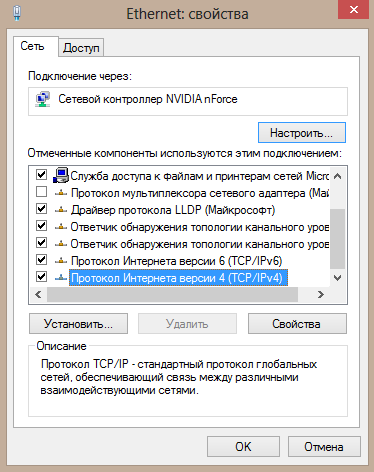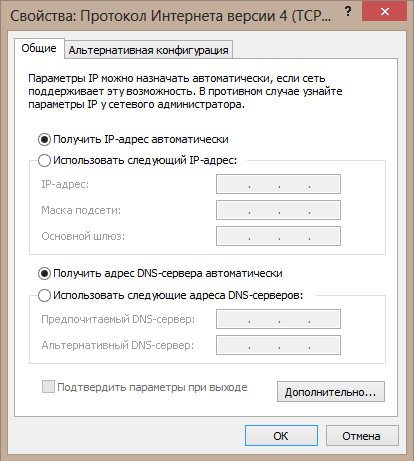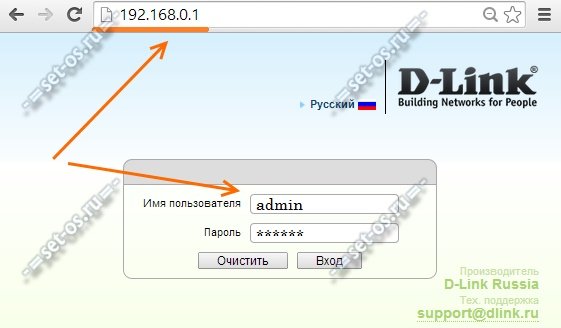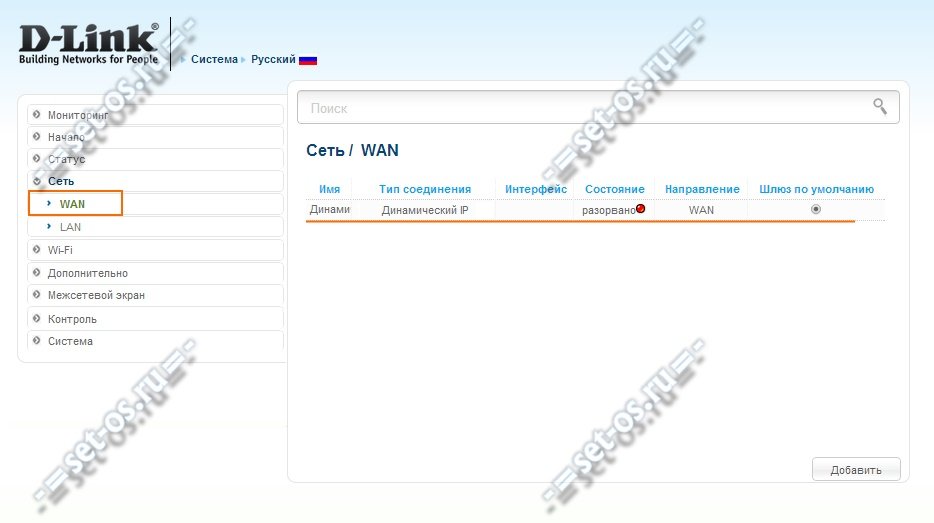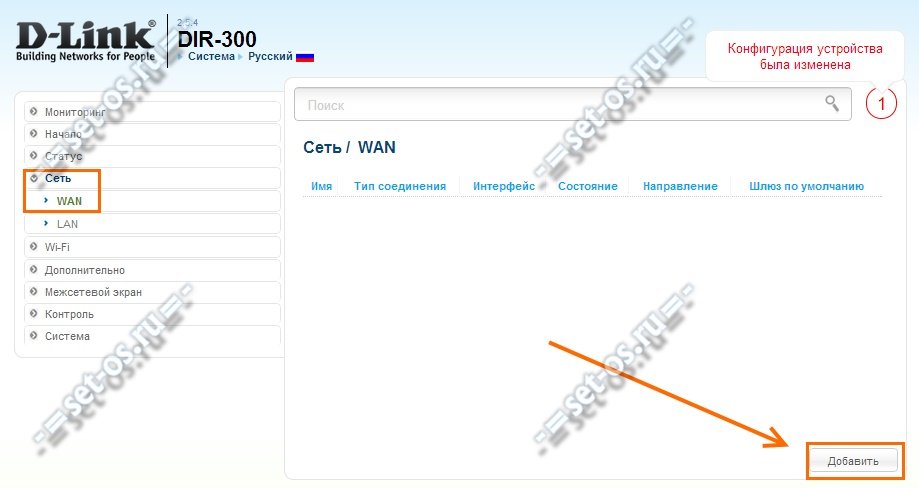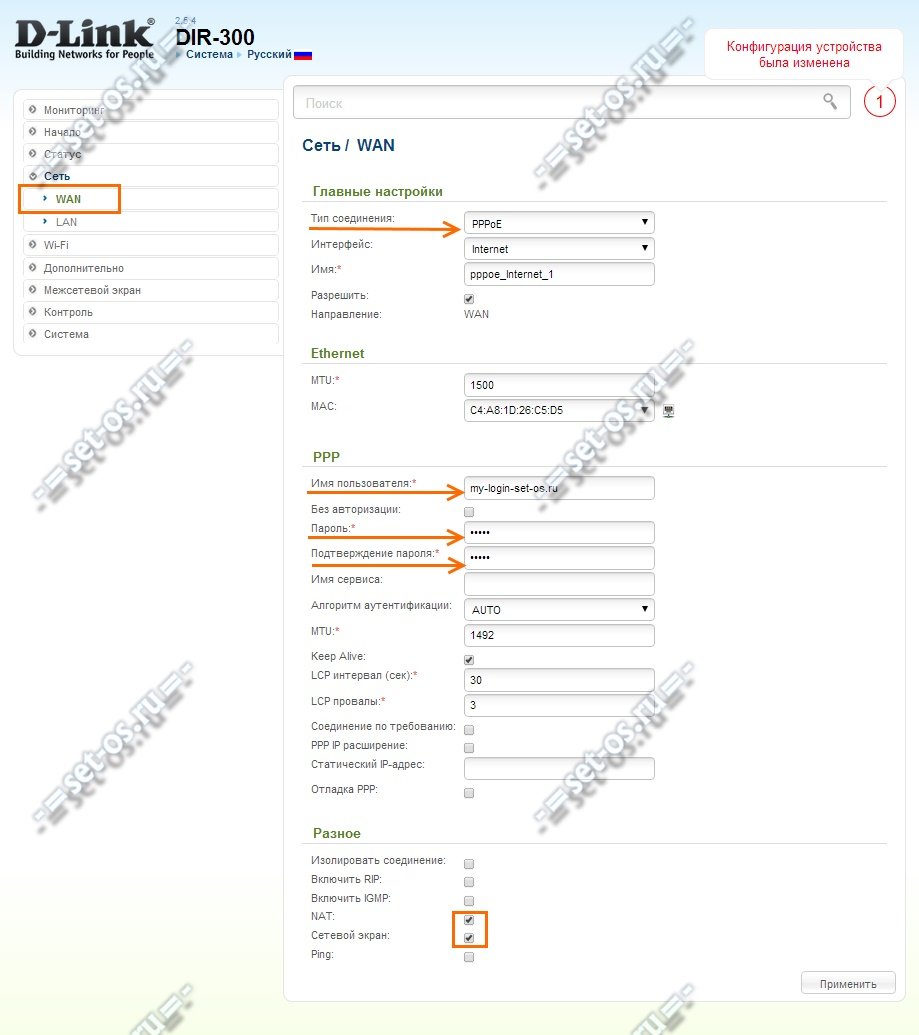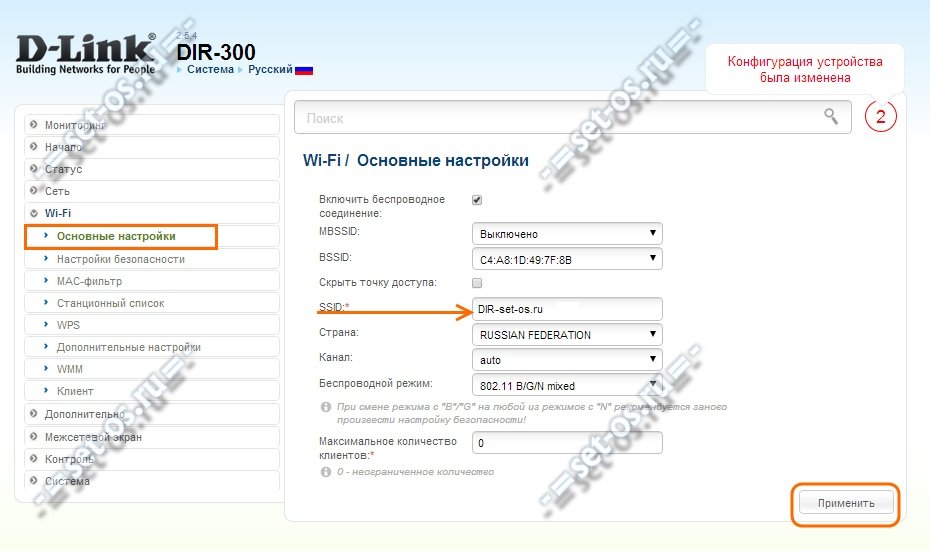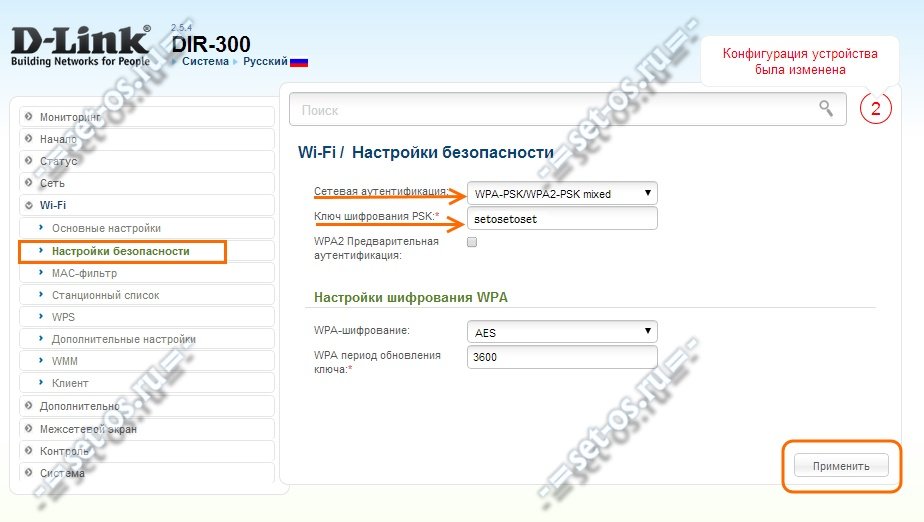Обновлено: опубликовано: D-Link | Дом.ру
В этой инструкции будет подробно рассмотрен каждый этап настройки беспроводного маршрутизатора D-Link DIR-300 (NRU) для работы с Интернетом от Дом ру. Руководство должно подойти для различных аппаратных ревизий роутера и для двух последних вариантов прошивок, а именно:
- D-Link DIR-300 A C1 с прошивками 1.x
- D-Link DIR-300 NRU rev. B5 B6 и B7 с прошивками 1.3.x и 1.4.x
Обновление: если ваш роутер имеет прошивку 2.5.11, 2.5.12 или 2.5.19 и интерфейс, как на скриншоте ниже, то вы можете использовать инструкцию Настройка роутера D-Link DIR-300 с новой прошивкой 2.5.x (должен подойти способ для Ростелеком).
По порядку рассмотрим, как правильно подключить роутер для его последующей настройки, на какие сетевые настройки компьютера или ноутбука следует обратить внимание, как настроить подключение Дом ру и, в завершение — как поставить пароль на Wi-Fi сеть и задать свое собственное имя беспроводной сети (SSID).
Сразу скажу, что ничего сложного тут нет и вы легко справитесь сами — вызывать специалиста для того, чтобы настроить Wi-Fi роутер, не потребуется.
Подключение Wi-Fi роутера для последующей настройки
Для правильной работы, беспроводный маршрутизатор должен быть подключен следующим образом:
- Кабель Дом.ру — к порту Internet сзади роутера.
- Один из портов LAN следует соединить входящим в комплект поставки устройства кабелем с разъемом сетевой карты компьютера, с которого будет происходить настройка.
- Включить роутер в розетку.
Тут следует отметить, что настройка роутера может осуществляться и без использования кабельного подключения. Однако, начинающему пользователю я бы этого не рекомендовал — иначе, в процессе возможно появление проблем, с которыми самостоятельно можно и не разобраться (опять же, в случае, если вы не разбираетесь хорошо, в том, как работает подключение к беспроводным сетям в Windows и других ОС).
Также, прежде чем приступить к самому процессу настройки роутера, рекомендую выполнить следующее действие:
- На клавиатуре нажмите клавиши Win (со значком Windows) + R и в появившемся окне «Выполнить» введите команду ncpa.cpl после чего нажмите «Ок»
- В списке соединений, который откроется, нажмите правой кнопкой мыши по подключению, которое используется для связи с Wi-Fi роутером (обычно, «Подключение по локальной сети») и выберите «Свойства».
- В появившемся диалоговом окне вы увидите список компонентов, используемых подключением. Выберите «Протокол Интернета версии 4» и нажмите кнопку «Свойства».
- Убедитесь, что в параметрах протокола установлено автоматическое получение IP и DNS. Если это вдруг не так, выполните соответствующие изменения и сохраните их.
Еще один момент: если вы уже несколько раз безуспешно пытались настроить роутер, прежде чем приступать лучше будет сбросить его на заводские настройки, для чего, при включенном питании нажмите и удерживайте кнопку Reset в течение 15-20 секунд, после чего отпустите ее и дождитесь перезагрузки устройства.
Видео инструкция по настройке Wi-Fi роутера D-Link DIR-300 для Дом ру (с последней прошивкой)
Возможно, кому-то проще будет воспользоваться видео уроком по настройке. Если что, то полная текстовая инструкция ниже.
Как зайти в настройки DIR-300
Следующий шаг — это вход в панель настроек Wi-Fi роутера. Чтобы попасть в них, запустите любой Интернет браузер и в его адресной строке введите 192.168.0.1, после чего нажмите Enter.
Появится окно запроса логина и пароля. Стандартный логин и пароль для всех моделей DIR-300 — admin (пишем это слова в оба поля). После первого входа Вас попросят заменить стандартный пароль на какой-либо другой, и уже после этого вы увидите перед собой панель настроек маршрутизатора, которая в последних версиях прошивки может иметь следующий вид:
Сначала мы рассмотрим, как настроить подключение Дом.ру и безопасность Wi-Fi с более новой прошивкой, которая изображена справа. Затем перейдем к более старой — слева.
Главная вещь, которую следует знать, прежде чем двигаться дальше: если у вас на компьютере запущено какое-либо подключение Дом.ру (Высокоскоростное подключение) — разорвите его и не подключайте ни во время настройки ни после нее — роутер сам должен устанавливать это соединение, после чего «раздавать» его по локальной и беспроводной сети всем подключенным к роутеру устройствам. Если же Интернет от Дом.ру будет запущен на компьютере, то другие устройства окажутся «без доступа к Интернету», так как маршрутизатор не сможет установить соединение (ограничение количества одновременных сессий провайдером).
Настройка DIR-300 Дом ру с новой прошивкой (1.4.x и 1.0.x для C1 и D1)
Чтобы настроить подключение к Интернет Дом.ру в веб-интерфейсе роутера, внизу главной страницы нажмите «Расширенные настройки». При необходимости переключитесь на русский язык вверху справа.
На странице расширенных настроек обратите внимание на вкладку «Сеть» и нажмите пункт WAN.
На открывшейся странице, кликните мышью по соединению «Динамический IP», которое имеется в списке, а затем, внизу страницы со свойствами этого соединения нажмите кнопку «Удалить». После этого вы вновь вернетесь к списку имеющихся подключений.
Нажмите кнопку «Добавить» и заполните параметры подключения Дом.ру следующим образом:
Параметры подключения PPPoE для Дом.ру
- Тип соединения — PPPoE
- Имя пользователя и пароль — параметры, выданные Вам провайдером
Остальные вещи менять необязательно. Просто нажмите «Сохранить». Сразу после этого, вы снова перейдете на страницу со списком подключений. Вверху страницы будет индикатор, призывающий сохранить настройки: это следует сделать, во избежание их сброса при отключении питания.
Теперь, если вы все сделали правильно, а Интернет Дом.ру разорван на самом компьютере, то обновив страницу вы сможете увидеть, что статус подключения изменился на «Соединено». Настройка Интернета завершена. Следующий шаг — настройка беспроводной сети.
Настройка беспроводной сети на D-Link DIR-300
Вернитесь на страницу расширенных настроек и в пункте Wi-Fi кликните по «Основные настройки». Здесь вы можете задать имя своей беспроводной Wi-Fi сети (SSID). Рекомендую использовать латинские символы и цифры, без кириллицы. Сохраните настройки.
Установка пароля на беспроводную Wi-Fi сеть
Затем, там же, в пункте Wi-Fi выберите «Настройки безопасности». Здесь рекомендуются следующие параметры:
- Сетевая аутентификация — WPA2-PSK
- Ключ шифрования PSK — ваш пароль на Wi-Fi, который должен состоять не менее чем из 8 символов. Русские буквы, опять же, лучше не использовать.
Сохраните настройки. Затем сохраните их еще раз — нажав по уведомлению вверху страницы. На этом настройка DIR-300 для Дом.ру завершена и можно пользоваться интернетом с любых устройств, оборудованных Wi-Fi адаптером, подключившись к беспроводной сети.
Настройка D-Link DIR-300 с прошивками 1.3.x
Для настройки подключения на более старой прошивке, нажмите «Настроить вручную», после чего выберите вкладку «Сеть» — «WAN». Нажмите по имеющемуся там соединению «Динамический IP», после чего внизу страницы с параметрами этого соединения, нажмите кнопку «Удалить».
В результате этого снова откроется страница со списком соединений, теперь пустым. Нажмите «Добавить» и заполните параметры подключения Дом.ру следующим образом:
Параметры подключения Дом.ру в интерфейсе роутера
- Тип соединения — PPPoE
- Логин и пароль — данные для входа в Интернет, которые предоставил вам провайдер
Другие параметры изменять в подавляющем большинстве случаев не нужно. Сохраните настройки. Сразу после сохранения обратите внимание на кнопку «Сохранить» сверху списка, нажмите на нее и окончательно сохраните сделанные настройки. Всегда обращайте внимание на эту кнопку — она служит для окончательной записи параметров в память роутера, так, чтобы они не сбрасывались после отключения питания и в аналогичных ситуациях.
Теперь, если вы обновите страницу со списком подключений в браузере, а также при условии, что все параметры были указаны верно, вы сможете увидеть, что статус подключения изменился на «Соединено», что означает, что подключение с Интернет установлено. (Не забывайте, что на самом компьютере отдельное соединение Дом.ру должно быть отключено). Можно перейти к настройке беспроводной Wi-Fi сети.
Для того, чтобы настроить Wi-Fi, откройте соответствующую вкладку и выберите «Основные настройки». На данной странице вы можете указать имя беспроводной сети SSID: лучше не оставлять его стандартным, как минимум так будет проще отличать свою Wi-Fi сеть от соседских. Используйте латиницу и (или) цифры для имени. Сохраните настройки.
После этого прейдите на вкладку настроек безопасности Wi-Fi. Тут рекомендуется установить следующие параметры:
- Сетевая аутентификация — WPA2-PSK (наиболее защищенный вариант для домашнего использования)
- Ключ шифрования PSK — ваш пароль на Wi-Fi, состоящий не менее чем из 8 символов. Опять же, используйте латинские символы и цифры.
После сохранения настроек настройка роутера завершена. Вы можете подключиться к беспроводной сети и получить доступ к Интернет со смартфона, планшета и других беспроводных устройств.
Если статья помогла Вам, пожалуйста, поделитесь ей в социальных сетях с помощью кнопок ниже.
Может быть полезным и интересным:
- Новый Браузер Brave, который платит пользователю
- Wi-Fi без доступа к Интернету, соединение ограничено
- Если не заходит на 192.168.0.1 или 192.168.1.1
Для того, чтобы настроить свой вай-фай маршрутизатор D-Link DIR-300 под интернет-провайдера Дом.ру совершенно не обязательно вызвать мастера. Всё это можно сделать самостоятельно за 10-15 минут. И сегодня я расскажу как это можно сделать не заплатив за это ни копейки. Нам понадобится только логин и пароль, который Вы получили после заключения договора с агентами Дом.ru. После этого распаковываем роутер Длинк и подключаем кабели так, как это написано на картинке:
После этого надо зайти в Центр управления сетями и общим доступом Windows, кликнув правой кнопкой мыши по значку сетевого подключения на панели задач и выбрав соответствующий пункт меню:
Туда же можно попасть из панели управления, выбрав в разделе «Сеть и Интернет» пункт «Просмотр описания сети и задач»:
В центре управления сетями надо в списке справа выбрать ссылку «Изменение параметров адаптера». Таким образом можно попасть в «Сетевые подключения» как в Windows 7, так и в Windows 8 и Windows 10. В этом списке надо выбрать то сетевое подключение, через которое подключен Ваш Вай-Фай маршрутизатор D-Link DIR-300 D1, кликнуть на нем правой кнопкой мыши и выбрать пункт «Свойства»:
Затем надо выбрать «Протокол Интернета версии 4» и нажать на кнопку «Свойства». В открывшемся окне ставим галочки на автоматическом получении IP-адреса и DNS-серверов, как это показано на рисунке:
Нажимаем кнопку «ОК» и закрываем все окна.
После этого надо запустить Интернет-браузер IE или Chrome и в строке адреса ввести адрес роутера ДИР-300 в локальной сети — 192.168.0.1. Если всё сделали правильно, должно открыться окно авторизации:
Если это окно не появляется, а пишет «Страница не найдена», воспользуйтесь вот этой инструкцией.
Попав в интерфейс управления маршрутизатором D-Link, для настройки подключения DIR-300 к провайдеру Дом.ру по протоколу PPPoE, Вам надо в меню выбрать пункт Сеть >>> WAN.
Если там уже есть какое-то соединение — его надо удалить:
Для этого надо выбрать его и, промотав страничку вниз — нажать на кнопку «Удалить». В итоге должна получиться пустая таблица. Жмём кнопку «Добавить»:
Должно открыться окошко создания нового подключения. В разделе главных настроек надо выбрать протокол «PPPoE». Обязательно смотрим чтобы в списке Интерфейс стояло значение Internet и был установлен флажок «Разрешить направление — WAN»:
Остается только ввести логин и пароль на подключение маршрутизатора Д-Линк к Дом.ru в соответствующие поля, как на картинке выше, поставить флажки «NAT» и » Сетевой экран», после чего — смело нажимаем кнопку «Применить».
Собственно и всё — настройка роутера D-Link DIR-300 на соединение с сетью оператора связи закончена и он устройство должно успешно подключиться к Дом.ру и в сети Интернет.
Если у Вы хотите подключать к роутеру устройства по беспроводной сети WiFi, то её тоже надо настроить дополнительно.
Как настроить беспроводную сеть Wi-Fi
Процесс настройки Вай-Фай на DIR-300 для Дом.ру никак не отличается от такового для других провайдеров, так как это Ваша внутренняя сеть.
Заходим в раздел Wi-Fi >>> Основные настройки:
Здесь надо прописать имя беспроводной сети нашего WiFi роутера. Им может быть абсолютно любое слово на английской раскладке. Параметры «Канал» оставляем в режиме Auto, а «Беспроводной режим» — смешанный, то есть «802.11 B/G/N mixed». Применяем настройки и переходим в раздел Настройка безопасности:
Тут нужно выбрать тип сетевой аутентификации: «WPA2-PSK». Кстати, если вдруг вознкнуть проблемы с планшетами и телефонами на Андроид старых верий, то можно попробовать сменить тип аутентификации на «WPA-PSK/WPA2-PSK» или на «WPA-PSK».
Затем необходимо придумать и ввести пароль на Вай-Фай для DIR-300 в поле «Ключ шифрования PSK». В качестве него можно использовать буквы в английской раскладке, цифры и символы. Ключ сети надо делать не короче 7-8 знаков.
Нажимаем кнопку «Применить».
P.S. Не забудьте сохранить настройки Вашего ДИР-300. Для этого надо В самом верху кликнуть на значок «Система» и нажать на кнопку «Сохранить и Перезагрузить».
Этот маршрутизатор использует множество пользователей для доступа в интернет. В статье будут приведены способы настройки для нескольких видов прошивок, а также будет рассказано о том, как создать беспроводную сеть.
Подключение роутера
Первым делом устройство следует подключить. Для этого потребуется выбрать место, в котором будет располагаться маршрутизатор, после чего потребуется его установить и подключить к розетке. Кабель от провайдера необходимо воткнуть в соответствующий разъем на задней части роутера.
Остальные разъемы предназначены для подключения дополнительных устройств. В один из них следует воткнуть кабель от компьютера или ноутбука, с которого и будет производится настройка.
Также стоит проверить корректность параметров на компьютере. Для этого придется зайти в сетевые подключения, в открывшемся окне следует щелкнуть правой кнопкой по «Подключению по локальной сети» и перейти к свойствам. В этом разделе нужно открыть свойства ipv4 и убедится, что все параметры будут получены автоматически.
Настройка подключения для Дом ру
После того, как пользователь проверил все параметры, можно приступать к работе с самим маршрутизатором. Сначала следует запустить любой из браузеров, через которые пользователь получает доступ в глобальную сеть. В адресной строке придется набрать 192.168.0.1. После этого появится окно, в котором нужно ввести стандартны логин admin, и пароль admin. Дальше пользователь попадет в главное меню девайса. Оно может отличаться, все зависит от прошивки, которая установлена на нем. Если меню бело-голубое, то это версия 1.3, если серое, то 1.4. Дальше будет приведена инструкция для каждой версии.
Настраиваем подключение на роутере с прошивкой 1,3
Сначала нужно выбрать пункт, который называется «Настроить вручную», в открывшемся окне необходимо перейти на вкладку «Сеть». Там отображается одно подключение, его потребуется удалить перед тем, как настройка будет продолжена. После этого можно нажать на «Добавить».
Дальше все довольно просто. В первой строке следует установить PPPoE в качестве значения. В имени пользователя и пароле нужно ввести те данные, которые предоставил провайдер. Дальше останется поставить отметку на Keep Alive и на этом закончить изменение параметров.
Настройка маршрутизатора с прошивкой 1,4
В нижней части меню будет пункт расширенных настроек, из которого можно будет перейти к параметрам сети, а уже в ней получится выбрать интересующий пользователя пункт «Wan». Присутствующее здесь соединение придется удалить, после чего появится возможность добавить новое.
Дальше алгоритм практически ничем не отличается. Требуется выбрать в первой строке PPPoE, а также необходимо указать имя пользователя и пароль, которые выдал провайдер. Затем можно сохранить внесенные изменения. После этого маршрутизатор подключится к интернету.
Настройки Wi-Fi и безопасности сети
Сначала нужно зайти в Ручную настройки и перейти к WiFi, здесь, в основных параметрах, потребуется придумать имя для сети и ввести его в строку ssid. Затем нужно перейти к изменению безопасности, здесь необходимо установить WPA2-PSK в качестве типа аутентификации. Здесь же потребуется указать пароль, чтобы никто другой не мог воспользоваться вашей сеткой.
Останется только сохранить изменения.
Для версии 1.4 все тоже самое, только нужные пункты находятся на вкладке расширенных, где можно найти вайфай. Там в основных настройках следует указать имя сети, а в безопасности придется поставить WPA2/Personal и придумать пароль. Дальше можно сохранить изменения и пользоваться беспроводной сетью.
Один из важных аспектов успешной работы с интернетом — это настройка роутера. Роутер позволяет подключить несколько устройств к одному провайдеру, распределять скорость интернета и создавать Wi-Fi сеть. В данной статье мы рассмотрим настройку роутера D-Link DIR-300 для работы с провайдером Дом.ру, включая настройку PPPoE подключения и безопасности Wi-Fi сети.
Устройство D-Link DIR-300 является популярным выбором для небольших офисов и домашних сетей. Оно позволяет подключить до четырех компьютеров, работает с любыми операционными системами и поддерживает шифрование WPA/WPA2. В данной статье мы рассмотрим настройку роутера D-Link DIR-300 для работы с провайдером Дом.ру, широко известным провайдером на российском рынке.
Учитывая значительное количество угроз, целесообразно подключать к роутеру только защищенные устройства. Важно соблюдать все необходимые меры безопасности, чтобы предотвратить несанкционированный доступ к вашей сети. Данная статья предназначена для тех, кто ищет информацию о том, как настроить роутер и усилить безопасность сети.
Инструкция по настройке роутера D-Link DIR-300
Для настройки роутера D-Link DIR-300 с провайдером Дом.ру необходимо выполнить следующие шаги:
Шаг 1. Подключение роутера
Перед подключением роутера необходимо выключить все устройства, которые будут подключены к роутеру. После этого нужно подсоединить провод от модема к WAN-порту роутера и включить роутер кнопкой на задней панели устройства.
Шаг 2. Настройка PPPoE подключения
Для настройки PPPoE подключения нужно зайти в панель управления роутером, нажав на кнопку «Настройки» и выбрать «Интернет-соединение». В выпадающем меню выбрать «PPPoE» и ввести данные от провайдера: логин и пароль. После этого сохранить изменения.
Шаг 3. Настройка безопасности Wi-Fi
Для настройки безопасности Wi-Fi нужно зайти в панель управления роутером, нажать на кнопку «Wi-Fi» и выбрать «Безопасность Wi-Fi». В шифровании выбрать WPA-PSK и ввести пароль для защиты сети.
После выполнения всех шагов роутер D-Link DIR-300 настроен и готов к работе с провайдером Дом.ру.
Настройка роутера D-Link DIR-300 для подключения к провайдеру Дом.ру
Шаг 1: Подключение к провайдеру Дом.ру
Перед тем, как начать настройку роутера D-Link DIR-300, необходимо подключить его к провайдеру Дом.ру. Для этого подключите кабель от провайдера к порту WAN на задней панели роутера.
Убедитесь, что кабель надежно подключен. Затем включите роутер и подождите, пока индикатор питания стабильно зажжется.
Если вы видите мерцание индикатора, это означает, что роутер пытается установить соединение с провайдером. Подождите несколько минут и проверьте подключение к провайдеру.
Если все подключено правильно и индикатор стабильно горит, то можно переходить к следующему шагу настройки роутера.
Шаг 2: Настройка PPPoE подключения
Для настройки PPPoE подключения необходимо знать логин и пароль пользователя, предоставленные провайдером Дом.ру. Для этого выполните следующие действия:
- Откройте веб-интерфейс роутера, введя в строке браузера адрес http://192.168.0.1/.
- Введите логин и пароль для авторизации на странице входа в настройки роутера. Если логин и/или пароль не установлены ранее, можно воспользоваться стандартными настройками, которые указаны в инструкции на роутер.
- Перейдите на вкладку «Настройки сети» и выберите «WAN».
- В поле тип соединения выберите «PPPoE».
- В поле логин введите логин пользователя, который был предоставлен провайдером.
- В поле пароль введите пароль пользователя, который был предоставлен провайдером.
- Нажмите «Сохранить», чтобы сохранить изменения и перезагрузить роутер.
После настройки PPPoE подключения необходимо проверить работоспособность интернет-соединения, попробовав открыть любую веб-страницу в браузере.
Настройка безопасности Wi-Fi сети
После настройки PPPoE подключения необходимо обеспечить безопасность вашей Wi-Fi сети. Для этого рекомендуется выполнить следующие действия:
- Изменить имя и пароль Wi-Fi сети. Стандартные настройки имени и пароля Wi-Fi сети могут быть легко угаданы злоумышленниками. Изменение этих параметров на более сложные может предотвратить несанкционированный доступ к вашей сети и личным данным.
- Включить шифрование Wi-Fi сети. Шифрование защищает передаваемые данные от доступа злоумышленников. Рекомендуется использовать шифрование WPA2-PSK.
- Отключить безопасность WPS. Служба WPS является уязвимой для атак и может быть использована для несанкционированного доступа к вашей сети. Рекомендуется отключить ее в настройках роутера.
- Ограничить доступ к Wi-Fi сети. Вы можете ограничить доступ к Wi-Fi сети только авторизованным пользователям. Для этого в настройках роутера можно задать список MAC-адресов, которым разрешен доступ к сети.
- Проверить уровень безопасности роутера. Регулярно проводите анализ безопасности роутера и обновляйте его прошивку, чтобы устранять уязвимости и обеспечивать защиту вашей сети.
Следование этим рекомендациям поможет создать надежную и безопасную Wi-Fi сеть, которая защитит вас и ваших устройства от внешних угроз.
Изменение имени и пароля администратора
После того, как вы вошли в настройки роутера, необходимо изменить имя и пароль администратора для обеспечения безопасности сети. Для этого:
- Выберите меню «Инструменты» в главном меню.
- Перейдите во вкладку «Пароль» и введите новое имя и пароль администратора.
- Не используйте простые пароли, такие как «admin» или «password». Рекомендуется использовать длинный и сложный пароль, содержащий буквы, цифры и специальные символы.
- Сохраните изменения, нажав на кнопку «Применить».
Важно помнить, что имя и пароль администратора необходимо хранить в надежном месте, чтобы предотвратить несанкционированный доступ к настройкам роутера.
Шаг 5: Проверка работоспособности роутера
После того, как вы выполните все необходимые настройки на роутере D-Link DIR-300 для работы с провайдером Дом.ру и обеспечения безопасности Wi-Fi сети, необходимо убедиться в его работоспособности.
Для этого подключите свой компьютер к любому из портов LAN на задней панели роутера с помощью Ethernet-кабеля. Затем проверьте соединение с Интернетом, открыв любой веб-браузер и попытавшись загрузить любую веб-страницу.
- Если страница загрузилась успешно, значит настройки роутера выполнены правильно и он работает корректно.
- Если страница не загрузилась, проверьте правильность настроек роутера и выполните их повторно. Если проблема остается, обратитесь в службу поддержки провайдера Дом.ру для устранения неполадок.
Также рекомендуется проверить работоспособность Wi-Fi сети, подключився к ней с помощью другого устройства (например, смартфона или ноутбука) и попытавшись загрузить веб-страницу.
Измерить скорость интернет-соединения можно с помощью специальных сервисов, например, Speedtest.net.
После успешной проверки работоспособности роутера и Wi-Fi сети вы можете начать пользоваться Интернетом без проблем и опасений за безопасность своей домашней сети.
Вопрос-ответ:
Какую скорость интернета можно получить при настройке роутера D-Link DIR-300 с провайдером Дом.ру?
Скорость интернета зависит от тарифа, подключенного у провайдера. Однако, при настройке роутера D-Link DIR-300 с провайдером Дом.ру, вы можете получить максимально возможную скорость, предоставляемую выбранным тарифом.
Какие настройки безопасности Wi-Fi сети необходимо провести при использовании роутера D-Link DIR-300 с провайдером Дом.ру?
Для обеспечения безопасности Wi-Fi сети, необходимо провести настройки шифрования WPA2, а также задать сложный пароль для доступа к сети. Рекомендуется также отключить функцию WPS.
Какой тип подключения следует выбрать при настройке PPPoE подключения на роутере D-Link DIR-300?
Для подключения к интернету через провайдера Дом.ру, следует выбрать тип подключения PPPoE. Это самый распространенный тип подключения для домашнего использования и он обеспечивает стабильную и безопасную связь.
Как изменить пароль для admin-панели роутера D-Link DIR-300?
Для изменения пароля для admin-панели роутера D-Link DIR-300, следует зайти в настройки роутера, выбрать вкладку «System» и в соответствующем поле ввести новый пароль. Рекомендуется выбирать сложные и надежные пароли.
Можно ли использовать роутер D-Link DIR-300 для подключения устройств по Ethernet-кабелю?
Да, роутер D-Link DIR-300 обладает Ethernet-портами, что позволяет использовать его для подключения устройств по кабелю. Это особенно полезно, если вы хотите подключить к роутеру ноутбук или компьютер без поддержки Wi-Fi.
- Проверьте правильность настроек открытого интерфейса. Здесь требуется настроить dns сервер и получение адреса.
Обновление программной начинки DIR-300
- С целью исправления недочетов в работе маршрутизатора производитель периодически выпускает новые прошивки. Чтобы обновить wi-fi роутер сначала скачайте новую версию программного обеспечения с официального сайта разработчика — ftp.dlink.ru. В открывшемся каталоге перейдите в папку: pub/router/ название вашей модификации маршрутизатора/Firmware.
- Запомнив место сохранения обновления, откройте панель управления роутером.
Важно: при наличии подключения компьютера к Дом.ру разорвите это соединение, так как оно помешает конфигурации роутера с этого ПК. В будущем маршрутизатор сможет настроить интернет дом ру самостоятельно, а вам лишь требуется соединять с dir-300 абонентские девайсы.
- Запустите веб-обозреватель компьютера и внесите адрес 192.168.0.1.
Важно: если после перехода по указанной ссылке не появляется форма авторизации или пароль admin не подходит, следует сбросить настройки устройства на стандартные значения. Для этого найдите на нем кнопку «Reset» и удерживайте ее не менее двадцати секунд. После чего роутер перезагрузится, и можно будет заходить в его интерфейс, используя указанные выше параметры.
- Успешная авторизация откроет окно с предложением смены заводского пароля на уникальный. Рекомендуется сделать это для повышения уровня защиты от несанкционированного доступа.
В случае линейки версий 1.3.х для обновления выполните следующие шаги:
- Кликните на ссылку «Настроить вручную».
- Во вкладке система найдите ссылку «Обновление ПО» и откройте ее.
- Кликните на «Обзор» и в появившемся диалоге пропишите путь к загруженному ранее файлу прошивки.
- Кликните на «Обновить».
Ожидайте завершения обновления, при этом может появиться ощущение, что процесс завис. Просто подождите не менее пяти минут и затем перезагрузите роутер.
Обновление выполнено и можно продолжать настраивать подключение к дом ру.
Для линейки версий 1.4.х выполните:
- Откройте диалог выбора прошивки нажатием на «Обзор» и кликните на загруженный предварительно файл.
- Кликните на «Обновить» и окончания установки прошивки.
Роутер будет вести себя также как и в предыдущем случае. Просто повторите описанные ранее действия и проверьте, что дальнейшая настройка wi-fi роутера возможна, зайдя через браузер в главное меню его интерфейса.
- В открывшемся окне, удалите подключение по умолчанию «Динамический IP» нажатием на соответствующую кнопку, предварительно выделив это подключение.
- Копкой «Добавить» начните создание нового соединения.
- С целью настроить роутер на дом.ру выберите тип соединения «PPPoE» в первом пункте.
- Внесите данные авторизации, которые выдал интернет провайдер дом ру, в соответствующие поля. Эта информация обычно указывается в договоре.
- Зафиксируйте параметры, не изменяя остальные настройки, нажатием на «Сохранить».
Эти действия должны подключить дом.ру, и вы через веб браузер сможете выйти в глобальную сеть.
Рассмотрим настройки для роутера дом ру, имеющего версию ПО 1.3.х:
- Зайдите в закладку «Сеть/WAN». Удалите открывшееся подключение «Динамический IP» и нажмите на кнопку «Добавить».
- Чтобы подключить дом ру выберите тип подключения «РРРоЕ» и введите данные для авторизации, выданные поставщиком интернета.
- Зафиксируйте изменения нажатием на клавишу «Сохранить».
- В верхней части открывшегося окна найдите клавишу интерфейса «Сохранить» и кликните на нее для записи установок в память устройства, что защитит их при пропадании электропитания.
Описанные выше действия позволили настроить роутер дом ру для доступа к глобальное сети через проводной интерфейс, но для беспроводного подключения требуется выполнить еще несколько операций.
Конфигурирование беспроводного доступа
С целью настроить wi-fi для дом ру при работе с версией ПО 1.4.х откройте расширенные настройки и перейдите в раздел Wi-Fi, где нажмите на «Основные настройки». Заполните пункт SSID произвольным набором знаками латиницы и цифр. Это будет имя вашей сети, видимое абонентам в списке подключений.
- В закладке «Настройки безопасности» пункт «Сетевая аутентификация» выставите в пункт «Ключ шифрования PSK» внесите комбинацию из восьми или более символов, не содержащих знаки кириллицы.
Сохранение настроек позволит настроить дом.ру для использования всеми Wi-Fi устройствами.
С целью подключить wi-fi дом.ру к роутеру с ПО линейки 1.3.х зайдите во вкладу «Wi-Fi/Основные настройки» и заполните название беспроводного соединения – поле SSID цифрами и буквами латиницы.
Откройте закладку «Настройки безопасности» и как в предыдущем случае в пункте «Сетевая аутентификация» укажите «WPA2-PSK». А в пункте «Ключ шифрования PSK» запишите уникальный ключ длинной не менее восьми знаков, но не используйте в нем русские буквы. Сохраните изменения. Настройка wi-fi для дом ру окончена и вы можете подключать свои смартфоны и другие девайсы к глобальной сети.
ПОСМОТРЕТЬ ВИДЕО
Теперь вы знаете, как производится настройка роутера D-Link DIR-300 Дом.ру.