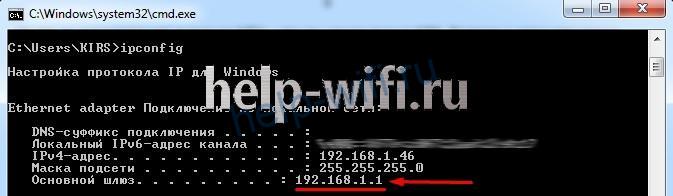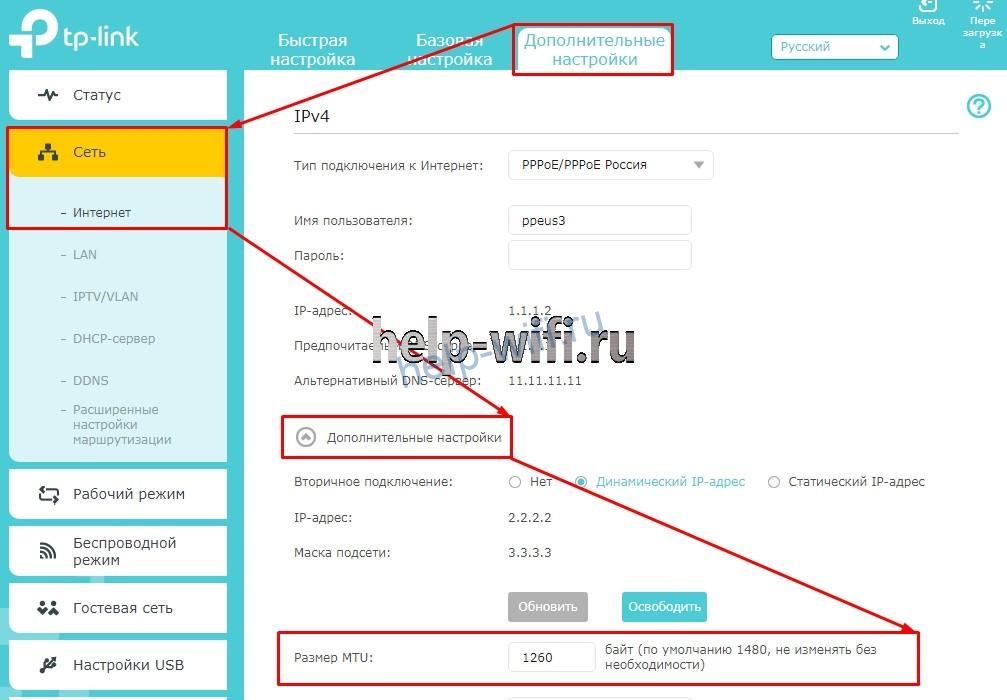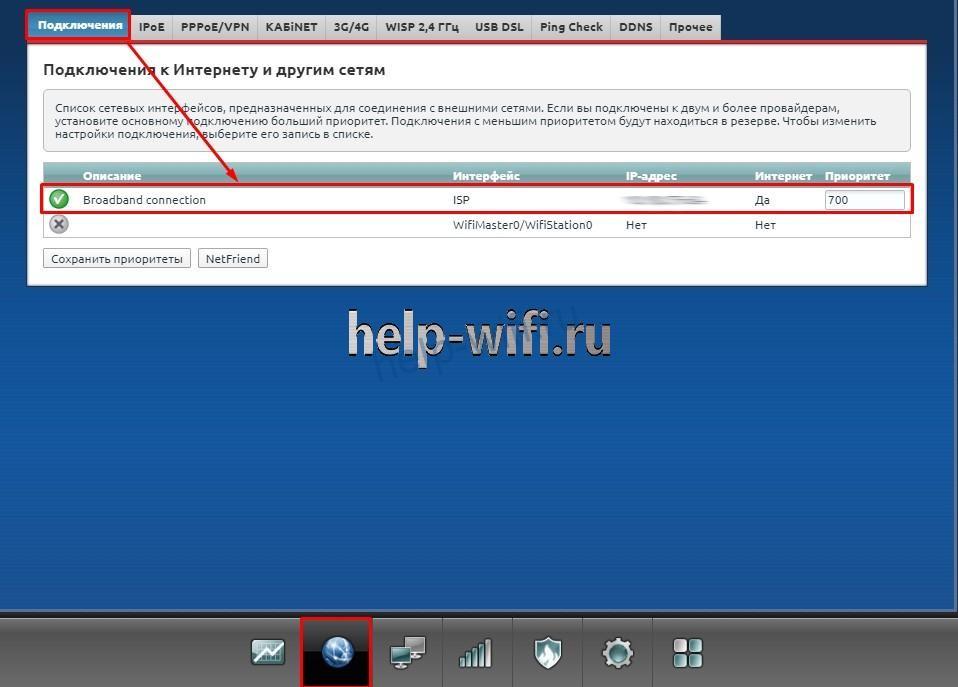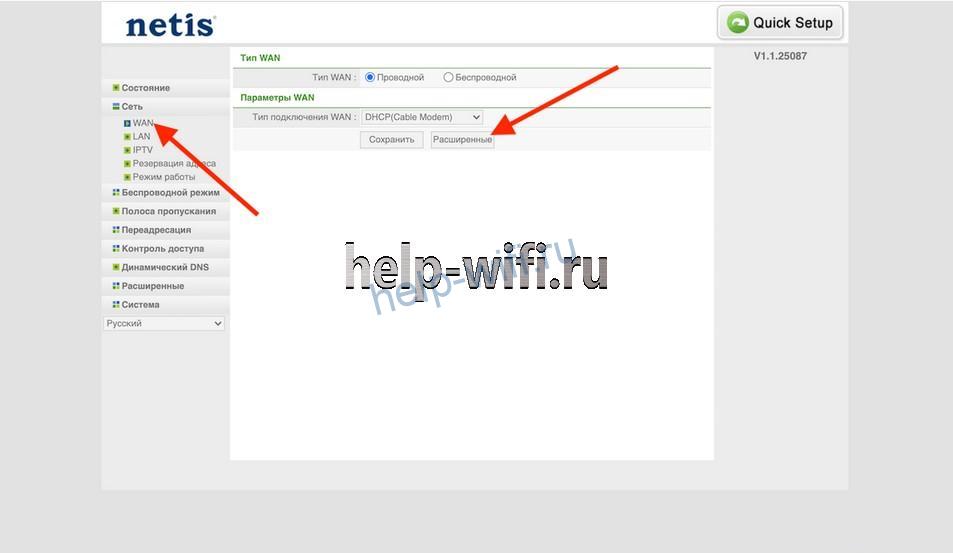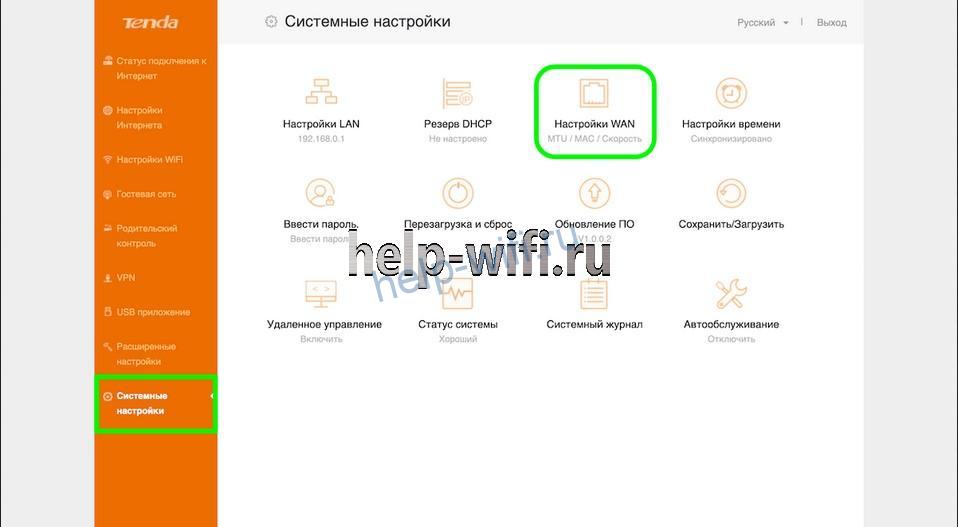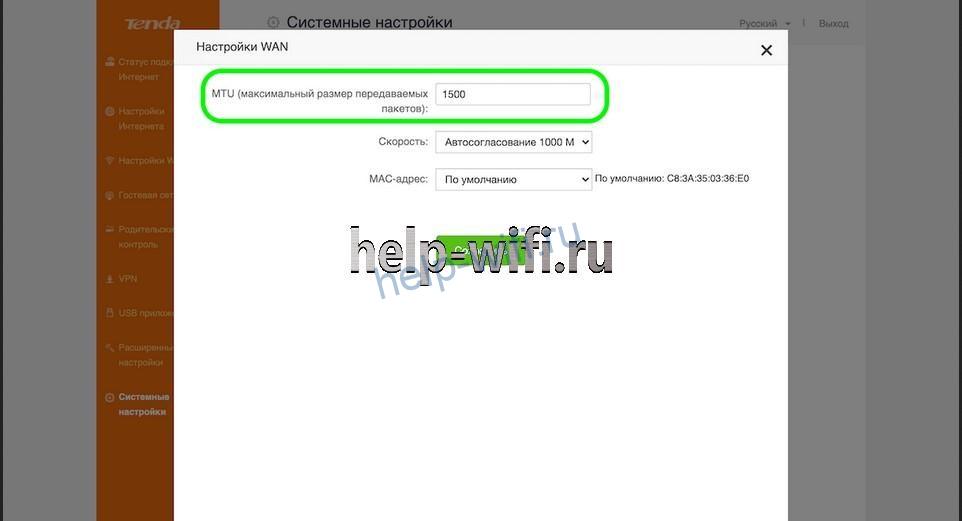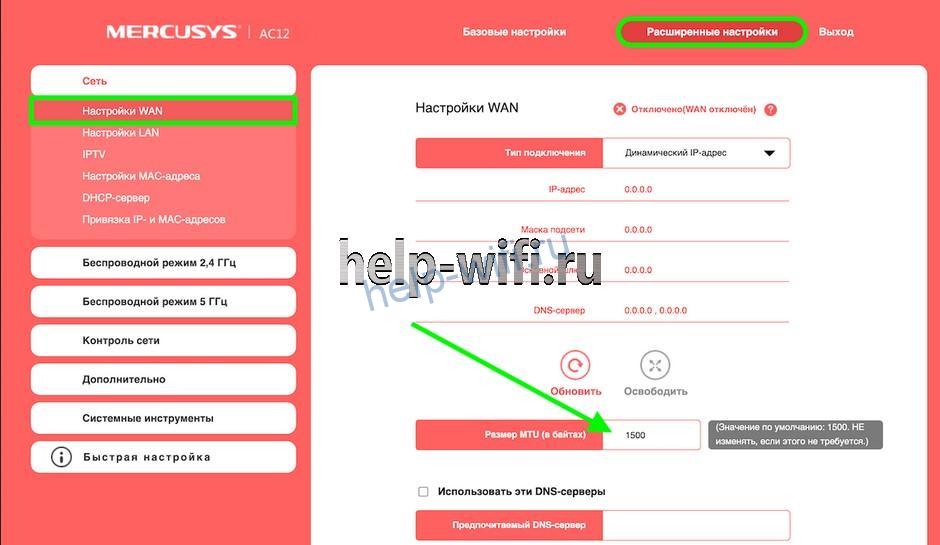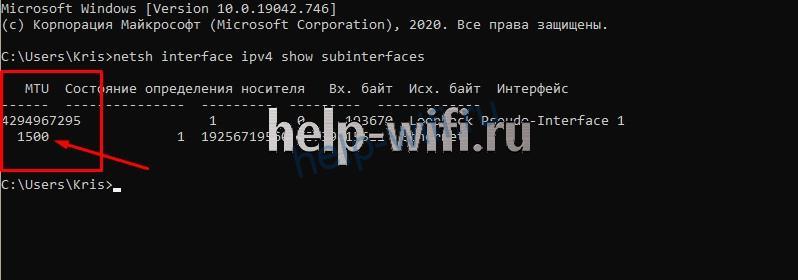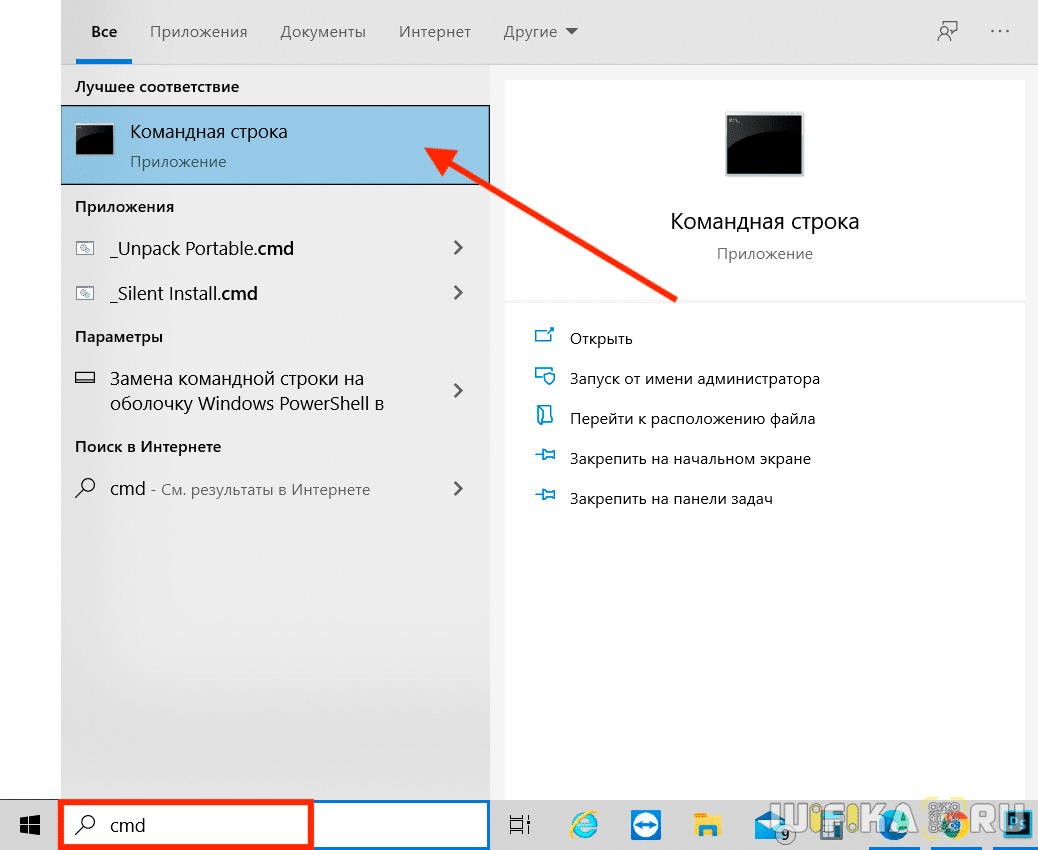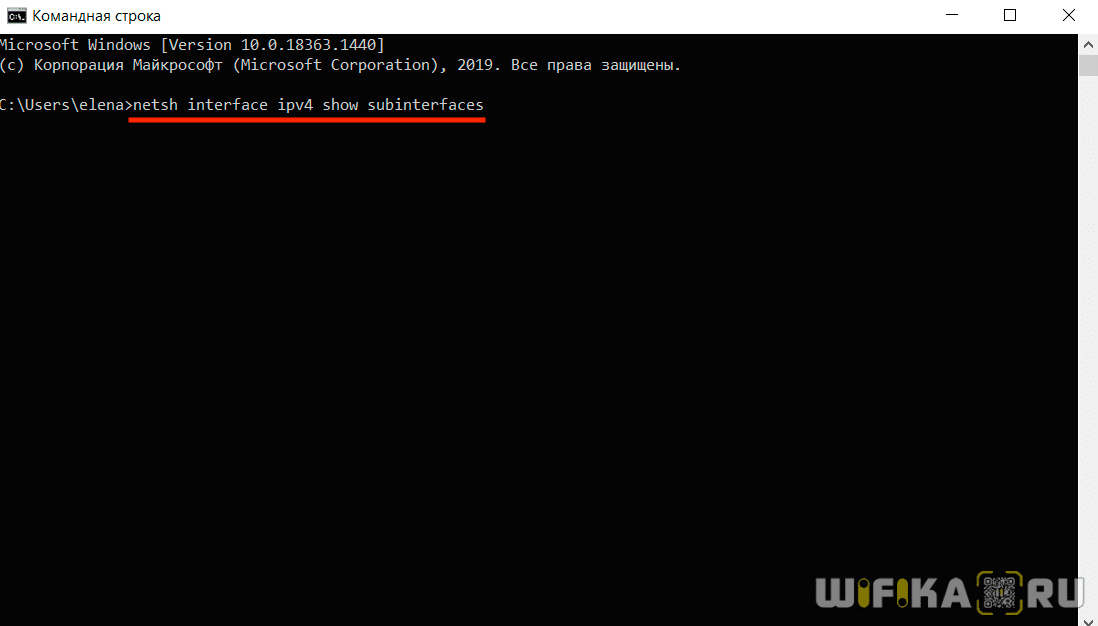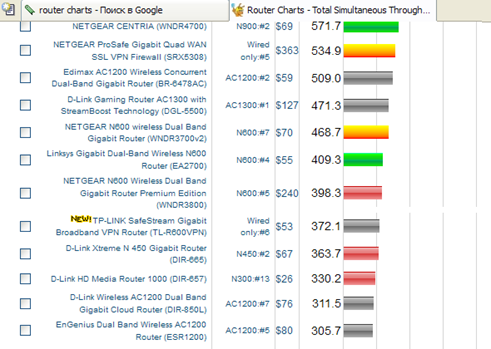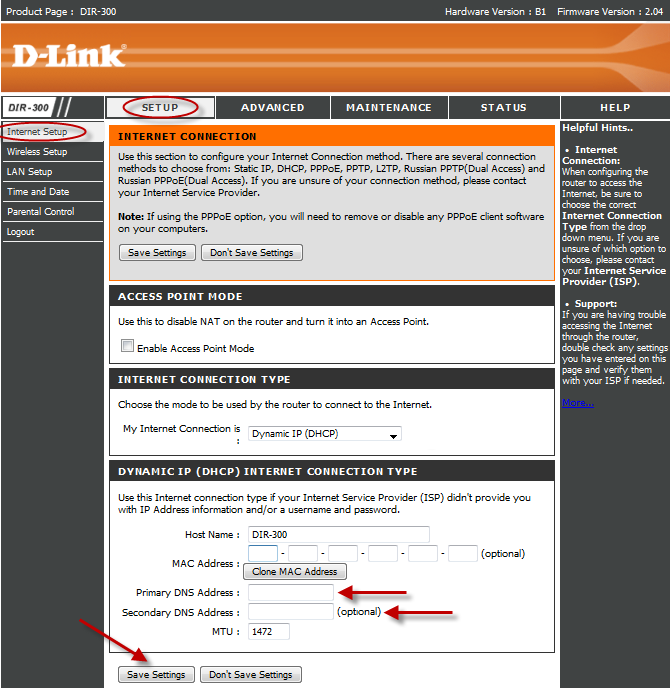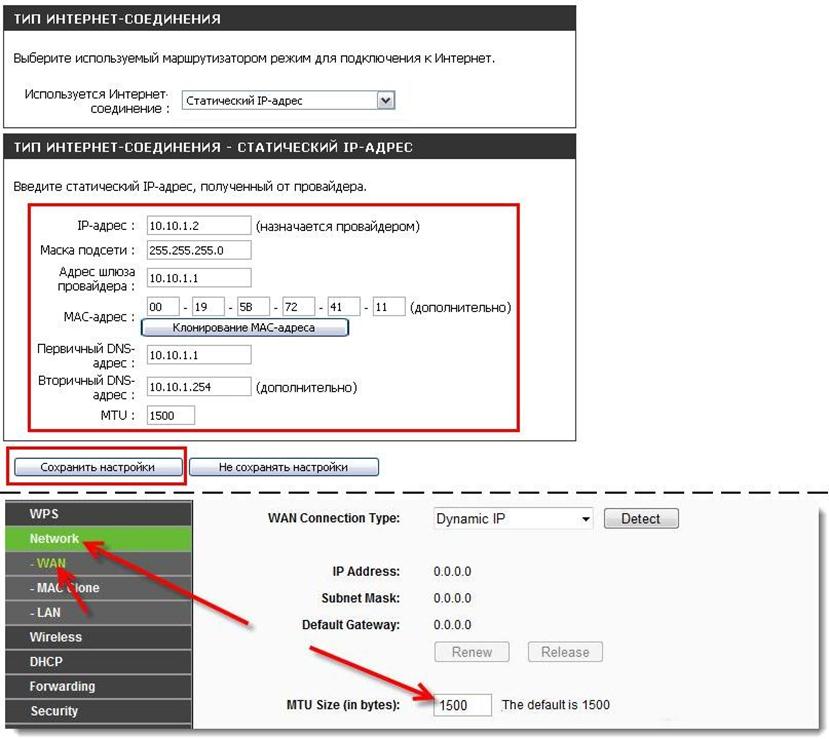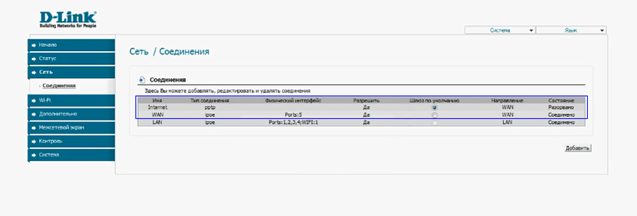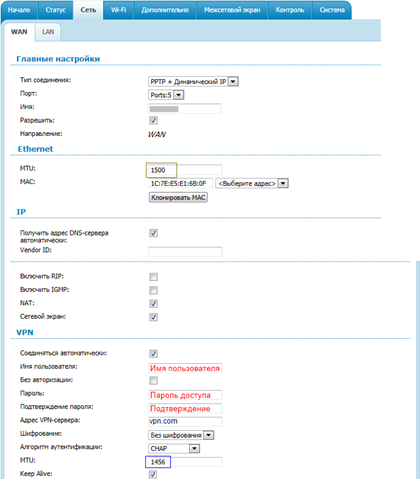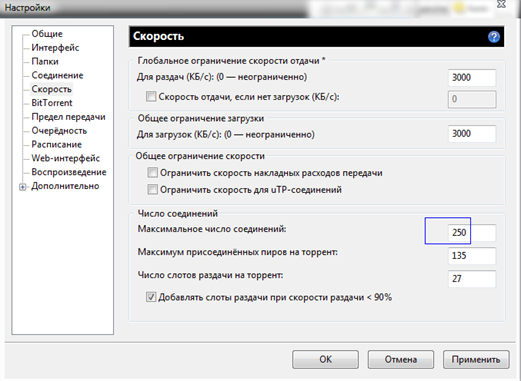На чтение 8 мин Просмотров 10.8к.
Кристина Горбунова
Высшее образование по специальности “Информационные системы”. В сфере более 7 лет, занимается разработкой сайтов на WordPress и Tilda.
Задать вопрос
При подключении к интернету у новичков часто возникает вопрос, что такое MTU в настройках роутера и как изменить этот параметр. Мы расскажем, как определить оптимальное значение этой характеристики и когда не стоит изменять максимальный размер полезного блока данных в пакете.
Содержание
- Что такое MTU и из чего складывается параметр
- Определяем оптимальное значение
- Установка MTU в роутере
- ASUS
- TP-Link
- D-Link
- Zyxel
- Keenetic
- Netis
- Tenda
- Upvel
- Mercusys
- Настройка на компьютере
- Что будет, если установить некорректное значение
Что такое MTU и из чего складывается параметр
В интернете информация передается в виде небольших пакетов данных. Каждый блок содержит служебную информацию – заголовок (header). Он нужен для определения типа пересылаемых данных, количества отправляемых пакетов и т. д. Величина передаваемого блока данных ограничена конкретным количеством байт.
Maximum transmission unit (MTU) – максимальное количество байт, которое сможет передать роутер без фрагментации. Чем больше этот параметр, тем выше скорость интернета. Для интерфейса Ethernet типовое значение этой характеристики – 1500. Реальная величина параметра MTU чуть меньше в пределах 1460-1480 байт.
Пример работы MTU. Роутеру нужно передать файл размером 9000 байт. Величина МТУ – 1470. Устройства фрагментирует передаваемую информацию на 7 частей – 6 фрагментов величиной 1470 байт и 1 фрагмент 180 байт.
Многие модели роутеров определяют МТУ самостоятельно при подключении к ПК и сети, но не всегда автоматически установленная величина совпадает с параметрами интернета.
За счет правильно настроенного значения МТУ можно:
- увеличить канал передачи, чтобы к нему одновременно смогли подключаться разные сетевые службы, приложения;
- сократить количество поврежденных пакетов при передаче данных;
- снизить нагрузку на канал передачи и увеличить скорость интернета.
Внимание! К изменению МТУ приступайте только при наличии проблем с интернетом или какими-то сетевыми службами. Если скорость соединения нормальная и сайты грузятся без проблем, лучше этот параметр не менять.
Современные ОС автоматически вычисляют оптимальное значение максимального размера блока данных или берут его из настроек роутера. Пользователи могут настроить МТУ самостоятельно с помощью командной строки.
Определяем оптимальное значение
Самый простой путь поиска оптимальной величины МТУ – узнать у провайдера. Большинство компаний предоставляют клиентам все настройки сети (VPI, VCI, имя IP-сервера). Если такой информации провайдер не предоставил, определить параметр можно самостоятельно.
Найти оптимальное значение MTU можно при помощи команды ping. Пропинговать можно любой ресурс.
Для этого отройте командную строку и введите команду:
ping -f -l 1300 yandex.ru
Для открытия командной строки нажмите Win+R. В появившемся окне введите cmd, а затем нажмите на Enter. Откроется консоль с черным экраном. Это и есть командная строка.
В введенной команде 1300 – размер пакета в байтах. Далее увеличивайте его, пока в командной строке не появится ошибка «Требуется фрагментация пакета, но установлен запрещающий флаг». Значение пакета, предшествующее появлению сообщения, равно максимальному количеству передаваемой информации.
Для нашего соединения этот параметр составляет 1432 байта. Если установить значение 1433, то появится ошибка. 1432 – это максимальна величина данных, передаваемая без заголовков (maximum segment size или MSS).
Для того, чтобы узнать размер MTU в байтах, прибавьте 28 к максимальному размеру пакета. В нашем случае это 1460 (1432+28). Это значение и нужно выставить в МТУ роутера.
Установка MTU в роутере
Сменить стандартное значение MTU можно в настройках роутерах. Для этого введите DNS или IP адрес устройства в адресную строку браузера. Он обычно указан на нижней части корпуса.
Самые популярные адреса:
- 192.168.0.1;
- 192.168.1.1.
Еще один способ определения адреса – ввести в командную строку ipconfig.
IP роутера 192.168.1.1. После того как узнали адрес для входа, вводим его в адресной строке браузера. Следующим шагом нужно будет ввести логин и пароль администратора. По умолчанию это «admin» в оба поля.
Далее процесс настройки зависит от модели используемого устройства.
ASUS
Откройте вкладку «Дополнительные настройки» и найдите там раздел «Интернет» или «Wan».
TP-Link
В старой прошивке роутеров откройте раздел «Сеть». В нижней части страницы вкладки WAN будет указан размер МТУ. Для замены просто введите новое значение и нажмите на кнопку «Сохранить».
В новых роутерах нужно перейти в раздел «Дополнительные настройки», открыть вкладку «Сеть» и открыть пункт «Интернет». В блоке «Дополнительные настройки» будет указан параметр MTU в роутере. После изменения параметров нажмите на кнопку «Сохранить». Новые настройки вступят в силу после перезагрузки роутера.
D-Link
Для настройки максимального размера блока данных откройте раздел «Сеть» подпункт «WAN». Выберите используемое подключение к интернету.
В появившемся списке настроек найдите пункт «MTU».
Zyxel
- Откройте раздел «Интернет» и откройте вкладку «Подключения». Выберите активное подключение или создайте новое.
- Найдите параметр «Размер MTU». Введите свое значение.
- Нажмите на кнопку «Применить» для сохранения параметров.
Keenetic
Чтобы изменить параметр MTU:
- В разделе «Интернет» откройте вкладку «Проводной».
- Найдите блок «Аутентификация у провайдера (PPPoE / PPTP / L2TP)» или «Параметры IP и DNS».
- Откройте дополнительные настройки. Найдите пункт «Размер MTU».
Netis
Нажмите на кнопку Advanced.
Откройте меню «Сеть». Выберите подпункт «Wan».
Чтобы поставить значение MTU в роутере Netis, откройте расширенные настройки WAN-соединения.
Tenda
Откройте раздел «Системные настройки». Найдите там пункт «Настройки WAN».
В открывшемся окне на первой строчке находится «Максимальный размер передаваемых пакетов». Его нужно уменьшить или увеличить.
В роутерах Tenda с обновленной прошивкой нужные настройки расположены в разделе «Administration».
Upvel
Откройте раздел «Настройки», выберите там «Интерфейс WAN».
Mercusys
Откройте меню «Расширенные настройки», перейдите в пункт «Настройки WAN».
Настройка на компьютере
Поменять MTU в Windows 7, 10 можно за несколько минут.
Пошагово процесс выглядит так:
- Определите текущую величину МТУ. Запустите командную строку. Введите команду «netsh interface ipv4 show subinterfaces». На экране появится таблица, в которой видно, что значение параметра 1500.
- Установите новое значение максимального размера передаваемых пакетов. Для этого введите команду «netsh interface ipv4 set subinterface “Ethernet” mtu=1300 store=persistent», где 1300 – новая величина передаваемого блока данных.
- Проверить ввод новых настроек. Необходимо снова ввести команду «netsh interface ipv4 show subinterfaces». Проверка считается успешной, если значение изменилось на 1300. Если значение осталось прежним, то снова введите команду из пункта 2.
После сохранения этих настроек с компьютера будут отправляться пакеты, максимальный размер которых ограничен на IP-уровне 1300 байтами. Но на MAC-уровне их величина будет равна 1314 байт. Отправка пакетов данных большего размера осуществляться не будет.
В ОС семейства Linux тоже можно изменить МТУ. Для этого запустите консоль комбинацией Ctrl+Alt+F1.
Дальнейший порядок действий:
- Определите величину МТУ с помощью команды ip link.
- Установите новое значение максимального передаваемого блока данных с помощью команды «ip link set dev eth0 mtu 1200», где 1200 – нужный размер МТУ.
С помощью команды происходит временная замена значения максимальной величины передаваемых пакетов на 1200. После перезагрузки восстановится значение по умолчанию. Для того, чтобы сделать новую величину постоянной, отредактируйте файл /etc/network/interfaces. К описанию нужного интерфейса (eth0) добавьте отдельной строкой mtu 1200.
После сохранения настроек выполните команду ifdown $eth0 && ifup $eth0, где eth0 – наименование интерфейса.
Что будет, если установить некорректное значение
Если на маршрутизаторе поменять значение МТУ на некорректное, возникнут проблемы с интернетом. При маленьком размере пакетов во время загрузки некоторых сайтов будут появляться ошибки, увеличится пинг. Установить значение МТУ больше стандартного не позволит прошивка роутера. Ограничение на максимальный размер пакета данных есть во всех современных модемах и маршрутизаторах.
Если пользователь все-таки сможет установить большой размер параметра, интернет работать не будет.
На чтение 5 мин Просмотров 9к. Опубликовано
Обновлено
При настройке wifi многие новички а даже опытные пользователи сталкиваются с массой новых непонятных терминов. Одним из таких является размер MTU в роутере — давайте узнаем, что это такое и какое значение нужно ставить при подключении маршрутизатора к интернету.
Что такое MTU?
MTU — это сокращенное английское понятие Maximum Transmission Unit, что переводится как максимальное значение размера пакета данных, которые устройство получает или принимает внутри локальной сети wifi или через интернет.
Размер MTU выставляется по умолчанию в настройках роутера. Работает это следующим образом — весь объем информации, которую, например, компьютер или ноутбук передает на смартфон или телевизор, отправляется не единоразово целиком, а делится на равнозначные пакеты, то есть фрагментируется. После чего принимающее устройство объединяет их обратно. Величина этих пакетов — как раз и есть MTU. Она измеряется в байтах.
Из чего складывается размер MTU?
Весь пакет в целом также делится на составные части. Это:
- MSS (Maximum Segment Size) — величина может настраиваться
- Заголовок IP — 20 байт
- Заголовок ICMP — 8 байт
В итоге общий размер MTU в байтах равен 20 + 8 + размер основного пакета, который можно менять в настройках роутера. Для чего, спросите вы? Дело в том, что по умолчанию каждый маршрутизатор автоматически устанавливает определенную величину блока MTU. И она не всегда оптимальна. И в том случае, если значение выставлено некорректно, могут наблюдаться существенные проблемы в работе интернета. Например, будут плохо загружаться определенные сайты или просадки в скорости при воспроизведении видео. При этому, чем меньше значение MTU, тем больше будет пакетов, и тем дольше они будут обрабатываться.
Это означает, что лучше всего выставлять значение MTU максимальное, которое допустимо для вашего провайдера
Какое значение MTU выставить на роутере?
Вот мы и подошли вплотную к вопросу, как определить оптимальное значение MTU в вашей конкретной ситуации. Для проверки мы будет использовать командную строку Windows на компьютере или ноутбуке.
Открываем меню поиска и набираем «cmd»
Первым делом я бы рекомендовал проверить текущие настройки. Для этого вводим команду
netsh interface ipv4 show subinterfaces
Нажимаем клавишу «Enter» и видим в столбце «MTU» текущую величину пакета. У меня она стандартна для WiFi и равна «1500». Из них 20 — это заголовок IP, 8 — ICMP, и 1472 — размер блока самих данных. У вас же может быть произвольное значение от 1400 в зависимости от настроек конкретного провайдера, если вы проверяете с компьютера, подключенного к интернету по кабелю.
Для того, чтобы определить, какое MTU является максимальным в вашей сети, необходимо «пропинговать» различные значения до того момента, пока система не выдаст сообщение о необходимости дополнительной фрагментации (деления) текущего пакета.
Например, я знаю, что у меня максимальное MTU 1472 байт. Но проверим, какой ответ будет от удаленного сервера wifika.ru, если попробовать протолкнуть 1700 байт. Для этого вводим команду
ping -f -l 1700 wifika.ru
Получаем следующий ответ:
- «Требуется фрагментация пакета, но установлен запрещающий флаг»
- «100% потерь»
- «отправлено — 4, получено — 0, потеряно — 4»
Если же задать 1471 байт, то пакеты должны быть отправлены и получены. Проверяем:
ping -f -l 1471 wifika.ru
Результат:
- Время передачи пакета
- «0% потерь»
- «отправлено — 4, получено — 4, потеряно — 0»
То есть вся информация была успешно передана. То же самое будет, если указать «1472», а вот «1473» уже проходить не будет. То есть для моей сети максимальное и оно же оптимальное значение MTU — это 1472 + 20 + 8 = 1500. Его и необходимо указать в настройках роутера, если автоматически в нем выставлено что-то иное.
Также стоит обратить внимание, что размер MTU также зависит от типа подключения к интернету. По умолчанию они следующие:
- Динамический или Статический IP – максимально допустимо 1500 байт
- PPPoE – 1420 байт
- L2TP или PPTP – 1460 байт
Величина MTU на роутере
После того, как вы проверили максимальную величину для своего подключения, необходимо установить его на роутере.
TP-Link
Для ручной установки MTU на моделях TP-Link необходимо зайти через браузер в панель управления и открыть меню «Дополнительные настройки — Сеть — Интернет». И раскрыть блок «Дополнительные»
В старой версии администраторского раздела этот параметр находится в основном пункте «WAN»
Asus
Для указания MTU на Asus открываем рубрику «Интернет» в новой версии прошивки
Для старых роутеров нужно открыть настройки «WAN»
Keenetic
В маршрутизаторах Keenetic задать собственную величину MTU можно в меню «Проводной интернет»
Необходимый параметр находится в блоке «Проводные подключения»
D-Link
Для выбора параметров MTU на роутерах D-Link открываем «Сеть — WAN» и выбираем свое подключение к интернету
Tenda
У маршрутизаторов Tenda данная конфигурация расположена в «Системных настройках — WAN»
Mercusys
Чтобы найти MTU в панели Mercusys, надо открыть меню «Расширенные настройки» и пройти в пункт «WAN»
Здесь даже отдельно привлечено внимание к тому, что без надобности менять значение по умолчанию в 1500 не нужно
Netis
В Netis жмем на кнопку «Advanced»
Далее открываем меню «Сеть — WAN» и далее на кнопку «Расширенные»
Upvel
Установка значения MTU на роутерах Upvel производится в рубрике «Интерфейс WAN»
Видео
Актуальные предложения:

Задать вопрос
- 10 лет занимается подключением и настройкой беспроводных систем
- Выпускник образовательного центра при МГТУ им. Баумана по специальностям «Сетевые операционные системы Wi-Fi», «Техническое обслуживание компьютеров», «IP-видеонаблюдение»
- Автор видеокурса «Все секреты Wi-Fi»
Содержание
- Что такое MTU и зачем его изменять?
- Как изменить MTU в настройках роутера?
-
- Роутеры TP-Link
- В роутерах Asus
-
Здравсвуйте, дорогие посетители! Те, кто часто читает f1comp.ru, уже наверное заметили, что я очень часто и много пишу о решении разных проблем с маршрутизаторами, беспроводными сетями и тому подобным. Просто эта тема сейчас очень актуальная и очень много разных вопросов возникает при самостоятельной настройке Wi-Fi. У меня на этот счет даже есть одна интересная идея, о которой я пока не расскажу, даже не спрашивайте :).
Я всегда анализирую комментарии, которые посетители оставляют к разным статьям и стараюсь понять какие проблемы и ошибки возникают при настройке Wi-Fi роутеров. Бывает, что посетители делятся разными решениями определенной проблемы. За что им большое спасибо! Информация, которой вы поделитесь, может многим помочь.
Есть одна популярная проблема, когда через Wi-Fi роутер не открываются некоторые сайт, или открываются, но очень медленно. Так же видео в интернете может воспроизводиться медленно, с ошибками, или вообще не воспроизводиться. Например на YouTube. На мобильных телефонах, или планшетах может не работать интернет в разных программах (очень часто это приложения Одноклассники, YouTube, ВКонтакте). Но сайты в браузере открываются.
Я уже писал о подобных проблема в статье Через Wi-Fi роутер не воспроизводиться видео, программы не могут выйти в интернет, не открываются некоторые сайты. В ней я советовал просто сменить DNS в настройках роутера. Действительно, из-за DNS так же могут возникать вышеперечисленные проблемы.
Но как оказалось, смена DNS не всегда помогает. И к статье (ссылка на которую выше) стали появляться комментарии, в которых писали, что эти проблемы в некоторых случаях решаются изменением параметра MTU. Особое спасибо Ивану, его комментарии Вы можете почитать в статье ссылку на которую я оставил выше.
Я обновил статью и добавил в нее немного информации о том, как изменить MTU в параметрах маршрутизатора.
Но решил написать эту статью, в которой более подробно рассказать о MTU. Что это такое, как его изменить, зачем изменять и какое значение указать.
Что такое MTU и зачем его изменять?
Я сразу решил погуглить :). Честно говоря, я не сильный специалист по этим тонкостям. В сети я нашел статьи, которые просто переполнены разными терминами, и сложными советами по MTU. Человек, у которого просто возникли проблемы с открытием сайтов и т. п. только залезет в эти дебри и ничего полезного там не найдет.
Я постараюсь все это дело объяснить простым языком.
MTU — это максимальный размер блока данных, который может быть передан протоколом без деления этого блока (если Вам это ни о чем не говорит, то ничего страшного 🙂 оно Вам и не нужно).
Мы знаем одно, что неправильно значение этого параметра, указанное в настройках маршрутизатора, может привести к проблемам, которые я перечислил выше (но я бы в первую очередь советовал изменять DNS).
Какое значение MTU указать в настройках маршрутизатора?
Для Dynamic IP и Static IP — скорее всего нужно оставить 1500 (это по умолчанию)
MTU для L2TP — 1460
PPPoE — 1420
Для Интертелеком, в настройках TP-Link TL-MR3220 я устанавливал 1476 (это значение подходит для всех 3G сетей, если я не ошибаюсь).
Самый лучший способ, это позвонить в поддержку провайдера и спросить, какой MTU использовать. Даже при тех значениях, которые я написал выше, могут быть проблемы. Лучше всего спросить у провайдера!
Как изменить MTU в настройках роутера?
Если Вы уже узнали, какое значение указывать в параметрах маршрутизатора, то сейчас покажу, как и где сменить MTU.
Прежде всего нам нужно зайти в настройки роутера. Просто откройте в браузере адрес 192.168.1.1, или 192.168.0.1. Логин и пароль по умолчанию — admin и admin (адрес, логин и пароль вы можете посмотреть снизу роутера). Если не можете попасть в настройки, то смотрите эту статью.
Роутеры TP-Link
В роутерах TP-Link перейдите на вкладку Network — WAN и укажите нужное значение в поле MTU Size (кстати MTU указывается в байтах).
Сохраните настройки и перезагрузите маршрутизатор.
В роутерах Asus
Перейдите на вкладку «Дополнительные настройки» — «WAN», или «Интернет».
Кстати в Asus есть свои особенности, о которых я и сам не знал. Там поле MTU появляется только при выборе некоторых подключений.
Если нет этого поля, то MTU нужно указывать в поле «Дополнительные параметры pppd». В это поле пишем такую строчку MTU 1460 MRU 1460 (не забываем изменять значение).
Если у Вас другой роутер, например D-Link, или ZyXEL, то ищите параметр MTU на вкладке, где вы задавали параметры для подключения к интернету. Обычно это вкладка WAN.
Если мои советы Вам не помогут решить проблемы с доступом в интернет, то сообщите об этом в комментария. И не забудьте написать о том, каким способом Вы все решили. Ну и вопросы тоже задавайте, куда же без них :).
Всем добра и стабильной работы WiFi!
Понравилась статья? Оцените её:
Купив новый роутер, подключив его и настроив соединение с провайдером, в большинстве случаев пользователь обнаруживает неприятную особенность. Любой домашний или офисный роутер режет скорость, в худшем случае снижая ее в несколько раз. Для разных моделей устройств характерна разная скорость маршрутизации IP-пакетов. Вдобавок, существуют еще два параметра, имеющих конечное значение – максимальная пропускная способность, и наибольшее число поддерживаемых соединений. Значения всех этих параметров варьируются в зависимости от используемого «железа», а мы рассмотрим, как ускорить работу роутера программными методами.
Средняя скорость передачи IP-пакетов
Чтобы заставить сетевой комбайн работать быстрее, можно разогнать его процессор, увеличить объем встроенной памяти, и так далее. Большинству пользователей такие приемы не доступны. Программными методами, рассмотренными у нас, Вы сможете добиться следующих результатов:
- Снизить время открытия сайтов (надо использовать публичные DNS)
- Получить приемлемую скорость работы торрентов
- Повысить скорость передачи и приема данных через соединение вида Static IP или DHCP Client.
Сразу поясним, что мы собираемся делать. Вместо серверов DNS, выданных провайдером, рекомендуется установить адреса публичных DNS. Повысить скорость связи можно, правильно подобрав параметр «MTU», ну а торрент-клиент при наличии роутера нуждается в ограничении количества соединений.
Самое простое – фиксированные DNS
Настраивая соединение вида DHCP Client (оно же Dynamic IP или IPoE), обычно параметр «DNS» оставляют в значении «auto». Провайдер автоматически выдает адреса DNS-серверов при каждом подключении, что гарантирует правильность значений этих адресов. Но можно задать DNS-серверы в явном виде, более того, на данный момент рекомендуется использовать публичные сервисы с общеизвестными адресами. Зайдя в web-интерфейс роутера, откройте вкладку настроек соединения с провайдером:
Вкладка параметров соединения
Вы увидите, как минимум, два поля, которые предназначены для установки DNS-адресов. В некоторых прошивках эти же поля содержатся на отдельной вкладке:
Ввод адресов DNS вручную
Установите требуемые значения, сохраните настройки.
Остается вопрос, чему должны быть равны эти значения в реальности. Приводим некоторые из вариантов:
- 8.8.8.8
- 8.8.4.4
- 208.67.222.222
- 208.67.220.220.
Используйте любые два, которые больше нравятся. Теоретически, стать нерабочим любой из них может с одинаковой вероятностью. Но пока они работают, Ваш браузер будет открывать сайты быстрее, чем с использованием DNS-серверов, получаемых автоматически.
Увеличение MTU
Тот совет, который мы рассмотрим далее, подходит не всем. Но, прочитав текст внимательно, Вы поймете, будет ли смысл от использования наших советов в том или ином случае.
На скорость работы соединений влияет значение параметра «MTU». Без необходимости менять его не нужно. Но, как показывает практика, изменение значения в большую сторону иногда приводит к положительным результатам. Заметим, что владельцам телевизоров SmartTV, если в данный момент все работает, менять MTU в роутере противопоказано (значение параметра должно остаться меньше 1480).
Dynamic либо Static IP
Для соединений вида «Динамический IP-адрес» либо «Статический IP» значение MTU равно 1500. Начните увеличивать его с шагом 100, затем – с шагом 10. В результате можно подобрать такой вариант настройки, при котором скорость Интернет-соединения будет наибольшей. А тестировать соединение, чтобы узнать скорость передачи и приема данных, можно с использованием бесплатных сервисов (http://2ip.ru/speed/ и других). Отметим, что рассматриваемая задача – не для начинающих, так как в некоторых случаях эффект проявится только с большими значениями MTU, такими как 5000, 10000 и т.д.
Поменять параметр MTU будет просто. Зайдите на вкладку интерфейса, содержащую настройки подключения. Найдите поле с надписью «MTU»:
Исправляем параметр MTU
Выполнив изменения, не забудьте сохранить настройки. Если связь с Интернетом пропадет, следует вернуть последнее работоспособное значение. Главное – не паниковать.
PPtP и L2TP
Для протоколов, в которых предусмотрена идентификация (PPtP и L2TP), обычно реализуется два интерфейса связи. Вернее, всегда используются интерфейсы двух уровней, из которых низший уровень – это Ethernet. Заметим, что для каждого интерфейса в наличии имеется свой параметр MTU, а менять можно оба параметра. Только надо учитывать, что MTU уровня «Ethernet» не может быть меньше, чем MTU высокого уровня. Равны они тоже быть не могут.
На вкладке, где находятся параметры подключения, можно видеть два настроенных соединения с провайдером.
Вкладка «Соединения»
В данном случае соединение «WAN» будет отвечать за уровень Ethernet. Доступ к его параметрам Вы получите, выполнив двойной щелчок на строке «WAN». То же самое можно сказать и о строке с надписью «Internet». Открывайте параметры требуемого соединения, ищите поле с надписью «MTU» (на каждой вкладке оно будет одно).
Иногда в роутере настраивают протокол вида «L2TP+Динамический IP», что относится и к PPtP. В таком случае вкладка с параметрами выглядит вот как:
Вкладка параметров PPtP
Здесь, как видим, доступны параметры MTU каждого из двух уровней. Остается вопрос, чему они должны быть равны.
MTU уровня Ethernet по умолчанию находится в значении «1500», о чем было сказано в предыдущей главе.
MTU для L2TP и PPtP обычно устанавливают в «1460». Но для некоторых провайдеров надо использовать другие цифры, «1472» или «1474». Тогда скорость связи повышается. Пробуйте поменять число, используя шаг 4 или 2. Но знайте, что перейдя некий «верхний предел», можно сразу получить неработающее соединение.
Тюнингуем uTorrent
Использовать торрент-клиент совместно с роутером нельзя, если оставить настройки программы по умолчанию. Важным является следующее: надо ограничить число одновременных подключений. В меню программы выполняется переход «Настройка» –> «Конфигурация». Затем необходимо найти вкладку «Скорость»:
Скорость подключений uTorrent
«Максимальное число соединений» оставьте между двумя и тремя сотнями. Этого должно быть достаточно.
Число слотов раздачи и количество пиров на торрент, в принципе, можно не ограничивать явно (они и так будут меньше обведенного в квадрат значения). Но лучше использовать цифры, приведенные в примере. А возможно, что их придется уменьшить, и это зависит уже от модели применяемого оборудования. Удачного роутинга!
Никогда не стоит пренебрегать простым правилом: лучшее – враг хорошего. Используя возможности оборудования по максимуму, необходимо помнить о том, что роутер – устройство универсальное, и его ресурсы распределяются между несколькими задачами. Поэтому, нет ничего удивительного в том, что настроив один из сервисов (торрент), в последствие можно получить отсутствие чего-то другого (IPTV). Использовать 50% от максимума – вот что нужно для надежной работы. Для класса «домашнего» оборудования, где задач не так много, эту цифру можно скорректировать до 75.
Меняем MTU для PPPoE
Предыдущая
ZyXELРоутер ZyXEL, настраиваем Telnet-ом
Следующая
РекомендуюРасчет дистанции беспроводной связи
Всем доброго дня! Сегодня к нам на обзор и настройку попадает, пожалуй, самая популярная модель от D-Link – D-Link DIR-300, или в простонародье «трехсотка». Где и как их только не используют, а после их активного пользования в Ростелекоме, такая моделька побывала в каждой третьей семье в России. Так что посмотрим, что это за зверь, да выведем его грамотную настройку по шагам.
Примерный план действий: подключим, настроим сеть, интернет, раздадим Wi-Fi и поменяем везде пароли для безопасности. Вот и все, давайте уже приступать.
Содержание
- Видеоверсия
- Подключение
- Предварительные настройки – Windows
- Шаг 1. Центр управления сетями и общим доступом
- Шаг 2. Изменение параметров адаптера
- Шаг 3. Свойства адаптера
- Шаг 4. Настройки – автомат
- Вход в настройки
- Подключение к интернету
- Настройка Wi-Fi
- Пароль роутера
- Другой интерфейс
- Мастер настройки
- Интересные продвинутые настройки
- Подключение к роутеру по Wi-Fi
- Инструкции
- Задать вопрос автору статьи
Видеоверсия
Для понимающих, сразу предлагаю видео по полной настройке D-Link DIR 300 старой и новой ревизии. Оба интерфейса, все базовые настройки.
Подключение
Прежде чем переходить к настройкам, все нужно грамотно подключить. Обратите внимание на заднюю панель роутера:
Что здесь важно сделать, чтобы успешно выполнить подключение нашего роутера D-Link DIR-300:
- Установить маршрутизатор в удобном месте – чтобы и Wi-Fi добивал примерно во все комнаты, чтобы и до провода провайдера хватало расстояния, чтобы можно было подключить по проводу компьютер или ноутбук.
- Подключить питание, убедиться, что горит хотя бы один из индикаторов – значит роутер включен и можно работать дальше.
- Подключаем провод вашего провайдера интернета из подъезда в порт INTERNET – никакое другое место не подойдет, для внешнего кабеля только этот порт.
- Подключите по проводу в любой порт LAN (их 4) свой компьютер или ноутбук, с которого будете производить настройку.
Обратите внимание! Здесь же расположена кнопка в углублении RESET – ничего с ней не делайте, но возможно она нам пригодится далее. Чтобы сбросить настройки на заводские, нужно нажать на эту кнопку и подержать около 10 секунд.
Все! Пока ничего больше не делаем здесь. Заодно можно посмотреть на переднюю панель – там во время подключения будут загораться соответствующие индикаторы:
Слева-направо:
- Подключено питание – загорается, когда вы включаете ваш роутер в сеть. Индикация, что с питанием все хорошо.
- INTERNET – когда подключаете кабель провайдера, здесь начнутся изменения. Если загорелось в итоге зеленым – все хорошо. Быстрое мигание на любом индикаторе – передача данных, это нормально, пугаться не стоит.
- Wi-Fi – если включен, то горит.
- 1-2-3-4 – подключенные устройства по проводу. Если включили свой компьютер или ноутбук, то здесь загорится нужный индикатор. Проконтролируйте, что он горит. Плохое соединение – одна из возможных проблем при подключении к панели управления.
Для справки. За все время выпускалось много версий роутера, отличающихся своей аппаратной частью, прошивкой и немного внешними изменениями. Хотя внешне в основном этот роутер DIR-300 был все той же старенькой рабочей «трехсоткой». Выпускаемые ревизии – NRU B1, B2, B3 (самые первые модели), NRU B5, B6 (чуть новее), NRU B7 (небольшие внешние изменения), A/C1 (последние модификации). Возможно, что-то выпущено уже и новее. Свою версию вы можете посмотреть на наклейке под роутером. Но все настройки ниже подходят под любую ревизию.
Дополнение. Модели DIR-300 и D-Link D-300 – это одно и то же, как бы их не путали. Модели у TP-Link с таким номером не существует.
Предварительные настройки – Windows
Если вы уверены, что у вас все отличное в системе – смело пропускайте этот раздел.
Чтобы исключить все возможные проблемы от былых настроек, предлагаю немного покопаться в системе, и убедиться, что сетевые настройки получаются автоматически. На этапе настройки — это важно, т.к. есть вероятность или не подключиться к роутеру, или не получить интернет. Так что лучше изначально проверить, что все выставлено на автомат, а уже после базовой настройки делать что угодно со своей сетью.
Дальнейшие действия подходят для всех современных операционных систем – Windows 7, Windows 8, Windows 10. Различия между ними минимальны, любые погрешности в тексте восстанавливаются на глаз. Если вдруг возникла какая-то сложно – или ищем настройки под свою систему на нашем сайте, или просто задаем вопрос в комментарии. Скриншоты ниже взяты с «семерки».
Для справки. Настроить роутер можно и без компьютера – через телефон или планшет, подключившись по Wi-Fi. Но компьютерная настройка самая простая.
Шаг 1. Центр управления сетями и общим доступом
Ищем возле часов значок подключения к сети, щелкаем по нему правой кнопкой мыши и выбираем наш Центр управления:
Шаг 2. Изменение параметров адаптера
Шаг 3. Свойства адаптера
На этой страничке у вас может быть несколько адаптеров – например, проводной и беспроводной. Выбираем тот, через который подключены к маршрутизатору, щелкаем по нему правой кнопкой мыши и активируем Свойства.
Шаг 4. Настройки – автомат
А далее просто нужно пощелкать, чтобы добраться до нужных нам настроек:
- Протокол интернета версии 4 (TCP/IP).
- Свойства.
- В обеих графах, если у вас что-то стояло, выбираем автоматическое получение настроек.
- Не забудьте нажать кнопку ОК, чтобы все сохранилось.
Теперь ваш компьютер будет получать настройки от самого роутера – а это и подключиться даст, и интернет правильно потечет без лишних танцев с бубнами.
Вход в настройки
Приступаем к непосредственной настройке. Перед тем как настроить роутер D-Link Dir-300, нужно зайти в его панель управления:
- Попробуйте перейти по следующим IP адресам – 192.168.0.1 (бывает и 192.168.1.1)
- Логин – admin
- Пароль – admin
Обычно в рамках одного устройства адреса подключения одинаковые. Но на этой популярной модели встречаются оба варианта. Так что попробуйте и то, и то, а там, где откроется, и вводите. Вот пример подключения к панели через один адрес:
А вот уже на другом устройстве наклейка на нижней части (здесь на любом маршрутизаторе и можно подсмотреть данные для подключения):
После успешного ввода вы и попадаете в настройки. Но если вдруг что-то не получилось, напишите свою ситуацию в комментариях. Обычные причины такой проблемы:
- Нет подключения.
- Роутер выключен.
- Кривые настройки сети – нужно автомат, можно на всякий случай перезагрузиться.
- Роутер кто-то использовал до вас и перебил настройки подключения – можно сбросить их на заводские (инструкция была разделом выше).
Подключение к интернету
Теперь пытаемся подключиться к интернету на нашем Д-Линке. Главный мой совет, т.к. интернет-провайдеров в нашем большом мире очень много, и под всех не подстроишься:
Если возникла проблема с настройкой на этапе подключения к интернету – смело звоните вашему интернет-провайдеру и уточняйте необходимые настройки.
Сделать это придется один раз и на долгие годы, так что ничего страшного нет. Вдруг именно ваш провайдер имеет какие-то специфичные технологии, бывает и такое. Но обычно все успешно подключается и при самостоятельных действиях.
Сеть – Соединение – WAN
Переходим по этому пути и попадаем вот сюда:
На последней странице главное выбрать свой тип соединения – PPPoE или IPoE. Тут посмотрите на свой договор с провайдером – там обычно указывается и тип соединения, и логин, и пароль. На рисунке показано подключение через IPoE – здесь ничего дополнительного не нужно вводить, но если у вас требуется ввести логин и пароль – ставьте PPPoE и соответствующие поля появятся.
Вводите все как здесь, сохраняете – интернет работает.
Настройка Wi-Fi
Самое главное в настройке Вай-Фая – чтобы все работало, и был свой пароль. Делаем так:
Wi-Fi – Общие настройки
Здесь убедитесь, что включена галка «Включить беспроводное соединение». Либо можно просто посмотреть на переднюю панель роутера и убедиться, что индикатор беспроводной сети горит или мигает.
Wi-Fi – Основные настройки
Здесь посмотрите на SSID – название вашей сети. Так вы ее будете видеть при поиске сетей, так ее будут видеть все ваши соседи. Еще посмотрите, чтобы режим стоял в B/G/N mixed – так будет обеспечено полное сочетание стандартов между всеми возможными устройствами и вашим маршрутизатором, чтоб проблем не было.
Wi-Fi – Настройки безопасности
Здесь и задаются основные настройки безопасности вашей домашней беспроводной сети. Не игнорируйте этот пункт! Обязательно установите свой пароль.
Что важно:
- Сетевая аутентификация – WPA-PSK/WPA2-PSK mixed – только так, никаких незащищенных сетей, никаких WEP, которые ломаются на раз-два.
- Ключ шифрования PSK – а это ваш пароль, который будет запрашиваться при подключении любого устройства к вашему Wi-Fi. Его не нужно делать простым, но сразу же запишите куда-нибудь. Посмотреть его повторно можно будет здесь же, но проще ввести с бумажки.
Пароль роутера
Интернет у нас есть, Wi-Fi от соседей обезопасили, теперь самое время защитить и любой роутер – ведь сейчас любое устройство извне может подключиться к нему, ввести admin-admin и, например, подменить все ваши сайты на свои со злыми намерениями. Поэтому:
Система – Пароль администратора
И меняем здесь пароль на новый сложный. Ничего сложного)
Другой интерфейс
Как уже писал выше, у D 300 было много вариантов изготовления, и было много разных интерфейсов. Вся вышеописанная суть подойдет под любую модель – да даже на любой другой роутер, ведь везде процесс одинаковый. Ниже просто покажу, какие еще бывают вариации интерфейса.
Главная страница и вход в расширенные настройки:
Наша сеть WAN (куда нужно добавить новую настройку с типом соединения и логином-паролем провайдера):
А вот и сами настройки для PPPoE. Напомнию, нужно ввести только сам Тип соединения, а также логин и пароль:
Внутренности Wi-Fi выглядят примерно одинаково, поэтому показываю лишь точку входа во все необходимые настроечки:
Мастер настройки
Выше я описал процесс ручной настройки – там нет ничего сложного, и каждый может справиться. Но все, что было описано выше, можно сделать и через автоматическую настройку, которая проведет вас по шагам, как и этот мануал.
Начало – Click’n’Connect
Интересные продвинутые настройки
Внимание! Вышеописанных пунктов обычно достаточно, чтобы подключиться к интернету и раздать его через Wi-Fi. Я не рекомендую использовать сложные настройки D-Link DIR-300 «любителям».
Просто бегло затрону, что еще умеет эта моделька. Профессионалы просто поймут о чем идет речь и без проблем выстроят свою задачу. Так что для упоминания.
- Маршрутизация. Позволяет прокинуть любые маршруты. На то он и Роутер (маршрутизатор), а не просто модем. Моделька хоть и старенькая, но позволяет решать задачи на дому.
- VLAN – позволяет делить наши сети на виртуальные пространства. Это и контент-фильтр поможет наложить, и IP телевидение отделить от общего потока трафика.
- Firewall, NAT и проброс портов – все присутствует. Видео по пробросу прикладываю далее:
- Репитер (повторитель, усилитель, ретранслятор). Если у вас уже есть какая-то сеть, то этот роутер можно подключить к ней и просто дублировать ее для расширения зоны покрытия. Делается это в настройках «Wi-Fi – Клиент». Здесь отмечаем галку на переход в режим и вещание, выбираем нужную сеть и все работает.
- Аппарат отлично прошивается. Если у вас старенькая моделька – зайдите на официальный сайт, гляньте прошивку под свою ревизию и просто обновите ПО. Но по мне, официальные прошивки, если нет никаких проблем, проще оставлять теми же, а смысл обновляться есть только для профессионалов сразу на какую-нибудь стороннюю OpenWRT.
Подключение к роутеру по Wi-Fi
В подключении к Wi-Fi роутеру D-Link DIR 300 по вай-фаю нет чего-то особенного. Все просто – открываете список сетей, ищете свою (название указывали в SSID), подключаетесь, вводите ключ безопасности. Все.
Инструкции
Кому вдруг нашего руководства оказалось недостаточно, предлагаю к ознакомлению 2 официальные инструкции на эту модель роутера. Там есть все, от технических спецификаций до нюансов настройки.
Вот и все! Надеюсь эта статья была полезна для вас. Обязательно оставьте свой комментарий! И не бойтесь менять настройки, если вдруг что-то не получится или «поломается» – просто делайте сброс настроек и приступайте заново. Уверен, все получится!