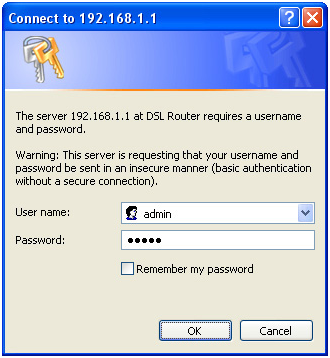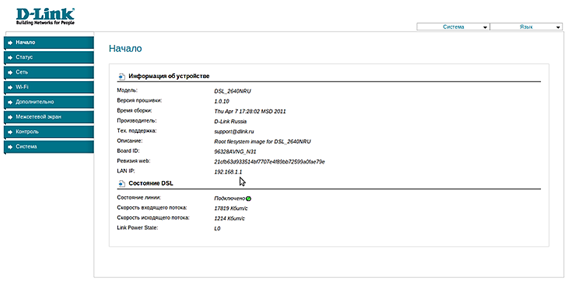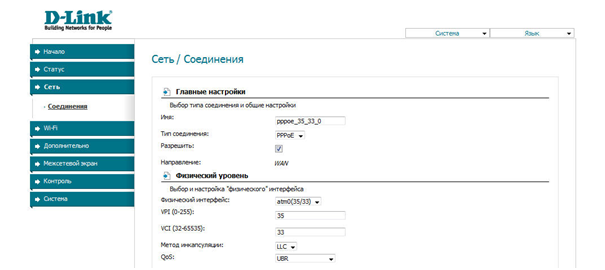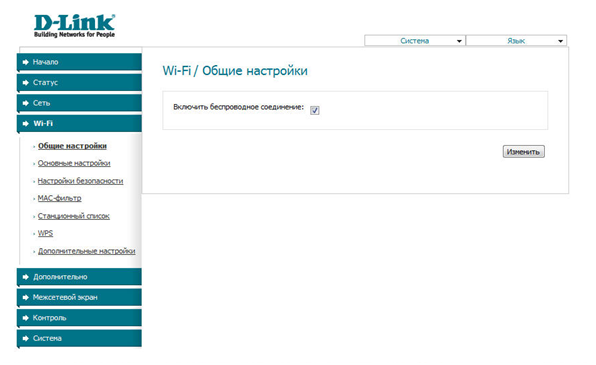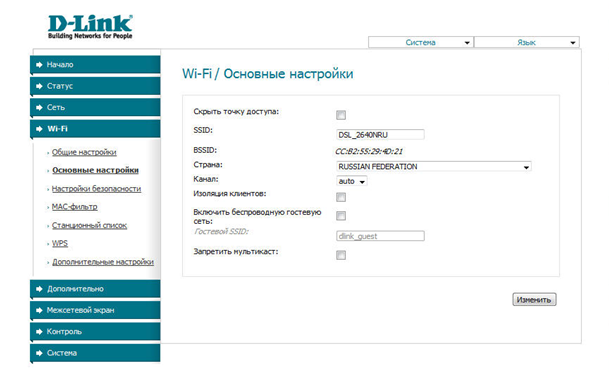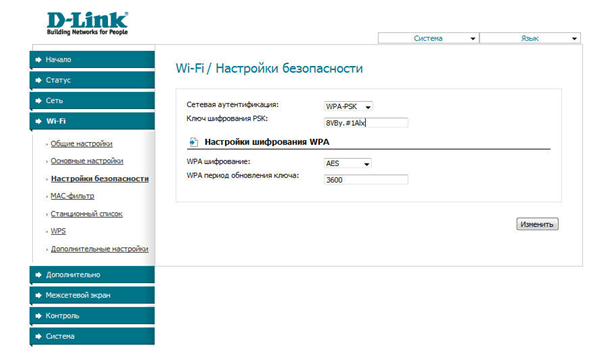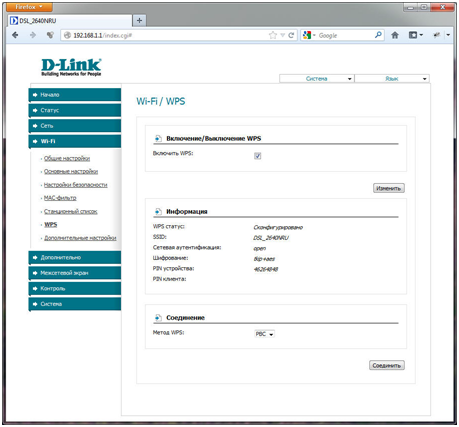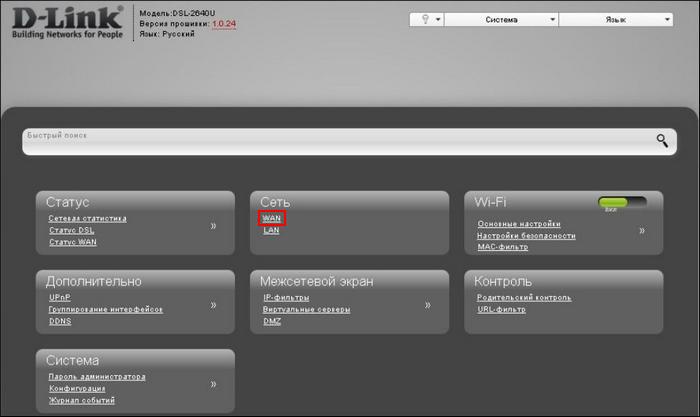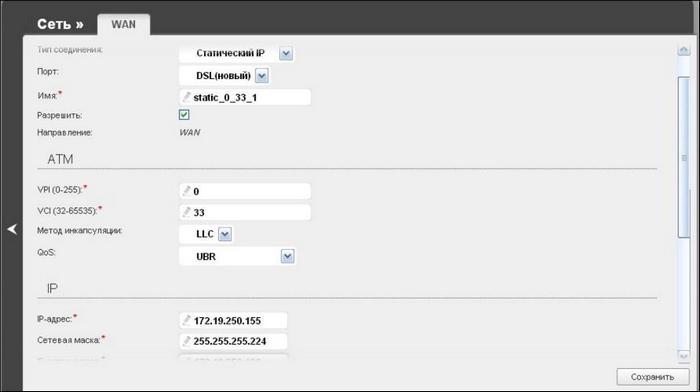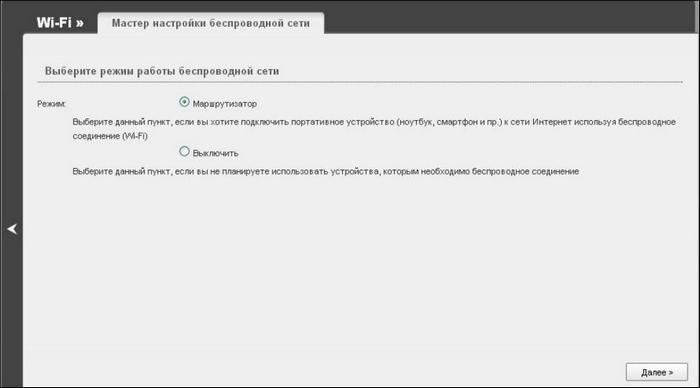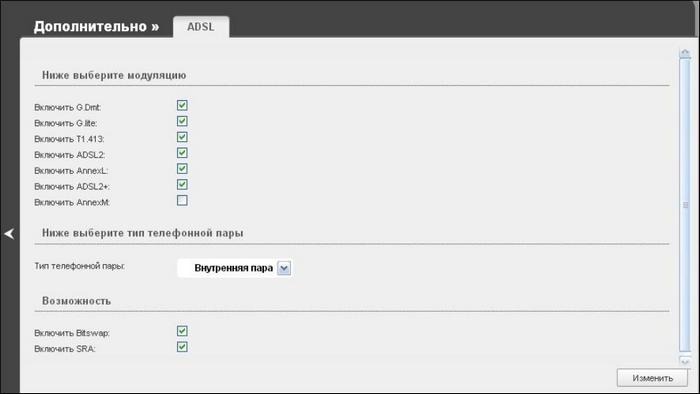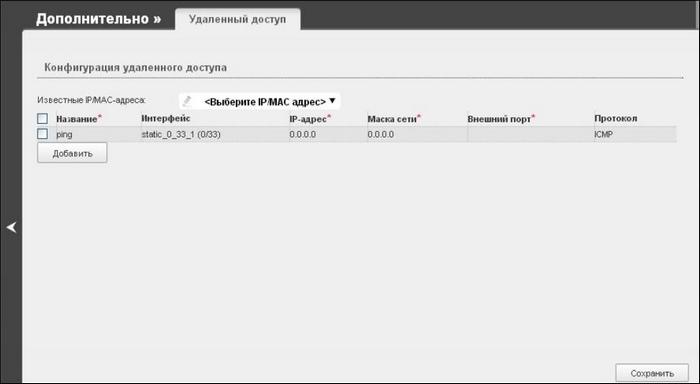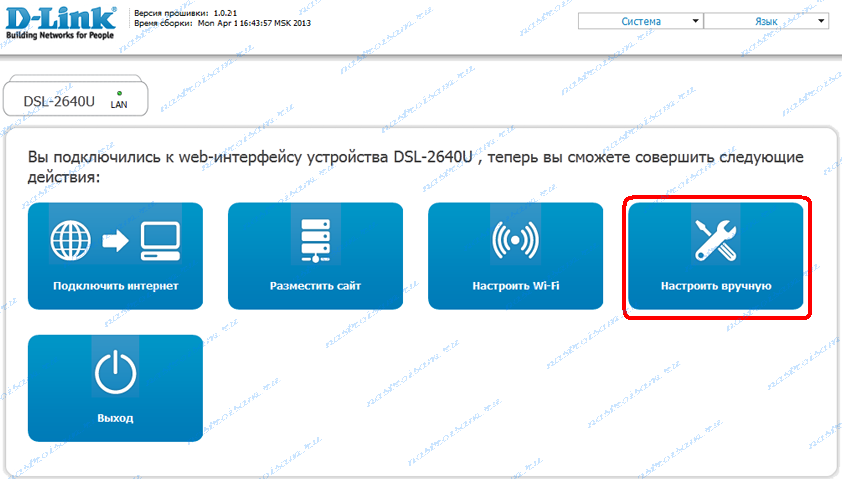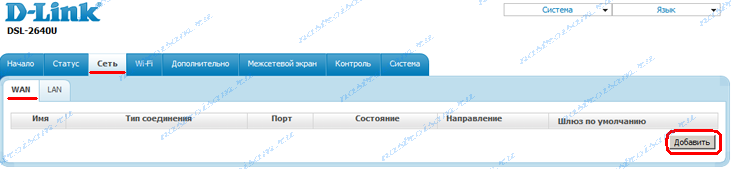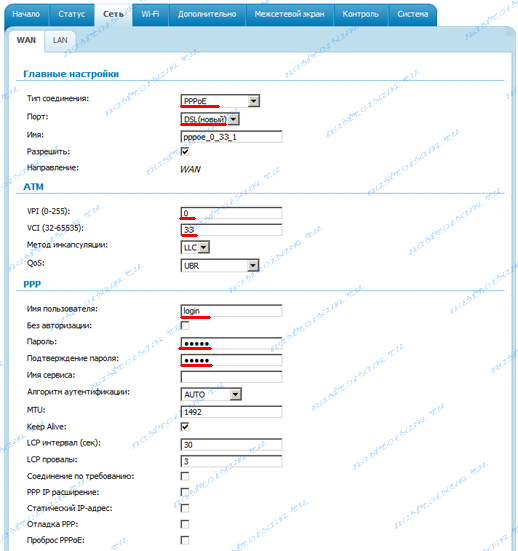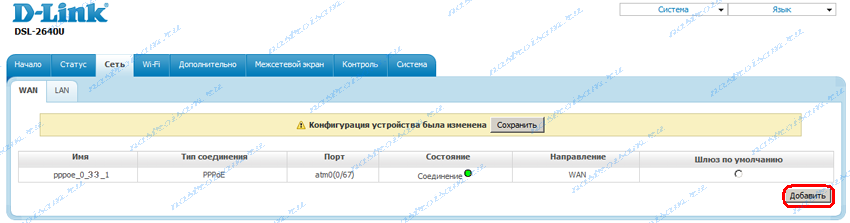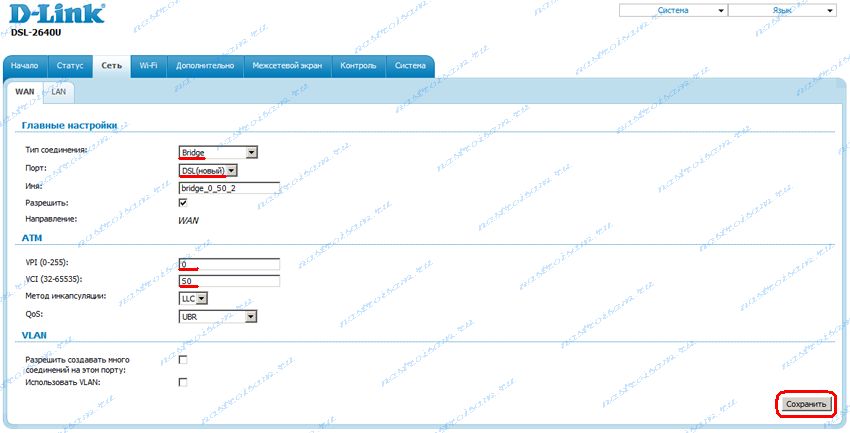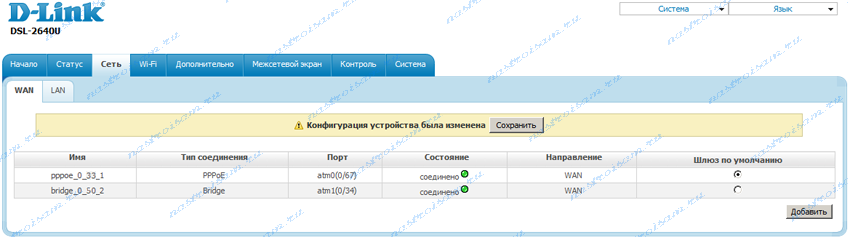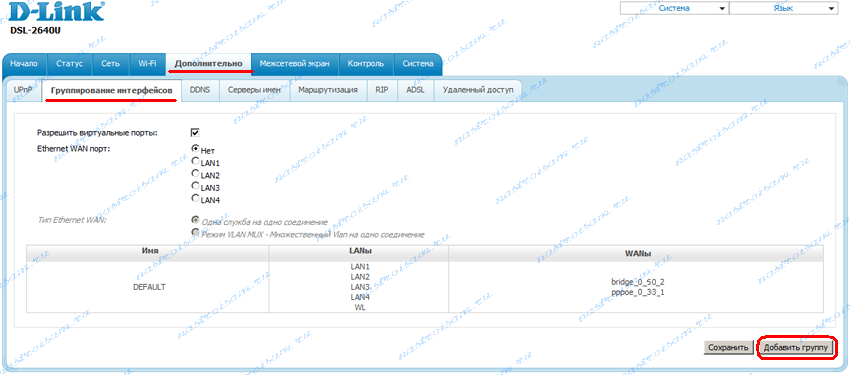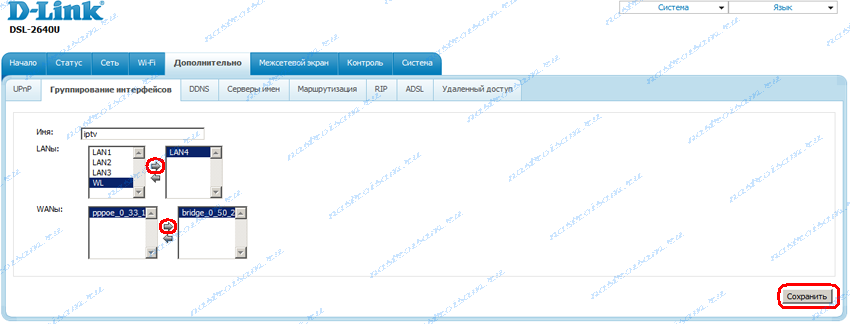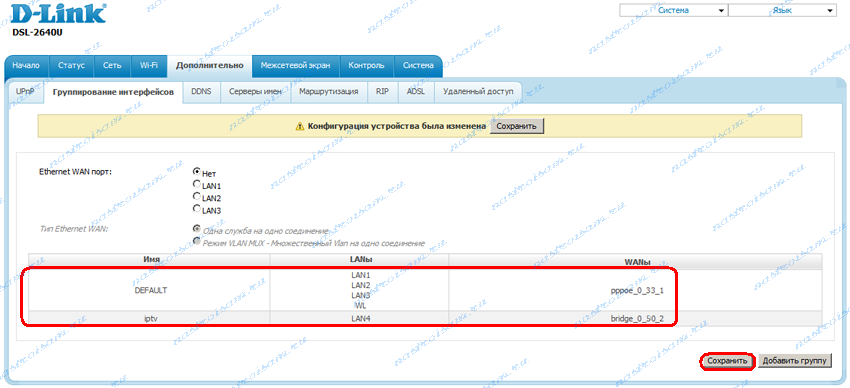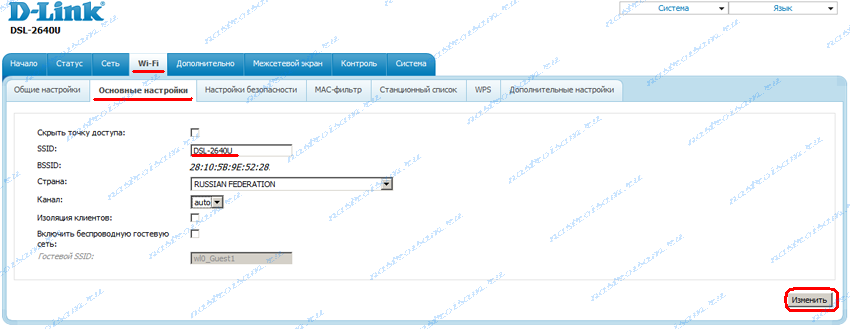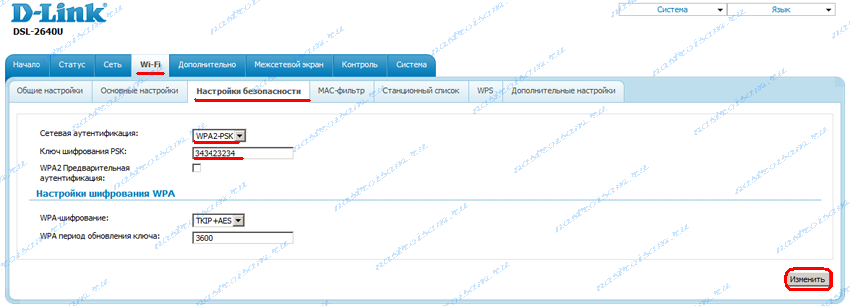Если вам сложно разобраться со специфическими терминами руководства к роутеру D-Link 2640U или у вас его нет, эта простая инструкция поможет вам быстро справиться с настройкой устройства.
Чтобы вы не запутались при подключении роутера, вначале разберем алгоритм подключения и те моменты, которые помогут вам быстрее разобраться с маршрутизатором.
Быстрое знакомство с элементами роутера
Поверните к себе устройство задней стороной и рассмотрите все элементы. Здесь есть порт DSL, в который подключается телефонный провод, а также четыре порта LAN. Они нужны для подключения к роутеру компьютеров, телевизоров и других устройств вашего дома, оснащенных сетевыми портами. Также один из портов LAN можно использовать в качестве порта WAN для подключения кабеля провайдера, если таковой заходит к вам в дом. Из имеющихся на этой панели кнопок для подключения роутера вам понадобится кнопка питания On/Off и разъем для подключения кабеля к розетке.


Подготовка оборудования
Чтобы роутер раздавал в вашем доме интернет, вам понадобятся такие условия:
- Доступ в интернет через телефонный провод (в DSL-2640U встроен модем) или по кабелю провайдера.
- Устройство, на котором вы будете настраивать роутер. У него должен быть сетевой порт для настройки по кабелю или Wi-Fi-адаптер для настройки по сети Wi-Fi. Также на устройстве должен стоять браузер с включенной поддержкой jаvascript для захода в панель управления или установлена программа Telnet. В роли такого устройства может выступить, например, стационарный компьютер или, ноутбук.
Алгоритм подключения и настройки роутера
- Подключить роутер к интернету.
- Подключить к роутеру управляющее устройство.
- С управляющего устройства ввести данные провайдера и при желании задать свои настройки.
- Подключить к роутеру другие устройства через LAN-порты или через сеть Wi-Fi.
Как подключить роутер D-Link DSL-2640U
Теперь рассмотрим два первых шага приведенного выше алгоритма.
Как подключить роутер к интернету
Если к вам в квартиру заходит телефонный провод, достаньте из коробки роутера телефонный кабель и сплиттер. При помощи сплиттера вы подключите к телефонной линии свой домашний телефон, то есть сможете одновременно задействовать телефонную линию и для интернета, и для звонков по стационарному телефону. Телефонный кабель из коробки роутера подсоедините к порту роутера с надписью DSL. Другой его конец вставьте в порт ADSL OUT сплиттера. После этого подключите свой домашний телефон к порту PHONE сплиттера, и включите кабель от телефонной розетки к порту ADSL
IN сплиттера. Картинка ниже поможет вам разобраться с этим подключением.

Как подключить роутер к компьютеру
В качестве управляющего устройства мы возьмем компьютер. Для его подключения к роутеру воспользуйтесь одним из двух способов: проводным или беспроводным. В первом случае вставьте патч-корд из комплекта роутера одним концом в любой незанятный порт LAN, а другим концом в сетевое гнездо компьютера. Подключите роутер к розетке, при необходимости нажмите кнопку питания и дождитесь его загрузки. Включите в сеть компьютер и дождитесь его загрузки.


Как настроить роутер D-Link DSL-2640U
Заход в настройки D-Link DSL-2640U. Пароль по умолчанию
После соединения всех устройств приступим к настройкам роутера (в приведенном выше алгоритме это шаг 3). Для этого запустите на управляющем устройстве браузер и перейдите по тому IP, который указан на этикетке вашего роутера. На картинке выше это 192.168.1.1. Так вы попадаете в панель управления. Имя и пароль по умолчанию для входа в нее тоже указаны на этикетке и в нашем случае это admin и admin. При первом заходе роутер потребует сменить заводские данные, так как они не считаются надежными. Придумайте и введите новый пароль и повторите его в поле ниже. В случае открывания панели управления на иностранном языке найдите вверху слово System, разверните меню и найдите в нем свой язык.
Настройка основных параметров
Интернет можно настраивать несколькими способами. Мы разберем вариант запуска мастера настройки. В разделе «Начало» кликните по строке Click’n Connect и в следующем окне кнопку «Далее», так как мы с вами уже подсоединили кабели.


настройки беспроводной сети». В диалоговом окне оставьте переключатель на «Точке доступа» и нажмите «Далее».
На следующем шаге придумайте SSID — имя для вашей домашней сети Wi-Fi. SSID задается латинскими буквами. Затем выберите «Защищенная сеть» и придумайте пароль для своей сети. Введите его в строку «Ключ безопасности» и нажмите «Далее» и затем «Применить».
Как подключить к роутеру другие устройства
Нам осталось рассмотреть четвертый пункт приведенного выше алгоритма подключения роутера. Домашние устройства вы можете подключить по Wi-Fi, если такой модуль имеется на устройстве, или по проводу при наличии в устройстве сетевого порта. Некоторые гаджеты могут подключаться обоими способами, поэтому выбирайте любой из них по принципу удобства. Устройства, требующие мощных ресурсов, практичнее подключать по кабелю.
Для беспроводного подключения активируйте на подключаемом устройстве Wi-Fi, постройте список Wi-Fi-сетей и найдите в нем сеть своего роутера. Не забывайте, что на этапе настроек вы должны были сменить имя и пароль к этой сети. Подключитесь к сети, введя свой новый пароль. Для проводного подключения подготовьте патч-корд нужной длины (короткий патч-корд есть в коробке вашего роутера). Вставьте его одним концом в свободный порт LAN роутера и другим в сетевое гнездо подключаемого устройства. Зайдите в меню устройства и задайте необходимые настройки согласно договору с поставщиком услуг.
Сброс настроек роутера D-Link DSL-2640U до заводских
После сброса роутер вернется к заводским настройкам, то есть у него установится заводское название сети Wi-Fi, пароль к ней, заводские имя и пароль для входа в панель управления (они прописаны на этикетке маршрутизатора), а также сбросятся все введенные вами данные провайдера и другие настройки. Поэтому прибегайте к этой процедуре, когда потеряли пароль для входа в настройки, если роутер работает с ошибками или вы сделали неудачные настройки.
Для сброса переверните корпус роутера и найдите снизу кнопку Reset. Зажмите ее острым предметом на десять секунд и отпустите. После этого начнется возврат роутера к заводским настройкам. Если у вас нет возможности нажать кнопку, выполните сброс через панель управления. Для этого зайдите в меню «Система», выберите раздел «Конфигурация» и кликните по «Заводские настройки».
Обновление прошивки роутера D-Link DSL-2640U
У модели DSL-2640U есть встроенная функция проверки обновлений, поэтому вам не нужно самостоятельно искать файлы новых прошивок. Когда сервис обнаружит на сайте производителя новую версию, у вас в панели управления вверху появится предупреждение об этом с предложением обновить программу. Самостоятельно проверить наличие обновлений можно в разделе «Система» и пункте «Обновление ПО». Кликните кнопку «Проверить обновления» и следуйте указаниям сервиса.
Также вы можете закачать свой файл прошивки в этом же разделе в строке «Локальное обновление». Этот пункт вам пригодится, если из-за программного сбоя роутер не хочет устанавливать обновления. Однако будьте внимательны, так как неизвестной прошивкой можно вывести роутер из строя. К этому же результату приведет и установка прошивки без учета аппаратной версии маршрутизатора. В процессе обновления прошивки нельзя выключать или перезагружать роутер, так как это может привести к его поломке. Если обновление привело к сбоям в работе роутера, нужно выполнить сброс настроек, как описано в разделе выше.
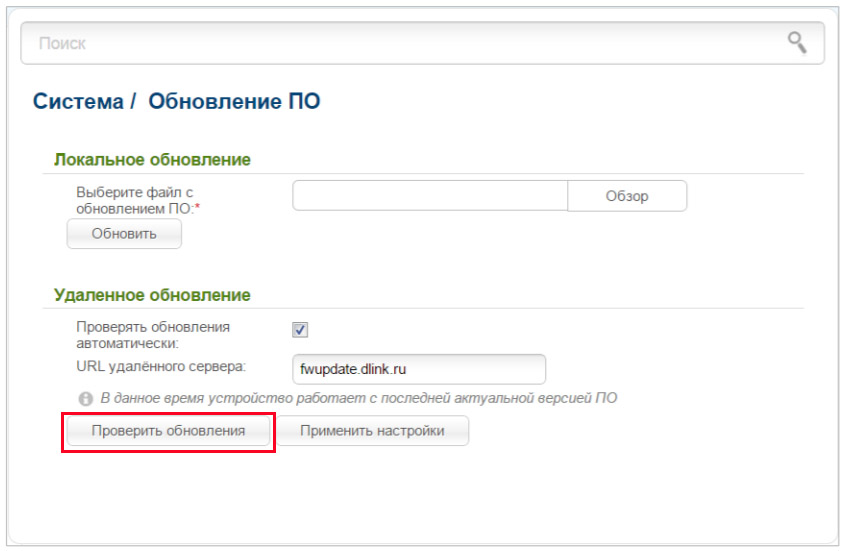
Беспроводной маршрутизатор D-Link DSL-2640U распространяется Ростелекомом. Он является популярным инструментом для подключения интернета этим поставщиком услуг. Применяется только для ADSL соединений и актуален лишь для сильно отдалённых от районных центров посёлков, где есть телефонная линия. Рассмотрим, как он подключается и настраивается.
Содержание
- Коммуникации
- Веб-интерфейс
- ADSL
- Wi-Fi
- Click’ n’ Connect
- Яндекс.DNS
- Задать вопрос автору статьи
Коммуникации
Обзор маршрутизатора смотрите тут:
На передней панели устройства вынесен ряд светодиодных индикаторов:
- Наличие электропитания.
- Проводное подключение для каждого из 4 LAN.
- WLAN – состояние беспроводного модуля.
- WPS – быстрое подключение устройств по Wi-Fi без ввода пароля.
- DSL и Internet.
На задней панели размещены кнопка включения/выключения устройства и беспроводного модуля, сброса конфигурации на заводскую и порты для:
- кабеля питания;
- установки быстрого соединения WPS;
- активации и отключения беспроводного модуля;
- соединения с ПК (4×LAN со скоростью передачи данных до 150 Мбит/с) и телефонной линией.
Девайс не оснащается USB-интерфейсами, потому не прошивается с флешки, к нему нельзя подключить 3G-модем. Также устаревший роутер не умеет создавать VPN-серверы, не может использоваться в качестве торрент-сервера.
Помимо самого маршрутизатора, в упаковочном боксе поставляются:
- сетевой кабель или патч-корд для подключения маршрутизатора к компьютеру;
- кабель для подключения к телефонной линии;
- адаптер питания;
- сплиттер для разделения каналов на голосовой, необходимый для использования телефона, если городской номер ещё актуален, и модемный – для интернета;
- CD-диск с ПО, бумажная документация.
Настройка беспроводного Wi-Fi роутера D-Link DSL-2640U может осуществляться как при помощи фирменной утилиты, так и посредством веб-интерфейса через браузер. Сначала остановимся на втором варианте, так как он более простой, быстрый и предоставляет доступ ко всем параметрам устройства.
Подробная видео-инструкция представлена в следующем видео:
Веб-интерфейс
Сначала сетевое оборудование нужно установить и подключить:
- Подключите устройство к электрической сети при помощи адаптера.
- Разъём с телефонным кабелем вставьте в сплиттер, к последнему подсоедините телефон и маршрутизатор.
- Соедините роутер и компьютер при помощи сетевого патч-корда. Для этого используйте любой из LAN-портов.
- Запустите веб-браузер и перейдите по адресу, указанному на наклейке, нанесённой на дно устройства. Обычно это 192.168.1.1.
- Введите логин с паролем, указанные там же. Скорее всего, в оба поля нужно вписать «admin».
Если девайс покупали не новым, рекомендуем сбросить его настройки на стандартные. Для этого зажимаем кнопку Reset на задней панели корпуса и держим её на протяжении 15 секунд.
Сбросить настройки к заводским значениям можно через «админку». Зайдите в раздел «Система», выберите пункт «Заводские настройки».
После авторизации, попадёте на главную страницу веб-интерфейса настроек с краткой справкой о маршрутизаторе.
Рекомендуется сразу же поставить пароль от админпанели Wi-Fi роутера DSL-2640U. Для этого перейдите в меню «Расширенные настройки», затем во вкладку «Система». Ищем пункт «Пароль администратора», ставим код доступа, сохраняем изменения.
ADSL
Настройка Wi-Fi роутера D-Link DSL-2640U для ADSL-соединения:
- В вертикальном меню слева выберите «Сеть», кликните «Соединения», а справа нажмите «Добавить».
- Задайте название подключения (можно оставить стандартное, от него ничего не зависит).
- Выберите тип соединения, указанный в договоре с поставщиком интернет-услуг, разрешите его.
Все остальные поля не трогайте, если в договоре не указаны иные значения, чем стандартные. Для соединений PPPoE и PPPoA нужно заполнить поля с логином и паролем.
- Сохраните настройки.
Для создания локальной сети перейдите во вкладку «Сеть», кликните по LAN. Заполните поля (можно ввести данные, показанные на скриншоте), внесите изменения.
Wi-Fi
Осталась настройка точки доступа для раздачи Wi-Fi. Также нам нужно поставить пароль на беспроводное соединение на роутере D-Link DSL-2640U:
- Перейдите во вкладку Wi-Fi, выберите «Общие настройки».
- Поставьте флажок возле пункта «Включить беспроводное соединение» и внесите изменения.
- Зайдите в «Основные настройки», введите SSID точки доступа – её название.
- Опция «Скрыть точку…» отключит транслирование её имени в сеть – пользователи не смогут обнаружить точку доступа, подключаться к ней можно только посредством ввода логина и пароля.
- Укажите страну, а при необходимости канал. Выбрать наиболее свободный поможет утилита InSSIDer.
- Сохраните и переходите в «Настройки безопасности».
- В поле «Сетевая аутентификация» укажите защищённый алгоритм «WPA2/PSK», а ниже введите пароль для подключения к точке доступа. Ниже можно ничего не трогать.
- Для активации функции быстрого подключения смартфона, планшета и ноутбука по Wi-Fi к роутеру кликните «WPS» в главном меню и включите её.
Click’ n’ Connect
Более длительный путь к решению задачи, но каждый шаг сопровождается подсказками и пояснениями. Настройка ADSL на Wi-Fi роутере D-Link:
- На странице «Начало» щелкните «Click’ n’ Connect».
- Укажите провайдера, выбрав его со списка.
- Выберите тип соединения.
- Поставьте чекбокс в нужное положение для изменения интерфейса.
- Введите информацию, указанную в договоре: логин с паролем от учётной записи, VCI и VPI.
- Проверьте корректность конфигурации и примените её.
- После успешной проверки соединения с сайтом Google можно пользоваться интернетом.
Дальше инструкция по настройке точки доступа Wi-Fi на D-Link DSL-2640U через утилиту:
- Выберите первый вариант.
- Введите имя, на следующей странице – ключ для защиты сети.
- Проверьте настройки, сохраните их.
- Перезагрузите устройство.
После запуска роутера сеть начнет функционировать.
Яндекс.DNS
На странице Яндекс.DNS можно настроить сервис с тремя уровнями безопасности. Для активации поставьте галочку напротив «Включить Яндекс.DNS». Далее нужно выбрать режим:
- Безопасный – блокирует доступ к вредоносным сайтам;
- Детский – блокирует опасные сайты, а также контент, нежелательный для просмотра ребенком;
- Без защиты – DNS сервер будет работать, но не ограничит доступ к вредоносным ресурсам.
Основные и самые необходимые параметры мы описали. Полную инструкцию можно скачать ЗДЕСЬ.
Если нужна помощь в настройке любого маршрутизатора, обращайтесь! Пишите в комментарии или онлайн-чат, всегда рады помочь нашим читателям!
Маршрутизатор представляет из себя полнофункциональное активное сетевое устройство, оснащенное всеми необходимыми для сети интерфейсами – ADSL-портом, четырьмя LAN портами и беспроводным Wi-Fi модулем. Роутер обеспечивает высокий уровень безопасности локальной сети от хакерских атак из вне за счет встроенного межсетевого экрана. В данной статье рассмотрим характеристики, внешний вид и как производиться настройка роутера dsl 2640u.
Упаковка и комплектация роутера dsl 2640u
Маршрутизатор поставляется на продажу в картонной упаковке, раскрашенной в бело-синий цвет. На передней стороне коробки изображен роутер и его характеристики.
На задней стороне мы увидим схему подключения, сферу применений и таблицу отличительных характеристик от других роутеров данной линейки.
Комплектация роутера
Внутри коробки стандартный набор комплектующих для DSL роутеров:
- универсальный роутер dsl 2640u;
- Сплиттер;
- Сетевой провод патч-корд;
- Телефонный провод;
- Блок питания;
- Компакт диск с программным обеспечением;
- Руководство пользователя с гарантийным талоном.
Сплиттер необходим для разделения частотных каналов – голосового (0,3 — 3,4 КГц) и модемного (26 КГц — 1,4 МГц).
Стоит отметить, что все кабеля довольно короткой длины, и вполне вероятно придется их приобретать отдельно.
Внешний вид роутера, передняя панель
Внешне роутер d link 2640 не отличается ничем примечательным – черный квадратный корпус с прорезями на верхней крышке для охлаждения устройства. Также на верхней крышке нанесен логотип фирмы в виде ее названия.
Внешний вид роутера
На передней панели имеется серая вставка с многочисленными индикаторами активности роутера: подача питания, подключение к LAN портам, активирование Wi-Fi модуля и автоматического создания безопасной беспроводной сети, подключение к провайдеру и выход в Интернет. Миганием LAN индикаторов роутер dsl 2640u говорит о проходящем трафике через данный порт.
Задняя и передняя панель
На задней панели стандартно расположены все порты и разъемы подключения.
Задняя панель роутера
Слева расположена несъемная антенна Wi-Fi модуля стандарта 802.11b, g и n. Рядом расположен порт подключения сетевого провода от провайдера стандарта ADSL2+ (разъемом RJ-11).
Важно сетевой провод подключать не напрямую к роутеру, а через идущий в комплекте сплиттер, в противном случае при снятии телефонной трубки произойдет разрыв Интернета.
Далее идут четыре LAN порта для подключения компьютеров локальной сети. Проводная сеть стандарта 10/100BASE-TX Ethernet с разъемом RJ-45, что означат максимальную скорость сети – 100 мегабит в секунду. Правее портов расположены три кнопки – включение модуля Wi-Fi, активирование функции WPS и кнопка включения роутера. Справа расположен разъем подключения блока питания.
Кнопкой сброса настроек на заводские значения роутер d link dsl 2640u оборудован снизу, на днище.
Днище роутера D Link 2640u
Также там расположена наклейка с серийным номером маршрутизатора, MAC-адресом и версией установленной прошивки.
Подключение к настройкам маршрутизатора
Настройка wifi роутера dsl 2640u может производиться как при помощи программной утилиты с компакт диска (это вариант для менее опытных пользователей), так и при помощи любого веб браузера. Рассмотрим пример с веб браузером, так как данный способ дает более возможность более тонкой и контролируемой настройки.
Первым делом необходимо подключить роутер к компьютеру при помощи сетевого провода одним концом в любой LAN порт, другим концом в сетевую карту компьютера, и включить роутер. На передней панели устройства загорятся два зеленых индикатора – включение роутера и подключение к LAN порту. Как вариант, настройка роутер d link 2640u может производиться и через Wi-Fi. Для этого компьютер должен быть оборудован беспроводным адаптером. Для подключения через беспроводную связь активируйте на роутере Wi-Fi адаптер и включите функцию WPS при помощи кнопок, расположенных на задней панели роутера.
Когда связь установится – откройте любой веб браузер и в адресной строке введите IP-адрес маршрутизатора: 192.168.1.1, далее в открывшемся окне в поле «User name» вводим «admin», в поле «Password» – тоже «admin».
Ввод имени пользователя и пароля для входа в меню настроек роутера
Нажимаем кнопку «ОК». Если выдается ошибка – необходимо сбросить настройки, нажав кнопку на днище роутера и удерживая в течение 10 секунд, пока все индикаторы не погаснут и не загорятся снова.
Начальное меню настроек роутера
Итак, никаких ошибок подключение не выдавало, и рассмотрим, как настроить роутер dsl 2640u.
Начальное меню роутера
Первым, что удивляет взгляд – поддержка русского языка. Исключительное явления для фирмы D Link. В начальном меню отображена информация о модели роутера, версиях прошивки и сборки, состоянии подключения DSL и другая техническая информация.
Слева расположено дерево настроек, в верхней части окна можно сменить язык, перезагрузить роутер и сохранить текущую настройку для возможного отката. Рекомендуется каждый раз делать копию настроек перед снесением изменений.
Настройка ADSL соединения
Первым делом настроим ADLS соединения. Для этого необходимо приготовить договор с провайдером – там должны быть необходимые для настройки данные. Для настройки переходим в меню «Соединения».
Настройка ADSL подключения
Задаем любое имя соединению (лучше оставить, которое появляется автоматически), в поле «тип соединения» выбираем технологию подключения, указанную в договоре (как правило, самое частое PPPoE), VPI и VCI тоже необходимо уточнить у провайдера, но можно оставить значения по умолчанию, как правило, они корректны.
После внесения изменений жмем кнопку «сохранить» в нижнем правом углу.
Настройка Wi-Fi
Далее рассмотрим, как настроить роутер d link 2640u в качестве беспроводного роутера. Для этого выбираем пункт «Wi-Fi»
Настройка Wi-Fi первый шаг
В подменю «Общие настройки» ставим галочку напротив «Включить», жмем кнопку «Изменить». Далее переходим в подменю «основные настройки».
Настройка Wi-Fi второй шаг
В строке «SSID» придумываем и пишем название беспроводной сети. Это название будет отображаться на подключаемых к сети устройствах. Остальные параметры оставляем по умолчанию. При желании можно скрыть сеть, поставив галочку напротив «Скрыть точку доступа».
Далее настроим безопасность сети. Переходим в следующее подменю – «Настройки безопасности».
Настройка Wi-Fi третий шаг
«Сетевую аутентификацию» выбираем самую защищенную и стойкую к взлому – WPA/PSK. В строке «ключ шифрования» пишем пароль, длина которого не должна быть меньше восьми символов, состоящего только из английского алфавита, и цифр. Жмем кнопку «Изменить».
И, наконец, настроим WPS. Для этого переходим в соответствующее подменю.
Настройка Wi-Fi четвыртый шаг
И ставим галочку напротив «Включит WPS». Метод WPS менять не нужно. Жмем «Сохранить».
Видео по настройки роутера 2640u
Предыдущая
NetgearБеспроводные маршрутизаторы фирмы Netgear
Следующая
TP-LinkНастройка роутера TP Link TL-R460
Помогла статья? Оцените её
Загрузка…
Содержание
- 1 Немного о модели DSL-2640U
- 2 Правильная эксплуатация роутера — залог его продолжительной работы
- 3 Пошаговая инструкция настройки D-Link DSL-2640U
- 3.1 Шаг 1: Зайти в Web-интерфейс устройства через интернет-браузер
- 3.2 Шаг 2: Открыть меню «WAN» и добавить устройство
- 3.3 Шаг 3: Заполнить поля в меню «WAN»
- 3.4 Шаг 4: Задать настройки в разделе «Дополнительно»
- 3.5 Шаг 5: Проверить качество интернет-соединения
- 4 Как настроить Wi-Fi-соединение на роутере D-Link DSL-2640U
- 5 Несколько полезных дополнительных настроек
- 6 Видео по теме
Хороший товар — идеальный баланс качества и доступной цены. Когда не надо переплачивать, но купленная вещь прослужит действительно длительное время. Под такие критерии подходит популярный маршрутизатор D-Link DSL-2640U, который и функционал имеет широкий, и ценовую политику вполне приемлемую. Но недостаточно устройство приобрести, его еще надо грамотно настроить, и как это сделать просто, быстро и надежно — далее в статье.
Немного о модели DSL-2640U
Покупая роутер D-Link DSL-2640U, пользователь получает действительно качественное устройство с поддержкой максимального количества протоколов, расширенным функционалом, крепкой защитой и просто стильным и приятным внешним видом.
Краткие технические характеристики:
- Рабочая частота — 2.4 ГГц.
- Максимальная скорость при беспроводном подключении — 150 Мбит/с.
- Стандарты связи — 802.11b, 802.11g, 802.11n.
- Общее количество поддерживаемых протоколов — 13.
- Безопасность — межсетевой экран SPI, фильтрация MAC-адресов, защита от DoS-атак.
- Дополнения — поддержки VPN и WPS.
- Размеры — 114 x 46 x 110 мм.
- Вес — 150 г.
Основное качество любого современного интернет-устройства, на которое следует обращать внимание в первую очередь — защита. Модель D-Link DSL-2640U оснащена межсетевым экраном SPI и встроенной защитой от DoS-атак. Возможность проникновения из сети сокращена до минимума. Также установлена дополнительная функция — гостевой доступ.
Правильная эксплуатация роутера — залог его продолжительной работы
Перед тем как приступать к настройке D-Link DSL-2640U следует запомнить несколько простых правил эксплуатации Wi-Fi-роутеров.
Устройство беспроводной связи — цифровой прибор, который при работе имеет свойство незначительно нагреваться. Чтобы не вывести маршрутизатор из строя его нельзя накрывать или устанавливать в помещения с повышенной влажностью. Это может если не навредить роутеру, то точно уменьшить его заявленный производителем эксплуатационный срок.
Не имея соответствующих знаний, при возникновении серьезной неисправности лучше обратиться в специализированный сервисный центр. Попытка самостоятельного ремонта может привести к тому, что в будущем роутер уже невозможно будет починить.
В качестве блока питания следует использовать только родные комплектующие. Разница в зарядном токе может пагубно сказаться на плате роутера и повредить ее электронным элементам.
Пошаговая инструкция настройки D-Link DSL-2640U
Прежде чем узнать, как настроить роутер D-Link DSL-2640U и пошагово пройти инструкцию для чайников, необходимо запастись некоторым оборудованием и программным обеспечением:
- Компьютер. Стационарный или ноутбук.
- Ethernet-шнур для подключения роутера к компьютеру. Поставляется в комплекте с маршрутизатором.
- Любой установленный на компьютере интернет-браузер. Пользователи чаще всего используют простой и удобный Google Chrome.
Для настройки DSL-2640U много времени не потребуется, основное условие — выполнять далее описанные операции точно и четко, без каких-либо посторонних действий. Неправильная настройка роутера может привести к его некорректной работе, а возможно — и ремонту.
Шаг 1: Зайти в Web-интерфейс устройства через интернет-браузер
Настройка работы роутера происходит через Web-интерфейс, для входа в который потребуется интернет-браузер.
Чтобы попасть в Web-интерфейс, необходимо в поисковой строке браузера ввести 192.168.1.1 — универсальный код доступа в меню настроек роутера. Данный код используется для всех маршрутизаторов. Чаще всего производители интернет-оборудования указывают код доступа к панели управления на корпусе устройства.
После введения кода 192.168.1.1 в адресной строке откроется меню настройки «D-Link», в котором и будут совершаться все дальнейшие операции.
Шаг 2: Открыть меню «WAN» и добавить устройство
Все необходимые для корректной работы роутера настройки производятся в меню «WAN». Чтобы туда попасть, следует найти обозначение «Сеть» в панели управления, которое состоит из двух пунктов: «WAN» и «LAN». Щелкнуть мышкой надо на первый пункт.
Открывшееся окно состоит из шести столбцов и пока не имеет каких-либо устройств. Поэтому в правом нижнем углу следует нажать на клавишу «Добавить», чтобы указать подключаемый к сети роутер.
После этого откроется окно с расширенными настройками подключения. Можно переходить к заполнению полей.
Шаг 3: Заполнить поля в меню «WAN»
Для правильной работы маршрутизатора D-Link DSL-2640U необходимо точно заполнить все поля меню «WAN». Для этого:
- Указать тип соединения — статический IP.
- Указать порт — DSL (новый).
- Поле «Имя» оставить без изменения. По умолчанию в нем будет вписано static_0_33_1.
- Поставить маркер в поле «Разрешить».
- VPI (0–255) — 0.
- VCI (32–65535) — 33.
- Установить метод инкапсуляции — LLC.
- QoS — UBR.
После это останутся 2 поля в самом низу окна. Это «IP-адрес» и «Сетевая маска». Чтобы их правильно заполнить необходимо связаться с сетевым оператором.
После того как все поля заполнены, следует еще раз проверить правильность введенной информации и можно нажимать клавишу «Сохранить» в правом нижнем углу экрана.
Шаг 4: Задать настройки в разделе «Дополнительно»
Перейти в раздел «Дополнительно» и щелкнуть на пункт «Серверы имен», где сделать следующее:
- Поставить маркер в поле «Вручную».
- В поле «Серверы имен» ввести 2 строки: 93.88.166.2, а ниже — 8.8.8.8.
Еще раз проверить правильность введенных данных и нажать клавишу «Изменить», после чего изменения войдут в силу. Теперь можно нажимать клавишу «Сохранить».
Шаг 5: Проверить качество интернет-соединения
Настройка роутера D-Link модели DSL-2640U окончена и можно переходить к проверке работоспособности. Для этого достаточно подключиться к роутеру через компьютер, открыть браузер и вести любой поисковый запрос. Из перечня предложенных сайтов выбрать один и зайти на страницу. Если сайт нормально и корректно открылся, значит настройка устройства прошла успешно.
Как настроить Wi-Fi-соединение на роутере D-Link DSL-2640U
В эпоху беспроводной связи многие пользователи предпочитают использовать Wi-Fi-соединение, которое по своей скорости не слишком отличается от того, которое выполнено через Ethernet-шнур. Общая настройка роутера DSL-2640U прошла успешно. Теперь можно переходить к корректировке работы его беспроводного соединения.
Настройки Wi-Fi-соединения на модели D-Link DSL-2640U введены автоматически производителем. Но каждый пользователь может изменить имя устройства, пароль доступа к нему и выбрать режим безопасности.
Настройка беспроводного соединения роутера D-Link DSL-2640U:
- Открыть основное меню настройки «D-Link», введя в поисковой строке код доступа 192.168.1.1.
- Перейти в отдельное меню «Wi-Fi».
- Выбрать раздел «Мастер настройки беспроводной сети».
- Чтобы настроить Wi-Fi, в разделе «Мастер настройки беспроводной сети» необходимо поставить маркер напротив поля «Маршрутизатор». Таким образом определяется режим настройки.
- В поле «SSID» можно ввести новое имя устройства. Имя будут видеть все пользователи при сканировании Wi-Fi-сетей на своих устройствах и при подключении к данной сети. Нажать клавишу «Далее».
- Откроется окно режимов безопасности, в котором необходимо заполнить предложенные поля.
- Напротив поля «Сетевая аутентификация» выбрать «Защищенная сеть».
- Выбрать новый ключ безопасности — пароль, который впоследствии необходимо будет ввести посторонним пользователям для получения доступа к данной сети.
Лучше всего придумать пароль с латинскими буквами, цифрами и знаками, чтобы усложнить несанкционированный доступ к сети. Так как подобный пароль крайне тяжело запомнить — его следует записать на листке или в заметках на цифровом устройстве.
Остается только проверить качество беспроводного соединения, подключившись к Wi-Fi-сети с любого устройства. В идеале должна быть надежная, бесперебойная работа на высокой скорости.
Несколько полезных дополнительных настроек
Указанных выше последовательностей вполне достаточно, чтобы роутер работал надежно и долго во всех режимах. Но в основном меню есть раздел дополнительных настроек, который поможет сделать соединение более качественным и избавит пользователя от необходимости периодической перезагрузки устройства.
Установка дополнительных настроек:
- Открыть основное меню настройки «D-Link», введя в поисковой строке код доступа 192.168.1.1.
- Перейти в меню «Дополнительно».
- Выбрать раздел «ADSL».
- Поставить маркеры во всех полях за исключением «Включить AnnexL».
Набор ADSL-стандартов определяется провайдером. Поэтому необходимо проконсультироваться с вашим провайдером, чтобы выбрать корректные параметры.
- В поле «Тип телефонной пары» выбрать «Внутренняя пара».
- Нажать клавишу «Изменить», а после — «Сохранить».
- Перейти в раздел «Удаленный доступ» того же самого меню «Дополнительно».
- Нажать клавишу «Добавить».
- Заполнить появившуюся строку. Указать любое удобное название — в дальнейшем оно не пригодится.
- Выбрать интерфейс, который раннее был указан в меню «WAN» — static_0_33_1.
- Установить IP-адрес и маску сети 0.0.0.0.
- Пропустить и не заполнять столбец «Внешний порт».
- Указать протокол ICMP.
Настройка и установка дополнительного функционала модема D-Link 2640U окончена. После установки дополнительных настроек необходимо сохранить изменения и перезагрузить систему. После перезагрузки убедиться в исправности функционала роутера, зайдя на любой сайт в браузере.
Видео по теме
ADSL-модем D-Link DSL-2640U NRU/C — это ещё одно из устройств, выдаваемых компанией Ростелеком для своих абонентов, поэтому я его так же причислил к группе роутеры Ростелеком. Этот устройство уже не совсем ADSL-модем — DSL-2640U NRU/C — он умеет один из своих Ethernet-портов переводить из LAN в WAN, соответственно роутер DSL-2640U NRU/C можно назвать универсальным.
По качеству работы к устройству немало нареканий — начиная с того, что если у роутера стоит заводская прошивка 1.0.1 то вы получаете практически неработающий Wi-Fi и устройство надо перепрошивать. К тому же много жалоб было на качество работы DSL-2640U NRU/C как роутера — зависания, плохой сигнал Wi-Fi и т.п., что тоже скорее всего из-за недоделанной прошивки. Тем не менее, на последних версиях прошивки устройство работает неплохо и особых нареканий уже нет. В этой статье я рассмотрю настройку DSL-2640U NRU/C (H/W ver. C1 и C4) с синим интерфейсом. В дальнейшем будет статья и по настройке DSL-2640U NRU/C на прошивках 1.0.24 и выше, имеющих новый интерфейс черного цвета.
Настройка подключения к сети Интернет.
IP-адрес ADSL-модема D-Link DSL-2640U NRU/C в локальной сети — 192.168.1.1, адрес веб-интерфейса http://192.168.1.1. Вводим адрес в браузер и видим форму авторизации:
Вводим логин: admin и пароль: admin.Если зайти в веб-интерфейс роутера не получается — смотрим эту инструкцию.
Попав в интерфейс настройки модема нажимаем большую кнопку «Настроить вручную»:
Выбираем вкладку «Сеть» > «WAN»:
Нажимаем кнопку «Добавить» для того, чтобы создать новое соединение.
«Тип соединения» выбираем «PPPoE», «Порт» — «DSL», «Имя» — это имя соединения — можно переименовать в «internet». В разделе «ATM» указываем VPI и VCI для Интернет используемые в Вашем филиале Ростелеком (таблица vpi/vci для филиалов Ростелеком). «QoS» выбираем «UBR». В разделе «PPP» в поле «Имя пользователя» вводим логин на подключение, а в поля «Пароль» и «Подтверждение пароля» — указываем пароль на подключение к Интернет. Обязательно проверьте чтобы стояла галочка «Keep Alive», чтобы роутер поддерживал соединение постоянно. Все, больше ничего менять не надо, нажимаем кнопку «Сохранить».
Настройка IPTV:
Для настройки интерактивного цифрового телевидения IPTV Ростелеком на АДСЛ-модеме DSL-2640U/NRU/C переходим в раздел «Сеть» > «WAN»:
Нажимаем кнопку «Добавить».
Тип соединения выбираем «Bridge», «Порт» — «DSL», в поля «VPI» и «VCI» вводим значения, используемые для IPTV в Вашем филиале (таблица vpi/vci для филиалов Ростелеком). «QoS» выставляем «UBR». Нажимаем кнопку «Сохранить».
В таблице WAN у Вас должно получиться вот такая картина:
Теперь надо один из LAN портов отделить для STB-приставки. Для этого переходим в раздел «Дополнительно» > «Группировка интерфейсов»:
Здесь нажимаем кнопку «Добавить группу»:
Имя группы прописываем — «IPTV», в списке LAN-портов отделяем один порт — обычно LAN4. Выбрав его кликаем кнопку вправо и он переместится в правый список. Затем ниже, в таблице WANы, так же переносить соединение типа bridge для IPTV из левой таблицы в правую. Нажимаем кнопку «Сохранить». В таблице «Группировка интерфейсов» должно получиться вот так:
Нажимаем кнопку «Сохранить».
— Настройка беспроводной сети WiFi на DSL-2640U/NRU/C
Для настройки беспроводной сети WiFi на роутере DSL-2640U/NRU/C Вам надо перейти в раздел «Wi-Fi». Открываем вкладку «Основные настройки»:
Как правило, кроме имени сети — «SSID» ничего можно не менять. В качестве идентификатора SSID можно использоваться любое слово на латинице. Нажимаем кнопку «Изменить».
Переходим на вкладку «Настройка безопасности»:
В списке «Сетевая аутентификация» выбираем спецификацию «WPA2-PSK». Ниже, в поле «Ключ шифрования», нужно указать пароль для создаваемой сети WiFi. Им может быть любая буквенная, цифирная или смешанная последовательность не короче 8 символов. Нажимаем кнопку «Изменить».
Не забудьте после проведенных манипуляций с модемом, сохранить настройки. Для этого в правом верхнем углу интерфейса нажимаем кнопку «Система» > «Сохранить и Перезагрузить».