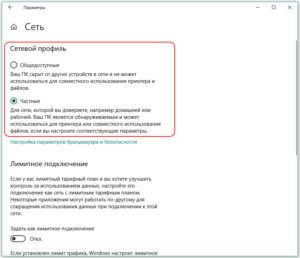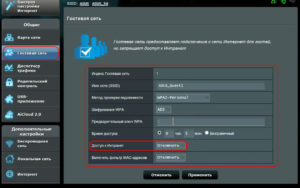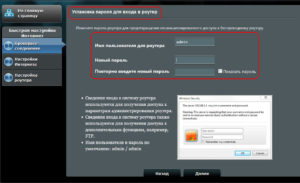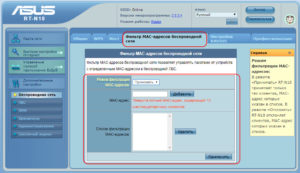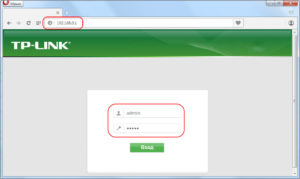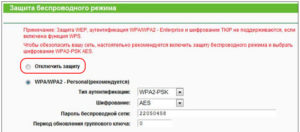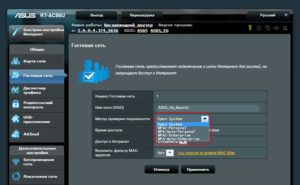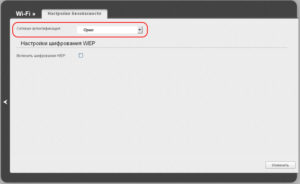WPS (Wi-Fi Protected Setup) – это стандарт и протокол быстрого и безопасного сопряжения (соединения) двух вай фай устройств между собой. WPS дает возможность, без ввода пароля, подключаться к WiFi роутеру или ADSL модему различным мобильным устройствам, таким как: ноутбуки, моноблоки, принтеры, веб камеры, репитеры (усилители WiFi), планшеты и смартфоны с операционной системой андроид.
Протокол WPS ускоряет и упрощает подключение к беспроводной сети. Ранее он назывался Wi-Fi Simple Config, а в роутерах TP-Link — QSS (Quick Security Setup). При необходимости, протокол WPS может автоматически задать имя для WiFi сети и установить для неё протокол шифрования для её защиты от постороннего доступа в сеть.
На роутере кнопка WPS обозначается либо надписями WPS или QSS либо логотипами следующего вида:
Для чего нужен WPS на роутере?
Нужно ли включать WPS в настройках роутера?
Безопасен ли протокол WPS и можно ли его взломать?
Apple поддерживает протокол WPS?
Что за кнопка «WPS Reset» на роутере?
Будет ли работать WPS если название WiFi сети скрыто?
4 способа подключения к WiFi через WPS
Подключиться к вай фай через wps можно четырьмя разными способами в зависимости от ситуации.
Когда аппаратная кнопка WPS есть как на роутере так и на клиенте
Этот способ актуален, когда кнопка WPS есть как на роутере, так и на подключаемом к нему устройстве, например: WiFi принтере, USB WiFi адаптере или усилителе WiFi сигнала (репитере). В этом случае нужно нажать кнопку сначала на клиенте, а затем на главной точке доступа с интервалом не более двух минут.
После нажатия на кнопку WPS, роутер или клиент ожидает подключения к нему лишь две минуты. Если за это время на втором устройстве не нажали кнопку WPS, то процесс сопряжения прерывается по таймауту.
Когда аппаратная кнопка WPS есть только на маршрутизаторе
Этот способ актуален для подключения к WiFi точке доступа ноутбуков, планшетов и смартфонов у которых нет аппаратной кнопки WPS.
Подключение ноутбука с ОС Windows 10
Windows 10 не поддерживает авторизацию по пин коду, поэтому подключиться к беспроводной сети можно только нажав аппаратную кнопку WPS на роутере или введя пароль PSK. Для подключения ноутбука с установленной операционной системой Windows 10 к WiFi через WPS, нужно выполнить следующие действия:
- Нажать на значок глобуса в трее внизу на панели задач. Должен открыться список всех доступных к подключению WiFi сетей. Среди них нужно найти вашу, и кликнуть по ней. Затем поставить галочку «Подключаться автоматически» и нажать «Подключиться».
- После того как нажмете «Подключиться» появится сообщение как на скриншоте ниже «Вы также можете подключиться, нажав кнопку на маршрутизаторе». Все, осталось лишь нажать кнопку WPS на маршрутизаторе и ноутбук сразу же подключиться к WiFi без ввода пароля, который кстати говоря можно намеренно сделать очень сложным и длинным, для безопасности.
Подключение ноутбука с Windows 7
Windows 7 поддерживает авторизацию как по пин коду, так и по нажатию аппаратной кнопки на маршрутизаторе. Для подключения к WiFi по протоколу WPS, кликните на значок сети «1», найдите свою сеть и кликните по ней. Поставьте галочку «2» и нажмите кнопку «Подключение» «3».
Если в роутере WPS-PIN включен
Если на роутере включена возможность авторизации по пин коду, то Windows 7 попросит Вас ввести WPS-PIN код. Как правило пин код состоит из восьми цифр и часто указан на наклейке роутера внизу.
После ввода пин кода произойдет мгновенное подключение к вай фай.
Если в роутере WPS-PIN выключен
Если на роутере пин код отключен, но сам протокол впс включен, то система попросит либо ввести ключ PSK либо нажать кнопку WPS на роутере. Это видно по сообщению «Можно также подключиться, нажав кнопку на маршрутизаторе».
После нажатия кнопки на роутере, произойдет моментальное подключение к WiFi.
Подключение смартфона с андроид 8
Для подключения смартфона с операционной системой андроид 8 нужно выполнить следующие действия:
- Зайти в настройки (значок шестеренки).
- Перейти в раздел «Сеть и интернет».
- Нажать на значок «три точки» вверху справа.
- Нажать на пункт «Настройки WiFi».
- Нажать на пункт «Расширенные настройки»
- Нажать на пункт «Кнопка WPS».
- После этого должно появиться сообщение: «Нажмите кнопку безопасной настройки Wi-Fi на Вашем роутере. Она может называться WPS или иметь символ в виде двух стрелочек».
- После нажатия кнопки WPS на роутере, произойдет моментальное подключение клиента к WiFi.
Подключение смартфона с андроид 6
На телефоне с ОС андроид 6 нужно зайти в “Настройки”, затем Беспроводные сети WiFi, затем делаем все так как на скриншотах:
- Нажать на значок «три точки» вверху справа.
- Нажать на пункт «Дополнительные функции».
- Нажать на пункт «Кнопка WPS».
- После этого должно появиться сообщение: «Нажмите кнопку безопасной настройки Wi-Fi на Вашем роутере. Она может называться WPS или быть отмечена символом в виде двух стрелочек».
- После нажатия кнопки WPS на роутере, произойдет моментальное подключение клиента к WiFi.
Через ввод пин-кода если сеть на роутере уже настроена
Настоятельно рекомендую отключить возможность подключения к точке доступа через WPS PIN. Часто пин код состоит всего из 8 цифр, которые можно подобрать (сбрутить), кроме того существует уязвимость, позволяющая очень сильно упростить этот процесс.
Для подключения к WiFi по пин коду, достаточно найти в списке доступных сетей вашу и ввести пин-код. WPS PIN часто написан внизу на наклейке на роутере, если его там нет, то узнать его можно из настроек роутера.
Настройка беспроводной сети через WPS если на роутере не задан SSID и шифрование
Настройку WiFi на роутере, можно делать прямо из Windows, используя протокол WPS. Для этого нужно на роутере нажать на кнопку WPS и держать ее нажатой в течение 2-3 сек. Затем на ноутбуке нужно подключиться к вашей WiFi сети. Для этого в ОС Windows 7 нужно кликнуть по значку сети и выбрать свою. Чаще всего по-умолчанию название беспроводной сети совпадает с торговой маркой производителя роутера.
Нажмите на кнопку «Подключение», после этого на экране появится окно «Подключение к сети», нажимаем в нем на кнопку «ОК».
Откроется окно «Настройка сети» с требованием ввести пин-код. Как показано на рисунке, он находится на этикетке на нижней крышке роутера.
После вода пин-кода появится окно, в котором нужно будет задать настройки сети. Сделаем это, обратив внимание на основные поля.
- Введите имя для этой сети — вводим любое слово латиницей.
- Уровень безопасности – ставим WPA2-Personal (рекомендуемый).
- Тип шифрования — AES (рекомендуемый).
- Ключ безопасности — можете оставить сгенерированный, либо придумать свой. Пароль должен быть достаточно сложным.
- Так же ставим галочку на «подключаться автоматически».
Нажмем кнопку «Далее», дожидаемся пока Windows сохранит и внесет настройки. После этого система покажет еще раз пароль от WiFi (можете записать). Нажимаем кнопку «Закрыть».
Теперь ноутбук будет подключаться к WiFi автоматически. На других беспроводных устройствах Вам нужно будет найти в списке WiFi-сетей ваш роутер и нажать Подключиться. Затем Вам нужно будет либо ввести ключ (пароль), либо нажить на роутере кнопку WPS на 1-2 секунды. Устройство подключится автоматически.
Автор рекомендует так же прочитать статьи:
- Как включить и настроить WiFi на Ноутбуке
- Как узнать кто подключен к моему WiFi?
- Как зайти в настройки роутера
Полезное видео про безопасность Wi-Fi: взлом и защита
Пароль на Wi-Fi используется для защиты доступа. Но происходят случаи, когда нужно код убрать. Например, если проводится вечеринка или торжество, и в доме полно гостей. Чтобы не возиться с большим количеством информации, проще на время убрать пароль с роутера «вай фай».
Этот процесс несложный, справится даже неопытный пользователь.
Нужно лишь выполнять шаги по инструкции. Перед отключением важно ознакомиться с вероятными рисками и угрозами, рекомендуется не держать долго Wi-Fi без установленного пароля.
Содержание
- Возможные последствия
- Как убрать основные риски, связанные с открытой Wi-Fi-сетью
- Использование гостевой сети
- Если гостевая сеть недоступна
- Как отключить защиту
Возможные последствия

- Любой человек, находящийся в зоне действия, способен подключиться к интернету, поэтому нагрузка на модем будет выше.
- Каждый, кто подсоединился, может изменить настроенные параметры маршрутизатора. При условии, что злоумышленнику известны учетные данные.
- Скорость трафика упадет, вероятны зависания и пропадание связи.
- Для сохранения данных на компьютере в «Центре управления сетью и общим доступом» нужно убрать статус «Общественная», запаролить доступ к файлам и папкам.
С помощью некоторых функций модема уменьшается негативное влияние, а также есть шанс его убрать вовсе.
Как убрать основные риски, связанные с открытой Wi-Fi-сетью
Защититься от неблагоприятных последствий поможет гостевая «сетка» или установка пароля на файлы с личными данными. Рассмотрим этот момент подробнее.
Использование гостевой сети
Эта функция – лучший вариант для устройств. Гостевой называется беспроводная локальная сеть, отделенная от основной Wi-Fi. Приборы от разных сетей не обнаруживают друг друга, что позволяет избежать риска заражения вирусом.
Устанавливая параметры, выбираем максимальное количество подключаемых устройств, ограничиваем скорость. Данная функция реализуется не на всех модемах.
Если гостевая сеть недоступна
При невозможности создать гостевую «сетку» защитить свои данные можно паролем. Установить пароль следует на вход в «Настройки» роутера, чтобы другие люди не изменили их. А также снять общий доступ к хранящейся информации на ПК: файлам, папкам.
Старые компьютеры некорректно работают с беспроводным подключением к интернету. По этой причине требуется разрешить маршрутизатору соединение только с девайсами, чей MAC-адрес прописан в роутере. Задаются адреса в настройках роутера.
Как отключить защиту
После выполнения всех шагов, защищающих персональную информацию на ноутбуке или компьютере и параметры маршрутизатора, защита убирается.
Важно! Если понадобится с «вайфай» удалить пароль, лучше сменить имя — SSID. Если этого не сделать, компьютер будет пытаться связать название с предыдущими установками, что вызовет трудности в подключении.
С роутера TP-Link предлагаем убрать защиту следующим образом:
- Заходим в «Настройки» маршрутизатора, введя в поисковую строку браузера http://192.168.1.1 или http://192.168.0.1, указав логин и пароль.
- Далее — во вкладку Wireless – Wireless Security/«Защита беспроводного режима».
- Поставить галочку напротив Disable Security «Отключить защиту».
- Нажать кнопку Save/ «Сохранить».
Для устройств фирмы Asus отключить пароль на роутере возможно, если следовать алгоритму:
- Перейти в «Настройки».
- На главном экране нажать Open system и применить.
Для приборов фирмы D-Link действуем аналогично: после открытия «Настроек» перейти во вкладку Wi-Fi в «Настройки безопасности». В списке появится пункт «Сетевая аутентификация», следует выбрать Open и применить.
Убрать пароль с Wi Fi-роутера другой фирмы можно таким же способом, различаются лишь названия функций и их местоположение. Чтобы снова защитить доступ в интернет, нужно вернуть измененные пункты настроек на начальные значения и перезагрузить девайс. Важно также убрать новое имя и вернуть первоначальное название Wi-Fi.
Подгорнов Илья Владимирович
Всё статьи нашего сайта проходят аудит технического консультанта. Если у Вас остались вопросы, Вы всегда их можете задать на его странице.
Роутер подключает интернету все проводные и беспроводные устройства в доме. Часто провайдеры самостоятельно устанавливают их и настраивают. Но что делать, если нужно настроить роутер с нуля и без помощи специалиста? Или перенастроить устройство после предыдущих жильцов, при смене провайдера? Сменить пароль на Wi-Fi с восьми единиц на что-то более надежное? Не спешите вызывать специалистов за космическую плату и попробуйте разобраться с этим самостоятельно.
Подключение роутера
Все роутеры выглядят примерно одинаково: провода сзади, лампочки спереди. На задней стороне находятся разъем питания и сетевые порты RJ-45. Один из них предназначен для кабеля от интернет-провайдера. Он подписан как Internet или WAN (внешняя сеть). Остальные порты этого типа подписаны как LAN. Они нужны для подключения домашних компьютеров, телевизоров и прочих устройств по кабелю. На некоторых моделях имеется порт для DSL-интернета (по телефонной линии) и USB-разъем для внешних накопителей или модемов мобильной связи (3G/4G), а в самых новых и продвинутых устройствах также присутствуют порты для подключения SFP-модулей. Последние часто используются для конвертирования оптического сигнала в цифровой.

На задней панели также может быть несколько кнопок. В зависимости от модели их количество может отличаться. Среди них: кнопка включения, кнопка отключения беспроводной сети, кнопка WPS и кнопка Reset. Последняя встречается на любом роутере. Она сбрасывает абсолютно все настройки устройства к заводским значениям и обычно утоплена в корпус, чтобы предотвратить случайное нажатие. Чтобы нажать на нее, нужно воспользоваться тонким предметом — например, разогнутой скрепкой.
Если вы хотите только перезагрузить роутер (например, при проблемах с интернетом), то нажимать на Reset не нужно. Достаточно пару раз нажать кнопку включения или просто отключить блок питания устройства от электрической розетки, а затем подключить его заново.
На лицевой панели маршрутизатора есть несколько индикаторов, которые отображают состояние устройства. У каждой фирмы и модели — свой набор и порядок индикаторов.

Если роутер будет раздавать интернет только на беспроводные устройства, достаточно подключить два кабеля (питание и интернет), включить устройство и дождаться, когда загорится индикатор беспроводной сети Wi-Fi.
Если компьютер будет подключаться кабелем, нужно использовать разъем LAN и дождаться, когда загорится соответствующий индикатор.
Подключаемся к роутеру
Для настройки роутера необходимо подключиться к нему с компьютера, ноутбука, планшета или даже смартфона.
Если есть ноутбук или компьютер с сетевой картой, то проще сделать это по кабелю. Поищите в коробке из-под роутера патч-корд — это кусок кабеля с двумя разъемами RJ-45. Один конец кабеля подключаем в компьютер, другой — в LAN-порт. Вот так:

Но можно подключиться и по Wi-Fi. Переверните роутер и найдите наклейки — обычно там указано название стандартной сети и пароль к ней. У двухдиапазонных роутеров таких сетей две, имя второй отличается от первой лишь добавлением к названию «5G». Подключаться можно к любой из них, пароль на обеих одинаковый. Если информации на наклейках нет, поищите в списке беспроводных сетей новую, с названием, похожим на название роутера. Вполне возможно, что производитель не стал защищать первоначальную точку доступа паролем.

При подключении кабелем никаких паролей и сетей указывать специально не нужно — все должно заработать автоматически.

Проверьте статус сетевого подключения. Если вдруг все подключилось, то вам повезло, и можно переходить сразу к настройке. А вот если подключиться не получается, вылезает окошко с требованием пароля, или не находится сеть с нужным именем, тогда разбираемся дальше.
Сброс к заводским настройкам
Если роутер не новый с магазина, то, вероятно, кто-то уже менял настройки Wi-Fi, поэтому вам и не удается подключиться. Если узнать пароль сети невозможно, то настройки нужно сбросить. Для этого возьмите разогнутую скрепку и нажмите кнопку Reset при включенном роутере.

Лучше подержать кнопку несколько секунд, так как для защиты от случайных нажатий на некоторых моделях сброс происходит только через 3–15 секунд непрерывного нажатия. При сбросе настроек название сети Wi-Fi и пароль к ней также сбросятся на заводские. Теперь можно попробовать подключиться еще раз.
Не удается подключиться кабелем
Некоторые настройки самого роутера могут мешать подключению по кабелю. Сейчас это редкость, но все же такое может встречаться в уникальных случаях. Здесь также поможет сброс к заводским настройкам. Если даже после сброса не удается подключиться, значит что-то не так с настройками компьютера. Но и это решаемо.
Нажмите на значок сети в правом нижнем углу экрана и выберите «Параметры сети и интернет». В открывшемся окне щелкните по «Настройке параметров адаптера». Затем нажмите правой кнопкой мыши на значок используемого вами подключения — проводного или беспроводного — и выберите «Свойства». Среди открывшихся параметров нужно зайти в свойства протокола IP версии 4.

В них IP-адрес и DNS должны быть выставлены в положение «Получить автоматически». Если подключиться все еще не удается, попробуйте повторить те же действия с другого компьютера.
Настройка роутера
Маршрутизатор настраивается через панель администратора. Она выглядит как обычный сайт, и заходить в эту панель нужно также. Открывайте браузер и вводите в адресной строке адрес веб-интерфейса роутера — как правило, его можно найти на наклейке задней панели устройства или в документации. Это может быть IP-адрес вроде 192.168.0.1 или 192.168.1.1. На множестве современных моделей вместо него указывается веб-адрес роутера — например, my.keenetic.net. Вводим в браузерную строку и попадаем на подобную страницу.

То же самое и с паролями. На наклейках старых моделей указаны имя пользователя и пароль по умолчанию. На новых моделях такого вы можете не встретить. Где же взять пароль? Тут все просто. Эти модели сами просят задать пароль при первом входе в систему, так что выбор только за вами.
У каждого производителя и каждого роутера «сайт» настройки выглядит по-разному. Проще всего изучить инструкцию к роутеру, но можно использовать и «метод научного тыка» — если что-то пойдет не так, вы всегда сможете сбросить настройки к заводским.
Важно в панели администрирования найти следующие разделы:
- Быстрая настройка (быстрый старт, мастер настройки и т. д.) — позволит пошагово внести все необходимые параметры для настройки интернета и беспроводной сети.
- Беспроводная сеть (Wi-Fi, беспроводной режим и т. д.) — страница расширенных настроек Wi-Fi для смены названия сети, пароля, дополнительных опций, включения гостевой сети.
- Безопасность (администрирование, контроль доступа или подобное) — на этой странице можно будет сменить пароль на вход в панель администрирования и запретить изменение настроек извне.
- Интернет (сеть, WAN, DSL, соединение или что-то подобное) — раздел, где настраиваются параметры соединения с провайдером. Обычно мастер быстрой настройки справляется, но иногда приходится что-то менять дополнительно.
Быстрая настройка
Опцию быстрой настройки имеют все современные роутеры — мастер настройки запросит все нужные параметры, не акцентируя внимание на дополнительных настройках.
Подготовьте следующие данные, которые мастер быстрой настройки наверняка у вас запросит:
- тип соединения определяет способ, которым ваш провайдер осуществляет подключение клиентов к Интернету. Он указан в договоре или в приложении к нему.
- логин и пароль для входа в интернет также можно найти в договоре. Не надо путать эти логин и пароль с учетными данными для доступа к настройке роутера или для доступа к личному кабинету на сайте провайдера (они тоже могут встречаться в договоре).

- шлюз — при некоторых типах соединения мастер может потребовать и этот параметр, который в этом случае тоже нужно узнать у провайдера. Обычно это четыре числа, разделенные точками (например, 88.12.0.88). Именно так его и следует ввести.
- мя сети Wi-Fi (SSID) — под этим именем ваша сеть будет видна в списке беспроводных сетей. При выборе имени сети помните, что она видна всем в радиусе как минимум полсотни метров, в том числе вашим соседям. Лучше всего использовать нейтральные имена, не содержащие вашего имени, номера квартиры или дома, а также каких-то слов, которые могут показаться другим оскорбительными.

- пароль (ключ) доступа к Wi-Fi — будет затребован у любого устройства, пытающегося подключиться к вашей беспроводной сети. Постарайтесь выбрать пароль посложнее, чем 12345678 или дата вашего рождения — даже если вы уверены, что хакерам вы абсолютно не интересны, лишние «гости» снизят скорость подключения. Программы переборов паролей также влегкую справляются со стандартными английскими словами, поэтому не стоит использовать и их в качестве пароля.
Для того, чтобы вероятность взлома вашей сети стала близка к нулю, задайте пароль, состоящий вперемешку из цифр, специальных символов (*,!, % и т. д.), заглавных и строчных букв. Чтобы не писать совсем мешанину, которую невозможно запомнить, можно использовать похожие цифры или спецсимволы вместо букв в словах. Например, вместо «Terminator» написать «T3rm!n4t0r». Но в любом случае после создания пароля запишите его себе куда-нибудь, чтобы ненароком не забыть порядок букв и символов в нем.
- MAC-адрес — может потребоваться, если провайдер осуществляет привязку кабеля к конкретному устройству. Здесь не вам нужно вводить информацию, а наоборот — найти МАС-адрес вашего устройства (на его корпусе или в панели настроек) и сообщить провайдеру.
Бывает, что первоначальные настройки провайдера предполагали выход в интернет непосредственно с вашего компьютера, а теперь вы хотите подключить к кабелю роутер. В этом случае в качестве МАС-адреса роутера следует задать МАС-адрес сетевой карты того компьютера, с которого ранее осуществлялся выход в интернет.

Многие роутеры позволяют клонировать МАС-адрес сетевой карты компьютера, с которого вы зашли в веб-интерфейс — если ранее в интернет вы выходили именно с этого компьютера, то опция клонирования МАС-адреса может заметно ускорить его установку.
Дополнительные настройки Wi-Fi
В разделе настройки беспроводной сети можно сменить пароль на Wi-Fi, имя сети (SSID) и установить некоторые дополнительные параметры.
Если вы находитесь в панели администрирования и при этом сами подключены к роутеру через Wi-Fi, то после смены параметров вещания сети вам придется заново подключиться к ней с новым именем и паролем.
Можно скрыть SSID из доступного всем списка сетей — правда потом, чтобы подключить к ней новое устройство, имя сети придется вбивать вручную. Опция капризная и пользоваться ей лучше с осторожностью — не все устройства нормально подключаются к «невидимым» сетям.

Обратите внимание на используемые технологии аутентификации — общепринятым для домашних сетей на сегодняшний день является стандарт аутентификации WPA2-PSK с шифрованием по алгоритму AES, но большинство современных устройств уже работают с алгоритмом WPA3.
Можно также настроить используемый сетью радиочастотный канал, хотя большинство роутеров обычно автоматически выбирают наименее загруженный. Двухдиапазонные роутеры вещают сразу две сети в разных диапазонах. Для каждой из сетей все вышеописанные параметры можно настроить независимо, но почти всегда роутер просто клонирует настройки из сети 2,4 ГГц в 5 ГГц, добавляя к названию точки что-то типа «5g».

Кстати, в некоторых роутерах имеется любопытная фича — если задать одинаковые имена сетей для 2,4 ГГц и 5 ГГц, то роутер будет вещать под одним названием, а устройства, принимающие сигнал, самостоятельно выберут предпочтительный диапазон исходя из мощности сигнала и других показателей.
Внутри раздела настройки беспроводного режима (или отдельно — зависит от производителя) есть еще два параметра, на которые следует обратить внимание: WPS и гостевая сеть.
WPS — это технология автоматической защищенной настройки соединения, в которой обнаружилось несколько уязвимостей. Если вы не хотите, чтобы к вашей сети подключались чужие пользователи, в обход даже самого сложного пароля, эту функцию нужно отключить. И больше не включать.

Гостевая сеть пригодится, если вы готовы делиться с гостями интернетом, но не хотите давать им доступ к своей локальной сети (к устройствам, подключенным кабелем LAN и по Wi-Fi). При включении гостевой сети создается отдельная Wi-Fi точка с отдельным именем и паролем, которые можно смело называть гостям. Как и в случае с основной сетью, у двухдиапазонных роутеров может быть две такие сети.

Дополнительные настройки безопасности
Обратите внимание на удаленный доступ — по умолчанию он должен быть выключен, но были случаи, когда провайдеры поставляли роутеры с настроенным удаленным доступом. Делалось это, вроде как, для удобства настройки роутеров пользователей техподдержкой, но надо понимать — при этом техподдержка может получить полный доступ к локальным сетям пользователей. В старых моделях роутеров нужно убедиться, что во вкладке удаленного доступа нет никаких IP-адресов — если они присутствуют, их нужно удалить. В новых моделях он обычно отключается проще — снятием соответствующей галочки в настройках.

Правда, в таком случае вы больше не сможете подключиться к настройкам роутера из любой точки мира. Это реализовано во многих современных устройствах — например, у Keenetic есть фирменное мобильное приложение, с помощью которого можно конфигурировать любые роутеры, с которыми было установлено сопряжение.
При этом существует и другой способ удаленного управления — например, по протоколам HTTP, Telnet и SSH. Вот эти функции лучше отключить, как говорится, на корню, потому что они позволяют управлять роутером на самом низком уровне — то есть, на уровне микропроцессора.

Когда любой способ удаленного доступа отключен, из «внешнего мира» никто к роутеру не подключится, чего нельзя сказать о вашей локальной сети. Но, находясь в организованной нами сети, злоумышленник все еще сможет получить доступ к настройкам роутера, если мы поленимся сменить его на безопасный. Обычно это делается в том же разделе, что и управление доступом. Так что, если вы хотите, чтобы и из локальной сети доступ к настройкам роутера был только у вас, то стандартный пароль нужно сменить.

Как и пароль сети, пароль доступа тоже лучше куда-нибудь записать. Если вы его забудете, роутер придется сбрасывать и производить всю настройку заново.
У большинства современных роутеров имеется функция резервного копирования настроек. Когда вы полностью завершите настройку, есть смысл ею воспользоваться — все настройки будут сохранены на вашем ПК в виде файла. Если позже вы будете изменять какие-то настройки роутера и сделаете что-то не так, то вам не придется все настраивать вручную с нуля — просто восстановите прежние настройки с помощью резервной копии за пару минут.

Чек-лист
Если что-то не получается, проверьте еще раз, что вы все сделали правильно и в нужной последовательности:
- У вас есть роутер и кабель «с интернетом» от провайдера.
- Вы правильно подключили кабели к роутеру и включили его в сеть.
- Роутер новый, или вы выполнили сброс к заводским настройкам.
- Вы подключаетесь кабелем или по Wi-Fi.
- Компьютер, подсоединенный к роутеру, настроен на автоматическое получение IP-адреса.
- Вы нашли имя сети (SSID) и пароль для входа.
- Вы нашли адрес веб-интерфейса, логин и пароль или воспользовались наиболее распространенными (192.168.0.1 или 192.168.1.1, пароль/логин: admin/admin).
- Вы успешно зашли в веб-интерфейс, нашли и запустили быструю настройку.
- Вы задали полученные от провайдера параметры: тип соединения, логин и пароль для входа в Интернет.
- Вы задали параметры вашей сети Wi-Fi: имя сети (SSID) и пароль для входа в нее.
Если вы все это сделали, но доступа к интернету у вас так и не появилось, остается только обратиться в техподдержку провайдера.
Статья обновлена автором Urik26
Содержание
- Вариант 1: Мобильное устройство
- Вариант 2: Компьютер под управлением Windows
- Вариант 3: Веб-интерфейс маршрутизатора
- Вопросы и ответы
Перед началом данной статьи важно уточнить, что ее содержимое подразумевает подключение к своему домашнему роутеру по Wi-Fi без пароля путем использования технологии WPS. Взлом беспроводных точек доступа запрещен на законодательном уровне, а его выполнение может повлечь за собой серьезные последствия, поэтому обходите стороной сторонние программы и не пытайтесь бесплатно получить доступ к соседскому или любому другому Wi-Fi.
Если вы еще не знаете, что такое WPS на роутере, советуем ознакомиться со статьей по ссылке ниже, где автор детально объясняет принцип функционирования этой технологии, а также рассказывает о ее настройке. Для начала прочтения просто перейдите по следующей ссылке.
Подробнее: Что такое и зачем нужен WPS на роутере
Вариант 1: Мобильное устройство
Проще всего выполнить подключение без пароля через мобильное устройство: это может быть любой смартфон или планшет. Хотя все действия выполняются через меню настроек, все же потребуется и роутер, на котором следует нажать по одной кнопке. Алгоритм подключения на самом смартфоне или планшете различается в зависимости от версии операционной системы, а также особенностей прошивки. Иногда достаточно просто перейти в список сетей, найти там необходимую и открыть для подключения. Если WPS доступен, информация об этом будет написана под названием беспроводной сети.
Теперь надо не ввести пароль, а просто нажать по кнопке на роутере, изображение которой вы видите на изображении ниже. При этом следует учитывать, что долгое зажатие этой кнопки (более пяти секунд) приводит к сбросу настроек, чего делать не нужно.
Если WPS на роутере настроен правильно, подключение произойдет сразу же, с чем можно убедиться, проверив доступ к интернету через любое приложение. Однако иногда принцип подключения отличается, и пользователю требуется не выбрать конкретную сеть, а перейти в настройки Wi-Fi и воспользоваться пунктом «Кнопка WPS».
Сразу же после выбора этого параметра нажмите по упомянутой кнопке на маршрутизаторе, и соединение произойдет в автоматическом режиме. То же самое осуществляется через WPS-PIN, если известен этот код. Найти его можно непосредственно в веб-интерфейсе маршрутизатора.
Вариант 2: Компьютер под управлением Windows
На компьютере или ноутбуке принцип соединения с Wi-Fi без ввода пароля практически идентичен, поскольку технология WPS здесь тоже поддерживается. Выполняется данная процедура в несколько простых кликов:
- На панели задач нажмите по значку Wi-Fi, чтобы открыть список для выбора сети.
- Щелкните левой кнопкой мыши по необходимому названию.
- Должно отобразится уведомление о том, что подключение доступно при помощи нажатия соответствующей кнопки. Нажмите ее на маршрутизаторе и дождитесь успешного соединения.

Вариант 3: Веб-интерфейс маршрутизатора
Этот метод доступен не для всех пользователей, поскольку зависит от реализации веб-интерфейса роутера, однако может помочь, когда нужно одновременно подключить к сети нескольких пользователей, но вводить пароль при этом не хочется. Для начала потребуется авторизоваться в интернет-центре, о чем более детально читайте в руководстве по следующей ссылке.
Подробнее: Вход в веб-интерфейс роутера
Далее остается выполнить всего несколько простых манипуляций. Мы продемонстрируем их, взяв за основу веб-интерфейс от TP-Link, а вам нужно лишь найти те же самые пункты, отталкиваясь от имеющегося меню.
- Для начала со вкладки базовых настроек перейдите на «Advanced».
- Через левую панель выберите «Wireless» или «Беспроводная сеть».
- Откройте категорию «WPS».
- Остается только кликнуть «Connect», чтобы открылся доступ для всех устройств, находящихся рядом.
- Буквально через минуту доступ прекратится, поэтому следите за временем и оперативно подключайте все необходимые девайсы, просто выбрав соответствующую сеть в списке.

Еще статьи по данной теме:
Помогла ли Вам статья?

Если коротко и на простом языке, то WPS (Wi-Fi Protected Setup) – это технология, которая разработана специально для упрощения подключения устройств к Wi-Fi сети.
С помощью WPS можно подключать устройства к Wi-Fi роутеру без необходимости вводить пароль от беспроводной сети. Что очень удобно. Также рекомендую ознакомиться с выпуском «Как включить Wi-Fi в Windows 10 если нет кнопки Wi-Fi»?
Кнопка нужна для активации технологии WPS. Есть такая кнопка практически на всех маршрутизаторах. Подписана она как правило WPS. Выглядит примерно вот так на роутере D-Link.
Не редко, кнопка совмещена с функцией сброса настроек маршрутизатора. Очень часто такое встречается на маршрутизаторах от TP-LINK.
Будьте осторожны, не держите долго нажатой кнопку «WPS/RESET». Подержав ее примерно 5 секунд, настройки вашего роутера будут сброшены к заводским.
А на новых роутерах от компании ZyXel, кнопка включения функции WPS выглядит вот так.
Как подключить Android смартфон к Wi-Fi через WPS
Для того чтобы подключить Андроид смартфон к Wi-Fi сети через WPS нужно зайти в настройки Wi-Fi на Андроиде и кликнуть по кнопке с тремя точками.
После этого откроется небольшое меню. Здесь нужно выбрать пункт «Кнопка WPS». Нажатие на данную кнопку запустит процесс подключения через WPS. Фактически данная кнопка в меню эмулирует нажатие аппаратной кнопки WPS.
После этого на экране появится индикатор подключения.
Теперь осталось только нажать на кнопку WPS на роутере и задержать ее нажатой примерно на 3-4 секунды.
После этого Андроид смартфон подумает еще около 10 секунд и на экране появится сообщение о том, что вы подключились к выбранной Wi-Fi сети.
Как подключить компьютер на Windows 10 к Wi-Fi через WPS
На настольном компьютере подключение через WPS происходит даже проще чем на Андроид смартфоне. Для примера продемонстрируем, как это происходит на ноутбуке с операционной системой Windows 10.
Для начала вам нужно кликнуть по значку Wi-Fi на панели задач. После того, как откроется список доступных сетей, нужно найти ту сеть, к которой вы хотите подключиться, выбрать ее и нажать на кнопку «Подключение».
После этого откроется окно для ввода пароля. Если на роутере включен WPS, то под строкой для ввода пароля будет написано, что к сети можно подключиться, нажав кнопку WPS на роутере.
Делаем так как написано. Нажимаем на кнопку и удерживаем ее до тех пор, пока не появится сообщение об получении параметров от роутера.
После получения параметров от роутера появится окно с индикатором подключения.
И через несколько секунд ноутбук подключен к Wi-Fi.
Если у Вас нет данной надписи при подключении, то значит в настройках роутера технология подключения по WPS отключена. Чтобы появилась возможность такого подключения необходимо зайти в настройки вашего роутера и включить ее.
Как подключиться к Wi-Fi БЕЗ ПАРОЛЯ
Кстати! Если Вы вдруг забыли пароль для подключения к своему Wi-Fi роутеру, то ознакомьтесь с ЭТИМ ВЫПУСКОМ!
А на сегодня все! Напишите пожалуйста в комментариях получилось ли у вас подключиться к вай фай с помощью технологии WPS.
А также подписывайтесь на канал, если еще не подписаны и не забудьте нажать на колокольчик, чтобы получать оповещения о новых выпусках.