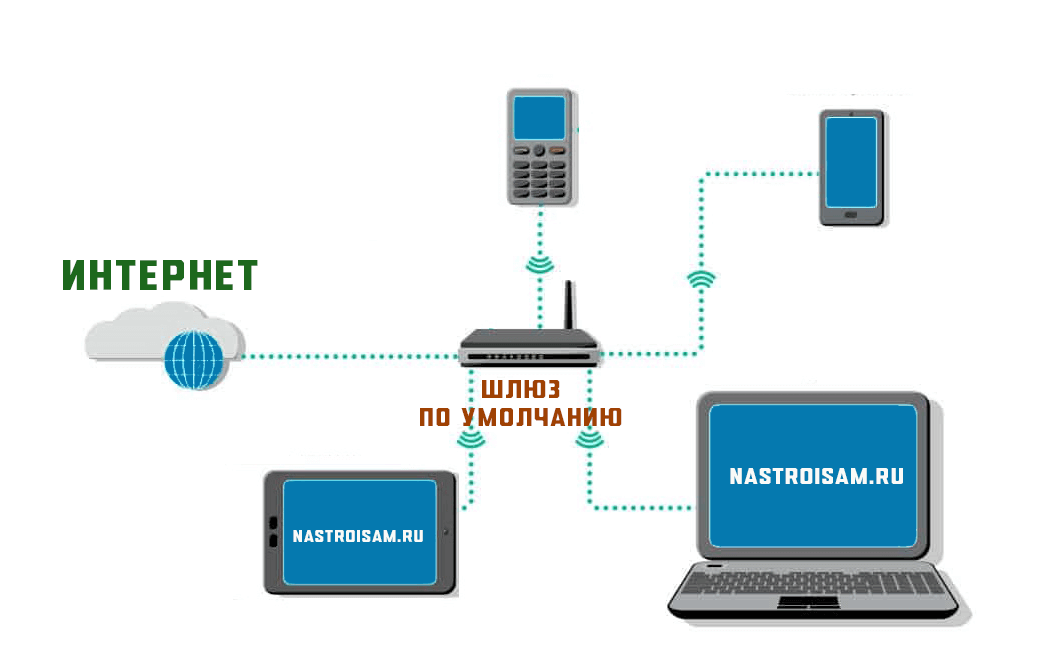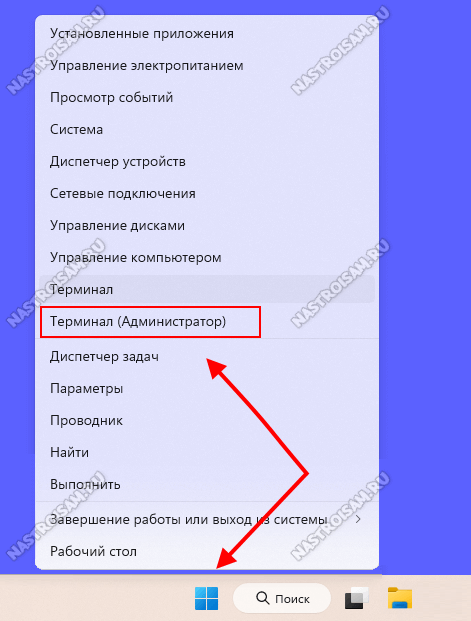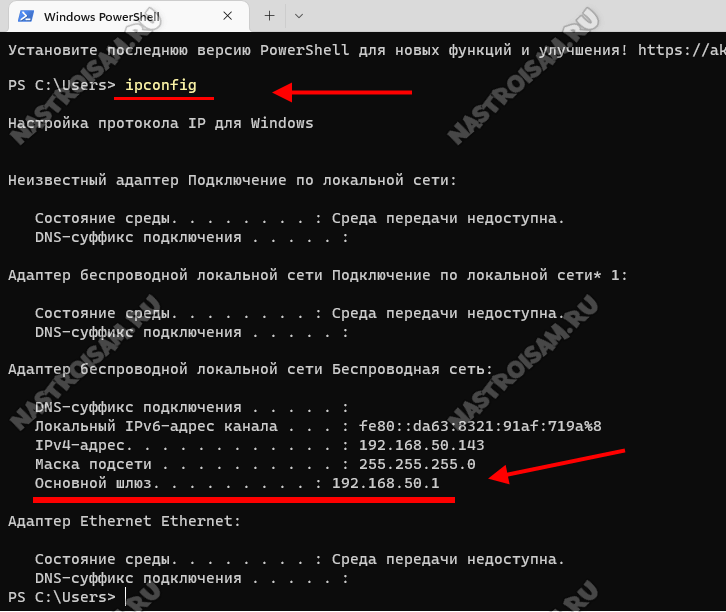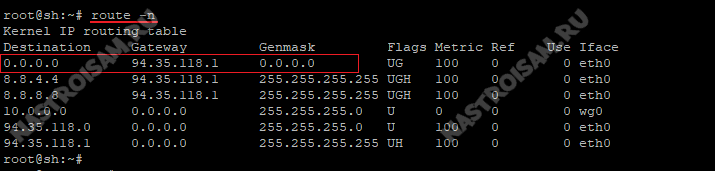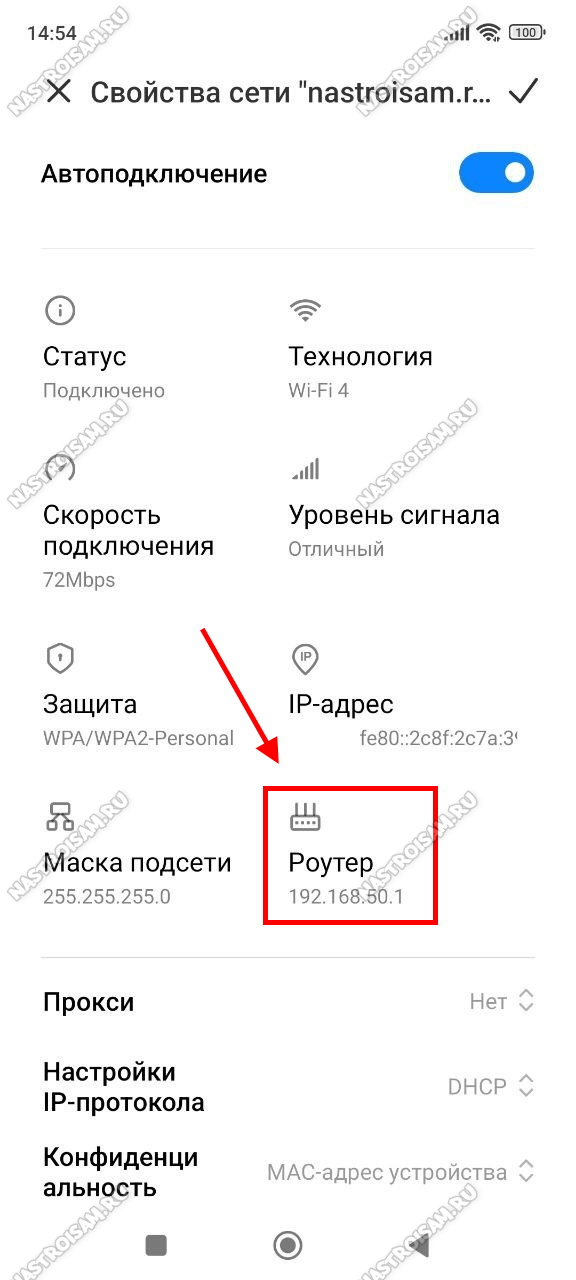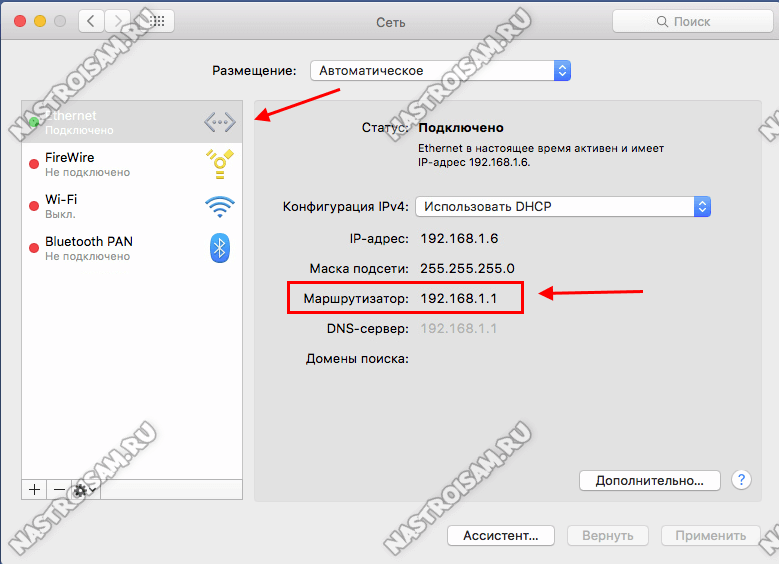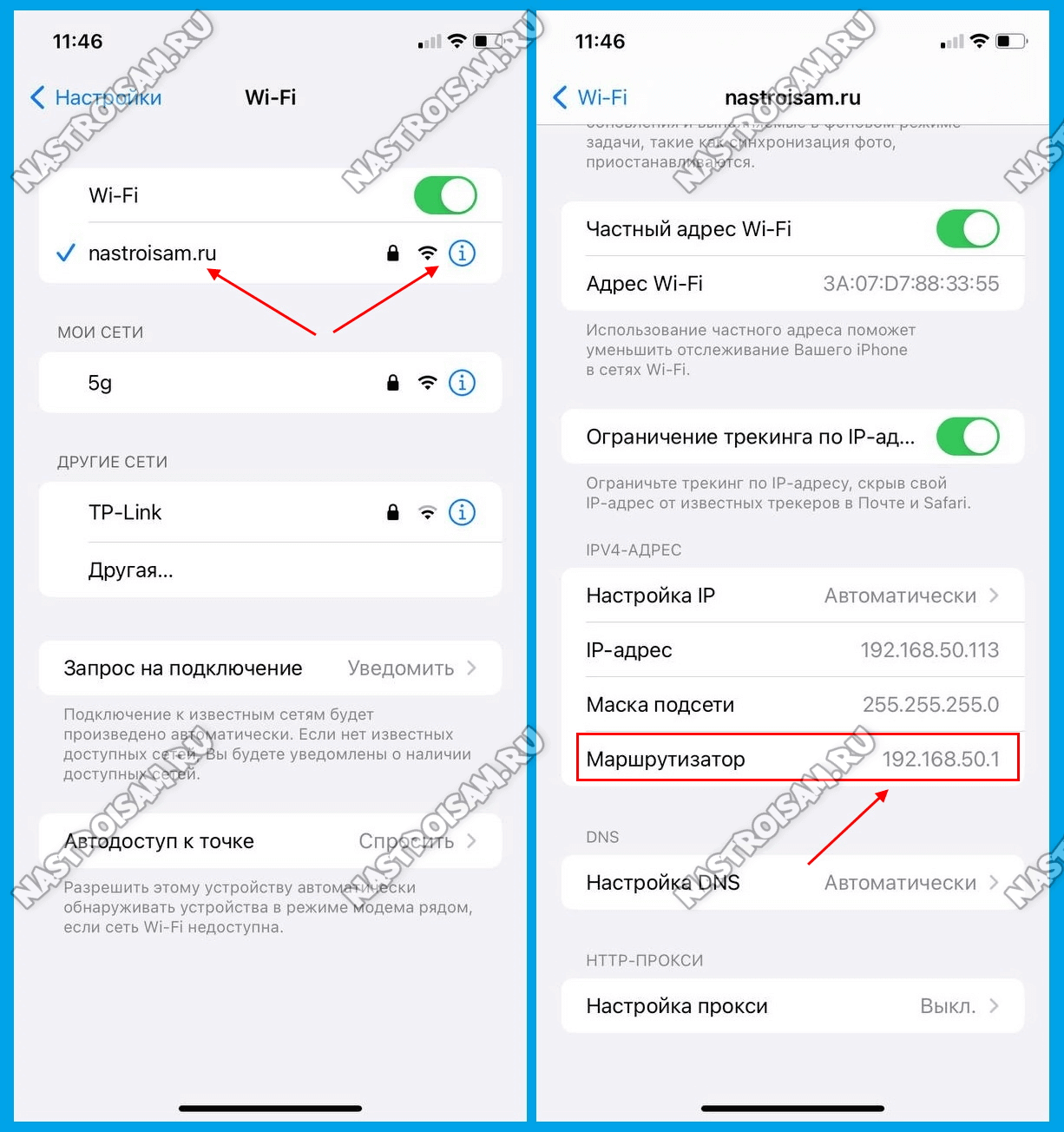На чтение 8 мин Просмотров 57к.
Сергей Сакадынский
Работал в сфере IT-консалтинга, занимался созданием и администрированием интернет-ресурсов. 10 лет опыта работы по проектированию и обслуживанию компьютерных сетей.
Если вы пользователь интернета, то наверняка сталкивались с таким понятием как шлюз или основной шлюз. Часто используются другие обозначения — default gateway или шлюз по умолчанию. Это одно и то же — адрес, который иногда требуется ввести в специально отведенное для этого поле. Если он нужен для подключения к сети, эти данные сообщает провайдер или администратор. В этой статье я раскрою смысл понятия и расскажу, как узнать адрес, если он нужен, но вам его не сообщили.
Содержание
- Понятие
- Принцип работы
- Как узнать шлюз в Windows
- Наклейка на роутере
- Параметры подключения
- Командная строка
- Другие ОС
- Mac
- Linux
- Android
- iPhone
- Chrome OS
Понятие
Если вы начнёте гуглить, то прочтёте, что основной шлюз — это аппаратное или программное обеспечение для сопряжения компьютерных сетей или что-то в этом роде. Интересно, но ничего не понятно. Поэтому объясню проще: это канал, ворота, через которые локальная сеть взаимодействует с внешней сетью — интернетом. Шлюз также может соединять две или более локальные сети или их сегменты. Так работают ЛВС крупных предприятий, где много структурных подразделений и компьютеров. То есть шлюз нужен для того, чтобы сети, работающие с разными протоколами и параметрами, могли взаимодействовать друг с другом.
В качестве шлюза может выступать сервер или специальное устройство. В вашей домашней сети это обычный вайфай роутер.
Принцип работы
Проводные и беспроводные устройства в локальной сети (ЛВС) используют для доступа в интернет общий канал — основной шлюз. Это позволяет настроить для них общие параметры подключения, контролировать трафик, задать параметры безопасности и так далее. Шлюз принимает пакеты данных из внешней сети и транслирует их на устройства внутри домашней сети. Точно так же он работает и в другом направлении: пакеты с клиентских устройств поступают в шлюз, а затем пересылаются по назначению. Выйти за пределы ЛВС или подключиться к локальной сети, минуя его, не получится.
Обычно в ЛВС вручную указывать шлюз для подключения к интернету не нужно. Все настройки автоматически раздаёт роутер. Для этого достаточно в настройках сетевого адаптера установить галочку «Получать IP-адрес автоматически».
На роутере при этом должен быть настроен DHCP-сервер. То есть он должен автоматически раздавать адреса клиентским устройствам. Все домашние маршрутизаторы обычно работают по такому принципу.
Если же, что встречается редко, DHCP на роутере отключен, то сетевые настройки вводятся вручную. В таком случае адрес указывается в этом поле:
Некоторые программы для правильной работы требуют адрес основного шлюза. Тогда возникает необходимость выяснить, какой же используется в вашей сети.
Также бывает ситуация, когда вам нужно войти в настройки роутера, но вы не знаете его адреса. Поскольку IP-адрес роутера и основной шлюз локальной сети — это одно и то же, для этого достаточно узнать адрес шлюза.
О том, как это сделать, пойдёт речь ниже.
Как узнать шлюз в Windows
Наклейка на роутере
У каждого маршрутизатора есть настройки по умолчанию. В том числе адрес для входа в веб-интерфейс. IP-адрес роутера производитель указывает на наклейке в нижней части устройства. Чтобы его узнать, достаточно перевернуть маршрутизатор. Вы увидите такую этикетку:
192.168.0.1 в этом случае адрес роутера, который используется в качестве основного шлюза сети.
Этот способ самый простой. Но здесь могут возникнуть сложности.
- Во-первых, на некоторых маршрутизаторах вместо цифр вы увидите адрес такого типа:
Производители часто используют, кроме IP-адреса, такие фирменные локальные адреса. Для того, чтобы войти в настройки роутера, он подойдёт, а вот в качестве адреса шлюза его использовать не получится.
- Во-вторых, если настройки роутера менялись, его IP-адрес может отличаться от заводского. Обычно этот параметр оставляют без изменений, но в некоторых случаях вместо значения по умолчанию может быть установлен любой другой адрес. В этом случае информация на этикетке вам не поможет.
- В-третьих, роутер по разным причинам может быть физически недоступен. Например, если вы подключаетесь к сети предприятия, скорее всего, он заперт в монтажном шкафу или в отдельной комнате.
На этот случай есть способы узнать адрес шлюза, посмотрев его в свойствах подключения Windows.
Параметры подключения
Посмотреть адрес можно в свойствах сетевого подключения.
В Windows 7 в трее откройте доступные сетевые подключения, выберите активное, нажмите на него правой кнопкой мыши и выберите пункт «Состояние». В открывшемся окне нажмите кнопку «Сведения». Откроется окошко с информацией о текущем подключении.
Шлюз по умолчанию и есть основной, он же IP-адрес роутера.
В Windows 10 всё делается аналогично: нажмите ссылку «Свойства» рядом с нужным подключением, в открывшемся окне «Параметры» опуститесь вниз и кликните раздел «Свойства». Вы увидите окно с аналогичной информацией.
Командная строка
Кроме этого, для всех версий Windows есть универсальный способ узнать адрес. Сделать это можно через командную строку.
Нажмите на кнопку «Пуск», откройте «Программы» — «Стандартные» и выберите пункт «Командная строка». В Windows 10 для этого одновременно нажмите на клавиатуре кнопки Win+X и в появившемся списке кликните «Командная строка».
Ещё один способ, который подходит для всех версий операционки — с помощью клавиш Win+R вызовите утилиту «Выполнить», введите в окошко команду cmd и нажмите Enter.
Запустится консоль с командной строкой. Здесь нужно набрать команду ipconfig /all. Жмём Enter и видим вот такую информацию:
Среди всего прочего ищем то, что нас интересует.
Другие ОС
Теперь о том, как узнать основной шлюз в других операционных системах.
Mac
Как и в Windows, в Mac OS также доступны два способа посмотреть адрес основного шлюза для локальной сети — через свойства подключения и терминал.
Откройте на вашем макбуке «Системные настройки» и нажмите на иконку «Сеть». В открывшемся окне слева вы увидите список доступных подключений. Выберите активное, нажмите TCP/IP и найдите строку «Маршрутизатор».
Это и есть нужный нам шлюз.
Для поиска IP адреса шлюза через командную строку откройте «Программы» — «Утилиты» и кликните иконку «Терминал». Выполните команду route get default | grep gateway. Ответ будет выглядеть так:
$ route get default | grep gateway
gateway: 192.168.0.1
Адрес шлюза в этом случае 192.168.0.1
Linux
В Linux есть несколько команд, позволяющих определить свой основной шлюз. Запустите терминал и введите ip route. Ответ, который вы увидите на экране, будет выглядеть следующим образом:
IP-адрес после default будет адресом роутера.
Можно использовать альтернативную команду ip route | grep default. Тогда на экране вы увидите вот такую информацию:
Здесь минимум информации. Сразу видно, что адрес шлюза 192.168.0.1.
Этот метод работает во всех версиях Linux.
Android
На мобильных устройствах под управлением Android шлюз можно найти в настройках подключения к сети.
Откройте меню «Настройки» на вашем смартфоне. Перейдите в раздел Wi-Fi и найдите там ваше подключение к интернету. В зависимости от версии Android нужно нажать на него пальцем и удерживать или коснуться изображения шестерёнки рядом с подключением. Отроются его параметры. Возможно, потребуется нажать ещё ссылку «Изменить сеть». В открывшемся окне для получения подробной информации жмите «Дополнительно». Увидите вот такую картинку:
Здесь всё понятно. Ваш сетевой шлюз 192.168.0.1.
iPhone
На iPhone и iPad получить нужную информацию ещё проще. Войдите в настройки и коснитесь пальцем Wi-Fi. Рядом с названием вашей беспроводной сети вы увидите букву i. Нажмите на неё. На экране появятся сведения о подключении.
Нас интересует строка Router. Цифры, которые вы видите рядом, это и есть ваш шлюз.
Chrome OS
Chrome OS сейчас устанавливается на большое количество устройств. Поэтому разберёмся, как узнать адрес шлюза по умолчанию в этой операционке.
В правом нижнем углу экрана нажмите на область состояния и выберите «Параметры» (Settings).
Выберите беспроводное подключение Wi-Fi или кабельное Ethernet, в зависимости от того, что именно вы сейчас используете. Из выпадающего списка выберите название вашей сети. В открывшемся окне перейдите на вкладку «Сеть» (Network). Здесь отображается информация о состоянии текущего подключения.
В строке Gateway вы увидите IP-адрес вашего роутера, который является искомым шлюзом.
Вступление
Каждый пользователь компьютерной техники не представляет своей жизни без домашнего интернета. Ведь вся нужная информация черпается из этого всемирного источника. С помощью интернета качаются программы, фильмы, прослушивается музыка и даже транслируются телеканалы.
Очень редко пользователи задумываются о значении данного параметра
Большинство абонентов настраивают интернет один раз и больше об этом даже не думают. Некоторым, вообще, всё настраивают мастера, и пока всё работает, никто и не задумывается о таких моментах. Со временем что-то забывается, и когда возникает ситуация, требующая введения каких-то настроек, вы испытываете трудности с определением параметров подключения. К примеру, вы установили Windows, а роутер вышел со строя либо его настройки были сброшены.
Случаются ситуации, когда нужно узнать свой основной шлюз. Рассмотрим, для чего он применяется и как его определить.
Что такое шлюз
Это сетевой прибор, конвертирующий сигналы разных сетей, работающих в различных диапазонах. Сигнал от компьютера к нему поступает по локальной сети, где используется один стандарт сигналов, там он преобразуется и перенаправляется в интернет, работающий в другом формате. Эту функцию исполняет как компьютер, так и домашний маршрутизатор. При прямом подключении без роутера его роль исполняет сервер провайдера.
Адрес похож на IP-адрес, — например, 1.1.1.1. Если вы пользуетесь роутером, то идентификатор совпадает с его IP. При прямом соединении его предоставляет оператор.
Как определить основной шлюз
Подсказка на роутере
При использовании маршрутизатора основной шлюз домашней сети можно узнать прямо на устройстве. На задней или нижней поверхности, а также внутри инструкции указывается IP-адрес для настроек. Как мы уже упоминали, IP-адрес совпадает со шлюзом. Чаще всего, это 192.168.1.1 или 192.168.0.1.
Но этот способ не поможет, если наклейка отсутствует, инструкция потерялась или вам требуется определить сервер провайдера. В таком случае воспользуемся другими вариантами.
Центр управления сетями
- В системном трее необходимо кликнуть правой кнопкой мыши на иконке интернета, выбрать «Центр управления сетями».
- Найдите окошко «Подключения». В нём отображается ваше активное соединение. Кликните по нему.
- В открывшемся окошке нажмите «Сведения». «Шлюз по умолчанию IPv4» — и есть ваш сервер. Заметьте, что при соединении через роутер отобразится именно его идентификатор.
Командная строка
Верный способ выяснить IP-адрес сервера сети. Чтоб запустить командную строку, выполните одно из действий:
- Win+R — cmd.
- Win+X — Командная строка (администратор).
- Поиск в Windows — cmd.
- Пуск — Все программы — Служебные — Командная строка.
- Пуск — окошко поиска — cmd.
Напечатайте, или скопируйте отсюда информацию и затем вставьте команду ipconfig. Через секунду отобразится информация о подключениях. Найдите «Основной шлюз» — это и есть искомые вами данные. При прямой связи это будет сервер оператора, при пользовании маршрутизатором — локальный адрес.
Когда вы пользуетесь роутером, но нужно выяснить параметры поставщика, введите команду tracert ya.ru. Первый результат — это локальный адрес, а второй — предоставляемый провайдером.
Заключение
Теперь вы в курсе, как узнать основной шлюз вашего подключения. Все действия при этом займут не более 5 минут. Если всё-таки таки ничего не получается, позвоните в службу поддержки провайдера, там вам продиктуют заветные цифры.
Приглашаем вас делиться комментариями, удалось ли вам применить эту информацию на практике. Будем рады услышать дельные предложения.
Узнать адрес шлюза роутера часто бывает необходимо для настройки сетевого соединения или решения проблем с интернетом. Шлюз, или по-другому, роутер, является важной частью домашней или офисной сети, и знание его адреса поможет осуществить доступ к настройкам.
Существует несколько простых способов, с помощью которых можно узнать адрес шлюза роутера. Один из самых распространенных и простых вариантов — использование командной строки. Для этого необходимо выполнить небольшую последовательность действий. В открывшемся окне командной строки следует ввести команду ipconfig, после чего найти строку, содержащую адрес IPv4 Default Gateway. Этот адрес и является адресом шлюза роутера.
Есть также другой способ — использование программы «Командная строка». Для этого нужно открыть ее через меню «Пуск» и выполнить ту же команду ipconfig. После появления результатов в программе «Командная строка» нужно найти строку Default Gateway, а рядом будет указан адрес роутера.
Использование специальных утилит и программ для определения адреса шлюза роутера также является популярным способом. Например, одна из таких программ — Wireless Network Watcher, которая осуществляет сканирование сетей и предоставляет информацию о подключенных устройствах и адресах шлюзов. Данная программа имеет простой и интуитивно понятный интерфейс, что делает ее использование максимально удобным.
Таким образом, узнать адрес шлюза роутера можно с помощью нескольких простых способов. Они не требуют специальных навыков или сложных программ, и позволяют оперативно получить необходимую информацию для настройки сетевого соединения или устранения проблем с интернетом.
Содержание
- Как узнать адрес шлюза роутера
- Что такое шлюз роутера и зачем он нужен?
- Способы определения адреса шлюза роутера
- Метод 1: Использование командной строки
- Метод 2: Проверка в настройках операционной системы
- Метод 3: Использование программы для сканирования сети
- Метод 4: Поиск по модели и производителю роутера
Как узнать адрес шлюза роутера
Адрес шлюза роутера необходим для доступа к настройкам и администрированию сети. Некоторые способы определить адрес шлюза роутера:
1. Использование командной строки:
В командной строке компьютера можно использовать команду ipconfig (для Windows) или ifconfig (для Linux и macOS), чтобы получить список сетевых адаптеров и их параметры. Адрес шлюза будет указан рядом с параметром «Default Gateway».
2. Использование панели управления роутера:
Самый надежный способ узнать адрес шлюза — войти в настройки роутера. Для этого необходимо в браузере ввести IP-адрес роутера. В большинстве случаев это 192.168.0.1 или 192.168.1.1. Однако, адрес может быть изменен вручную, поэтому лучше посмотреть его в документации к роутеру.
3. Использование программы Network Analyzer:
Существуют специальные программы для сканирования сети, например Network Analyzer. Она позволяет узнать адрес шлюза и другую информацию о сети, подключенной к компьютеру.
4. Использование мобильного приложения:
Многие производители роутеров предлагают мобильные приложения для настройки роутера. В таких приложениях часто указывается адрес шлюза.
Необходимо помнить, что адрес шлюза может быть изменен администратором сети, поэтому лучше всего получить информацию из документации к роутеру или у провайдера интернет-соединения.
Что такое шлюз роутера и зачем он нужен?
Роль шлюза роутера заключается в ретрансляции сетевых пакетов между различными сетями, преобразовании их и адресации. Он также выполняет функции безопасности, фильтрации и маршрутизации данных.
Одной из главных задач шлюза роутера является преобразование внешнего IP-адреса во внутренний (локальный) и наоборот. Это позволяет устройствам в локальной сети общаться с внешними сетями, а также обеспечивает обратную связь для получения ответов на запросы.
Помимо этого, шлюз роутера выполняет функцию разделения сетей. Он разделяет внешнюю сеть на несколько локальных сетей, позволяя подключать к нему различные устройства и создавать собственные виртуальные сети. Это может быть полезно для организации рабочих групп, разделения интернет-трафика или обеспечения безопасности сети.
Таким образом, шлюз роутера является ключевым элементом в сетевой инфраструктуре домашней или офисной сети. Он обеспечивает соединение с внешним миром, обеспечивает защиту и безопасность, а также позволяет организовывать работу различных устройств внутри сети.
Способы определения адреса шлюза роутера
1. Использование командной строки в Windows:
1. Откройте командную строку в Windows. Для этого нажмите клавиши Win + R, введите cmd и нажмите Enter.
2. В командной строке введите команду ipconfig и нажмите Enter.
3. Найдите строку с надписью «Основной шлюз» или «Default Gateway». Это и будет адрес шлюза роутера.
2. Использование системных настроек в macOS:
1. Откройте «Настройки» (System Preferences) на вашем Mac.
2. Выберите раздел «Сеть» (Network).
3. Выберите тип подключения, который используется (Wi-Fi, Ethernet) и нажмите на кнопку «Дополнительно» (Advanced).
4. Перейдите на вкладку «TCP/IP» и найдите строку с надписью «Роутер» (Router). Здесь будет указан адрес шлюза роутера.
3. Использование мобильного приложения для роутера:
1. Загрузите и установите мобильное приложение для вашего роутера из соответствующего магазина приложений.
2. Откройте приложение и войдите в учетную запись роутера.
3. Найдите секцию «Настройки сети» или «Управление сетью» и найдите адрес шлюза роутера.
Запомните, что адрес шлюза роутера может отличаться в зависимости от производителя роутера и настроек сети. В случае необходимости, обратитесь к руководству пользователя для определения адреса шлюза роутера.
Метод 1: Использование командной строки
Для начала, откройте командную строку. Нажмите клавишу Win + R на клавиатуре, чтобы открыть окно «Выполнить». Введите «cmd» и нажмите Enter.
В открывшемся окне командной строки введите команду «ipconfig» и нажмите Enter. В результате будет выведена информация об IP-адресе, маске подсети и адресе шлюза для каждого подключенного сетевого адаптера на вашем компьютере.
В найденной информации найдите строку с заголовком «Default Gateway» (по умолчанию) или «Адрес шлюза». Рядом с этой строкой будет указан IP-адрес шлюза вашего роутера.
Обычно адрес шлюза выглядит как «192.168.0.1» или «192.168.1.1», но может быть и другим, в зависимости от настроек вашего роутера.
Обратите внимание, что для использования данного метода вам необходим доступ к командной строке на компьютере, а также административные права.
Метод 2: Проверка в настройках операционной системы
Вот пошаговая инструкция:
Шаг 1: Нажмите комбинацию клавиш Win + R на клавиатуре, чтобы открыть окно «Выполнить».
Шаг 2: Введите команду «cmd» и нажмите «ОК», чтобы открыть командную строку.
Шаг 3: В командной строке введите «ipconfig» и нажмите Enter. Вы увидите информацию о сетевом подключении.
Шаг 4: Просмотрите результаты и найдите строку «Основной шлюз». Рядом с ней будет указан IP-адрес вашего роутера.
Примечание: Если вы используете macOS или Linux, вы можете открыть терминал и выполнить аналогичные команды. Например, вместо команды «ipconfig» вам может потребоваться ввести «ifconfig» или «ip addr».
Теперь вы знаете другой простой способ узнать адрес шлюза роутера. Вам остается только записать этот адрес и использовать его для входа в настройки роутера.
Метод 3: Использование программы для сканирования сети
| Устройство | IP-адрес | MAC-адрес |
|---|---|---|
| Компьютер | 192.168.1.10 | 00:11:22:33:44:55 |
| Мобильное устройство | 192.168.1.15 | AA:BB:CC:DD:EE:FF |
| Роутер | 192.168.1.1 | 11:22:33:44:55:66 |
В данном примере мы видим, что адрес шлюза роутера равен 192.168.1.1. Зная этот адрес, вы можете получить доступ к веб-интерфейсу роутера, чтобы настроить его или просмотреть другую информацию о сети.
Существует множество программ для сканирования сети, которые можно найти в Интернете. Некоторые из них бесплатны, а другие требуют оплаты. Просто найдите программу, которая подходит для вас, установите ее на свой компьютер и запустите сканирование сети. Вам будет предоставлена необходимая информация о вашей локальной сети, включая адрес шлюза роутера.
Метод 4: Поиск по модели и производителю роутера
Если вы не можете узнать адрес шлюза роутера с помощью предыдущих методов, вы можете попробовать найти его по модели и производителю своего роутера. Этот метод требует некоторого исследования и поиска информации о вашем устройстве.
- Найдите модель вашего роутера. Обычно она указана на самом устройстве или в документации, которая поставляется вместе с ним.
- После того как вы найдете модель роутера, воспользуйтесь поисковыми системами для поиска производителя и официального веб-сайта компании.
- Перейдите на официальный веб-сайт производителя и найдите раздел поддержки или загрузок драйверов.
- В разделе поддержки или загрузок драйверов вы должны найти список доступных документов и программного обеспечения для вашей модели роутера.
- Просмотрите доступные документы и поищите информацию о настройке роутера. Возможно, в одном из документов будет указан адрес шлюза по умолчанию.
Если вам не удалось найти нужную информацию на официальном веб-сайте производителя, попробуйте прочитать отзывы или форумы, где пользователи обсуждают настройку роутеров данной модели. Возможно, кто-то уже сталкивался с подобной проблемой и найдете нужную информацию.
Если все вышеперечисленные методы не дали результатов, то вероятно адрес шлюза роутера был изменен вручную. В таком случае вам придется сбросить роутер к заводским настройкам и установить новые логин и пароль для доступа к его настройкам.
Шлюз по умолчанию — «default gateway» — это адрес аппаратного или программного маршрутизатора, который позволяет устройствам в одном сегменте сети отправлять информацию устройствам в другие сети. Для понимания приведу простой пример: Вы открываете какой-то определенный сайт в Интернете, запрос сначала отправляется на ваш шлюз по умолчанию, после чего покидает локальную сеть, уходит в Интернет и достигает нужного узла глобальной сети.
Что значит шлюз установленный по умолчанию
Самым простым вариантом для неподготовленного пользователя будет рассматривать шлюз по умолчанию как посредника между его локальной сетью и глобальной сетью Интернет.
В обычной домашней или офисной сетей, состоящей обычно из одного Wi-Fi роутера и нескольких подключенных к нему устройств: компьютеров, телефонов, планшетов и т.п. Так вот частный «серый» IP-адрес, присвоенный этому маршрутизатору в локалке, является IP-адресом шлюза по умолчанию.
Этот числовой адрес (обычно IPv4 и реже IPv6) на устройствах под управлением ОС Windows и ОС Linux будет называется «шлюзом по умолчанию» или « основной шлюз». На гаджетах Apple под управлением iOS и MacOS, как правило, называется «маршрутизатор». Теперь давайте рассмотрим как определить этот адрес с подключенного устройства.
Как узнать IP-адрес шлюза по умолчанию в Windows 10/11
Начинаем с запуска командной строки. Для этого кликаем правой кнопкой мыши по кнопке «Пуск», чтобы открыть контекстное меню:
Выберите пункт «Терминал» или «Терминал (Администратор)». После этого откроется окно с командной строкой Windows 10 или Windows 11.
Введите команду:
ipconfig
и нажмите клавишу «Enter». Вывод будет содержать основную информацию по всем сетевым подключениям операционной системы:
Находим то подключение, используемое для выхода в Интернет, которое смотрит в сторону роутера и смотрим строчку «Основной шлюз» — это и есть шлюз «по умолчанию».
Как определить шлюз по умолчанию в Linux (Ubuntu, RHEL, CentOS)
В операционных системах семейства Linux (Ubuntu, RHEL, CentOS) есть команда, очень похожая на «ipconfig» в ОС Windows даже написанием — «ifconfig». Она так же выводит информацию о сетевых соединениях, но вот шлюз там не отображается. А вот чтобы посмотреть шлюз по умолчанию в Линукс надо ввести другую команду:
route -n
Эта команда выведет таблицу маршрутизации.
В ней смотрим первый маршрут в сеть 0.0.0.0/0. Это так называемый «default route» — маршрут по умолчанию. Так вот адрес в столбце Gateway для этого маршрута — это и будет маршрут по умолчанию.
Где найти шлюз по умолчанию в Android
На смартфонах и планшетах, работающих на ОС Android обычно все данные о сетевом подключении можно найти в свойствах сетевого соединения. Для этого открываем настройки устройства и заходим в подключения. Выбираем сетевое соединение, например Wi-Fi, и открываем его свойства:
Смотрим строку «Роутер» (либо «Маршрутизатор») и смотрим какой там указан IP-адрес. Это и есть шлюз по умолчанию.
Примечание: Не во всех оболочках для Android от разных производителей шлюз отображается в свойствах соединения. Например, скриншот выше — это MiUI от Xiaomi. А вот на One UI от Samsung уже не отображает эту информацию.
Шлюз маршрутизатор на iPhone и MacOS
На ПК и ноутбуках под управлением MacOS посмотреть настройки сети можно в Системных настройках, раздел «Сеть»:
В списке слева выбираем нужное сетевое подключение и смотрим что написано в правой части окна. Нас интересует строка «Маршрутизатор».
На смартфонах Apple iPhone всё примерно так же. Открываем настройки телефона, переходим в настройки Wi-Fi. Напротив названия подключенной сети будет значок информации «i» — нажимаем на него:
Далее откроются основные параметры подключенной беспроводной сети, в том числе информация о соединении — IP-адрес, Маска подсети и Шлюз по умолчанию, который в iOS отображается в строке «Маршрутизатор».
Основной или шлюз по умолчанию – это аппаратное или программное обеспечение для сопряжения компьютерных сетей, работающих на основе разных протоколов. Для рядового пользователя такими сетями являются локальная или домашняя и глобальная – Интернет.
Аппаратным сетевым шлюзом является маршрутизатор, его задача – конвертирование протоколов между сетями. Устройство принимает пакеты данных из сети, работающей по одному протоколу, и транслирует их в пакеты, соответствующие другой. Рассмотрим, как узнать основной шлюз роутера всеми доступными в среде Windows способами.
Содержание
- Наклейка на маршрутизаторе
- Панель управления
- Командная строка
- Задать вопрос автору статьи
Наклейка на маршрутизаторе
Узнать шлюз по умолчанию поможет наклейка на корпусе маршрутизатора (как правило, она наносится на его нижнюю часть). В ней указан IP адрес роутера, который и является основным шлюзом при подключении к сетевому кабелю. Он же является адресом для входа в веб-интерфейс настройки устройства.
Панель управления
Видео-инструкции доступны тут:
Нужная информация содержится в «Центре управления сетями…». Узнать основной шлюз маршрутизатора можно так:
- Вызовите данный элемент через «Панель управления» или иконку подключения в трее (кликните по ней правой клавишей). В Windows 10 нужно зайти в «Параметры», далее в «Сеть и Интернет». Внизу нужно нажать «Центр управления сетями и общим доступом».
- Выберите текущее интернет-соединение.
- В открывшемся информационном окошке щелкните по кнопке с названием «Сведения».
- В строке «Шлюз по умолчанию IPv4» содержится требуемая информация.
В Windows XP необходимо открыть «Панель управления», перейти в «Сетевые подключения», выбрать «Подключение по локальной сети» и кликнуть по кнопке «Состояние».
Информация находится во вкладке «Поддержка».
Командная строка
Узнать IP адрес шлюза через командную строку можно посредством нескольких системных приложений, работающих в текстовом режиме (не имеющих графического оформления).
- Запустите командную строку с привилегиями администратора – выполните команду «cmd» через поисковую строку. В «десятке» нажмите на «Пуск» левой клавишей мыши и выберите пункт «Windows PowerShell (администратор).
- Выполните «tracert ya.ru», где адрес сайта может быть и иным, в данном случае ping и скорость загрузки ресурса не важны.
Вторая утилита, которая поможет решить проблему, это ipconfig. В командной строке выполните «ipconfig /all». В строке «Основной шлюз» указаны нужные цифры.
Проблема решается многими путями всего за одну минуту максимум. Все способы простые и понятные любому пользователю.