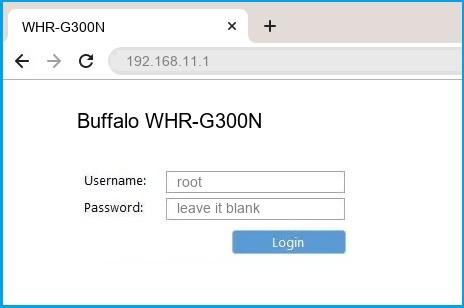Веб-интерфейс роутера Buffalo — это панель управления вашим роутером, в которой осуществляется сохранение и изменение всех настроек. Чтобы внести изменения в свою сеть, вам необходимо выполнить вход в свой роутер Buffalo.
Необходимые условия для доступа к веб-интерфейсу Buffalo
Доступ к веб-интерфейсу Buffalo довольно прост, и все, что вам понадобится, это:
- Роутер Buffalo
- Доступ к сети, либо по LAN-кабелю, либо по Wi-Fi
- Веб-браузер, который у вас наверняка есть.
Ниже приведены инструкции по подключению к интерфейсу роутера Buffalo с целью его конфигурирования и диагностики.
1. Убедитесь, что вы подключены к роутеру Buffalo
Чтобы получить доступ к страницам настройки вашего роутера Buffalo, вам необходимо подключиться к его сети.
Поэтому, начните с подключения к сети либо по WiFi, либо по Ethernet-кабелю.
Совет: Если вы не знаете пароль к WiFi своего роутера Buffalo, вы всегда можете подключиться к нему с помощью Ethernet-кабеля, для которого пароль не требуется.
2. Откройте веб-браузер и перейдите по адресу 192.168.11.1
Откройте браузер и в поле адреса введите IP-адрес роутера. Наиболее частым IP-адресом для роутеров Buffalo является: 192.168.11.1 Если этот IP-адрес не работает, используйте список IP-адресов по умолчанию для Buffalo, чтобы отыскать его для вашей конкретной модели.
Совет:
Поскольку вы уже подключены к роутеру Buffalo, вы также можете использовать whatsmyrouterip.com , чтобы быстро узнать IP-адрес. Он будет указан после «Router Private IP».
192.168.11.1
3. Введите имя пользователя и пароль для вашего роутера Buffalo
В поле имя пользователя и пароль введите текущее имя пользователя и пароль, а затем нажмите клавишу ввода / вход.
Стандартные учетные данные для входа в Buffalo
Если вы не уверены в имени пользователя/пароле, вы можете посмотреть стандартные учетные данные для Buffalo, чтобы узнать об используемых значениях по умолчанию и способах их восстановления.
— Учетные данные также могут быть указаны на наклейке на задней панели роутера.
Готово! Теперь вы сможете выполнить все требуемые настройки устройства.
Как настроить роутер Buffalo
После входа в интерфейс администратора Buffalo вы сможете изменить все имеющиеся настройки.
Чтобы не нарушить работу сети, при настройке роутера следует действовать осторожно.
Совет: прежде чем что-либо менять, запишите свои текущие настройки, чтобы их можно было вернуть в случае возникновения проблем.
Что делать, если после изменения конфигурации мой роутер Buffalo или сеть перестает работать
Если вы по ошибке внесете какие-либо изменения, которые повредят вашей домашней сети Buffalo, вы всегда можете откатиться назад, воспользовавшись универсальным способом аппаратного сброса 30 30 30.
Как правило, это крайняя мера, и если у вас все еще есть доступ к интерфейсу Buffalo, вы всегда можете выполнить вход и сначала попытаться восстановить настройки (конечно же, это предполагает, что вы записали исходные значения перед их изменением).
- Home
- Buffalo
- WHR-G300N
Buffalo WHR-G300N router setup & security
- To login to Buffalo WHR-G300N Router, Open your web browser and type the default IP Address 192.168.11.1 in the address bar
- You should now see the router login page with 2 text fields where you can type a username and a password
- The default username for your Buffalo WHR-G300N router is root and the default password is blank
- In the login page of the router’s web user interface, type-in the username & password, hit «Login» and now you should see the Buffalo WHR-G300N router control panel
(Remember, you must be at home and connected to home WiFi to do this)
And no need to get your breathing rates high in case you have changed the username / password of Buffalo WHR-G300N and forgot them, as you can just reset the Buffalo WHR-G300N router by press-and-hold the reset button with a clip for about 15 seconds.
Buffalo WHR-G300N Quick links:
| Default username for Buffalo WHR-G300N: | root | COPY |
| Default password for Buffalo WHR-G300N: | blank |
2.Change Buffalo WHR-G300N Default Login and Password
Since, security of a network is vital, the first and foremost task is to change the Buffalo WHR-G300N router Default Login and Password to something more personal and secure.
Here are the steps:
- Look for Admin Config (found in the menu bar at the top of the page) , and click on it
- Look for Password (found in the menu bar at the top of the page), and click on it
Buffalo WHR-G300N Router Password Tips:
Choose a complex and hard-to-guess password for your Buffalo which only you can remember
It should be something personal, like &ilostmyvirginity@30, so that you’ll never forget it. Ever
Protect it
The amount of protection directly depends on the password complexity, and the effort taken to protect that password on your Buffalo WHR-G300N router.
Usability first
Give Password for your Buffalo WHR-G300N router that you can remember (usability first). Of course, you can build a strong hash password with special characters, numbers, Greek, and Latin. But ultimately you’ll end up writing it on a sticky and putting it on the router, which defeats the purpose. Here is an example $lasttriptovegas0916
You did good so far. Now consider ⭐ Bookmarking this page. It always helps.
3.Change Buffalo WHR-G300N Default WiFi name (SSID) and WiFi Password and enable Network Encryption
Another small suggestion (as it has no impact on security), is to change the Buffalo WHR-G300N Default WiFi name (SSID) as it will make it more obvious for others to know which network they are connecting to.
Steps:
- Look for — Wireless Config (found in the menu bar at the top of the page) , and click on it
- Look for — Basic(11g), and click on it
Look for Network Name (SSID), this is the WiFi name of your Buffalo WHR-G300N Router. Do not use your name, home address, or other personal information (since this isn’t a Facebook status!) in the SSID name. (No Mr.Paul&Princy) A few funny WiFi name suggestions: I’m cheating on my WiFi!, FBI Surveillance Van #594 (scares away stupid criminals), Lord of the Pings …
Once you enter the name for your network, you have to enable WPA2-PSK encryption on your Buffalo WHR-G300N router. That’s the strongest encryption standard available for home networks.
Enter a new WPA Pre-Shared Key / WiFi Password – this is the password that you will use to connect to your home WiFi. Keep it to 16-20 characters (please!) don’t use the same password that you used for Buffalo WHR-G300N router login!
🤓 Geek out your guests. Print a Free WiFi QR Code Sticker for your fridge now
4.Update router firmware in Buffalo WHR-G300N and turn on Automatic Updates
Router software often contains critical bugs and security vulnerabilities; Check if your router has known vulnerabilities
Check — Buffalo WHR-G300N
Its important that you turn on Automatic Firmware updates and always keep your Buffalo WHR-G300N router up-to-date. To turn on Automatic updates, Login to your Buffalo WHR-G300N router and look for the section which contains Automatic updates and turn it «ON»
And even if the router has auto-update, check every now and then to make sure it is actually working, and the router firmware is up-to-date. If your router manufacturer hasn’t released any updates to the firmware in the past 3-5 years, consider upgrading to a «newer» router
5.Security is a continuous process
Just keep in mind to change the passwords often or at least once in every 6 months! on your Buffalo WHR-G300N You don’t want the safety you have worked so hard for to fail just because of ignorance, negligence, or casual laziness! Time for a bulletin on the fridge, folks! We can remind you though? Enter your email below! Nope, we are not spammers!
Buffalo WHR-G300N Router Reset instructions
How to Reset the Buffalo WHR-G300N Router To Factory Default
To reset Buffalo WHR-G300N router,
- Turn on the Buffalo WHR-G300N router
- Look for the reset button. Few routers have a tiny hole and few others have a reset button.
- Press the Factory reset button with a straightened paperclip pin or something that gets through the tiny hole, and hold it for about 15 seconds! (till you see all the lights flashing)
- The Buffalo WHR-G300N router will reboot automatically. the unit has been reset and is ready to use. You can start from Step 1 in this guide to set it up.
Buffalo WHR-G300N Password Does not Work
Passwords find a way to not work! Or, in most cases, users find a way to forget them! In either case, look up the How to Reset the Buffalo WHR-G300N Router To Default Settings section
Forgot Password for Buffalo WHR-G300N Router
Incase if you have changed the default username and password of Buffalo WHR-G300N and forgot it, please see How to Reset the Buffalo WHR-G300N Router To Default Settings section
How to boost Buffalo WHR-G300N WiFi and overcome connectivity issues
1.Place the Buffalo WHR-G300N in a perfect spot
The perfect spot does it all; be it romance or your router! To avail the best signal and network connectivity, make sure you keep your Buffalo WHR-G300N router visible and not facing the wall or behind the curtains
2.Find a Good Wireless Channel Instead of Auto on your Buffalo WHR-G300N router
Auto-channels might fail you once in a while; believe that you’re smarter than the Buffalo router! Find a seamless wireless channel instead of what the router finds automatically. This would ensure that your signal doesn’t interfere with that of your neighbors.
If you’re running a Windows-based PC, you can see what channels neighboring Wi-Fi networks are using.
- Press Start > type “cmd”. Open Command prompt
- In command prompt type netsh wlan show all
You will see a list of all wireless networks and the channels being used in your vicinity. instead of using “Auto” for the control channel, Pick the channel that has the lowest interference
3.Check the frequency of Buffalo WHR-G300N
Check if Buffalo WHR-G300N has dual-band, the most commonly used band would be 2.4GHz; however, switching to 5GHz would bring out better results! It depends on your device though; if you’re running an old lad, you might have to switch back to the conventional
4.Hardwire gaming consoles / media streamers into your Buffalo WHR-G300N instead of WiFi
Gaming consoles/media streamers work better when connected through Ethernet cable of Buffalo WHR-G300N; in fact, as you might not be moving your TV all over the house, why connect it to the Wi-Fi at all? The Gaming consoles / video streaming devices flood the network with data. This means that if possible, you should consider hardwire (using Ethernet cable) the devices that tend to consume a lot of bandwidth. Although this can sort of defeat the purpose of having wireless networks, it can actually help your overall network speed of Buffalo WHR-G300N if you can hardwire the bandwidth hogs.
5. Reboot Buffalo WHR-G300N on schedule
Here’s something important to note! On schedule, folks, reboot your Buffalo WHR-G300N router! Though routers are built to constantly be running at all times, simple tweaks like regular power cycling (a fancy way of saying, unplugging the power cord and shoving it back up) helps with most issues. Rebooting your Buffalo WHR-G300N can fix Internet connection problems, improve slow moving connections, and resolve wireless issues altogether. Try unplugging your Buffalo modem on a quarterly basis to stay proactive (Never reset; always reboot router)
Popular Router Brands
Popular IP Addresses
Popular IP mispellings
How do I configure my Buffalo WHR-HP-G300N wireless router?
For the Buffalo WHR-HP-G300N, you have to do the following steps for access:
- Turn on router.
- Establish a connection between the device and the router via network cable or Wi-Fi*
- Open web browser.
- Insert IP address into the address bar and confirm with ‘Enter’ key.
- Enter username in the open interface and confirm once more.
How do I use a Buffalo WHR-HP-G300N as a repeater?
How To Use A Buffalo WHR-HP-G300N As A Repeater.
- Reset your router to Defaults by going to (your routers IP…
- Once your router has been reset to default, browse to 192.168.
- Your Router will be doing an Upgrade.
- Go to Setup.
- Wait a few seconds.
How do I setup my Buffalo WIFI router?
To configure Router manually, set the switch to (Router) ON mode.
- Start by putting the router operating mode switch to ON position.
- Next, launch browser to the Web Admin interface (192.168.
- Select Method of Acquiring IP address (WAN Connection type)
- Configure a WAN-side port.
- Finally, Click Apply button.
How do I configure my Buffalo router as a repeater?
To configure the AirStation’s SSID and security settings, click on the Wireless tab and then the 2.4 GHz (or 5 GHz) subtab. (Optional) To use the AirStation as a repeater instead, simply click the Repeater checkbox on the Wireless Bridge page.
What is Buffalo WIFI?
Buffalo AirStation is the name given to a series of wireless LAN equipment sold by Buffalo Technology.
What is the default password for Buffalo router?
The default username is “admin” and the default password is “password”. Click the “Wireless” tile.
How do I setup my Buffalo router?
Knowledge Base
- Connect the AirStation to the PC and power both devices on.
- Launch a web browser and enter the AirStation’s IP address into the address bar.
- Log in to Settings.
- Click the “Advanced Settings” tile.
- Click on the “Security” tab on the left, then click on the “Access Control” subtab.
What is Buffalo AirStation default password?
The router’s settings page should open. Enter the router’s username and password (“admin” and “password” by default).
How do I setup my Buffalo WiFi router?
What is the IP Address for Buffalo AirStation?
192.168.11.1
By default, your AirStation is accessible on your local network at the IP address 192.168. 11.1 with subnet mask 255.255. 255.0.
For the Buffalo WHR-HP-G300N, you have to do the following steps for access:
- Turn on router.
- Establish a connection between the device and the router via network cable or Wi-Fi*
- Open web browser.
- Insert IP address into the address bar and confirm with ‘Enter’ key.
- Enter username in the open interface and confirm once more.
How do I reset my Buffalo AirStation WHR HP G300N?
To reset the Buffalo WHR-HP-GN to its default settings, you have to do the following steps:
- Put router into operation.
- Press RESET button and hold for at least 5 seconds.
- Device is automatically restarted.
- Default settings have been restored.
How do I setup my Buffalo router?
Connect the AirStation to the PC and power both devices on. Launch a web browser and enter the AirStation’s IP address into the address bar. If you do not know the AirStation’s IP address, check the setup card included in your AirStation’s package, or use AirStation Configuration Tool to display it. Log in to Settings.
How do I log into my buffalo AirStation router?
How do I access the configuration interface of the AirStation?
- Connect the PC to the AirStation.
- Launch a web browser.
- Enter the AirStation’s IP address in the address field, then press the [Enter] key.
- Logging in : Enter the username and password, then click [OK].
How do I reset my Buffalo router password?
Forgotten password / Reset for Wireless devices
- Look for the INIT or Reset button on the device. Press and hold for about 10 seconds (The only exception is the WBMR-G54, here press the reset button for about 20 seconds).
- If the red diag light starts flashing release the button. Wait until the router is restarted. (
How do I reset my Buffalo Airstation?
With the unit connected to power, hold down the reset button for 3 seconds. This will reset all settings to their defaults.
How do I setup my Buffalo wifi extender?
Set up the AirStation as an Extender 1Set the mode switch on the back of the AirStation to “WB”. 2Connect the AirStation to a computer with an Ethernet cable. 3Move the AirStation next to the access point. 4Open a web browser and enter the AirStation’s IP address (default is 192.168.
How do I setup my Buffalo WCR GN wireless router?
For the Buffalo WCR-GN, you have to do the following steps for access:
- Put router into operation.
- Connect the device via Wi-Fi* or a network cable with the router.
- Start web browser.
- Enter IP address in the address bar and then confirm with ‘Enter’ key.
- Enter username in the login form and confirm.
What is the IP Address for Buffalo AirStation?
192.168.11.1
By default, your AirStation is accessible on your local network at the IP address 192.168. 11.1 with subnet mask 255.255. 255.0.
What is the default password of Buffalo router?
The default username is “admin” and the default password is “password”. Click the “Wireless” tile. Enter a new SSID for the 11n and/or the 11ac network, then click Apply. Make sure the new SSID does not conflict with another device’s SSID on the network.
How do I reset my Buffalo WIFI?
How to Hard Reset a Buffalo Router
- Press and hold the reset button at the back of the Buffalo router for 30 seconds.
- Disconnect the power from the router while continuing to hold down the reset button.
- Reconnect the power after five seconds.
What is Buffalo AirStation default password?
The default username is “admin” and the default password is “password”. Click the “Wireless” tile. Enter a new SSID for the 11n and/or the 11ac network, then click Apply.
How to get the user manual for the WHR hp g300n?
WHR-HP-GN / WHR-HP-G300N User Manual… AirStation is in the “AUTO” position. Con rm the switch is positioined to “AUTO”. Plug one end of the LAN cable into your modem and the other side to the Internet port of the AirStation.
What kind of router is the Buffalo AirStation?
Page 1 User Manual WHR-HP-G300N AirStation NFINITI HighPower Router and AccessPoint WHR-HP-GN AirStation Wireless N Technology HighPower Router and Access point www.buffalotech.com 35011050 ver.02 v1.0…
How to set up a Buffalo AirStation nfiniti g300n?
WHR-HP-G300N has 2 of them while WHR-HP-GN has a single antenna. Screw the antenna (s) clockwise to set up. Vertical Placement To place unit vertically, refer to the following figure to place the vertical/wall-mounting stand. Horizontal Placement Place the unit horizontally as the figure below. WHR-HP-GN / WHR-HP-G300N User Manual…
What are the requirements for Buffalo Technology nfiniti wireless router?
For best overall performance, use with Buffalo Technology Nfiniti wireless clients. System Requirements: • A high-speed (Broadband) Internet connection or existing local area connection. • A computer with a network connection (wired or wireless) and a web browser such as Firefox, Internet Explorer, Opera, or Safari.
Table of Contents:
-
Buffalo WHR-HP-G300N WHR-HP-GN / WHR-HP-G300N User Manual 88 Chapter 5 Connect to a Wireless Network 2 Windows XP (Client Manager 3) If you are using Windows XP, use Client Manager 3 to connect wirelessly with AOSS/WPS. 1 Right click on the icon in the system tray, and select [Pro le]. Click the [WPS AOSS] button. Follow any instructions displayed on the screen. When the Security LED on the front of the AirStation stops ashing and
-
Buffalo WHR-HP-G300N Appendix F Regulatory Compliance WHR-HP-GN / WHR-HP-G300N User Manual 121 CONDICIONES (Mexico) PRIMERA -El certicado provisional tiene vigencia de un año a partir de esta fecha y prodrá ser renovado hasta en dos ocasiones por el mismo período, para lo cual, previo a la fecha de vencimiento del Certicado deberá solicitar por escrito a esta Comisión su renovación. El Ceriticado denitivo tiene vig
-
Appendix C Checking Wireless Signal Quality WHR-HP-GN / WHR-HP-G300N User Manual 109 4 Parameter Meaning Connection status Signal strength (dBm), link speed (Mbps), and signal quality (%) are displayed in one-minute intervals on a real-time graph. Usage status by channel The 11b/11g display shows usage in the 2.4 GHz band channels 1 to 11. Colors are used to indicate the signal st
-
Buffalo WHR-HP-G300N Chapter 3 Installation WHR-HP-GN / WHR-HP-G300N User Manual 21 7 Launch a web browser. 8 Enter the LAN IP address of the AirStation in the address eld, then press the [Enter] key. Notes: • The default IP address of the AirStation is 192.168.11.100 on access point mode. • If you have changed the IP address of the AirStation, enter that IP address. 9 When this screen appears, enter [root] (in lower case) for the user name and the password
-
Buffalo WHR-HP-G300N WHR-HP-GN / WHR-HP-G300N User Manual 100 Chapter 6 Troubleshooting Issue: Where can I download the latest drivers, rmware and instructions for my Bualo wireless products? Answer: The latest drivers and rmware are available online at www.bualotech.com
-
Buffalo WHR-HP-G300N WHR-HP-GN / WHR-HP-G300N User Manual 24 Chapter 3 Installation Firmware Differences You can choose between two dierent rmwares for your AirStation. By default, the Professional rmware (DD-WRT) is installed. If you prefer, you may install the User-friendly rmware instead. the two rmwares have slightly dierent features, as shown in the chart below. Function Professional rmware (DD-WRT) User-friendly �
-
User Manual for User-friendly Firmware WHR-HP-G300N AirStation NFINITI HighPower Router and AccessPoint WHR-HP-GN AirStation Wireless N Technology HighPower Router and Access point www.bualotech.com 35011344 ver.03
-
Buffalo WHR-HP-G300N WHR-HP-GN / WHR-HP-G300N User Manual 46 Chapter 4 Conguration Parameter Meaning Default Gateway Router Mode only Set the default gateway IP address for the DHCP server to issue to clients. DNS Servers Router Mode only Set the DNS server IP address for the DHCP server to issue to clients. WINS Server Router Mode only Set the WINS server IP address for the DHCP server to issue to clients. Domain Name Router Mode only Set the do
-
Buffalo WHR-HP-G300N WHR-HP-GN / WHR-HP-G300N User Manual 34 Chapter 4 Conguration Logs Check the AirStation’s logs Page 82 Packet Info View all packets transferred by the AirStation Page 83 Client Monitor View all devices currently connected to the AirStation Page 84 Ping Test the AirStation’s connection to other devices on the network Page 85 Logout Click this to log out of the AirStation’s web-based conguration interface.
-
Buffalo WHR-HP-G300N WPA Personal WPA encryption with a passphrase (text password) WPA Enterprise (AP only) WPA encryption with Radius Client authentication according to 802.1x WPA2 Personal WPA2 encryption with a passphrase (text password) WPA2 Enterprise (AP only) WPA2 encryption with Radius Client authentication according to 802.1x WPA2 Personal Mixed WPA & WPA2 encryption in WPA/WPA2 mixed mode with a passphrase
-
Buffalo WHR-HP-G300N Appendix B Default Conguration Settings WHR-HP-GN / WHR-HP-G300N User Manual 105 Feature Parameter Default Setting AOSS Encryption level expansion Enabled Dedicated WEP SSID isolation Disabled AOSS Button on the AirStation Unit Enabled Basic Wireless Radio Enabled Wireless Channel Auto Channel 300(150)Mbps Mode Band Width: 20 MHz Extension Channel: — Broadcast SSID Allow Separate feature not used SSID Congure AirStation
-
Buffalo WHR-HP-G300N Chapter 4 Conguration WHR-HP-GN / WHR-HP-G300N User Manual 37 Internet/LAN (LAN Cong) Internet (Router Mode only) The screen to congure a port of the Internet side. Parameter Meaning Method of Acquiring IP Address Species how the current WAN side IP address was obtained. Default Gateway Specify an IP address for the default gateway. Address of DNS Name Server Specify an IP address for the DNS server. Internet MAC Address Congur
Questions, Opinions and Exploitation Impressions:
You can ask a question, express your opinion or share our experience of Buffalo WHR-HP-G300N device using right now.