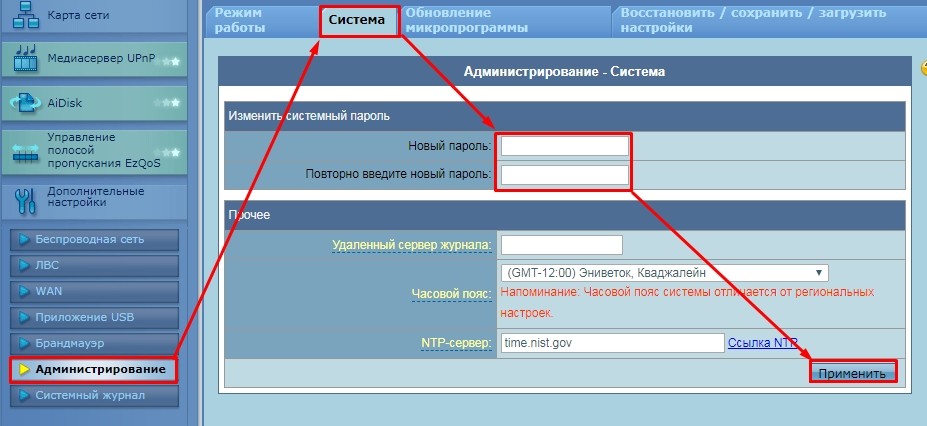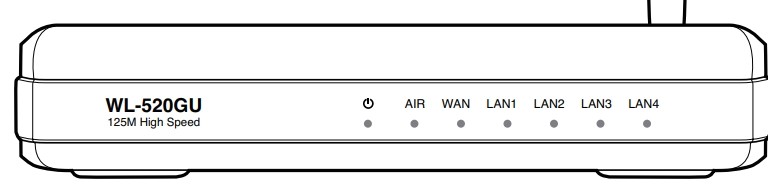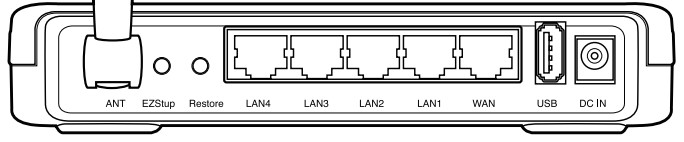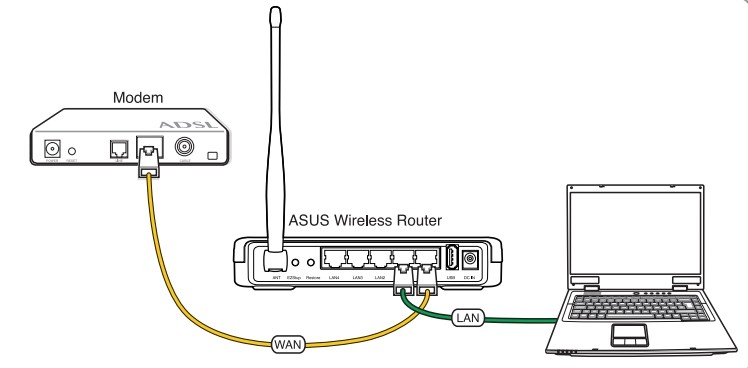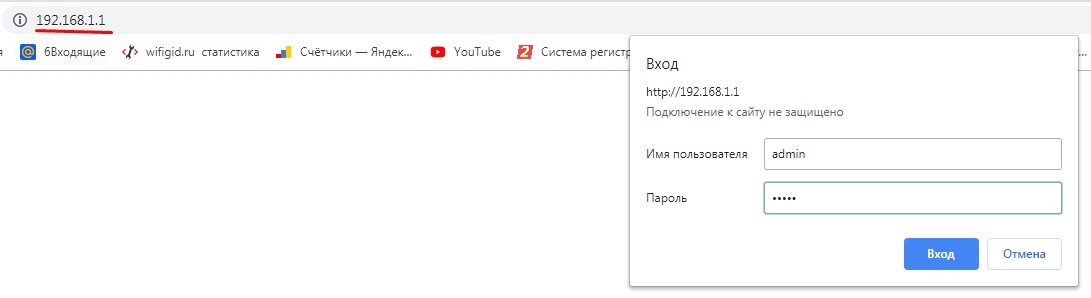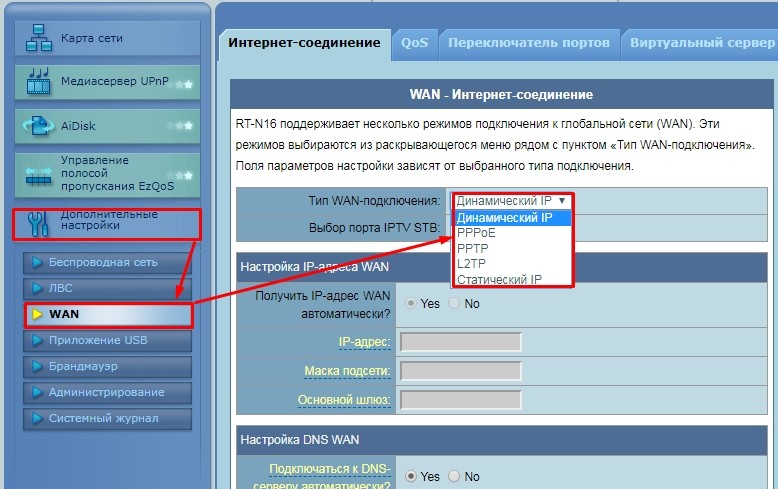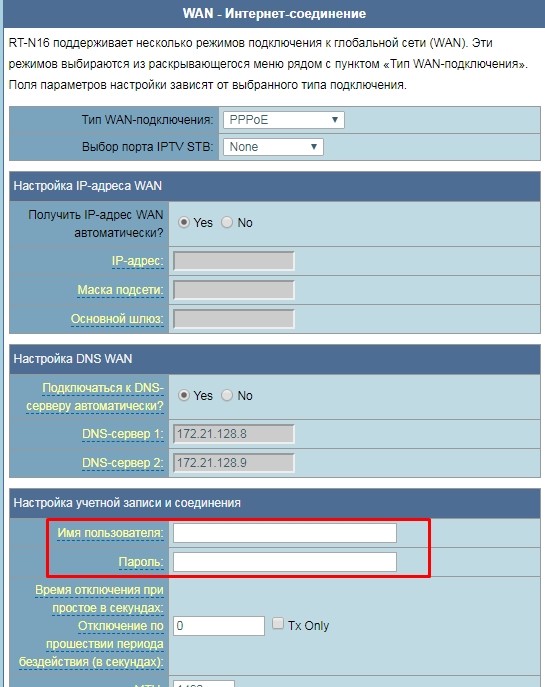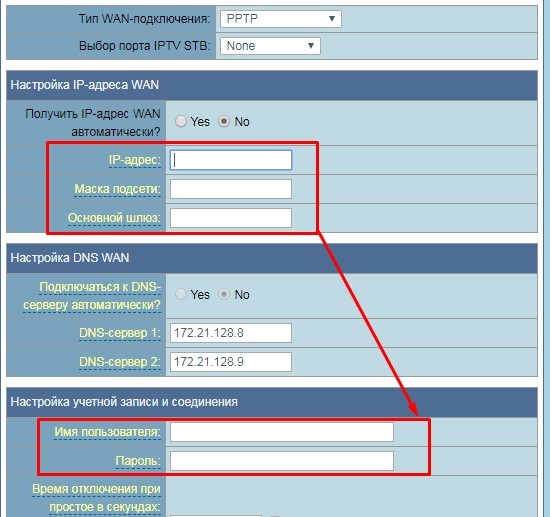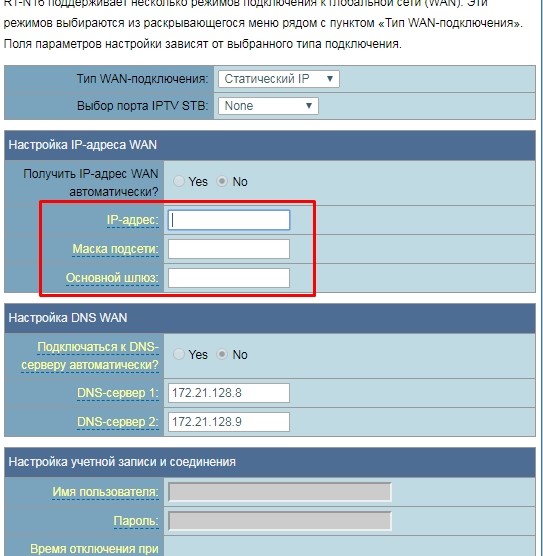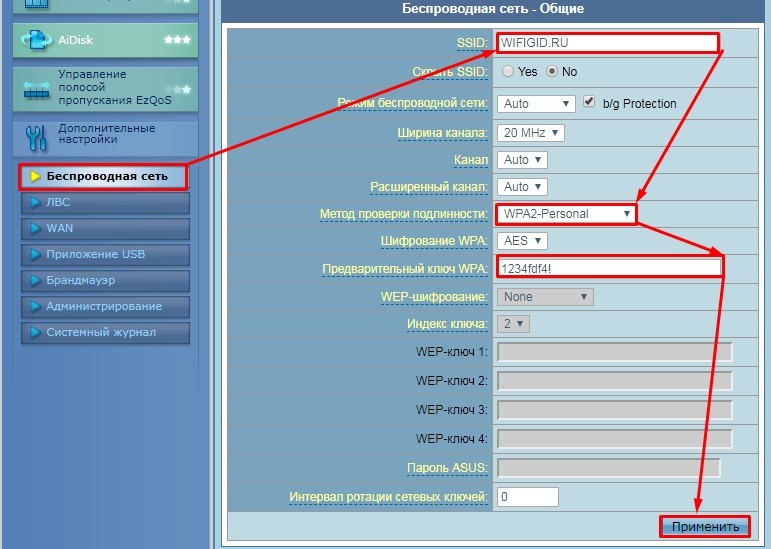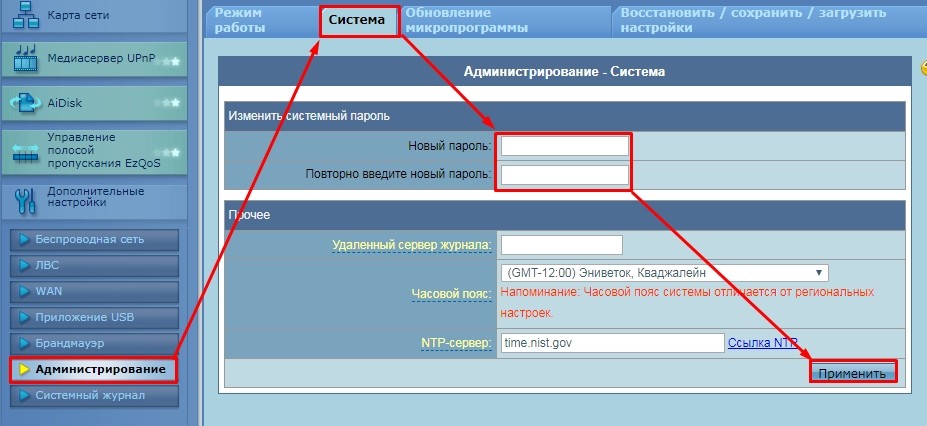Всем привет! Сегодня мы будем заниматься настройкой роутера ASUS WL-520gU. Пугаться не стоит, все делается достаточно легко, и вы сейчас сами в этом убедитесь. Если он у вас совершенно новый, то пора вытаскивать его из коробки и начинать настройку. Для начала давайте с ним познакомимся, чтобы в дальнейшем у вас возникало как можно меньше вопросов.
Я постараюсь рассказывать как можно понятнее, но если у вас возникнут какие-то вопросы или вылезет ошибка, интернет не будет работать – то сразу же пишем в комментариях.
Содержание
- Индикаторы и подключение
- Настройка
- PPPoE
- PPTP и L2TP
- Статический IP
- Дополнительные данные
- Настройка Wi-Fi
- Смена пароля администратора
- Задать вопрос автору статьи
Индикаторы и подключение
Поверните его лицом к себе и взгляните на индикаторы или так называемые лампочки. Они будут сигнализировать о правильной или не правильной работе маршрутизатора, поэтому с ними нужно быть знакомым сразу.
- Питания – включен или выключен роутер.
- AIR – работа Wi-Fi.
- WAN – интернет.
- LAN1-LAN4 – подключение устройств по кабелю к локальным портам.
Тут все ясно и понятно, если индикатор горит или мигает, значит идёт работа в данной среде, а информация передается. Если индикатор не горит, то значит есть какие-то проблемы на этой линии.
Теперь, давайте познакомимся со всеми портами и кнопками аппарата:
- ANT – это антенна, она у нас всего одна.
- EZStup – клавиша для запуска утилиты EZStup.
- Restore – кнопка для сброса роутера до заводских настроек. Если вы его получили от знакомого или друга, то стоит при включенном маршрутизаторе зажать эту кнопку на 10 секунд.
- LAN1-LAN4 – сюда можно подключить любое локальное устройство: компьютер, ноутбук, камеру, принтер, телевизор. Для этого используем обычный сетевой кабель. Один есть в коробке. Для настройки я буду использовать именно локальное прямое подключение и подключу ноутбук к первому порту.
- WAN – сюда нужно подключить кабель от провайдера или от aDSL модема.
- USB – для подключения 3G/4G модема и накопителя.
- DC ln – питание. Подключите сюда блок питания.
Настройка
- После того как вы подключились к роутеру ASUS WL-520gU с помощью кабеля. С ноутбука или компьютера нужно запустить браузер и ввести в адресную строку: 192.168.1.1. Далее в обе строки введите: admin. Если пароль не подходит, то ещё раз сбросьте интернет-центр до заводской конфигурации.
- Чтобы выполнить настройку интернета, откройте вкладку «Дополнительные настройки», далее переходим в «WAN». Теперь вам нужно взять договор от провайдера – там будет указан тип подключения, а также возможно нужно будет указать дополнительные данные. Так что выбираем «Тип WAN подключения»: Динамический IP, PPPoE, PPPTP, L2TP, статический IP. Если в договоре вообще ничего не сказано, то скорее всего ваш провайдера использует «динамический IP». В остальных случаях, нужно указать только то, что указано в договоре, а остальные строки оставляем со значениями по умолчанию или пустыми.
- После того как вы внесете изменения, обязательно нажмите на кнопку «Применить».
PPPoE
Чаще всего тут нужно указать только логин и пароль.
PPTP и L2TP
Сначала указываем IP адрес, маску и IP основного шлюза, а уже потом вводим имя пользователя и ключ.
Статический IP
Здесь нужно указать только данные адреса: IP, маску, шлюз.
Дополнительные данные
Иногда также нужно указать адреса DNS, их просто вводим с листа. Но как я уже и говорил, если они не указаны, то оставляем данные по умолчанию. Это касается и другой информации в настройках.
«Дополнительные настройки» – «Беспроводная сеть». Теперь, чтобы поменять имя WiFi в строку «SSID» вводим новое значение (имя может быть любым). Далее, чтобы установить пароль в строке «Метод проверки подлинности» указываем тип «WPA2-Personal». Для установки пароля вводим значение в строку «Предварительный ключ WPA». Нажимаем «Применить».
Смена пароля администратора
В качестве безопасности стоит поменять стандартный пароль от Web-интерфейса. Для этого там же переходим в раздел «Администрирование», далее во вкладку «Система». Два раза вписываем новый пароль и нажимаем «Применить».
Здесь мы рассмотрим алгоритм подключения и настройки ADSL модема ASUS WL-520gU через WEB интерфейс.
Подключение ADSL модема ASUS WL-520gU
Содержание:
- Физичечкое подключение ADSL модема ASUS WL-520gU
- Проверка связи компьютера и ADSL модема ASUS WL-520gU
- Настройка подключения для ADSL модема ASUS WL-520gU
- Настройки Билайн для ADSL модема ASUS WL-520gU
- Настройки Онлайм для ADSL модема ASUS WL-520gU
- Настройки Акадо для ADSL модема ASUS WL-520gU
- Настройки Старнет для ADSL модема ASUS WL-520gU
- Настройки Нетбайнет для ADSL модема ASUS WL-520gU
- Настройки Леальта для ADSL модема ASUS WL-520gU
- Настройки МТС ИРКУТК для ADSL модема ASUS WL-520gU
- Настройки УкрТелеком для ADSL модема ASUS WL-520gU
- Настройки Авелаком для ADSL модема ASUS WL-520gU
- Видео по запросу «Настройка ASUS WL-520gU
Физичечкое подключение ADSL модема ASUS WL-520gU
В первую очередь ADSL модема ASUS WL-520gU необходимо подключить к ПК, Ноутбуку или планшету. Подключение возможно как при помощи LAN кабеля, который вы найдете в комплекте ADSL модема ASUS WL-520gU , так и посредством WI-Fi. Конечно же, надежнее подключить через кабель, т.к. современные прошивки по умолчанию идут с зашифрованным Wi-Fi, что может привести к некоторым cложностям
Для наглядности привожу схему подключения ADSL модема ASUS WL-520gU

- В первую очередь подключаем блок питания в разъем power, с этим проблем возникнуть не должно, он там один.
- Сетевой шнур (LAN), который вам протянули представители вашего провайдера, подключаем в разъем WAN на роутере, не иначе.
- Сетевой шнур, который идет в комплекте с ASUS WL-520gU одним концом подключаем к сетевой карте компьютера или ноутбука, а другим в один из разъемов LAN на роутере
Для наглядности, вот вам задняя панель

На этом физическое подключение ADSL модема ASUS WL-520gU завершено. Если все сделано правильно, на передней панели роутера должно гореть 4 индикатора: POWER, WPS, WLAN ну и один из LANов.
Если вы используете новый ASUS WL-520gU , то переходите к проверке связи компьютера и ADSL модема ASUS WL-520gU . Если же ADSL модема ASUS WL-520gU ранее использовался
для доступа к интернет, то во избежание проблем с дальнейшим подключением рекомендую вам сбросить ASUS WL-520gU к заводским настройкам. Для этого зажмите reset при помощи тонкого предмета на
10 секунд, и подождите не менее двух минут и переходите к следующему этапу.
Проверка связи компьютера и ADSL модема ASUS WL-520gU
В Windows 7 и Vista жмите:
Пуск → Панель управления → Сеть и интернет → Центр управления сетями и общим доступом
либо
Пуск → Панель управления → Центр управления сетями и общим доступом
Зависит от настройки системы
Должны попасть на эту страницу
Жмем подключение по локальной сети → Сведения и получаем следующее окно
В Свойстве “Адрес IPv4” Значение должно начинаться с “192.168……”. Этот адрес выдал вашему компьютеру ADSL модема ASUS WL-520gU
Для дальнейшей настройки нам потребуется Значение Свойства Шлюз по умолчанию IPv4. Запомните его и переходите к настройке подключения, ну или запишите
Настройка подключения для ADSL модема ASUS WL-520gU
Открываем браузер. Подойдет любой. В адресной строке вбиваем Шлюз по умолчанию IPv4 формата 192.16.1.1 или 192.168.0.1, а на некоторых прошивках и 192.168.0.10. Вбивайте свой. Тот, что нужно было запомнить
или записать из прошлого этапа. Так же шлюз можно посмотреть на обратной стороне ADSL модема ASUS WL-520gU. Перед вами должно появиться окно ввода пароля. Вводим логин: admin, пароль admin.
Жем отправить.
Для стороних прошивок так же возможны следующие пароли: “password”, “1234”, “0000”, “пустое значение”. Логин и пароль так же написан на обратной стороне ADSL модема ASUS WL-520gU. После
авторизации попадаем на страницу настройки ADSL модема ASUS WL-520gU.
Заходим в дополнительные настройки и открываем вкладку WAN. На некоторых прошивках в левом меню имеется вкладка WAN, жмем ее. Вы должны попасть на страницу настройки интернет соединения ADSL модема ASUS WL-520gU
Алгоритм дальнейшей настройки ADSL модема ASUS WL-520gU зависит только от типа подключения, который использует предоставляющий вам интернет провайдер. Поэтому я приведу основные настройки
для популярных провайдеров Москвы которые будет необходимо заполнить в поля на картинке выше.
Смотрите так же
настройку Wi-Fi для ADSL модема ASUS WL-520gU
Основные настройки ADSL модема ASUS WL-520gU для провайдеров Москвы
Настройки Билайн для ADSL модема ASUS WL-520gU
-
Тип WAN подключения:
L2TP или PPTP -
Настройка IP адреса WAN:
Получить автоматически -
Настройка DNS WAN:
Получить автоматически -
Настройка Учетной записи и соединения:
Логин и пароль предоставляется провайдером -
Специальные требования от поставщика услуг:
Сервер PPTP/L2TP пишем «tp.internet.beeline.ru» -
Сайт и телефон провайдера:
www.beeline.ru +7 800 700 8000
В последнее время участились звонки пользователей билайна. Звонили в билайн, узнавали в чем дело. Оператор ответил что они выборочно меняют тип подключения, с целью «выявить неактивных клиентов». Если
по данной инструкции настройка не удается, то используйте «IPOE подключение на ASUS WL-520gU »
Настройки IPOE Билайн интернет для ADSL модема ASUS WL-520gU
-
Тип WAN подключения:
Динамический IP(DHSP, Automatic IP) -
Настройка IP адреса WAN:
Получить автоматически -
Настройка DNS WAN:
Получить автоматически -
Настройка Учетной записи и соединения:
Не требуется -
Специальные требования от поставщика услуг:
Не требуется -
Сайт и телефон провайдера:
www.beeline.ru +7 800 700 8000
Настройки Онлайм для ADSL модема ASUS WL-520gU
-
Тип WAN подключения:
Динамический IP(DHSP, Automatic IP) -
Настройка IP адреса WAN:
Получить автоматически -
Настройка DNS WAN:
Получить автоматически -
Настройка Учетной записи и соединения:
Не требуется -
Специальные требования от поставщика услуг:
Не требуется -
Сайт и телефон провайдера:
www.onlime.ru +7 800 707 12 12
Настройки Акадо для ADSL модема ASUS WL-520gU
С акадо все сложнее. Они используют разные типы подключения в различных районах Москвы
-
Тип WAN подключения:
Динамический IP(DHSP, Automatic IP) -
Настройка IP адреса WAN:
Получить автоматически -
Настройка DNS WAN:
Получить автоматически -
Настройка Учетной записи и соединения:
Не требуется -
Специальные требования от поставщика услуг:
Привязка по MAC адресу. Просить у провайдера, либо скопировать с сетевой карты компа -
Сайт и телефон провайдера:
www.akado.ru +7(499)940-00-00
или
-
Тип WAN подключения:
Статический IP -
Настройка IP адреса WAN:
ip адрес предоставляется провайдером. Должен быть в договоре. -
Настройка DNS WAN:
Получить автоматически -
Настройка Учетной записи и соединения:
Не требуется -
Специальные требования от поставщика услуг:
Привязка по MAC адресу. Просить у провайдера, либо скопировать с сетевой карты компа -
Сайт и телефон провайдера:
www.akado.ru +7(499)940-00-00
Настройки Старнет для ADSL модема ASUS WL-520gU
-
Тип WAN подключения:
PPPoE -
Настройка IP адреса WAN:
Выдается провайдером во всех районах кроме Головинский -
Настройка DNS WAN:
Выдается провайдером во всех районах кроме Головинский -
Настройка Учетной записи и соединения:
Логин и пароль выдается провайдером -
Специальные требования от поставщика услуг:
Не требуется -
Сайт и телефон провайдера:
www.starnet.ru +7(495) 150-95-59
Настройки Нетбайнет для ADSL модема ASUS WL-520gU
-
Тип WAN подключения:
PPPoE -
Настройка IP адреса WAN:
Получить автоматически -
Настройка DNS WAN:
Получить автоматически -
Настройка Учетной записи и соединения:
Логин и пароль выдается провайдером -
Специальные требования от поставщика услуг:
Не требуется -
Сайт и телефон провайдера:
www.netbynet.ru +7(495) 980 24 00
Настройки Леальта для ADSL модема ASUS WL-520gU
-
Тип WAN подключения:
Статический IP -
Настройка IP адреса WAN:
ip адрес предоставляется провайдером. Должен быть в договоре. -
Настройка DNS WAN:
DNS адрес предоставляется провайдером. Должен быть в договоре. -
Настройка Учетной записи и соединения:
Не требуется -
Специальные требования от поставщика услуг:
Привязка по MAC адресу. Просить у провайдера, либо скопировать с сетевой карты компьютера -
Сайт и телефон провайдера:
www.lealta.ru +7 (499) 579-90-70
По просьбе посетителя
Настройки МТС ИРКУТК для ADSL модема ASUS WL-520gU
-
Тип WAN подключения:
PPPoE -
Настройка IP адреса WAN:
Получить автоматически -
Настройка DNS WAN:
Получить автоматически -
Настройка Учетной записи и соединения:
Логин и пароль выдается провайдером -
Специальные требования от поставщика услуг:
Не требуется -
Сайт и телефон провайдера:
www.irkutsk.mts.ru +7 800 250 0890
Настройки УкрТелеком для ADSL модема ASUS WL-520gU
-
Тип WAN подключения:
iPoE -
Настройка IP адреса WAN:
Получить автоматически -
Настройка DNS WAN:
Получить автоматически -
Настройка Учетной записи и соединения:
Не требуется -
Специальные требования от поставщика услуг:
VPI = 1, а VCI= 40 -
Сайт и телефон провайдера:
www.ukrtelecom.ua 0-800-506-800, 044-246-68-00
Настройки Авелаком для ADSL модема ASUS WL-520gU
-
Тип WAN подключения:
L2TP -
Настройка IP адреса WAN:
Получить автоматически -
Настройка DNS WAN:
Получить автоматически -
Настройка Учетной записи и соединения:
Логин и пароль предоставляется провайдером -
Специальные требования от поставщика услуг:
Сервер L2TP пишем l2tp.avelacom.ru или 95.143.0.247 -
Сайт и телефон провайдера:
www.avelacom.ru +7 (495) 745-95-59, +7-800-550-03-01, +7 (812) 336-46-96
Видео по запросу «Настройка ASUS WL-520gU «
По просьбам мы будем добавлять настройки для ADSL модема ASUS WL-520gU других провайдеров МОСКВЫ
Помогите развитию проекта
Остались вопросы?
Получите консультацию по телефону +7 903 778-66-63
Или задайте вопрос на сайте
Asus WL-520GU — это надежное и удобное в использовании устройство, которое позволяет создать сеть с высокоскоростным доступом в интернет. В этой статье мы расскажем, как правильно настроить Wifi роутер Asus WL-520GU для начинающих пользователей.
Для начала, убедитесь, что у вас есть все необходимые компоненты для настройки роутера. Вам понадобится сам роутер Asus WL-520GU, а также сетевой кабель для подключения роутера к компьютеру или другому устройству.
Далее, подключите роутер к вашему компьютеру с помощью сетевого кабеля. Включите роутер и компьютер, дождитесь загрузки операционной системы. После этого, откройте любой веб-браузер и в адресной строке введите IP-адрес роутера. Обычно, он указан в инструкции к роутеру или может быть стандартным значением 192.168.1.1.
Когда вы откроете страницу настройки роутера, вам может потребоваться ввести логин и пароль. Если вы не меняли эти данные, то по умолчанию логин — admin, пароль — admin. После успешной авторизации вы окажетесь на главной странице настроек роутера.
Теперь вы можете приступить к настройке Wi-Fi сети. Чтобы это сделать, выберите в меню настройки пункт «Wireless» или «Беспроводной доступ». Здесь вы сможете изменить имя сети (SSID) и пароль для подключения к сети. Рекомендуется использовать сложный пароль для защиты роутера от нежелательного доступа.
Важно: не забудьте сохранить все изменения после настройки Wi-Fi сети, чтобы они вступили в силу.
После завершения настройки Wi-Fi сети, вы можете приступить к подключению других устройств к роутеру по Wi-Fi. На каждом устройстве вам потребуется найти доступные Wi-Fi сети, выбрать вашу сеть по имени (SSID) и ввести пароль для подключения. После успешного ввода данных, устройство будет подключено к вашей Wi-Fi сети и вы сможете наслаждаться высокоскоростным доступом в интернет.
Содержание
- Настройка Wifi роутера Asus WL-520GU
- Инструкция для начинающих
- Шаг 1: Подготовка к настройке
- Подключение роутера и компьютера
- Вход в интерфейс роутера
- Шаг 2: Обновление прошивки
Настройка Wifi роутера Asus WL-520GU
Настройка Wifi роутера Asus WL-520GU позволяет вам создать сеть Wi-Fi и обеспечить беспроводной доступ в Интернет. Чтобы начать настройку, выполните следующие шаги:
1. Подключите роутер к вашему компьютеру с помощью Ethernet-кабеля.
2. Откройте веб-браузер и введите IP-адрес роутера в адресную строку. Обычно это 192.168.1.1. Нажмите Enter.
3. В открывшемся окне введите логин и пароль. По умолчанию логин – admin, пароль – admin. Нажмите Войти.
4. Вы попадете на главную страницу настроек роутера. На этой странице вы можете настроить различные параметры вашей сети.
5. Для настройки беспроводной сети выберите раздел Wireless в меню слева. Здесь вы можете настроить имя сети (SSID) и пароль для доступа к Wifi.
6. Введите желаемое имя сети в поле SSID и пароль в поле Key. Убедитесь, что выбрано правильное значение для поля Encryption – это определяет тип защиты для вашей сети.
7. Нажмите кнопку Apply, чтобы сохранить настройки.
8. Подключите другие устройства к беспроводной сети, используя указанное имя сети (SSID) и пароль.
Теперь ваш Wifi роутер Asus WL-520GU настроен и готов к использованию. Вы можете подключиться к нему с помощью любого устройства, поддерживающего Wi-Fi, и пользоваться беспроводным доступом в Интернет.
Инструкция для начинающих
Настройка Wifi роутера Asus WL-520GU может показаться сложной задачей для новичков, но с помощью данной инструкции вы сможете выполнить все необходимые шаги без проблем.
Шаг 1. Подключите роутер к источнику питания и установите его вблизи компьютера.
Шаг 2. Подключите Ethernet-кабель от источника интернета (например, модема) к порту WAN на задней панели роутера.
Шаг 3. Откройте веб-браузер (например, Google Chrome, Mozilla Firefox) и введите в адресной строке IP-адрес роутера, который по умолчанию равен 192.168.1.1.
Шаг 4. Появится окно авторизации. Введите логин и пароль, который по умолчанию admin/admin. Если вы сменили их ранее, введите свои учетные данные.
Шаг 5. После входа в интерфейс роутера откройте раздел «Настройка беспроводной сети» или «Wireless Settings».
Шаг 6. Здесь вы можете настроить имя сети (SSID) и пароль для беспроводного соединения. Рекомендуется использовать уникальное имя сети и надежный пароль для обеспечения безопасности.
Шаг 7. Сохраните изменения и перезагрузите роутер.
Поздравляем! Вы успешно настроили Wifi роутер Asus WL-520GU. Теперь вы можете подключиться к беспроводной сети с помощью нового имени сети и пароля.
Шаг 1: Подготовка к настройке
Перед тем как приступить к настройке Wifi роутера Asus WL-520GU, вам потребуется выполнить несколько предварительных действий. Обратите внимание на следующие пункты:
1. Проверьте наличие всех необходимых компонентов.
Убедитесь, что у вас есть сам роутер Asus WL-520GU, блок питания, сетевой кабель, а также кабель для подключения к интернет-провайдеру (если требуется).
2. Подключите роутер к питанию.
Вставьте один конец блока питания в розетку, а другой — в разъем на задней панели роутера. Удостоверьтесь, что розетка работает и роутер получает питание.
3. Подключите роутер к компьютеру.
Используйте сетевой кабель, чтобы подключить один из LAN-портов роутера к сетевой карте вашего компьютера. Этот кабель обеспечит связь между компьютером и роутером во время процесса настройки.
4. Включите компьютер.
Убедитесь, что ваш компьютер включен и готов к работе. Вы должны иметь доступ к настройкам операционной системы и быть готовыми следовать инструкциям.
После того, как вы выполнили все эти шаги, вы готовы приступить к следующему этапу — непосредственной настройке Wifi роутера Asus WL-520GU.
Подключение роутера и компьютера
Перед началом настройки роутера Asus WL-520GU необходимо правильно подключить его к компьютеру. Для этого выполните следующие шаги:
Шаг 1: Убедитесь, что роутер и компьютер находятся вблизи друг от друга.
Шаг 2: Возьмите Ethernet-кабель и подключите один его конец к порту LAN вашего роутера.
Шаг 3: Подключите другой конец Ethernet-кабеля к сетевой карты вашего компьютера.
Шаг 4: Убедитесь, что оба конца кабеля тщательно подсоединены. Они должны быть плотно и надежно закреплены.
Шаг 5: Проверьте, включен ли ваш роутер, и включите его при необходимости.
Шаг 6: Включите компьютер и дождитесь полной загрузки операционной системы.
Шаг 7: Убедитесь, что роутер и компьютер успешно соединены путем проверки, горит ли соответствующий индикатор на передней панели роутера.
После выполнения всех этих шагов роутер Asus WL-520GU и ваш компьютер будут готовы для настройки Wi-Fi соединения. Теперь вы можете переходить к следующим этапам настройки.
Вход в интерфейс роутера
Для настройки Wifi роутера Asus WL-520GU необходимо войти в его интерфейс. Чтобы это сделать, следуйте инструкциям ниже:
- Подключите роутер к питанию и подождите, пока он полностью загрузится.
- Подключите компьютер к роутеру с помощью Ethernet-кабеля.
- Откройте веб-браузер на компьютере и в адресной строке введите «192.168.1.1». Нажмите Enter.
- В появившемся окне введите имя пользователя и пароль для входа в интерфейс роутера. Если вы не меняли пароль, имя пользователя и пароль по умолчанию обычно «admin».
- Нажмите на кнопку «Вход» или нажмите Enter.
После успешного входа в интерфейс роутера Asus WL-520GU вы сможете приступить к его настройке и управлению.
Шаг 2: Обновление прошивки
Перед началом настройки WiFi роутера Asus WL-520GU рекомендуется обновить его прошивку до самой последней версии. Это позволит вам получить все свежие функции и исправления ошибок, а также повысить стабильность работы устройства.
Для обновления прошивки роутера Asus WL-520GU выполните следующие действия:
- Подключите компьютер к роутеру с помощью Ethernet-кабеля.
- Зайдите в веб-интерфейс роутера, набрав в адресной строке браузера IP-адрес роутера (например, 192.168.1.1) и нажав Enter.
- Войдите в меню «Настройки» и выберите пункт «Обновление прошивки».
- Загрузите файл с новой прошивкой с официального сайта производителя и нажмите кнопку «Обновить».
- Дождитесь завершения процесса обновления и перезагрузки роутера.
После обновления прошивки рекомендуется провести проверку всех настроек роутера и убедиться, что они сохранены и работают корректно. Если возникнут проблемы, вы можете вернуться к предыдущей версии прошивки или обратиться в службу поддержки Asus.
Всем привет! Сегодня будем настраивать роутер ASUS WL-520gU. Бояться не стоит, все делается достаточно легко, и сейчас вы сами в этом убедитесь. Если он у вас новенький, то пора достать его из коробки и приступить к настройке. Для начала давайте с ним познакомимся, чтобы в будущем у вас было как можно меньше вопросов.
Я постараюсь сказать максимально понятно, но если у вас возникнут вопросы или появится ошибка, интернет работать не будет, сразу пишите в комментарии.
Содержание
- Индикаторы и подключение
- Настройка
- PPPoE
- PPTP и L2TP
- Статический IP
- Дополнительные данные
- Настройка Wi-Fi
- Смена пароля администратора
Индикаторы и подключение
Поверните его лицом к себе и посмотрите на датчики или так называемые лампочки. Они будут сигнализировать о правильной или неправильной работе роутера, поэтому стоит сразу с ними ознакомиться.
Здесь все ясно и понятно, если индикатор горит или мигает, значит в этой среде идет работа и идет передача информации. Если индикатор не горит, то на этой линии есть какие-то проблемы.
Теперь познакомимся со всеми портами и кнопками на устройстве:
Настройка
PPPoE
В большинстве случаев вам просто нужно ввести имя пользователя и пароль.
PPTP и L2TP
Сначала укажите IP-адрес, маску и IP основного шлюза, и только потом введите имя пользователя и пароль.
Статический IP
Здесь нужно указать только адресные данные: IP, маска, шлюз.
Дополнительные данные
Иногда также нужно указать DNS-адреса, просто введите их с листа. Но как я уже говорил, если они не указаны, то оставляем данные по умолчанию. Это касается и другой информации в настройках.
Настройка Wi-Fi
«Дополнительные настройки» — «Беспроводная сеть». Теперь, чтобы изменить имя WiFi, в строке «SSID» введите новое значение (имя может быть любым). Далее для установки пароля в строке «Метод аутентификации» укажите тип «WPA2-Personal». Чтобы установить пароль, введите значение в строку «Предварительно общий ключ WPA». Нажмите «Применить».
Смена пароля администратора
В качестве меры безопасности следует изменить пароль по умолчанию для веб-интерфейса. Для этого там же перейдите в раздел «Администрирование», затем во вкладку «Система». Дважды введите новый пароль и нажмите Применить».