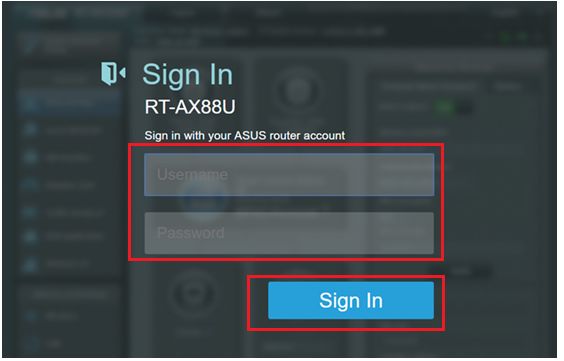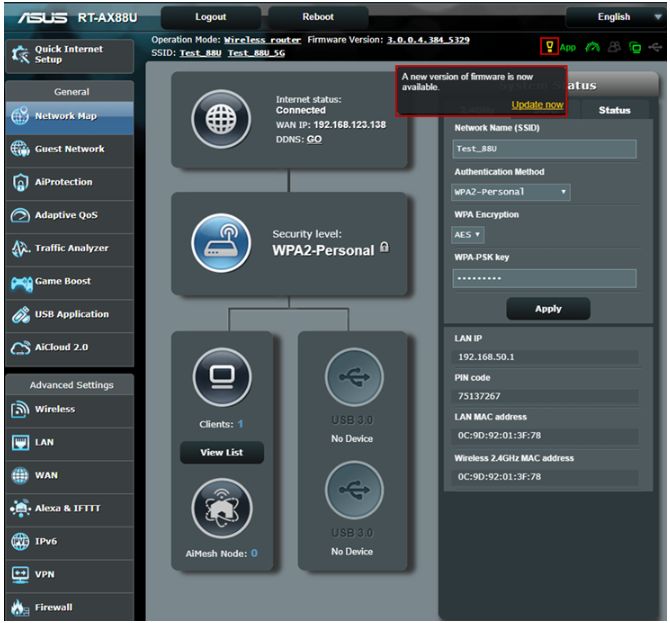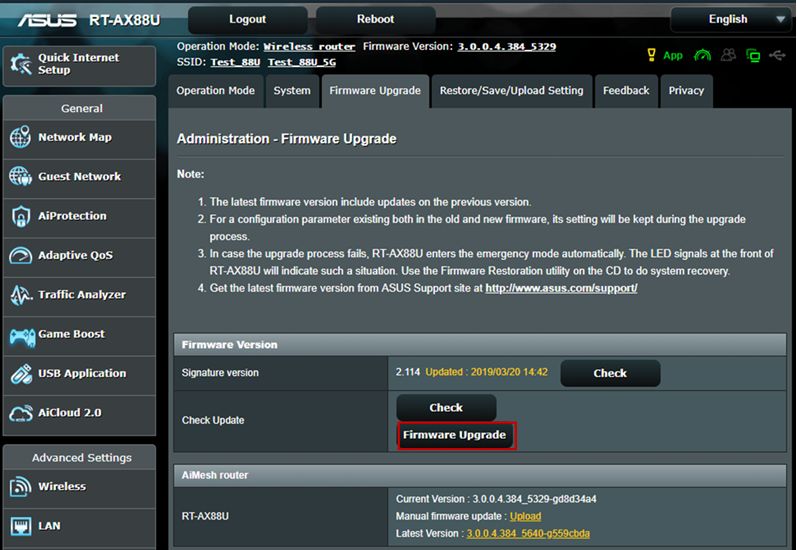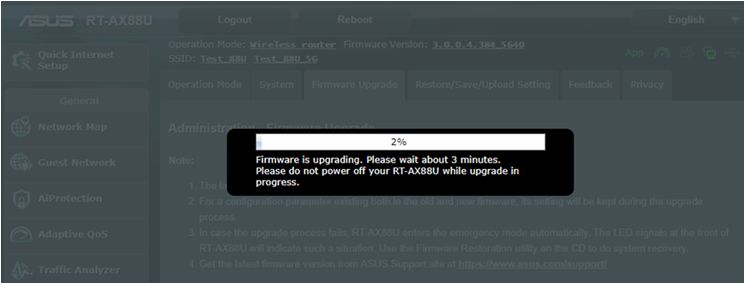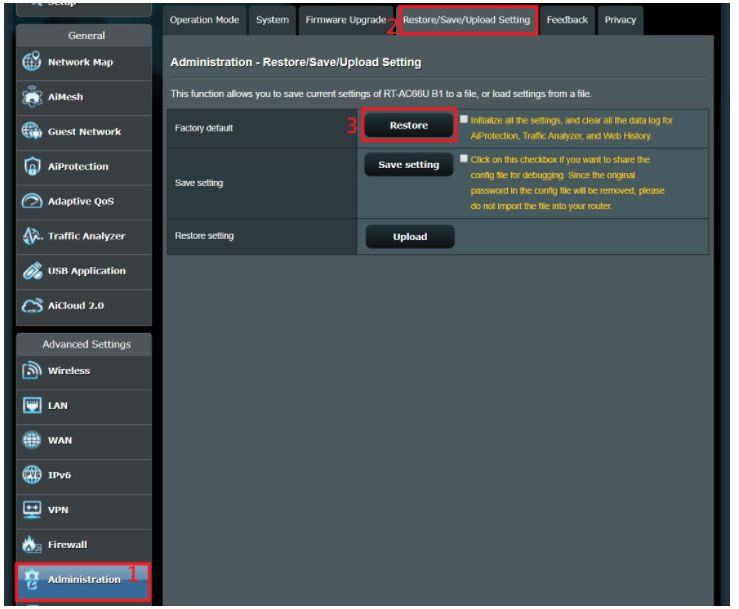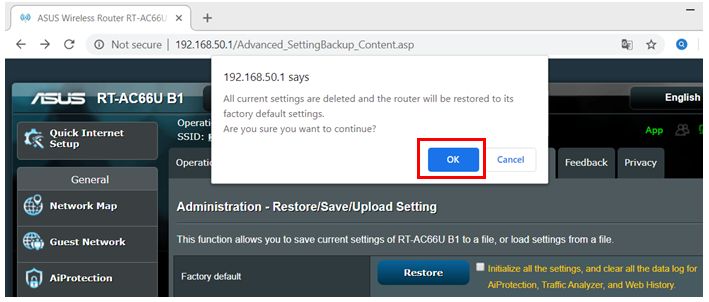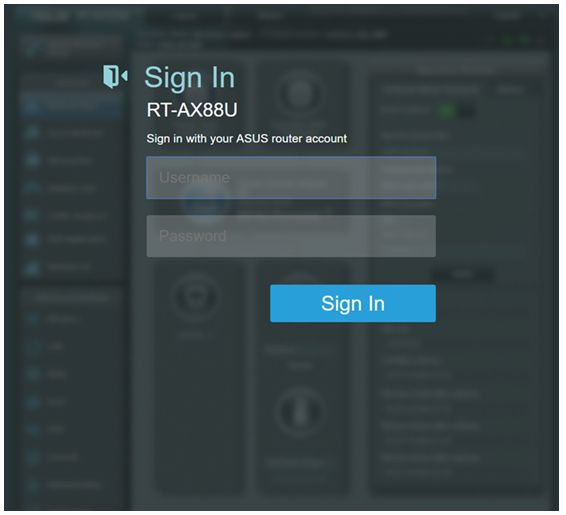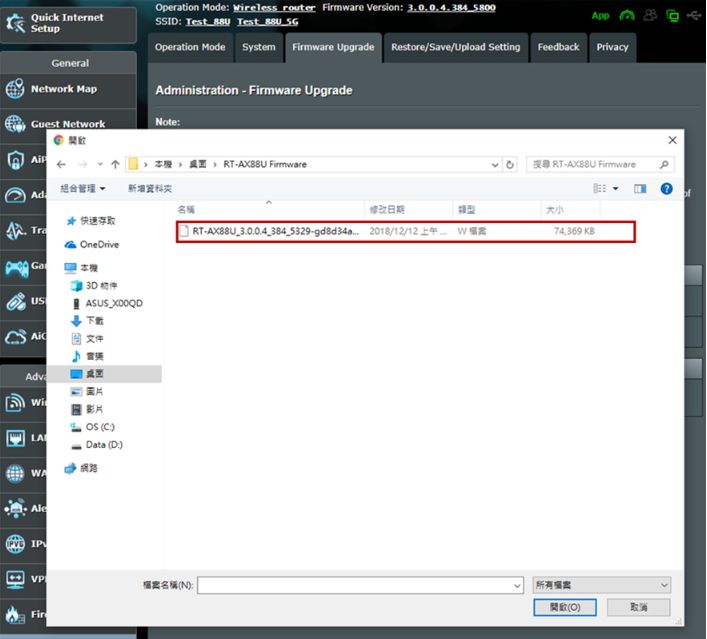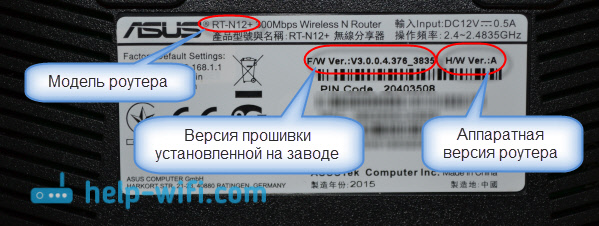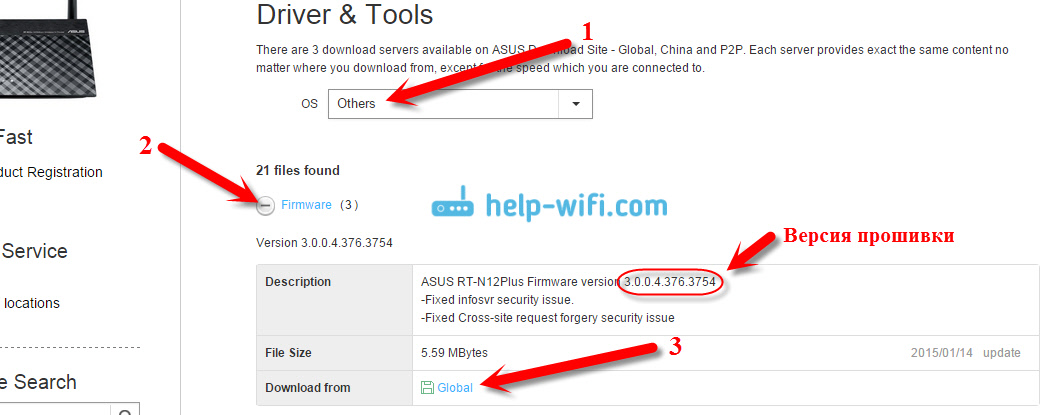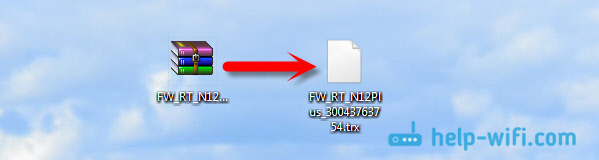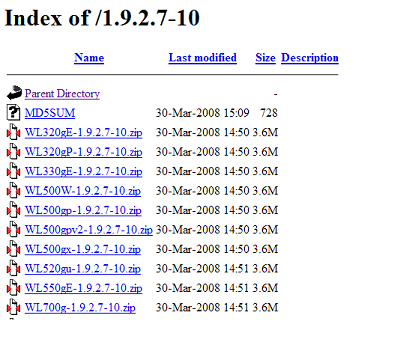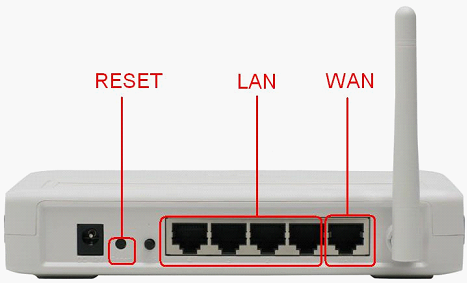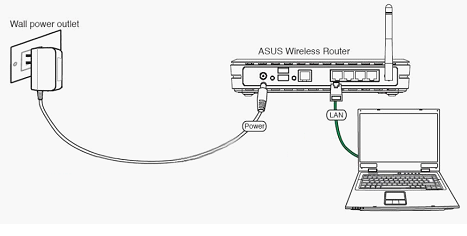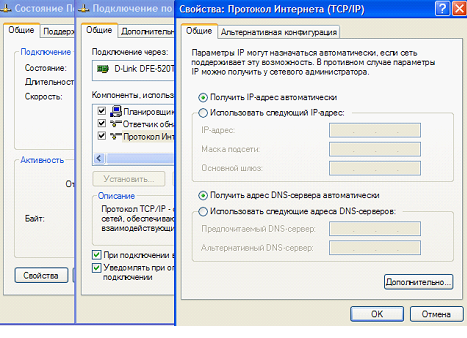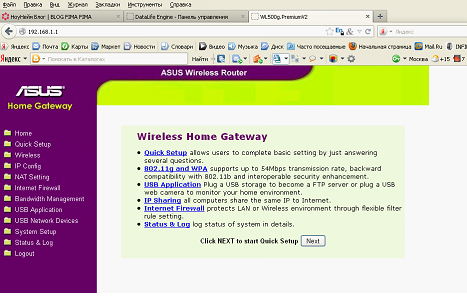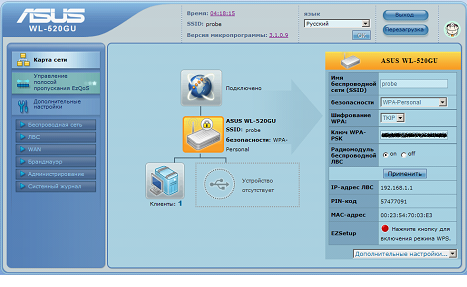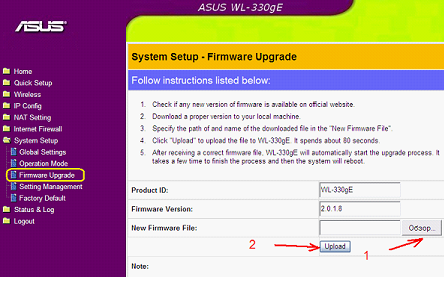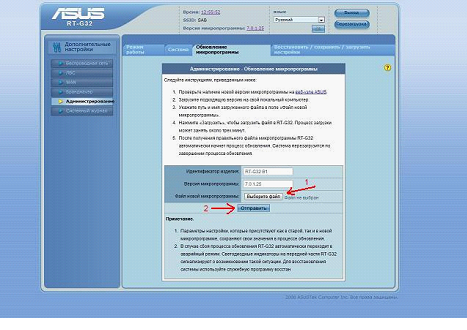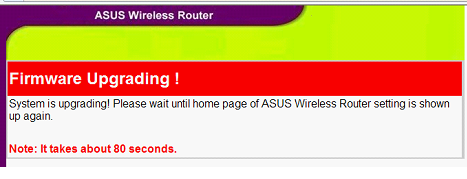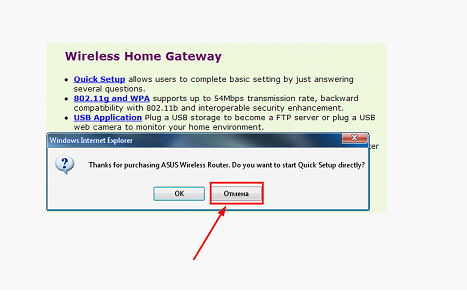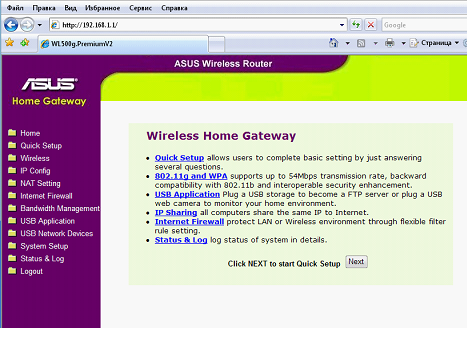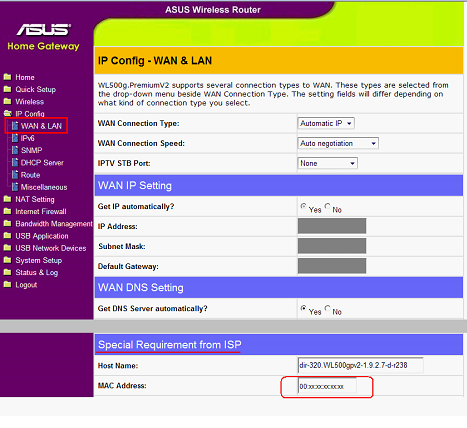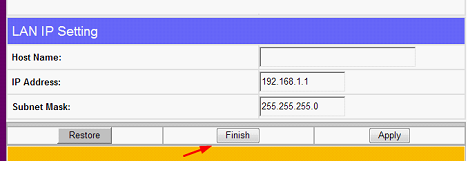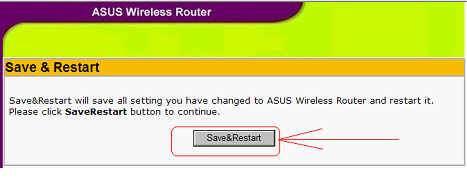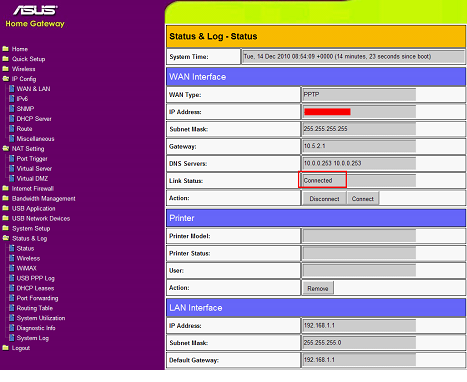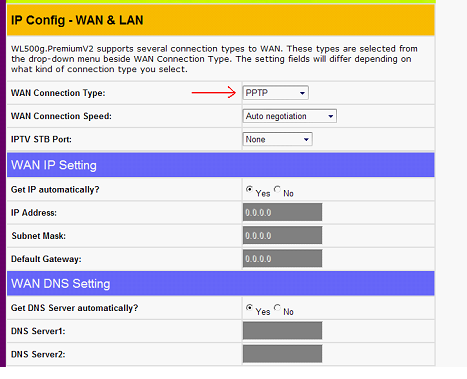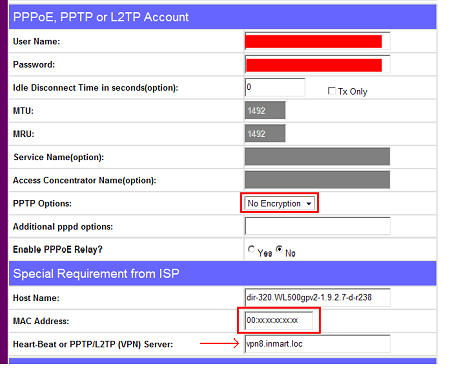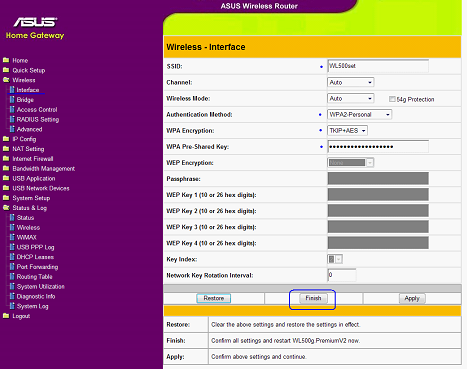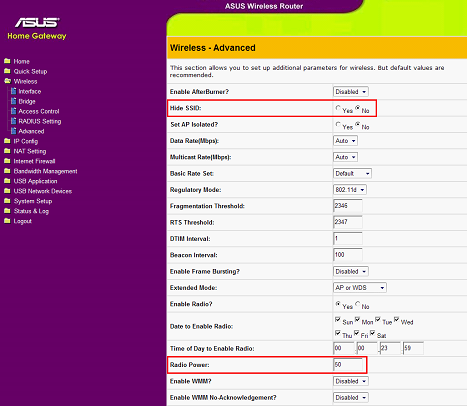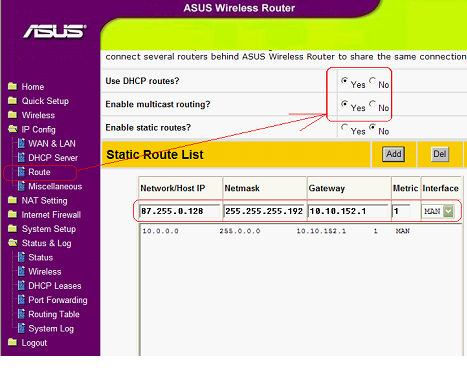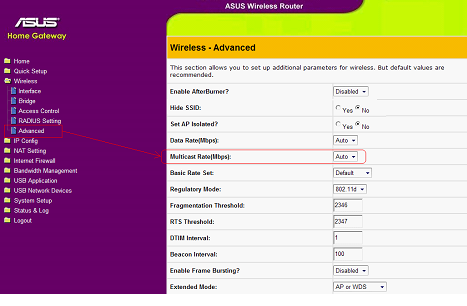[Беспроводное устройство] Как обновить прошивку на роутере ASUS до последней версии? (ASUSWRT)
Регулярно обновляйте прошивку, чтобы получать последние обновления для Вашего роутера.
Для обновления прошивки рекомендуется использовать приложение ASUS Router:
[Беспроводное устройство] Как обновить прошивку роутера до последней версии через приложение ASUS Router?
Регулярно обновляйте прошивку, чтобы получать последние обновления для Вашего роутера. Вы можете обновить через WebGUI или обновить вручную.
Способ 1: Обновить в WebGUI (если роутер не может подключиться к ASUS серверу, воспользуйтесь способом 2)
Способ 2: Обновить вручную (если Вы какое-то время не обновляли прошивку роутера, пожалуйста, обновите через Web GUI)
Примечание. Когда новая версия прошивки содержит важные улучшения и исправления ошибок для обеспечения стабильной работы маршрутизатора, эта версия становится необходимой версией прошивки для этой модели, которую маршрутизатор автоматически обновит до нее.
Чтобы получить более подробную информацию, о том, как обновить прошивку Вашего роутера до последней версии. Вы также можете перейти на видео ASUS Youtube по ссылке ниже:
Способ 1: Обновление через WebGUI
1. Подключите компьютер к маршрутизатору через проводное соединение или Wi-Fi и введите IP-адрес маршрутизатора в локальной сети или URL-адрес маршрутизатора http://www.asusrouter.com в графическом веб-интерфейсе (WebGUI).
Пожалуйста, для получения информации обратитесь к статье Как открыть страницу веб интерфейса роутера (WebGUI)(ASUSWRT).
2. Введите имя пользователя и пароль для входа на страницу входа и нажмите [Войти].
Примечание: Если Вы забыли имя пользователя и / или пароль, восстановите маршрутизатор до заводского состояния по умолчанию. См. раздел Как сбросить маршрутизатор до заводских настроек по умолчанию.
3. Вы увидите всплывающее окно с сообщением в верхнем правом углу, если будет доступна новая версия ПО.
4. Нажмите на [Обновить сейчас] и Вас перенаправит в раздел Администрирование -> Система. Нажмите на [Обновление микропрограммы].
5. Пожалуйста, подождите несколько минут, пока обновление не завершится.
6. После завершения обновления, пожалуйста, войдите в веб-интерфейс еще раз и перейдите в [Администрирование]> [Восстановить / сохранить / загрузить настройки]> [Заводские настройки]> нажмите [Восстановить]
7. Затем появляется всплывающее сообщение с вопросом, хотите ли Вы сбросить настройки маршрутизатора. Щелкните [OK], и начнется сброс.
После завершения сброса перейдите на http://www.asusrouter.com или https://www.asusrouter.com и следуйте инструкциям QIS, чтобы снова настроить маршрутизатор.
Способ 2: Обновить вручную
1. Скачайте последнюю версию ПО для Вашего устройства с официального сайта поддержки ASUS (мы взяли RT-AX88U в качестве примера. Вы можете найти страницу поддержки Вашего роутера по ссылке ASUS: https://www.asus.com/ru/Networking/Wireless-Routers-Products/)
2. Скачайте файл и распакуйте его. Вы увидите w. file (справа).
3. Подключите компьютер к маршрутизатору через проводное соединение или Wi-Fi и введите IP-адрес маршрутизатора в локальной сети или URL-адрес маршрутизатора http://www.asusrouter.com или https://www.asusrouter.com в графическом веб-интерфейсе.
Пожалуйста, для получения информации обратитесь к статье: Как открыть страницу веб интерфейса роутера (WebGUI)(ASUSWRT).
4. Введите имя пользователя и пароль для входа на страницу входа и нажмите [Войти].
Примечание: Если Вы забыли имя пользователя и / или пароль, восстановите маршрутизатор до заводского состояния по умолчанию. См. раздел Как сбросить маршрутизатор до заводских настроек по умолчанию.
5. Перейдите в Администрирование в меню Дополнительных настроек -> Нажмите на Обновление микропрограммы -> Нажмите Обзор.
6. Выберите файл, который хотите загрузить и нажмите на [Открыть] , чтобы загрузить ПО.
7. Пожалуйста, подождите несколько минут, пока обновление не завершится.
Примечание: рекомендуется выполнить сброс настроек по умолчанию, зажав кнопку reset на 5 секунд, после завершения обновления ПО на роутере.
Часто задаваемые вопросы
1. Нужно ли восстанавливать роутер к заводским настройкам после обновления прошивки?
После обновления прошивки рекомендуется восстановить заводские настройки маршрутизатора.
После завершения восстановления перейдите на http://www.asusrouter.com or https://www.asusrouter.com и следуйте инструкциям QIS, чтобы снова настроить маршрутизатор.
- [Беспроводной маршрутизатор] Как использовать QIS (Быстрая настройка Интернета) для настройки роутера? (Web GUI)
- [Беспроводной маршрутизатор] Как настроить WiFi роутер ASUS через приложение ASUS Router App? (QIS)
2. Что делать, если я не могу войти в веб-интерфейс для восстановления маршрутизатора после обновления прошивки?
Вы можете нажать кнопку RESET на маршрутизаторе.
(Различные модели могут немного отличаться, если у Вас есть какие-либо вопросы, пожалуйста, проверьте руководство пользователя)
Затем нажмите и удерживайте кнопку сброса в течение 5-10 секунд, пока индикатор питания не начнет мигать. Ни один из светодиодных индикаторов не должен гореть в это время. Это нормально из-за перезапуска роутера. Подождите, пока снова не загорятся светодиодные индикаторы, и попробуйте войти в веб-интерфейс.
Для получения дополнительной информации см. [Беспроводной маршрутизатор]Как сбросить маршрутизатор до заводских настроек по умолчанию?
3. Что делать, если не удается обновить прошивку?
Сначала попробуйте снова обновить прошивку. Если он по-прежнему не работает, Вы можете использовать утилиту восстановления прошивки, которая поможет Вам загрузить прошивку в режиме восстановления.
Для получения дополнительных сведений см. [Беспроводная связь] Как мне использовать режим восстановления маршрутизатора?
Как скачать (Утилиты / ПО)?
Вы можете загрузить последние версии драйверов, программного обеспечения, микропрограмм и руководств пользователя из Центра загрузок ASUS.
Узнать больше о Центре загрузок ASUS можно по ссылке.
На чтение 10 мин Просмотров 17.2к.
Дмитрий Елисеев
IT инженер 1 категории. Опыт работы в сфере — 6 лет.
Одной из популярных моделей роутеров фирмы Asus является RT-N12 VP B1. Рассмотрим характеристики девайса, его настройку в нескольких режимах и прошивку.
Содержание
- Характеристики
- Подключение к компьютеру
- По wi fi
- По проводу
- Авторизация
- Сброс на заводские настройки
- Быстрая настройка
- Ручная настройка
- PPTP
- PPTP со статическим IP
- L2TP
- L2TP со статическим IP
- PPPoE
- PPPoE со статическим IP
- Настройка в режиме повторителя (репитера)
- Прошивка
- Отзывы
Характеристики
Эта модель — модификация Asus Rt N12 (подробная статья по ссылке). Маршрутизатор оснащен двумя антеннами с коэффициентом усиления 5 децибел, а максимальная скорость беспроводного соединения, заявленная производителем, составляет 300Мбит/с.
Основные характеристики Asus RT-N12 VP B1:
| Протокол беспроводной связи | IEEE 802.11n с частотой 2.4 ГГц |
| Разъем WAN (для подключения Интернета) | 1 |
| Порты LAN (для подключения пользовательских устройств) | 4, скорость до 100Мбит/с |
| Стандарты защиты | |
| Кнопки | WPS/reset |
| Количество антенн | 2 несъемные с коэффициентом усиления 5dbi |
| Протоколы динамической маршрутизации |
Нажмите чтобы увидеть подробные технические характеристики
Удобство и простота настройки
10
Подключение к компьютеру
Чтобы настроить маршрутизатор, нам нужно сначала подключить его. Для этого первым делом мы подключаем роутер к розетке, затем подключаем «витую пару» провайдера в порт WAN.
Соединить устройство можно одним из двух способов.
По wi fi
Способ без проводов, который подойдет для подключения с любого девайса с wi fi модулем: ноутбук, планшет, смартфон. Нужно подключиться к wi fi сети маршрутизатора Asus RT-N12 VP B1 с именем ASUS_FC.
При подключении нас перебросит на страницу, где обязательно нужно поменять пароль, который мы будем использовать для входа в админ-панель.
Дальнейшая настройка будет происходить ниже в разделе «Быстрая настройка».
По проводу
Чаще всего используется при подключении с персональным компьютером без модуля WIFI. Для этого способа нам понадобится патчкорд. Соединяем маршрутизатор с нашим компьютером – в любой порт LAN подсоединяем один конец патчкорда, а другой — в разъем ПК.
Следующим шагом нам надо войти в настройки с помощью учетной записи роутера.
Для входа в админ-панель нам понадобиться любой браузер. Открываем его и в адресной строке набираем 192.168.1.1 или router.asus.com и переходим по адресу, нажав кнопку «Enter».
После этого шага мы попадаем на страницу смены пароля, как на скриншоте выше.
Авторизация
Если не получилось войти по инструкции выше, заходим с помощью логина и пароля.
Для входа в админ-панель нам понадобиться любой браузер. Открываем его и в адресной строке набираем 192.168.1.1 или router.asus.com и переходим по адресу, нажав кнопку «Enter».
Далее нам нужно ввести логин и пароль. По умолчанию логин – admin, пароль – admin. Посмотреть их можно также на наклейке сзади роутера.
Сброс на заводские настройки
Если пароль от панели администратора забыт и не получается зайти, рекомендуем сделать сброс роутера ASUS rt n12 vp b1 на заводские настройки.
Для этого нужно зажать кнопку WPS/reset на 10 секунд, она находиться на задней панели роутера. После этого устройство перезагрузится и все настройки сбросятся.
Быстрая настройка
После того как мы придумали и записали пароль для входа в админку, нажимаем кнопку «Далее».
Роутер попробует подключиться к интернету самостоятельно. Если этого не произойдет, придется вручную настраивать подключение. Как это сделать, будет написано в разделе «Ручная настройка».
При удачном подключении потребуется указать имя wi fi сети и пароль от нее. Далее жмем кнопку «Применить».
Обращаем внимание! Чтобы вашим интернетом не пользовались лишние люди и не создавали нагрузку на сеть, рекомендуем придумать сложный пароль!
Сеть настроена, для завершения жмем кнопку «Выполнено».
Ручная настройка
Для настройки роутера ASUS rt n12 vp b1 приготовьте договор с инет -провайдером. Это не просто юридическая бумага, там есть дополнительная информация, которая будет нам необходима. Рассмотрим возможные способы настройки.
PPTP
- Проходим авторизацию в админ-панели.
- С левой стороны находим меню, надо выбрать пункт «Интернет».
- Нужный нам тип WAN—подключения — «PPTP».
- Выбираем автоматическое получение IP—адреса WAN и подключение к серверу DNS.
- «Имя пользователя», «Пароль», «VPN сервер» ищем в договоре с интернет—провайдером. Если их там нет, делаем телефонный звонок провайдеру.
- В поле «Имя хоста» пишем любое имя на английской раскладке клавиатуры, например, inet.
- Когда все пункты выполнены, жмем «Применить».
PPTP со статическим IP
- Проходим авторизацию в админ-панели.
- В меню с левой стороны кликаем на «Интернет», здесь предстоит настройка.
- Нужный нам тип WAN—подключения — «PPTP».
- Получить IP—адрес WAN автоматически – «НЕТ».
- Указываем IP—адрес, маску подсети, основной шлюз, DNS1 и DNS2. Все эти параметры ищем в договоре.
- Там же находим «Имя пользователя» и «Пароль», вставляем. Если вдруг их там нет, придется выяснить их у техподдержки своего провайдера.
- Вписываем «VPN сервер» — он также должен быть указан провайдером.
- В поле имя хоста пишем любое имя на английской раскладке клавиатуры, например, inet.
- Когда все пункты выполнены, жмем «Применить».
L2TP
- Проходим авторизацию в админ-панели.
- С левой стороны находим меню, надо выбрать пункт «Интернет».
- Нужный нам тип WAN—подключения — «L2TP».
- Получить IP—адрес WAN автоматически и подключаться к DNS—серверу автоматически – отвечаем «ДА» на оба пункта.
- В договоре с поставщиком интернета находим «Имя пользователя» и «Пароль», вставляем. Если вдруг их там нет, придется выяснить их у техподдержки своего провайдера.
- Вписываем «VPN сервер» — он также должен быть указан провайдером.
- В поле имя хоста пишем любое имя на английской раскладке клавиатуры, например, inet.
- Когда все пункты выполнены, жмем «Применить».
L2TP со статическим IP
- Проходим авторизацию в админпанели.
- С левой стороны находим меню, надо выбрать пункт «Интернет».
- Нужный нам тип WAN—подключения — «L2TP».
- Получить IP—адрес WAN автоматически – отвечаем «НЕТ».
- Указываем IP—адрес, маску подсети, основной шлюз, DNS1 и DNS2. Они указаны в договоре с поставщиком Интернета.
- Там же находим «Имя пользователя» и «Пароль», вставляем. Если вдруг их там нет, придется выяснить их у техподдержки своего провайдера.
- Вписываем «VPN сервер» — он также должен быть указан провайдером.
- В поле имя хоста пишем любое имя на английской раскладке клавиатуры, например, inet.
- Когда все пункты выполнены, жмем «Применить».
PPPoE
- Проходим авторизацию в админ-панели.
- С левой стороны находим меню, надо выбрать пункт «Интернет».
- Нужный нам тип WAN—подключения — «PPPoE».
- Получить IP—адрес WAN автоматически – «ДА».
- Подключаться к DNS—серверу автоматически – «ДА».
- «Имя пользователя» и «Пароль» находим в договоре с поставщиком Интернета, вставляем. Если вдруг их там нет, придется выяснить их у техподдержки своего провайдера.
- В поле имя хоста пишем любое имя на английской раскладке клавиатуры, например, inet.
- Когда все пункты выполнены, жмем «Применить».
PPPoE со статическим IP
- Проходим авторизацию в админ-панели.
- С левой стороны находим меню, надо выбрать пункт «Интернет».
- Нужный нам тип WAN—подключения — «PPPoE».
- Получить IP—адрес WAN автоматически – «НЕТ».
- Указываем IP—адрес, маску подсети, основной шлюз, DNS1 и DNS2. Они указаны в договоре.
- «Имя пользователя» и «Пароль» должны быть указаны в договоре. Смотрим и вписываем. Если найти их не получилось, нужно позвонить провайдеру и узнать.
- В поле имя хоста пишем любое имя на английской раскладке клавиатуры, например, inet.
- Когда все пункты выполнены, жмем «Применить».
Настройка в режиме повторителя (репитера)
Режим повторителя нужен для усиления сигнала основной сети. Например, в одной из комнат плохо ловит сеть и для лучшего покрытия можно установить второй маршрутизатор в режиме репитера.
Не важно какой марки роутер создает основную сеть, для режима повторителя подойдет девайс любой марки.
В итоге будет работать одна WIFI сеть, а роутер ASUS скопирует настройки основной сети. Устройства будут переключаться между главным маршрутизатором и повторяющим сигнал.
Чтобы подключить роутер asus rt n12 vp b1 как репитер нужно:
- Авторизуемся в админ-панели нашего роутера.
- Слева щелкаем на меню «Администрирование», затем выбираем «Режим повторителя» и сохраняем.
- Далее нам нужно выбрать основную сеть, которую мы будем повторять. Выбираем ее, вводим пароль и нажимаем кнопку «Подключение».
- В новом окне указываем настройки и жмем «Далее».
- Отмечаем галочкой пункт «Используйте настройки по умолчанию» и нажимаем «Применить».
- Ждем подключения.
- Настройка завершена.
Прошивка
Обновить прошивку можно если роутер Asus RT-N12 VP B1 сильно «режет» скорость интернета по WI-FI.
Для этого нужно авторизоваться в панели администратора и выбрать в левом меню вкладку «Администрирование» и перейти на «Обновление микропрограммы».
Далее в пункте «Версия прошивки» нажимаем кнопку «Проверить».
При наличии свежей прошивки появиться вот такое сообщение:
Отлично, нашлась свежая версия прошивки, для установки нажимаем кнопку «Обновление микропрограммы».
Важно! При отключении питания во время обновления есть вероятность превратить ваш роутер в «кирпич» и он перестанет работать.
Далее произойдет скачивание прошивки и ее установка.
Также можно зайти на сайт производителя, и скачать нужную прошивку (Firmware). Далее зайти в меню «Обновление микропрограммы» и загрузить ее вручную.
Отзывы
«Беспроблемный, не нужны никакие танцы с бубнами, бюджетный, элементарная настройка», — пишут в отзывах к Asus RT-N12 VP B1. Но отмечают, что сейчас можно купить гигабитные роутеры за ту же цену.
Сейчас мы с вами будем обновлять прошивку на роутере Asus. На какой конкретно модели? Эта статья подойдет для всех роутеров компании Asus, а показывать я буде на примере маршрутизатора Asus RT-N12+. Пока что другого Асуса под рукой нет. Но, на всех более менее новых устройствах этой компании панель управления одинаковая (в темных тонах). У меня на старом Asus RT-N13U B1 панель управления какая-то голубая, но и там найти страницу, на которой модно обновить прошивку, совсем не сложно. А сам процесс поиска прошивки и обновления, который я покажу в этой инструкции, подойдет для всех моделей.
Что бы прошить свой роутер, нужно выполнить такие действия:
- Узнать модель своего роутера и его ревизию (аппаратную версию).
- Проверить, есть ли обновление прошивки для вашего роутера Asus
- Найти и скачать прошивку с официального сайта Asus.
- Подключить роутер по сетевому кабелю к компьютеру.
- Зайти в настройки маршрутизатора и залить новую прошивку.
Несколько нюансов:
- Если маршрутизатор у вас уже настроен и работает, то вы можете зайти в его настройки, и нажав всего на одну кнопку, проверить, есть ли новая версия программного обеспечения. Что бы не искать прошивку и т. д. А вдруг, новой версии нет. Но, как мне показалось, эта проверка немного врет. Или она находит только какие-то серьезные обновления. У меня изначально стояла прошивка 3.0.0.4.376_3754. Я специально залил более старую 3.0.0.4.376_3690. Запустил проверку, и роутер мне выдал, что у меня установлена последняя версия. Делаем выводы: онлайн-проверка врет, откат к старой прошивке на роутере Asus можно сделать.
- Если роутер у вас новый, и вы перед его настройкой хотите обновить ПО, то нужно сразу искать новую версию ПО и обновлять. Или, снова же, настроить маршрутизатор и проверить наличие новой версии с панели управления.
- Насколько я понял, даже если вы уже настроили свой Asus, то обновление прошивки не зацепит ваши настройки, настраивать заново вам не придется. Что очень хорошо.
- Будьте внимательны при загрузке прошивки с сайта производителя. Скачайте прошивку конкретно для вашего устройства (сейчас это подробно рассмотрим).
Обратите внимание:
В панели управления маршрутизатором ничего не сказано о том, что нельзя прошивать роутер по Wi-Fi. Если об этом ничего не сказано, значит это можно делать, но я не советую. Лучше на момент прошивки подключится к роутеру по сетевому кабелю. А возможно, у вас и так есть компьютер, который подключен по LAN. Если в процессе обновления что-то пойдет не так, или вы зальете не ту прошивку, то скорее всего он перейдет в аварийны режим и придется восстанавливать роутер программой Firmware Restoration. Да и не факт что получится восстановить.
Узнаем модель, ревизию роутера и скачиваем прошивку для Asus
Модель вашего роутера, и его аппаратную версию, лучше всего смотреть на наклейке снизу самого устрйоства.
Теперь заходим на страницу поддержки на официальном сайте Asus по адресу http://www.asus.com/support/.
В строек поиска пишем модель своего роутера и нажимаем Enter. Например, у меня RT-N12+.
В списке найденных устройств найдите свой маршрутизатор и нажмите под ним на ссылку Driver & Tools.
Откроется страница вашего устройства. В списке, где нужно выбрать операционную систему, выберите Others. Нажмите на пункт Firmware и скачайте самую новую прошивку (она как правило в самом верху). Обратите внимание на версию прошивки, сверьте ее с прошивкой, которая уже установлена на вашем устройстве (посмотреть можно в настройках, или снизу устройства).
Если на сайте новая версия, то нажмите на ссылку Global и сохраните архив с ПО на компьютер.
Сразу извлеките файл прошивки в формате .trx из архива, который мы только что скачали.
Все готово, можно приступать к обновлению программного обеспечения.
Процесс обновления прошивки маршрутизатора Asus
Подключиться к роутеру, как я уже писал выше, лучше всего по кабелю.
В браузере наберите адрес 192.168.1.1. Укажите имя пользователя и пароль для входа в настройки (стандартные admin и admin). Или смотрите подробную инструкцию по входу в панель управления.
В настройках роутера перейдите на вкладку Администрирование — Обновление микропрограммы. Нажмите на кнопку Выберите файл, и выберите файл прошивки на компьютере. Для запуска обновления, нажмите на кнопку Отправить.
Ждем пока закончится процесс обновления. Ничего не отключаем и не нажимаем.
После обновления откроется главная страница настроек.
Что бы потом проверить наличие обновления, вы можете зайти в настройках на ту же вкладку Администрирование — Обновление микропрограммы, и нажать на кнопку Проверить (интернет на роутере должен быть настроен). Там же указана текущая версия ПО.
Послесловие
Вроде бы и не сложно, но как-то запутано с поиском прошивки. Вот почему не сделать так, что бы в настройках была ссылка для загрузки ПО сразу для определенной модели. Ведь это же не сложно сделать. Я так же не понял, есть ли разница, какая у тебя аппаратная версия роутера. Насколько я понял, то разницы нет.
И еще один прикол, у меня сразу на роутере стояла версия более новая, чем та, которую я скачал на сайте (скачивал самую новую, которая была на официальном сайте). Может просто еще не добавили ее на сайт.
Если у вас остались какие-то вопросы – спрашивайте. Постараюсь помочь.
Ранее мы рассматривали, как настраивать разные роутеры ASUS, рассчитанные на 100-Мегабитные сети. Упоминалось о том, что прошивку можно заменить, но это действие – сопряжено с риском. Если пользователь все же решится установить на роутер ASUS альтернативную версию программного обеспечения, рекомендуем для начала попробовать прошивки «от Олега». Также, здесь мы рассмотрим, как происходит настройка.
На какие модели роутеров фирмы ASUS рассчитаны прошивки «от Олега»? Ответ найти очень просто. Достаточно зайти на сайт oleg.wl500g.info, прокрутить страницу вниз, щелкнуть на последней ссылке «firmwares», чтобы увидеть список:
Официальный сайт прошивок «от Олега»
Сразу скачайте файл для интересующей вас модели роутера (например, WL500g), главное – не перепутать ревизии «500gp» с «500gp-V2». Затем вы распаковываете архив на рабочий стол, и видите один файл с расширением *.trx.
Прошивки для более «ранних» моделей (например, 500g или 300) – находятся в предпоследней папке.
Примечание: если у вас роутер другой модели (или даже другой ревизии) – установка не будет возможна.
Установка прошивки
Подготовка роутера
Перед тем, как настроить роутер Асус, вы установите новую прошивку. Чтобы ее установить, надо зайти в web-интерфейс. Но роутер, возможно, уже кто-то настраивал. Поэтому, сначала – сделаем сброс кнопкой reset, чтобы вернуть «заводские» значения, в том числе и пароль администратора.
Кнопка reset
Роутер должен быть включен, после включения должно пройти не менее 2-х минут, затем – вы нажимаете reset. Удерживать кнопку нужно 10 секунд, и настройки – вернутся к правильным значениям.
Далее, выполняется стандартное подключение. Перед тем, как подключить роутер Асус к компьютеру посредством патч-корда, он должен быть обесточен.
Соединение с компьютером
Патч-корд должен соединять любой порт LAN роутера с сетевым интерфейсом компьютера. Но, не спешите включать БП роутера: сначала проверьте, правильно ли настроена сетевая карта. Рекомендуем настроить так:
«Свойства» соединения
Смотреть настройки можно в «Состоянии» соединения -> «Свойства» -> «Протокол Интернета TCP/IP» -> «Свойства».
В последнюю очередь, нужно включить БП роутера и отправить компьютер на перезагрузку.
Установка новой прошивки
Мы знаем, что по умолчанию IP адрес роутера ASUS равен 192.168.1.1. Также, для входа в web-интерфейс будет нужен пароль и логин (это – пара admin).
Нужно открыть любой браузер, в его адресной строке – набрать адрес IP роутера, нажать «Enter». Сообщить логин и пароль. И зайти в web-интерфейс (на предложение автоматической настройки – ответить «Нет» или «Отмена»).
Выпускаемый фирмой ASUS вай фай роутер может быть наделен одним из следующих вариантов интерфейса:
Интерфейс: вариант 1
Интерфейс: вариант 2
В первом случае, идем к вкладке «System Setup» -> «Firmware Upgrade». Во втором – на вкладку «Дополнительные настройки» –> «Администрирование», к закладке «Обновление микропрограммы.
Обновление: интерфейс 1
Обновление: интерфейс 2
В первом случае, нажимаем «Обзор», находим файл *.trx, подтверждаем свой выбор. Установка начнется после нажатия «Upload». Во втором – также выбираем файл. Установка прошивки – стартует с нажатия кнопки «Отправить».
Установка прошивки
После старта процесса прошивки, нужно ждать завершения. Нельзя закрывать браузер, или отключать роутер. Если вы все же меняли адрес IP данного роутера, после установки прошивки и перезагрузки – его придется искать на этом же адресе, а не на 192.168.1.1.
Примечание: при пропадании питания на одном из устройств (роутер, компьютер) – установка прошивки не будет выполнена. После чего, придется восстанавливать роутер «аварийным восстановлением».
Здесь подробно было рассмотрено, как прошить роутер ASUS. Теперь, мы рассмотрим настройку роутера с новой прошивкой.
Настройка роутера с прошивкой «от Олега»
Интернет-соединение
Будем считать, что все необходимые кабельные соединения были выполнены, роутер – включен, а компьютер – перезагружен (и сетевая карта получила свой адрес IP). Тогда, из любого браузера можно зайти в новый web-интерфейс. Вход в роутер ASUS осуществляется с тем же логином/паролем, что был до перепрошивки.
От автоматической настройки, мы откажемся:
Вход в web-интерфейс
И увидим первую вкладку графического интерфейса:
Основная вкладка
Чтобы настроить соединение, нужна вкладка «IP Config» -> «WAN-LAN»:
Настройка соединения (вариант DHCP)
Если настраиваем соединение «под DHCP», дополнительно на этой вкладке менять ничего не понадобится. Только установите нужное вам значение адреса MAC (например, как указано на нижней стороне корпуса роутера, или другое). Теперь – идем вниз страницы, жмем «Finish»:
Сохранение установок соединения
Останется только согласиться с перезагрузкой:
Сохранение и перезагрузка
После чего, настройки – будут сохранены, роутер перезагрузится, и соединение – появится автоматически. Затем, вы можете проверить наличие соединения (перейдя к вкладке «Status & Log» -> «Status»):
Статус устройства
Видим, что соединение – в данный момент, подключено («Connected»). А установить и настроить подключение WiFi роутера ASUS в качестве VPN-клиента – вам поможет рисунок ниже. Удачной настройки!
Настройка соединения (вариант PPTP)
Настройка соединения (вариант PPTP), продолжение
Пояснение: «User Name» – имя абонента, «Password» – значение пароля (см. договор), «No Encryption» – установить обязательно, «PPTP/L2TP (VPN) Server» – имя либо адрес VPN-сервера (см. договор).
Об установке MAC-адреса
Замечено, что после перепрошивки роутера, MAC-адрес его порта WAN – всегда принимает значение «00-90-4C-C0-00-00». В принципе, если поблизости нет других роутеров ASUS, оснащенных такой же прошивкой – MAC адрес можно оставить, как есть. Но все же, рекомендуется установить его «в явном виде» (таким, как указано снизу на корпусе). На самом деле, в качестве адреса MAC можно задать и другие цифры, что будет полезно, если провайдер у вас проверяет значение MAC (когда есть «привязка» к аппаратному адресу).
Беспроводная сеть и ее настройка
Включить встроенную точку доступа и выполнить установку необходимых параметров (имени сети, пароля, алгоритма шифрования), роутер WiFi ASUS с прошивкой «от Олега» позволит вам на одной вкладке. Она называется «Wireless» -> «Interface»:
Основные настройки Wi-Fi
После того, как вы установите имя сети (SSID), режим шифрования и пароль (как на рисунке), достаточно будет нажать кнопку «Finish». Роутер выполнит перезагрузку, после которой, сеть Wi-Fi – станет функционировать. Можете искать эту сеть с любого гаджета – она уже появилась!
Мы не рассмотрели, как сделать настройку параметра «Channel». Это – номер канала (от 1-го до 12-го), его, в данном случае, роутер выберет автоматически. А в строке «Wireless Mode», самым «быстрым» режимом – является «Auto» (его еще называют «Mixed»). Заметим, что здесь – не предусмотрен режим «только N».
Есть еще одна вкладка, содержащая настройки Wi-Fi. Здесь можно скрыть имя сети. Также, пользователь может снизить мощность радиопередатчика (нужно это, или нет – зависит от того, как установить WiFi роутер ASUS в квартире). Иногда на сниженной мощности сеть работает лучше, из-за меньшего влияния отраженных волн. Для установки этих настроек, перейдите к закладке «Advanced»:
Дополнительные настройки Wi-Fi
Чтобы «скрыть» имя, надо установить точку «Yes» в строке «Hide SSID». Помните, что настройки вступают в силу только после нажатия «Finish». Удачного роутинга!
Дополнительно
IPTV
Как подключить WiFi роутер ASUS к компьютеру, чтобы смотреть цифровое ТВ? С прошивками «от Олега», достаточно будет включить IPTV трафик (multicast-пакеты – пойдут в локальную проводную сеть и в сеть Wi-Fi). Откройте в web-интерфейсе вкладку «IP Config» -> «Route»:
Включение multicast
Установите две верхних галочки в значение «Yes», и примените настройки. После чего, любой пакет multicast – уже не блокируется в проводной (и в беспроводной) локальной сети.
Кроме этого, в дополнительных настройках Wi-Fi («Wireless» -> «Advanced»), multicast-трафик – можно принудительно ограничить:
Дополнительные настройки Wi-Fi
Вместо «Auto», нужно выбрать значение, при котором просмотр ТВ по Wi-Fi не будет мешать другим пользователям (IPTV – не должно занимать весь Wi-Fi-трафик). Подберите значение, постепенно снижая его (здесь доступно: 36 Мбит/с, 18 Мбит/с, и т. д.).
Преимущества альтернативных прошивок
Установив прошивку «от Олега», вы заметите следующее. Сохранение значений в память устройства – теперь занимает ровно 20 секунд. Все опции работают, как они и должны работать, притом, не мешая друг другу. Не работает роутер ASUS после перепрошивки только по одной причине: если процесс установки – не был выполнен полностью. Выбор, устанавливать или нет – оставим под ответственность пользователя.
Подробная видео инструкция по установке прошивок роутера ASUS :
Предыдущая
AsusСброс и восстановление пароля администратора в роутерах ASUS
Следующая
ZyXELНастройка роутеров ZyXEL с прошивкой версии «V2.0»
Помогла статья? Оцените её
Загрузка…
С каждым днём растёт потребность в беспроводных технологиях, и настройка роутера Asus интересует всё больше людей, для подключения своих устройств к интернету.
Статья позволит правильно подключить и настроить маршрутизатор Asus, она для тех, у кого есть небольшой опыт и хотел бы перенастроить роутер, проверить настройки, поменять пароль на wi-fi и интерфейс роутера.
Все устройства отличаются друг от друга, поэтому необходимо узнать точную модель роутера. На коробке производителя, либо на задней стороне маршрутизатора всё написано. Модели Asus обычно начинаются с RT-N, RT-AC.
Ниже в списке можете выбрать вашу модель для дальнейшей настройки.
|
BRT-AC828 |
RT-AC51U |
RT-AC52U B1 |
RT-AC53 |
|
RT-AC58U |
RT-AC66U B1 |
RT-AC68U |
RT-AC86U |
|
RT-AC87U |
RT-AC88U |
RT-AC750 |
RT-AC1200 |
|
RT-AC1300UHP |
RT-AC1900P |
RT-AC2900 |
RT-AC3100 |
|
RT-AC3200 |
RT-AC5300 |
RT-N11P B1 |
RT-N12 VP B1 |
|
RT-N12HP B1 |
RT-N18U |
RT-N66U |
RT-N66W |
Определившись с моделью, необходимо подключить wi-fi роутер Asus к компьютеру.
Подключаем роутер Asus к электросети — 220 вольт. Ищем, где WAN порт, он обычно самый первый, выделен другим цветом и подписан. Подключаем к нему кабель, который заходит в помещение от оборудования провайдера. Производитель комплектует коробку кабелем с двумя разъёмами на двух концах — патч-корд, один идёт к компьютеру, другой к первому или любому другому порту маршрутизатора.
Бывает, на современных ноутбуках нет этого разъёма, что делать? Подключиться к роутеру по wi-fi. Для этого нужно открыть доступные беспроводные сети, найти среди всех сетей название ASUS с моделью, нажать подключиться, запросит пароль, его мы можем найти на обратной стороне роутера. Это если роутер новый и никогда не использовался. В случае когда маршрутизатор б/у необходимо сбросить настройки, об этом подробно написано здесь: https://inrouters.ru/asus/reset-router-asus/.
Входим в настройки роутера
Попасть на страницу или веб-интерфейс роутера можно через любой браузер. Там, где обычно вписываете адреса сайтов пишем ip адрес маршрутизатора — 192.168.1.1 или router.asus.com.
Открывается страница, где необходимо авторизоваться, ввести имя пользователя и пароль так называемая учётная запись.
По умолчанию:
- Имя пользователя (Username) — admin
- Пароль (Password) — admin
Жмём «Sing in» (Войти), попадаем на страницу настроек роутера.
Настраиваем wi-fi сеть
Начинаем настраивать маршрутизатор. Мы можем воспользоваться мастером настроек или быстрой настройкой интернет в меню маршрутизатора, но я предпочитаю более тонкую настройку.
В личном кабинете роутера Asus, в меню выбираем пункт «Беспроводная сеть«. Эта настройка подойдёт для тех, кто настраивает роутер с нуля, либо хочет поменять название сети или пароль на wi-fi.
Замечу, что маршрутизатор может быть с одним диапазоном или двухдиапазонным, у последнего есть возможность выбрать 2 диапазона работы — 2,4 ГГц и 5 ГГц.
2,4 ГГц — именно с него начиналась эра домашних беспроводных технологий. Этот диапазон подвержен помехам от любой бытовой техники, особенно от Bluetooth, потому что частоты работ совпадают. Если в будущем заметите сбои в работе, одна из причин именно в этом.
5 ГГц — высокая пропускная способность, выражена в высокой скорости передач. Одним из минусов является маленькая дальность действия, но большой плюс — мало подвержен внешними воздействиями бытовой техники. Поэтому роутер лучше расположить ближе к устройствам, которыми пользуетесь.
При наличии двух диапазонов на роутере Asus рекомендую настроить обе, это поможет пользоваться интернетом в диапазоне 2,4 ГГц, к примеру, на улице, на лавочке, когда диапазон 5 ГГц не виден устройству, или если есть телефон, планшет и даже компьютер, который не поддерживает этот диапазон.
Поделимся видео о том, как запаролить wi-fi сеть на роутере Asus.
В поле «Имя сети (SSID)» выдумаем и напишем на латинице имя wi-fi сети, оно будет отображаться на телефоне, планшете, компьютере при подключении к wi-fi, к примеру, назовём: «Privet sosed».
«Ширина канала» выставляем на 20/40 MHz для диапазона 2,4 ГГц и 20/40/80 MHz для 5 ГГц.
Ставим пароль на wi-fi
Теперь нам нужно обезопасить нашу сеть, поставить пароль на wi-fi, чтобы соседи не могли подключаться к нам.
В строке «Метод проверки подлинности» — «WPA2-Personal«.
«Предварительный ключ WPA» придумаем и установим пароль. Этот тот самый пароль, который нужен, чтобы подключиться в wi-fi. Те, кто перенастраивает маршрутизатор Асус, здесь могут произвести смену пароля.
Жмём «Применить«.
Если у вас двухдиапазонный маршрутизатор, проделываем эти настройки и для 5 ГГц.
В случае, если вы настраивали через wi-fi, без кабеля, нужно заново подключиться к вновь созданной сети.
Настраиваем интернет
Самый важный пункт, так как подключение к интернету происходит через сервер, которому нужно понять, кто к нему обращается, и только после сверки имени пользователя и пароля предоставит доступ к интернету. Существуют несколько типов подключения — PPPOE и два VPN протокола PPTP и L2TP. Поэтому нужно знать какой из этих типов у провайдера.
Настраиваем PPPOE
Список провайдеров с PPPOE подключением: Ростелеком, Транстелеком (ТТК), МТС, Дом Ру, Нетбайнет, Уфанет.
Поделимся видео о том, как настроить PPPOE.
В меню Asus дополнительные настройки нажимаем на вкладку «Интернет«.
В правой стороне окна «Тип WAN-подключения» — «PPPOE«.
«Получить IP-адрес WAN автоматически» и «Подключаться к DNS-серверу автоматически» ставим «Да«. Замечу, что эти данные обычно прописываются у юр лиц, либо если подключена дополнительная услуга у физ лиц, это называется статический ip адрес. По умолчанию идет динамический ip адрес поэтому оставляем как есть и идем дальше.
Ниже, в параметрах учётной записи пишем «Имя пользователя» и «Пароль«. Откуда их взять. Они прописаны в договоре или в акте выполненных работ после подключения интернета, завели кабель в помещение, получите, распишитесь. Если бумаги потеряны, вначале звоните на горячую линию провайдера, обычно они просят подойти в офис, так как неизвестно, кому предоставляют данные, но может повезет.
После внесения данных жмём «Применить«.
Настраиваем PPTP
Провайдер с PPTP подключением — Билайн (адрес сервера — vpn.internet.beeline.ru).
Поделимся видео о том, как настроить PPTP.
Переходим в меню Asus во вкладку «Интернет«.
В правой стороне окна «Тип WAN-подключения» — «PPTP«.»Получить IP-адрес WAN автоматически» и «Подключаться к DNS-серверу автоматически» ставим «Да«. Замечу, что эти данные обычно прописываются у юр лиц, либо если подключена дополнительная услуга у физ лиц, это называется статический ip адрес. По умолчанию идет динамический ip адрес поэтому оставляем как есть и идем дальше.
Ниже, в параметрах учётной записи пишем «Имя пользователя» и «Пароль«. Откуда их взять. Они прописаны в договоре или в акте выполненных работ после подключения интернета, завели кабель в помещение, получите, распишитесь. Если бумаги потеряны, вначале звоните на горячую линию провайдера, обычно они просят подойти в офис, так как неизвестно, кому предоставляют данные, но может повезет.
Также нужно прописать «VPN сервер«, у Билайна это vpn.internet.beeline.ru. Если другой провайдер, звоним им на горячую линию, узнаем адрес VPN сервера.
«Имя хоста» — любые латинские буквы, например «MoyInet».
После внесения данных жмём «Применить«.
Настраиваем L2TP
Провайдер с L2TP подключением — Билайн (адрес сервера — tp.internet.beeline.ru).
Переходим в меню Asus во вкладку «Интернет«.
В правой стороне окна «Тип WAN-подключения» — «L2TP«.
«Получить IP-адрес WAN автоматически» и «Подключаться к DNS-серверу автоматически» ставим «Да«. Замечу, что эти данные обычно прописываются у юр лиц, либо если подключена дополнительная услуга у физ лиц, это называется статический ip адрес. По умолчанию идет динамический ip адрес поэтому оставляем как есть и идем дальше.
Ниже, в параметрах учётной записи пишем «Имя пользователя» и «Пароль«. Откуда их взять. Они прописаны в договоре или в акте выполненных работ после подключения интернета, завели кабель в помещение, получите, распишитесь. Если бумаги потеряны, вначале звоните на горячую линию провайдера, обычно они просят подойти в офис, так как неизвестно, кому предоставляют данные, но может повезет.
Также нужно прописать «VPN сервер«, у Билайна это tp.internet.beeline.ru. Если другой провайдер, звоним им на горячую линию, узнаем адрес VPN сервера.
«Имя хоста» — любые латинские буквы, например «MoyInet».
После внесения данных жмём «Применить«.
Ставим пароль на интерфейс роутера
На самом деле не рекомендовал бы ставить пароль на страницу роутера Asus, то есть на его настройки. Эти данные всегда забываются и теряются и попасть на маршрутизатор для каких-то корректировок невозможно, после чего приходится сбрасывать всё до заводских параметров. Но если всё же хотите это сделать, рекомендую всё записать.
Возвращаемся в меню, жмём на «Администрирование«, переходим во вкладку «Система«.
Обращаем внимание на пункты «Изменение пароля роутера«, если хотим меняем «Имя пользователя роутера» и 2 раза вписываем пароль в строке «Новый пароль» и «Повторно введите новый пароль«, нажимаем «Применить». Теперь при входе в настройки маршрутизатора Asus нужно вводить новые данные для входа.
Про обновление прошивки на роутере Asus можно почитать здесь: https://inrouters.ru/asus/reset-router-asus/.
На этом у меня всё, надеюсь статья была максимально полезна.
Вы всегда можете поддержать наш проект: https://inrouters.ru/donation/