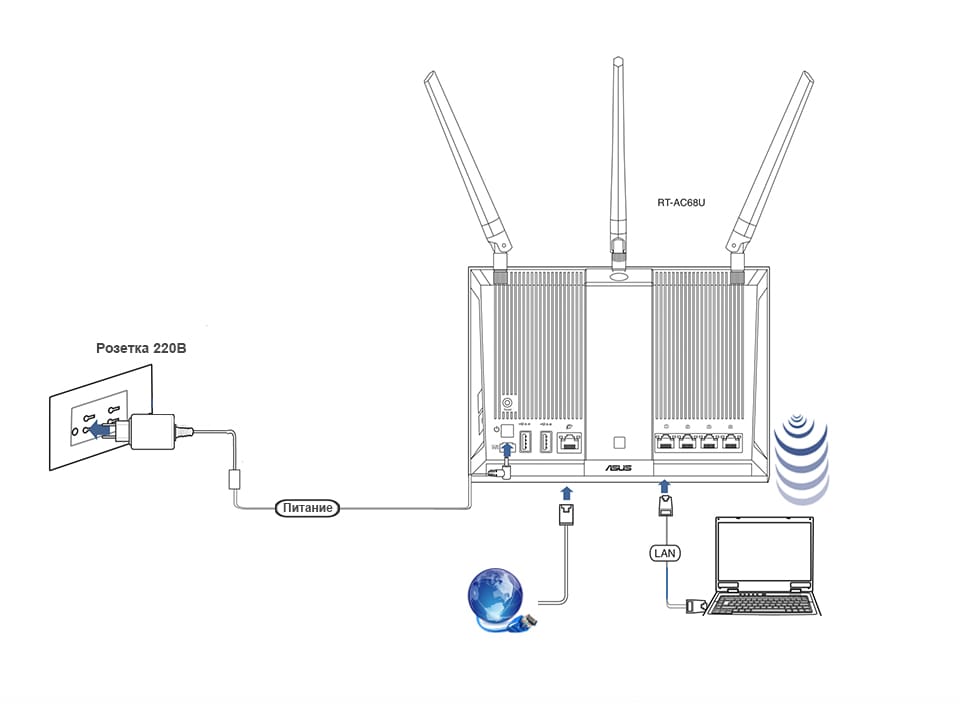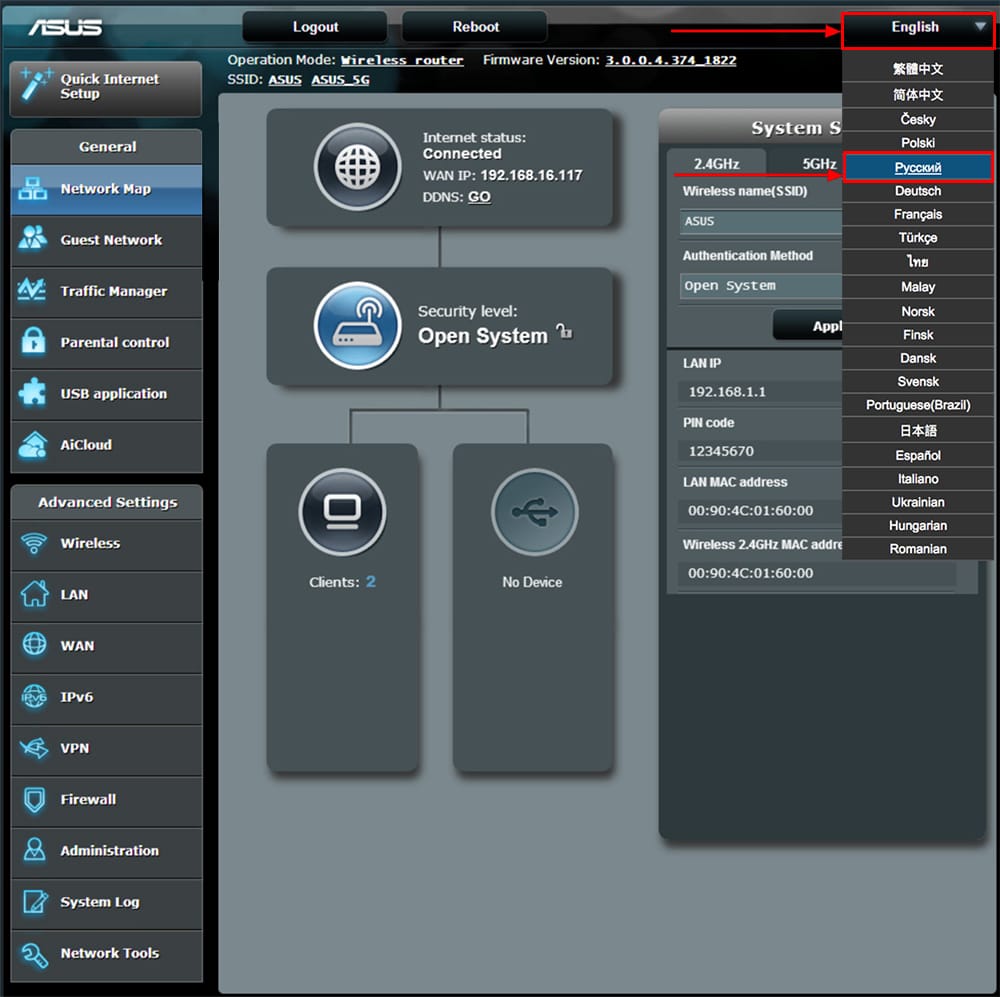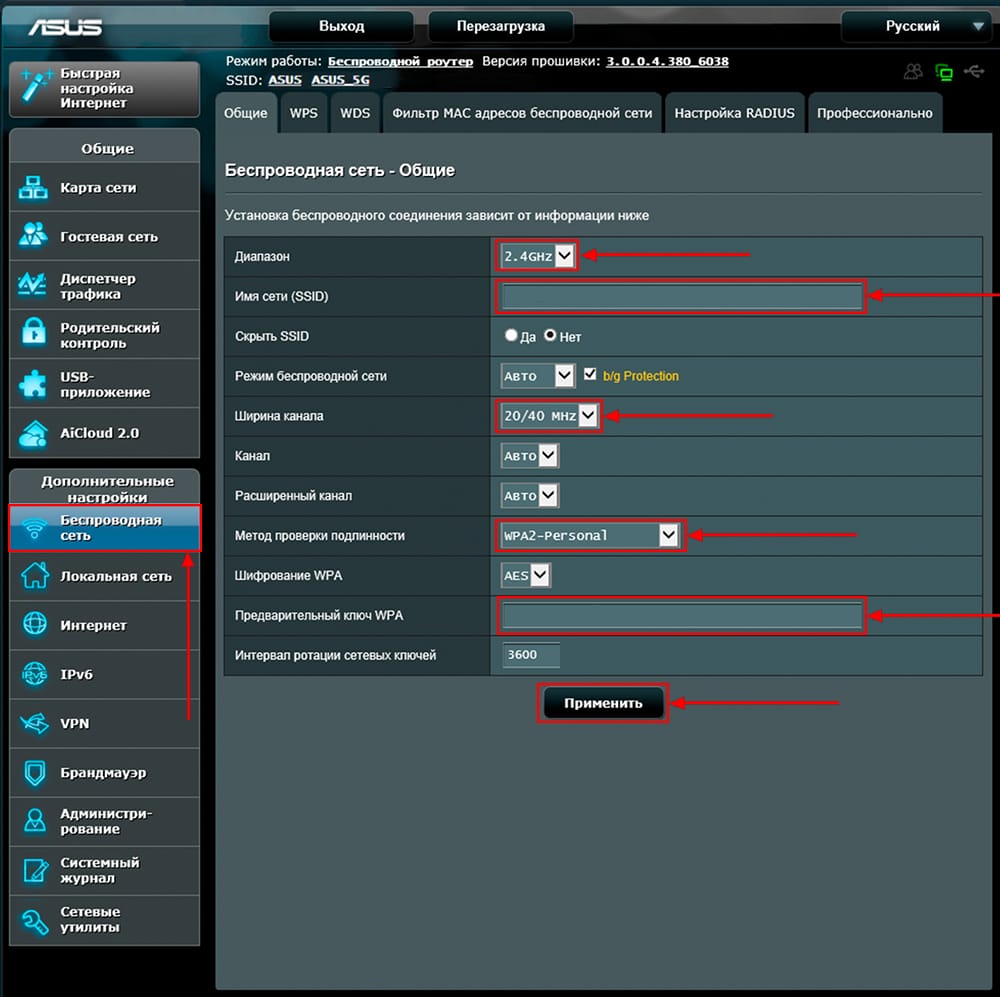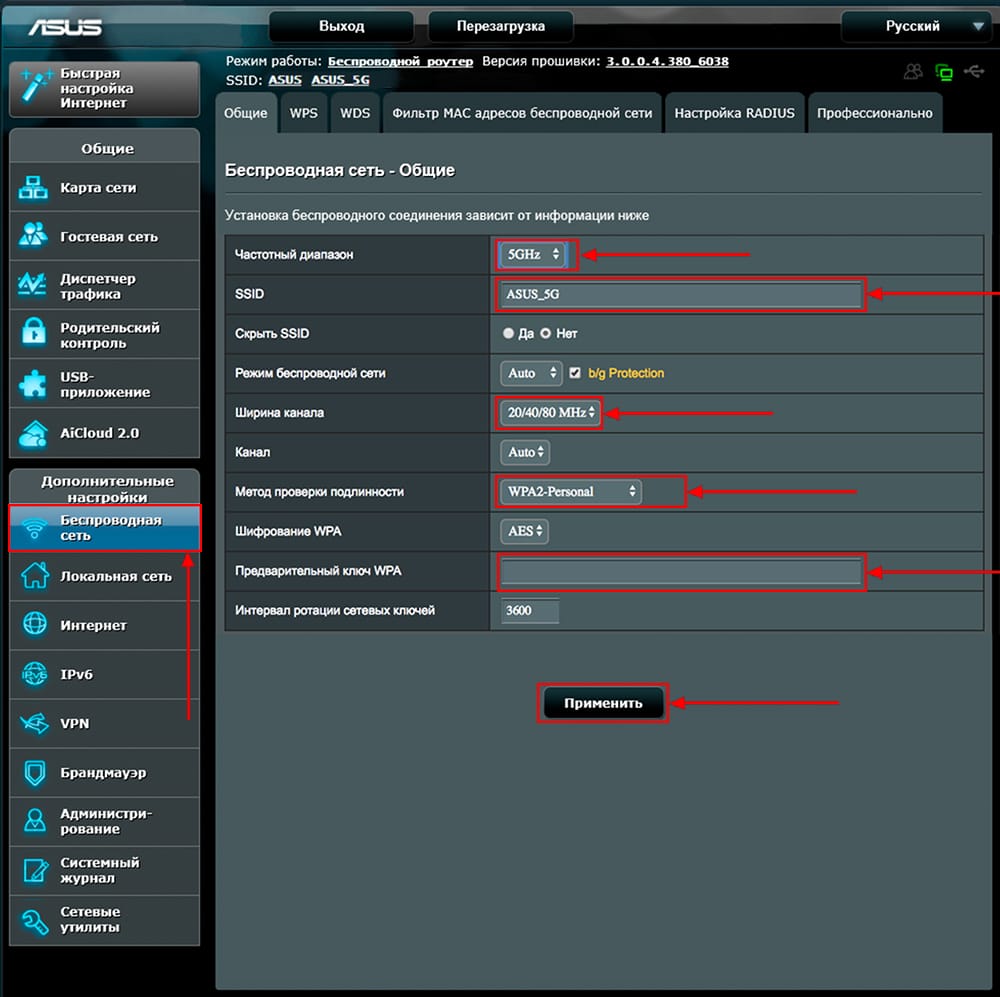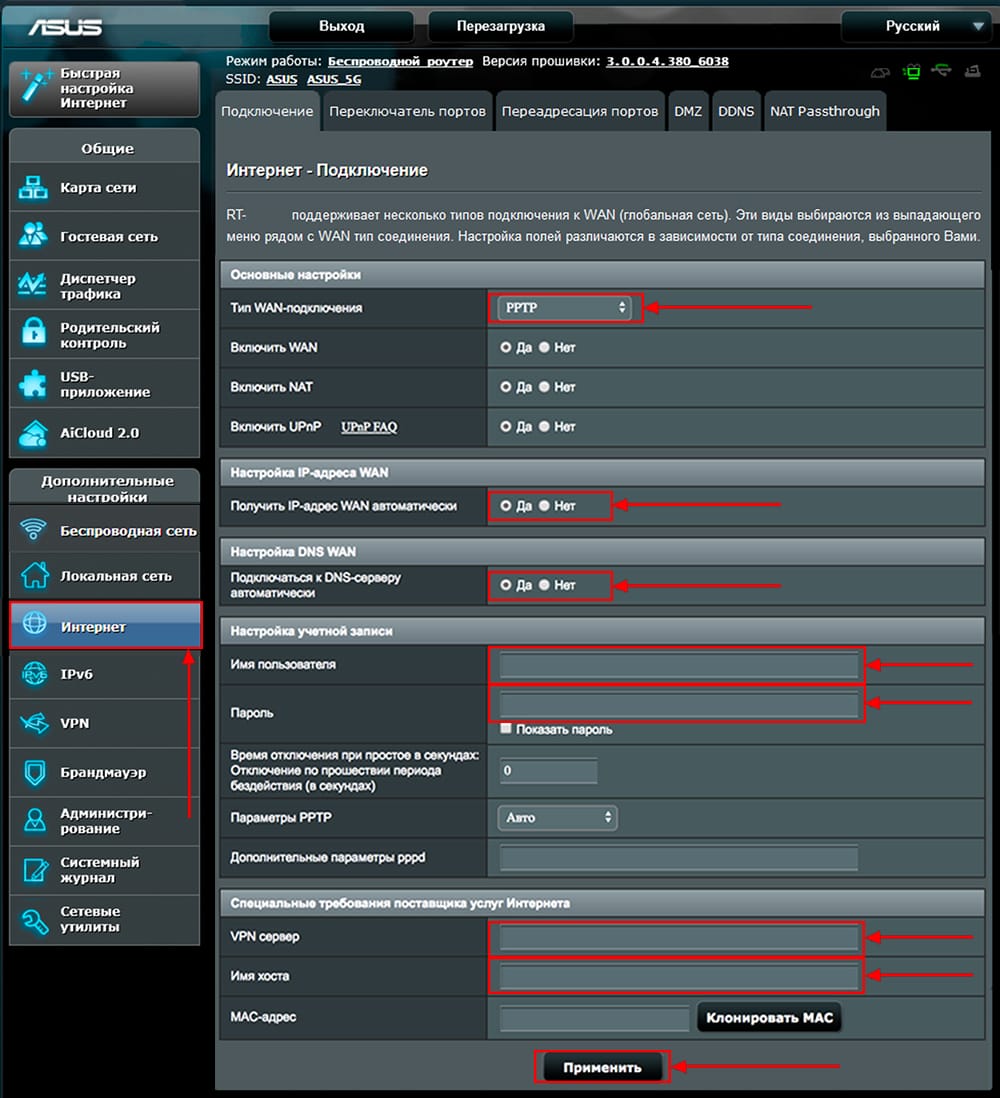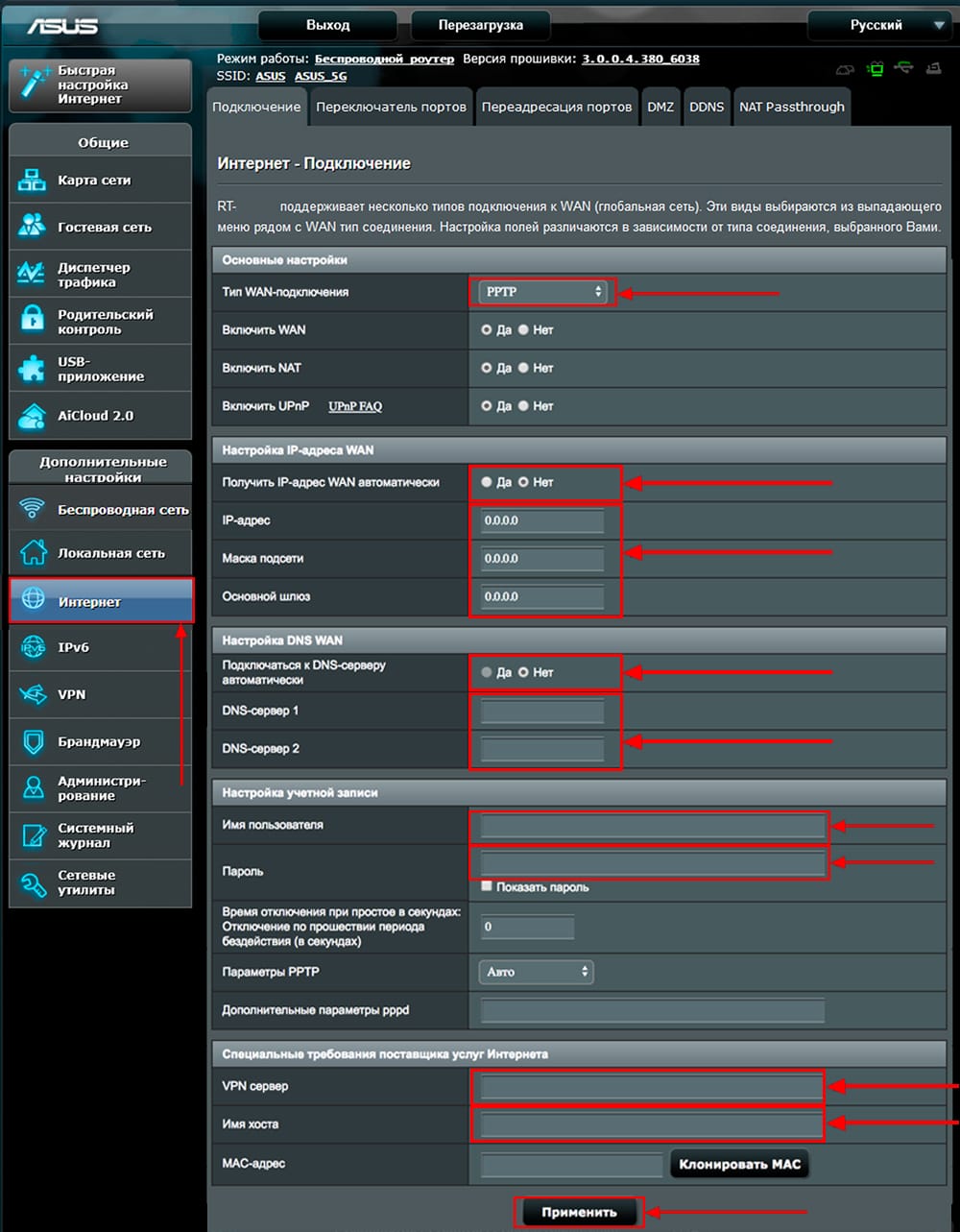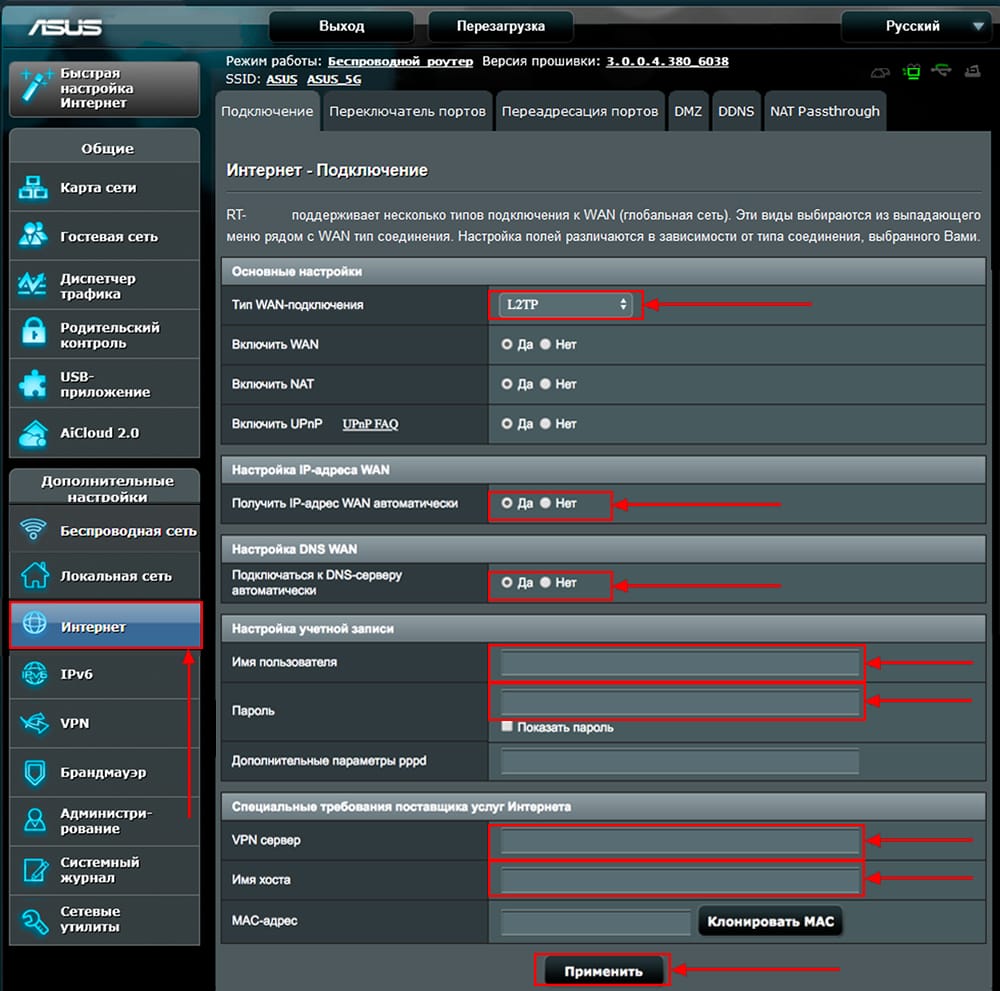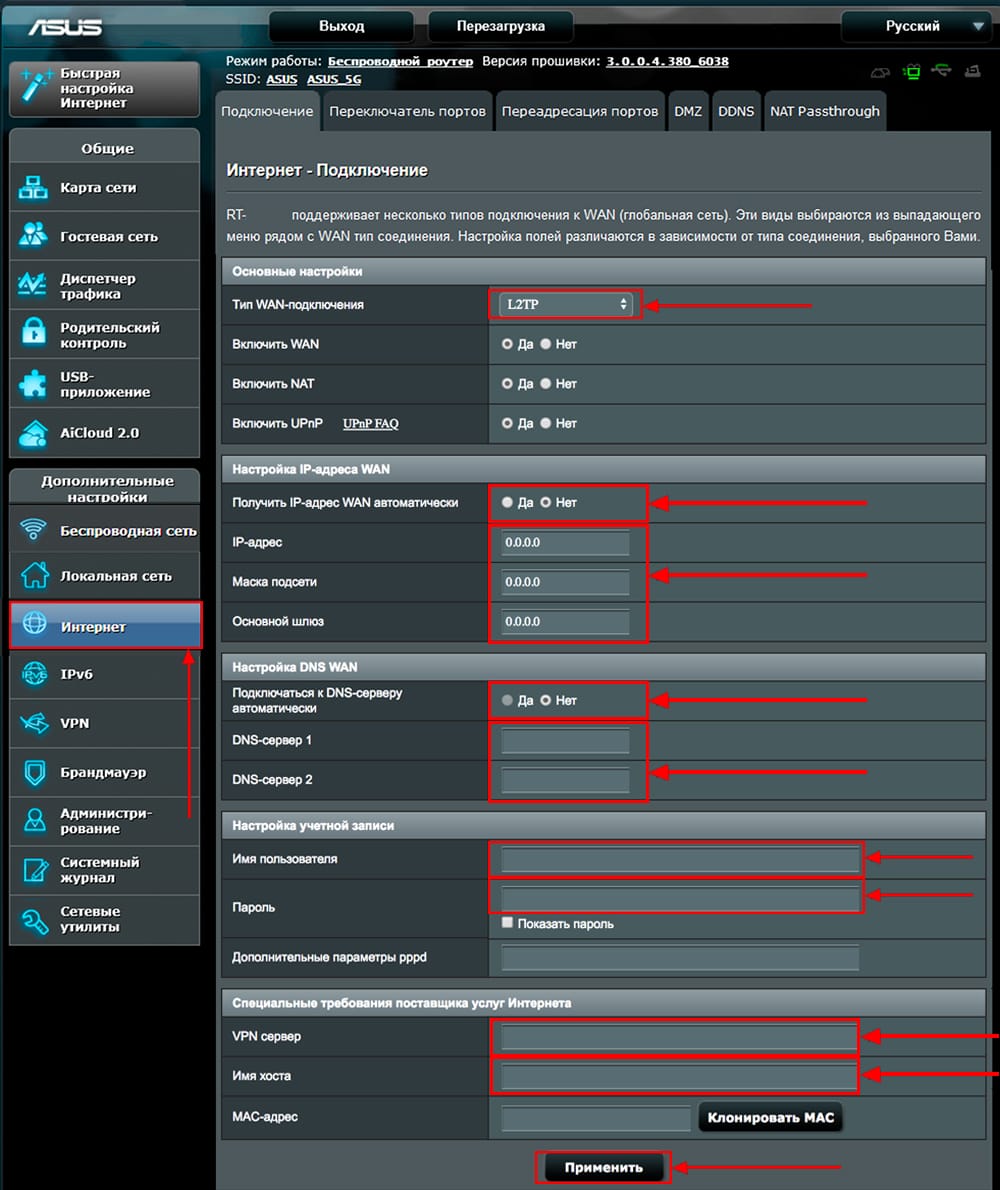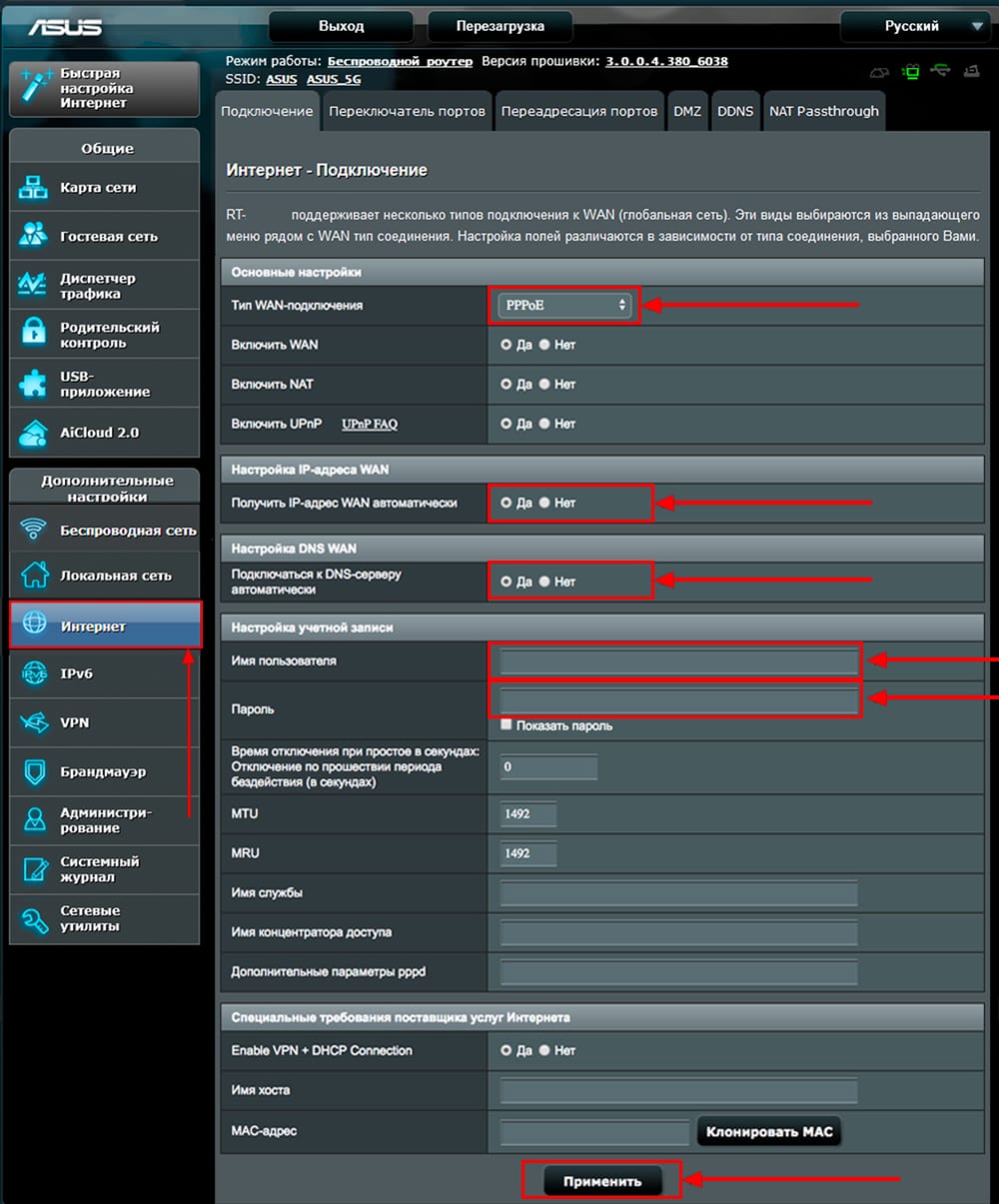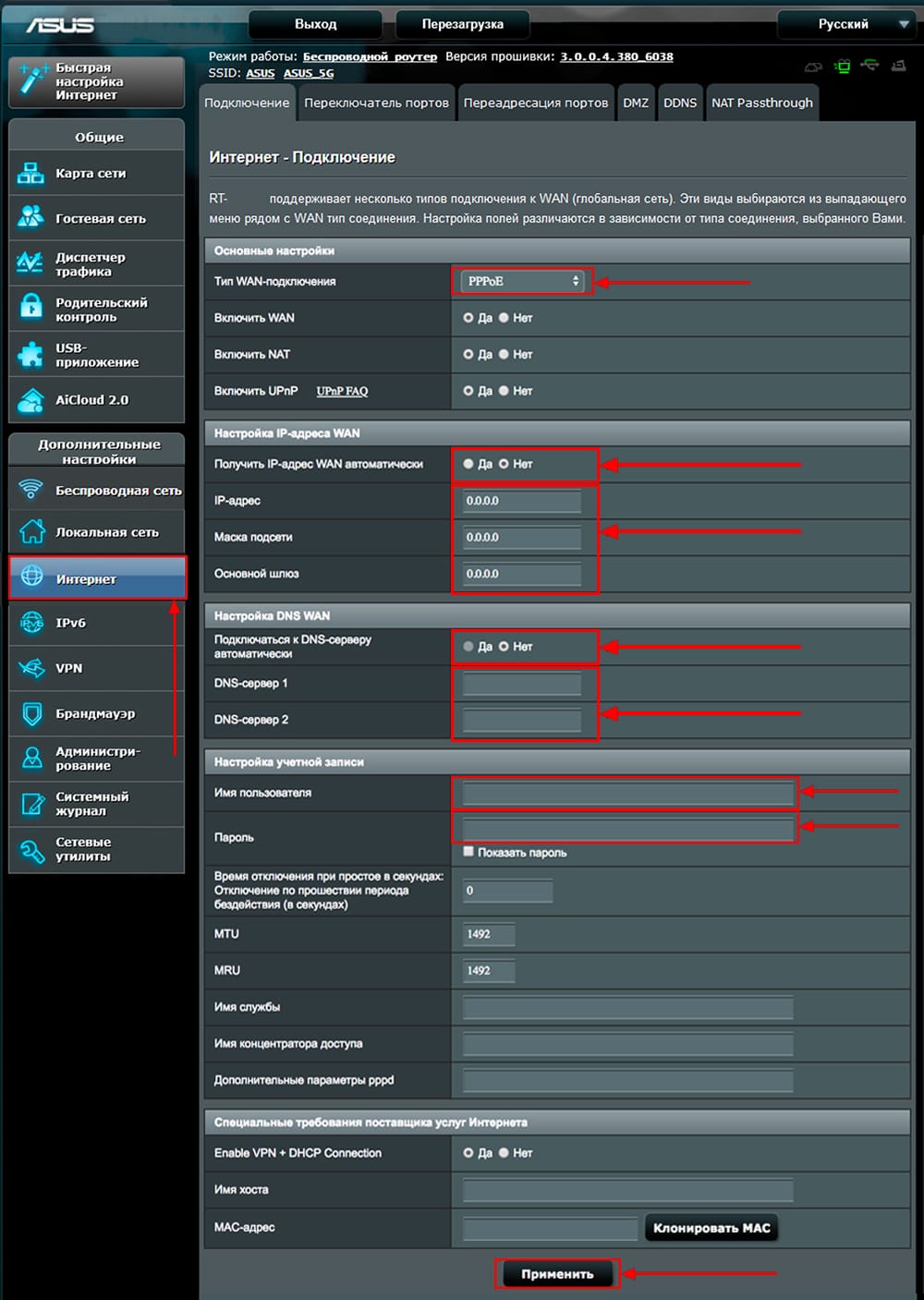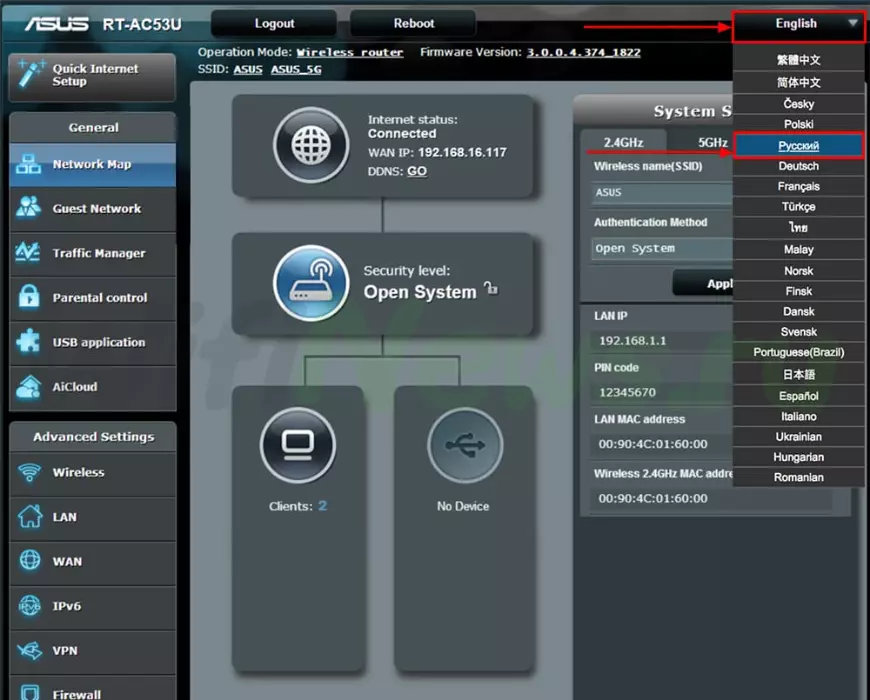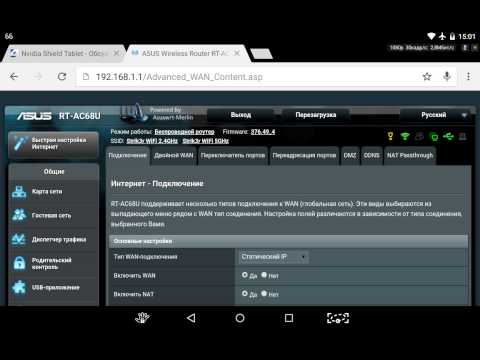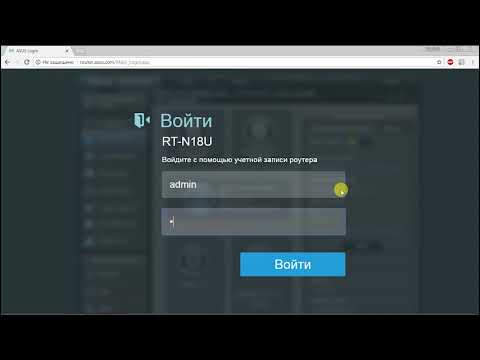- Подключение роутера ASUS RT-AC68U к компьютеру
- Авторизация
- Настройка пароля на wi-fi
- Настройка PPTP
- Настройка PPTP со статическим IP-адресом
- Настройка L2TP
- Настройка L2TP со статическим IP-адресом
- Настройка PPPOE
- Настройка PPPOE со статическим IP-адресом
- Подключение компьютера к wi-fi сети
Подключение роутера ASUS RT-AC68U к компьютеру
Следующим шагом будет подключение роутера ASUS RT-AC68U к Ноутбуку либо Персональному компьютеру (ПК). Для этого необходимо подключить кабель, который провел провайдер, к WAN порту роутера (то есть это тот кабель, который идет в квартиру, дом, офис, и т.д. из вне), а кабель, который шел в комплекте с роутером, один конец подключаем в один из четырех LAN портов, а другой конец подключите к ноутбуку либо ПК. И да, не забудьте подключить кабель питания.
Если при подключении возникли проблемы с сетью, перейдите сюда для ее решения: https://inrouters.ru/neopoznannaya-set/
Авторизация роутера ASUS RT-AC68U
Итак, подключили роутер, теперь нужно через любой браузер (будь это Google Chrome, Mozilla Firefox, Internet Explorer, и т.д.) попасть в его web-интерфейс. Для это открываем браузер и в адресной строке вбиваем адрес роутера: router.asus.com или 192.168.1.1 и нажимаем кнопку «Enter» на клавиатуре.
Видим, что роутер требует авторизоваться, т.е. запрашивает имя пользователя и пароль. По умолчанию на роутерах ASUS установлены:
- Имя пользователя — admin
- Пароль — admin
Итак, вбиваем данные и нажимаем «Sing in«
Настройка роутера ASUS RT-AC68U
Попали на Web-интерфейс роутер. Теперь необходимо произвести настройки оборудования. Первым делом обезопасим беспроводную сеть, установив пароль на wi-fi. Затем необходимо будет узнать какой тип подключения используется для входа в интернет, это PPTP, L2TP либо PPPOE. Узнать можно позвонив провайдеру (это организация, с которым заключили договор для предоставления услуги интернет). Итак, начнем настройку роутера. Для начала поменяем язык Web-интерфейса на Русский. Для этого переходим в правый верхний угол интерфейса и нажимаем по «English» и выберем «Русский«
Настройка пароля на wi-fi
Роутер ASUS RT-AC68U является двухдиапазонный, это означает, что роутер поддерживает 2 рабочие частоты беспроводного соединения, это 2,4 ГГц и 5 ГГц. 5 ГГц позволяет добиться более высокой пропускной способности, но обладает меньшей дальностью действия чем 2,4 ГГц, 2,4 ГГц более подвержена помехам. 5 ГГц поддерживается далеко не всеми устройствами. Можно выбрать обе, и в зависимости от обстоятельств менять беспроводное соединение уже на устройствах.
Предлагаю Видео инструкцию по настройке пароля на wi-fi на роутере ASUS RT-AC68U на примере роутера ASUS RT-N56U.
Давайте также письменно и иллюстративно рассмотрим настройку пароля на wi-fi на роутере ASUS RT-AC68U в двух частотах.
1. Переходим на Web-интерфейсе в меню во вкладку «Беспроводная сеть«.
2. Переходим в графу «Частотный диапазон» выбираем «2,4GHz«.
3. В графе «SSID» придумать и указать имя беспроводной сети, данное имя в дальнейшем будет светиться, когда будите подключаться к сети. Советую обозначить в название сети используемую частоту, к примеру: «imya seti 2.4».
4. «Ширина канала» — 20 MHz.
5. Теперь необходимо поставить пароль на беспроводную сеть. Для этого выбираем «Метод проверки подлинности» — WPA2-Personal«.
6. В поле «Предварительный ключ WPA» придумываем и вбиваем пароль. После жмем «Применить«.
7. Переходим в графу «Частотный диапазон» выбираем «5GHz«.
8. В графе «SSID» придумать и указать имя беспроводной сети, данное имя в дальнейшем будет светиться, когда будите подключаться к сети. Советую обозначить в название сети используемую частоту, к примеру: «imya seti 5».
9. «Ширина канала» — 20/40/80 MHz.
10. Теперь необходимо поставить пароль на беспроводную сеть. Для этого выбираем «Метод проверки подлинности» — WPA2-Personal«.
11. В поле «Предварительный ключ WPA» придумываем и вбиваем пароль. После жмем «Применить«.
Настройка PPTP
Предлагаю Видео инструкцию по настройке типа подключения PPTP на роутере ASUS RT-AC68U на примере роутера ASUS RT-N56U.
Давайте также письменно и иллюстративно рассмотрим настройку подключения PPTP на роутере ASUS RT-AC68U.
1. Переходим в меню во вкладку «Интернет«.
2. В «Тип WAN-подключения» выбираем «PPTP«.
3. «Получить IP-адрес WAN автоматически» и «Подключаться к DNS-серверу автоматически» выбираем «Да«.
4. Ниже предлагается указать «Имя пользователя«, «Пароль«. Также необходимо будет указать ip-адрес сервера в строке «VPN сервер«. Все вышеперечисленные данные предоставляет провайдер (Организация, которая провела интернет).
Все эти данные обычно прописываются в договоре с провайдером. Если по какой-то причине не смогли их найти, необходимо позвонить на горячую линию провайдера и узнать как их можно получить.
5. «Имя хоста» — любое слова латиницей, например «Host».
6. После того, как внесли все необходимые данные нажимаем кнопку «Применить«.
Настройка PPTP со статическим IP-адресом
Рассмотрим настройку подключения PPTP со статическим IP-адресом на роутере ASUS RT-AC68U. Обычно статический IP-адрес предоставляется юридическим лицам, либо как дополнительная услуга к основному тарифу физическим лицам.
1. Переходим в меню во вкладку «Интернет«.
2. В «Тип WAN-подключения» выбираем «PPTP«.
3. Так как подключение использует статический ip-адрес, ставим «Нет» напротив «Получить IP-адрес WAN автоматически» и «Подключаться к DNS-серверу автоматически«.
4. Указываем ip-адрес сервера (в строке «IP-адрес«), маску подсети (в строке «Маска подсети«), основной шлюз (в строке «Основной шлюз«) и DNS (в строке «DNS-сервер 1» и «DNS-сервер 2«).
Все вышеперечисленные данные предоставляет провайдер (Организация, которая провела интернет).
Все эти данные обычно прописываются в договоре с провайдером. Если по какой-то причине не смогли их найти, необходимо позвонить на горячую линию провайдера и узнать как их можно получить.
5. Ниже предлагается указать «Имя пользователя«, «Пароль«. Также необходимо будет указать ip-адрес сервера в строке «VPN сервер«. Все вышеперечисленные данные предоставляет провайдер (Организация, которая провела интернет).
Все эти данные также прописываются в договоре с провайдером.
6. «Имя хоста» — любое слова латиницей, например «Host».
7. После того, как внесли все необходимые данные нажимаем кнопку «Применить«.
Настройка L2TP
Рассмотрим настройку подключения L2TP на роутере ASUS RT-AC68U.
1. Переходим в меню во вкладку «Интернет«.
2. В «Тип WAN-подключения» выбираем «L2TP«.
3. «Получить IP-адрес WAN автоматически» и «Подключаться к DNS-серверу автоматически» выбираем «Да«.
4. Ниже предлагается указать «Имя пользователя«, «Пароль«. Также необходимо будет указать ip-адрес сервера в строке «VPN сервер«. Все вышеперечисленные данные предоставляет провайдер (Организация, которая провела интернет).
Все эти данные обычно прописываются в договоре с провайдером. Если по какой-то причине не смогли их найти, необходимо позвонить на горячую линию провайдера и узнать как их можно получить.
5. «Имя хоста» — любое слова латиницей, например «Host».
6. После того, как внесли все необходимые данные нажимаем кнопку «Применить«.
Настройка L2TP со статическим IP-адресом
Рассмотрим настройку подключения L2TP со статическим IP-адресом на роутере ASUS RT-AC68U.
Обычно статический IP-адрес предоставляется юридическим лицам, либо как дополнительная услуга к основному тарифу физическим лицам.
1. Переходим в меню во вкладку «Интернет«.
2. В «Тип WAN-подключения» выбираем «L2TP«.
3. Так как подключение использует статический ip-адрес, ставим «Нет» напротив «Получить IP-адрес WAN автоматически» и «Подключаться к DNS-серверу автоматически«.
4. Указываем ip-адрес сервера (в строке «IP-адрес«), маску подсети (в строке «Маска подсети«), основной шлюз (в строке «Основной шлюз«) и DNS (в строке «DNS-сервер 1» и «DNS-сервер 2«).
Все вышеперечисленные данные предоставляет провайдер (Организация, которая провела интернет).
Все эти данные обычно прописываются в договоре с провайдером. Если по какой-то причине не смогли их найти, необходимо позвонить на горячую линию провайдера и узнать как их можно получить.
5. Ниже предлагается указать «Имя пользователя«, «Пароль«. Также необходимо будет указать ip-адрес сервера в строке «VPN сервер«. Все вышеперечисленные данные предоставляет провайдер (Организация, которая провела интернет).
Все эти данные также прописываются в договоре с провайдером.
6. «Имя хоста» — любое слова латиницей, например «Host».
7. После того, как внесли все необходимые данные нажимаем кнопку «Применить«.
Настройка PPPOE
Предлагаю Видео инструкцию по настройке типа подключения PPPOE на роутере ASUS RT-AC68U на примере роутера ASUS RT-N56U.
Давайте также письменно и иллюстративно рассмотрим настройку подключения PPPOE на роутере ASUS RT-AC68U.
1. Переходим в меню во вкладку «Интернет«.
2. В «Тип WAN-подключения» выбираем «PPPOE«.
3. «Получить IP-адрес WAN автоматически» и «Подключаться к DNS-серверу автоматически» выбираем «Да«.
4. Ниже предлагается указать «Имя пользователя«, «Пароль«. Все вышеперечисленные данные предоставляет провайдер (Организация, которая провела интернет).
Все эти данные обычно прописываются в договоре с провайдером. Если по какой-то причине не смогли их найти, необходимо позвонить на горячую линию провайдера и узнать как их можно получить.
5. После того, как внесли все необходимые данные нажимаем кнопку «Применить«.
Настройка PPPOE со статическим IP-адресом
Рассмотрим настройку подключения PPPOE со статическим IP-адресом на роутере ASUS RT-AC68U.
Обычно статический IP-адрес предоставляется юридическим лицам, либо как дополнительная услуга к основному тарифу физическим лицам.
1. Переходим в меню во вкладку «Интернет«.
2. В «Тип WAN-подключения» выбираем «PPPOE«.
3. Так как подключение использует статический ip-адрес, ставим «Нет» напротив «Получить IP-адрес WAN автоматически» и «Подключаться к DNS-серверу автоматически«.
4. Указываем ip-адрес сервера (в строке «IP-адрес«), маску подсети (в строке «Маска подсети«), основной шлюз (в строке «Основной шлюз«) и DNS (в строке «DNS-сервер 1» и «DNS-сервер 2«).
Все вышеперечисленные данные предоставляет провайдер (Организация, которая провела интернет).
Все эти данные обычно прописываются в договоре с провайдером. Если по какой-то причине не смогли их найти, необходимо позвонить на горячую линию провайдера и узнать как их можно получить.
5. Ниже предлагается указать «Имя пользователя«, «Пароль«. Все вышеперечисленные данные предоставляет провайдер (Организация, которая провела интернет).
Все эти данные также прописываются в договоре с провайдером.
6. После того, как внесли все необходимые данные нажимаем кнопку «Применить«.
Подключение компьютера к wi-fi сети смотрите здесь:
https://inrouters.ru/kak-podklyuchit-wi-fi-na-kompyutere-windows-10/
Надеюсь статья была максимально полезна.
При желании можете поддержать проект: https://inrouters.ru/donation/
Содержание
- Подключение роутера ASUS RT-AC68U к ПК
- Авторизация роутера ASUS RT-AC68U
- Настройка роутера ASUS RT-AC68U
- Настройка пароля на Wi-Fi
- Настройка PPTP
- Настройка PPTP со статическим IP-адресом
- Видео
Подключение роутера ASUS RT-AC68U к ПК
Чтобы подключить роутер ASUS RT-AC68U к ноутбуку или персональному компьютеру (ПК), выполните следующие шаги:
- Подключите кабель, который предоставил провайдер, к WAN-порту роутера. Этот кабель обычно идет извне в квартиру, дом, офис и т.д.
- Возьмите кабель, который поставляется в комплекте с роутером, и подключите один его конец к одному из четырех LAN-портов роутера.
- Подключите другой конец кабеля к ноутбуку или ПК.
- Не забудьте также подключить кабель питания к роутеру.
Если при подключении возникли проблемы, перейдите сюда для ее решения: /nastroy-router/asus/instruktsiya-kak-sbrosit-nastroyki-routera-asus.
Авторизация роутера ASUS RT-AC68U
После успешного подключения роутера, необходимо получить доступ к его веб-интерфейсу через любой веб-браузер, такой как Google Chrome, Mozilla Firefox, Internet Explorer и т.д. Для этого откройте браузер и введите адрес роутера в адресной строке: router.asus.com или 192.168.1.1. Затем нажмите клавишу «Enter» на клавиатуре.
Подключение и настройка роутера ASUS RT-AC68U
При открытии интерфейса роутера вы увидите окно авторизации, где потребуется ввести имя пользователя и пароль. По умолчанию на роутерах ASUS установлены следующие данные:
Имя пользователя: admin Пароль: admin
Введите эти данные и нажмите «Sign in» (Войти).
Настройка роутера ASUS RT-AC68U
Настройка роутера ASUS RT-AC68U может быть выполнена с помощью его Web-интерфейса. Прежде всего, необходимо обеспечить безопасность беспроводной сети путем установки пароля на Wi-Fi. Кроме того, для успешного подключения к Интернету необходимо узнать тип используемого соединения: PPTP, L2TP или PPPOE. Эту информацию можно получить, связавшись с провайдером, с которым вы заключили договор на предоставление услуги интернета. Давайте приступим к настройке роутера.
Сначала мы изменим язык Web-интерфейса на русский. Для этого перейдите в правый верхний угол интерфейса и нажмите на «English», затем выберите «Русский».
Настройка пароля на Wi-Fi
Роутер ASUS RT-AC68U поддерживает двухдиапазонную работу, что означает, что он работает на двух частотах беспроводного соединения: 2,4 ГГц и 5 ГГц. Частота 5 ГГц обеспечивает более высокую скорость передачи данных, но имеет более ограниченную дальность действия, в то время как частота 2,4 ГГц подвержена большему количеству помех. Обратите внимание, что не все устройства поддерживают работу на частоте 5 ГГц. В зависимости от ваших потребностей и возможностей устройств, вы можете выбрать одну из частот или использовать обе.
Давайте рассмотрим пошаговую настройку пароля для Wi-Fi на роутере ASUS RT-AC68U для обеих частот:
1. Перейдите к Web-интерфейсу и выберите вкладку «Беспроводная сеть».
2. Выберите «2,4 GHz» в разделе «Частотный диапазон».
3. Введите имя вашей беспроводной сети в поле «SSID». Это имя будет отображаться при подключении к сети. Рекомендуется указывать частоту в названии сети, например, «имя_сети_2.4».
4. Выберите «20 МГц» в поле «Ширина канала».
5. Теперь установите пароль для беспроводной сети. Для этого выберите «WPA2-Personal» в разделе «Метод проверки подлинности».
6. Введите пароль в поле «Предварительный ключ WPA» и нажмите «Применить».
7. Перейдите к разделу «Беспроводная сеть» и выберите «5 GHz» в разделе «Частотный диапазон».
8. Введите имя вашей беспроводной сети в поле «SSID». Рекомендуется указывать частоту в названии сети, например, «имя_сети_5».
9. Выберите «20/40/80 МГц» в поле «Ширина канала».
10. Установите пароль для беспроводной сети, выбрав «WPA2-Personal» в разделе «Метод проверки подлинности».
11. Введите пароль в поле «Предварительный ключ WPA» и нажмите «Применить».
Таким образом, вы успешно настроили пароль на Wi-Fi для роутера ASUS RT-AC68U на обеих частотах.
Настройка PPTP
Настройка подключения PPTP на роутере ASUS RT-AC68U Рассмотрим процесс настройки подключения PPTP на роутере ASUS RT-AC68U. Для этого следуйте указанным ниже шагам:
- Войдите в меню роутера и перейдите во вкладку «Интернет».
- В разделе «Тип WAN-подключения» выберите «PPTP».
- Установите опцию «Получать IP-адрес WAN автоматически» и «Подключаться к DNS-серверу автоматически» на значение «Да».
- Введите следующие данные, предоставленные провайдером (организацией, предоставляющей услугу интернета): «Имя пользователя», «Пароль» и IP-адрес сервера в поле «VPN сервер». Обычно все эти данные указаны в вашем договоре с провайдером. Если вы не можете найти эти данные, свяжитесь со службой поддержки провайдера для получения необходимой информации.
- Введите любое имя хоста (например, «WIFINEWS») в поле «Имя хоста».
- После ввода всех необходимых данных, нажмите кнопку «Применить».
Настройка PPTP со статическим IP-адресом
Рассмотрим настройку подключения PPTP со статическим IP-адресом на роутере ASUS RT-AC68U. Обычно статический IP-адрес предоставляется юридическим лицам или предлагается в качестве дополнительной услуги физическим лицам.
- Войдите в меню роутера и перейдите во вкладку «Интернет».
- В разделе «Тип WAN-подключения» выберите «PPTP».
- Поскольку подключение использует статический IP-адрес, установите опции «Получать IP-адрес WAN автоматически» и «Подключаться к DNS-серверу автоматически» на значение «Нет».
- Введите следующие данные, предоставленные провайдером: IP-адрес сервера (в поле «IP-адрес»), маску подсети (в поле «Маска подсети»), основной шлюз (в поле «Основной шлюз») и DNS-серверы (в поля «DNS-сервер 1» и «DNS-сервер 2»). Обычно все эти данные указаны в вашем договоре с провайдером. Если вы не можете найти эти данные, свяжитесь со службой поддержки провайдера для получения необходимой информации.
- Введите «Имя пользователя» и «Пароль», предоставленные провайдером, в соответствующие поля. Также укажите IP-адрес сервера в поле «VPN сервер». Все эти данные также указаны в вашем договоре с провайдером.
- Введите любое имя хоста (например, «WIFINEWS») в поле «Имя хоста».
- После ввода всех необходимых данных, нажмите кнопку «Применить».
Таким образом, вы успешно настроили подключение PPTP на роутере ASUS RT-AC68U как с динамическим, так и со статическим IP-адресом.
Видео
Настройка роутера ASUS RT-N66UСкачать
Настройка роутера Asus RT-AC68U для работы Nvidia GameStreamСкачать
Разбираемся с QoS на примере роутера Asus AC68UСкачать
Настройка роутера ASUS RT-N11P для новичковСкачать
Настройка роутера Asus AC68U для подключения к OpenVPN серверу zoogvpnСкачать
Распаковка и настройка роутера ASUS RT AC750LСкачать
ASUS RT-N18U. Часть 1: обзор родной прошивки, практические советы по настройке WiFi и IPTVСкачать
ASUS RT-N11P настройка Wi-Fi роутераСкачать
ASUS RT-AC68U Обзор роутера / Router ReviewСкачать
Как настроить IPTV на WiFi роутере Asus — Подключаем и Смотрим Телевизор по Интернету на АсусСкачать
WI-FI 6 РОУТЕР ASUS RT-AX68U С БАЗОВЫМИ NAS ФУНКЦИЯМИ И МАКСИМАЛЬНОЙ СКОРОСТЬЮ AX2700Скачать
Распаковка и настройка роутера ASUS RT N300 для новичковСкачать
Подключение и настройка PPPOE роутера Asus на канале inrouterСкачать
ASUS RT-AC68U — обзор беспроводного маршрутизатораСкачать
Подключение и настройка
WiFi роутеров
Скидка 10%
Вызвать мастера
Несмотря на свое недавнее появление на рынке в России маршрутизатор Asus RT-AC68U успел вызвать интерес со стороны покупателей. Основной причиной его возрастающей популярности стали процессор Broadcom BCM4708 и технология TurboQAM для стандарта IEEE 802.11n, которые позволяют создать сеть 600 Мбит/с в диапазоне 2,4 ГГц. Также его многофункциональность: медиа-сервер, принт-сервер, работа с 3G/4G-модемами, поддержка IpTV, поддержка USB-накопителей, наличие 2х USB-портов 2.0 и 3.0, возможность работы с несколькими провайдерами и много другое.
Дизайн маршрутизатора прост, выполнен в фирменном стиле ASUS. Передняя панель оснащена индикацией активности. Задняя панель — интерфейсом для подключения кабелей и устройств.
Существует 2 варианта настройки через LANи через wi-fi. Вариант физического подключения, через LAN, прост: достаточно подключить кабель вашего провайдера к маршрутизатору Asus RT-AC68U и соединить устройство Ethernet кабелем с ПК. Однако, если у вас есть к примеру ноутбук или планшет которые поддерживают беспроводную сеть, вы так же можете настроить маршрутизатор Asus RT-AC68U, не прибегая к LAN подключению.
Для настройки маршрутизатора через wi-fiнеобходимо включить функцию wi-fi на устройстве (кнопочка находится сбоку справа), после чего Ваш ноутбук сможет найти открытую незащищенную сеть с наименованием вашего устройства Asus RT-AC68U. Вы можете к ней подключиться, не прибегая к вводу логина и пароля.
При настройке подключения к сети сначала необходимо убедиться, что наш компьютер получает IP адрес автоматически, для этого зайдем в свойства сетевых подключений > Протокол IPv4 и проверим это. Все должно быть точно, как показано на рисунке.
Запустите любой интернет браузер (IE, Firefox и т.п.). После чего впишите в адресной строке 192.168.1.1 и нажмите Enter
В появившемся окошке необходимо указать: логин – admin, в строке пароля тоже – admin.
Тем, кто ранее использовал маршрутизаторы ASUS, не составит большого труда вспомнить процесс создания подключения и настройки сети, ведь практически большая часть ПО модельного ряда идентична.
L2TP подключение для провайдера Билайн
Для того чтобы настроить интернет соединение для сети Билайн на роутере Asus RT-AC68U во вкладке Интернет-подключение выберем наш тип WAN подключения – L2TP.
Остальные параметры указываем согласно нижеприведенной картинке. Учетную запись заполняем данными, которые нам предоставил Билайн вместе с договором, VPN так же можно найти в договоре (tp.internet.beeline.ru), примените настройки.

Настройка защищенного Wi-fi подключения
Идем в дополнительные настройки и выбираем пункт Беспроводная сеть > Общие, где производим настройку согласно следующим данным:
Частотный диапазон — 2.4
SSID – название вашей сети
Метод проверки – WPA2
Шифрование – AES
Ключ WPA – ваш пароль.
После чего применяем настройки и пользуемся.
Дополнительно вы можете скрыть или показать вашу беспроводную сеть.
Для этого в настройках беспроводной сети маршрутизатора Asus RT-AC68U выберите пункт скрыть SSID и сохраните настройки.
Настройка Интернета через USB модем
Роутер Asus RT-AC68U может одновременно работать как с несколькими провайдерами, так и несколькими типами Интернет-соединений. Дополнительно к основной сети Билайн настроенной по L2TP Интернет-соединению, вы можете настроить резервную сеть через 3G/4G модем.
В параметрах USB приложение, заходим в раздел 3G/4G модем
В основных настройках включаем USBModem, параметр ISP – выбираем нашего оператора мобильной связи.
APN сервис (опция), имя пользователя и пароль должны заполниться автоматически для следующих провайдеров:
|
Провайдер |
АPN |
Имя пользователя |
Пароль |
|
Билайн |
internet.beeline.ru |
beeline |
beeline |
|
МТС |
internet.mts.ru |
mts |
mts |
|
ТЕЛЕ 2 |
internet.tele2.ru |
не вводится |
не вводится |
|
Мегафон: |
internet |
gdata |
gdata |
Если этого не произошло, параметры необходимо уточнить у провайдера который предоставляет интернет.
Все готово, можете пользоваться!
Здесь мы рассмотрим алгоритм подключения и настройки ADSL модема ASUS RT-AC68U через WEB интерфейс.
Подключение ADSL модема ASUS RT-AC68U
Содержание:
- Физичечкое подключение ADSL модема ASUS RT-AC68U
- Проверка связи компьютера и ADSL модема ASUS RT-AC68U
- Настройка подключения для ADSL модема ASUS RT-AC68U
- Настройки Билайн для ADSL модема ASUS RT-AC68U
- Настройки Онлайм для ADSL модема ASUS RT-AC68U
- Настройки Акадо для ADSL модема ASUS RT-AC68U
- Настройки Старнет для ADSL модема ASUS RT-AC68U
- Настройки Нетбайнет для ADSL модема ASUS RT-AC68U
- Настройки Леальта для ADSL модема ASUS RT-AC68U
- Настройки МТС ИРКУТК для ADSL модема ASUS RT-AC68U
- Настройки УкрТелеком для ADSL модема ASUS RT-AC68U
- Настройки Авелаком для ADSL модема ASUS RT-AC68U
- Видео по запросу «Настройка ASUS RT-AC68U
Физичечкое подключение ADSL модема ASUS RT-AC68U
В первую очередь ADSL модема ASUS RT-AC68U необходимо подключить к ПК, Ноутбуку или планшету. Подключение возможно как при помощи LAN кабеля, который вы найдете в комплекте ADSL модема ASUS RT-AC68U , так и посредством WI-Fi. Конечно же, надежнее подключить через кабель, т.к. современные прошивки по умолчанию идут с зашифрованным Wi-Fi, что может привести к некоторым cложностям
Для наглядности привожу схему подключения ADSL модема ASUS RT-AC68U

- В первую очередь подключаем блок питания в разъем power, с этим проблем возникнуть не должно, он там один.
- Сетевой шнур (LAN), который вам протянули представители вашего провайдера, подключаем в разъем WAN на роутере, не иначе.
- Сетевой шнур, который идет в комплекте с ASUS RT-AC68U одним концом подключаем к сетевой карте компьютера или ноутбука, а другим в один из разъемов LAN на роутере
Для наглядности, вот вам задняя панель

На этом физическое подключение ADSL модема ASUS RT-AC68U завершено. Если все сделано правильно, на передней панели роутера должно гореть 4 индикатора: POWER, WPS, WLAN ну и один из LANов.
Если вы используете новый ASUS RT-AC68U , то переходите к проверке связи компьютера и ADSL модема ASUS RT-AC68U . Если же ADSL модема ASUS RT-AC68U ранее использовался
для доступа к интернет, то во избежание проблем с дальнейшим подключением рекомендую вам сбросить ASUS RT-AC68U к заводским настройкам. Для этого зажмите reset при помощи тонкого предмета на
10 секунд, и подождите не менее двух минут и переходите к следующему этапу.
Проверка связи компьютера и ADSL модема ASUS RT-AC68U
В Windows 7 и Vista жмите:
Пуск → Панель управления → Сеть и интернет → Центр управления сетями и общим доступом
либо
Пуск → Панель управления → Центр управления сетями и общим доступом
Зависит от настройки системы
Должны попасть на эту страницу
Жмем подключение по локальной сети → Сведения и получаем следующее окно
В Свойстве “Адрес IPv4” Значение должно начинаться с “192.168……”. Этот адрес выдал вашему компьютеру ADSL модема ASUS RT-AC68U
Для дальнейшей настройки нам потребуется Значение Свойства Шлюз по умолчанию IPv4. Запомните его и переходите к настройке подключения, ну или запишите
Настройка подключения для ADSL модема ASUS RT-AC68U
Открываем браузер. Подойдет любой. В адресной строке вбиваем Шлюз по умолчанию IPv4 формата 192.16.1.1 или 192.168.0.1, а на некоторых прошивках и 192.168.0.10. Вбивайте свой. Тот, что нужно было запомнить
или записать из прошлого этапа. Так же шлюз можно посмотреть на обратной стороне ADSL модема ASUS RT-AC68U. Перед вами должно появиться окно ввода пароля. Вводим логин: admin, пароль admin.
Жем отправить.
Для стороних прошивок так же возможны следующие пароли: “password”, “1234”, “0000”, “пустое значение”. Логин и пароль так же написан на обратной стороне ADSL модема ASUS RT-AC68U. После
авторизации попадаем на страницу настройки ADSL модема ASUS RT-AC68U.
Заходим в дополнительные настройки и открываем вкладку WAN. На некоторых прошивках в левом меню имеется вкладка WAN, жмем ее. Вы должны попасть на страницу настройки интернет соединения ADSL модема ASUS RT-AC68U
Алгоритм дальнейшей настройки ADSL модема ASUS RT-AC68U зависит только от типа подключения, который использует предоставляющий вам интернет провайдер. Поэтому я приведу основные настройки
для популярных провайдеров Москвы которые будет необходимо заполнить в поля на картинке выше.
Смотрите так же
настройку Wi-Fi для ADSL модема ASUS RT-AC68U
Основные настройки ADSL модема ASUS RT-AC68U для провайдеров Москвы
Настройки Билайн для ADSL модема ASUS RT-AC68U
-
Тип WAN подключения:
L2TP или PPTP -
Настройка IP адреса WAN:
Получить автоматически -
Настройка DNS WAN:
Получить автоматически -
Настройка Учетной записи и соединения:
Логин и пароль предоставляется провайдером -
Специальные требования от поставщика услуг:
Сервер PPTP/L2TP пишем «tp.internet.beeline.ru» -
Сайт и телефон провайдера:
www.beeline.ru +7 800 700 8000
В последнее время участились звонки пользователей билайна. Звонили в билайн, узнавали в чем дело. Оператор ответил что они выборочно меняют тип подключения, с целью «выявить неактивных клиентов». Если
по данной инструкции настройка не удается, то используйте «IPOE подключение на ASUS RT-AC68U »
Настройки IPOE Билайн интернет для ADSL модема ASUS RT-AC68U
-
Тип WAN подключения:
Динамический IP(DHSP, Automatic IP) -
Настройка IP адреса WAN:
Получить автоматически -
Настройка DNS WAN:
Получить автоматически -
Настройка Учетной записи и соединения:
Не требуется -
Специальные требования от поставщика услуг:
Не требуется -
Сайт и телефон провайдера:
www.beeline.ru +7 800 700 8000
Настройки Онлайм для ADSL модема ASUS RT-AC68U
-
Тип WAN подключения:
Динамический IP(DHSP, Automatic IP) -
Настройка IP адреса WAN:
Получить автоматически -
Настройка DNS WAN:
Получить автоматически -
Настройка Учетной записи и соединения:
Не требуется -
Специальные требования от поставщика услуг:
Не требуется -
Сайт и телефон провайдера:
www.onlime.ru +7 800 707 12 12
Настройки Акадо для ADSL модема ASUS RT-AC68U
С акадо все сложнее. Они используют разные типы подключения в различных районах Москвы
-
Тип WAN подключения:
Динамический IP(DHSP, Automatic IP) -
Настройка IP адреса WAN:
Получить автоматически -
Настройка DNS WAN:
Получить автоматически -
Настройка Учетной записи и соединения:
Не требуется -
Специальные требования от поставщика услуг:
Привязка по MAC адресу. Просить у провайдера, либо скопировать с сетевой карты компа -
Сайт и телефон провайдера:
www.akado.ru +7(499)940-00-00
или
-
Тип WAN подключения:
Статический IP -
Настройка IP адреса WAN:
ip адрес предоставляется провайдером. Должен быть в договоре. -
Настройка DNS WAN:
Получить автоматически -
Настройка Учетной записи и соединения:
Не требуется -
Специальные требования от поставщика услуг:
Привязка по MAC адресу. Просить у провайдера, либо скопировать с сетевой карты компа -
Сайт и телефон провайдера:
www.akado.ru +7(499)940-00-00
Настройки Старнет для ADSL модема ASUS RT-AC68U
-
Тип WAN подключения:
PPPoE -
Настройка IP адреса WAN:
Выдается провайдером во всех районах кроме Головинский -
Настройка DNS WAN:
Выдается провайдером во всех районах кроме Головинский -
Настройка Учетной записи и соединения:
Логин и пароль выдается провайдером -
Специальные требования от поставщика услуг:
Не требуется -
Сайт и телефон провайдера:
www.starnet.ru +7(495) 150-95-59
Настройки Нетбайнет для ADSL модема ASUS RT-AC68U
-
Тип WAN подключения:
PPPoE -
Настройка IP адреса WAN:
Получить автоматически -
Настройка DNS WAN:
Получить автоматически -
Настройка Учетной записи и соединения:
Логин и пароль выдается провайдером -
Специальные требования от поставщика услуг:
Не требуется -
Сайт и телефон провайдера:
www.netbynet.ru +7(495) 980 24 00
Настройки Леальта для ADSL модема ASUS RT-AC68U
-
Тип WAN подключения:
Статический IP -
Настройка IP адреса WAN:
ip адрес предоставляется провайдером. Должен быть в договоре. -
Настройка DNS WAN:
DNS адрес предоставляется провайдером. Должен быть в договоре. -
Настройка Учетной записи и соединения:
Не требуется -
Специальные требования от поставщика услуг:
Привязка по MAC адресу. Просить у провайдера, либо скопировать с сетевой карты компьютера -
Сайт и телефон провайдера:
www.lealta.ru +7 (499) 579-90-70
По просьбе посетителя
Настройки МТС ИРКУТК для ADSL модема ASUS RT-AC68U
-
Тип WAN подключения:
PPPoE -
Настройка IP адреса WAN:
Получить автоматически -
Настройка DNS WAN:
Получить автоматически -
Настройка Учетной записи и соединения:
Логин и пароль выдается провайдером -
Специальные требования от поставщика услуг:
Не требуется -
Сайт и телефон провайдера:
www.irkutsk.mts.ru +7 800 250 0890
Настройки УкрТелеком для ADSL модема ASUS RT-AC68U
-
Тип WAN подключения:
iPoE -
Настройка IP адреса WAN:
Получить автоматически -
Настройка DNS WAN:
Получить автоматически -
Настройка Учетной записи и соединения:
Не требуется -
Специальные требования от поставщика услуг:
VPI = 1, а VCI= 40 -
Сайт и телефон провайдера:
www.ukrtelecom.ua 0-800-506-800, 044-246-68-00
Настройки Авелаком для ADSL модема ASUS RT-AC68U
-
Тип WAN подключения:
L2TP -
Настройка IP адреса WAN:
Получить автоматически -
Настройка DNS WAN:
Получить автоматически -
Настройка Учетной записи и соединения:
Логин и пароль предоставляется провайдером -
Специальные требования от поставщика услуг:
Сервер L2TP пишем l2tp.avelacom.ru или 95.143.0.247 -
Сайт и телефон провайдера:
www.avelacom.ru +7 (495) 745-95-59, +7-800-550-03-01, +7 (812) 336-46-96
Видео по запросу «Настройка ASUS RT-AC68U «
По просьбам мы будем добавлять настройки для ADSL модема ASUS RT-AC68U других провайдеров МОСКВЫ
Помогите развитию проекта
Остались вопросы?
Получите консультацию по телефону +7 903 778-66-63
Или задайте вопрос на сайте
Маршрутизатор ASUS RT-AC68U является самым быстрым в мире Wi-Fi-маршрутизатором с комбинированной двухдиапазонной скоростью передачи данных до 1900 Мбит / с. 1300 Мбит / с 802.11Ac на 5 ГГц обеспечивает гигабитную скорость беспроводной передачи данных, в то время как технология Broadcom Turboqamtm обеспечивает высокую производительность 2,4 ГГц 802.11N от 450 Мбит / с до 600 Мбит / с с совместимыми устройствами. Работающий на двухъядерном процессоре, rt-ac68u устраняет падение производительности, которое мешает другим маршрутизаторам в загруженных сетях. Таким образом, даже в самых загруженных домашних сетях потоковая передача HD-видео всегда плавная, минимальная задержка для онлайн-игр и вызовов VoIP, а также загрузка файлов никогда не прерывается.
Rt-ac68u также имеет два USB-порта для совместного использования файлов, принтеров и модемов 3g / 4g, а также порт USB 3.0 для передачи данных в десять раз быстрее, чем для USB 2.0. Exclusiveasus aicloud превращает вашу домашнюю сеть в персональное облако для удобной потоковой передачи и совместного использования на смартфонах, ПК и планшетах. Синхронизация между маршрутизаторами также упрощает синхронизацию файлов в USB-хранилище с другими совместимыми маршрутизаторами asus для беспроблемного обмена большими файлами с семьей и друзьями.
Содержание
- Особенности ASUS RT-AC68U
- Как настроить новый беспроводной маршрутизатор ASUS RT-AC68U
- Бывает и такое:
Особенности ASUS RT-AC68U
- Самый быстрый в мире Wi-Fi-маршрутизатор с комбинированной двухдиапазонной скоростью передачи данных 1900 Мбит / с для трехкратной производительности по сравнению с маршрутизаторами 802.11n Технология Broadcom TurboQAM увеличивает скорость передачи данных Wireless-N до 600 Мбит / с для повышения производительности на 33% Пять портов Gigabit Ethernet для быстрой работы , стабильные проводные сетевые соединения. Технология Broadcom TurboQAM увеличивает скорость 802.11n до 600 Мбит / с для повышения производительности на 33%. Два USB-порта с USB 3.0 для передачи данных в десять раз быстрее, чем USB 2.0.
- Расширенный медиасервер (совместимо с приложением AiPlayer) – Изображение: Jpeg – Аудио: mp3, wma, wav, pcm, mp4, lpcm, ogg – Видео: asf, avi, divx, mpeg, mpg, ts, vob, wmv, mkv, mov
- Двухъядерный процессор для быстрой и быстрой работы с устройствами Wi-Fi, Ethernet и USB. Веб-интерфейс с графическим интерфейсом
Как настроить новый беспроводной маршрутизатор ASUS RT-AC68U
1. Необходимо подключить 3 кабеля:
- Подключите кабель Ethernet от кабельного модема / модема DSL к порту WAN на маршрутизаторе ASUS; помечен глобусом с кольцом вокруг него (этот порт синий).
- Подключите другой кабель Ethernet от вашего компьютера к любому из портов LAN на маршрутизаторе; помечены 1, 2, 3 и 4 (эти порты желтые).
- Наконец, подключите кабель питания к сетевой розетке и к порту DCIN на маршрутизаторе (показан зеленым цветом).
- После того, как все подключено, нажмите кнопку питания на задней панели маршрутизатора (показано красным).
2. После включения маршрутизатора откройте веб-браузер. Страница настройки ASUS может открыться автоматически. Если это так, перейдите к шагу 4 этого руководства. Если нет, введите 192.168.1.1 в адресной строке и нажмите клавишу ВВОД.
3. Если будет предложено войти в маршрутизатор, введите admin как имя пользователя и пароль, а затем нажмите OK.
4. Откроется начальная страница настройки, нажмите кнопку GO.
5. Введите желаемое имя пользователя и пароль для администратора маршрутизатора в соответствующие поля и нажмите кнопку Далее. Настоятельно рекомендуется изменить это имя пользователя и пароль по умолчанию, так как это информация, которая будет использоваться для доступа к настройкам администрирования маршрутизатора.
6. Маршрутизатор обнаружит ваше интернет-соединение. В зависимости от типа вашего соединения может потребоваться ввод дополнительных сведений, если этого требует ваш поставщик услуг Интернета (ISP). В большинстве случаев маршрутизатор обнаружит соединение автоматически и продолжит работу.
7. Введите желаемое имя сети (SSID) и сетевой ключ (пароль) в соответствующие поля и нажмите «Применить».
8. Появится сводка конфигурации с новыми настройками. Нажмите кнопку Далее.
9. Появится приглашение для входа. Введите учетные данные, которые были введены ранее в шаге 5, и нажмите OK.
10. Откроется страница настроек роутера. Нажмите кнопку «Выход» в верхней части страницы, чтобы выйти из настроек маршрутизатора.
11. Нажмите OK в окне подтверждения, чтобы выйти из системы. Настройка завершена.
Бывает и такое:
Asus RT-AC68U ревизия Е 1. Прошивка с оф.сайта v.3.0.0.4.384.32799-gfe 72567-
1. Настроил роутер.
2. Мобильный телефон видит оба канала и подключается по Wi-Fi.
3. SOS!!! Телевизор Самсунг UE40D7000LSX при настройке не подключается к интернету по сети Wi-Fi, ни при ручном вводе данных, ни при авто.
4. Модуль Wi-Fi телевизора работает,настраивался сразу при использовании другого роутера ТР-Link
5. Прошивка телевизора обновлена до последней версии.
Достоинства:Стильный дизайн, интуитивно понятный интерфейс
Недостатки:1. Высокая цена. 2. После настройки роутера не подключается к интернету телевизор Самсунг по сети Wi-Fi
Просмотров 2к.
Обновлено