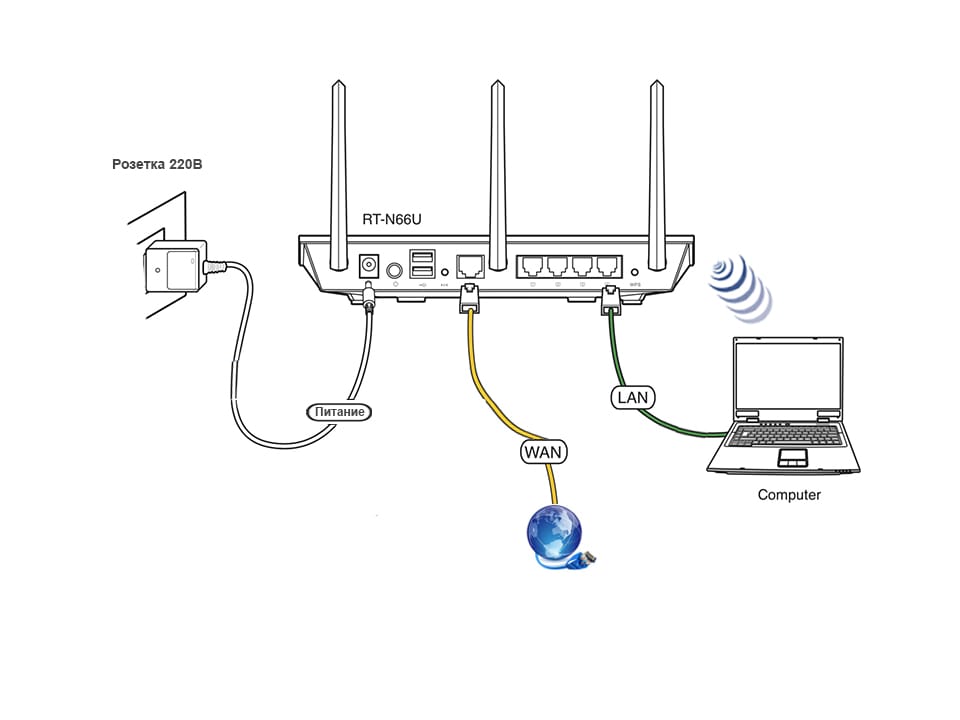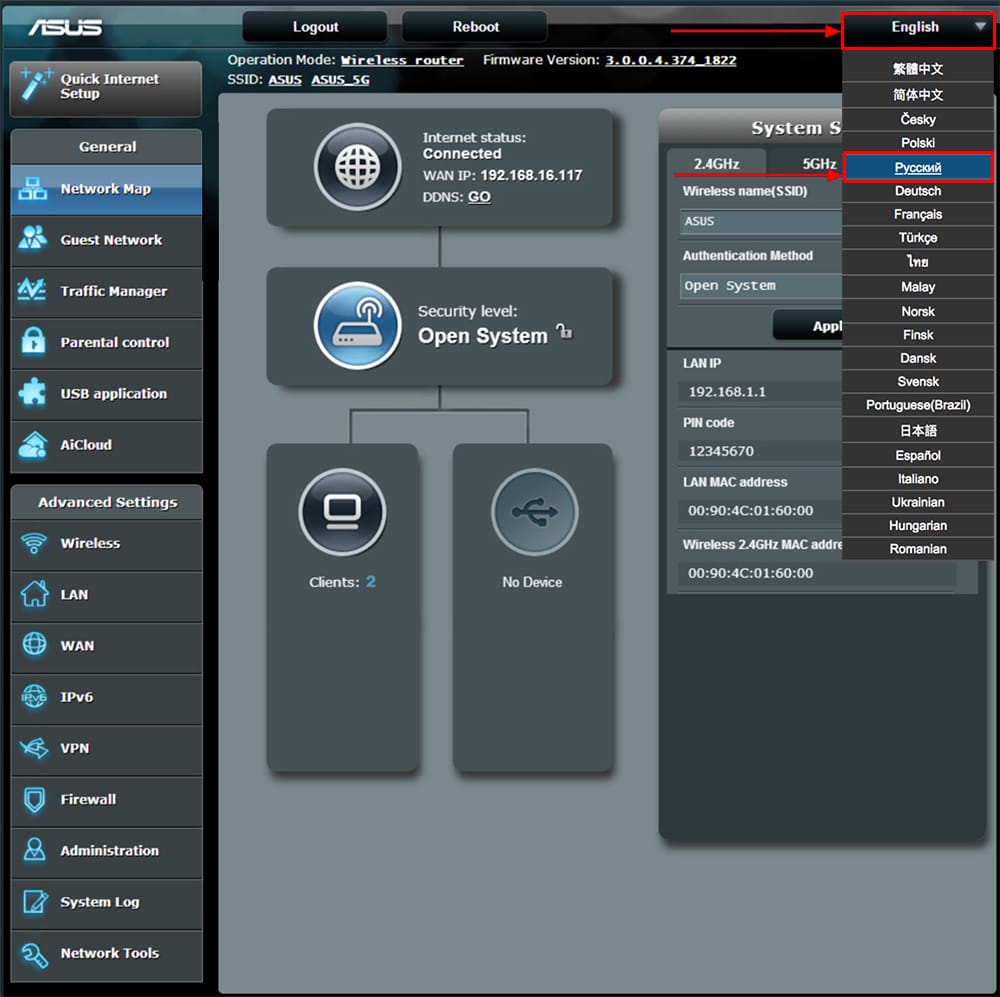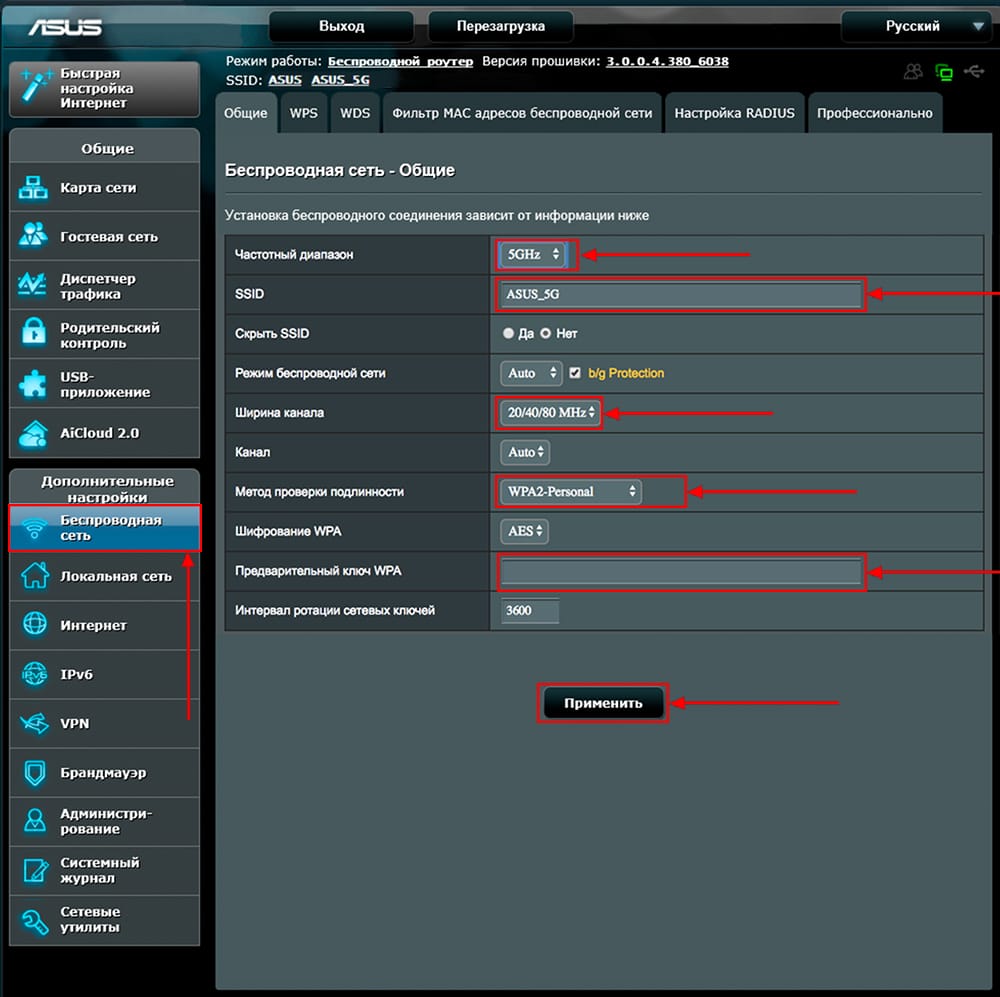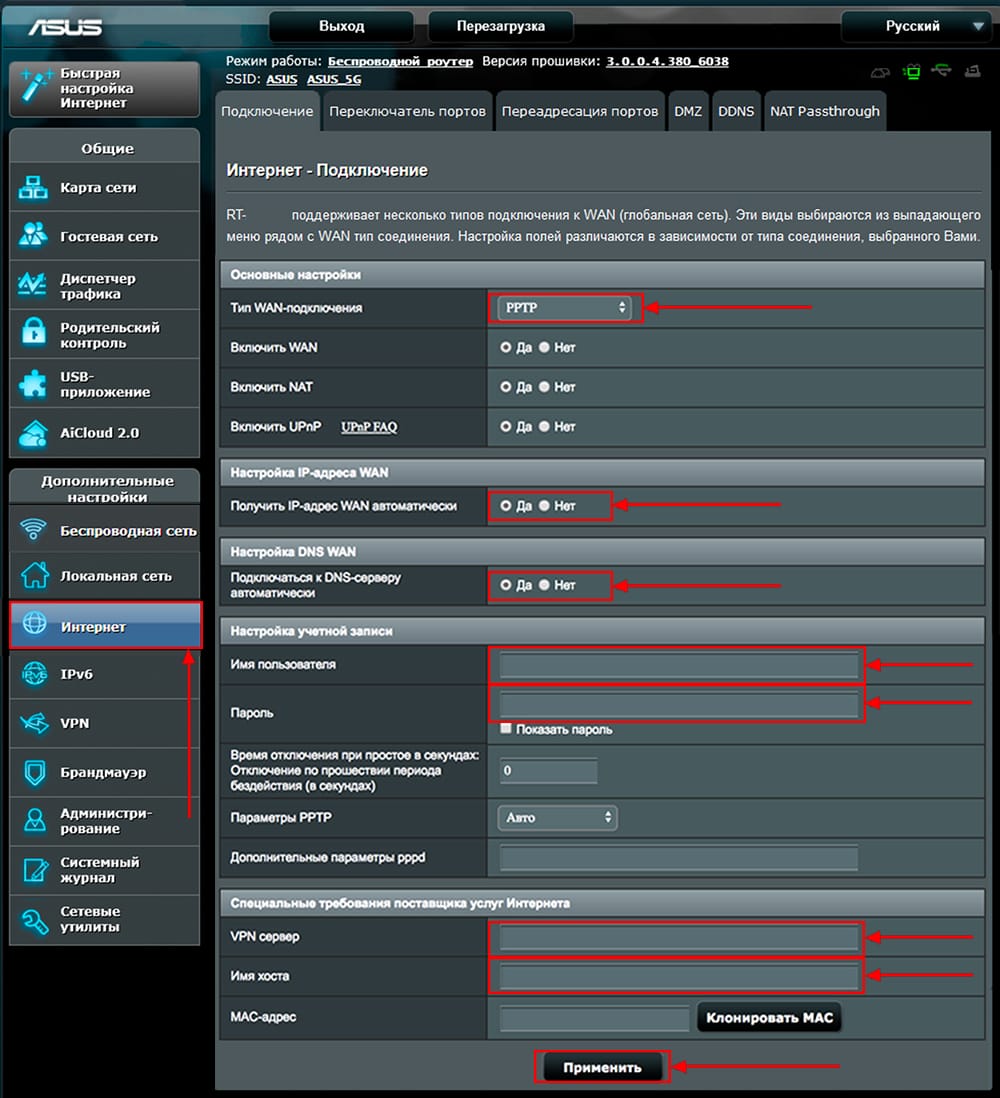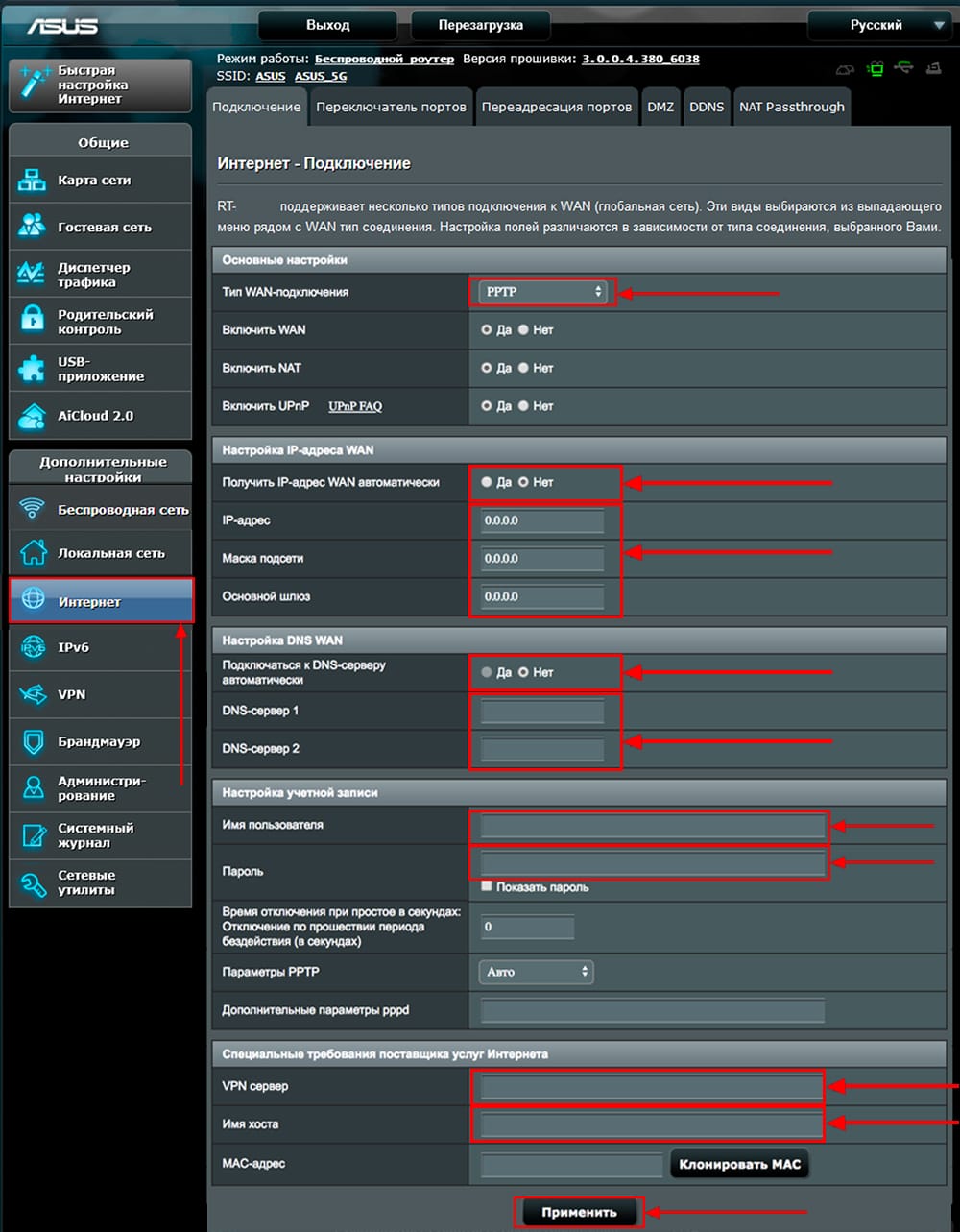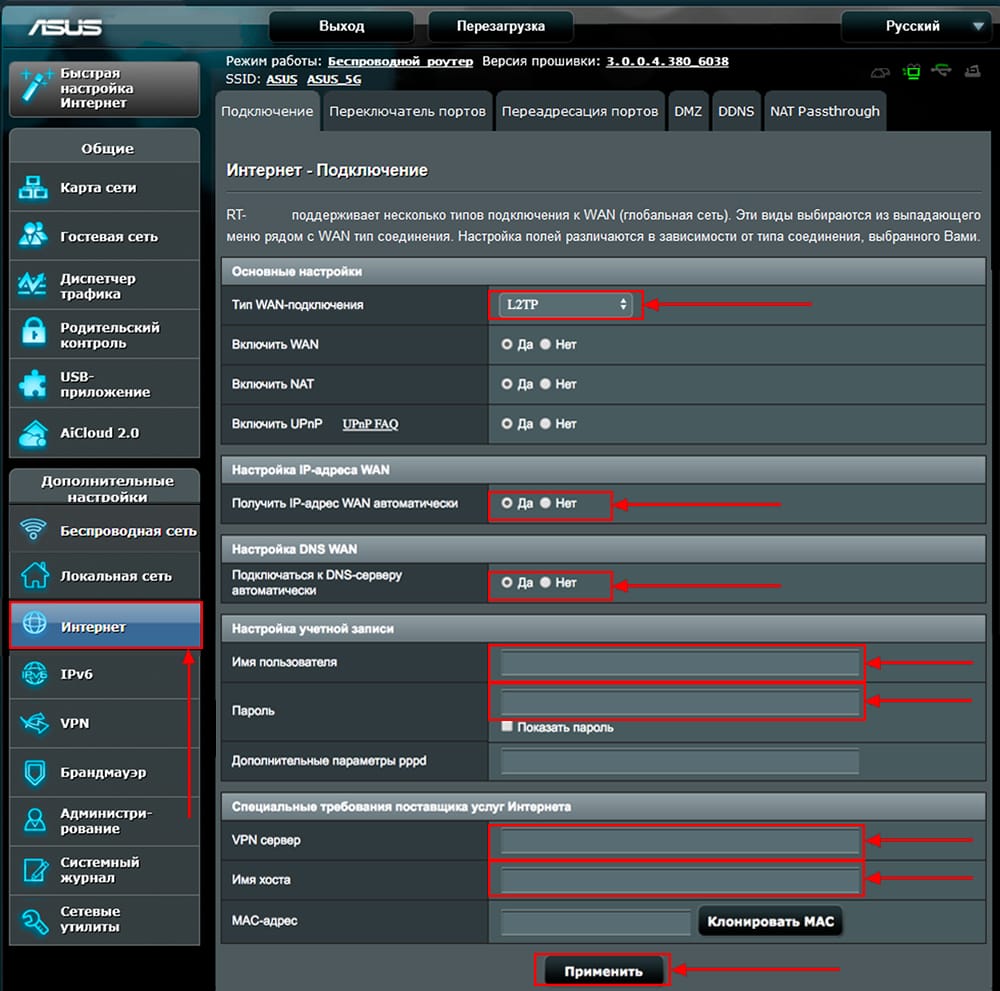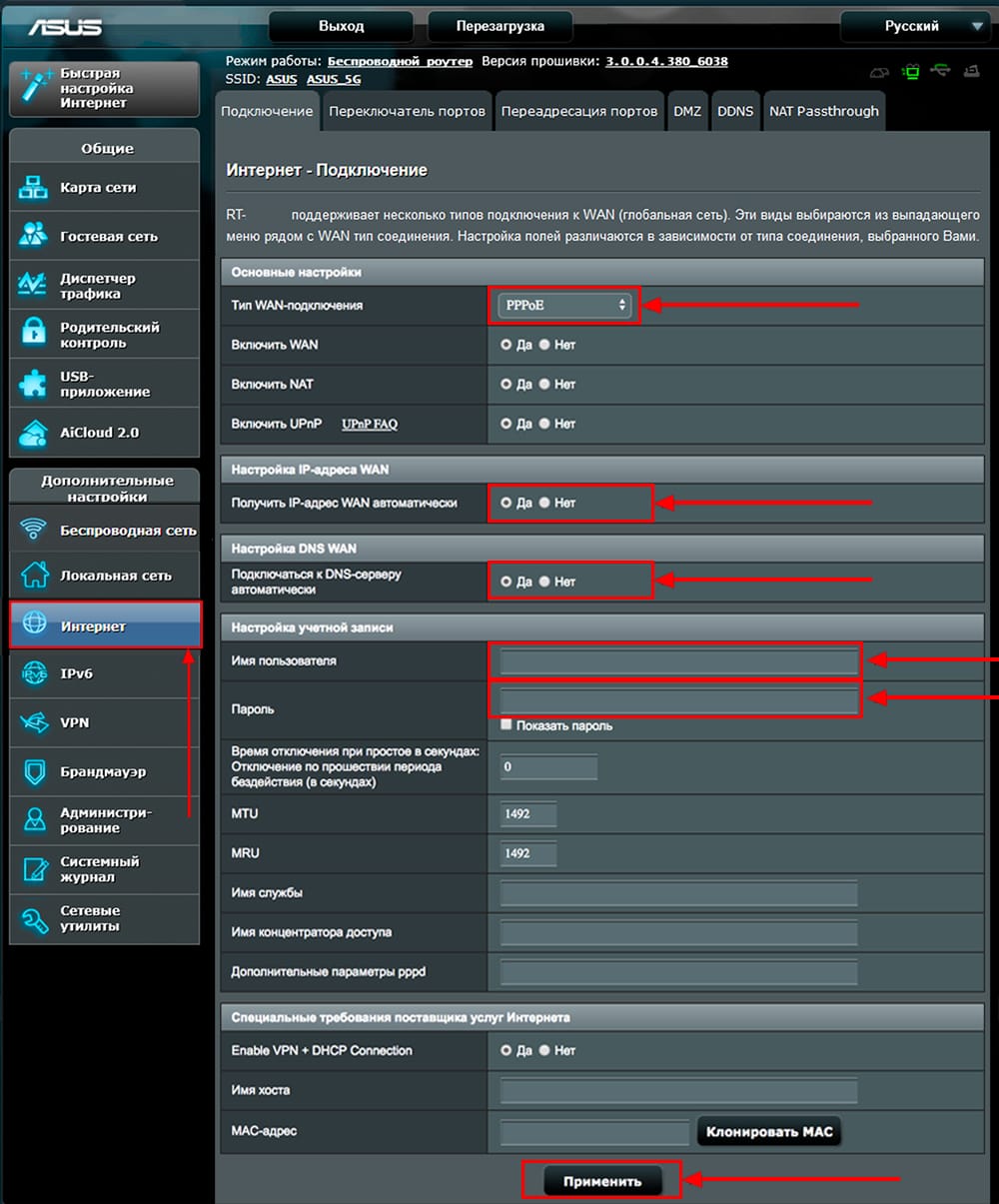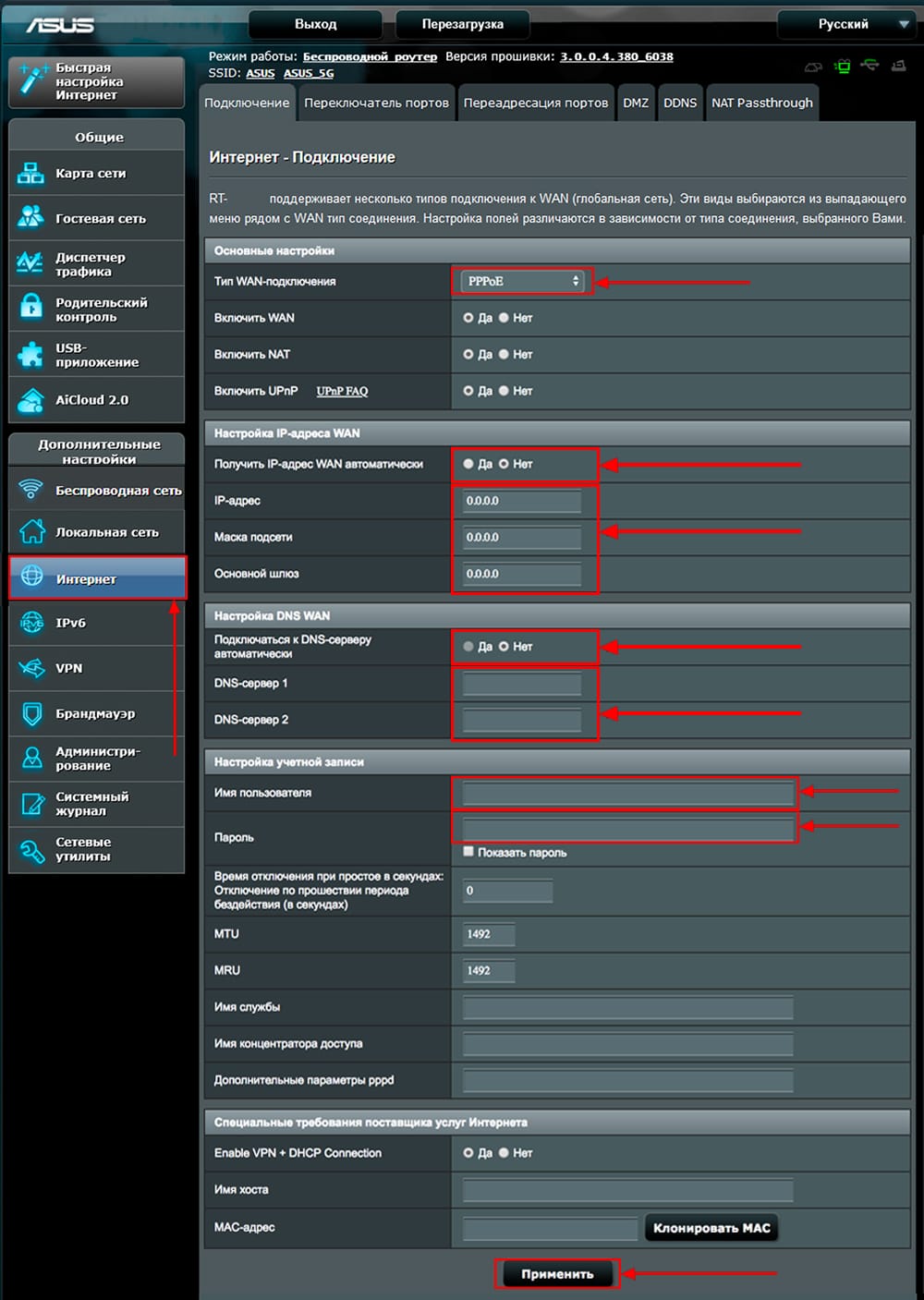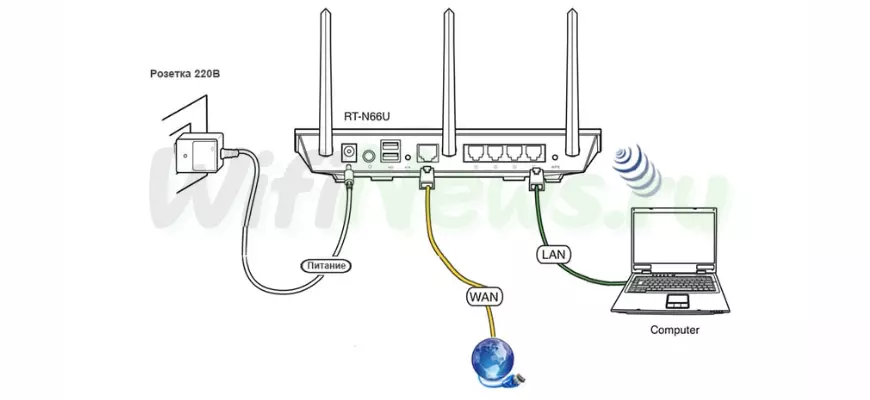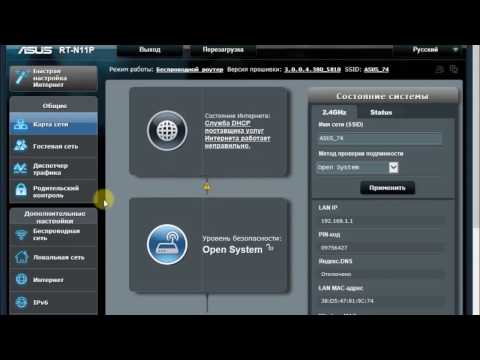- Подключение роутера ASUS RT-N66U к компьютеру
- Авторизация
- Настройка пароля на wi-fi
- Настройка PPTP
- Настройка PPTP со статическим IP-адресом
- Настройка L2TP
- Настройка L2TP со статическим IP-адресом
- Настройка PPPOE
- Настройка PPPOE со статическим IP-адресом
- Подключение компьютера к wi-fi сети
Подключение роутера ASUS RT-N66U к компьютеру
Следующим шагом будет подключение роутера ASUS RT-N66U к Ноутбуку либо Персональному компьютеру (ПК). Для этого необходимо подключить кабель, который провел провайдер, к WAN порту роутера (то есть это тот кабель, который идет в квартиру, дом, офис, и т.д. из вне), а кабель, который шел в комплекте с роутером, один конец подключаем в один из четырех LAN портов, а другой конец подключите к ноутбуку либо ПК. И да, не забудьте подключить кабель питания.
Если при подключении возникли проблемы с сетью, перейдите сюда для ее решения: https://inrouters.ru/neopoznannaya-set/
Авторизация роутера ASUS RT-N66U
Итак, подключили роутер, теперь нужно через любой браузер (будь это Google Chrome, Mozilla Firefox, Internet Explorer, и т.д.) попасть в его web-интерфейс. Для это открываем браузер и в адресной строке вбиваем адрес роутера: router.asus.com или 192.168.1.1 и нажимаем кнопку «Enter» на клавиатуре.
Видим, что роутер требует авторизоваться, т.е. запрашивает имя пользователя и пароль. По умолчанию на роутерах ASUS установлены:
- Имя пользователя — admin
- Пароль — admin
Итак, вбиваем данные и нажимаем «Sing in«
Настройка роутера ASUS RT-N66U
Попали на Web-интерфейс роутер. Теперь необходимо произвести настройки оборудования. Первым делом обезопасим беспроводную сеть, установив пароль на wi-fi. Затем необходимо будет узнать какой тип подключения используется для входа в интернет, это PPTP, L2TP либо PPPOE. Узнать можно позвонив провайдеру (это организация, с которым заключили договор для предоставления услуги интернет). Итак, начнем настройку роутера. Для начала поменяем язык Web-интерфейса на Русский. Для этого переходим в правый верхний угол интерфейса и нажимаем по «English» и выберем «Русский«
Настройка пароля на wi-fi
Роутер ASUS RT-N66U является двухдиапазонный, это означает, что роутер поддерживает 2 рабочие частоты беспроводного соединения, это 2,4 ГГц и 5 ГГц. 5 ГГц позволяет добиться более высокой пропускной способности, но обладает меньшей дальностью действия чем 2,4 ГГц, 2,4 ГГц более подвержена помехам. 5 ГГц поддерживается далеко не всеми устройствами. Можно выбрать обе, и в зависимости от обстоятельств менять беспроводное соединение уже на устройствах.
Предлагаю Видео инструкцию по настройке пароля на wi-fi на роутере ASUS RT-N66U на примере роутера ASUS RT-N56U.
Давайте также письменно и иллюстративно рассмотрим настройку пароля на wi-fi на роутере ASUS RT-N66U в двух частотах.
1. Переходим на Web-интерфейсе в меню во вкладку «Беспроводная сеть«.
2. Переходим в графу «Частотный диапазон» выбираем «2,4GHz«.
3. В графе «SSID» придумать и указать имя беспроводной сети, данное имя в дальнейшем будет светиться, когда будите подключаться к сети. Советую обозначить в название сети используемую частоту, к примеру: «imya seti 2.4».
4. «Ширина канала» — 20 MHz.
5. Теперь необходимо поставить пароль на беспроводную сеть. Для этого выбираем «Метод проверки подлинности» — WPA2-Personal«.
6. В поле «Предварительный ключ WPA» придумываем и вбиваем пароль. После жмем «Применить«.
7. Переходим в графу «Частотный диапазон» выбираем «5GHz«.
8. В графе «SSID» придумать и указать имя беспроводной сети, данное имя в дальнейшем будет светиться, когда будите подключаться к сети. Советую обозначить в название сети используемую частоту, к примеру: «imya seti 5».
9. «Ширина канала» — 20/40/80 MHz.
10. Теперь необходимо поставить пароль на беспроводную сеть. Для этого выбираем «Метод проверки подлинности» — WPA2-Personal«.
11. В поле «Предварительный ключ WPA» придумываем и вбиваем пароль. После жмем «Применить«.
Настройка PPTP
Предлагаю Видео инструкцию по настройке типа подключения PPTP на роутере ASUS RT-N66U на примере роутера ASUS RT-N56U.
Давайте также письменно и иллюстративно рассмотрим настройку подключения PPTP на роутере ASUS RT-N66U.
1. Переходим в меню во вкладку «Интернет«.
2. В «Тип WAN-подключения» выбираем «PPTP«.
3. «Получить IP-адрес WAN автоматически» и «Подключаться к DNS-серверу автоматически» выбираем «Да«.
4. Ниже предлагается указать «Имя пользователя«, «Пароль«. Также необходимо будет указать ip-адрес сервера в строке «VPN сервер«. Все вышеперечисленные данные предоставляет провайдер (Организация, которая провела интернет).
Все эти данные обычно прописываются в договоре с провайдером. Если по какой-то причине не смогли их найти, необходимо позвонить на горячую линию провайдера и узнать как их можно получить.
5. «Имя хоста» — любое слова латиницей, например «Host».
6. После того, как внесли все необходимые данные нажимаем кнопку «Применить«.
Настройка PPTP со статическим IP-адресом
Рассмотрим настройку подключения PPTP со статическим IP-адресом на роутере ASUS RT-N66U. Обычно статический IP-адрес предоставляется юридическим лицам, либо как дополнительная услуга к основному тарифу физическим лицам.
1. Переходим в меню во вкладку «Интернет«.
2. В «Тип WAN-подключения» выбираем «PPTP«.
3. Так как подключение использует статический ip-адрес, ставим «Нет» напротив «Получить IP-адрес WAN автоматически» и «Подключаться к DNS-серверу автоматически«.
4. Указываем ip-адрес сервера (в строке «IP-адрес«), маску подсети (в строке «Маска подсети«), основной шлюз (в строке «Основной шлюз«) и DNS (в строке «DNS-сервер 1» и «DNS-сервер 2«).
Все вышеперечисленные данные предоставляет провайдер (Организация, которая провела интернет).
Все эти данные обычно прописываются в договоре с провайдером. Если по какой-то причине не смогли их найти, необходимо позвонить на горячую линию провайдера и узнать как их можно получить.
5. Ниже предлагается указать «Имя пользователя«, «Пароль«. Также необходимо будет указать ip-адрес сервера в строке «VPN сервер«. Все вышеперечисленные данные предоставляет провайдер (Организация, которая провела интернет).
Все эти данные также прописываются в договоре с провайдером.
6. «Имя хоста» — любое слова латиницей, например «Host».
7. После того, как внесли все необходимые данные нажимаем кнопку «Применить«.
Настройка L2TP
Рассмотрим настройку подключения L2TP на роутере ASUS RT-N66U.
1. Переходим в меню во вкладку «Интернет«.
2. В «Тип WAN-подключения» выбираем «L2TP«.
3. «Получить IP-адрес WAN автоматически» и «Подключаться к DNS-серверу автоматически» выбираем «Да«.
4. Ниже предлагается указать «Имя пользователя«, «Пароль«. Также необходимо будет указать ip-адрес сервера в строке «VPN сервер«. Все вышеперечисленные данные предоставляет провайдер (Организация, которая провела интернет).
Все эти данные обычно прописываются в договоре с провайдером. Если по какой-то причине не смогли их найти, необходимо позвонить на горячую линию провайдера и узнать как их можно получить.
5. «Имя хоста» — любое слова латиницей, например «Host».
6. После того, как внесли все необходимые данные нажимаем кнопку «Применить«.
Настройка L2TP со статическим IP-адресом
Рассмотрим настройку подключения L2TP со статическим IP-адресом на роутере ASUS RT-N66U.
Обычно статический IP-адрес предоставляется юридическим лицам, либо как дополнительная услуга к основному тарифу физическим лицам.
1. Переходим в меню во вкладку «Интернет«.
2. В «Тип WAN-подключения» выбираем «L2TP«.
3. Так как подключение использует статический ip-адрес, ставим «Нет» напротив «Получить IP-адрес WAN автоматически» и «Подключаться к DNS-серверу автоматически«.
4. Указываем ip-адрес сервера (в строке «IP-адрес«), маску подсети (в строке «Маска подсети«), основной шлюз (в строке «Основной шлюз«) и DNS (в строке «DNS-сервер 1» и «DNS-сервер 2«).
Все вышеперечисленные данные предоставляет провайдер (Организация, которая провела интернет).
Все эти данные обычно прописываются в договоре с провайдером. Если по какой-то причине не смогли их найти, необходимо позвонить на горячую линию провайдера и узнать как их можно получить.
5. Ниже предлагается указать «Имя пользователя«, «Пароль«. Также необходимо будет указать ip-адрес сервера в строке «VPN сервер«. Все вышеперечисленные данные предоставляет провайдер (Организация, которая провела интернет).
Все эти данные также прописываются в договоре с провайдером.
6. «Имя хоста» — любое слова латиницей, например «Host».
7. После того, как внесли все необходимые данные нажимаем кнопку «Применить«.
Настройка PPPOE
Предлагаю Видео инструкцию по настройке типа подключения PPPOE на роутере ASUS RT-N66U на примере роутера ASUS RT-N56U.
Давайте также письменно и иллюстративно рассмотрим настройку подключения PPPOE на роутере ASUS RT-N66U.
1. Переходим в меню во вкладку «Интернет«.
2. В «Тип WAN-подключения» выбираем «PPPOE«.
3. «Получить IP-адрес WAN автоматически» и «Подключаться к DNS-серверу автоматически» выбираем «Да«.
4. Ниже предлагается указать «Имя пользователя«, «Пароль«. Все вышеперечисленные данные предоставляет провайдер (Организация, которая провела интернет).
Все эти данные обычно прописываются в договоре с провайдером. Если по какой-то причине не смогли их найти, необходимо позвонить на горячую линию провайдера и узнать как их можно получить.
5. После того, как внесли все необходимые данные нажимаем кнопку «Применить«.
Настройка PPPOE со статическим IP-адресом
Рассмотрим настройку подключения PPPOE со статическим IP-адресом на роутере ASUS RT-N66U.
Обычно статический IP-адрес предоставляется юридическим лицам, либо как дополнительная услуга к основному тарифу физическим лицам.
1. Переходим в меню во вкладку «Интернет«.
2. В «Тип WAN-подключения» выбираем «PPPOE«.
3. Так как подключение использует статический ip-адрес, ставим «Нет» напротив «Получить IP-адрес WAN автоматически» и «Подключаться к DNS-серверу автоматически«.
4. Указываем ip-адрес сервера (в строке «IP-адрес«), маску подсети (в строке «Маска подсети«), основной шлюз (в строке «Основной шлюз«) и DNS (в строке «DNS-сервер 1» и «DNS-сервер 2«).
Все вышеперечисленные данные предоставляет провайдер (Организация, которая провела интернет).
Все эти данные обычно прописываются в договоре с провайдером. Если по какой-то причине не смогли их найти, необходимо позвонить на горячую линию провайдера и узнать как их можно получить.
5. Ниже предлагается указать «Имя пользователя«, «Пароль«. Все вышеперечисленные данные предоставляет провайдер (Организация, которая провела интернет).
Все эти данные также прописываются в договоре с провайдером.
6. После того, как внесли все необходимые данные нажимаем кнопку «Применить«.
Подключение компьютера к wi-fi сети смотрите здесь:
https://inrouters.ru/kak-podklyuchit-wi-fi-na-kompyutere-windows-10/
Надеюсь статья была максимально полезна.
При желании можете поддержать проект: https://inrouters.ru/donation/
Для автоматической конфигурации SIP телефонов серии Cisco, которые загружают конфигурацию с TFTP сервера, решил не добавляя дополнительного сервера обойтись уже работающим WIFI роутером ASUS RT-N66U установив на него TFTP сервер.
Сам роутер ASUS RT-N66U прошит по инструкции: , с подключенным репозиторием Entware по инструкции:
Рассмотрим два вида настройки tftp сервера:
- Установка отдельного tftp сервера
- Включение встроенного сервера tftp в dnsmasq
1. Приступаем к установке отдельного TFTP сервера
Устанавливаем необходимые программы выполнив команду:
opkg install xinetd tftp-hpa tftpd-hpa
Создаем папку на нашей флешке, где будут находится файлы TFTP сервера:
mkdir /opt/tftp
Создаем конфигурациоггый файл tftp сервера:
echo '
service tftp
{
flags = REUSE
socket_type = dgram
protocol = udp
instances = 30
wait = yes
user = admin
server = /opt/sbin/tftpd-hpa
server_args = -s /opt/tftp
cps = 100 2
log_on_success = HOST PID
log_on_failure = HOST
disable = no
}
' > /opt/etc/xinetd.d/tftp
Запустим наш TFTP сервер выполнив команду:
/opt/etc/init.d/S10xinetd start
2. Приступаем к настройке встроенного TFTP сервера в сервер Dnsmasq
По умолчанию конфигурационный файл /etc/dnsmasq.conf выглядит так:
vi /etc/dnsmasq.conf pid-file=/var/run/dnsmasq.pid user=nobody resolv-file=/tmp/resolv.conf no-poll min-port=4096 bind-dynamic interface=br0 no-negcache cache-size=1500 dhcp-range=lan,192.168.1.1,192.168.1.254,255.255.255.0,86400s dhcp-lease-max=253 dhcp-authoritative dhcp-option=lan,3,192.168.1.1 dhcp-option=lan,6,192.168.1.1,0.0.0.0 read-ethers addn-hosts=/etc/hosts.dnsmasq
Нам для того, чтобы добавить какой либо параметр в настройки DNS необходимо конфигурационный файл /etc/dnsmasq.conf скопировать в папку /jffs/configs/ команда:
cp /etc/dnsmasq.conf /jffs/configs/
После копирования конфигурационного файла все изменения делаем в файле /jffs/configs/dnsmasq.conf, при загрузке он будет заменять файл /etc/dnsmasq.conf мой измененный конфиг:
vi /jffs/configs/dnsmasq.conf pid-file=/var/run/dnsmasq.pid user=nobody resolv-file=/tmp/resolv.conf no-poll min-port=4096 bind-dynamic interface=br0 no-negcache cache-size=1500 dhcp-range=lan,192.168.1.1,192.168.1.254,255.255.255.0,86400s dhcp-lease-max=253 dhcp-authoritative dhcp-option=lan,3,192.168.1.250 dhcp-option=lan,6,192.168.1.250,0.0.0.0 read-ethers addn-hosts=/etc/hosts.dnsmasq # Добавим параметр для указания клиентам IP TFTP сервера: dhcp-option=br0,66,192.168.1.250 # Поднимем TFTP сервер встроенный в dnsmasq сервер, если используется встроенный, # соответственно сменим и адрес в конфиге выше на адрес dnsmasq сервера # создадим папку для файлов tftp сервера: mkdir -p /opt/tftp/ # если используется сервер по первому варианту, закоментировать ниже: enable-tftp tftp-root=/opt/tftp/
Если Вам необходимо более тонкая настройка сервера dnsmasq, смотрим инструкцию:
Проверка работы TFTP сервера
Проверка аналогичная для обоих версий установки TFTP сервера.
Устанавливаем tftp клиент выполнив команду:
opkg install tftp-hpa
Создадим тестовый файл в текстом 777 в папку tftp сервера выполнив команду:
echo 777 > /opt/tftp/test
Скачиваем созданный файл для проверки работоспособности tftp сервера выполнив команду подставив IP своего dnsmasq сервера:
echo get test | /opt/bin/tftp-hpa 192.168.1.1
Проверяем, что скачан тот файл, что мы ранее создали выполнив команду:
cat test 777
Установка и настройка TFTP сервера на роутере Asus RT-N66U двумя способами выполнена. Как по мне самый простой это второй способ, когда не нужно ничего устанавливать и обойтись уже работающим сервером dnsmasq. Бывают разные ситуации в жизни, потому первый способ установки тоже может кому-либо пригодится.
С Вами был Сергей Лазаренко.
Небольшой видео перерыв, интересные и оригинальные пять способов взять номер у девушки:
Версия прошивки: 3.0.0.4.270.26 (Merlin build)
DHCP (Dynamic Host Configuration Protocol) это протокол для автоматической конфигурации, используемый в сетях IP. Сервер DHCP может назначать каждому клиенту адрес IP и сообщает клиенту о IP DNS-сервера и шлюза, назначенные по умолчанию.
Пункт «Log DHCP queries» включает журналирование DHCP-запросов.
В поле «Имя домена RT-N66U» назначается имя домена для клиентов, которые запрашивают IP-адрес у DHCP-сервера, может содержать только буквы, цифры и дефисы.
В поле «Начальный адрес пула IP-адресов» вводится первый адрес в пуле, присваиваемый DHCP-сервером в локальной сети.
В поле «Конечный адрес пула IP-адресов» вводится последний адрес в пуле, присваиваемый DHCP-сервером в локальной сети.
В поле «Время аренды» назначается время аренды в течение которого клиент сети имеет право использовать свой текущий IP-адрес для подключения к беспроводному маршрутизатору. Когда время аренды истекает, клиент сети должен либо продлить или получить новый IP-адрес от DHCP-сервера беспроводного маршрутизатора.
В поле «Основной шлюз» указывается IP-адрес шлюза в локальной сети. Если его оставить пустым, будет присвоен IP-адрес беспроводного маршрутизатора.
В поле «IP-адрес DNS» указывается IP-адрес DNS для клиентов, запрашивающих IP-адрес у DHCP-сервера. Это поле можно оставить пустым, тогда запросы DNS будут обрабатываться беспроводным маршрутизатором.
В поле «WINS-сервер» вводится IP-адрес WINS-сервера. Служба WINS управляет взаимодействием каждого компьютера с Интернет. При использовании WINS-сервера введите в это поле IP-адрес сервера.
Пункт «Включить назначение вручную» включает назначение постоянного IP-адреса для конкретного клиента, при этом требуется MAC-адрес клиента. Маршрутизатор позволяет ввести до 128 IP-адресов для резервирования.
Содержание
- Подключение роутера ASUS RT-N66U к ПК
- Авторизация роутера ASUS RT-N66U
- Настройка роутера ASUS RT-N66U
- Настройка пароля на Wi-Fi
- Настройка PPTP
- Настройка PPTP со статическим IP-адресом
- Настройка L2TP
- Настройка L2TP со статическим IP-адресом
- Настройка PPPOE
- Настройка PPPOE со статическим IP-адресом
- Видео
Подключение роутера ASUS RT-N66U к ПК
Чтобы подключить роутер ASUS RT-N66U к ноутбуку или персональному компьютеру (ПК), выполните следующие шаги:
- Подключите кабель, который предоставил провайдер, к WAN-порту роутера. Этот кабель обычно идет извне в квартиру, дом, офис и т.д.
- Возьмите кабель, который поставляется в комплекте с роутером, и подключите один его конец к одному из четырех LAN-портов роутера.
- Подключите другой конец кабеля к ноутбуку или ПК.
- Не забудьте также подключить кабель питания к роутеру.
Если при подключении возникли проблемы, перейдите сюда для ее решения: /nastroy-router/asus/instruktsiya-kak-sbrosit-nastroyki-routera-asus.
Авторизация роутера ASUS RT-N66U
После успешного подключения роутера, необходимо получить доступ к его веб-интерфейсу через любой веб-браузер, такой как Google Chrome, Mozilla Firefox, Internet Explorer и т.д. Для этого откройте браузер и введите адрес роутера в адресной строке: router.asus.com или 192.168.1.1. Затем нажмите клавишу «Enter» на клавиатуре.
Подключение и настройка роутера ASUS RT-N66U.
При открытии интерфейса роутера вы увидите окно авторизации, где потребуется ввести имя пользователя и пароль. По умолчанию на роутерах ASUS установлены следующие данные:
Имя пользователя: admin Пароль: admin
Введите эти данные и нажмите «Sign in» (Войти).
Настройка роутера ASUS RT-N66U
Настройка роутера ASUS RT-N66U может быть выполнена с помощью его Web-интерфейса. Прежде всего, необходимо обеспечить безопасность беспроводной сети путем установки пароля на Wi-Fi. Кроме того, для успешного подключения к Интернету необходимо узнать тип используемого соединения: PPTP, L2TP или PPPOE. Эту информацию можно получить, связавшись с провайдером, с которым вы заключили договор на предоставление услуги интернета. Давайте приступим к настройке роутера.
Сначала мы изменим язык Web-интерфейса на русский. Для этого перейдите в правый верхний угол интерфейса и нажмите на «English», затем выберите «Русский».
Настройка пароля на Wi-Fi
Давайте разберем настройку пароля для Wi-Fi на роутере ASUS RT-N66U.
- Откройте Web-интерфейс роутера и перейдите во вкладку «Беспроводная сеть».
- Введите имя для вашей беспроводной сети в поле «SSID». Это имя будет отображаться, когда вы и другие пользователи будут подключаться к сети. Можете добавить в название сети используемую частоту, например, «имя сети 2.4».
- Установите значение «Ширина канала» на 20 МГц.
- Теперь давайте установим пароль для вашей беспроводной сети. Выберите опцию «Метод проверки подлинности» — «WPA2-Personal».
- Введите и придумайте пароль в поле «Предварительный ключ WPA». После этого нажмите кнопку «Применить».
Теперь ваш Wi-Fi на роутере ASUS RT-N66U защищен паролем, и только пользователи с паролем смогут подключиться к вашей сети.
Таким образом, вы успешно настроили пароль на Wi-Fi для роутера ASUS RT-N66U.
Настройка PPTP
Давайте разберемся с настройкой подключения PPTP на роутере ASUS RT-N66U.
- Откройте меню роутера и перейдите во вкладку «Интернет».
- В разделе «Тип WAN-подключения» выберите «PPTP».
- Установите опции «Получить IP-адрес WAN автоматически» и «Подключаться к DNS-серверу автоматически» на значение «Да».
- Далее, введите следующие данные: «Имя пользователя», «Пароль» и IP-адрес сервера в поле «VPN сервер». Все эти данные предоставит ваш провайдер (компания, предоставляющая вам интернет). Обычно такие данные прописаны в договоре с провайдером. Если вы не можете найти эти данные, просто позвоните на горячую линию провайдера и узнайте, как их можно получить.
- Введите любое имя хоста на латинице (например, «WIFINEWS») в поле «Имя хоста».
- После того, как вы внесли все необходимые данные, просто нажмите кнопку «Применить».
Теперь ваше подключение PPTP на роутере ASUS RT-N66U настроено и готово к использованию.
Настройка PPTP со статическим IP-адресом
Давайте рассмотрим, как настроить подключение PPTP со статическим IP-адресом на роутере ASUS RT-N66U. Обычно статический IP-адрес предоставляется юридическим лицам или предлагается как дополнительная услуга для пользователей домашних тарифов.
- Откройте меню роутера и перейдите во вкладку «Интернет».
- В разделе «Тип WAN-подключения» выберите «PPTP».
- Так как у нас статический IP-адрес, отметьте опции «Нет» напротив «Получить IP-адрес WAN автоматически» и «Подключаться к DNS-серверу автоматически».
- Теперь введите следующие данные: IP-адрес сервера (в поле «IP-адрес»), маску подсети (в поле «Маска подсети»), основной шлюз (в поле «Основной шлюз») и адреса DNS-серверов (в полях «DNS-сервер 1» и «DNS-сервер 2»). Все эти данные предоставит ваш провайдер (организация, которая предоставляет вам интернет). Обычно такая информация указана в вашем договоре с провайдером. Если вы не можете найти эти данные, просто позвоните на горячую линию провайдера и узнайте, как их можно получить.
- Далее, введите «Имя пользователя» и «Пароль», которые также предоставляются провайдером. Обычно такая информация также прописана в договоре с провайдером.
- Введите любое имя хоста на латинице (например, «WIFINEWS») в поле «Имя хоста».
- После того, как вы внесли все необходимые данные, просто нажмите кнопку «Применить».
Теперь подключение PPTP со статическим IP-адресом на роутере ASUS RT-N66U настроено и готово к использованию.
Настройка L2TP
Давайте рассмотрим, как настроить подключение L2TP на роутере ASUS RT-N66U.
- Откройте меню роутера и перейдите во вкладку «Интернет».
- В разделе «Тип WAN-подключения» выберите «L2TP».
- Отметьте опции «Получить IP-адрес WAN автоматически» и «Подключаться к DNS-серверу автоматически», чтобы настройки получались автоматически.
- Далее, введите следующие данные: «Имя пользователя», «Пароль» и ip-адрес сервера в поле «VPN сервер». Вся эта информация будет предоставлена вашим провайдером (организацией, которая предоставляет вам интернет). Обычно такие данные указаны в вашем договоре с провайдером. Если вы не можете найти эту информацию, просто позвоните на горячую линию провайдера и узнайте, как их можно получить.
- Введите любое имя хоста на латинице, например «WIFINEWS», в поле «Имя хоста».
- После того, как вы внесли все необходимые данные, просто нажмите кнопку «Применить».
Теперь подключение L2TP на роутере ASUS RT-N66U настроено и готово к использованию.
Настройка L2TP со статическим IP-адресом
Настройка L2TP с использованием статического IP-адреса на роутере ASUS RT-N66U может быть полезной для юридических лиц или тех, кто хочет получить дополнительную услугу к основному тарифу.
Вот шаги, которые нужно выполнить:
- Откройте меню роутера и перейдите во вкладку «Интернет».
- В разделе «Тип WAN-подключения» выберите «L2TP».
- Отметьте опции «Получить IP-адрес WAN автоматически» и «Подключаться к DNS-серверу автоматически», чтобы отказаться от автоматического получения IP-адреса и DNS-сервера.
- Заполните поля: «IP-адрес», «Маска подсети», «Основной шлюз» и «DNS-сервер 1» и «DNS-сервер 2» согласно данным, предоставленным провайдером (организацией, предоставляющей вам интернет). Эти данные обычно указаны в договоре с провайдером. Если у вас возникли сложности с их поиском, просто позвоните на горячую линию провайдера и узнайте, как их можно получить.
- Ниже вам предложат указать «Имя пользователя» и «Пароль». Также укажите IP-адрес сервера в строке «VPN сервер». Вся эта информация также будет предоставлена провайдером (организацией, предоставляющей интернет) и обычно прописывается в договоре.
- Введите любое имя хоста на латинице, например «WIFINEWS», в поле «Имя хоста».
- После того, как вы внесли все необходимые данные, нажмите кнопку «Применить», чтобы применить настройки.
Теперь ваше подключение L2TP с использованием статического IP-адреса на роутере ASUS RT-N66U готово к использованию.
Настройка PPPOE
Настройка PPPOE со статическим IP-адресом
Статический IP-адрес обычно предоставляется компаниям или может быть дополнительной услугой для частных лиц.
- Откройте меню роутера, перейдите во вкладку «Интернет».
- В разделе «Тип WAN» выберите «WAN».
- В разделе «Тип WAN-подключения» выберите «PPPOE».
- Теперь, так как у нас статический IP-адрес, поставьте опции «Нет» напротив «Получить IP-адрес WAN автоматически» и «Подключаться к DNS-серверу автоматически».
- Здесь нужно будет ввести некоторые данные: IP-адрес сервера (его предоставит ваш провайдер), маску подсети, основной шлюз и адреса DNS-серверов (их также предоставит провайдер). Все эти данные обычно указаны в вашем договоре с провайдером. Если вы их не нашли, просто позвоните на горячую линию провайдера и узнайте, как их получить.
- Ниже введите имя пользователя и пароль, которые также предоставляются провайдером. Обычно эти данные также прописаны в договоре с провайдером.
- После того, как вы внесли все необходимые данные, просто нажмите кнопку «Применить».
Теперь подключение PPPOE со статическим IP-адресом на роутере ASUS RT-N66U настроено и готово к использованию.
Видео
Ремонт роутера Asus RT-AC66U. Пропадает Wi-Fi 5GСкачать
Гигабитный WiFi 2,4 гГц 5 гГц роутер ASUS RT-N66UСкачать
Настраиваем ASUS RT-N66U Wi-Fi маршрутизатор и подключаем к Интернет для сети Nemiya.comСкачать
Обзор беспроводного маршрутизатора ASUS RT-N66UСкачать
Роутеры Asus RT-N66U, RT-AC66U, RT-AC66U B1, RT-AC68U — что между ними общегоСкачать
ASUS RT-N11P настройка Wi-Fi роутераСкачать
Sidex.ru: Видеообзор Wi-Fi роутера Asus RT-N66UСкачать
Подключение и настройка PPPOE роутера Asus на канале inrouterСкачать
Обзорчик роутера ASUS RT-AC66UСкачать
ASUS RT AC66U — обзор возможностей и подключение маршрутизатораСкачать
Asus ( настройка удаленного доступа )Скачать
Настройка роутера ASUS RT-AC1200Скачать
Обзор Asus RT-N66U & Asus EA-N66Скачать
Настройка роутера ASUS, вид соединения PPPoEСкачать
Если у вас нет другого сетевого оборудования, подключите основной сетевой кабель (кабель интернет-соединения, входящий в квартиру из подъезда) в порт WAN (Internet) роутера и соедините дополнительным сетевым кабелем (патч-кордом) любой порт LAN роутера (желтого цвета) и компьютер.
Если в вашей домашней сети есть еще и коммутатор (свитч), который распределяет интернет на другие устройства напрямую, то основной сетевой кабель (идущий из подъезда) подключите в любой из портов свитча, соедините одним патч-кордом порт WAN (Internet) роутера и свитч, а другим — любой порт LAN роутера и компьютер, на котором будете в дальнейшем производить настройку.
Откройте любой браузер, установленный на вашем компьютере (например, Google Chrome, Internet Explorer, Mozilla Firefox, Opera, Safari) и введите в адресной строке адрес 192.168.1.1 и нажмите Enter.
Если у вас не открылась страничка авторизации, проверьте настройки локальной сети — рекомендую сбросить все настройки сетевого адаптера на «по-умолчанию» или посмотрите инструкцию для вашей операционной системы.
Если настройки верные, проверьте еще раз схему подключения, вытащите и плотно (до щелчка) вставьте все сетевые кабели, перезагрузите компьютер.
Когда роутер предложит ввести логин и пароль для доступа на web-интерфейс, введите в оба поля admin.
- выберите слева папку Advanced Settings (Дополнительные настройки), затем пункт WAN (Интернет);
- тип WAN-подключения (WAN Connection Type) — выберите L2TP.
- включить WAN (Enable WAN) — выберите ДА (YES);
- включить NAT (Enable NAT) — выберите ДА (YES);
- включить UPnP (Enable UPnP) — выберите ДА (YES).
- отметьте кружочком ДА (YES) пункт Получить IP-адрес WAN автоматически (Get the WAN IP automatically?).
- отметьте кружком ДА (YES) пункт Подключится к DNS-серверу автоматически (Connect to DNS Server automatically?).
- имя пользователя (User Name) — введите в данное поле ваш логин, а в поле Пароль (Password) — пароль.
- Сервер Heart-Beat или PPTP/L2TP (VPN) (VPN Server) — введите tp.internet.beeline.ru.
Enable VPN+DHCP Connection — укажите Yes - нажмите кнопку Применить (Apply).
Подождите пока роутер перезагрузится, после перезагрузки роутер автоматически подключится к сети (1-2 минуты).
- щелкните по пункту Беспроводная Сеть (Wireless) и перейдите во вкладку Общее (General).
- SSID — введите имя беспроводной сети.
- в пункте Скрыть SSID (Hide SSID) — выберите «Нет» (No). После всех настроек можно выбрать «Да» для безопасности.
- Канал (Control Channel) — Авто (Auto).
- Режим работы беспроводной сети (Wireless Mode) — Авто (Auto).
- Метод проверки подлинности (Authentication Method) — WPA2-Personal.
- Шифрование WPA (WPA Encryption)— AES.
- Предварительный ключ WPA (WPA Pre-Shared Key) — введите пароль для доступа к вашей беспроводной сети.
- Нажмите кнопку Применить (Apply).
Подождите пока роутер сохранит настройки (пару минут), после чего вы можете начать пользоваться беспроводной сетью.
- выберите слева папку Advanced Settings (Дополнительные настройки), затем пункт LAN (Локальная сеть) и перейдите на вкладку IPTV.
- в пункте Выбор порта IPTV STB (Choose IPTV STB Port) — выберите из списка порт, к которому будет подключена ТВ-приставка. Если приставок несколько, то можете выбрать пару портов.
- нажмите Применить (Apply) и дождитесь перезагрузки роутера.
Для примера возьмем пару популярных программ, для которых необходимы дополнительные настройки на роутере. Это программы uTorrent и DC++. Интерфейсы программ могут отличаться от тех, которые установлены у Вас. Для начала настроим сами программы, потом будем настраивать роутер.
Настройка uTorrent
Настройка торрент-клиента необходима лишь в случае проблем с закачкой торрентов. Проверьте работу программы uTorrent сразу после первоначальной настройки роутера, возможно вам не понадобится что-либо настраивать.
Откройте программу, в меню программы выберите Настройка (Options), затем пункт Конфигурация (Preferences).
В появившемся окне перейдите на вкладку Соединение (Connection).
Порт входящих соединений (Port used for incoming connections) выберите или по умолчанию или с помощью кнопки Генерировать.
Устанавливать номер порта вручную нежелательно, так как может получиться так, что будет указан порт уже использующийся другой программой или другим процессом. В этом случае ничего работать не будет.
В данном примере будет рассматриваться порт 14800.
Случайный порт при запуске (Randomize port each start) — снимите галку, так как все настройки будут бесполезны.
В исключения брандмауэра (Add Windows Firewall Exception) — поставьте галку.
Переадресация UPnP (Enable UPnP port mapping) — снимите галку.
Остальные настройки оставьте по умолчанию.
Нажмите Применить и затем ОК.
Подробнее о настройке торрентов на роутере читатйте в этой статье.
Настройка DC++
Откройте программу, в меню программы выберите Файл, затем Настройка. В появившемся окне слева выберите вкладку Настройки соединения.
В пункте «Вкл. автоматическое обнаружение типа входящего соединения» — снимите галку.
Поставьте точку напротив пункта «Фаервол с ручным перенаправлением порта».
Напротив настроек TCP и UDP портов укажите любое значение. Желательно выбирать значение между 1025 и 65535, опять же учитывая, что некоторые из возможных портов уже используются.
В данном примере будут рассматриваться порты 15800.
Внешний / WAN IP — укажите тот IP-адрес, который присвоился роутеру. Посмотреть данный адрес можно на главной странице веб-интерфейса роутера.
Нажмите ОК.
Остальные настройки DC-клиента можно найти здесь. На первую картинку внимания не обращать.
Настройка роутера
Вернитесь к настройкам роутера
Выберите слева папку Advanced Settings (Дополнительные настройки), затем пункт WAN (Интернет), справа в основной части выберите пункт Virtual Server (Переадресация портов)
Enable Virtual Server — поставьте точку напротив пункта Yes;
Service Name — укажите для какой программы создается данное правило;
Port Range — укажите номер порта, который надо «пробросить». Желательно указать такой же, как и в поле Local Port. В нашем примере это порты 14800 и 15800;
Local IP — укажите IP-адрес компьютера, на котором установлен(ы) uTorrent и/или DC++. В нашем примере это адрес 192.168.1.10;
Local Port — укажите номер порта, который надо «пробросить». Желательно указать такой же, как и в поле Port Range. В нашем примере это порты 14800 и 15800;
Protocol — в списке выберите BOTH.
После указания всех данных нажмите кнопку Добавить (+). При необходимости добавьте дополнительные правила для других программ. После добавления всех необходимых правил нажмите внизу Применить (Apply) и дождитесь перезагрузки роутера.
На этом этапе настройку роутера можно считать завершенной.