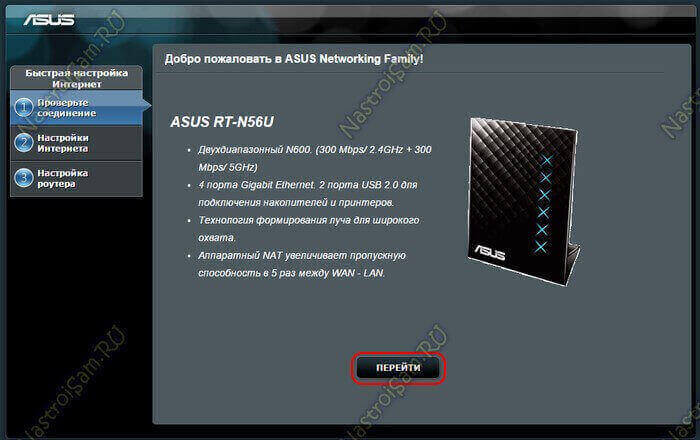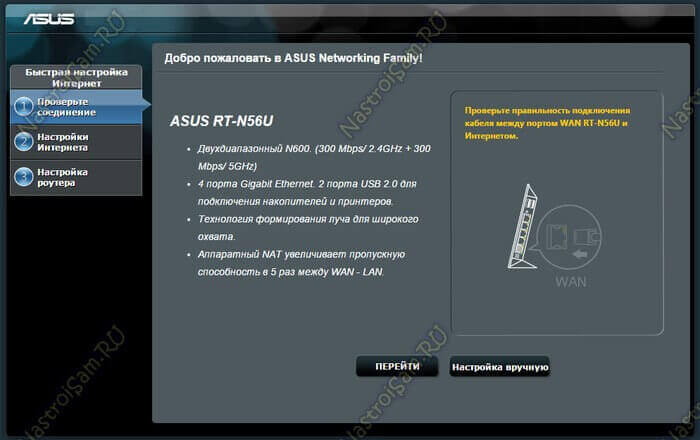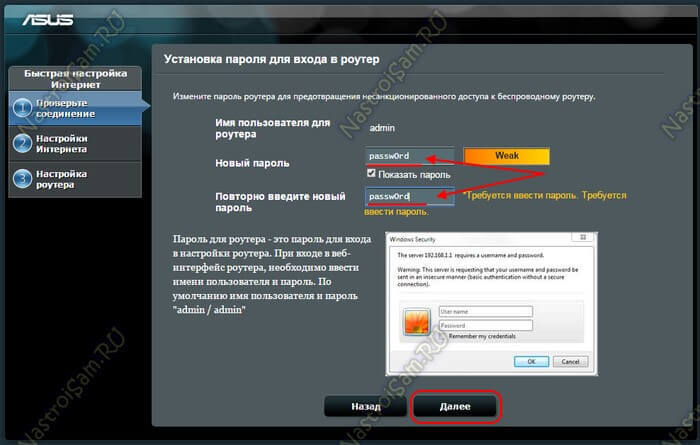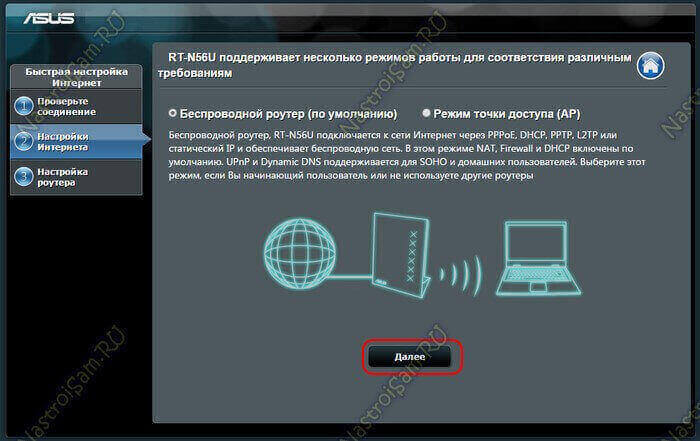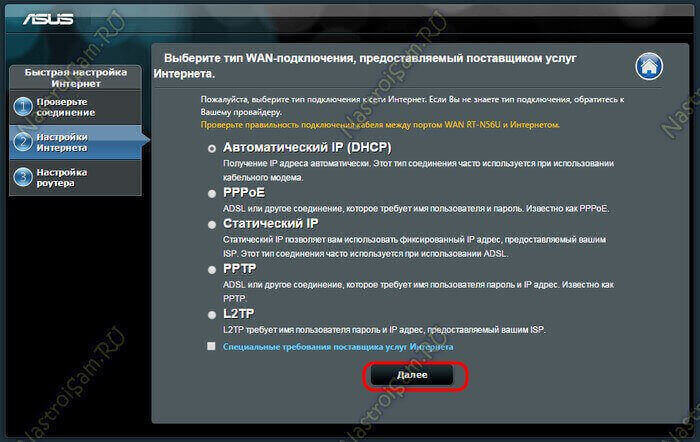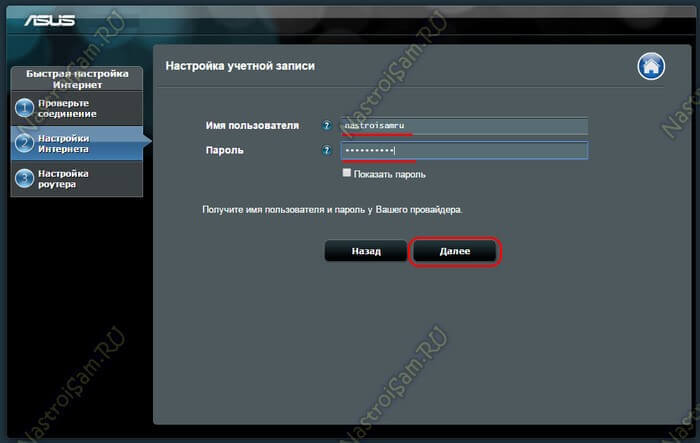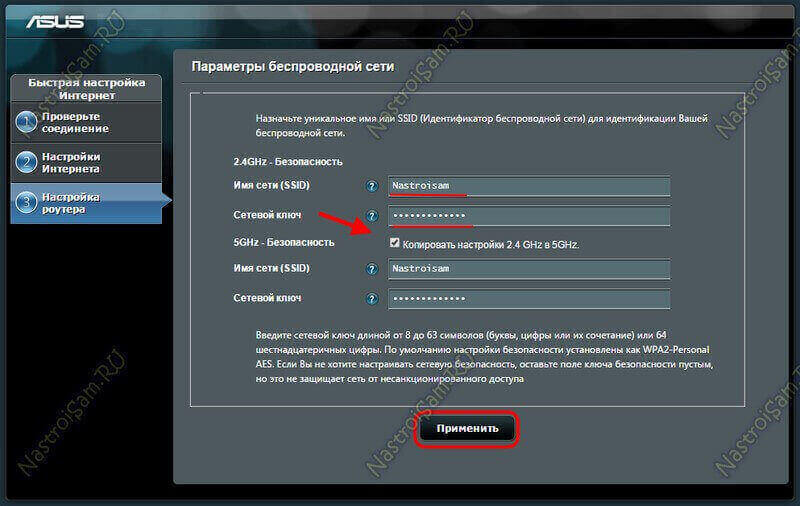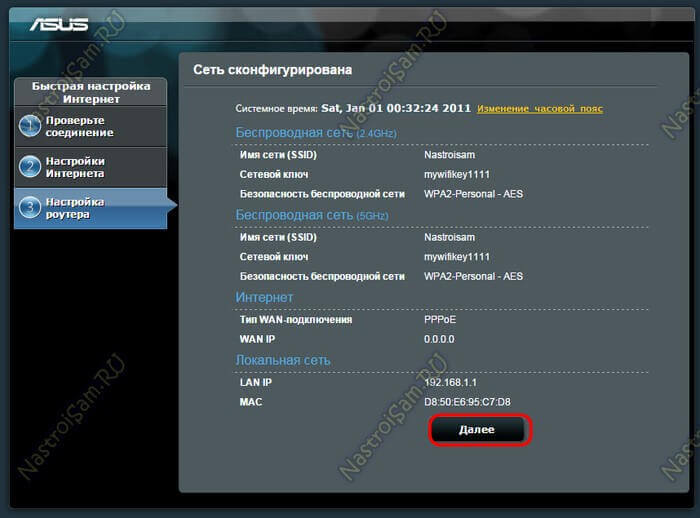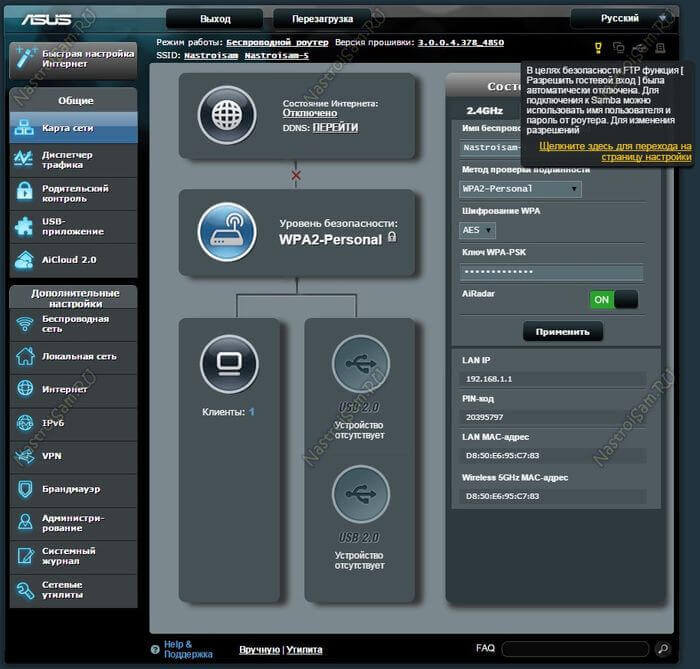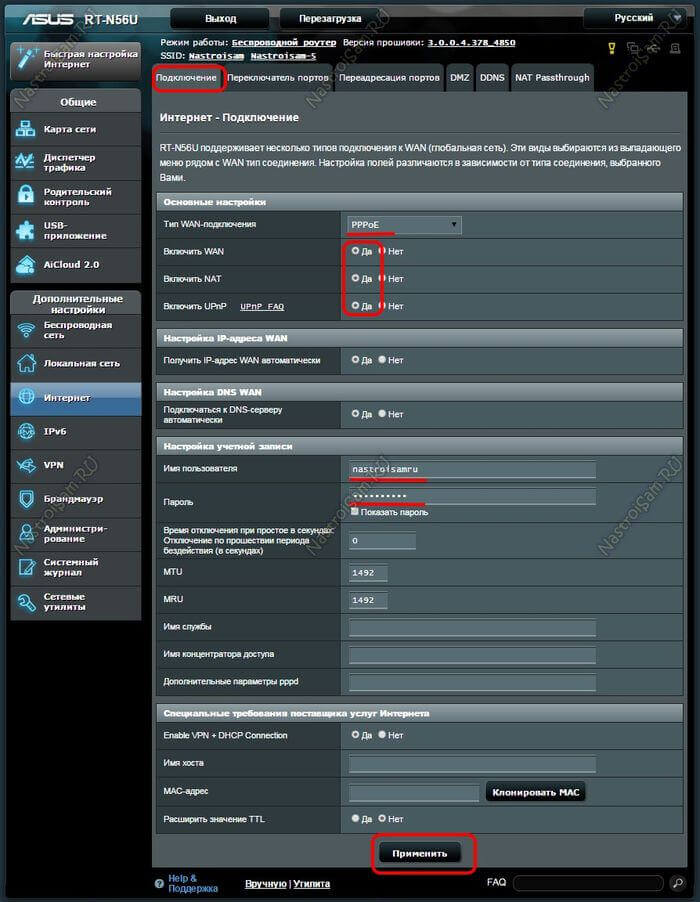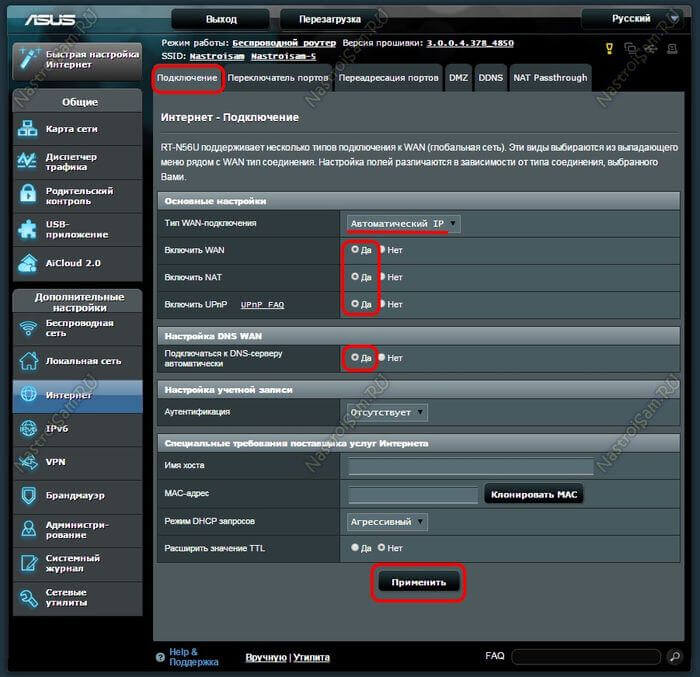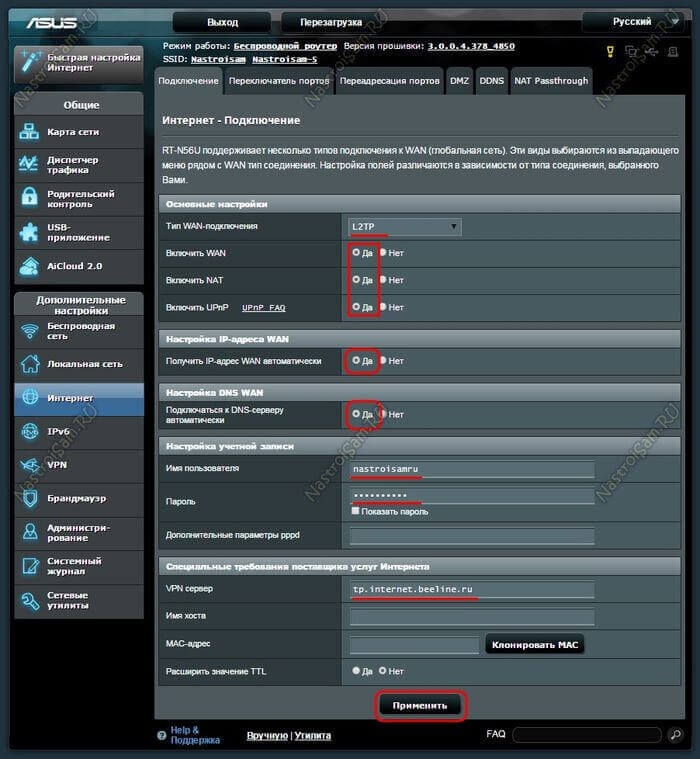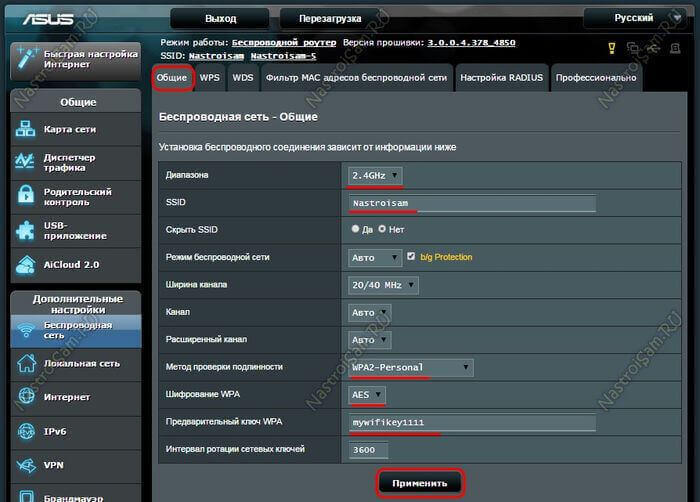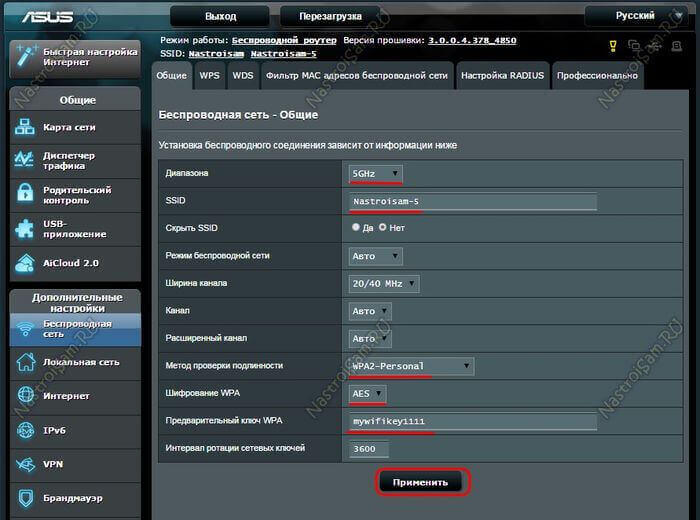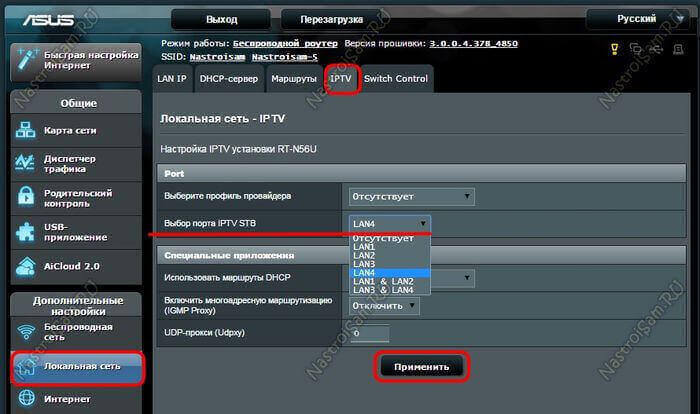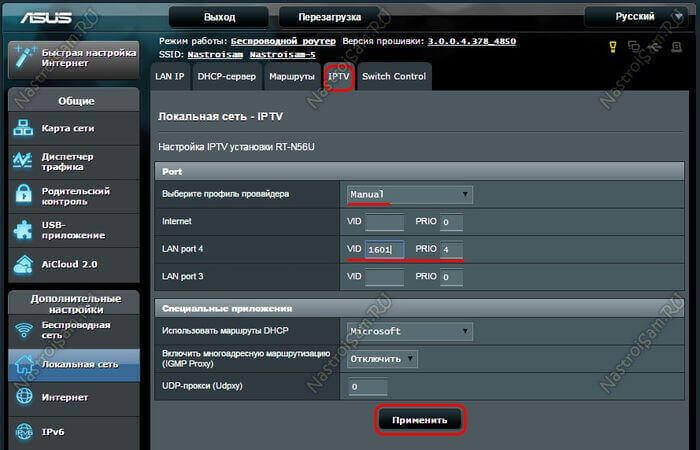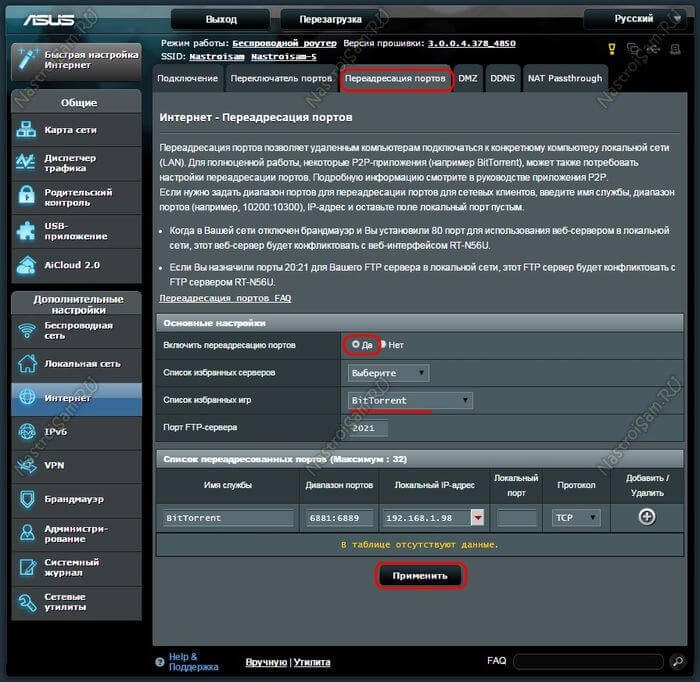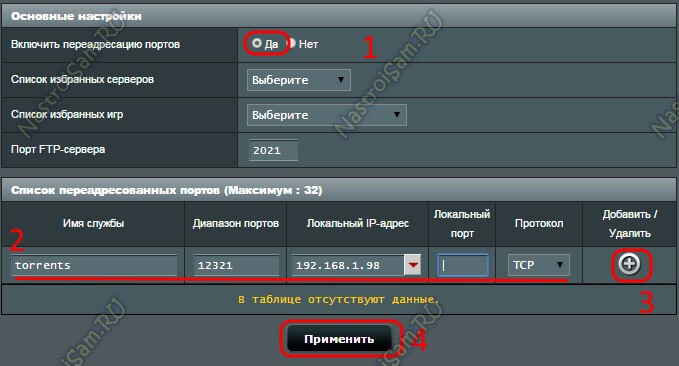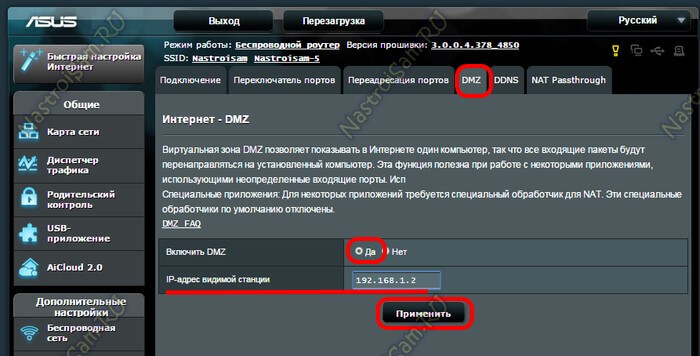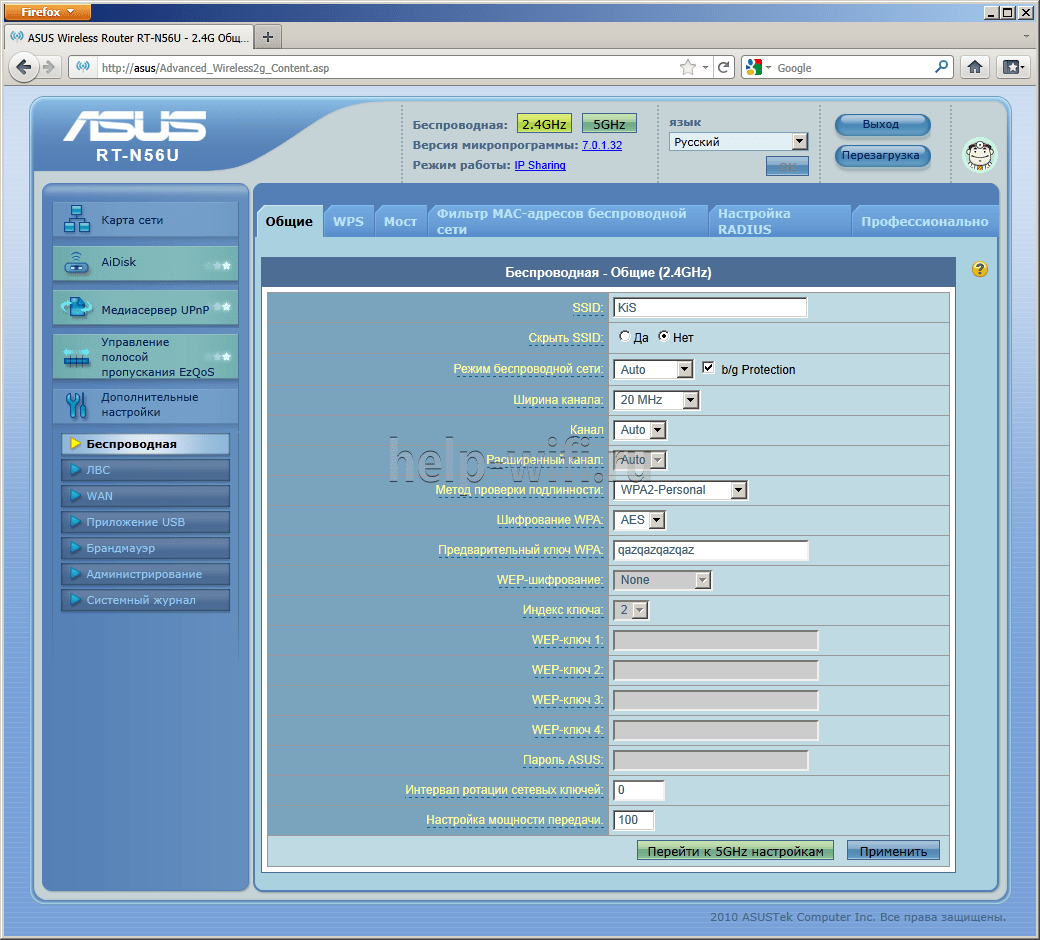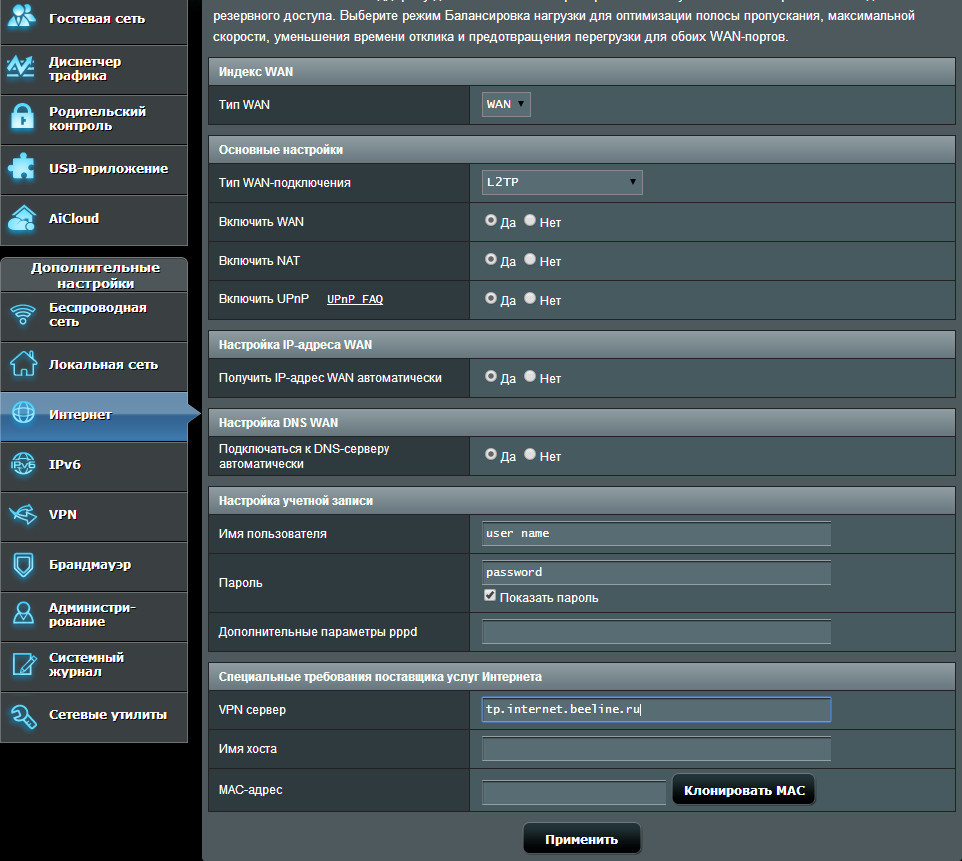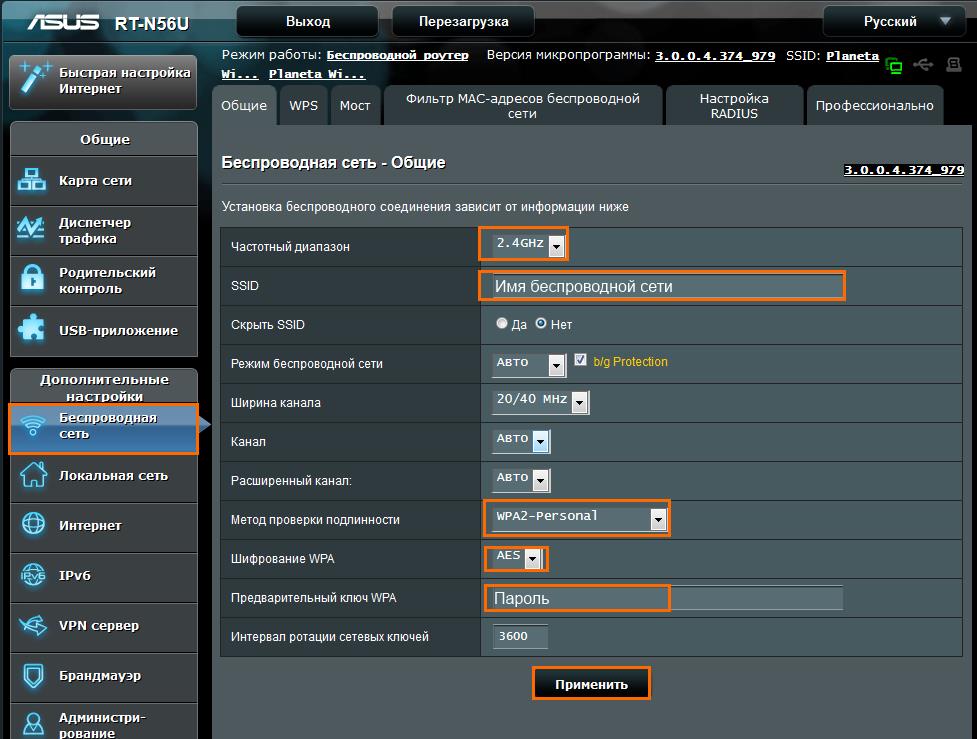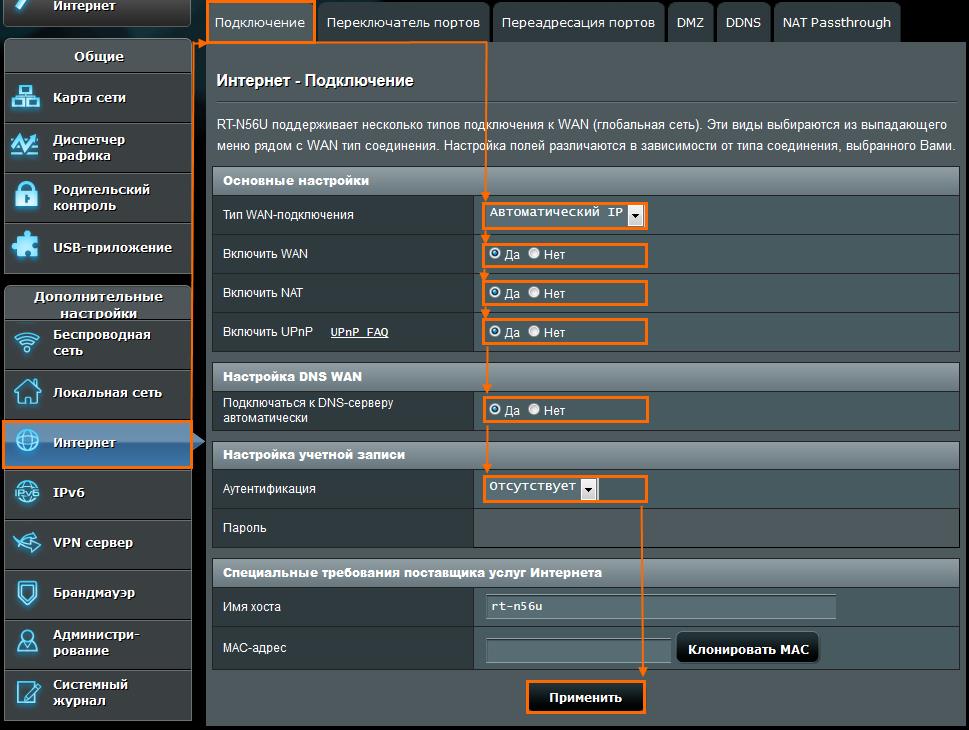Здесь мы рассмотрим алгоритм подключения и настройки ADSL модема ASUS RT-N56U через WEB интерфейс.
Подключение ADSL модема ASUS RT-N56U
Содержание:
- Физичечкое подключение ADSL модема ASUS RT-N56U
- Проверка связи компьютера и ADSL модема ASUS RT-N56U
- Настройка подключения для ADSL модема ASUS RT-N56U
- Настройки Билайн для ADSL модема ASUS RT-N56U
- Настройки Онлайм для ADSL модема ASUS RT-N56U
- Настройки Акадо для ADSL модема ASUS RT-N56U
- Настройки Старнет для ADSL модема ASUS RT-N56U
- Настройки Нетбайнет для ADSL модема ASUS RT-N56U
- Настройки Леальта для ADSL модема ASUS RT-N56U
- Настройки МТС ИРКУТК для ADSL модема ASUS RT-N56U
- Настройки УкрТелеком для ADSL модема ASUS RT-N56U
- Настройки Авелаком для ADSL модема ASUS RT-N56U
- Видео по запросу «Настройка ASUS RT-N56U
Физичечкое подключение ADSL модема ASUS RT-N56U
В первую очередь ADSL модема ASUS RT-N56U необходимо подключить к ПК, Ноутбуку или планшету. Подключение возможно как при помощи LAN кабеля, который вы найдете в комплекте ADSL модема ASUS RT-N56U , так и посредством WI-Fi. Конечно же, надежнее подключить через кабель, т.к. современные прошивки по умолчанию идут с зашифрованным Wi-Fi, что может привести к некоторым cложностям
Для наглядности привожу схему подключения ADSL модема ASUS RT-N56U

- В первую очередь подключаем блок питания в разъем power, с этим проблем возникнуть не должно, он там один.
- Сетевой шнур (LAN), который вам протянули представители вашего провайдера, подключаем в разъем WAN на роутере, не иначе.
- Сетевой шнур, который идет в комплекте с ASUS RT-N56U одним концом подключаем к сетевой карте компьютера или ноутбука, а другим в один из разъемов LAN на роутере
Для наглядности, вот вам задняя панель

На этом физическое подключение ADSL модема ASUS RT-N56U завершено. Если все сделано правильно, на передней панели роутера должно гореть 4 индикатора: POWER, WPS, WLAN ну и один из LANов.
Если вы используете новый ASUS RT-N56U , то переходите к проверке связи компьютера и ADSL модема ASUS RT-N56U . Если же ADSL модема ASUS RT-N56U ранее использовался
для доступа к интернет, то во избежание проблем с дальнейшим подключением рекомендую вам сбросить ASUS RT-N56U к заводским настройкам. Для этого зажмите reset при помощи тонкого предмета на
10 секунд, и подождите не менее двух минут и переходите к следующему этапу.
Проверка связи компьютера и ADSL модема ASUS RT-N56U
В Windows 7 и Vista жмите:
Пуск → Панель управления → Сеть и интернет → Центр управления сетями и общим доступом
либо
Пуск → Панель управления → Центр управления сетями и общим доступом
Зависит от настройки системы
Должны попасть на эту страницу
Жмем подключение по локальной сети → Сведения и получаем следующее окно
В Свойстве “Адрес IPv4” Значение должно начинаться с “192.168……”. Этот адрес выдал вашему компьютеру ADSL модема ASUS RT-N56U
Для дальнейшей настройки нам потребуется Значение Свойства Шлюз по умолчанию IPv4. Запомните его и переходите к настройке подключения, ну или запишите
Настройка подключения для ADSL модема ASUS RT-N56U
Открываем браузер. Подойдет любой. В адресной строке вбиваем Шлюз по умолчанию IPv4 формата 192.16.1.1 или 192.168.0.1, а на некоторых прошивках и 192.168.0.10. Вбивайте свой. Тот, что нужно было запомнить
или записать из прошлого этапа. Так же шлюз можно посмотреть на обратной стороне ADSL модема ASUS RT-N56U. Перед вами должно появиться окно ввода пароля. Вводим логин: admin, пароль admin.
Жем отправить.
Для стороних прошивок так же возможны следующие пароли: “password”, “1234”, “0000”, “пустое значение”. Логин и пароль так же написан на обратной стороне ADSL модема ASUS RT-N56U. После
авторизации попадаем на страницу настройки ADSL модема ASUS RT-N56U.
Заходим в дополнительные настройки и открываем вкладку WAN. На некоторых прошивках в левом меню имеется вкладка WAN, жмем ее. Вы должны попасть на страницу настройки интернет соединения ADSL модема ASUS RT-N56U
Алгоритм дальнейшей настройки ADSL модема ASUS RT-N56U зависит только от типа подключения, который использует предоставляющий вам интернет провайдер. Поэтому я приведу основные настройки
для популярных провайдеров Москвы которые будет необходимо заполнить в поля на картинке выше.
Смотрите так же
настройку Wi-Fi для ADSL модема ASUS RT-N56U
Основные настройки ADSL модема ASUS RT-N56U для провайдеров Москвы
Настройки Билайн для ADSL модема ASUS RT-N56U
-
Тип WAN подключения:
L2TP или PPTP -
Настройка IP адреса WAN:
Получить автоматически -
Настройка DNS WAN:
Получить автоматически -
Настройка Учетной записи и соединения:
Логин и пароль предоставляется провайдером -
Специальные требования от поставщика услуг:
Сервер PPTP/L2TP пишем «tp.internet.beeline.ru» -
Сайт и телефон провайдера:
www.beeline.ru +7 800 700 8000
В последнее время участились звонки пользователей билайна. Звонили в билайн, узнавали в чем дело. Оператор ответил что они выборочно меняют тип подключения, с целью «выявить неактивных клиентов». Если
по данной инструкции настройка не удается, то используйте «IPOE подключение на ASUS RT-N56U »
Настройки IPOE Билайн интернет для ADSL модема ASUS RT-N56U
-
Тип WAN подключения:
Динамический IP(DHSP, Automatic IP) -
Настройка IP адреса WAN:
Получить автоматически -
Настройка DNS WAN:
Получить автоматически -
Настройка Учетной записи и соединения:
Не требуется -
Специальные требования от поставщика услуг:
Не требуется -
Сайт и телефон провайдера:
www.beeline.ru +7 800 700 8000
Настройки Онлайм для ADSL модема ASUS RT-N56U
-
Тип WAN подключения:
Динамический IP(DHSP, Automatic IP) -
Настройка IP адреса WAN:
Получить автоматически -
Настройка DNS WAN:
Получить автоматически -
Настройка Учетной записи и соединения:
Не требуется -
Специальные требования от поставщика услуг:
Не требуется -
Сайт и телефон провайдера:
www.onlime.ru +7 800 707 12 12
Настройки Акадо для ADSL модема ASUS RT-N56U
С акадо все сложнее. Они используют разные типы подключения в различных районах Москвы
-
Тип WAN подключения:
Динамический IP(DHSP, Automatic IP) -
Настройка IP адреса WAN:
Получить автоматически -
Настройка DNS WAN:
Получить автоматически -
Настройка Учетной записи и соединения:
Не требуется -
Специальные требования от поставщика услуг:
Привязка по MAC адресу. Просить у провайдера, либо скопировать с сетевой карты компа -
Сайт и телефон провайдера:
www.akado.ru +7(499)940-00-00
или
-
Тип WAN подключения:
Статический IP -
Настройка IP адреса WAN:
ip адрес предоставляется провайдером. Должен быть в договоре. -
Настройка DNS WAN:
Получить автоматически -
Настройка Учетной записи и соединения:
Не требуется -
Специальные требования от поставщика услуг:
Привязка по MAC адресу. Просить у провайдера, либо скопировать с сетевой карты компа -
Сайт и телефон провайдера:
www.akado.ru +7(499)940-00-00
Настройки Старнет для ADSL модема ASUS RT-N56U
-
Тип WAN подключения:
PPPoE -
Настройка IP адреса WAN:
Выдается провайдером во всех районах кроме Головинский -
Настройка DNS WAN:
Выдается провайдером во всех районах кроме Головинский -
Настройка Учетной записи и соединения:
Логин и пароль выдается провайдером -
Специальные требования от поставщика услуг:
Не требуется -
Сайт и телефон провайдера:
www.starnet.ru +7(495) 150-95-59
Настройки Нетбайнет для ADSL модема ASUS RT-N56U
-
Тип WAN подключения:
PPPoE -
Настройка IP адреса WAN:
Получить автоматически -
Настройка DNS WAN:
Получить автоматически -
Настройка Учетной записи и соединения:
Логин и пароль выдается провайдером -
Специальные требования от поставщика услуг:
Не требуется -
Сайт и телефон провайдера:
www.netbynet.ru +7(495) 980 24 00
Настройки Леальта для ADSL модема ASUS RT-N56U
-
Тип WAN подключения:
Статический IP -
Настройка IP адреса WAN:
ip адрес предоставляется провайдером. Должен быть в договоре. -
Настройка DNS WAN:
DNS адрес предоставляется провайдером. Должен быть в договоре. -
Настройка Учетной записи и соединения:
Не требуется -
Специальные требования от поставщика услуг:
Привязка по MAC адресу. Просить у провайдера, либо скопировать с сетевой карты компьютера -
Сайт и телефон провайдера:
www.lealta.ru +7 (499) 579-90-70
По просьбе посетителя
Настройки МТС ИРКУТК для ADSL модема ASUS RT-N56U
-
Тип WAN подключения:
PPPoE -
Настройка IP адреса WAN:
Получить автоматически -
Настройка DNS WAN:
Получить автоматически -
Настройка Учетной записи и соединения:
Логин и пароль выдается провайдером -
Специальные требования от поставщика услуг:
Не требуется -
Сайт и телефон провайдера:
www.irkutsk.mts.ru +7 800 250 0890
Настройки УкрТелеком для ADSL модема ASUS RT-N56U
-
Тип WAN подключения:
iPoE -
Настройка IP адреса WAN:
Получить автоматически -
Настройка DNS WAN:
Получить автоматически -
Настройка Учетной записи и соединения:
Не требуется -
Специальные требования от поставщика услуг:
VPI = 1, а VCI= 40 -
Сайт и телефон провайдера:
www.ukrtelecom.ua 0-800-506-800, 044-246-68-00
Настройки Авелаком для ADSL модема ASUS RT-N56U
-
Тип WAN подключения:
L2TP -
Настройка IP адреса WAN:
Получить автоматически -
Настройка DNS WAN:
Получить автоматически -
Настройка Учетной записи и соединения:
Логин и пароль предоставляется провайдером -
Специальные требования от поставщика услуг:
Сервер L2TP пишем l2tp.avelacom.ru или 95.143.0.247 -
Сайт и телефон провайдера:
www.avelacom.ru +7 (495) 745-95-59, +7-800-550-03-01, +7 (812) 336-46-96
Видео по запросу «Настройка ASUS RT-N56U «
По просьбам мы будем добавлять настройки для ADSL модема ASUS RT-N56U других провайдеров МОСКВЫ
Помогите развитию проекта
Остались вопросы?
Получите консультацию по телефону +7 903 778-66-63
Или задайте вопрос на сайте
На сегодняшний день ASUS RT-N56U является самым доступным по цене гигабитным двухдиапазонным маршрутизатором в модельной линейке одного из крупнейших производителей сетевого оборудования SOHO-сегмента — компании АСУС. Действительно, более дешёвый двухдиапазонник RT-N53 без USB-разъёмов и имеет порты FastEthernet 10/100mbps, а гигабитный RT-N15U работает в классическом беспроводном диапазоне 2,4 ГГц. Цена роутера средняя по аналогичным устройствам (не путайте с более дорогим RT-AC56U) — он почти на 1000 рублей дороже слабоватого D-Link DIR-825 AD1/A, практически равен по цене ближайшему конкуренту TP-LINK TL-WDR3600 и немного дешевле более продвинутого ZyXEL Keenetic Extra. Давайте подробнее посмотрим что же можно получить в большой коробке за 4500 рублей.
Коробка действительно большая — в 2,5 раза крупнее самого маршрутизатора. Внутри — обычный набор для домашнего устройства — патч-корд и диск. Единственное, что меня очень удивило — наличие довольно-таки объёмной инструкции на нескольких языках по быстрому подключению. Последнее время такой объём «макулатуры» не кладут.
Сам же роутер весьма компактен для двухдиапазонного, да ещё и гигабитного. По сравнению с конкурентом от TP-LINK — RT-N56U значительно меньше — почти в 1,5 раза:
Стиль корпуса вообще необычный даже для вертикального форм-фактора. Он угловатый во всех отношениях — что-то среднее между неправильной четырёхугольной призмой и пирамидой, да ещё и стоящее под углом к поверхности. Причём вертикальное положение — единственно возможное. По другому устройство нормально не поставишь, да и расположение отверстий для охлаждения не оставляют другого выбора. На стенку этот роутер тоже не вешается.
Многие издания называют такую внешность стильной. Наверное это так. Хотя к чему какой-то особый стиль девайсу, который обычно лежит или висит не на самом видном месте?! Это ведь не украшение какое. От роутера требуется в первую очередь стабильность и функциональность. Внешний вид — дело третье.
А вот компактность — это значимый плюс. Главное чтобы это не было в ущерб охлаждению внутренностей. В противном случае это будет скорее минус.
А что внутри?
RT-N56U построен на недорогом, но шустром чипе Ralink RT3662F с частотой 500MHz. Оперативная память — 128 МБайт, Flash — 8 МБайт. В центральный процессор встроен беспроводной модуль WI-Fi 5GHz, работающий в режиме 2T3R. А вот за обычный диапазон (2,4GHz в режиме 2T2R) отвечает чип Ralink RT3092.
Гигабитным коммутатором «заведует» Realtek RTL8367. Маршрутизатор имеет 5 Ethernet-портов — 1 WAN и 4LAN:
Так же есть 2 USB-порта, благодаря которым к ASUS RT-N56U можно подключить флешку или внешний жесткий диск и открыть их сделать их доступными для всех пользователей локальной сети. Таким же образом можно «расшарить» и USB-принтер.
Резюмируя всё вышеизложенное, скажу что перед нами крепкий середнячок — довольно-таки шустрый и производительный, с неплохим набором функций и возможностей. Это неплохой выбор для тех, кто хочет начать миграцию в новый пока ещё диапазон Вай-Фай 5GHz, но при этом избежать больших затрат.
Главный минус этой модели — её цена. Она не особо конкурентоспособна. Аналогичный по параметрам NetGear WNDR3600 стоит почти на четверть дешевле. Устройства от D-Link (DIR-825 A/D1A)- вообще почти на половину. При этом за ту же цену можно посмотреть на чуть более производительный ZyXEL Keenetic Extra или TP-Link TL-WDR4300. Разница в цене незначительна — всего на 150-200 рублей. Поэтому перед покупкой стоит ещё раз взвесить плюсы и минусы этих моделей.
Инструкция по настройке роутера:
IP-адрес маршрутизатора ASUS RT-N56U в локальной сети обычный для устройств этого производителя — 192.168.1.1, логин — admin, заводской пароль — admin.
При первоначальном подключении устройства автоматически запускается Мастер быстрой настройки, позволяющий настроить базовое подключение к Интернет и беспроводную сеть.
Нажимаем кнопку «Перейти»:
В целях безопасности меняем пароль на вход в веб-интерфейс роутера с заводского «admin» на свой собственный:
Выбираем режим работы модуля Вай-Фай — «Беспроводной роутер»:
Нажимаем на «Далее» и переходим к диалогу выбора типа подключения:
На этом шаге нужно четко знать какой тип подключения использует Ваш провайдер. Самый простой вариант — Автоматический IP (DHCP), который испольуется в ТТК Урал, Ростелеком Удмуртия. Для Билайна надо выбрать тип подключения L2TP и указать адрес сервера — tp.internet.beeline.ru. В большинстве филиалов Ростелеком и Дом.РУ используется протокол PPPoE:
В этом случае надо ввести имя пользователя и пароль, выданные Вам при подключении и нажать «Далее». Следующий этап — конфигурирования сети Wi-Fi:
Здесь вводим имя для своей сети — SSID и пароль для неё. Это надо сделать для обоих диапазонов. Для простоты можно поставить галку «Копировать настройки 2,4 GHz в 5 GHz», тогда параметры в обоих диапазонах будут идентичны.
Применяем конфигурацию.
Последний шаг — информационное окно:
На этом работа Мастера закончена, просто кликаем на «Далее».
Первое, что встречает нас при входе в веб-интерфейс — статусная страница:
Подключение к Интернет:
Параметры подключения роутера к ISP провайдера настраиваются в разделе «Интернет» на вкладке «Подключения»
1. PPPoE (Ростелеком, Дом.РУ, ТТК, Аист)
В списке «Тип WAN-соединения» выставляем значение «PPPoE»:
Смотрим чтобы были как на рисунке отмечены пункты «Включить WAN», «Включить NAT», «Включить UPnP».
Обратите внимание чтобы получение IP-адреса WAN и DNS-серверов стояло в автоматическом режиме.
В поля «Имя пользователя» и «Пароль» прописываем реквизиты полученные при заключении договора.
Нажимаем на кнопку «Применить».
2. Динамический IP адрес — DHCP (ТТК Урал, Ростелеком Удмуртия, Чувашия)
Тип подключения ставим «Автоматический IP»:
Ставим значение «Да» для параметров «Включить WAN», «Включить NAT», «Включить UPnP».
Отдельно отмечу пункт «Подключаться к DNS-серверу автоматически» — надо ставить «Да», за исключением тех случаев, когда поддержка рекомендует использовать свои адреса. Такое бывает если абонентам в качестве WAN выдаются «серые» IP во внутренней локальной сети провайдера.
Применяем параметры конфигурации.
3. VPN L2TP (Билайн)
С 2015 года компания Билайн обещала перейти только на Динамический IP, но пока ещё не перешла. Поэтому в этом случае ставим тип WAN-подключения — L2TP:
Для параметров «Включить WAN», «Включить NAT» и «Включить UPnP» должно стоять значение «Да». Получение IP-адреса и DNS-серверов должно стоять в автоматическом режиме.
В поле «Имя пользователя» надо ввести логин (у Билайна обычно это номер лицевого счета) и пароль, выданный при подключении.
В графе «VPN-сервер» вводим адрес: tp.internet.beeline.ru и нажимаем кнопку «Применить».
Как настроить WiFi?!
Для настройки беспроводной сети на роутере ASUS RT-N56U нужно зайти в раздел «Беспроводная сеть» вкладка «Общие».
— 2,4 GHz
Это обычный «классический» диапазон, в котором умеют работать все беспроводные устройства. Для доступа к её конфигурации надо в списке «Диапазон» выбрать значение «2,4 GHz»:
В поле SSID нужно указать название создаваемой сети.
У параметров «Режим беспроводной сети» и «Канал» оставляем значения «Авто».
Для настройки безопасности сети нужно в списке «Метод проверки подлинности» поставить значение «WPA2-Personal». При этом тип шифрования должен быть «AES».
В поле » Предварительный ключ WPA» нужно прописать пароль для доступа к Вашему Вай-Фай. В качестве него можно использовать буквенную, цифирную или смешанную последовательность символов не короче 8 знаков.
Нажимаем кнопку «Применить».
— 5 GHz
Это уже более новый диапазон беспроводной сети, который пока что ещё используют не многие устройства. Тем не менее, их список с каждым днём увеличивается. Для его конфигурирования надо в списке «Диапазон» выбрать значение «5GHz»:
В принципе, процесс настройки ничем дальше не отличается от обычного. То есть в поле SSID прописываем имя сети, остальные параметры оставляем в значение «Авто».
Стандарт безопасности будем так же использовать самый надёжный — WPA2-Personal с шифрованием AES.
Прописываем пароль на WiFi в строке «Предварительных ключ WPA» и применяем параметры.
Настройка цифрового телевидения IPTV:
Эта модель роутера АСУС умеет работать с тегированным трафиком по технологии 802.1Q и поэтому её можно рекомендовать абсолютно для любого провайдера, предоставляющего услуги цифрового телевидения IPTV.
Для настройки IPTV Вам нужно выбрать одноимённую вкладку в разделе «Локальная сеть»:
В большинстве случаев вся настройка сводится к выбору порта для IPTV STB в соответствующем поле. Как Вы видите из скриншота, под ТВ-приставку можно настроить абсолютно любой порт роутера, и даже 2 порта. А вот если у Вас 3 приставки (бывает и такое), тогда 3-ю подключить не сможете, RT-N56U этого не умеет.
Если Вам нужно для ТВ прописать VLAN ID, тогда в списке «Выберите провайдера» надо поставить значение «Manual»:
Ниже для используемого порта нужно прописать используемый индикатор VlanID (нужно узнать в техподдержке) в поле «VID».
В поле «PRIO» указываем приоритет — 4.
Больше ничего не трогаем и нажимаем кнопку «Применить».
Внимание! Если в параметрах Интернет-подключения стоит галочка «Enable UPnP», то это значит что активирован режим автоматического открытия портов по требованию программ и нижеуказанные шаги делать будет бесполезно.
Проброс портов на этом роутере находится в разделе «Интернет»->»Переадресация портов»:
Ставим флажок «Да» для включения функции. Дальше можно поступить одним из двух вариантов. Первый — использование уже имеющихся стандартных правил. Для этого надо найти своё приложение или игру в списке избранных.
Второй вариант — создать собственное правило. Тогда надо сразу спуститься в таблицу «Список переадресованных портов»:
В поле «Имя службы» пишем название приложения, в «Диапазон портов» — порт который хотим открыть. Остаётся только указать IP-адрес компьютера и используемый протокол — TCP или UDP. Нажимаем на плюс для добавления правила, а затем — жмём кнопку «Применить». Готово, порт проброшен.
Если эти действия не помогли, можно попробовать сделать компьютер полностью открытым из-вне, выведя его в Демилитаризованную зону — вкладка «DMZ»:
Ставим флажок «Да» для параметра «Включить DMZ».
Ниже указываем IP-адрес компьютера и кликаем на кнопку «Применить».
Если даже это не помогло и при проверке из-вне порт закрытый — ищите причину в настройках системы безопасности компьютера.
На чтение 10 мин Просмотров 3.6к.
ASUS RT N56U – надежный роутер, обеспечивающий доступ к сети Internet как по проводной Gigabit Ethernet сети, так и через Wi-Fi. Проведем небольшой обзор, изучим мнение пользователей и расскажем самое интересное и полезное, что необходимо знать для настройки роутера.
Содержание
- Особенности и технические характеристики
- Индикаторы и разъемы
- Подключение
- Вход в админ-панель
- Автоматическая настройка
- Ручная настройка
- Подключение и параметры Wi-Fi
- Настройка IPTV
- Смена пароля
- Режим повторителя
- Обновление прошивки
- Сброс настроек
- Отзывы
Особенности и технические характеристики
Модель N56U выполнена в классических черных тонах. Внешняя поверхность роутера напоминает карбон.
Если говорить о самом маршрутизаторе АСУС, работает он на процессоре RT3662F тайваньской фирмы Ralink. Его частота составляет 500 МГц. Объем ОЗУ – 128 Mb. Флеш память – 8 Mb. Антенны встроенные и расположены на печатной плате. На ней же находится коммутатор Realtek RTL8367F.
За охлаждение N56U B1 отвечают решетки на корпусе. Небольшие размеры и отсутствие дополнительных охлаждающих элементов при максимальной нагрузке приводят к перегреву N56U.
Характеристики роутера ASUS:
- высота/длина/ширина – 172*145*60 мм;
- масса – 330 граммов.
Технические характеристики RT N56U:
- Wi-Fi работает по протоколам: IEEE 802.11a, IEEE 802.11b, IEEE 802.11g, IEEE 802.11n;
- Удаленный доступ производится по протоколам PPPoE, PPTP, L2TP;
- Количество и пропускная способность портов:
- WAN – 1 порт, скорость – 10/100/1000Мбит/сек:
- LAN – 4 порта, скорость – 10/100/1000 Мбит/сек;
- Дополнительные порты – 2 порта USB 2.0;
- Рабочая частота Wi-Fi: 2.4GHz/5.1~5.8GHz;
- Шифрование данных: 64-bit WEP, 128-bit WEP, WPA2-PSK, WPA-PSK, WPA-Enterprise, WPA2-Enterprise, WPS support;
- Встроенная антенна – Internal DBI Antenna x 5.
Маршрутизатор имеет встроенную службу QoS, позволяющую расставлять приоритеты в обслуживании для различных приложений. Также реализована возможность мониторинга трафика.
Для облегчения настроек клиентских компьютеров роутер имеет DHCP-сервер. Гарантийный срок обслуживания роутеров АСУС составляет 3 года.
Модель той же марки с похожими техническими характеристками — ASUS RT AC65P.
Индикаторы и разъемы
Несмотря на компактные размеры, роутер имеет 4 LAN порта, 1 WAN и 2 USB 2.0. Все разъемы расположены с торца справа. Там же расположена кнопка сброса предустановленных настроек и выведен разъем для подключения адаптера питания.
Индикация роутера выведена на переднюю панель. Она не яркая, предназначена для информирования работоспособности устройства, наличия питания или физического соединения.
Кнопка WPS, расположенная слева на боковой панели, позволит предоставить доступ работы в сети по беспроводной технологии.
Удобство и простота настройки
9
Подключение
Перед запуском надо произвести сборку устройства по инструкции. Прикрепить подставку к роутеру. Вертикальное расположение оборудования делает конструкцию немного неудобной в использовании. Особенно если потребуется задействовать все 4 LAN порта.
При работе рекомендуется использовать только блок питания, входящий в комплект поставки. Длина кабеля адаптера составляет 2.5 метра. Питание осуществляется от сети 220В.
Ethernet-кабель от провайдера подключается в WAN-разъем. Для остальных клиентских ПК используются LAN-разъемы.
Вход в админ-панель
Введите в строке браузера (IE, Chrome, Opera и др.) IP-адрес маршрутизатора 192.168.1.1 и авторизуйтесь, используя встроенную учетную запись.
Рекомендуется настройку ASUS RT N56U выполнять по проводном каналу передачи данных. Устройство совместимо с ОС Windows.
Проверьте настройки TCP/IP у пользователей. Получение IP-адреса у них должно производиться автоматически, Proxy-сервер и модемное подключение отключены.
Автоматическая настройка
По инструкции автоопределение типа соединения выполняется при первом включении RT N56U или после сброса настроек.
Такая настройка Internet у роутера ASUS RT N56U осуществляется при помощи встроенной функции QIS. Для ее использования потребуется:
- Открыть браузер.
- Ввести необходимую информацию для соединения. Маршрутизатор способен автоматически определить: динамический IP, PPPoE, PPTP, L2TP, а также статический IP.
В случае если функция QIS не запускается в автоматическом режиме, то выполните запуск вручную.
Ручная настройка
В случае если ASUS QIS не смог самостоятельно определить соединение, то выполните это вручную. Для конфигурирования перейдите к администрированию устройства.
- Для настройки PPPoE подключения к Интернет пройдите в «Дополнительные настройки». Затем выберите раздел «Интернет».
Вся конфигурация соединения осуществляется на вкладке «Подключение». В «Основные настройки» пользователю потребуется включить WAN, NAT и UPnP.
После этого установите флажок получение IP-адреса WAN и DNS-серверов в автоматическом режиме и введите выданные провайдером login и password. Нажмите «Применить».
- Настройка L2TP подключения к сети.
Туннелирование на канальном уровне актуально для пользователей компании «Билайн». Вся настройка, как и в предыдущем пункте, выполняется на вкладке «Подключение». При этом для параметров «Включить WAN, NAT, UPnP», «Получить IP-адрес» и «Подключаться к DNS-серверу автоматически» установите флажок в значение «Да».
Ниже укажите login и password. В качестве «VPN-сервер» введите адрес провайдера. Нажмите кнопку «Применить».
- Настройка PPTP (VPN).
Настраивание частной виртуальной сети осуществляется выбором соответствующего типа WAN подключения.
Введите настройки TCP/IP, выданные провайдером и пройдите аутентификацию. Работает такой канал стабильно, быстро, но считается менее безопасным.
Подключение и параметры Wi-Fi
Компания АСУС реализовала в модели N56U возможность передачи данных на двух частотах:
- 2,4 GHz
Конфигурация производится на вкладке «Беспроводная сеть» -> «Общие». Выберите частоту 2,4 GHz. В поле SSID указывается желаемое название сети. «Режим беспроводной сети», а также «Канал» установите в значение «Авто».
Настройка безопасности соединения производится за счет установки в поле «Метод проверки подлинности» значения «WPA2-Personal». В качестве типа «Шифрования WPA» выбираем симметричное блочное шифрование «AES».
Укажите пароль для доступа к сети в поле «Предварительный ключ WPA»
- 5 GHz
Его настройка осуществляется выбором соответствующего значения в поле «Диапазон». Дальнейший процесс настройки и аналогичен.
Настройка IPTV
RT N56U может работать по технологии 802.1Q и использоваться в качестве ТВ-приставки. Настройка осуществляется на одноименной вкладке «IPTV».
В поле «Выбор порта IPTV STB» укажите значение, рекомендуемое провайдером. Задействовать для работы цифровой ТВ-приставки можно максимум два порта RJ-45.
Если для работы телевидения потребуется прописать значение VLAN ID, то в списке «Выберите профиль провайдера» поставьте «Manual».
Далее для конфигурируемого порта RJ-45 укажите Vlan ID (значение уточните в технической поддержке) в поле «VID». В поле «PRIO» укажите приоритет – 4. На этом конфигурация заканчивается. Сохраните внесенные настройки.
Смена пароля
Первоначально авторизация производится посредством встроенной учетной записи admin. Пароль соответствует логину. Для смены пароля откройте раздел «Администрирование» в «Дополнительных настройках». Перейдите на вкладку «Система». Введите новый пароль. Не забывайте про требования безопасности. Пароль должен быть сложным, содержать цифры и латинские буквы. После создания нового пароля нажмите «Применить».
Режим повторителя
Такой режим требуется для увеличения радиуса действия Wi-Fi сети.
Настройка производится на вкладке «Режим работы» в разделе «Администрирование». Выберите вместо «Беспроводной роутер (по умолчанию)» значение «Режим повторителя». Нажмите кнопку «Сохранить».
Обновление прошивки
Для обеспечения безопасной работы регулярно обновляйте программное обеспечение до последней актуальной версии. Выполнить это можно посредством веб-интерфейса в ручном и автоматическом режиме. Преимущество ручного режима заключается в том, что вы сможете выбрать версию загружаемого ПО, выявить возникающие проблемы и при необходимости откатить до предыдущей версии.
По инструкции для автоматического обновления потребуется выполнить следующие шаги:
- Посредством браузера открыть интерфейс роутера ASUSWRT.
- Авторизуйтесь: введите логин и пароль.
- После загрузки подсказка, всплывающая в правом верхнем углу, проинформирует о наличии выпущенного обновления.
- Выберите «Обновить сейчас» и система переведет вас в раздел Администрирование -> Система.
- Нажмите на кнопку «Обновить микропрограмму».
- Подожди завершения обновления.
Ручное обновление больше подходит пользователям, имеющим знания и опыт работы в администрировании сети. При желании воспользоваться данным способом потребуется самостоятельно скачать обновленную версию ПО с сайта производителя.
Далее распакуйте файл. Зайдите в интерфейс роутера ASUSWRT. Перейдите к Администрированию. В меню «Дополнительные настройки» выберите «Обновление микропрограммы». Далее нажмите на кнопку «Обзор». Выберите ранее скачанный файл с программным обеспечением. Откройте его и дождитесь завершения обновления.
По завершении обновления согласно рекомендациям необходимо произвести сброс настроек по умолчанию. Далее на обновленном ПО снова выполнить настройку сети.
Сброс настроек
Выполнить эту операцию можно кнопкой, расположенной справа на боковой панели модели RT N56U.
Иногда для восстановления работы этого недостаточно и требуется восстановить заводское программное обеспечение. Такая необходимость может возникнуть при некорректном обновлении маршрутизатора.
Для облегчения процесса производитель предлагает воспользоваться специализированной программой Firmware Restoration. Перед ее использованием переключите ASUS в режим восстановления.
Отключите оборудование от сети 220В. Нажмите и удерживайте кнопку сброса настроек. Снова подключите устройство. Когда индикатор питания на роутере начнет мигать, ее можно отпустить.
На следующем шаге необходимо прописать настройку TCP/IP. Только после этого запустите утилиту. В диалоговом окне выберите файл с настройками. После этого нажмите обновить.
Отзывы
Средняя стоимость устройства 3000 руб. Отзывы преимущественно положительные.
уверенное покрытие Wi-Fi всего помещения
стабильная работа
русифицированный и интуитивно понятный интерфейс
оригинальный дизайн
перегрев устройства
нестабильная работа заводского программного обеспечения
Если вам требуется настройка роутера AsusRT—N56U или другой модели роутера, вы всегда можете обратиться за помощью в компанию Киберкипер. Мы занимаемся настройкой WI—FI роутеров, а так же установкой и настройкой другого сетевого оборудования. Наш тел. 8(499)755-50-21.
по праву считается легендарным роутером от компании ASUS. За несколько лет он заслужил очень хорошую репутацию, благодаря хорошей аппаратной начинке, богатому функционалу, хорошей микропрограмме и стильному дизайну. Эта модель роутера сочетает в себе много качеств, поэтому его часто покупают как профессионалы, так и обычные пользователи. Для ASUS RT-N56U существуют альтернативные микропрограммы, которые очень хорошо подымают производительность устройства, его функционал, а так же исправляют некоторые недоработки заводской программы. Специалисты нашей компании рекомендуют устанавливать альтернативную прошивку на эту модель роутера ASUS для достижения максимальной производительности. Однако большинству простых пользователей будет достаточно и стандартной прошивки. Стоит только обновить её, скачав последнюю версию с официального сайта ASUS.
В этой статье мы напишем о настройке Asus RT-N56U для провайдера Билайн. Этот роутер имеет всего 5 портов с разъемом RJ-45. Один из них, Ethernet порт предназначен для подключения кабеля вашего провайдера. Остальные для подключения клиентских компьютеров и создания локальной сети между ними. После подключения сетевых кабелей, необходимо включить устройство. Стоит подождать около минуты и затем можно приступать к настройке. Необходимо открыть браузер и ввести адрес 192.168.1.1 . Перед вами должно появиться окно с запросом логина и пароля. Логин- admin. Пароль- admin. После ввода этих данных вы осуществите вход в систему.
Нам стоит перейти во вкладку Интернет, где стоит ввести следующие настройки:
Тип WAN-WAN
Тип WAN-подключеня- L2TP
Включить WAN-Да
Включить NAT-Да
Включить UPnP-Да
Получить IP-адрес автоматически-Да
Подключаться к DNS-серверу автоматически-Да
VPN сервер- tp.internet.beeline.ru
Имя пользователя: Ваши данные по договору Билайн
Пароль: Ваши данные по договору Билайн
После ввода всех данных нажимаем применить и ждем около минуты, пока роутер произведет применение всех параметров.
После этого необходимо настроить WiFi. Для этого переходим в пункт Беспроводная сеть. Роутер ASUS RT-N56U поддерживает два диапозона работы WiFi. Это 2.5 и 5 Ghz. Можно настроить отдельно каждый канал. В поле SSID следует указать имя вашей беспроводной сети. В строчке Ключ WPA-PSK необходимо указать пароль, который будет состоять минимум из восьми символов.
Если у вас подключение от другого провайдера, вы всегда сможете поменять настройки вручную. Для этого в пункте интернет вам необходимо выставить верные параметры для вашего провайдера. Следует отметить, что настройки провайдера могут отличаться, поэтому прежде чем выполнять настройки роутера, надо четко знать по какому типу подключения работает ваш провайдер. Зная все точные настройки, можно будет осуществить настройку роутера. После любого изменения параметров, необходимо нажимать кнопку применить.
Надеемся данное руководство по настройке поможет вам настроить роутер Asus RT-N56U.
Если вы испытываете трудности с настройкой WiFi роутера Asus RT-N56U, вы всегда можете вызвать мастера от компании Киберкипер. Мы осуществим настройку роутера, настроим WiFi и локальную сеть, тем самым обеспечив ваш дом или офис надежным интернетом.
Настройка Asus RT-N56U
Маршрутизатор RT-N56U Black Diamond представляет собой реализацию современных сетевых технологий в виде изящного, красивого устройства. Благодаря упрощенной процедуре настройки он придется по вкусу всем пользователям, желающим воспользоваться преимуществами высокоскоростных проводных и беспроводных компьютерных сетей у себя дома.
Инструкция по настройке роутера Asus RT-N56U
Авторизация
Для того, что бы попасть в веб-интерфейс роутера, необходимо открыть ваш Интернет браузер и в строке адреса набрать 192. 168.1.1, Имя пользователя — admin , Пароль — admin (при условии, что роутер имеет заводские настройки, и его IP не менялся).
Настройка Wi-Fi на роутере
В интерфейсе роутера необходимо зайти во вкладку слева Дополнительные параметры, в открывшемся списке выбираем Беспроводная сеть.
Выставляем параметры следующим образом:
- Поле SSID: вводим название беспроводной сети. Значение в этом поле можно не менять.
- Метод проверки подлинности: WPA2-Personal
- Шифрование WPA: TKIP или AES
- Предварительный ключ WPA: вы должны ввести любой набор цифр, длиной от 8 до 63. Их также необходимо запомнить, чтобы Вы могли указать их при подключении к сети.
- Нажимаем ниже кнопку Применить
Настройка подключения к Интернет
В интерфейсе роутера необходимо выбрать вкладку слева Дополнительные параметры, в открывшемся списке выбираем WAN.
Настройка PPPoE подключения
- Тип WAN-подключения: PPPoE
- Получить IP адрес WAN автоматически: Yes
- Имя пользователя: Ваш логин по договору
- Пароль: Ваш пароль по договору
- MTU: 1472
- Сохраняем настройки кнопкой Применить.
Настройка L2TP подключения
- Тип WAN подключения — L2TP
- Включить WAN, Включить NAT, Включить UPnP — ставим везде ДА
- Получить IP адрес и подключиться к DNSавтоматически — ставим точку на ДА
- Имя пользователя и пароль — логин и пароль из договора
- VPN сервер — вводим ip-адрес или название vpn-сервера по договору
- Остальные параметры можно не менять. В имя хоста впишите что-нибудь по-английски. Сохраните настройки.
Настройка PPTP (VPN) при автоматическом получении локального IP адреса
- Тип WAN-подключения: PPTP
- Включить WAN, Включить NAT, Включить UPnP — ставим везде ДА
- Получить IP адрес и подключиться к DNSавтоматически — ставим точку на ДА
- Имя пользователя: Ваш логин по договору
- Пароль: Ваш пароль по договору
- Сервер Heart-Beat или PPTP/L2TP(VPN): вводим ip-адрес или название vpn-сервера по договору
- Сохраняем настройки кнопкой Применить.
Настройка PPTP (VPN) при статическом локальном IP адресе
- Тип WAN-подключения: PPTP
- Получить IP адрес и подключиться к DNSавтоматически — ставим точку на Нет
- IP адрес: Вбиваем ваш IP адрес по договору
- Маска подсети: Вбиваем маску по договору
- Основной шлюз: Вбиваем шлюз по договору
- DNS сервер 1: и DNS сервер 2: вводите сервера вашего провайдера (Ростелеком Омск DNS 1: 195.162.32.5 DNS 2: 195.162.41.8)
- Имя пользователя: Ваш логин по договору
- Пароль: Ваш пароль по договору
- Сервер Heart-Beat или PPTP/L2TP(VPN): вводим ip-адрес или название vpn-сервера по договору
- Сохраняем настройки кнопкой Применить.
NAT при автоматическом получении IP адреса (DHCP)
- Тип WAN-подключения: Динамический IP
- Сохраняем настройки кнопкой Применить
Проверка статуса подключения к Интернет
Сохранение/восстановление настроек роутера
После проведения настройки, рекомендуется сохранить их, чтобы в случае возникновения проблем, можно было их восстановить. Для этого необходимо зайти во вкладку Дополнительные настройки, меню Администрирование, вкладка Восстановить/Сохранить/Загрузить настройки.
- Для сохранения текущих настроек роутера необходимо нажать кнопку Сохранить. Файл с настройками будет сохранен в указанное место на жёстком диске.
- Для восстановления настроек настроек из файла, необходимо нажать кнопку Выберите файл, указать путь к файлу с настройками, затем нажать кнопку Отправить.
Внимание! Нажатие кнопки Восстановить приведет к восстановлению заводских настроек!
Источник
Настройка оборудования
Блог о модемах, роутерах и gpon ont терминалах.
Настройка роутера ASUS RT-N56U
На сегодняшний день ASUS RT-N56U является самым доступным по цене гигабитным двухдиапазонным маршрутизатором в модельной линейке одного из крупнейших производителей сетевого оборудования SOHO-сегмента — компании АСУС. Действительно, более дешёвый двухдиапазонник RT-N53 без USB-разъёмов и имеет порты FastEthernet 10/100mbps, а гигабитный RT-N15U работает в классическом беспроводном диапазоне 2,4 ГГц. Цена роутера средняя по аналогичным устройствам (не путайте с более дорогим RT-AC56U) — он почти на 1000 рублей дороже слабоватого D-Link DIR-825 AD1/A, практически равен по цене ближайшему конкуренту TP-LINK TL-WDR3600 и немного дешевле более продвинутого ZyXEL Keenetic Extra. Давайте подробнее посмотрим что же можно получить в большой коробке за 4500 рублей.
Коробка действительно большая — в 2,5 раза крупнее самого маршрутизатора. Внутри — обычный набор для домашнего устройства — патч-корд и диск. Единственное, что меня очень удивило — наличие довольно-таки объёмной инструкции на нескольких языках по быстрому подключению. Последнее время такой объём «макулатуры» не кладут.
Сам же роутер весьма компактен для двухдиапазонного, да ещё и гигабитного. По сравнению с конкурентом от TP-LINK — RT-N56U значительно меньше — почти в 1,5 раза:
Стиль корпуса вообще необычный даже для вертикального форм-фактора. Он угловатый во всех отношениях — что-то среднее между неправильной четырёхугольной призмой и пирамидой, да ещё и стоящее под углом к поверхности. Причём вертикальное положение — единственно возможное. По другому устройство нормально не поставишь, да и расположение отверстий для охлаждения не оставляют другого выбора. На стенку этот роутер тоже не вешается.
Многие издания называют такую внешность стильной. Наверное это так. Хотя к чему какой-то особый стиль девайсу, который обычно лежит или висит не на самом видном месте?! Это ведь не украшение какое. От роутера требуется в первую очередь стабильность и функциональность. Внешний вид — дело третье.
А вот компактность — это значимый плюс. Главное чтобы это не было в ущерб охлаждению внутренностей. В противном случае это будет скорее минус.
А что внутри?
RT-N56U построен на недорогом, но шустром чипе Ralink RT3662F с частотой 500MHz. Оперативная память — 128 МБайт, Flash — 8 МБайт. В центральный процессор встроен беспроводной модуль WI-Fi 5GHz, работающий в режиме 2T3R. А вот за обычный диапазон (2,4GHz в режиме 2T2R) отвечает чип Ralink RT3092.
Гигабитным коммутатором «заведует» Realtek RTL8367. Маршрутизатор имеет 5 Ethernet-портов — 1 WAN и 4LAN:
Так же есть 2 USB-порта, благодаря которым к ASUS RT-N56U можно подключить флешку или внешний жесткий диск и открыть их сделать их доступными для всех пользователей локальной сети. Таким же образом можно «расшарить» и USB-принтер.
Резюмируя всё вышеизложенное, скажу что перед нами крепкий середнячок — довольно-таки шустрый и производительный, с неплохим набором функций и возможностей. Это неплохой выбор для тех, кто хочет начать миграцию в новый пока ещё диапазон Вай-Фай 5GHz, но при этом избежать больших затрат.
Главный минус этой модели — её цена. Она не особо конкурентоспособна. Аналогичный по параметрам NetGear WNDR3600 стоит почти на четверть дешевле. Устройства от D-Link (DIR-825 A/D1A)- вообще почти на половину. При этом за ту же цену можно посмотреть на чуть более производительный ZyXEL Keenetic Extra или TP-Link TL-WDR4300. Разница в цене незначительна — всего на 150-200 рублей. Поэтому перед покупкой стоит ещё раз взвесить плюсы и минусы этих моделей.
Инструкция по настройке роутера:
IP-адрес маршрутизатора ASUS RT-N56U в локальной сети обычный для устройств этого производителя — 192.168.1.1, логин — admin, заводской пароль — admin.
При первоначальном подключении устройства автоматически запускается Мастер быстрой настройки, позволяющий настроить базовое подключение к Интернет и беспроводную сеть.
Нажимаем кнопку «Перейти»:
В целях безопасности меняем пароль на вход в веб-интерфейс роутера с заводского «admin» на свой собственный:
Выбираем режим работы модуля Вай-Фай — «Беспроводной роутер»:
Нажимаем на «Далее» и переходим к диалогу выбора типа подключения:
На этом шаге нужно четко знать какой тип подключения использует Ваш провайдер. Самый простой вариант — Автоматический IP (DHCP), который испольуется в ТТК Урал, Ростелеком Удмуртия. Для Билайна надо выбрать тип подключения L2TP и указать адрес сервера — tp.internet.beeline.ru. В большинстве филиалов Ростелеком и Дом.РУ используется протокол PPPoE:
В этом случае надо ввести имя пользователя и пароль, выданные Вам при подключении и нажать «Далее». Следующий этап — конфигурирования сети Wi-Fi:
Здесь вводим имя для своей сети — SSID и пароль для неё. Это надо сделать для обоих диапазонов. Для простоты можно поставить галку «Копировать настройки 2,4 GHz в 5 GHz», тогда параметры в обоих диапазонах будут идентичны.
Применяем конфигурацию.
Последний шаг — информационное окно:
На этом работа Мастера закончена, просто кликаем на «Далее».
Первое, что встречает нас при входе в веб-интерфейс — статусная страница:
Подключение к Интернет:
Параметры подключения роутера к ISP провайдера настраиваются в разделе «Интернет» на вкладке «Подключения»
1. PPPoE (Ростелеком, Дом.РУ, ТТК, Аист)
В списке «Тип WAN-соединения» выставляем значение «PPPoE»:
Смотрим чтобы были как на рисунке отмечены пункты «Включить WAN», «Включить NAT», «Включить UPnP».
Обратите внимание чтобы получение IP-адреса WAN и DNS-серверов стояло в автоматическом режиме.
В поля «Имя пользователя» и «Пароль» прописываем реквизиты полученные при заключении договора.
Нажимаем на кнопку «Применить».
2. Динамический IP адрес — DHCP (ТТК Урал, Ростелеком Удмуртия, Чувашия)
Тип подключения ставим «Автоматический IP»:
Ставим значение «Да» для параметров «Включить WAN», «Включить NAT», «Включить UPnP».
Отдельно отмечу пункт «Подключаться к DNS-серверу автоматически» — надо ставить «Да», за исключением тех случаев, когда поддержка рекомендует использовать свои адреса. Такое бывает если абонентам в качестве WAN выдаются «серые» IP во внутренней локальной сети провайдера.
Применяем параметры конфигурации.
3. VPN L2TP (Билайн)
С 2015 года компания Билайн обещала перейти только на Динамический IP, но пока ещё не перешла. Поэтому в этом случае ставим тип WAN-подключения — L2TP:
Для параметров «Включить WAN», «Включить NAT» и «Включить UPnP» должно стоять значение «Да». Получение IP-адреса и DNS-серверов должно стоять в автоматическом режиме.
В поле «Имя пользователя» надо ввести логин (у Билайна обычно это номер лицевого счета) и пароль, выданный при подключении.
В графе «VPN-сервер» вводим адрес: tp.internet.beeline.ru и нажимаем кнопку «Применить».
Как настроить WiFi?!
Для настройки беспроводной сети на роутере ASUS RT-N56U нужно зайти в раздел «Беспроводная сеть» вкладка «Общие».
— 2,4 GHz
Это обычный «классический» диапазон, в котором умеют работать все беспроводные устройства. Для доступа к её конфигурации надо в списке «Диапазон» выбрать значение «2,4 GHz»:
В поле SSID нужно указать название создаваемой сети.
У параметров «Режим беспроводной сети» и «Канал» оставляем значения «Авто».
Для настройки безопасности сети нужно в списке «Метод проверки подлинности» поставить значение «WPA2-Personal». При этом тип шифрования должен быть «AES».
В поле » Предварительный ключ WPA» нужно прописать пароль для доступа к Вашему Вай-Фай. В качестве него можно использовать буквенную, цифирную или смешанную последовательность символов не короче 8 знаков.
Нажимаем кнопку «Применить».
— 5 GHz
Это уже более новый диапазон беспроводной сети, который пока что ещё используют не многие устройства. Тем не менее, их список с каждым днём увеличивается. Для его конфигурирования надо в списке «Диапазон» выбрать значение «5GHz»:
В принципе, процесс настройки ничем дальше не отличается от обычного. То есть в поле SSID прописываем имя сети, остальные параметры оставляем в значение «Авто».
Стандарт безопасности будем так же использовать самый надёжный — WPA2-Personal с шифрованием AES.
Прописываем пароль на WiFi в строке «Предварительных ключ WPA» и применяем параметры.
Настройка цифрового телевидения IPTV:
Эта модель роутера АСУС умеет работать с тегированным трафиком по технологии 802.1Q и поэтому её можно рекомендовать абсолютно для любого провайдера, предоставляющего услуги цифрового телевидения IPTV.
Для настройки IPTV Вам нужно выбрать одноимённую вкладку в разделе «Локальная сеть»:
В большинстве случаев вся настройка сводится к выбору порта для IPTV STB в соответствующем поле. Как Вы видите из скриншота, под ТВ-приставку можно настроить абсолютно любой порт роутера, и даже 2 порта. А вот если у Вас 3 приставки (бывает и такое), тогда 3-ю подключить не сможете, RT-N56U этого не умеет.
Если Вам нужно для ТВ прописать VLAN ID, тогда в списке «Выберите провайдера» надо поставить значение «Manual»:
Ниже для используемого порта нужно прописать используемый индикатор VlanID (нужно узнать в техподдержке) в поле «VID».
В поле «PRIO» указываем приоритет — 4.
Больше ничего не трогаем и нажимаем кнопку «Применить».
Как открыть порт на RT-N56U?!
Внимание! Если в параметрах Интернет-подключения стоит галочка «Enable UPnP», то это значит что активирован режим автоматического открытия портов по требованию программ и нижеуказанные шаги делать будет бесполезно.
Проброс портов на этом роутере находится в разделе «Интернет»->»Переадресация портов»:
Ставим флажок «Да» для включения функции. Дальше можно поступить одним из двух вариантов. Первый — использование уже имеющихся стандартных правил. Для этого надо найти своё приложение или игру в списке избранных.
Второй вариант — создать собственное правило. Тогда надо сразу спуститься в таблицу «Список переадресованных портов»:
В поле «Имя службы» пишем название приложения, в «Диапазон портов» — порт который хотим открыть. Остаётся только указать IP-адрес компьютера и используемый протокол — TCP или UDP. Нажимаем на плюс для добавления правила, а затем — жмём кнопку «Применить». Готово, порт проброшен.
Если эти действия не помогли, можно попробовать сделать компьютер полностью открытым из-вне, выведя его в Демилитаризованную зону — вкладка «DMZ»:
Ставим флажок «Да» для параметра «Включить DMZ».
Ниже указываем IP-адрес компьютера и кликаем на кнопку «Применить».
Если даже это не помогло и при проверке из-вне порт закрытый — ищите причину в настройках системы безопасности компьютера.
Помогло? Посоветуйте друзьям!
Настройка роутера ASUS RT-N56U : 24 комментария
На RT-N56U B1 скорость «Интернетометром» Яндекса по кабелю 80 Мб/с, а по вайфаю примерно в среднем 30 Мб/с. Оператор Билайн. Что может быть? Почему скорость режет?Прошивку от Padavana ставил, лучше не стало.Очень разочарован.
На RT-N56U B1 как расшарить по wi-fi внешний hdd подключив его к usb роутера? (прошивка от Padavan)
спасибо!
На Падаване не расшаривал, не подскажу к сожалению.
Источник