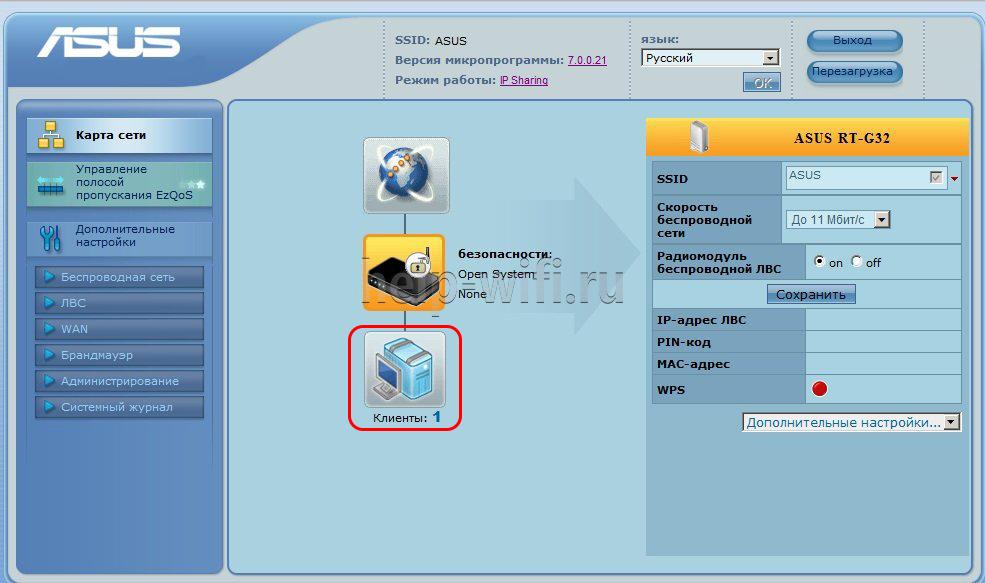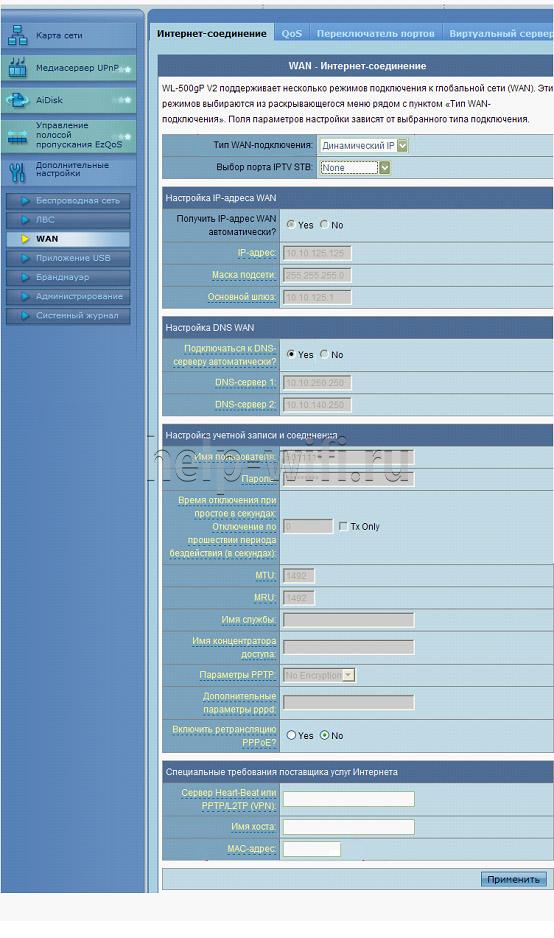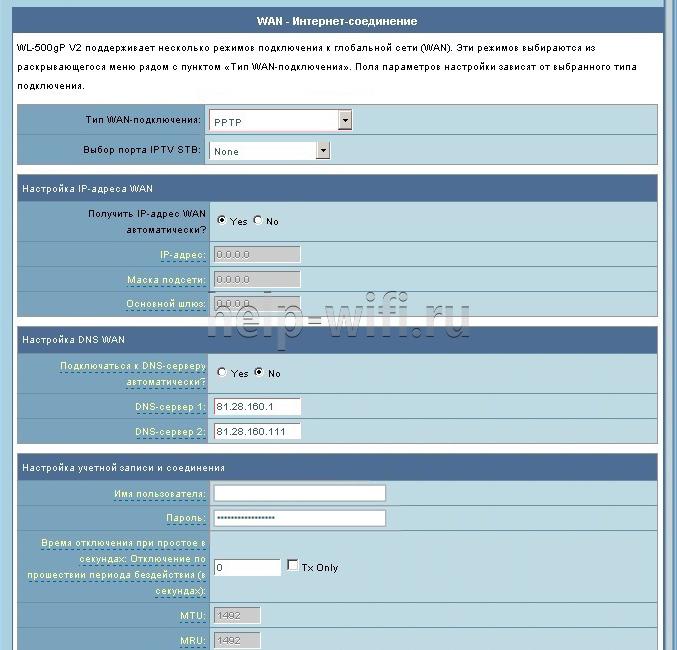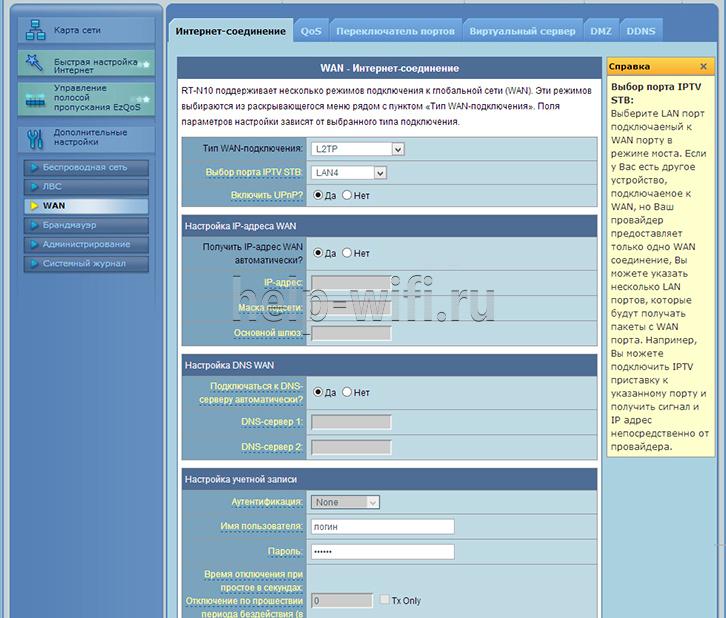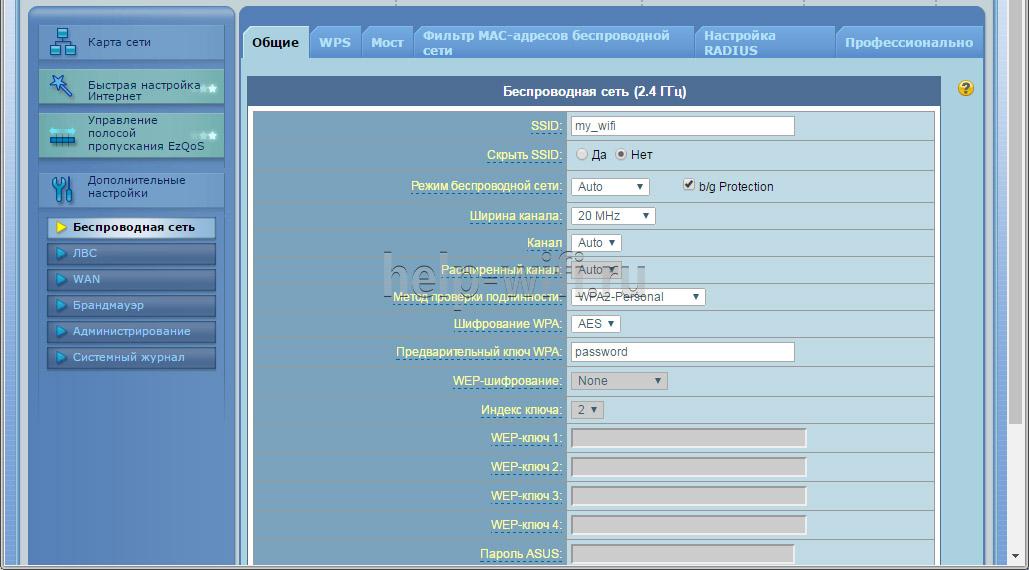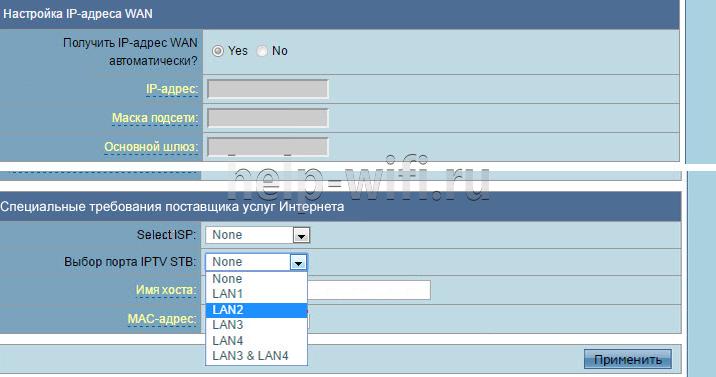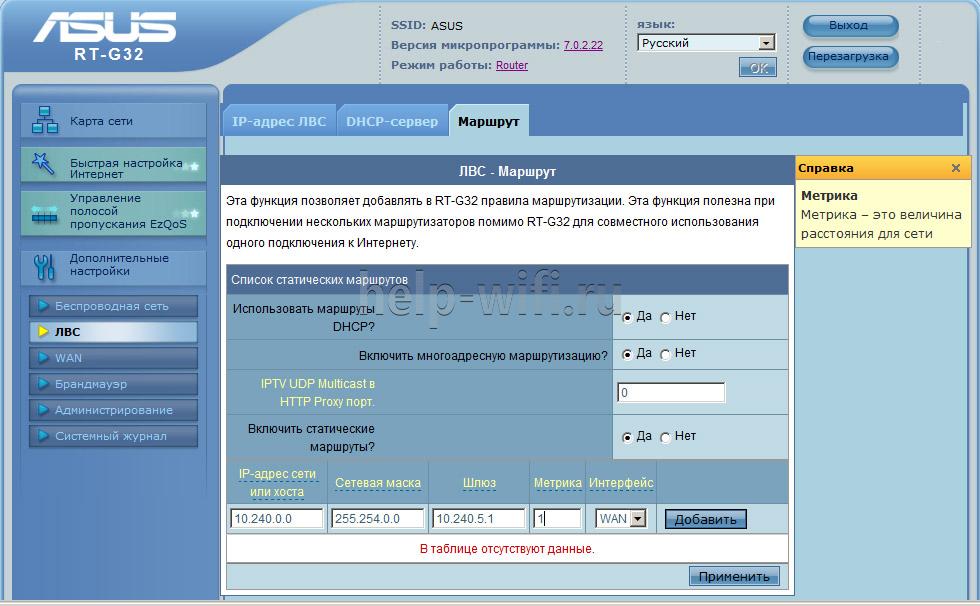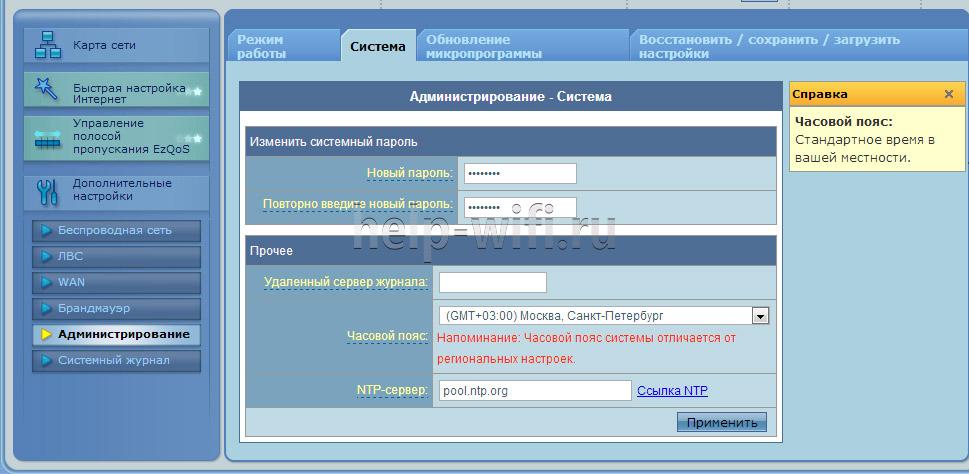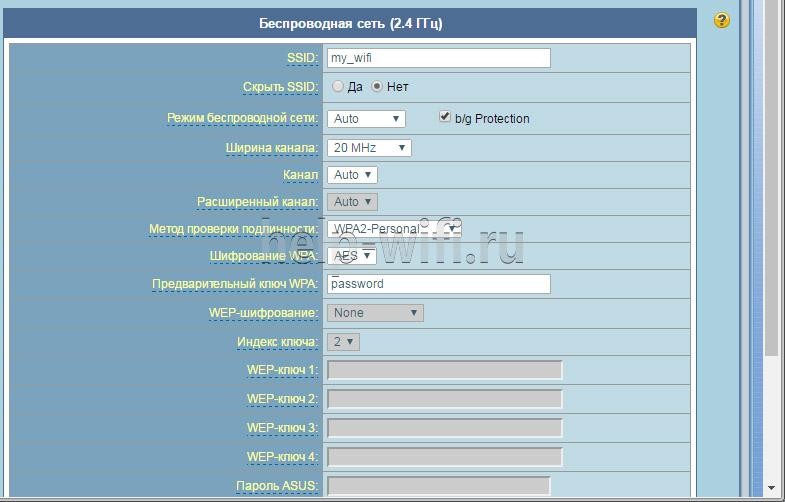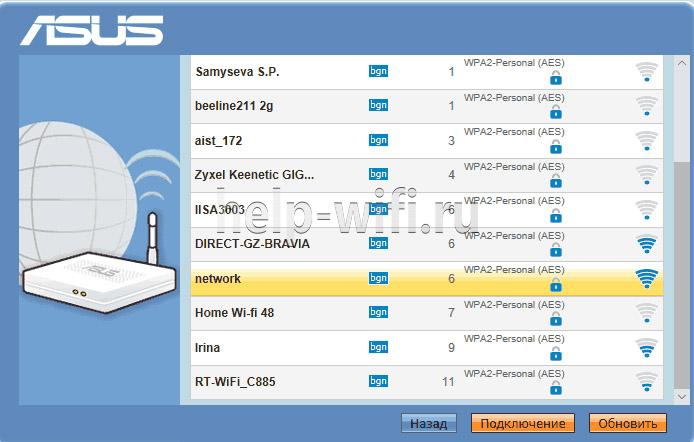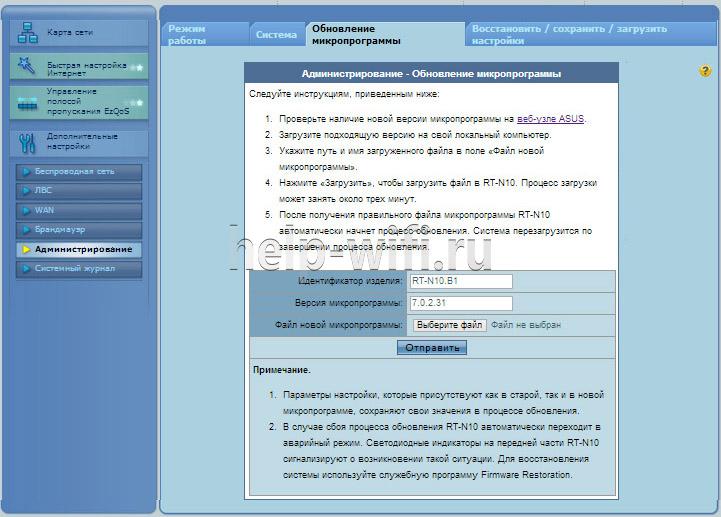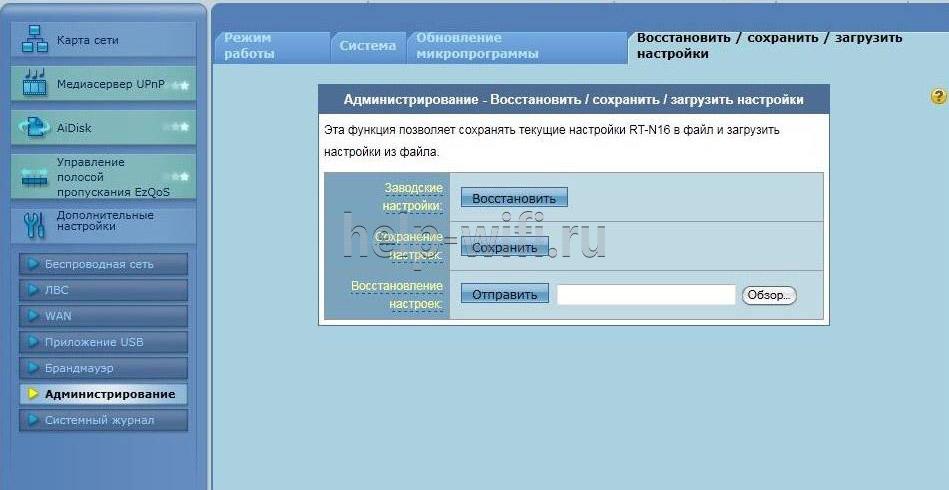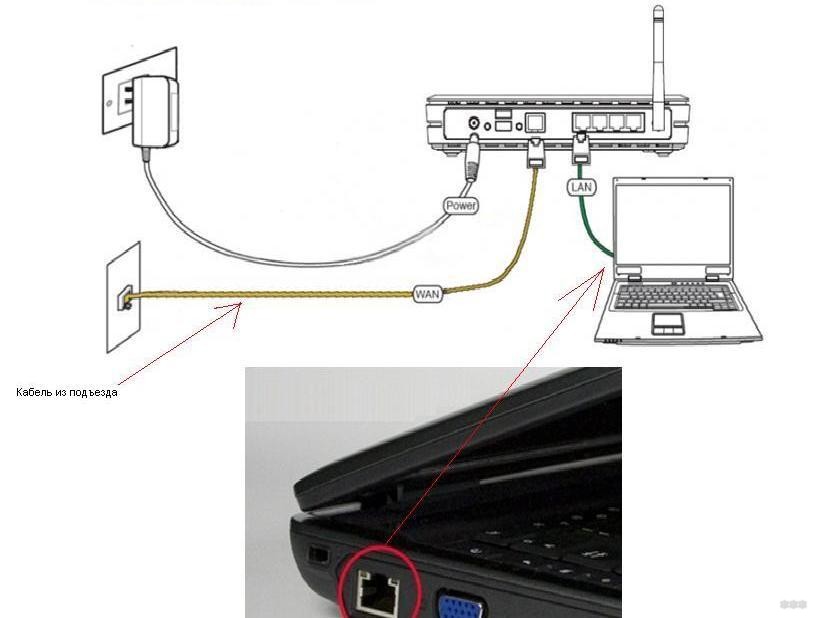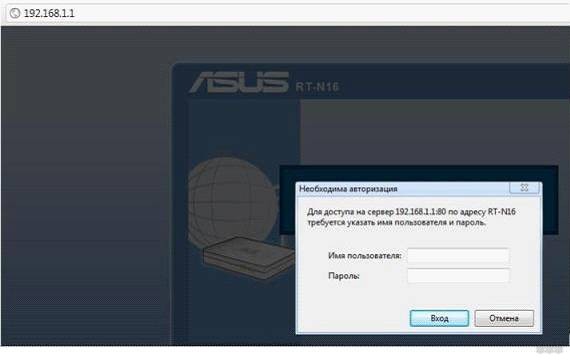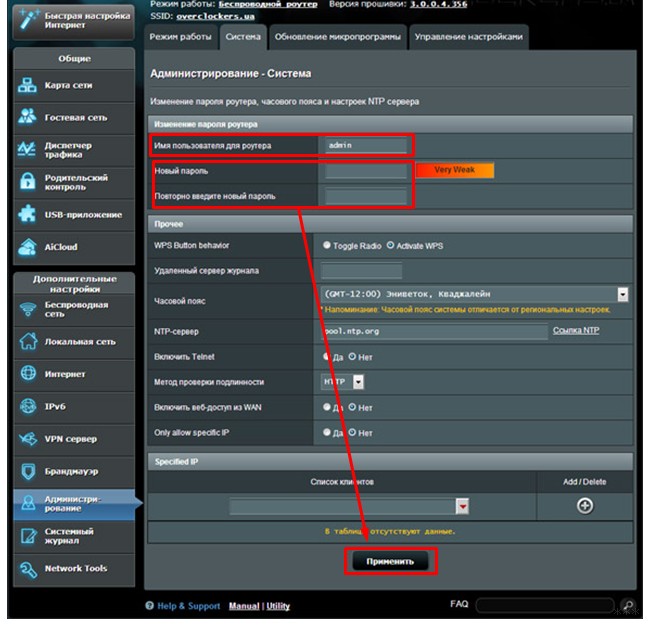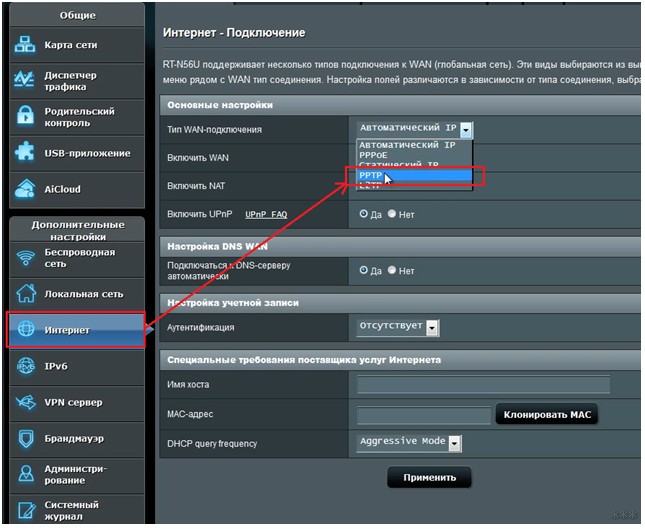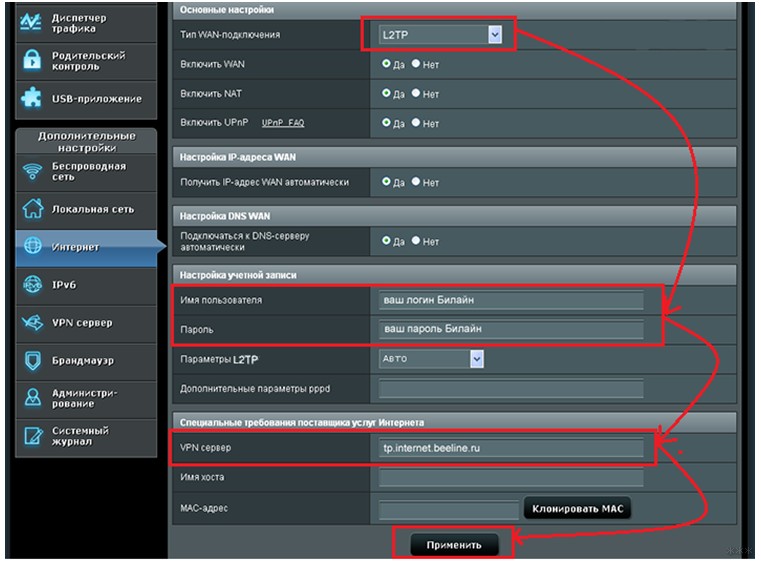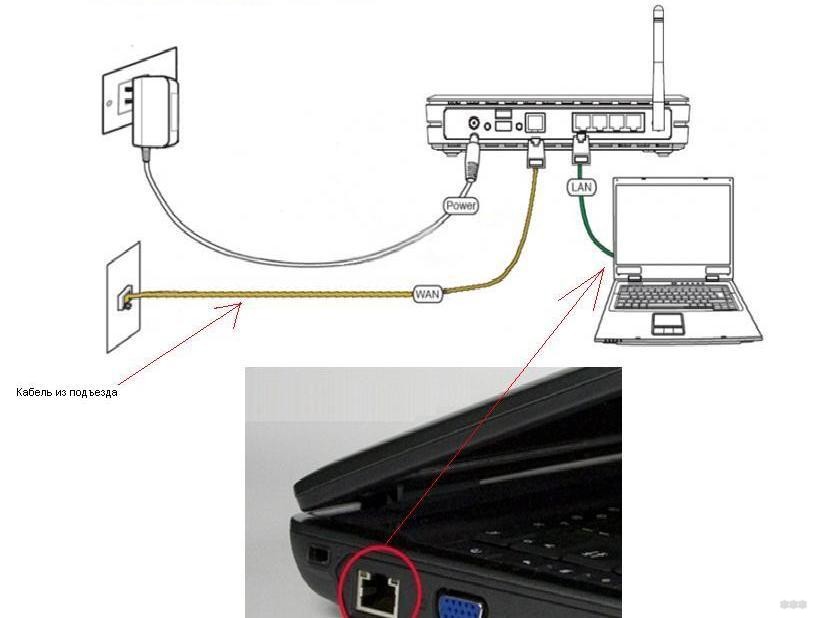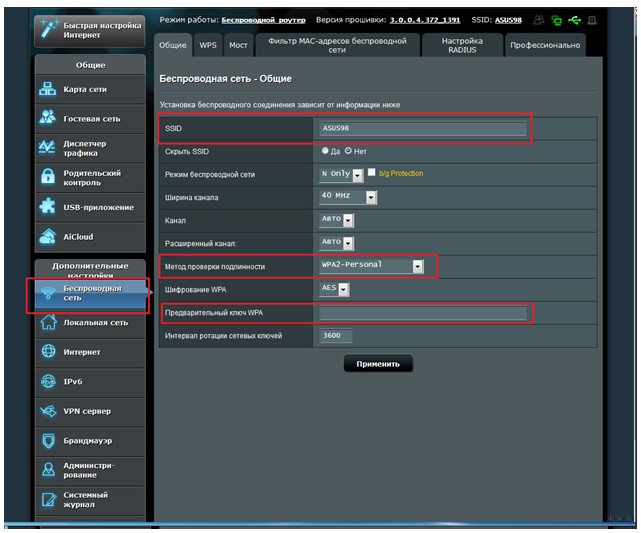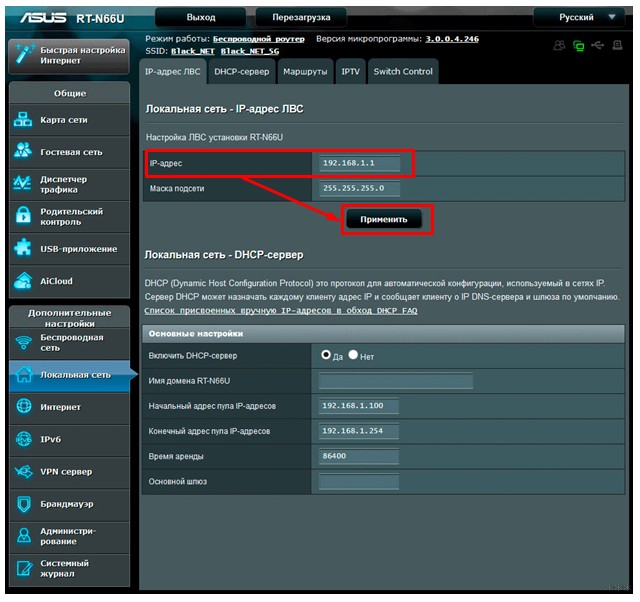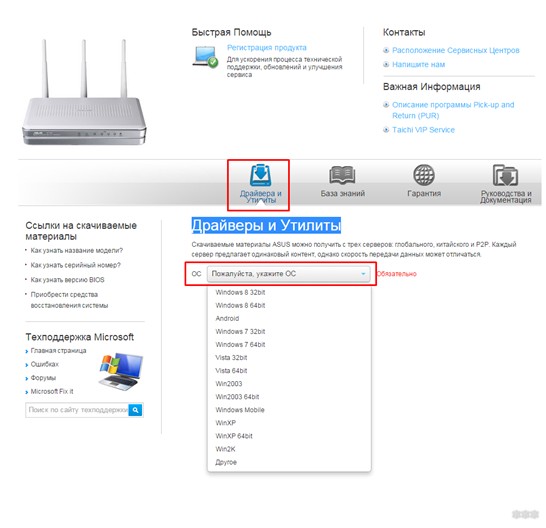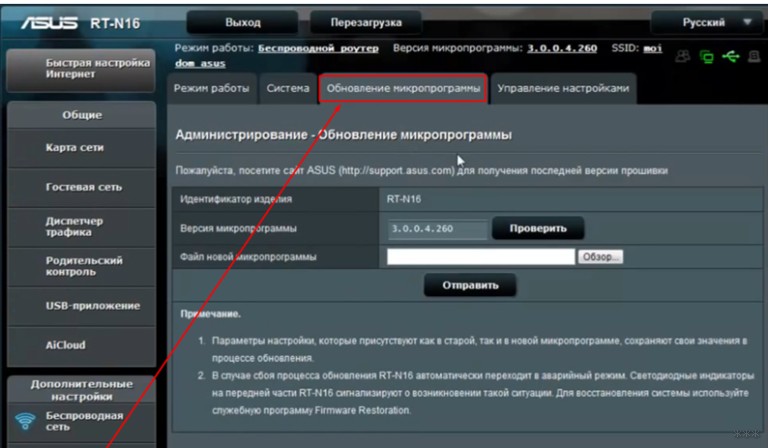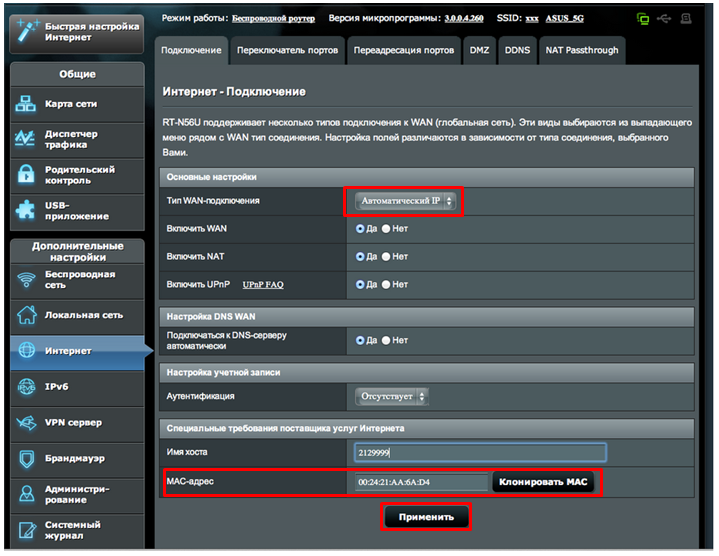На чтение 10 мин Просмотров 4.3к.
Антон Богданов
Инженер-проектировщик сетей связи
Мультифункциональный маршрутизатор ASUS RT-N16 придётся по душе продвинутым пользователям, которым недостаточно просто обеспечить доступом в интернет все свои устройства. На его базе можно создать домашний медиасервер, загружать файлы и торренты на внешний диск, обеспечить совместный доступ к принтеру и многое другое. Правда для полноценного его использования придётся основательно разобраться в многочисленных настройках.
Содержание
- Особенности и технические характеристики
- Подключение
- Проводной способ подключения
- Беспроводной способ подключения
- Вход и настройка роутера
- Автоматическая настройка
- Ручная настройка
- Динамический IP
- Статический IP
- PPPoE
- PPTP
- L2TP
- Подключение и параметры Wi-FI
- Настройка IPTV
- Смена пароля
- Режим повторителя
- Обновление прошивки
- Сброс настроек
- Отзывы
Особенности и технические характеристики
На задней панели можно увидеть следующие разъёмы:
- 1 WAN порт 1000 Мбит/сек;
- 4 LAN порта 1000 Мбит/сек;
- 2 USB0 порта с возможностью подключения USB модема, принтера, внешнего жёсткого диска;
- 3 съёмные антенны.
Характеристика встроенного программного обеспечения:
- EZQoS – Обеспечивает бесперебойную работу одновременно нескольких сетевых приложений (игры, FTP, P2P), путём установки приоритета для сетевого трафика.
- DHCP север – автоматически присваивает всем устройствам, подключённым к маршрутизатору IP-адреса (поддерживается 253 адреса);
- Журнал системных событий – позволяет отслеживать изменения, производимые с устройством;
- Встроенный Firewall – обеспечивает безопасность локальной сети;
- Беспроводная сеть – устройство способно раздавать Wi-Fi на скорости до 300 Мбит/сек, на частоте в 2.4 ГГц. Поддерживаются стандарты: 802.11b/g/n, и системы защиты: WEP, WPA-PSK, WPA2-PSK, WPA-Enterprise, WPA2-Enterprise;
- Медиаcервер UPnP – даёт возможность делиться медиаресурсами (фото, аудио, видео) находящимися на вашем компьютере с различными устройствами, находящимися в домашней сети: телевизоры, игровые консоли, медиаплееры, мобильные устройства;
- AiDisk – персональный облачный FTP-сервер, позволяющий делиться мультимедийной информацией с другими пользователями;
- Download Master – утилита, позволяющая скачивать файлы на внешний жёсткий диск без использования компьютера.
Благодаря серьёзному функционалу, грамотная настройка роутера ASUS RT-N16 позволяет использовать его не только дома, но и в офисе.
Удобство и простота настройки
8
Подключение
Маршрутизатор можно установить как на столе, так и повесить на стену. Главное расположить роутер так, чтобы не перекрыть вентиляционные отверстия, располагаемые снизу и сверху роутера ASUS RT-N16. После установки устройства на выбранное место необходимо подключить его к электросети, используя для этого комплектный блок питания. Также необходимо подключить в WAN порт (синее гнездо) кабель, приходящий от провайдера.
После всех манипуляций у пользователя имеется два способа подключения – проводной и беспроводной.
Проводной способ подключения
Подключить один коннектор патч-корда в LAN порт (жёлтое гнездо) роутера, второй коннектор в Ethernet порт компьютера или ноутбука.
Беспроводной способ подключения
В этом случае использовать патч-корд не нужно, соединение будет происходить по Wi-Fi.
Вход и настройка роутера
Перед входом в интерфейс роутера необходимо перевернуть его вверх ногами и посмотреть на находящуюся там наклейку. На ней нас интересуют следующие данные:
IP Address: 192.168.1.1.
User name: admin
Password: admin
Если выбран вариант с беспроводным подключением, то на устройстве, с которого будет происходить настройка (смартфон, ноутбук) необходимо подключиться к Wi-Fi сети, раздаваемой роутером.
Далее для ASUS RT-N16 настройка будет одинакова при любом из выбранных типов подключения. Следует открыть любой браузер и в адресной строке ввести 192.168.1.1. Затем в окне авторизации — логин: admin, пароль: admin.
Автоматическая настройка
После первого входа в интерфейс будет открыто окно “Быстрая настройка интернет”. Здесь будет предложено изменить логин/пароль для входа в веб-интерфейс, имя беспроводной сети и возможность задать ей пароль. Тип подключения будет определён автоматически, что в большинстве случаев не даст доступа в интернет, и этот параметр нужно будет исправить в ручной настройке.
Ручная настройка
Для ручной настройки следует пройти в “Дополнительные настройки” — “WAN”. Здесь в поле “Тип WAN подключения” доступны следующие варианты: автоматический IP, статический IP, PPPoE, PPTP, L2TP.
Динамический IP
Если ASUS RT-N16 подключён после другого роутера или ADSL модема, то маршрутизатор получит все данные автоматически (при условии, что на раздающих устройствах настроена раздача IP-адресов по DHCP).
Статический IP
При таком виде подключения необходимо заполнить поля данными полученными от провайдера, а именно: IP-адрес, маска подсети, основной шлюз, DNS-сервер 1, DNS-сервер 2.
PPPoE
Для данного типа подключений провайдер должен предоставить имя пользователя и пароль, которые и следует ввести в соответствующих полях.
PPTP
Этот тип подключения схож с PPPoE, сначала вводим имя пользователя и пароль, дополнительно заполнив поле “VPN сервер”.
L2TP
Заполняем поля “Имя пользователя” и “Пароль”. В случае если провайдер предоставляет динамический IP-адрес, нужно отметить пункт “Да”, в поле “Получить IP-адрес WAN автоматически”. В противном случае придётся отметить пункт “нет” и заполнить данные в появившихся полях, по аналогии с пунктом “Автоматический IP ”.
Все остальные настройки, не затронутые в этом тексте, необходимо оставлять по умолчанию.
Подключение и параметры Wi-FI
Для настройки беспроводной сети необходимо зайти в “Дополнительные настройки” -“Беспроводная сеть”:
SSID – это имя локальной сети;
Скрыть SSID – делает скрытую сеть, для подключения к которой нужно будет знать имя сети (SSID).
Режим беспроводной сети – ASUS RT-N16 поддерживает режимы 802.11b/g/n. Эти режимы определяют максимальную скорость передачи данных. Режим b – даёт самую медленную скорость, n – самую быструю. Но не стоит сразу ставить режим n, поскольку тогда старые устройства не смогут подключиться к сети, лучше оставить на “авто”.
Ширина канала – ставим 20 MHz, поскольку при 40 MHz, также возможны проблемы со старыми устройствами.
Канал – оставляем на авто. Однако если вы заметили, что, настроив ASUS RT-N16, скорость Wi-Fi не соответствует требуемой, работает с перебоями, то следует попробовать поменять канал.
Метод проверки подлинности – предпочтителен WPA2, это самый надёжный способ защиты сети. Однако очень старые устройства могут не работать при данном методе.
Предварительный ключ WPA – это пароль от беспроводной сети.
Настройка IPTV
Для просмотра IPTV через приставку следует зайти в “Дополнительные настройки”, “WAN”, ”Интернет-соединение”, найти поле “Выбор порта IPTV STB”, и задать порядковый номер LAN порта, к которому будет подключена приставка.
Для просмотра IPTV через Wi-Fi или LAN кабель на компьютере, нужно также включить поддержку IGMP (Multicast). Открываем “Дополнительные настройки” — ”ЛВС” — ”Маршрут”, находим поле “Включить многоадресную маршрутизацию” и отмечаем параметр “Да”.
Для стабильной трансляции телевидения нужно выбрать для него скорость. Переходим в “Беспроводная сеть” — ” Профессионально”, находим пункт “Скорость многоадресной передачи данных” и устанавливаем скорость 24 Мбит/с
Смена пароля
Сменить пароль от роутера можно пройдя в “Дополнительные настройки” — “Администрирование”,” Система”.
Сменить пароль от точки доступа можно пройдя в “Дополнительные настройки” — “Беспроводная сеть”,” Предварительный ключ WPA”.
Режим повторителя
В случае если необходимо покрыть сетью Wi-Fi большое пространство, ASUS RT-N16 можно использовать в режиме ретранслятора. Для этого нужно пройти в “Дополнительные настройки” — “Администрирование” — ” Режим работы”, и выбрать там “Режим повторителя”. В появившемся списке W-Fi сетей следует выбрать нужную, и ввести пароль от неё.
Обновление прошивки
Обновить прошивку на роутере от ASUS очень просто, нужно пройти в “Дополнительные настройки” — “Администрирование” — ” Обновление микропрограммы”. На открывшейся странице напротив “Файл новой микропрограммы” нужно выбрать заранее скачанный с официального сайта файл прошивки. После выбора нужной прошивки нужно нажать на кнопку “Отправить”.
Сброс настроек
Сбросить настройки роутера можно нажав скрепкой в специальное углубление (подержав около трёх секунд) на задней части устройства. Или пройдя в “Дополнительные настройки” — “Администрирование” — ” Восстановить/сохранить/загрузить/настройки” на этой странице можно сбросить роутер на заводские настройки.
Отзывы
Почитав информацию на сайтах, можно увидеть, что об ASUS RT-N16 отзывы в основном положительные.
Мощный процессор
Большой функционал
Админка на русском
Сильный нагрев
Сброс настроек при долгом отключении
Устройство может похвастаться большим функционалом, но нуждается в тонкой настройке. Главным недостатком устройства считается сильный нагрев.
Выбирать этот маршрутизатор стоит, если необходима тонкая настройка сети, возможность организации общего доступа к принтерам и файлам, а также для удалённого доступа к данным. Но следует помнить, что необходимо обеспечить достаточный доступ воздуха, не стоит устанавливать роутер в закрытые шкафы, иначе возможны перебои в работе.
В наше время в домах стало присутствовать большое количество «умной» техники. И каждое такое устройство нуждается в стабильном выходе в интернет. Учитывая то, что провайдеры запускают в дома по одному сетевому кабелю, а большинство устройств, например, смартфоны, планшеты и нетбуки не подключаются к сети через провод — приходится покупать маршрутизатор и организовывать беспроводную сеть. Но такой беспроводной роутер нужно правильно настроить перед использованием, так что нужно заранее узнать, что делать. Сегодня речь пойдет о настройке роутера ASUS RT-N16.
Содержание
- Физическое подключение устройства
- Вход в интерфейс
- Смена стандартного пароля
- Настройка различных типов подключения
- Установка или изменение пароля от Wi-Fi
- Смена внутреннего адреса роутера (локальной сети)
- Сохранение и восстановление настроек
- Обновление ПО или смена прошивки
- Задать вопрос автору статьи
Физическое подключение устройства
Чтобы роутер начал работать, его следует подключить к розетке и устройству для настройки — ноутбуку, ПК или любому другому. Лучше всего подключаться к компьютеру, используя кабель LAN, чтобы не возникло проблем с настройками.
Действуем так:
- Подключаем блок питания в соответствующий разъем роутера, а вилку вставляем в розетку.
- Находим в комплекте маршрутизатора сетевой кабель. Подключаем его в порт LAN.
- Второй конец кабеля соединяем с сетевым разъемом на компьютере.
- Включаем роутер.
Вход в интерфейс
Также можно посмотреть видеоурок по настройке маршрутизатора:
После подключения необходимо попасть в сами настройки. Для этого у маршрутизатора есть свой сетевой интерфейс. Чтобы его открыть, включаем на компьютере (к которому подключали роутер) браузер. Подойдет любой из существующих. В адресной строке набираем стандартный адрес — 192.168.1.1 и жмем Enter. Откроется окно авторизации.
Если возникла ошибка — проверьте включен ли маршрутизатор и подсоединен ли он как следует. Также бывает, что вместо точек между цифрами люди по ошибке пишут запятые.
В поле «Имя пользователя» вводим слово admin, в поле для пароля — то же самое. Нажимаем на «Вход» и попадаем в интерфейс настроек. Предложение быстрой настройки нужно игнорировать — там можно настроить далеко не все, к тому же нужно сразу учиться работать с основным меню настроек.
Смена стандартного пароля
Логин и пароль admin/admin могут показаться ненадежными. По необходимости их можно легко сменить, но нужно быть осторожным — на страницу настроек придется заходить нечасто, и поэтому новые данные для входа легко забываются. А чтобы сбросить их, придется сбрасывать все настройки маршрутизатора целиком. Но если роутером будут пользоваться многие люди, то в целях безопасности сменить логин и пароль все-таки стоит.
Для этого заходим в раздел «Администрирование». В поля «Имя пользователя» и «Пароль» вводим новые значения, повторяем пароль в следующем поле и сохраняем настройки.
И сразу записываем их где-нибудь на бумажке, чтобы не забыть!
Настройка различных типов подключения
Тип подключения будет зависеть от провайдера. Эту информацию, как и данные для выхода в интернет, нужно узнавать именно у него. Настраивается это в разделе «Дополнительные настройки», в пункте «Интернет» («WAN»).
Если тип подключения — PPTP, то требуется:
- Выбрать соответствующую строку в пункте «Тип WAN-подключения».
- Ввести логин и пароль из договора, заключенного с провайдером.
- Ввести имя хоста и адрес сервера.
- Если IP-адрес должен присваиваться автоматически (т.е адрес динамический) — ставим переключатель «Да» в соответствующем поле. Если адрес статический — выбираем «Нет» и вводим все данные в разделе самостоятельно.
- Остальные параметры можно оставить по умолчанию.
- Нажимаем «Применить» для сохранения данных.
Некоторые провайдеры, например, Билайн, используют подключение L2TP. Настраивается оно так:
- Выбираем нужный тип, в полях включения WAN, NAT, и UpnP оставляем «Да».
- IP-адрес получаем автоматически — ставим «Да» в это поле.
- Вводим имя пользователя и пароль из договора.
- Если провайдер указал данные DNS — вводим, если нет, то включаем автоматическое получение.
- VPN сервер — вписываем данные при наличии.
- Имя хоста — можно вписать что угодно латинскими буквами.
- Сохраняем настройки.
Ростелеком, Dom.ru и другие осуществляют выход в интернет через PPPoE, настраивать это нужно так:
- Выбираем тип подключения, вводим логин и пароль.
- IP-адрес — автоматически.
- Вводим DNS-сервер и при необходимости — MAC-адрес сетевой платы, по которой идентифицируется подключение.
- В поле MTU вводим 1472.
- Применяем введенные данные.
Каждый их сетевых провайдеров осуществляет подключение по-разному, поэтому желательно предварительно узнать у службы техподдержки всю необходимую информацию.
Установка или изменение пароля от Wi-Fi
Не менее важным действием при настройке ASUS RT-N16 является установка пароля на беспроводную сеть. Без этого любой желающий в радиусе подключения сможет успешно соединиться с Wi-Fi и использовать «халявный» интернет на свое усмотрение.
Чтобы установить свой пароль и защитить сеть, нужно:
- Перейти в настройку «Беспроводная сеть» (из пункта «Дополнительные…»).
- Во вкладке «Общие» вводим имя своей сети. Делается это в поле SSID, используются только латинские буквы и цифры.
- В пункте «Метод проверки подлинности» выбираем WPA2-Personal.
- Поле «Предварительный ключ WPA» отвечает за пароль от беспроводной сети. Вводим его и не забываем записать его отдельно на всякий случай.
- Нажимаем «Применить» для подтверждения.
Смена внутреннего адреса роутера (локальной сети)
К этому прибегают нечасто, но на всякий случай нужно уметь сменить стандартный адрес маршрутизатора. По умолчанию его значение — 192.168.1.1, но если в сети придется подключать и другие роутеры, то такой распространенный адрес станет вызывать конфликты в работе сетевых устройств.
Меняется адрес просто. В разделе дополнительных настроек находим пункт «Локальная сеть». Теперь меняем адрес — достаточно изменить одну цифру, последнюю или предпоследнюю. К примеру — 192.168.1.3. Нажимаем «Применить», после чего веб-интерфейс маршрутизатора будет доступным уже по новому адресу.
Сохранение и восстановление настроек
Теперь, когда все настройки выполнены, их можно также сохранить в отдельный резервный файл. И в дальнейшем при каких-либо неполадках и сбросах маршрутизатора не придется его долго настраивать. Достаточно загрузить такой файл и все конфигурационные данные быстро восстановятся.
Для сохранения действуем так:
- Переходим в пункт «Дополнительные настройки».
- Выбираем «Администрирование».
- Открываем вкладку сохранения и восстановления настроек.
- Нажимаем на кнопку «Сохранить». Выбираем место для сохранения и получаем заветный файл для быстрого восстановления.
Обратите внимание! При необходимости восстановить настройки из этого файла нужно нажимать кнопку «Выбрать файл», и затем указать путь к файлу настроек и выбрать «Загрузить». Но если нажать кнопку «Восстановить», то роутер сбросится к заводским настройкам.
Обновление ПО или смена прошивки
Иногда пользователю приходится обновлять прошивку роутера или устанавливать более стабильную и работоспособную версию. Свежую версию всегда можно скачать с официального сайта из раздела «Драйверы и Утилиты». Сторонние прошивки во избежание порчи устройства использовать не рекомендуется.
Чтобы установить прошивку, нужно:
- Распаковать скачанный архив, извлечь файлы в отдельную папку.
- Заходим в интерфейс роутера (192.168.1.1, если не был изменен.).
- Вводим имя пользователя и пароль.
- В пункте «Дополнительные настройки» выбираем подпункт «Администрирование».
- Находим раздел «Обновление микропрограммы».
- Нажимаем на «Выбрать файл», указываем путь к распакованному файлу прошивки.
- Жмем «Отправить» и дожидаемся окончания процесса обновления программного обеспечения маршрутизатора.
- Настраиваем роутер заново.
Основные моменты мы рассмотрели. Если что-то не получится, или будут вопросы, обязательно напишите. Для вас всегда открыты комментарии и работает онлайн-чат.
Здравствуйте сегодня, мы поговорим о настройки мощного роутера от компаний Асус, модель rt n16. Данная модель является одной из мощных моделей семейства Асус, имеющая три антенны для большого покрытия зоны вай фай. Asus rt n16 имеет возможность подключение USB устройств, таких как съемный накопитель, принтер, 3g модемы, и м.д. В этой статье мы постараемся рассмотреть наибольше популярные аспекты настройки роутера Асус. Так же научимся менять прошивку данной модели, и узнаем где на официальном сайте скачать новую прошивку для asus rt n16. Содержание
- Подключение asus rt n16 к компьютеру или ноутбуку.
- Сброс настроек rt n16 на стандартные.
- Краткое обозначение мигающих индикаторов на передней панели.
- Вход в интерфейс настройки роутера.
- Смена стандартного пароля.
- Настройка интернета, различные типы подключения.
- Настройка WiFi сети на роутере asus rt n16, установка или изменение пароля от WiFi.
- Адрес роутера asus rt n16, смена внутреннего адреса сети.
- Обновление ПО, смена прошивки роутера asus rt n16.
Видео обзор
.
Для первичной настройки донного роутера я советую подключить его к компьютеру или ноутбуку по проводу, это обезопасит вас от лишних проблем. Так же если вы где-нибудь ошибетесь в настройках, и не сможете определить место ошибки, то сможете сбросить роутер до заводских настроек. 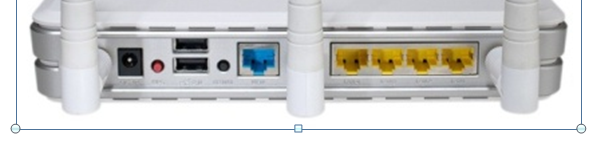
- Подключаем блок питание – вставляем его в разъём на роутере и включаем в разотку с 220v
- Берем короткий провод идущий в комплекте (Пач-корд). Подключи один край в любой из портов LAN (Выделенных желтым цветом на роутере), а другой край провода подключаем к сетевой карте компьютера.
- Затем берем провод провайдера (интернет провод идущий в квартиру из коридора, улице), и вставляем его в порт WAN (Он отмечен синем цветам на роутере). Так же если у вас интернет не проводной а к примеру по 3g модему то вставите его в любой из USB портов.
Сброс настроек на стандартные. Забыл пароль от роутера
В отдельных случаях, таких как забыли пароль от роутера, либо где-то ошиблись в настройках. Будет требоваться сбросить настройки на роутере на стандартные. В модели asus rt n16 это реализовано проще чем в некоторых роутеров. Для этого вам потребуется, во в ключном в сеть (220в) роутере, зажать кнопку «Reset» и удерживать её в течений 20-30 секунд. После этого дождаться пока роутер перезапустится и можно приступать к перенастройки. 
Краткое обозначение мигающих индикаторов на передней панели
- PWR – Это лампочка питание , если она горит это означает что роутер работает, если же она не горит, после включение роутера, это означает что он не работает(В это случай проверьте блок питание, если же блок пита работает исправно, тогда требуется сдать роутер в сервисный центр ) . Если лампочка мигает значит произошла системная ошибка(попробуйте выключить питание роутера и включить обратно, так же можно попробовать сбросить настройки, на стандартные. )
- WLAN – Значок Wifi, когда мигает значит все нормально, данные успешно передаются. Если не мигает просто горит, системная ошибка следует перезагрузить роутер(просто выключить а потом включить). Когда не горит и не мигает значит что WiFi отключен, нужно включить его (как это заделать описано ниже).
- LAN (1-4) – Когда ваш Компьютер подключен к роутеру в один из портов LAN, соответствующий индикатор мигает.
- WAN – Данный индикатор горит тогда когда в порт WAN (который синий) включен интернет провод провайдера и данные успешно передаются, если не горит при воткнутом проводе, это означает что провод поврежден, или провайдер отключил сигнал(перестал предоставлять услугу).
Вход в интерфейс настройки роутера
Для входа в интерфейс настройки роутера asus rt n16, открываем любой браузер (Опера, Мазила, Яндекс браузер, Гугл хром и т.д.), в адресной строке набираем адрес роутера 192.168.1.1 .Откроется окно авторизация, водим Имя пользователя –admin, пароль – admin. И жмем «Вход». 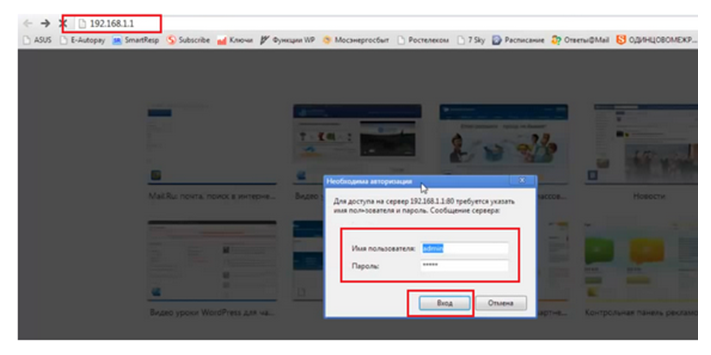
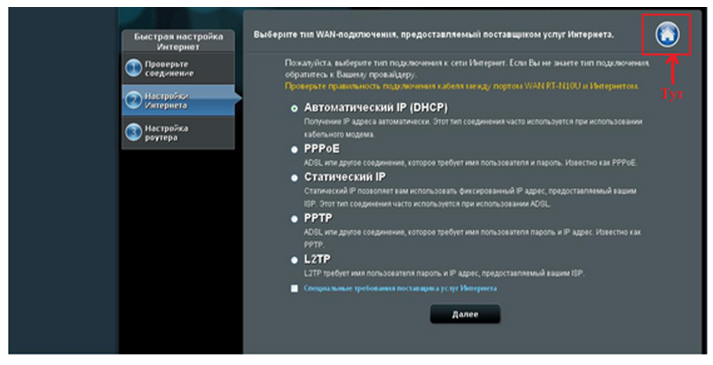
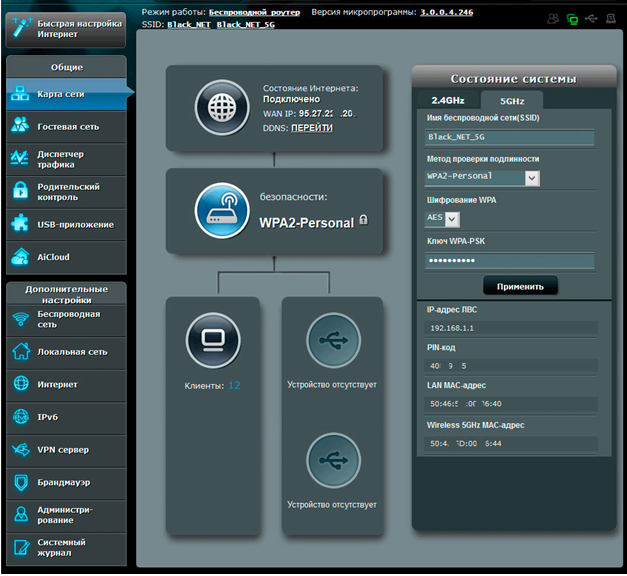
Смена стандартного пароля
Многие люди которые пишут о настройки роутера советуют сменить стандартный пароль. На мой взгляд это лишний хлопоты, с запоминанием пароля а если вы его забудете останется только снести все настройки и перенастраивать роутер. Я считаю что достаточно поставить пароль только на WiFi. Но если по какой то причине к вашему роутеру будут подключаться люди которым вы не доверяете, тогда следует сменить пароль. Для этого вам нужно будет перейти в раздел «Администрирование», и в пунктах
- Имя пользователя для роутера
- Новый пароль
- Повторно введите новый пароль
Введите сваи значения, только не забудьте их записать. 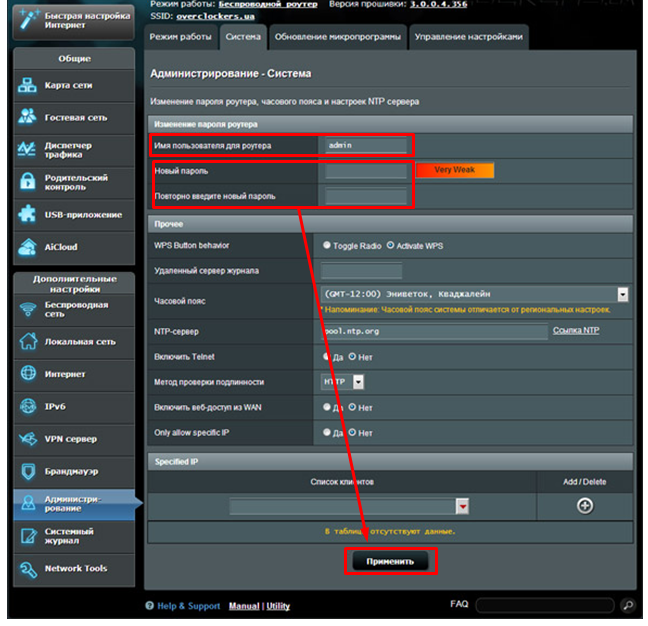
Настройка интернета rt n16, различные типы подключения
Настройка Динамического типа подключение Ростелеком Удмуртия, Воля, ТДК-Урал, Киевстар, Триолан
Динамический ip тип подключение, по умолчанию стоит в настройках роутера, так что если ваш провайдер использует именно этот тип подключения вам ничего ненужно настраивать. Интернет должен работать сразу после подключения. Но иногда нужно проверить для этого переходим в раздел меню «Интернет» в поле Тип-WAN-соединение выбрать выбираем «Автоматический IP». Затем обязательна ставим точки на «Да» в поле «Включить WAN» и «Включить NAT». Можно также «включить UPnP» поставить точка на «Да» — заделаем это для того чтобы у нас не было проблем с работай файлообменниками. Некоторые провайдеры привязывают получение ip, к мак адресу компьютера. Чтобы долго не мучиться с оператором провайдера, для смены мак адреса в их базе. Вы можете просто поменять его на нужный просто поменяем его на нужный. Для этого на той же вкладки есть поля «MAC-адрес». Вам нужно указать в нем мак адрес компьютера на котором был настроен интернет, если настройка роутера проходит на компьютере который бал подключен к интернету вы можете нажать на кнопку «Клонировать MAC». После всех настроек нажмите на кнопку «Применить».
Настройка типа соединения PPTP – Аист Тольятти, Уфанет(UfaNet), Украина Фрегат
Это тип подключение является одним из популярны у провайдеров. Он использует защищенное подключение с помощью логина и пароля, также требует подключение спомащью VPN сервера. Для настройки перейдем в раздел «Интернет» и выберем пункте «Тип WAN-подключения» выпадающем меню «PPTP». 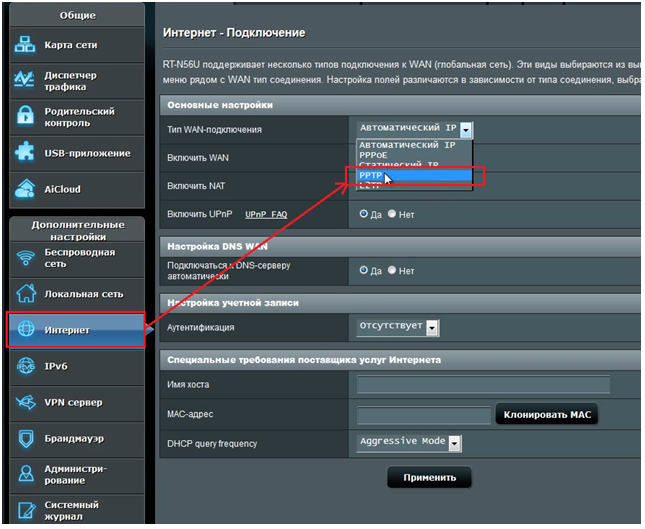
- Имя пользователя – Ваш логин у провайдера, написан в договоре, или узнайте в тех поддержке вашего провайдера.
- Пароль – так же указан в договоре либо тех поддержка.
- VPN сервер – должен тоже быть указан в договоре. Если нет договора и вы не знаете своих настроек то звоните провайдеру в тех.поддержку.
- Также если провайдер привязывает подключение к мак адресу компьютера в ведите его в специальное поле «MAC-адрес». (Подробней описано выше в настройке Динамический ip )
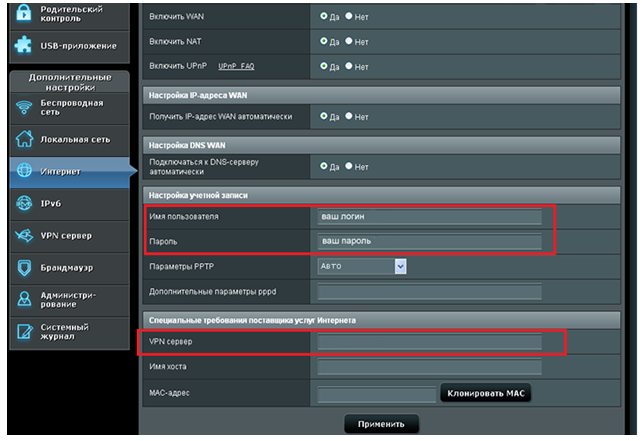
Настройка типа соединения L2TP для Билайн
Даный тип подключение в настройке не отличается от PPTP, но евляется улучшенным способом связи. Давайте рассмотрим пример Настройка asus rt n16 Билайн:
- Выберем «Тип WAN-подключения»- L2TP
- Введем Имя пользователя- номер договора Билайн, пароль- тот же,что и при входе в личный кабинет.
- VPN сервер – tp.internet.beeline.ru .
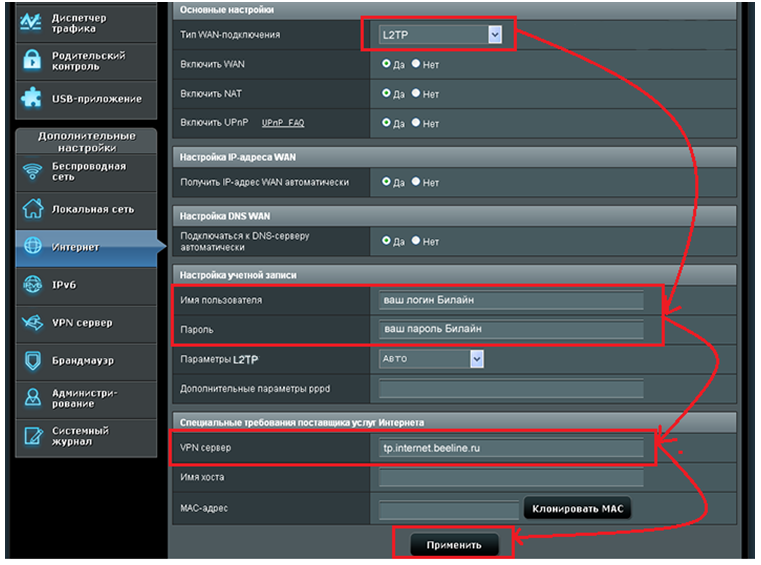
Настройка типа соединения PPPoE – Ростелеком, Воля
Данный тип подключение требует ввода логина и пароля, но не требуется вводить VPN сервер. Выберем в меню «Тип WAN-подключения» пункт PPPoE. 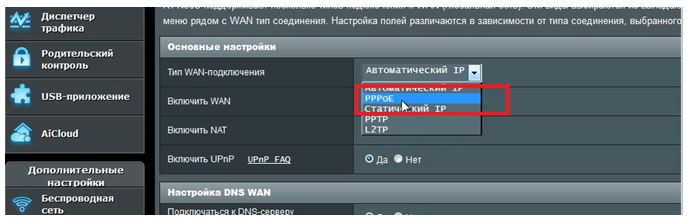

Настройка 3g подключение к интернету – МТС, Мегафон
Этот роутер имеет возможность настройки интернета через 3g модем. Для настройки данного типа подключения к интернету:
- Переходим в раздел «USB – приложение»
- Выберем пункт «3G/4G»
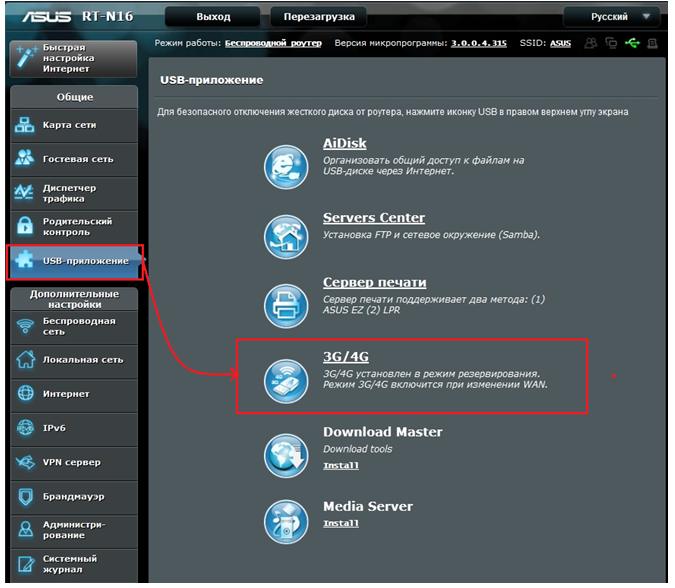
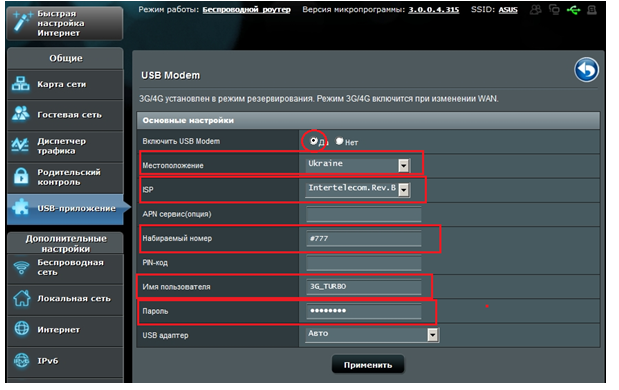
Настройка WiFi сети на роутере asus rt n16, установка или изменение пароля от WiFi
После того как мы проверили работу интернета, и убедились что все в порядке. Можно приступить к настройки Вай Фай на асус рт н16, перейдите во вкладку «Беспроводная сеть». Здесь нам нужно заполнить обязательные поля данными, SSID – имя сети можете указать любое слова латиницей. Для установки , изменения пароля на WiFi нужно заполнить поля, «Метод проверки подлинности» — обязательно ставим WPA2-Personal, «Предварительный ключ WPA» — пароль вашей, сети указываем любой не меньше 8 символов. Жмем кнопку «Применить». 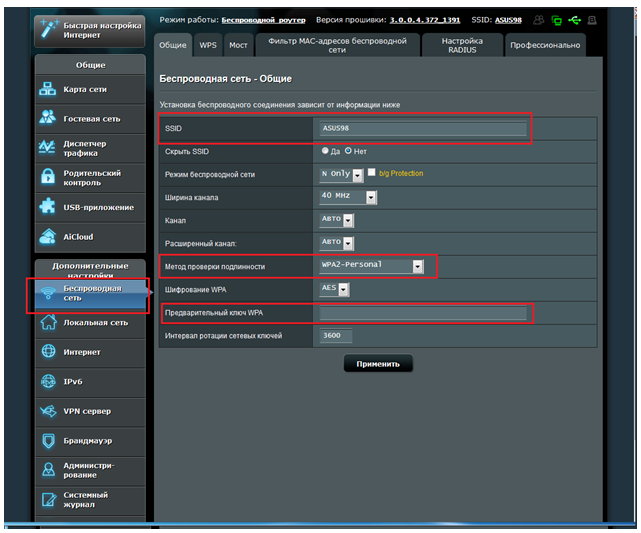
Адрес роутера asus rt n16, смена внутреннего адреса сети
Иногда для корректной работы роутера требуется смена внутреннего адреса сети (адрес роутера). По умолчанию на всех роутерах Асус адрес 192.168.1.1 . Но к примеру если вы соберетесь подключить два роутера асус последовательно возникнет конфликт адресов. Чтобы избежать этого как раз и требуется смена внутренеко адреса роутера. Для этого вам нужно изменить всего один параметр. Заходим в раздел «Локальная сеть» и в поле «IP-адрес» меняем его к примеру 192.168.0.1. И жмем на кнопку «Применить». Теперь заход в настройки роутера будет осуществляться по указанному вами адресу. 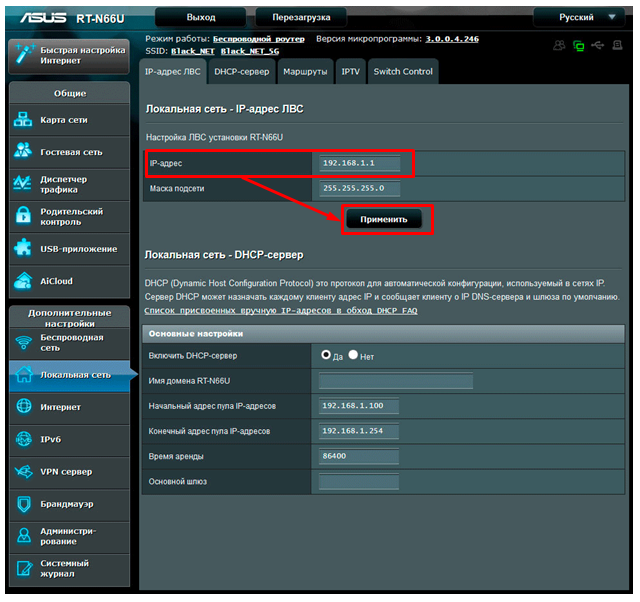
Обновление ПО, смена прошивки роутера asus rt n16
Постараюсь подробно объяснить процесс обновление прошивки на роутере asus rt n16. Для начало нам нужно скачать прошивку с официального сайта вот ссылка https://www.asus.com/ru/Networking/RTN16/HelpDesk_Download/ Пасли попадание на страницу в раздели «Драйверы и Утилиты» в пункте «ОС» выберем нашу операционную систему 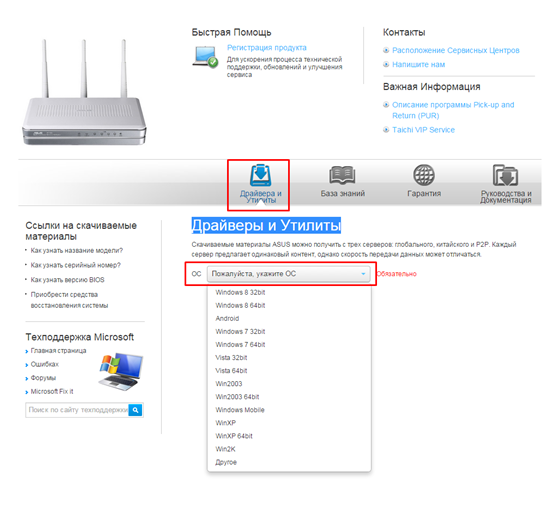
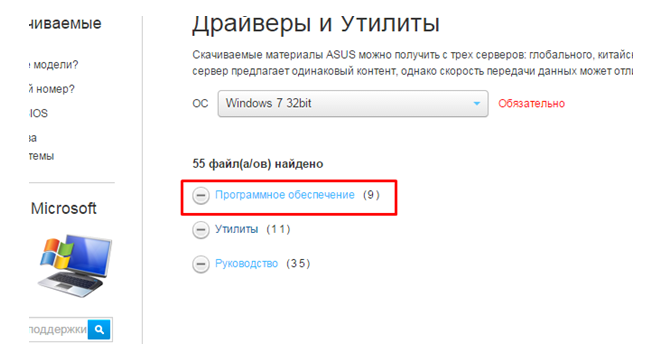
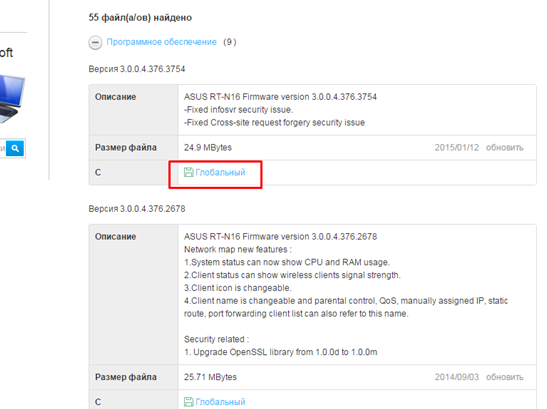
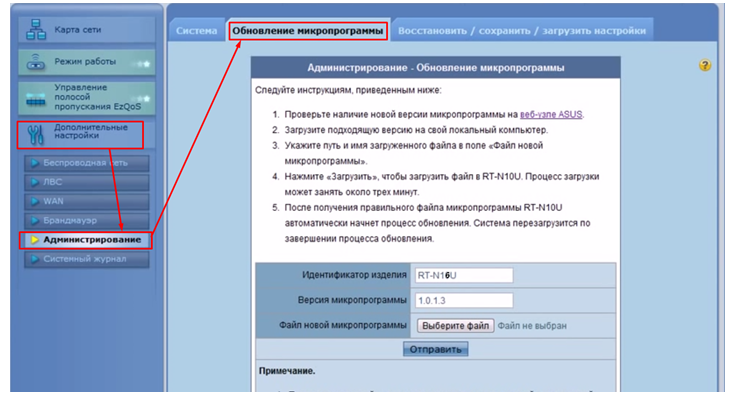
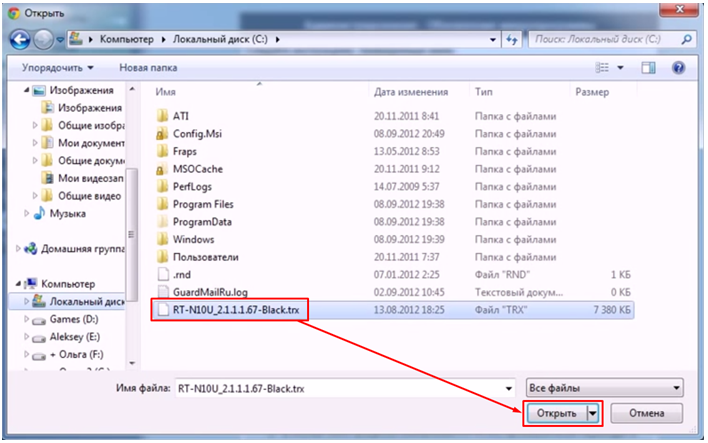
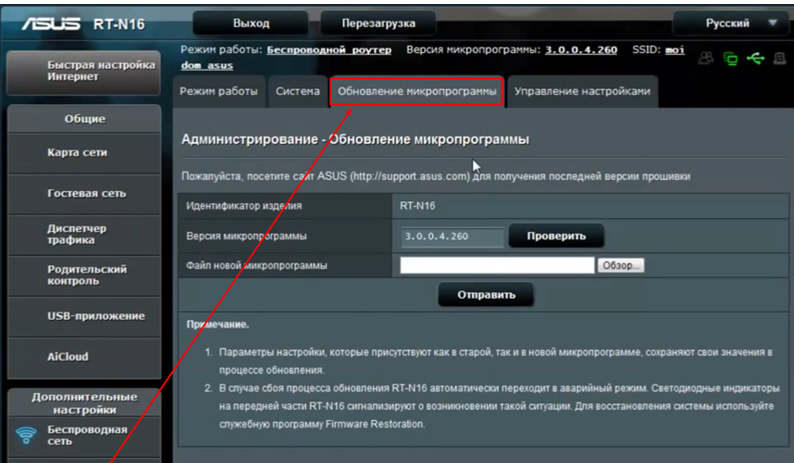
.
Здесь мы рассмотрим алгоритм подключения и настройки ADSL модема ASUS RT-N16 через WEB интерфейс.
Подключение ADSL модема ASUS RT-N16
Содержание:
- Физичечкое подключение ADSL модема ASUS RT-N16
- Проверка связи компьютера и ADSL модема ASUS RT-N16
- Настройка подключения для ADSL модема ASUS RT-N16
- Настройки Билайн для ADSL модема ASUS RT-N16
- Настройки Онлайм для ADSL модема ASUS RT-N16
- Настройки Акадо для ADSL модема ASUS RT-N16
- Настройки Старнет для ADSL модема ASUS RT-N16
- Настройки Нетбайнет для ADSL модема ASUS RT-N16
- Настройки Леальта для ADSL модема ASUS RT-N16
- Настройки МТС ИРКУТК для ADSL модема ASUS RT-N16
- Настройки УкрТелеком для ADSL модема ASUS RT-N16
- Настройки Авелаком для ADSL модема ASUS RT-N16
- Видео по запросу «Настройка ASUS RT-N16
Физичечкое подключение ADSL модема ASUS RT-N16
В первую очередь ADSL модема ASUS RT-N16 необходимо подключить к ПК, Ноутбуку или планшету. Подключение возможно как при помощи LAN кабеля, который вы найдете в комплекте ADSL модема ASUS RT-N16 , так и посредством WI-Fi. Конечно же, надежнее подключить через кабель, т.к. современные прошивки по умолчанию идут с зашифрованным Wi-Fi, что может привести к некоторым cложностям
Для наглядности привожу схему подключения ADSL модема ASUS RT-N16

- В первую очередь подключаем блок питания в разъем power, с этим проблем возникнуть не должно, он там один.
- Сетевой шнур (LAN), который вам протянули представители вашего провайдера, подключаем в разъем WAN на роутере, не иначе.
- Сетевой шнур, который идет в комплекте с ASUS RT-N16 одним концом подключаем к сетевой карте компьютера или ноутбука, а другим в один из разъемов LAN на роутере
Для наглядности, вот вам задняя панель

На этом физическое подключение ADSL модема ASUS RT-N16 завершено. Если все сделано правильно, на передней панели роутера должно гореть 4 индикатора: POWER, WPS, WLAN ну и один из LANов.
Если вы используете новый ASUS RT-N16 , то переходите к проверке связи компьютера и ADSL модема ASUS RT-N16 . Если же ADSL модема ASUS RT-N16 ранее использовался
для доступа к интернет, то во избежание проблем с дальнейшим подключением рекомендую вам сбросить ASUS RT-N16 к заводским настройкам. Для этого зажмите reset при помощи тонкого предмета на
10 секунд, и подождите не менее двух минут и переходите к следующему этапу.
Проверка связи компьютера и ADSL модема ASUS RT-N16
В Windows 7 и Vista жмите:
Пуск → Панель управления → Сеть и интернет → Центр управления сетями и общим доступом
либо
Пуск → Панель управления → Центр управления сетями и общим доступом
Зависит от настройки системы
Должны попасть на эту страницу
Жмем подключение по локальной сети → Сведения и получаем следующее окно
В Свойстве “Адрес IPv4” Значение должно начинаться с “192.168……”. Этот адрес выдал вашему компьютеру ADSL модема ASUS RT-N16
Для дальнейшей настройки нам потребуется Значение Свойства Шлюз по умолчанию IPv4. Запомните его и переходите к настройке подключения, ну или запишите
Настройка подключения для ADSL модема ASUS RT-N16
Открываем браузер. Подойдет любой. В адресной строке вбиваем Шлюз по умолчанию IPv4 формата 192.16.1.1 или 192.168.0.1, а на некоторых прошивках и 192.168.0.10. Вбивайте свой. Тот, что нужно было запомнить
или записать из прошлого этапа. Так же шлюз можно посмотреть на обратной стороне ADSL модема ASUS RT-N16. Перед вами должно появиться окно ввода пароля. Вводим логин: admin, пароль admin.
Жем отправить.
Для стороних прошивок так же возможны следующие пароли: “password”, “1234”, “0000”, “пустое значение”. Логин и пароль так же написан на обратной стороне ADSL модема ASUS RT-N16. После
авторизации попадаем на страницу настройки ADSL модема ASUS RT-N16.
Заходим в дополнительные настройки и открываем вкладку WAN. На некоторых прошивках в левом меню имеется вкладка WAN, жмем ее. Вы должны попасть на страницу настройки интернет соединения ADSL модема ASUS RT-N16
Алгоритм дальнейшей настройки ADSL модема ASUS RT-N16 зависит только от типа подключения, который использует предоставляющий вам интернет провайдер. Поэтому я приведу основные настройки
для популярных провайдеров Москвы которые будет необходимо заполнить в поля на картинке выше.
Смотрите так же
настройку Wi-Fi для ADSL модема ASUS RT-N16
Основные настройки ADSL модема ASUS RT-N16 для провайдеров Москвы
Настройки Билайн для ADSL модема ASUS RT-N16
-
Тип WAN подключения:
L2TP или PPTP -
Настройка IP адреса WAN:
Получить автоматически -
Настройка DNS WAN:
Получить автоматически -
Настройка Учетной записи и соединения:
Логин и пароль предоставляется провайдером -
Специальные требования от поставщика услуг:
Сервер PPTP/L2TP пишем «tp.internet.beeline.ru» -
Сайт и телефон провайдера:
www.beeline.ru +7 800 700 8000
В последнее время участились звонки пользователей билайна. Звонили в билайн, узнавали в чем дело. Оператор ответил что они выборочно меняют тип подключения, с целью «выявить неактивных клиентов». Если
по данной инструкции настройка не удается, то используйте «IPOE подключение на ASUS RT-N16 »
Настройки IPOE Билайн интернет для ADSL модема ASUS RT-N16
-
Тип WAN подключения:
Динамический IP(DHSP, Automatic IP) -
Настройка IP адреса WAN:
Получить автоматически -
Настройка DNS WAN:
Получить автоматически -
Настройка Учетной записи и соединения:
Не требуется -
Специальные требования от поставщика услуг:
Не требуется -
Сайт и телефон провайдера:
www.beeline.ru +7 800 700 8000
Настройки Онлайм для ADSL модема ASUS RT-N16
-
Тип WAN подключения:
Динамический IP(DHSP, Automatic IP) -
Настройка IP адреса WAN:
Получить автоматически -
Настройка DNS WAN:
Получить автоматически -
Настройка Учетной записи и соединения:
Не требуется -
Специальные требования от поставщика услуг:
Не требуется -
Сайт и телефон провайдера:
www.onlime.ru +7 800 707 12 12
Настройки Акадо для ADSL модема ASUS RT-N16
С акадо все сложнее. Они используют разные типы подключения в различных районах Москвы
-
Тип WAN подключения:
Динамический IP(DHSP, Automatic IP) -
Настройка IP адреса WAN:
Получить автоматически -
Настройка DNS WAN:
Получить автоматически -
Настройка Учетной записи и соединения:
Не требуется -
Специальные требования от поставщика услуг:
Привязка по MAC адресу. Просить у провайдера, либо скопировать с сетевой карты компа -
Сайт и телефон провайдера:
www.akado.ru +7(499)940-00-00
или
-
Тип WAN подключения:
Статический IP -
Настройка IP адреса WAN:
ip адрес предоставляется провайдером. Должен быть в договоре. -
Настройка DNS WAN:
Получить автоматически -
Настройка Учетной записи и соединения:
Не требуется -
Специальные требования от поставщика услуг:
Привязка по MAC адресу. Просить у провайдера, либо скопировать с сетевой карты компа -
Сайт и телефон провайдера:
www.akado.ru +7(499)940-00-00
Настройки Старнет для ADSL модема ASUS RT-N16
-
Тип WAN подключения:
PPPoE -
Настройка IP адреса WAN:
Выдается провайдером во всех районах кроме Головинский -
Настройка DNS WAN:
Выдается провайдером во всех районах кроме Головинский -
Настройка Учетной записи и соединения:
Логин и пароль выдается провайдером -
Специальные требования от поставщика услуг:
Не требуется -
Сайт и телефон провайдера:
www.starnet.ru +7(495) 150-95-59
Настройки Нетбайнет для ADSL модема ASUS RT-N16
-
Тип WAN подключения:
PPPoE -
Настройка IP адреса WAN:
Получить автоматически -
Настройка DNS WAN:
Получить автоматически -
Настройка Учетной записи и соединения:
Логин и пароль выдается провайдером -
Специальные требования от поставщика услуг:
Не требуется -
Сайт и телефон провайдера:
www.netbynet.ru +7(495) 980 24 00
Настройки Леальта для ADSL модема ASUS RT-N16
-
Тип WAN подключения:
Статический IP -
Настройка IP адреса WAN:
ip адрес предоставляется провайдером. Должен быть в договоре. -
Настройка DNS WAN:
DNS адрес предоставляется провайдером. Должен быть в договоре. -
Настройка Учетной записи и соединения:
Не требуется -
Специальные требования от поставщика услуг:
Привязка по MAC адресу. Просить у провайдера, либо скопировать с сетевой карты компьютера -
Сайт и телефон провайдера:
www.lealta.ru +7 (499) 579-90-70
По просьбе посетителя
Настройки МТС ИРКУТК для ADSL модема ASUS RT-N16
-
Тип WAN подключения:
PPPoE -
Настройка IP адреса WAN:
Получить автоматически -
Настройка DNS WAN:
Получить автоматически -
Настройка Учетной записи и соединения:
Логин и пароль выдается провайдером -
Специальные требования от поставщика услуг:
Не требуется -
Сайт и телефон провайдера:
www.irkutsk.mts.ru +7 800 250 0890
Настройки УкрТелеком для ADSL модема ASUS RT-N16
-
Тип WAN подключения:
iPoE -
Настройка IP адреса WAN:
Получить автоматически -
Настройка DNS WAN:
Получить автоматически -
Настройка Учетной записи и соединения:
Не требуется -
Специальные требования от поставщика услуг:
VPI = 1, а VCI= 40 -
Сайт и телефон провайдера:
www.ukrtelecom.ua 0-800-506-800, 044-246-68-00
Настройки Авелаком для ADSL модема ASUS RT-N16
-
Тип WAN подключения:
L2TP -
Настройка IP адреса WAN:
Получить автоматически -
Настройка DNS WAN:
Получить автоматически -
Настройка Учетной записи и соединения:
Логин и пароль предоставляется провайдером -
Специальные требования от поставщика услуг:
Сервер L2TP пишем l2tp.avelacom.ru или 95.143.0.247 -
Сайт и телефон провайдера:
www.avelacom.ru +7 (495) 745-95-59, +7-800-550-03-01, +7 (812) 336-46-96
Видео по запросу «Настройка ASUS RT-N16 «
По просьбам мы будем добавлять настройки для ADSL модема ASUS RT-N16 других провайдеров МОСКВЫ
Помогите развитию проекта
Остались вопросы?
Получите консультацию по телефону +7 903 778-66-63
Или задайте вопрос на сайте