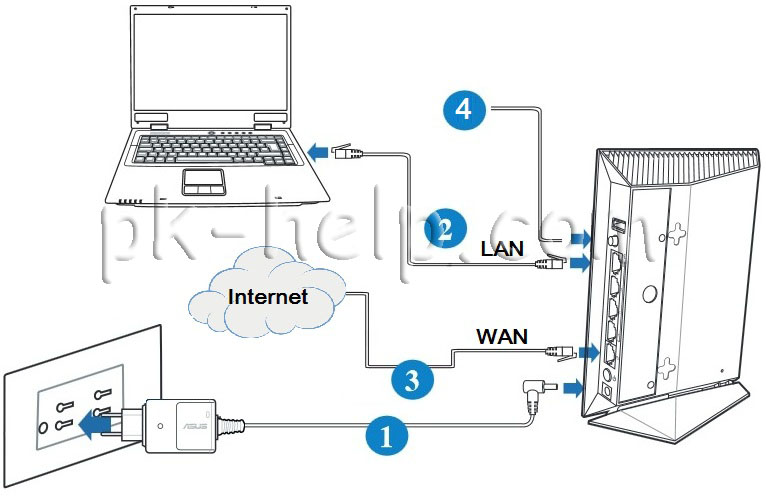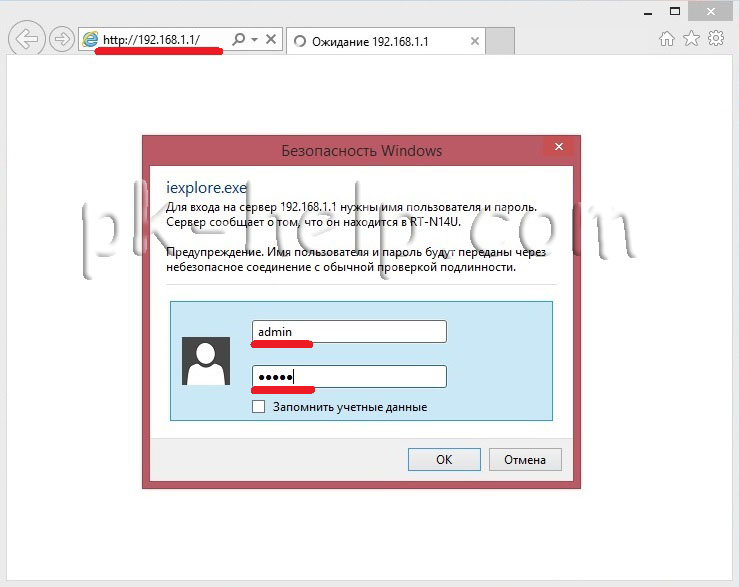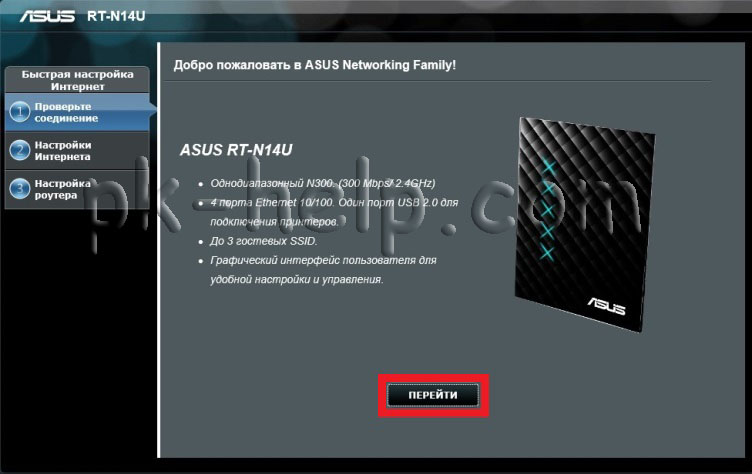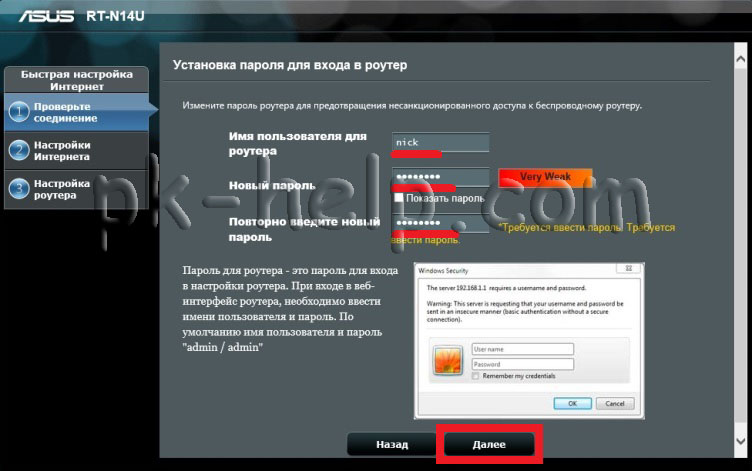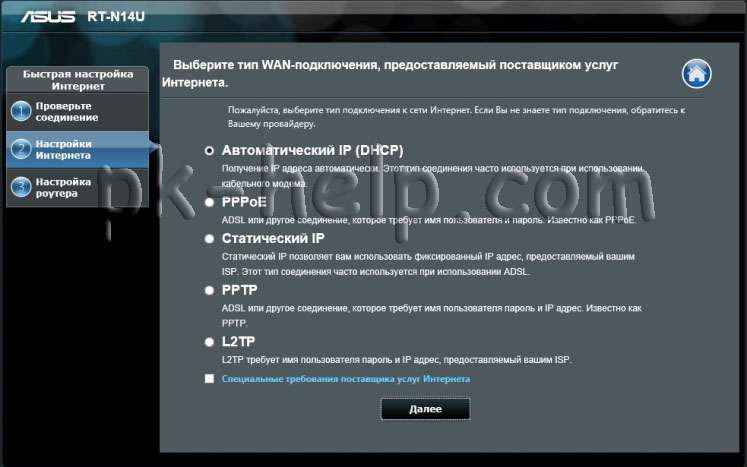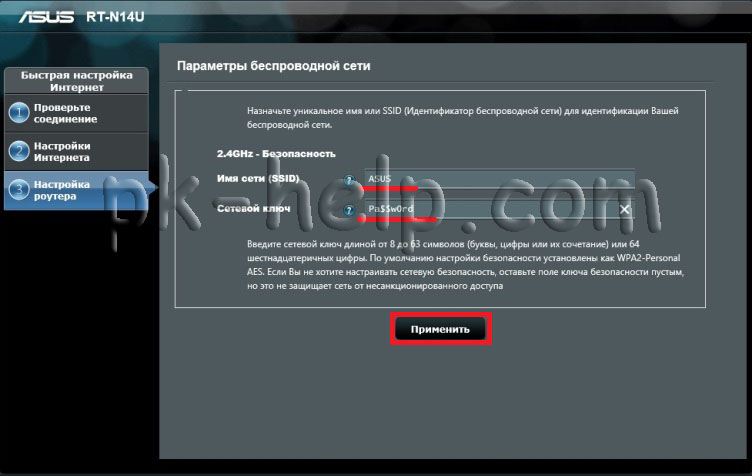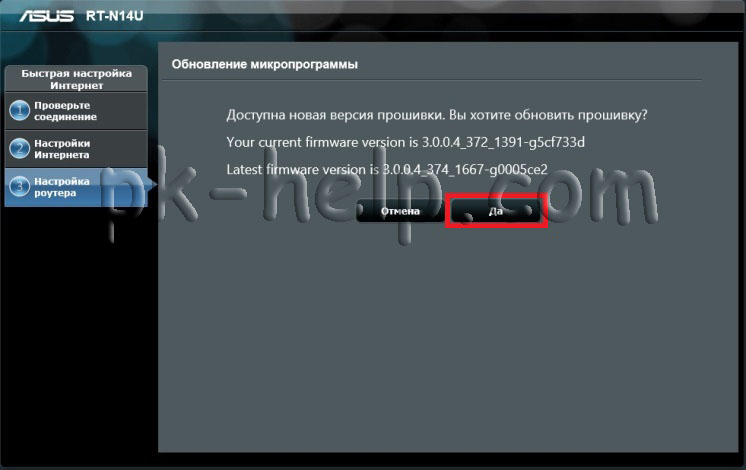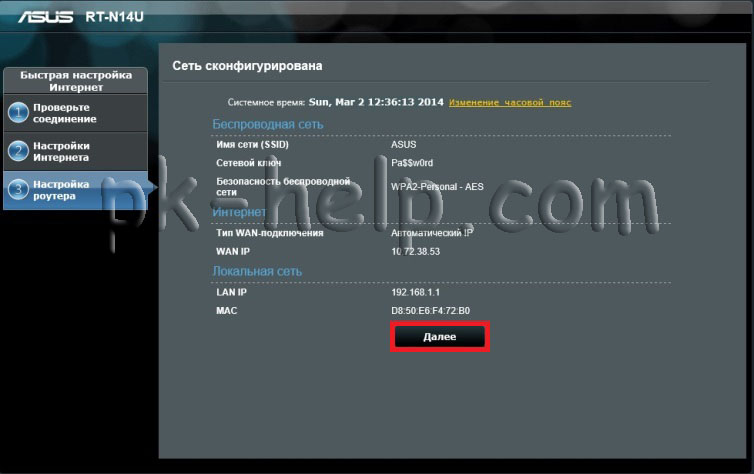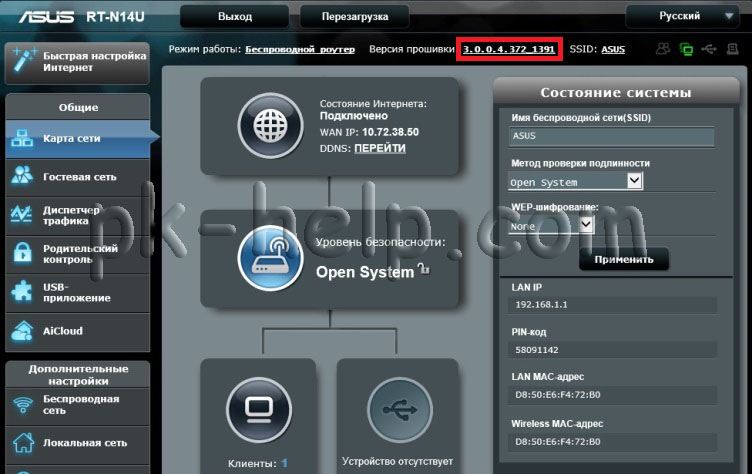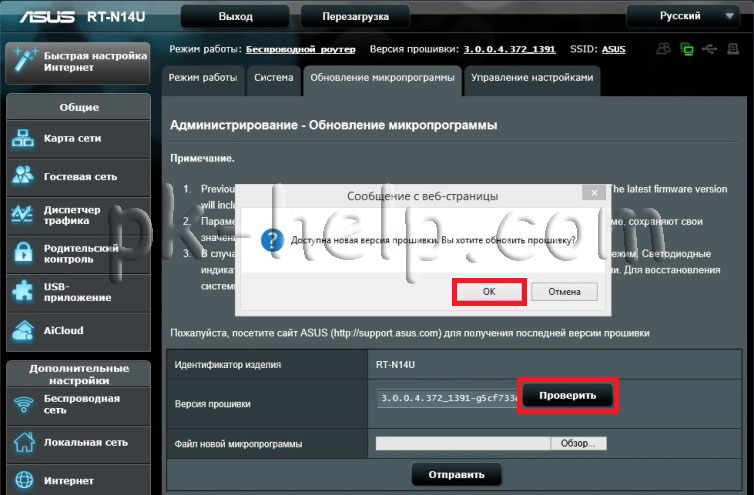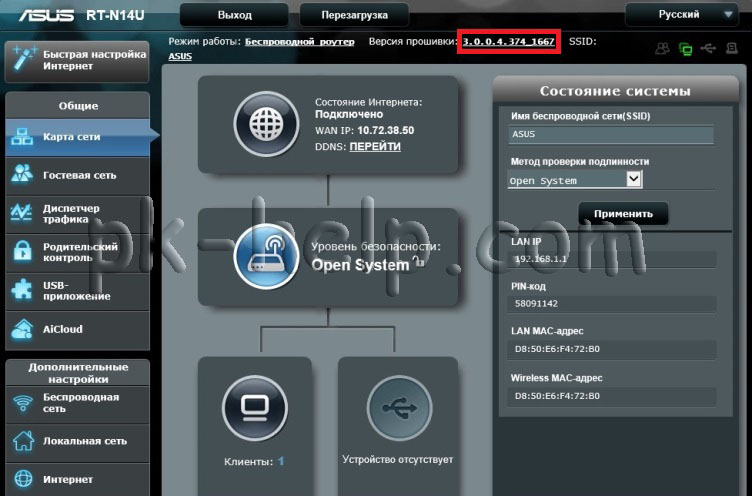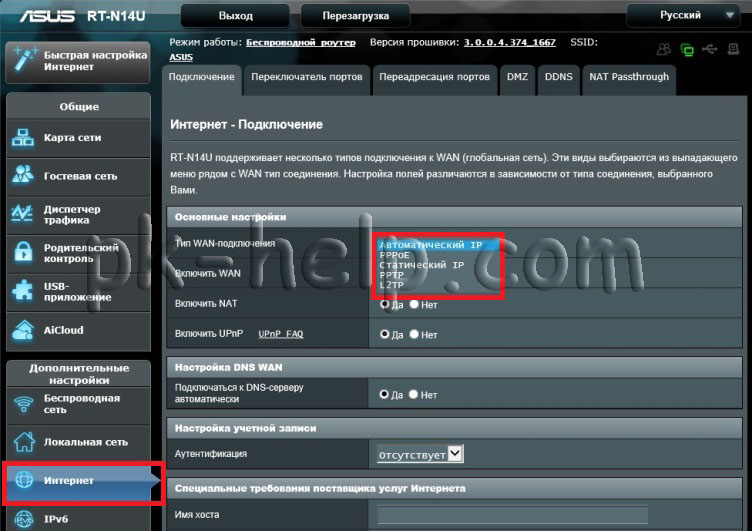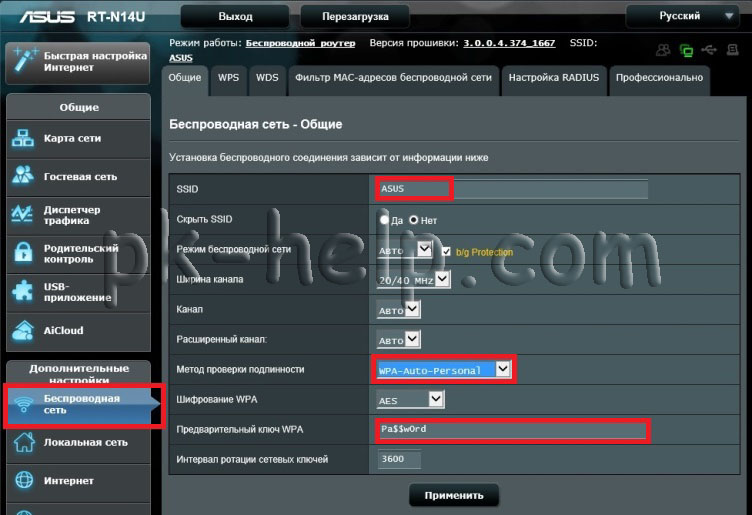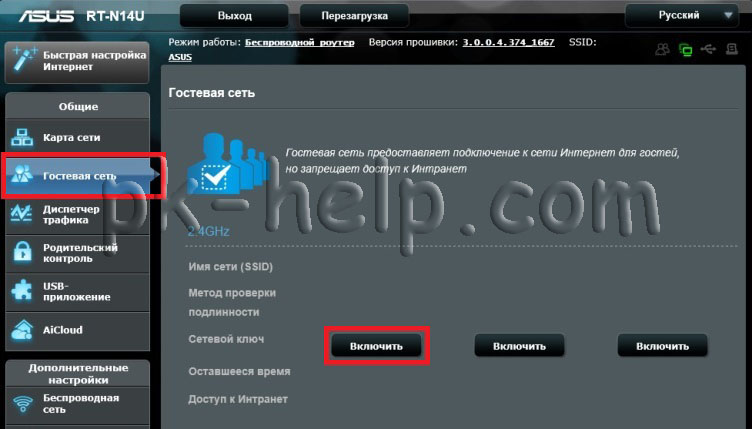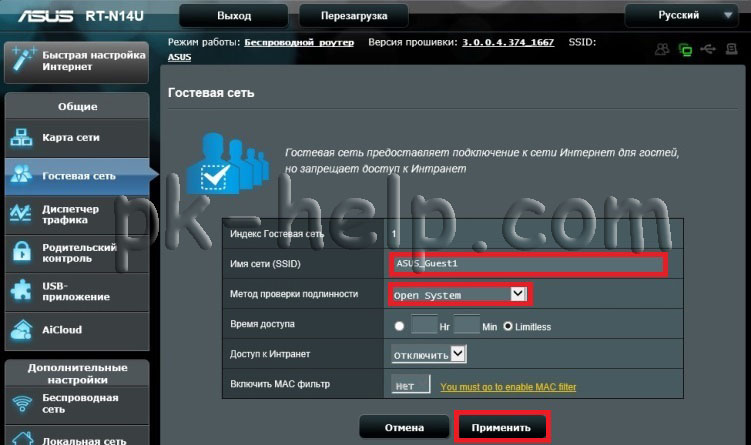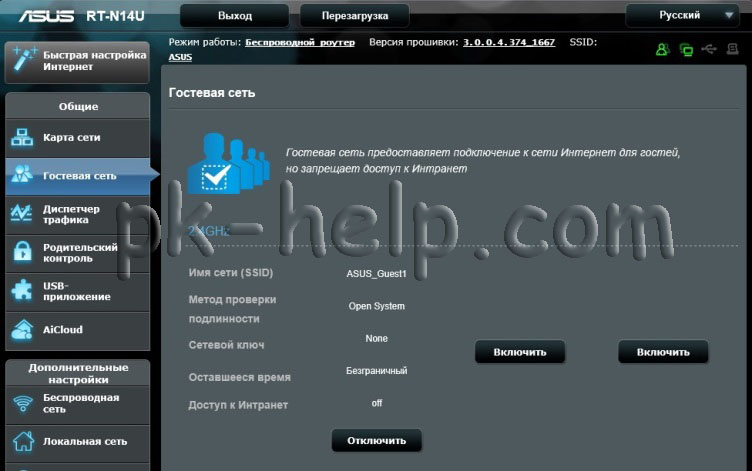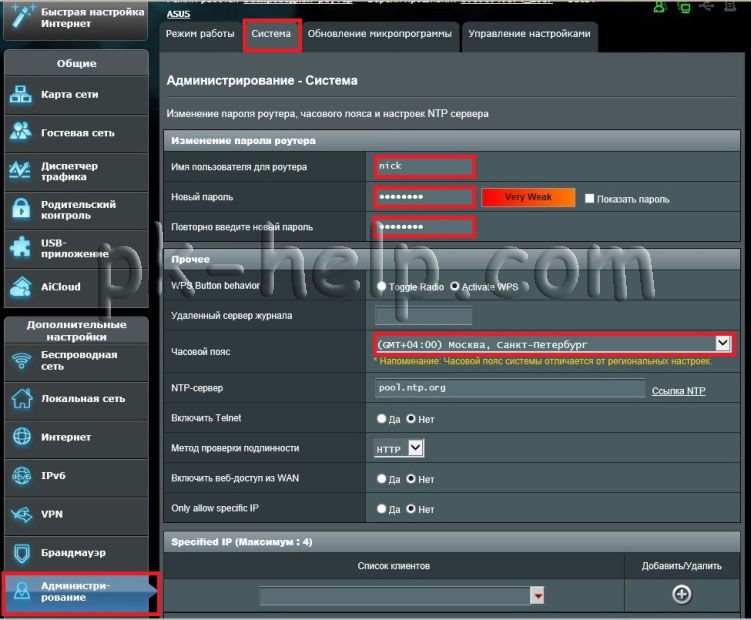Маршрутизатор Asus RT-n14U легко справится с ролью домашнего маршрутизатора и позволит без труда настроить доступ в Интернет и локальную домашнюю сеть. За счет наличия USB- порта обладает дополнительным функционалом, возможностью использовать его как: файловый сервер, FTP- сервер, DLNA- сервер, принт- сервер, поддерживает работу с 3G/ 4G модемами. Ну обо всем по порядку, эта статья будет посвящена обновлению прошивки Asus RT-N14U, настройке Интернета и Wi-Fi сети.
Прежде чем начинать производить какие либо настройки роутера, его необходимо правильно подключить, ниже указана общая схема подключения роутера.
- 1 Подключите блок питания роутера к разъему DC-In и к разетке 220 В.
- 2 С помощью поставляемого в комплекте сетевого кабеля подключите компьютер к LAN порту роутера
- 3 Подключите сетевой кабель провайдера к WAN порту маршрутизатора Asus RT-N14U.
- 4 Нажмите кнопку Включения.
Прежде чем зайти на веб интерфейс роутера необходимо на компьютере/ ноутбуке настроить автоматическое получение сетевых настроек. После этого открываем любой браузер (IE, Chrome, Opera, Firefox). Автоматически должно открыться окно веб интерфейс роутера, если этого не произошло введите в адресной строке 192.168.1.1, введите логин и пароль (стандартный логин- admin, пароль- admin).
Если вы подключаетесь на веб интерфейс в первый раз или заходите после сброса до заводских настроек, вы увидите быструю настройку роутера. Нажимаете «Перейти».
Первым шагом необходимо будет поменять логин и пароль для входа на веб интерфейс. Пароль рекомендую использоваться не менее 8 символов с использованием букв, цифр и спец знаков (!@#$).
Следующим шагом настраиваем Интернет, для этого необходимо выбрать тип подключения WAN. Эту информацию вы можете получить из договора с провайдером или позвонив в тех. поддержку провайдера. Далее необходимо указать логин и пароль, если они предусмотрены вашим типом подключения, эту информацию так же можете узнать у провайдера.
После настройки Интернет необходимо указать имя Wi-Fi сети (можно оставить по умолчанию ASUS) и сетевой ключ (пароль) для подключения к беспроводной сети. Рекомендую использоваться сложный пароль состоящий из не менее 8 символов с использованием букв, цифр и спец знаков (!@#$).
Затем роутер выполнит поиск обновленной прошивки и если найдет, предложит обновить прошивку. Рекомендую выполнить обновление прошивки, для этого нажмите «Да» и подождите порядка 3 мин.
В заключительном шаге необходимо проверить все настройки и если все указано верно нажать «Далее«.
После этого вы попадете на веб интерфейс роутера. На этом, в принципе, основную настройку роутера можно и закончить. Далее будет рассматриваться настройка роутера без использования функции быстрой настройки.
Обновление прошивки роутера Asus RT-N14U.
В меню «Карта сети» вы можете увидеть много основной информации, в частности версию используемой прошивки.
Для того что бы проверить существование более новой прошивки, необходимо нажать на версию прошивки, в открывшемся окне нажать кнопку «Проверить» и если существует более новая версия обновить ее.
Если по каким то причинам атоматическое обновление не получается, обновление прошивки можно сделать ручным способом, для этого скачайте последнюю версию прошивки с официального сайта:
Скачать прошивку для роутера Asus RT-N14U.
Выберите «Driver & Tools«, затем укажите версию операционной системы, далее выберите «Fimware» и загрузите последнюю версию прошивки.
Разархивируйте скаченный архив с прошивкой, в результате у вас должен появиться файл с расширением .trx. Далее на веб интерфейсе в строке «Файл новой микропрограммы» нажмите «Обзор» и укажите на разархивированный файл, после чего нажмите «Отправить«.
Обновление прошивки займет не более 3 мин, после чего вы увидите обновленную версию прошивки.
Настройка Интернет на маршрутизаторе Asus RT-N14U.
Для настройки Интернет на Asus RT-N14U, на веб интерфейсе зайдите во вкладку «Интернет«, выберите Тип WAN подключения, эту информацию можно получить из договора с провайдером или позвонив в тех поддержку провайдера. После конфигурирования настроек нажмите кнопку «Применить«.
Настройка беспроводной сети Wi-Fi на Asus RT-N14U.
Для того что бы выполнить настройку выберите вкладку «Беспроводная сеть» в строке SSID введите (или оставьте по умолчанию) имя сети, далее оставьте все настройки по умолчанию кроме:
Канал укажите «Авто» или определите более свободный канал и выберите его, как это сделать читайте в статье Как выбрать/ изменить беспроводной канал на маршрутизаторе/ роутере.
Метод проверки подлинности- выберите WPA-Auto-Personal
Предварительный ключ WPA- введите пароль для подключения к Wi-Fi, Рекомендую использовать сложный пароль состоящий из не менее 8 символов с цифрами буквами и спец знаками (!@#$).
Помимо основной беспроводной сети можно настроить до 3 гостевых. Для этого выберите «Гостевая сеть» и нажмите «Включить«.
Немного поясню зачем нужна гостевая сеть- основное ее предназначение разграничить пользователей по ресурсам. Очень часто в организация используют гостевую сеть, что бы дать возможность не сотрудникам компании выход в Интернет, не предоставляя доступ к локальным ресурсам.
Указываете имя сети, метод проверки подлинности, доступ к Интрасети (локальной сети) и время доступа.
В конце нажмите «Применить«.
Таким образом мы настроили одну из трех гостевых сетей, таким же образом настраиваются все остальные (если вы хотите их использовать).
Изменение логина и пароля для входа на веб интерфейс Asus RT-N14U.
Для повышения безопасности использования роутера, рекомендую изменить логин и пароль для подключения на веб интерфейс, для этого в меню выберите «Администрирование«, вкладка «Система«. Укажите новый логин и пароль.
В случае если вы забудете логин и пароль для подключения к веб интерфейсу, необходимо нажать и удерживать порядка 15-25 сек. кнопку Reset ( она находится на корпусе), таким образом вы сбросите все настройки до заводских, после чего используя стандартный логин и пароль, зайти и настроить все заново.
После конфигурирования роутера, можно приступить к настройке локальной сети на Windows XP или Windows 7, сделать сетевую папку или настроить сетевой принтер.
Я очень надеюсь, моя статья помогла Вам! Просьба поделиться ссылкой с друзьями:
Здесь мы рассмотрим алгоритм подключения и настройки ADSL модема ASUS RT-N14U через WEB интерфейс.
Подключение ADSL модема ASUS RT-N14U
Содержание:
- Физичечкое подключение ADSL модема ASUS RT-N14U
- Проверка связи компьютера и ADSL модема ASUS RT-N14U
- Настройка подключения для ADSL модема ASUS RT-N14U
- Настройки Билайн для ADSL модема ASUS RT-N14U
- Настройки Онлайм для ADSL модема ASUS RT-N14U
- Настройки Акадо для ADSL модема ASUS RT-N14U
- Настройки Старнет для ADSL модема ASUS RT-N14U
- Настройки Нетбайнет для ADSL модема ASUS RT-N14U
- Настройки Леальта для ADSL модема ASUS RT-N14U
- Настройки МТС ИРКУТК для ADSL модема ASUS RT-N14U
- Настройки УкрТелеком для ADSL модема ASUS RT-N14U
- Настройки Авелаком для ADSL модема ASUS RT-N14U
- Видео по запросу «Настройка ASUS RT-N14U
Физичечкое подключение ADSL модема ASUS RT-N14U
В первую очередь ADSL модема ASUS RT-N14U необходимо подключить к ПК, Ноутбуку или планшету. Подключение возможно как при помощи LAN кабеля, который вы найдете в комплекте ADSL модема ASUS RT-N14U , так и посредством WI-Fi. Конечно же, надежнее подключить через кабель, т.к. современные прошивки по умолчанию идут с зашифрованным Wi-Fi, что может привести к некоторым cложностям
Для наглядности привожу схему подключения ADSL модема ASUS RT-N14U

- В первую очередь подключаем блок питания в разъем power, с этим проблем возникнуть не должно, он там один.
- Сетевой шнур (LAN), который вам протянули представители вашего провайдера, подключаем в разъем WAN на роутере, не иначе.
- Сетевой шнур, который идет в комплекте с ASUS RT-N14U одним концом подключаем к сетевой карте компьютера или ноутбука, а другим в один из разъемов LAN на роутере
Для наглядности, вот вам задняя панель

На этом физическое подключение ADSL модема ASUS RT-N14U завершено. Если все сделано правильно, на передней панели роутера должно гореть 4 индикатора: POWER, WPS, WLAN ну и один из LANов.
Если вы используете новый ASUS RT-N14U , то переходите к проверке связи компьютера и ADSL модема ASUS RT-N14U . Если же ADSL модема ASUS RT-N14U ранее использовался
для доступа к интернет, то во избежание проблем с дальнейшим подключением рекомендую вам сбросить ASUS RT-N14U к заводским настройкам. Для этого зажмите reset при помощи тонкого предмета на
10 секунд, и подождите не менее двух минут и переходите к следующему этапу.
Проверка связи компьютера и ADSL модема ASUS RT-N14U
В Windows 7 и Vista жмите:
Пуск → Панель управления → Сеть и интернет → Центр управления сетями и общим доступом
либо
Пуск → Панель управления → Центр управления сетями и общим доступом
Зависит от настройки системы
Должны попасть на эту страницу
Жмем подключение по локальной сети → Сведения и получаем следующее окно
В Свойстве “Адрес IPv4” Значение должно начинаться с “192.168……”. Этот адрес выдал вашему компьютеру ADSL модема ASUS RT-N14U
Для дальнейшей настройки нам потребуется Значение Свойства Шлюз по умолчанию IPv4. Запомните его и переходите к настройке подключения, ну или запишите
Настройка подключения для ADSL модема ASUS RT-N14U
Открываем браузер. Подойдет любой. В адресной строке вбиваем Шлюз по умолчанию IPv4 формата 192.16.1.1 или 192.168.0.1, а на некоторых прошивках и 192.168.0.10. Вбивайте свой. Тот, что нужно было запомнить
или записать из прошлого этапа. Так же шлюз можно посмотреть на обратной стороне ADSL модема ASUS RT-N14U. Перед вами должно появиться окно ввода пароля. Вводим логин: admin, пароль admin.
Жем отправить.
Для стороних прошивок так же возможны следующие пароли: “password”, “1234”, “0000”, “пустое значение”. Логин и пароль так же написан на обратной стороне ADSL модема ASUS RT-N14U. После
авторизации попадаем на страницу настройки ADSL модема ASUS RT-N14U.
Заходим в дополнительные настройки и открываем вкладку WAN. На некоторых прошивках в левом меню имеется вкладка WAN, жмем ее. Вы должны попасть на страницу настройки интернет соединения ADSL модема ASUS RT-N14U
Алгоритм дальнейшей настройки ADSL модема ASUS RT-N14U зависит только от типа подключения, который использует предоставляющий вам интернет провайдер. Поэтому я приведу основные настройки
для популярных провайдеров Москвы которые будет необходимо заполнить в поля на картинке выше.
Смотрите так же
настройку Wi-Fi для ADSL модема ASUS RT-N14U
Основные настройки ADSL модема ASUS RT-N14U для провайдеров Москвы
Настройки Билайн для ADSL модема ASUS RT-N14U
-
Тип WAN подключения:
L2TP или PPTP -
Настройка IP адреса WAN:
Получить автоматически -
Настройка DNS WAN:
Получить автоматически -
Настройка Учетной записи и соединения:
Логин и пароль предоставляется провайдером -
Специальные требования от поставщика услуг:
Сервер PPTP/L2TP пишем «tp.internet.beeline.ru» -
Сайт и телефон провайдера:
www.beeline.ru +7 800 700 8000
В последнее время участились звонки пользователей билайна. Звонили в билайн, узнавали в чем дело. Оператор ответил что они выборочно меняют тип подключения, с целью «выявить неактивных клиентов». Если
по данной инструкции настройка не удается, то используйте «IPOE подключение на ASUS RT-N14U »
Настройки IPOE Билайн интернет для ADSL модема ASUS RT-N14U
-
Тип WAN подключения:
Динамический IP(DHSP, Automatic IP) -
Настройка IP адреса WAN:
Получить автоматически -
Настройка DNS WAN:
Получить автоматически -
Настройка Учетной записи и соединения:
Не требуется -
Специальные требования от поставщика услуг:
Не требуется -
Сайт и телефон провайдера:
www.beeline.ru +7 800 700 8000
Настройки Онлайм для ADSL модема ASUS RT-N14U
-
Тип WAN подключения:
Динамический IP(DHSP, Automatic IP) -
Настройка IP адреса WAN:
Получить автоматически -
Настройка DNS WAN:
Получить автоматически -
Настройка Учетной записи и соединения:
Не требуется -
Специальные требования от поставщика услуг:
Не требуется -
Сайт и телефон провайдера:
www.onlime.ru +7 800 707 12 12
Настройки Акадо для ADSL модема ASUS RT-N14U
С акадо все сложнее. Они используют разные типы подключения в различных районах Москвы
-
Тип WAN подключения:
Динамический IP(DHSP, Automatic IP) -
Настройка IP адреса WAN:
Получить автоматически -
Настройка DNS WAN:
Получить автоматически -
Настройка Учетной записи и соединения:
Не требуется -
Специальные требования от поставщика услуг:
Привязка по MAC адресу. Просить у провайдера, либо скопировать с сетевой карты компа -
Сайт и телефон провайдера:
www.akado.ru +7(499)940-00-00
или
-
Тип WAN подключения:
Статический IP -
Настройка IP адреса WAN:
ip адрес предоставляется провайдером. Должен быть в договоре. -
Настройка DNS WAN:
Получить автоматически -
Настройка Учетной записи и соединения:
Не требуется -
Специальные требования от поставщика услуг:
Привязка по MAC адресу. Просить у провайдера, либо скопировать с сетевой карты компа -
Сайт и телефон провайдера:
www.akado.ru +7(499)940-00-00
Настройки Старнет для ADSL модема ASUS RT-N14U
-
Тип WAN подключения:
PPPoE -
Настройка IP адреса WAN:
Выдается провайдером во всех районах кроме Головинский -
Настройка DNS WAN:
Выдается провайдером во всех районах кроме Головинский -
Настройка Учетной записи и соединения:
Логин и пароль выдается провайдером -
Специальные требования от поставщика услуг:
Не требуется -
Сайт и телефон провайдера:
www.starnet.ru +7(495) 150-95-59
Настройки Нетбайнет для ADSL модема ASUS RT-N14U
-
Тип WAN подключения:
PPPoE -
Настройка IP адреса WAN:
Получить автоматически -
Настройка DNS WAN:
Получить автоматически -
Настройка Учетной записи и соединения:
Логин и пароль выдается провайдером -
Специальные требования от поставщика услуг:
Не требуется -
Сайт и телефон провайдера:
www.netbynet.ru +7(495) 980 24 00
Настройки Леальта для ADSL модема ASUS RT-N14U
-
Тип WAN подключения:
Статический IP -
Настройка IP адреса WAN:
ip адрес предоставляется провайдером. Должен быть в договоре. -
Настройка DNS WAN:
DNS адрес предоставляется провайдером. Должен быть в договоре. -
Настройка Учетной записи и соединения:
Не требуется -
Специальные требования от поставщика услуг:
Привязка по MAC адресу. Просить у провайдера, либо скопировать с сетевой карты компьютера -
Сайт и телефон провайдера:
www.lealta.ru +7 (499) 579-90-70
По просьбе посетителя
Настройки МТС ИРКУТК для ADSL модема ASUS RT-N14U
-
Тип WAN подключения:
PPPoE -
Настройка IP адреса WAN:
Получить автоматически -
Настройка DNS WAN:
Получить автоматически -
Настройка Учетной записи и соединения:
Логин и пароль выдается провайдером -
Специальные требования от поставщика услуг:
Не требуется -
Сайт и телефон провайдера:
www.irkutsk.mts.ru +7 800 250 0890
Настройки УкрТелеком для ADSL модема ASUS RT-N14U
-
Тип WAN подключения:
iPoE -
Настройка IP адреса WAN:
Получить автоматически -
Настройка DNS WAN:
Получить автоматически -
Настройка Учетной записи и соединения:
Не требуется -
Специальные требования от поставщика услуг:
VPI = 1, а VCI= 40 -
Сайт и телефон провайдера:
www.ukrtelecom.ua 0-800-506-800, 044-246-68-00
Настройки Авелаком для ADSL модема ASUS RT-N14U
-
Тип WAN подключения:
L2TP -
Настройка IP адреса WAN:
Получить автоматически -
Настройка DNS WAN:
Получить автоматически -
Настройка Учетной записи и соединения:
Логин и пароль предоставляется провайдером -
Специальные требования от поставщика услуг:
Сервер L2TP пишем l2tp.avelacom.ru или 95.143.0.247 -
Сайт и телефон провайдера:
www.avelacom.ru +7 (495) 745-95-59, +7-800-550-03-01, +7 (812) 336-46-96
Видео по запросу «Настройка ASUS RT-N14U «
По просьбам мы будем добавлять настройки для ADSL модема ASUS RT-N14U других провайдеров МОСКВЫ
Помогите развитию проекта
Остались вопросы?
Получите консультацию по телефону +7 903 778-66-63
Или задайте вопрос на сайте
Беспроводной маршрутизатор стандарта 802.11n «rt n14u» от компании ASUS уже давно завоевал симпатию пользователей и получил 18 наград в различных номинациях (последняя из которых датирована 2016 годом).
Отдельной похвалы заслуживает красивый нестандартный дизайн роутера, что, к слову, также было отмечено несколькими наградами.

Краткий обзор беспроводного маршрутизатора asus rt n14u
За свою относительно невысокую цену роутер asus rt n14u обеспечивает неплохие характеристики для создания небольшой домашней сети:
- – поддерживаемые сетевые стандарты – «IEEE 802.11b», «IEEE 802.11g», «IEEE 802.11n», «IEEE 802.11d», «IEEE 802.3», «IEEE 802.3u», «IEEE 802.11i», «IEEE 802.11e»;
- – рабочая частота – 2.4 GHz;
- – поддержка «VPN» – «IPSec Pass-Throuth»/«PPTP Pass-Through»/«L2TP Pass-Through»;
- – макс. скорость беспроводного соединения – 300 Мбит/с.
С полным списком технических характеристик можно ознакомиться на следующих иллюстрациях:



Роутер rt n14u: описание индикаторов и разъемов девайса
Маршрутизатор устанавливается в вертикальном положении, поэтому индикаторная панель расположена соответствующим образом.
Всего на корпусе роутера расположено 5 подсвечиваемых синим цветом индикаторов, которые отвечают за следующую информацию:

- – «USB». В двух состояниях: включен/выключен.
- – «LAN». Если индикатор «горит», то подключение к локальной сети активно.
- – «Сигнал» или же «WiFi». Если индикатор мигает – осуществляется передача данных по беспроводной сети, если просто «горит» – сеть активна.
- – «WAN». Указывает на физическое подключение к сети.
- – «Power». Также отвечает за «WPS»: если индикатор мигает – «WPS» активен и производит подключение к сети.
- Порты и разъёмы маршрутизатора также расположены вертикально:

- – «USB 2.0». Для подключения usb-накопителей или устройств.
- – «WPS». Кнопка предназначена для запуска «WPS».
- – «LAN 1/2/3/4». Для подключения роутера к сетевым устройствам.
- – «WAN». Для подключения сетевого кабеля от провайдера.
- – «Power». Кнопка для включения маршрутизатора.
- – «DC-In». Разъём для подключения адаптера питания.
- – «Reset». Кнопка расположена на противоположной стороне корпуса и отвечает за сброс настроек роутера к значению «по умолчанию».
Роутер rt n14u можно не только «поставить на ножки», но и повесить на стену – для этого на задней панели корпуса расположены два монтажных отверстия.
Как установить и подключить роутер?
Когда оптимальное месторасположение роутера установлено, можно перейти к его подключению и настройкам:
- – соедините кабель провайдера и маршрутизатор через порт «WAN»;
- – соедините кабелем компьютер и роутер asus rt n14u через порт «LAN»;
- – подсоедините адаптер питания и с помощью кнопки «Power» включите роутер;
- – на компьютере в адресную строку браузера введите 192.168.1.1;
- – для подтверждения входа потребуется указать логин и пароль – введите admin/admin (эти значения установлены по умолчанию).

Как настроить подключение к интернету на роутере asus rt n14u?
Для настройки Интернет-соединения перейдите в раздел «Quick Interten Setup» («Быстрая настройка Интернета» – здесь и далее в скобках указаны варианты подписи параметров в русскоязычном интерфейсе) и сделайте следующее:
- на первом шаге просто нажмите «Next» (Далее);

- далее потребуется установить новые администраторские данные (пароль) для входа в интерфейс роутера – придумайте и впишите его дважды;

- далее выберите один из режимов «Wireless router mode» (Режим беспроводного маршрутизатора) или «Access point» (Точка доступа);

- на следующем этапе выберите тип подключения и введите имя пользователя и пароль – эти данные указаны в договоре с провайдером;

- в завершение настроек нажмите «Save».
Это что касается быстрой настойки роутера asus rt n14u, но для опытных пользователей больше подойдут ручные настройки, которые выглядят следующим образом:
- в разделе «Advanced settings» (Дополнительные настройки) перейдите в подраздел «WAN» (Интернет);
- в блоке «Основные настройки» выберите из списка требуемый вам тип подключения и оставьте включенными параметры: «WAN», «NAT» и «UPnP»;
- в блоке «Account settings» (Настройки учётной записи) в строках «User name» и «Password» укажите логин пользователя и пароль, предоставленные поставщиком интернет–услуг.
Маршрутизатор asus rt n14u: настройка wifi
Для создания беспроводной сети перейдите в раздел «Wireless»:
- на первой вкладке «General» (Общие) установите следующие настройки:

- – строка «SSID» – введите наименование сети;
- – в строке «Hide SSID» (Скрыть SSID) оставьте «NO»;
- – «Wireless Mode» (Режим беспроводной сети) – «Auto» и галочка в «b/g protection»;
- – «Channel bandwidth» (Ширина канала) – 20/40MHz;
- – «Control channel» (Канал) и «Extension channel» (Расширенный канал) – «Auto»;
- – «Authentication Method» (Метод проверки подлинности) – выберите «WPA2 Personal»;
- – «WPA Encryption» (Шифрование WPA) – «AES» или «TKIP»;
- – «WPA Pre-Shared key» (Предварительный ключ WPA) – здесь введите пароль, который впоследствии будет использоваться для подключения к wifi сети.
Как настроить IpTV?
Для настройки IPTV откройте меню «LAN» (Локальная сеть) и четвёртую вкладку «IPTV»:
- – в блоке «LAN port» в строке «Select provider profile» (Выберите профиль провайдера) оставьте «None» (Отсутствует);
- – в строке «Choice of IPTV STB port» (Выбор пора IPTV STB) выберите номер порта, к которому подключен кабель, соединяющий роутер и ТВ-приставку;
- – остальные параметры можно оставить по умолчанию.
Интернет-соединение и нужные параметры конфигурации установлены, после сохранения настроек маршрутизатор автоматически перезагрузится.
В качестве резюме можно сказать, что роутер rt n14u от компании ASUS вполне заслужено признан одной из лучших моделей для создания домашней сети, а его футуристичный дизайн выгодно отличает от девайс конкурентов. При этом интерфейс маршрутизатора невероятно прост и понятен, и с настройками может справиться даже неопытный пользователь.
- Распечатать
Оцените статью:
- 5
- 4
- 3
- 2
- 1
(10 голосов, среднее: 3.3 из 5)
Поделитесь с друзьями!
Asus RT-N14U — популярная модель роутера, которая обеспечивает стабильное и надежное подключение к интернету. Для начала использования роутера необходимо выполнить его настройку. В этой статье мы расскажем, как это сделать пошагово.
Первым шагом является подключение роутера к компьютеру. Для этого необходимо использовать кабель Ethernet и подключить его к разъему WAN на роутере. Затем другой конец кабеля необходимо вставить в сетевой порт на компьютере.
После того, как роутер и компьютер успешно соединены, необходимо открыть веб-браузер и ввести IP-адрес роутера в адресную строку. По умолчанию IP-адрес Asus RT-N14U — 192.168.1.1. После ввода IP-адреса нажмите Enter. Откроется страница входа в настройки роутера.
На странице входа вам необходимо ввести логин и пароль. По умолчанию логин — admin, а пароль — admin. Если вы ранее меняли логин и пароль, введите соответствующие ваши данные. После ввода данных нажмите кнопку Вход.
Обратите внимание! При первом входе в настройки роутера рекомендуется сменить пароль, чтобы установить большую степень защиты сети от несанкционированного доступа.
Пошаговая инструкция поможет вам быстро настроить роутер Asus RT-N14U и получить стабильное подключение к интернету. Удачи в настройке!
Содержание
- Распаковка и подключение
- Вход в интерфейс настройки
- Настройка базовых параметров
Распаковка и подключение
Перед началом настройки роутера Asus RT-N14U необходимо правильно распаковать его и подключить к сети.
- Распакуйте коробку с роутером Asus RT-N14U и проверьте наличие следующих компонентов:
- Сам роутер
- Инструкция по эксплуатации
- Кабель питания
- Этот кабель можно подключить сразу в специальный разъем на задней панели роутера.
- Адаптер питания
- Этот адаптер нужно подключить к кабелю питания и вставить в розетку.
- Сетевой кабель
- Этот кабель нужно подключить от роутера к компьютеру или другому устройству для настройки.
- Установите роутер на удобное для вас место и убедитесь, что он будет находиться в пределах действия Wi-Fi сигнала.
- Подключите кабель питания к разъему на задней панели роутера и вставьте адаптер в розетку.
- Подключите сетевой кабель к одному из LAN портов роутера и к сетевой карте вашего компьютера или другого устройства для настройки.
После выполнения всех этих шагов, роутер Asus RT-N14U готов к настройке.
Вход в интерфейс настройки
Для начала настройки роутера Asus RT-N14U необходимо войти в его интерфейс.
1. Подключите свой компьютер к роутеру через проводную сеть или подключите к нему по Wi-Fi.
2. Откройте любой интернет-браузер (например, Google Chrome, Mozilla Firefox или Internet Explorer).
3. В адресной строке браузера введите IP-адрес роутера Asus RT-N14U. Обычно это 192.168.1.1, но в случае если адрес был изменен, необходимо ввести новый адрес.
4. Нажмите клавишу Enter на клавиатуре или щелкните по кнопке «Перейти».
5. В появившемся окне введите логин и пароль для доступа к интерфейсу настройки роутера. Если вы не изменили логин и пароль, используйте значения по умолчанию: admin в качестве логина и admin в качестве пароля. Затем нажмите кнопку «ОК».
После успешного входа вы попадете в интерфейс настройки роутера Asus RT-N14U, где сможете производить все необходимые настройки.
Настройка базовых параметров
Для начала настройки роутера Asus RT-N14U необходимо подключить его к компьютеру с помощью сетевого кабеля. После подключения вы можете открыть веб-браузер и ввести следующий адрес: 192.168.1.1.
После открытия страницы входа в интерфейс роутера вам необходимо ввести логин и пароль. Обычно логином по умолчанию является «admin», а пароль — «admin» или оставляется пустым. Если вы ранее меняли эти данные, введите соответствующие ваши логин и пароль.
После успешной авторизации вы окажетесь в главном меню интерфейса роутера. Здесь вы можете выбрать язык интерфейса, обновить прошивку роутера, настроить параметры подключения к Интернету и многое другое.
Для настройки базовых параметров роутера выберите в главном меню вкладку «Настройки» или «Setup». Здесь вы сможете изменить имя сети (SSID) — это имя, которое будет отображаться при поиске доступных Wi-Fi сетей.
Также вы можете установить пароль для Wi-Fi сети. Для этого выберите вкладку «Безопасность» или «Wireless Security» и выберите тип шифрования, например, WPA2 или WPA3. Задайте пароль в поле «Ключевое слово» или «Passphrase» и сохраните настройки.
После настройки базовых параметров роутера Asus RT-N14U вам рекомендуется перезагрузить его, чтобы изменения вступили в силу.