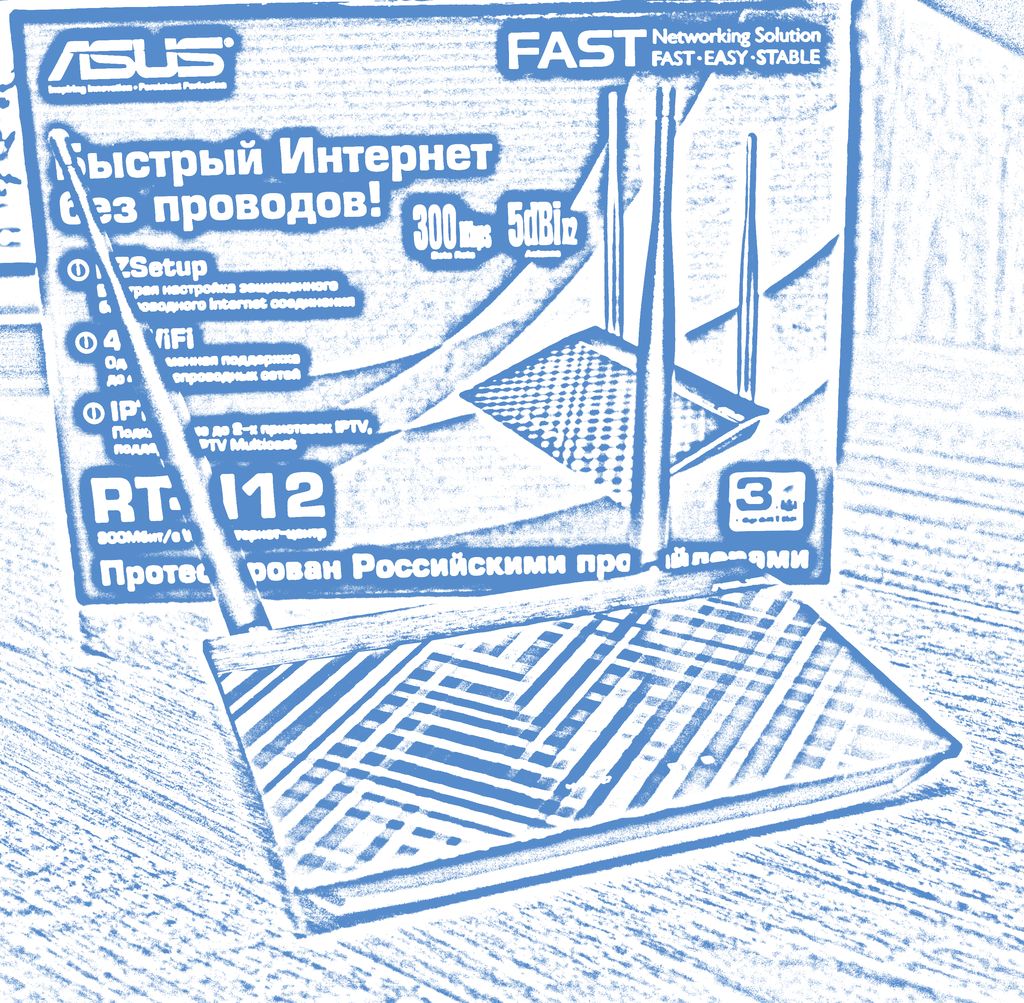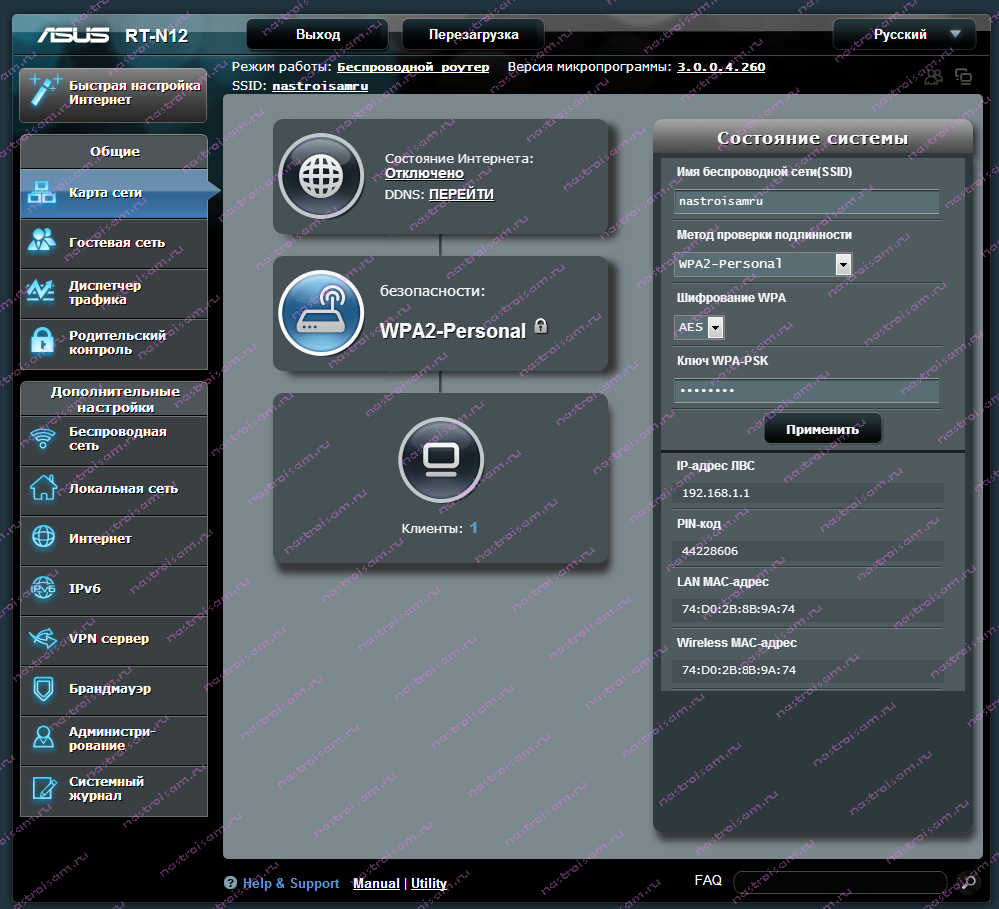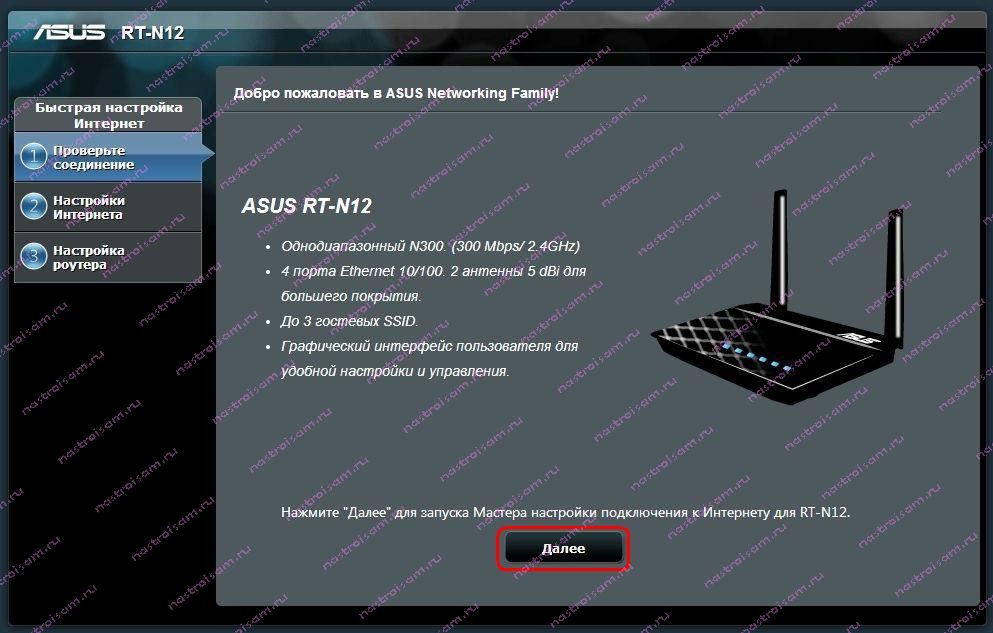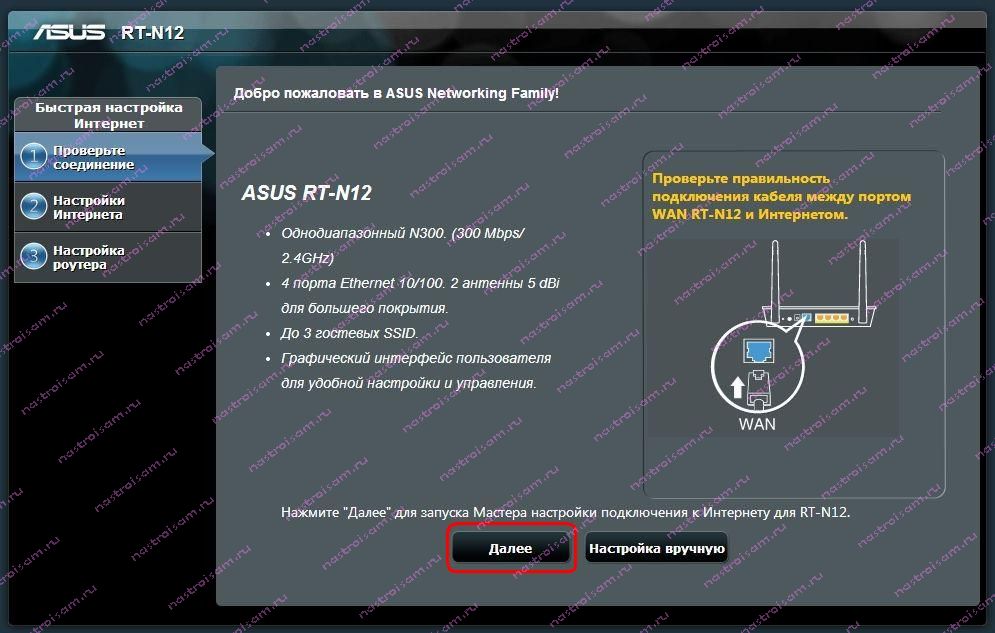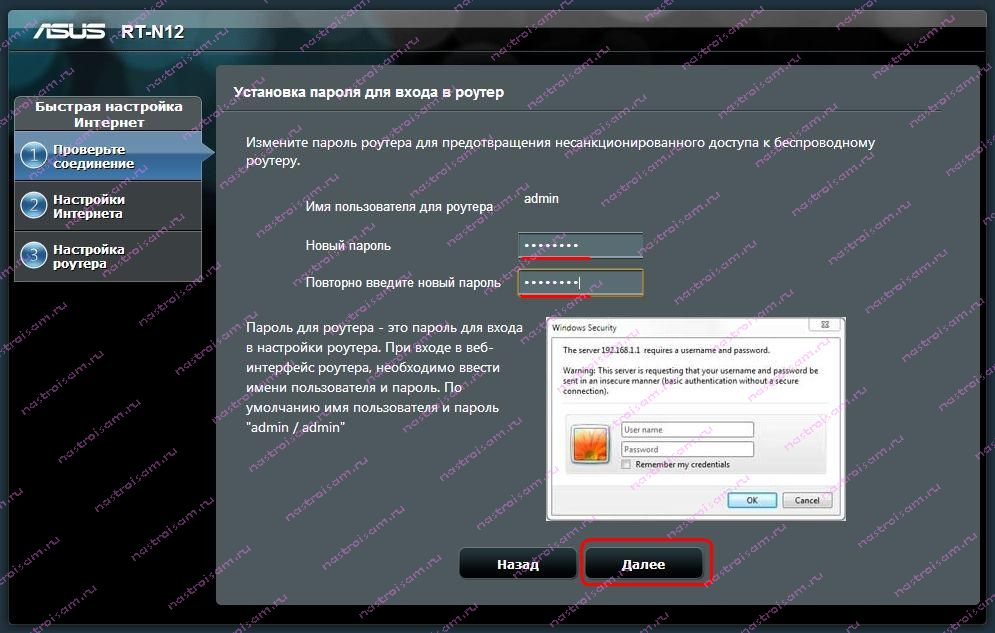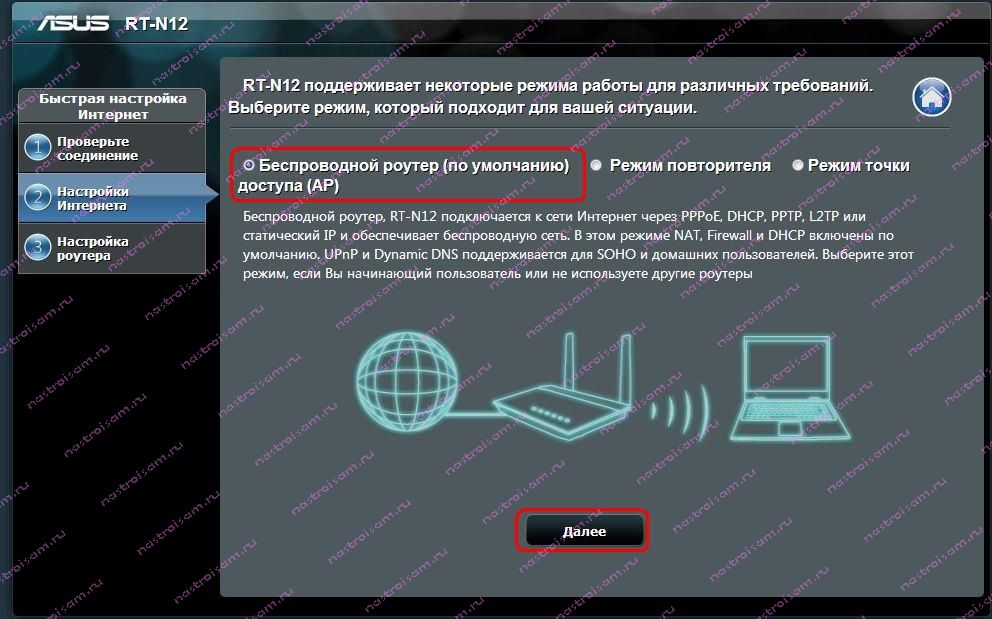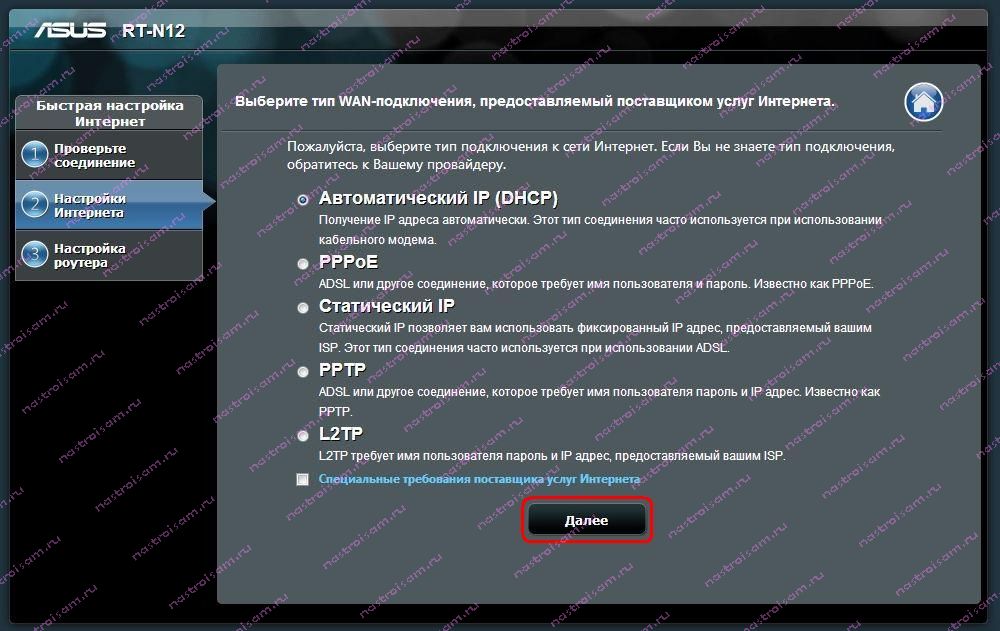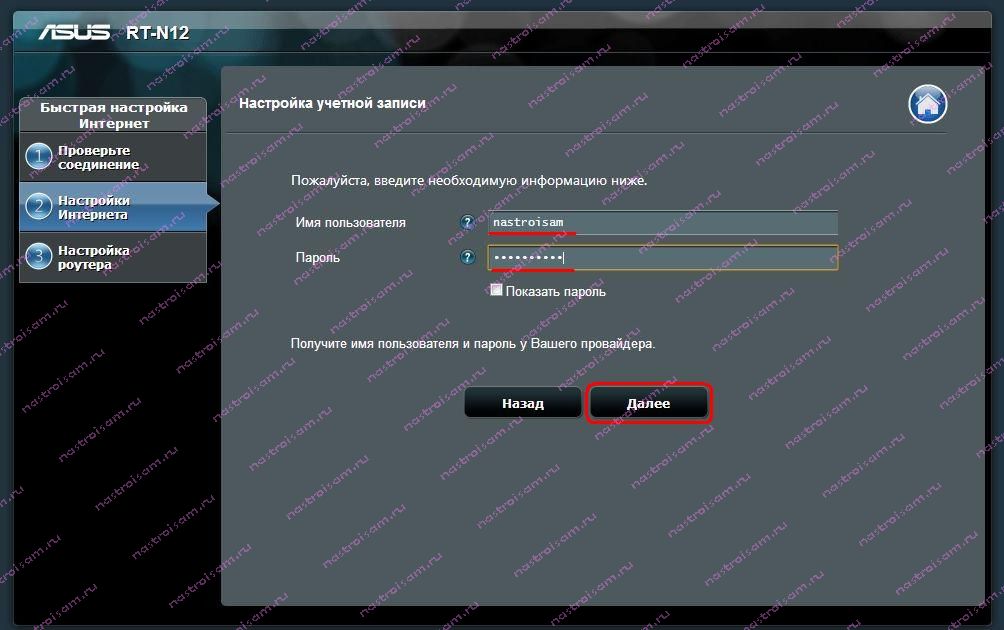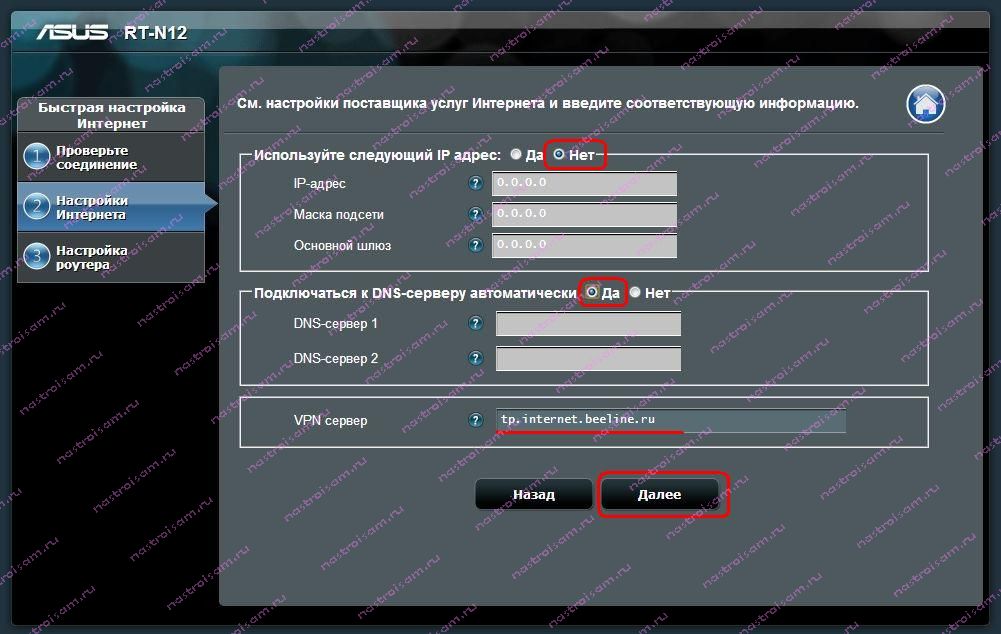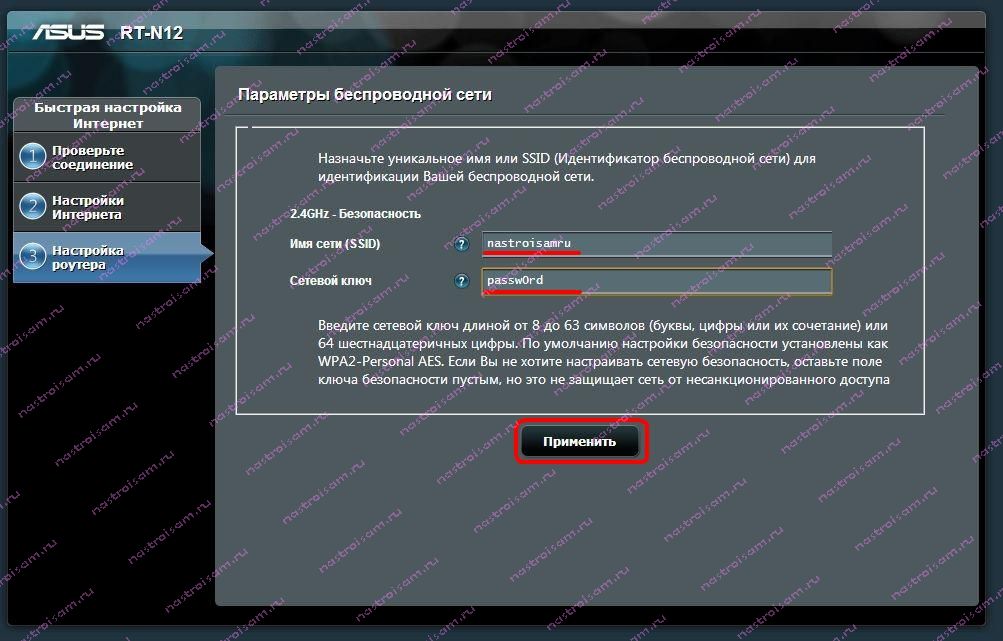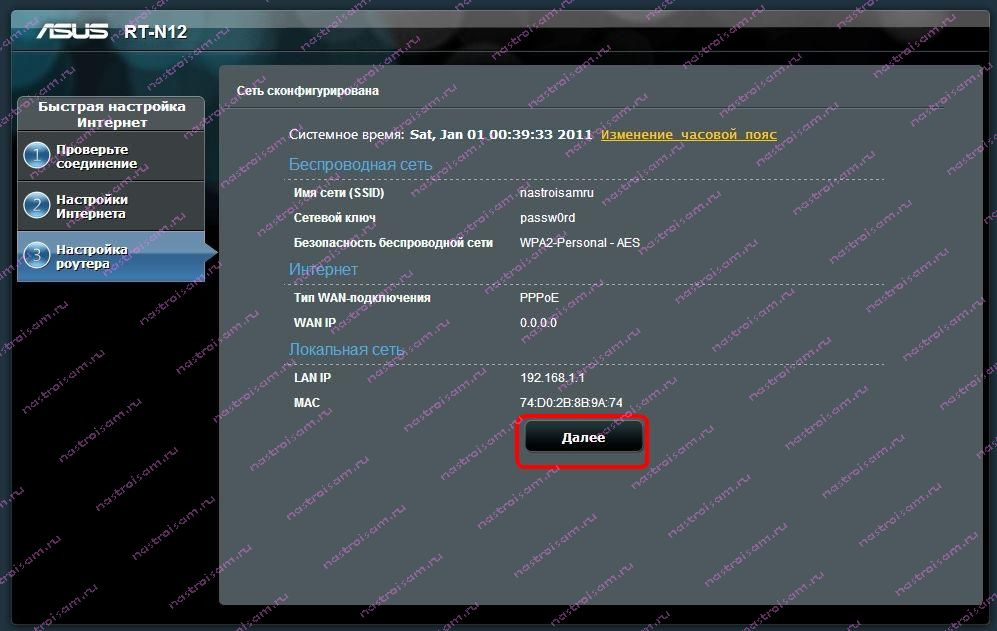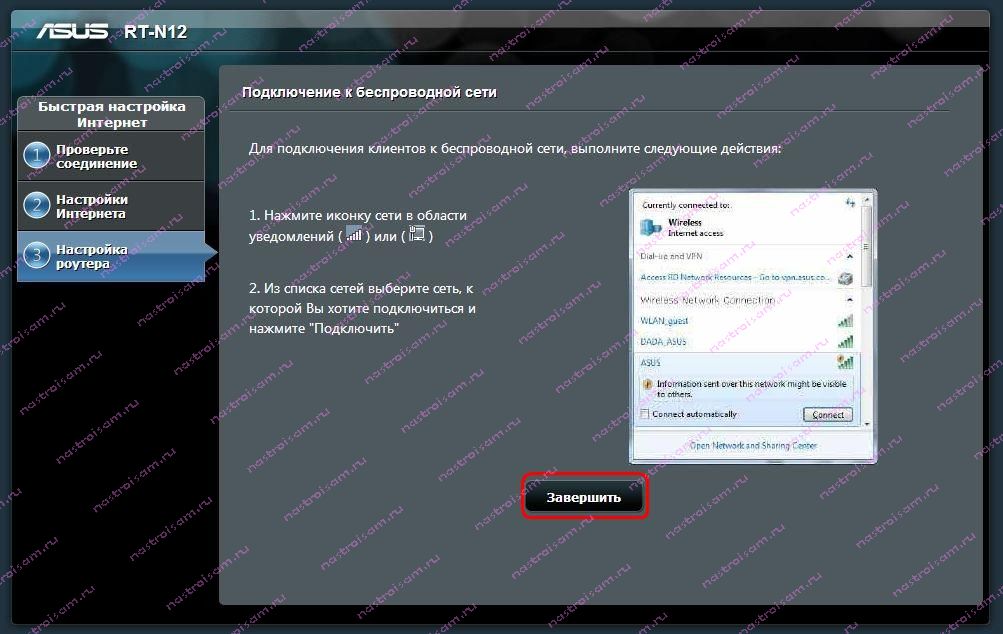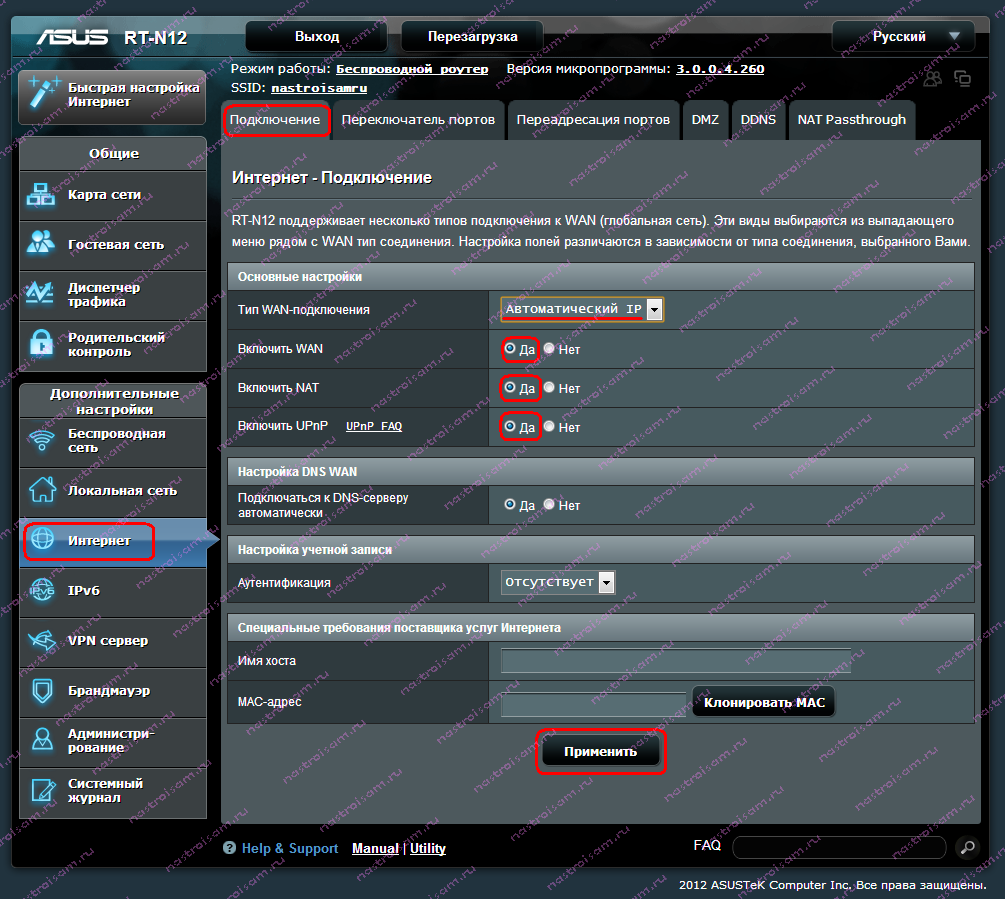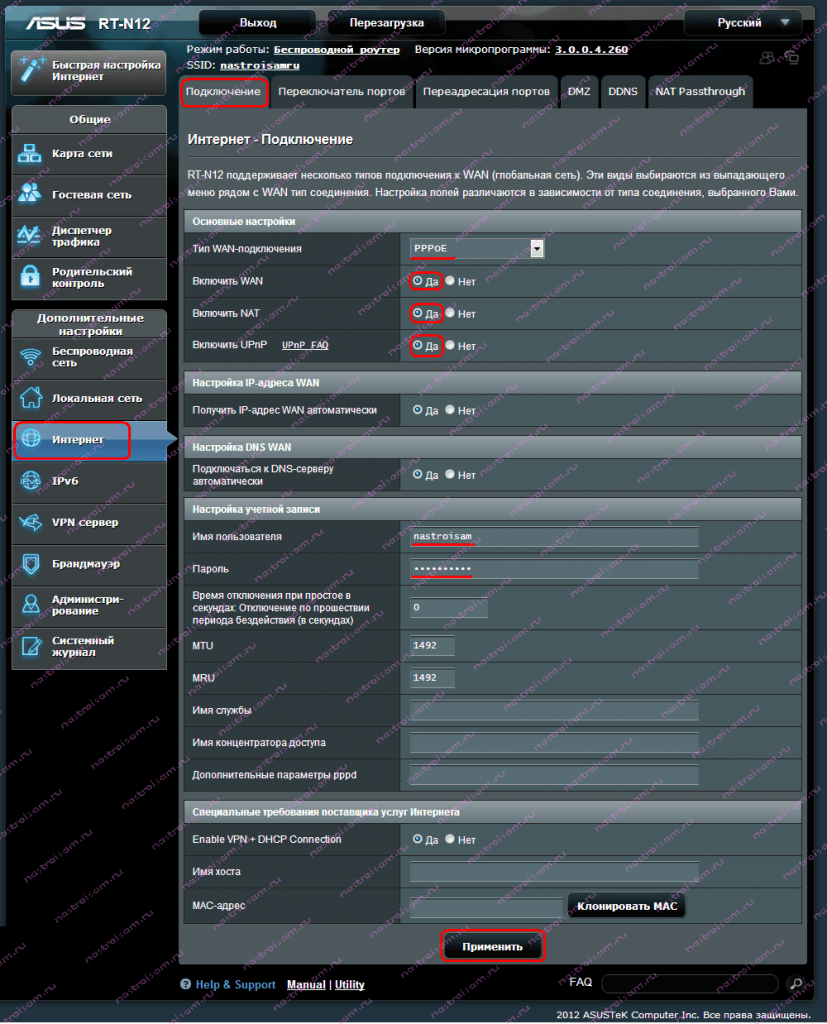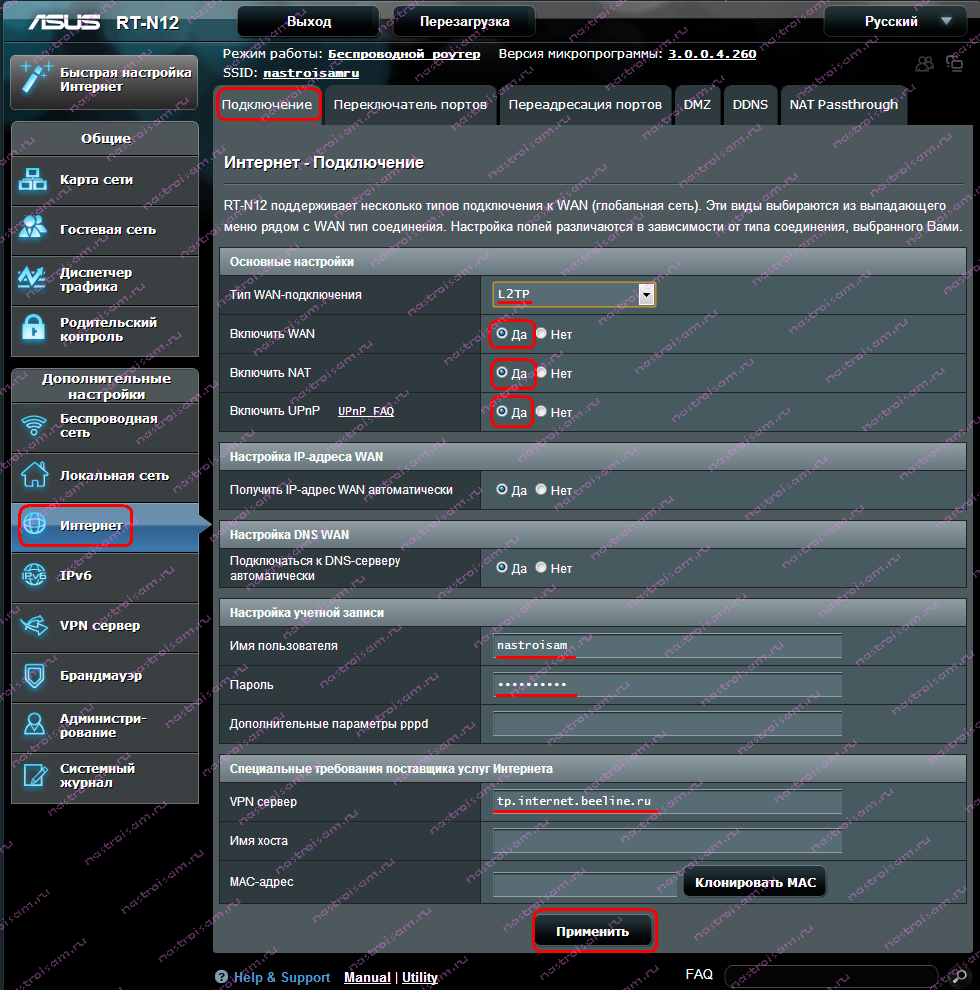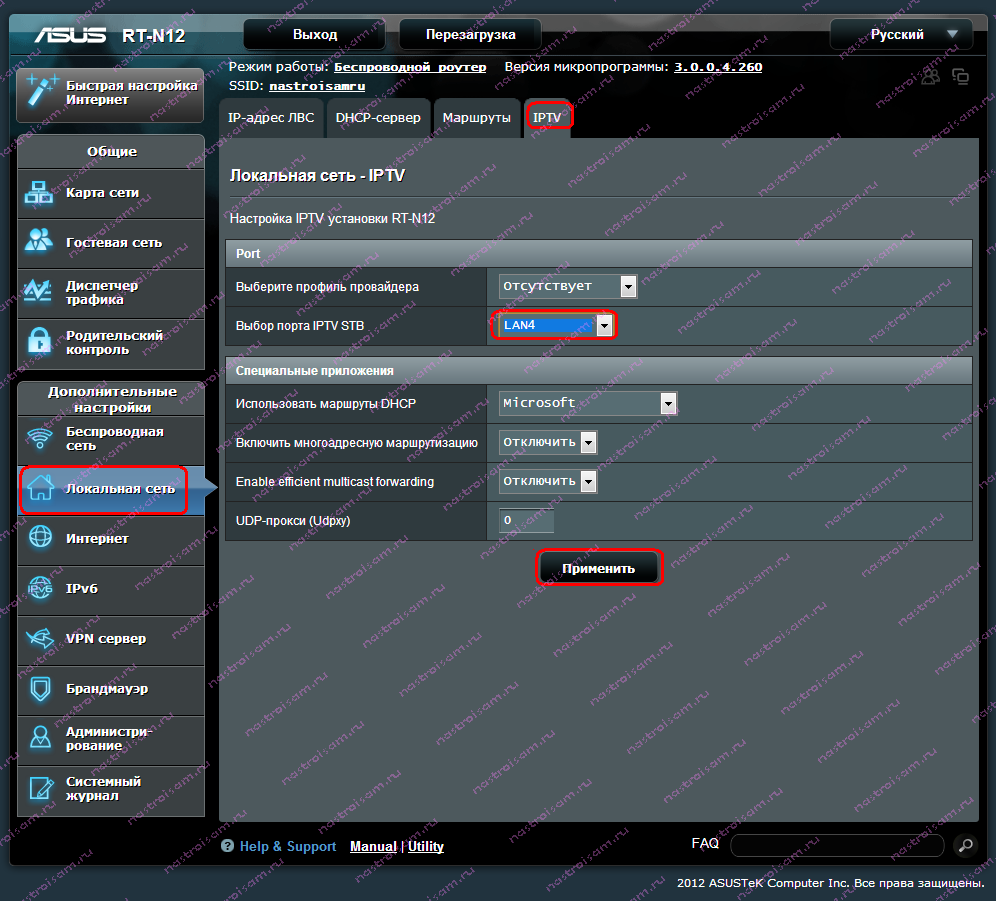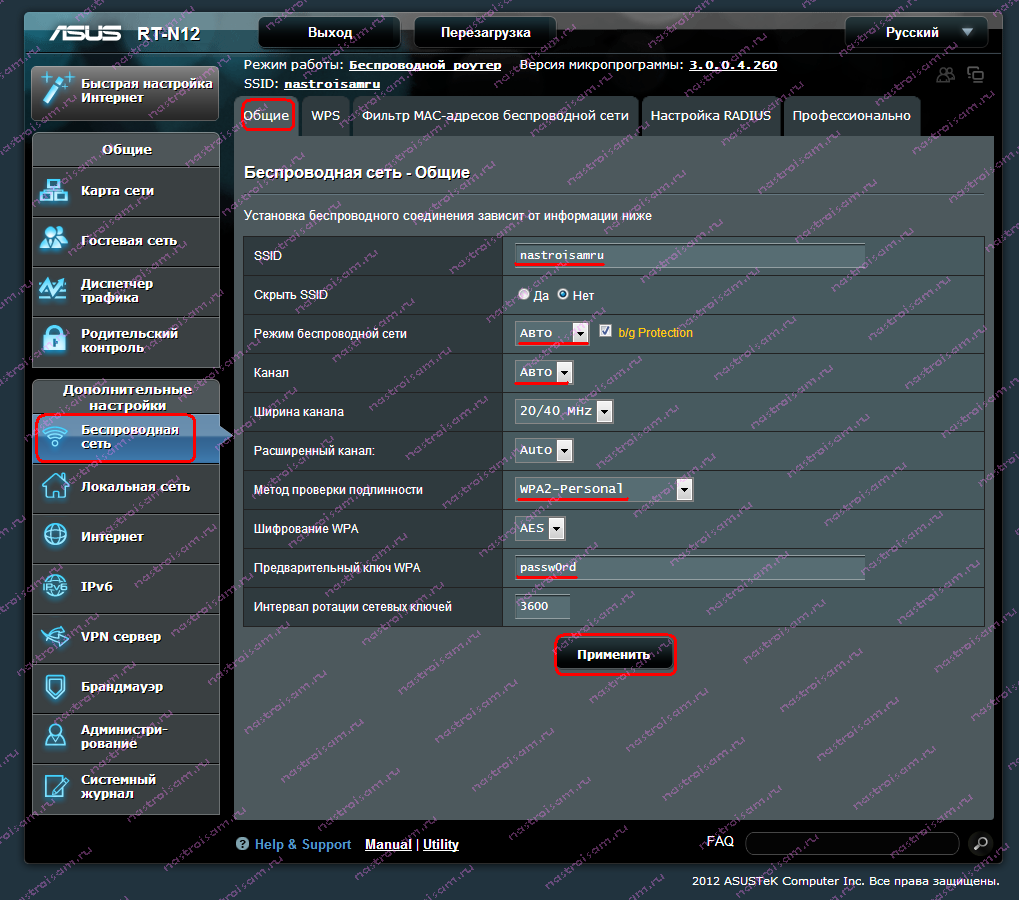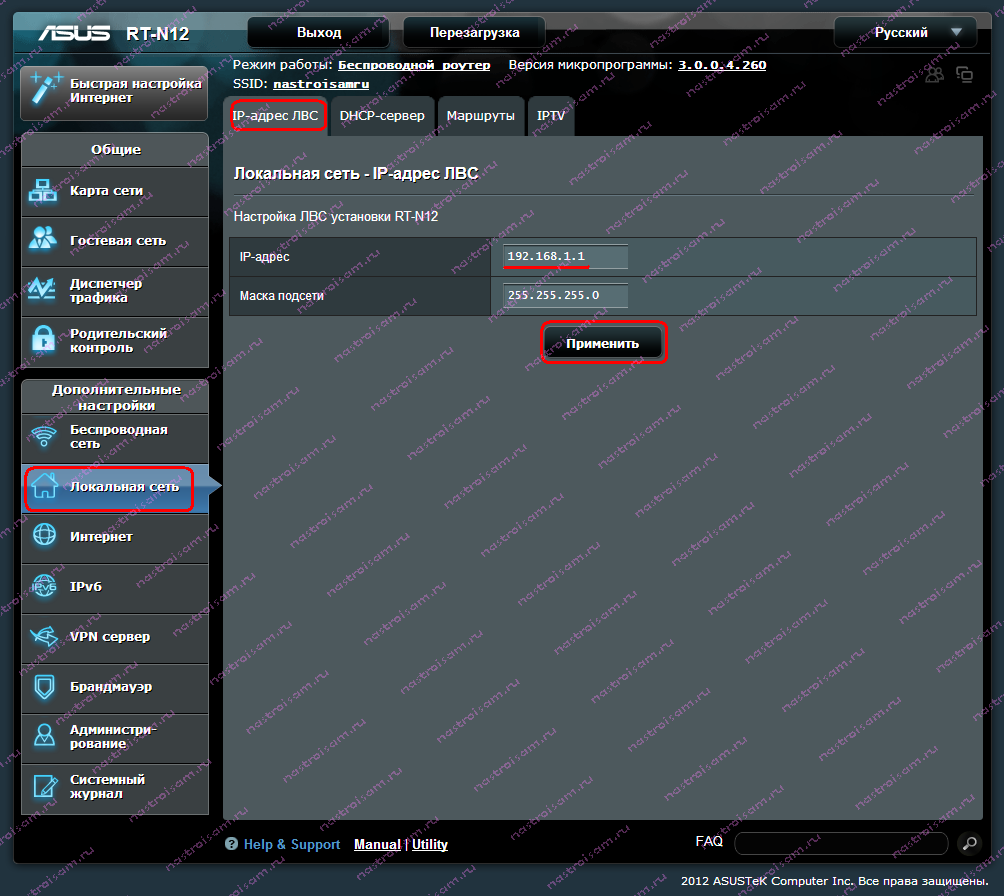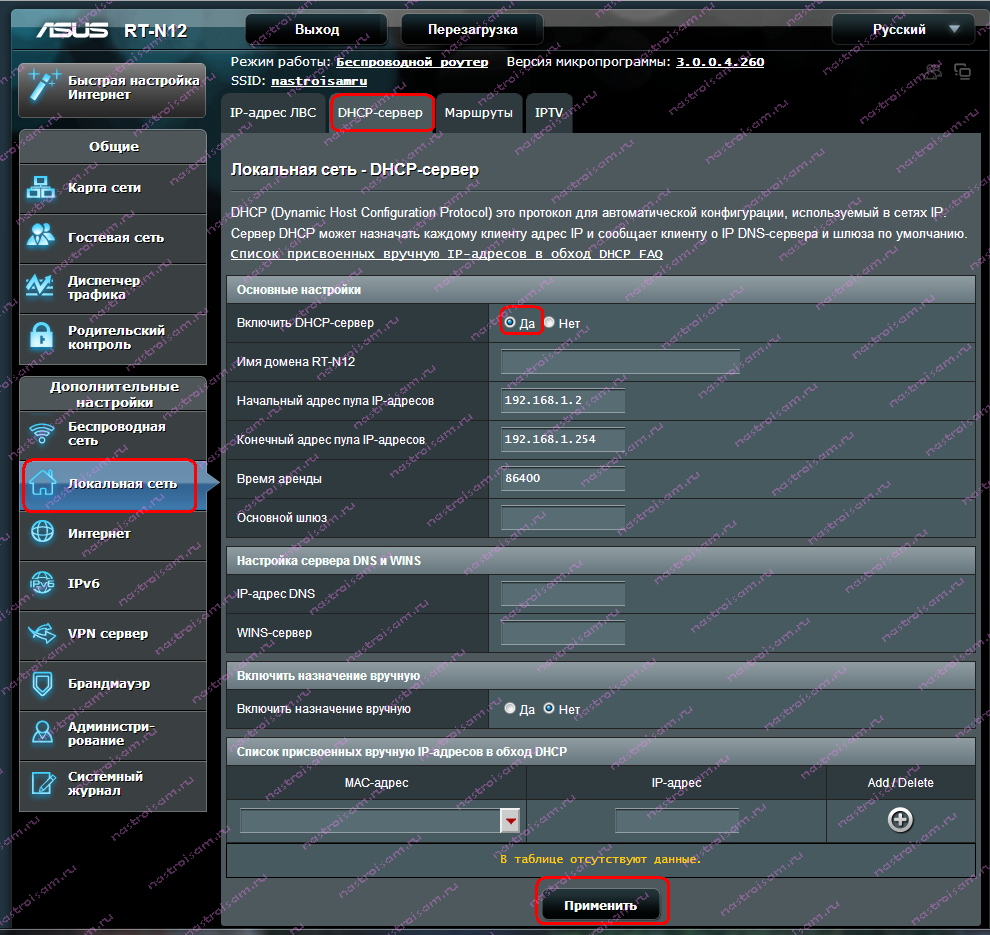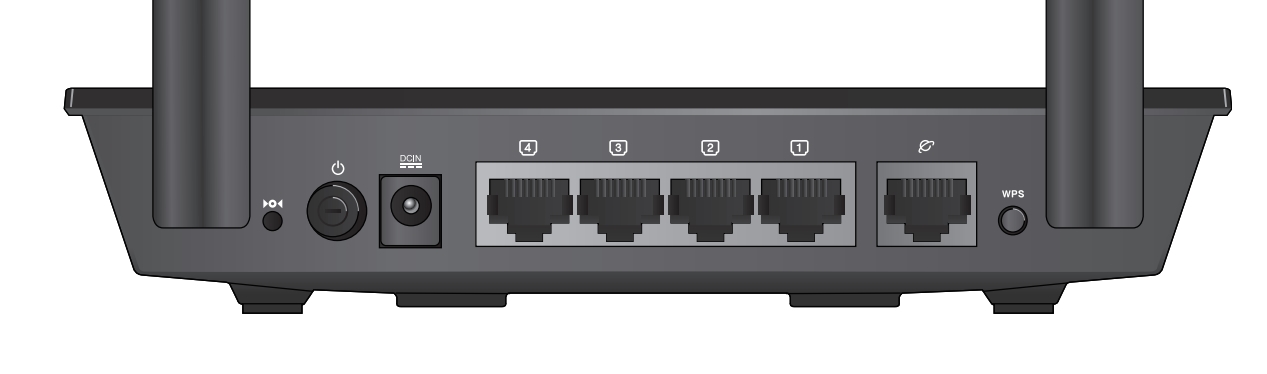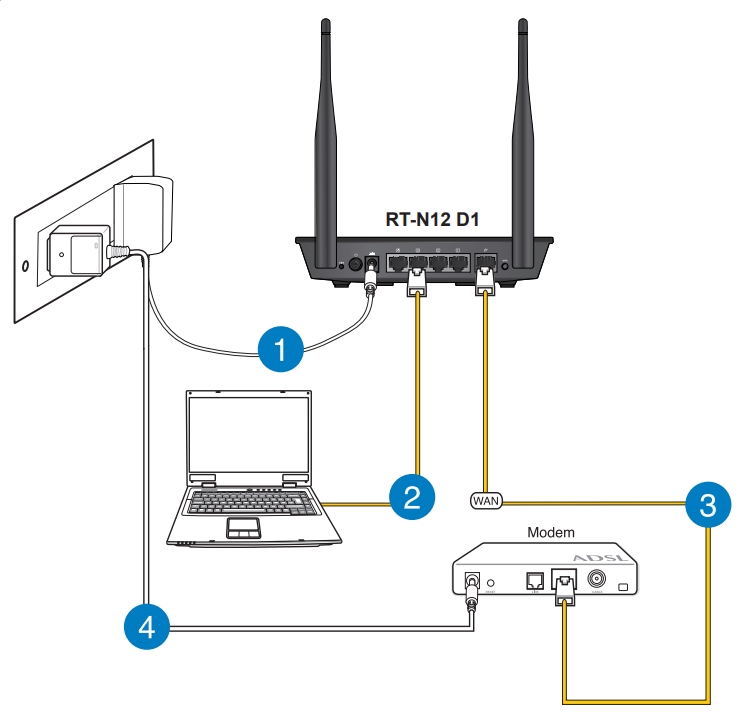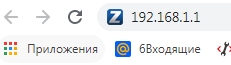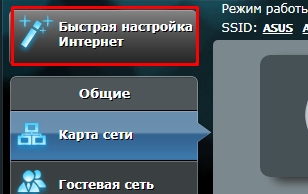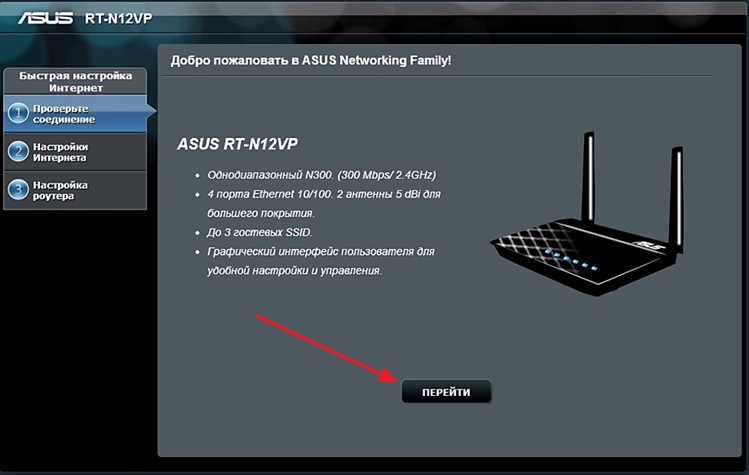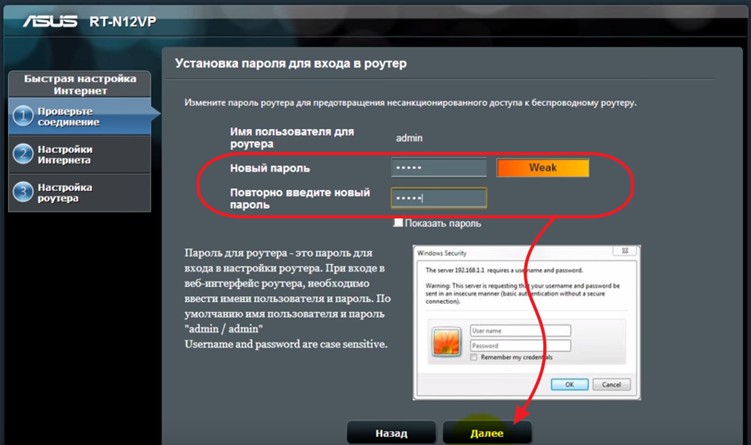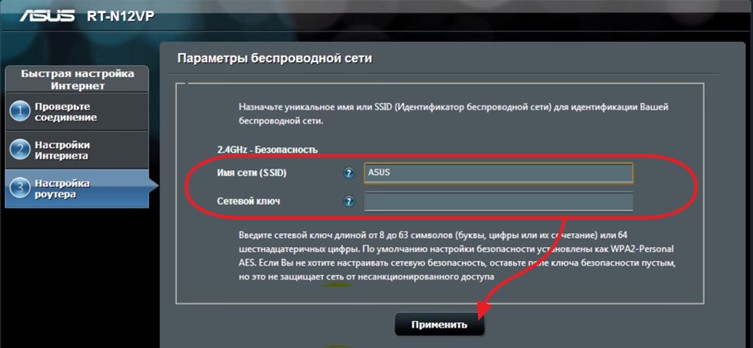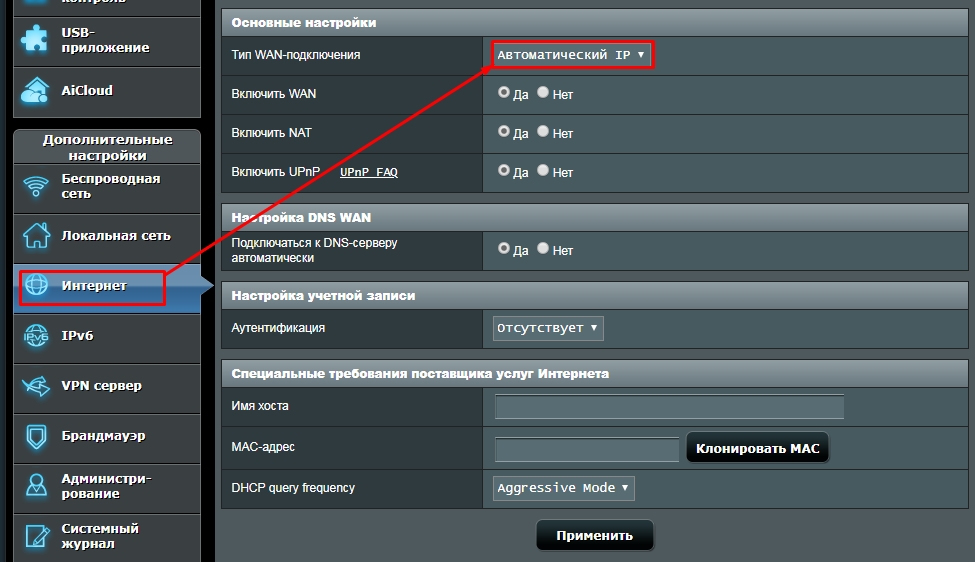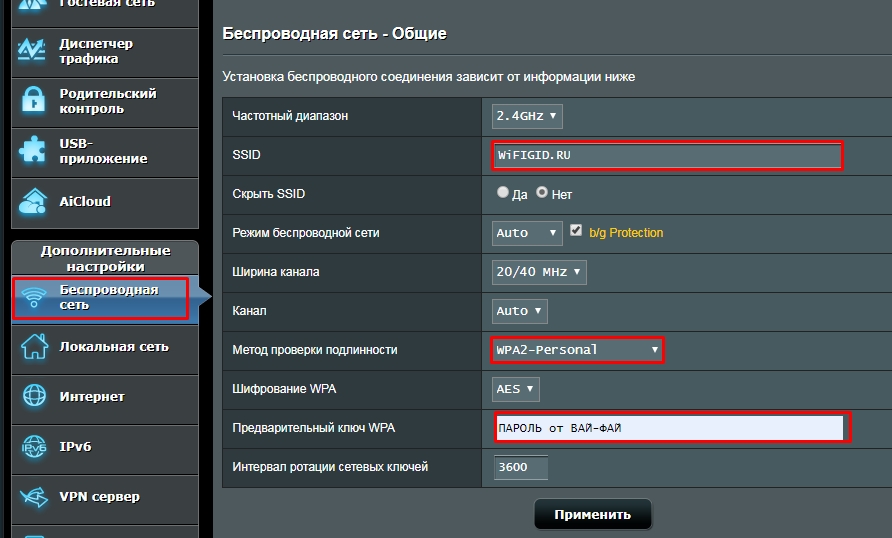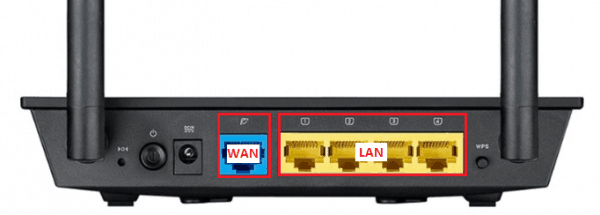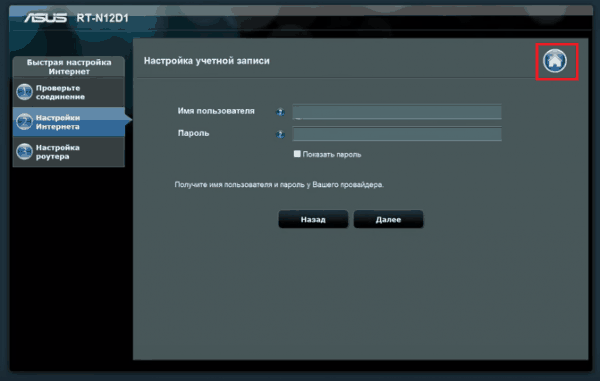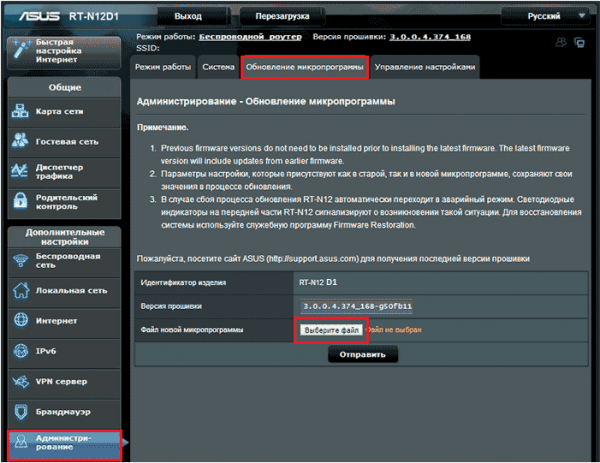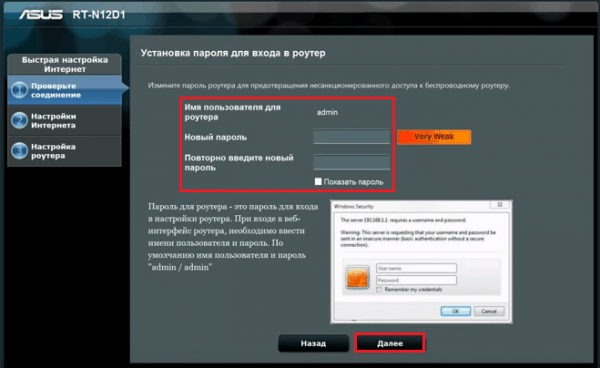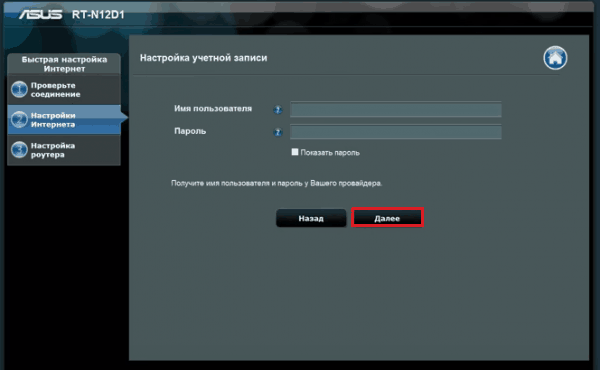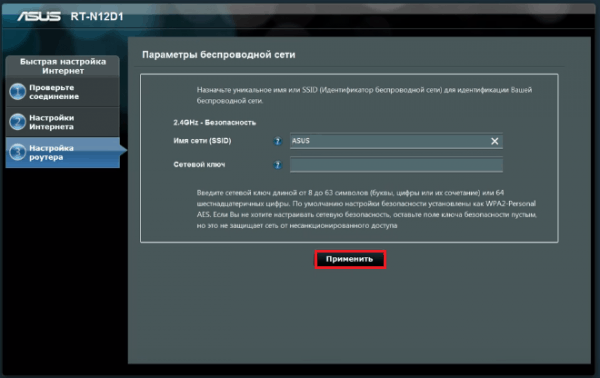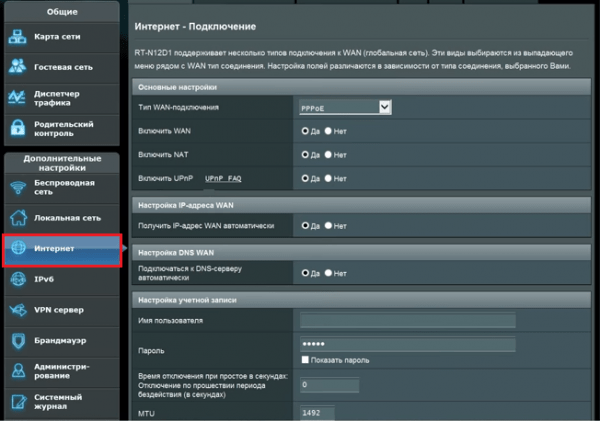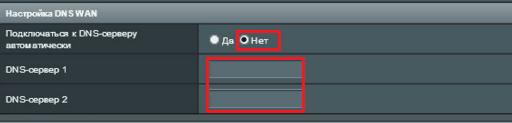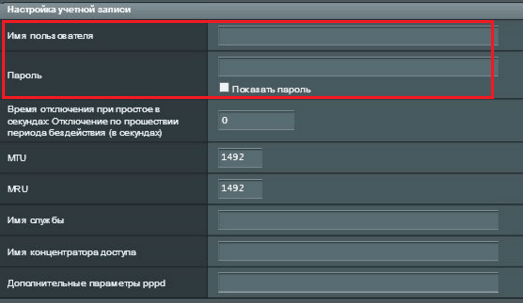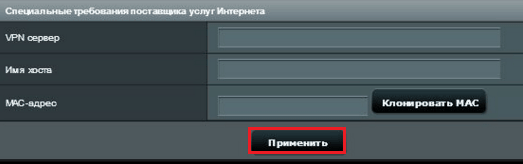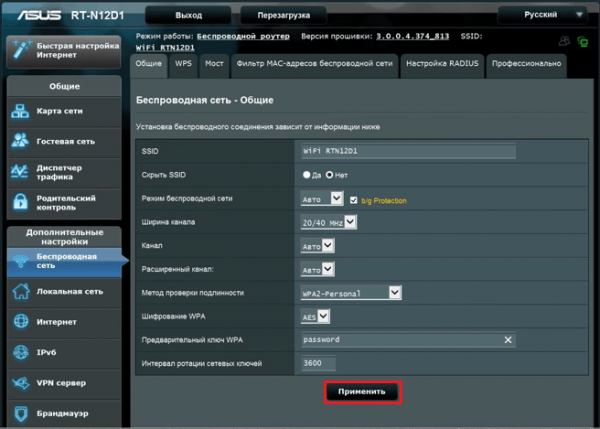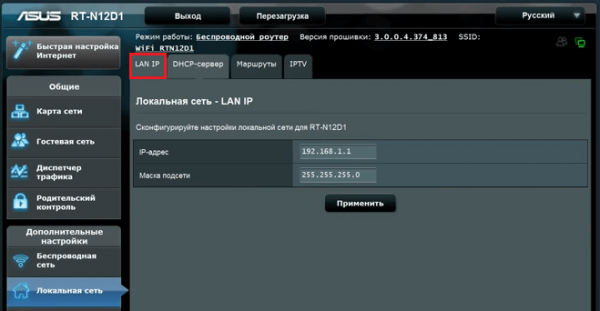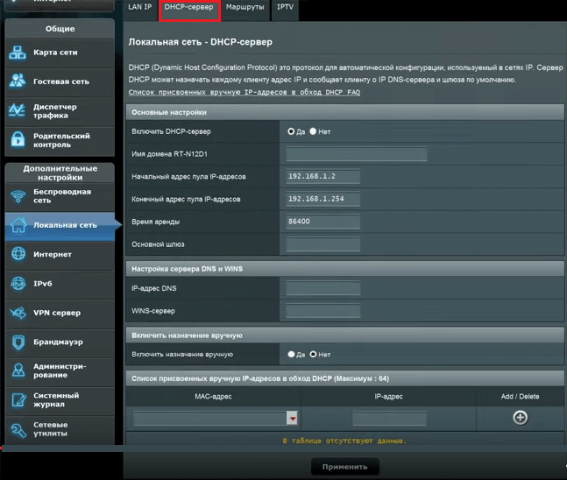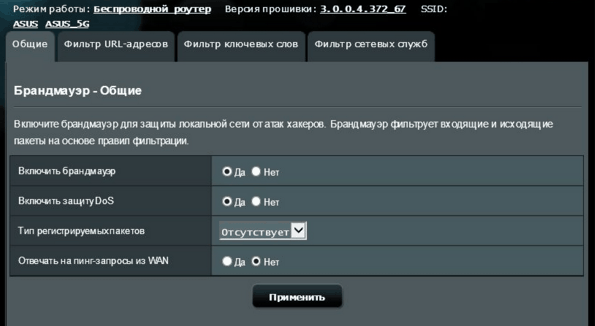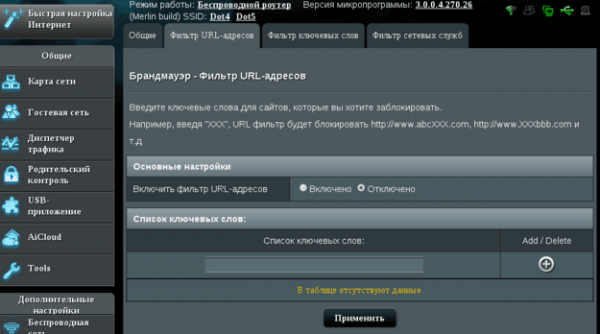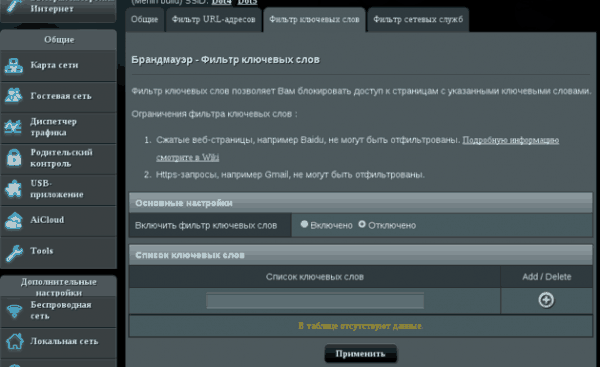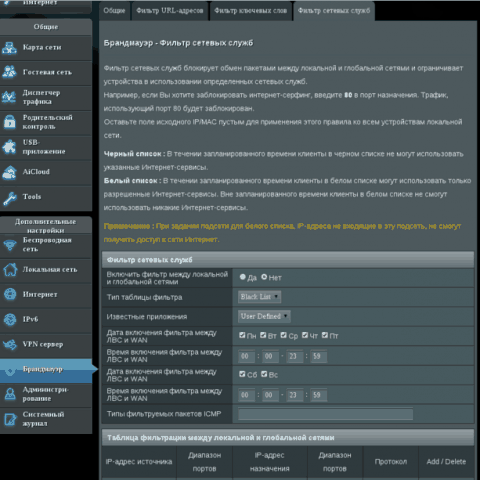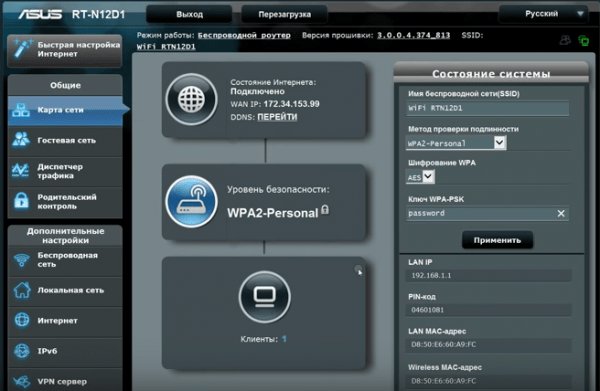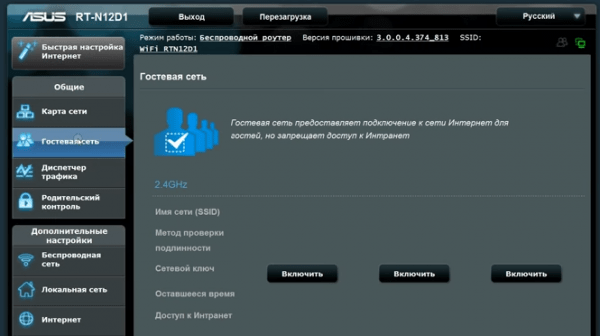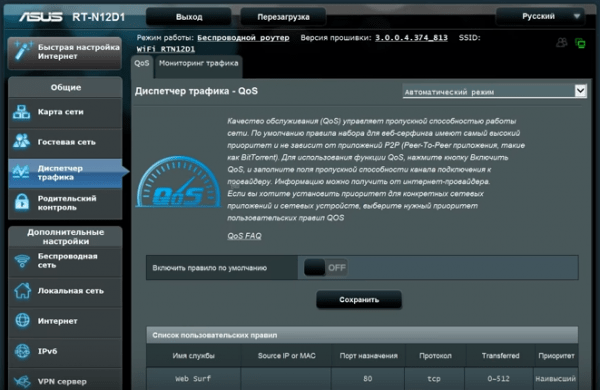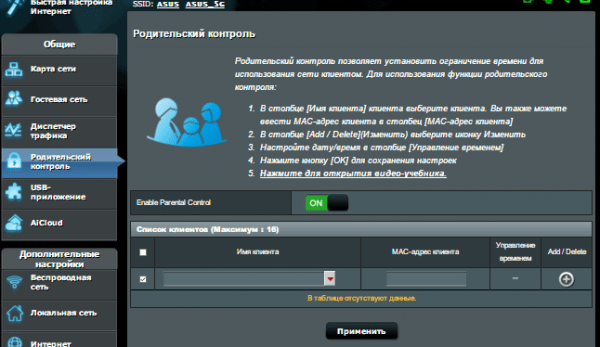Роутер ASUS RT-N12 D1 — это очередная реинкарнация давно известного RT-N12. Причем существенной разницы в аппаратной части нет. Все последние ревизии модели RT-N12 — B1, C1, D1 идут на процессоре BCM5357 300Mhz, у всех одинаковый объем памяти — FLASH 8МБ и RAM 32МБ. В беспроводной части различий тоже нет — точка доступа 802.11n в диапазоне 2.4Ггц со скоростью до 300Мбит. 2 одинаковых антенны на 5dBi.
Первое существенное различие ASUS RT-N12 D1 от ASUS RT-N12 С1 — это переключатель режимов беспроводного модуля WiFi. роутер/точка доступа/повторитель, который у ASUS RT-N12 С1 механический на корпусе, а в RT-N12 D1 уже программный.
Ещё одно немаловажная черта — этот маршрутизатор уже из коробки идет с новой прошивкой Asus версии 3.0.X.X с черным интерфейсом уже из коробки. Более того, прошивок для RT-N12 D1 версии 1.0.X.X или 2.0.X.X на сервере Asus нет.
IP-Адрес RT-N12 D1 в локальной сети стандартен для роутеров ASUS — 192.168.1.1, адрес веб-интерфейса http://192.168.1.1, логин admin, пароль admin.
Новый веб-интерфейс роутеров Asus в темных тонах выглядит очень стильно, хотя и несколько мрачновато. Изначально такой стиль использовался на более дорогих устройствах — RT-N66, а теперь он уже и на бюджетных маршрутизаторах.
Создание Интернет-соединения на ASUS RT-N12 D1
Установка параметров роутера RT-N12 D1 по прежнему возможна как через отдельный мастер — пункт «Быстрая настройка Интернет». Он представляет собой инструмент самой базовой конфигурации маршрутизатора. Он очень простой и пошаговый, с неплохим описанием. Поэтому, я скрою его в спойлер.
Первый шаг чисто информативный, он описывает возможности устрйоства. Нажимаем Далее. Если Вы сразу не подключили кабель провайдера в разъем WAN — роутер настойчиво об этом попросит:
Проверяем что он подключен и нажимаем Далее.
Устройство сразу попросит изменить пароль на вход в веб-интерфейс. Вводим новый пароль дважды и нажимаем Далее.
На этом шаге роутер просит указать в каком режиме он будет работать — оставляем по умолчанию вариант «Беспроводной роутер». Нажимаем кнопку Далее.
Теперь роутер просит выбрать тип подключения.
Если Вы не знаете какой у Вас тип — уточните это в техподдержке провайдера. Выбираем нужный тип, нажимаем Далее.
Если Вы выбрали пункт PPPoE, PPTP или L2TP — Вас попросят ввести «Имя пользователя» и «Пароль» на подключение к провайдеру:
Для удобства можно поставить галочку «Показать пароль». Нажимаем кнопку «Далее».
Если Вы выбрали пункт PPTP или L2TP — вас попросят указать еще ряд параметров:
Здесь в большинстве случаев надо в разделе «Используйте следующий IP адрес» поставить галку «Нет», а «Подключаться к DNS-серверу автоматически» — «Да». В поле «VPN сервер» надо ввести адрес сервера провайдера.
Для Билайн — это tp.internet.beeline.ru. Нажимаем Далее.
На этом шаге роутер просит ввести имя беспроводной сети — SSID и в поле «Сетевой ключ» — пароль на WiFi. В качестве имени сети можно использовать любое слово на латинице. В качестве ключа сети можно использовать любой набор символов, длиной не менее 8. Нажимаем кнопку Применить.
Нажимаем Далее.
Мастер закончил свою работу — нажимаем кнопку Завершить.
Создание соединения с Интернет на RT-N12 D1 через отдельное меню веб-интерфейса находится в разделе «Интернет» вкладка «Подключение».
Динамический IP для ТТК-Урал, Ростелеком Удмуртия.
Для создания соединения типа «Динамический IP» (Dynamic IP) Вам надо в списке Тип WAN-подключения выбрать пункт «Автоматический IP», поставить галочки «Включить WAN» — «Да», «Включить NAT» — «Да». Так же, для работы файлообменных программ желательно поставить «Да» на «Включить UPnP».
Остальные параметры можно оставить по-умолчанию.
Если Ваш провайдер применяет привязку по MAC-адресу, то при конфигурации надо «Клонировать MAC» того устройства, с которого Вы выходите в Интернет. Если до этого выходили только с компьютера — просто нажмите соответствующую кнопку.
Нажимаем кнопку Применить.
PPPoE для Ростелеком, ТТК и Дом.ру.
Для настройки Asus RT-N12 D1 для подключения по PPPoE, надо выбрать соответствующий пункт в списке «Тип WAN-подключения». Поставить галочки «Включить WAN» — «Да», «Включить NAT» — «Да», «Включить UPnP» — «Да».
В поле «Имя пользователя» вводим логин, а в поле «Пароль» — пароль для подключения к Интернет, выданный Вам при подключении к провайдеру.
Для удобства ввода пароля можно поставить галочку «Показать пароль». Больше ничего не меняем.
Нажимаем кнопку Применить.
L2TP для Билайн.
Для подключения Asus RT-N12 D1 к Билайн , надо выбрать в списке «Тип WAN-подключения» пункт «L2TP», поставить галочки «Включить WAN» — «Да», «Включить NAT» — «Да», «Включить UPnP» — «Да».
В поле «Имя пользователя» вводим номер договора, например 089010101, а в поле «Пароль» — пароль для подключения к Интернет, выданный Вам при подключении.
Для удобства ввода пароля можно поставить галочку «Показать пароль».
В поле «VPN сервер» вводим tp.internet.beeline.ru
Больше ничего не меняем.
Нажимаем кнопку Применить.
Подключение IPTV.
Поддержка IPTV на ASUS RT-N12 D1 опять-таки частичная. Можно только выбрать порт под приставку. Если же Ваш провайдер использует доставку тегированного мультикаст-трафика до оборудования абонента (т.е. надо указывать VLAN ID), то RT-N12 D1 Вам не подойдет.
Настройки IPTV на RT-N12 D1 находятся в разделе «Локальная сеть» вкладка «IPTV». В списке «Выбор порта IPTV STB» выбираем один или два порта под ТВ-приставки. Нажимаем кнопку Применить.
Беспроводная сеть WiFi на роутере ASUS RT-N12 D1
Все необходимые параметры для настройки WiFi на роутер asus RT-N12 D1 собраны в разделе «Беспроводная сеть «вкладка «Общие».
Первым делом надо указать имя беспроводной сети в поле «SSID». Им может быть любое слово на латинице. Смотрим чтобы режим беспроводной сети был auto, «Канал» тоже оставляем auto. «Метод проверки подлинности» — «WPA2-Personal». Осталось только ввести «Предварительный ключ WPA» — это пароль на Wi-Fi сеть. Им может быть любая буквенная, цифирная или смешанная последовательность не короче 8 символов. Нажимаем кнопку Применить.
Примечание: По-умолчанию, беспроводная точка доступа работает в режиме «Беспроводной роутер». Если Вам нужен «Режим Повторителя» или «Режим точки доступа AP» — его надо выбрать в разделе «Администрирование» вкладка «Режим работы».
Локальная сеть и DHCP.
Для того, чтобы настроить локальную сеть на RT-N12 D1, а так же выключить или включить DHCP-сервер, Вам надо перейти в раздел Локальная сеть.
На вкладке «IP-адрес ЛВС» можно изменить используемый по-умолчанию адрес роутера 192.168.1.1 на любой другой или вообще изменить подсеть, например на 192.168.0.1.
Выключить DHCP-сервер на ASUS RT-N12 D1 или включить его повторно можно на вкладке DHCP-сервер.
Всем здравствуйте! Сегодня у нас очередной роутер от компании Asus модели RT N12 D1, и мы будем его настраивать. Для начала давайте правильно его подключим и познакомимся с внешними портами устройства. Взгляните пожалуйста, на картинку ниже.
Первая маленькая дырочка – нужна для сброса сетевых настроек до заводской конфигурации. Для сброса нужно взять что-то тонкое типа скрепки и зажать эту внутреннюю кнопку на 10 секунд (при включенном маршрутизаторе). Далее идёт кнопка включение и вход для питания. Установите интернет-центр рядом с проводом от провайдера и включите его. Не забудьте вставить блок питания.
Далее вы на картинке под номерами 1-4 идут локальные порты. Я для настройки буду использовать один из них. Подключу к первому порту ноутбук. Последний порт, который выделяется среди всех остальных предназначен для подключения интернета. Туда вставляем кабель от провайдера.
Если у вас aDSL модем, то кабель от модема нужно вставить в этот последний WAN порт, как на схеме выше. Убедитесь, чтобы роутер был включен. Если у вас нет ноутбука или компьютера, то зайти в интерфейс можно по Wi-Fi. Имя сети и пароль можно найти на бумажке, под корпусом аппарата.
ПОМОЩЬ! Если у вас возникнут какие-то вопросы или что-то будет не получаться – пишем в комментарии.
Содержание
- Настройка интернета и Wi-Fi
- Детальная настройка интернета
- Настроить Wi-Fi
- Задать вопрос автору статьи
- После того как вы подключились к сети интернет-центра ASUS RT N12D1, для того чтобы настроить и интернет, Wi-Fi или IPTV – вам не нужно устанавливать на компьютер никаких дополнительных программ и приложений. Достаточно зайти внутрь интернет-центра. Просто запускаем любой удобный для вас браузер и в адресную строку вписываем IP: 192.168.1.1.
- Теперь вас попросят ввести логин и ключ. Он указан на бумажке, которая приклеена на маршрутизаторе. Но по умолчанию это admin – прописываем в обе строки. Если не подходит, то в первую вписываем admin, а вторую оставляем пустой, но лучше посмотреть на этикетку. Если данные с этикетки не подходит, то скорее всего им кто-то ранее пользовался и его стоит сбросить до заводской конфигурации. Но вы уже знаете – как это делать, я писал об этом в самом начале.
- При первом входе должна начаться быстрая настройка. Если этого не произошло, то найдите соответствующий значок в левом меню и нажмите на него.
- Вас поприветствует мастер быстрой настройки ASUS RT N12 D1, нажимаем «Перейти».
- Вам сразу же будет предложено поменять пароль от администратора, который стоит по умолчанию.
- Далее нужно будет выбрать режим аппарата: точка доступа или роутер. Выбираем «Роутер».
- На следующем шаге вы увидите список разных типов подключения к интернету. Тут нужно выбрать правильный – тот, который использует ваш провайдер. А об этом вы сможете узнать только из договора. После выбора вам возможно понадобится ввести дополнительные данные.
- В самом конце нужно будет вписать данные беспроводной сети WiFi: имя сети и пароль от неё. Нажимаем «Применить».
- Если вы всё сделали правильно, то в конце вы увидите, что маршрутизатор подключен к интернету.
Не забудьте, пожалуйста, пароль от администраторской панели, потому что в противном случае придется сбрасывать его до заводской конфигурации, если вы захотите изменить какие-то настройки интернета или вай-фая.
Детальная настройка интернета
Если вам нужно сменить конфигурацию интернета, то не обязательно постоянно включать режим «Волшебной палочки». Для этого в главном меню слева находим «Интернет» и переходим в этот раздел. Самое главное выбрать Тип WAN-подключения. От этого будет зависеть дополнительные данные, который надо будет ввести. Просто вписываем то, что указано в договоре, а остальное оставляем как есть. Не забываем в конце применить настройки.
Настроить Wi-Fi
Чтобы поменять имя или пароль – заходим в раздел «Беспроводная сеть». Далее в строке «SSID» меняем наименование сетки. Также вы можете её скрыть, но тогда нужно в голове держать имя, так как именно его нужно будет вводить при подключении. Тут также можно изменить ширину канала и сам канал – но это если вы понимаете, для чего вам это нужно. Для установки ключа, самый оптимальный вариант — это метод «WPA2-Personal». Ключ вводится чуть ниже. Также не забудьте сохранить настройки.
Здесь мы рассмотрим алгоритм подключения и настройки ADSL модема ASUS RT-N12 D1 через WEB интерфейс.
Подключение ADSL модема ASUS RT-N12 D1
Содержание:
- Физичечкое подключение ADSL модема ASUS RT-N12 D1
- Проверка связи компьютера и ADSL модема ASUS RT-N12 D1
- Настройка подключения для ADSL модема ASUS RT-N12 D1
- Настройки Билайн для ADSL модема ASUS RT-N12 D1
- Настройки Онлайм для ADSL модема ASUS RT-N12 D1
- Настройки Акадо для ADSL модема ASUS RT-N12 D1
- Настройки Старнет для ADSL модема ASUS RT-N12 D1
- Настройки Нетбайнет для ADSL модема ASUS RT-N12 D1
- Настройки Леальта для ADSL модема ASUS RT-N12 D1
- Настройки МТС ИРКУТК для ADSL модема ASUS RT-N12 D1
- Настройки УкрТелеком для ADSL модема ASUS RT-N12 D1
- Настройки Авелаком для ADSL модема ASUS RT-N12 D1
- Видео по запросу «Настройка ASUS RT-N12 D1
Физичечкое подключение ADSL модема ASUS RT-N12 D1
В первую очередь ADSL модема ASUS RT-N12 D1 необходимо подключить к ПК, Ноутбуку или планшету. Подключение возможно как при помощи LAN кабеля, который вы найдете в комплекте ADSL модема ASUS RT-N12 D1 , так и посредством WI-Fi. Конечно же, надежнее подключить через кабель, т.к. современные прошивки по умолчанию идут с зашифрованным Wi-Fi, что может привести к некоторым cложностям
Для наглядности привожу схему подключения ADSL модема ASUS RT-N12 D1

- В первую очередь подключаем блок питания в разъем power, с этим проблем возникнуть не должно, он там один.
- Сетевой шнур (LAN), который вам протянули представители вашего провайдера, подключаем в разъем WAN на роутере, не иначе.
- Сетевой шнур, который идет в комплекте с ASUS RT-N12 D1 одним концом подключаем к сетевой карте компьютера или ноутбука, а другим в один из разъемов LAN на роутере
Для наглядности, вот вам задняя панель

На этом физическое подключение ADSL модема ASUS RT-N12 D1 завершено. Если все сделано правильно, на передней панели роутера должно гореть 4 индикатора: POWER, WPS, WLAN ну и один из LANов.
Если вы используете новый ASUS RT-N12 D1 , то переходите к проверке связи компьютера и ADSL модема ASUS RT-N12 D1 . Если же ADSL модема ASUS RT-N12 D1 ранее использовался
для доступа к интернет, то во избежание проблем с дальнейшим подключением рекомендую вам сбросить ASUS RT-N12 D1 к заводским настройкам. Для этого зажмите reset при помощи тонкого предмета на
10 секунд, и подождите не менее двух минут и переходите к следующему этапу.
Проверка связи компьютера и ADSL модема ASUS RT-N12 D1
В Windows 7 и Vista жмите:
Пуск → Панель управления → Сеть и интернет → Центр управления сетями и общим доступом
либо
Пуск → Панель управления → Центр управления сетями и общим доступом
Зависит от настройки системы
Должны попасть на эту страницу
Жмем подключение по локальной сети → Сведения и получаем следующее окно
В Свойстве “Адрес IPv4” Значение должно начинаться с “192.168……”. Этот адрес выдал вашему компьютеру ADSL модема ASUS RT-N12 D1
Для дальнейшей настройки нам потребуется Значение Свойства Шлюз по умолчанию IPv4. Запомните его и переходите к настройке подключения, ну или запишите
Настройка подключения для ADSL модема ASUS RT-N12 D1
Открываем браузер. Подойдет любой. В адресной строке вбиваем Шлюз по умолчанию IPv4 формата 192.16.1.1 или 192.168.0.1, а на некоторых прошивках и 192.168.0.10. Вбивайте свой. Тот, что нужно было запомнить
или записать из прошлого этапа. Так же шлюз можно посмотреть на обратной стороне ADSL модема ASUS RT-N12 D1. Перед вами должно появиться окно ввода пароля. Вводим логин: admin, пароль admin.
Жем отправить.
Для стороних прошивок так же возможны следующие пароли: “password”, “1234”, “0000”, “пустое значение”. Логин и пароль так же написан на обратной стороне ADSL модема ASUS RT-N12 D1. После
авторизации попадаем на страницу настройки ADSL модема ASUS RT-N12 D1.
Заходим в дополнительные настройки и открываем вкладку WAN. На некоторых прошивках в левом меню имеется вкладка WAN, жмем ее. Вы должны попасть на страницу настройки интернет соединения ADSL модема ASUS RT-N12 D1
Алгоритм дальнейшей настройки ADSL модема ASUS RT-N12 D1 зависит только от типа подключения, который использует предоставляющий вам интернет провайдер. Поэтому я приведу основные настройки
для популярных провайдеров Москвы которые будет необходимо заполнить в поля на картинке выше.
Смотрите так же
настройку Wi-Fi для ADSL модема ASUS RT-N12 D1
Основные настройки ADSL модема ASUS RT-N12 D1 для провайдеров Москвы
Настройки Билайн для ADSL модема ASUS RT-N12 D1
-
Тип WAN подключения:
L2TP или PPTP -
Настройка IP адреса WAN:
Получить автоматически -
Настройка DNS WAN:
Получить автоматически -
Настройка Учетной записи и соединения:
Логин и пароль предоставляется провайдером -
Специальные требования от поставщика услуг:
Сервер PPTP/L2TP пишем «tp.internet.beeline.ru» -
Сайт и телефон провайдера:
www.beeline.ru +7 800 700 8000
В последнее время участились звонки пользователей билайна. Звонили в билайн, узнавали в чем дело. Оператор ответил что они выборочно меняют тип подключения, с целью «выявить неактивных клиентов». Если
по данной инструкции настройка не удается, то используйте «IPOE подключение на ASUS RT-N12 D1 »
Настройки IPOE Билайн интернет для ADSL модема ASUS RT-N12 D1
-
Тип WAN подключения:
Динамический IP(DHSP, Automatic IP) -
Настройка IP адреса WAN:
Получить автоматически -
Настройка DNS WAN:
Получить автоматически -
Настройка Учетной записи и соединения:
Не требуется -
Специальные требования от поставщика услуг:
Не требуется -
Сайт и телефон провайдера:
www.beeline.ru +7 800 700 8000
Настройки Онлайм для ADSL модема ASUS RT-N12 D1
-
Тип WAN подключения:
Динамический IP(DHSP, Automatic IP) -
Настройка IP адреса WAN:
Получить автоматически -
Настройка DNS WAN:
Получить автоматически -
Настройка Учетной записи и соединения:
Не требуется -
Специальные требования от поставщика услуг:
Не требуется -
Сайт и телефон провайдера:
www.onlime.ru +7 800 707 12 12
Настройки Акадо для ADSL модема ASUS RT-N12 D1
С акадо все сложнее. Они используют разные типы подключения в различных районах Москвы
-
Тип WAN подключения:
Динамический IP(DHSP, Automatic IP) -
Настройка IP адреса WAN:
Получить автоматически -
Настройка DNS WAN:
Получить автоматически -
Настройка Учетной записи и соединения:
Не требуется -
Специальные требования от поставщика услуг:
Привязка по MAC адресу. Просить у провайдера, либо скопировать с сетевой карты компа -
Сайт и телефон провайдера:
www.akado.ru +7(499)940-00-00
или
-
Тип WAN подключения:
Статический IP -
Настройка IP адреса WAN:
ip адрес предоставляется провайдером. Должен быть в договоре. -
Настройка DNS WAN:
Получить автоматически -
Настройка Учетной записи и соединения:
Не требуется -
Специальные требования от поставщика услуг:
Привязка по MAC адресу. Просить у провайдера, либо скопировать с сетевой карты компа -
Сайт и телефон провайдера:
www.akado.ru +7(499)940-00-00
Настройки Старнет для ADSL модема ASUS RT-N12 D1
-
Тип WAN подключения:
PPPoE -
Настройка IP адреса WAN:
Выдается провайдером во всех районах кроме Головинский -
Настройка DNS WAN:
Выдается провайдером во всех районах кроме Головинский -
Настройка Учетной записи и соединения:
Логин и пароль выдается провайдером -
Специальные требования от поставщика услуг:
Не требуется -
Сайт и телефон провайдера:
www.starnet.ru +7(495) 150-95-59
Настройки Нетбайнет для ADSL модема ASUS RT-N12 D1
-
Тип WAN подключения:
PPPoE -
Настройка IP адреса WAN:
Получить автоматически -
Настройка DNS WAN:
Получить автоматически -
Настройка Учетной записи и соединения:
Логин и пароль выдается провайдером -
Специальные требования от поставщика услуг:
Не требуется -
Сайт и телефон провайдера:
www.netbynet.ru +7(495) 980 24 00
Настройки Леальта для ADSL модема ASUS RT-N12 D1
-
Тип WAN подключения:
Статический IP -
Настройка IP адреса WAN:
ip адрес предоставляется провайдером. Должен быть в договоре. -
Настройка DNS WAN:
DNS адрес предоставляется провайдером. Должен быть в договоре. -
Настройка Учетной записи и соединения:
Не требуется -
Специальные требования от поставщика услуг:
Привязка по MAC адресу. Просить у провайдера, либо скопировать с сетевой карты компьютера -
Сайт и телефон провайдера:
www.lealta.ru +7 (499) 579-90-70
По просьбе посетителя
Настройки МТС ИРКУТК для ADSL модема ASUS RT-N12 D1
-
Тип WAN подключения:
PPPoE -
Настройка IP адреса WAN:
Получить автоматически -
Настройка DNS WAN:
Получить автоматически -
Настройка Учетной записи и соединения:
Логин и пароль выдается провайдером -
Специальные требования от поставщика услуг:
Не требуется -
Сайт и телефон провайдера:
www.irkutsk.mts.ru +7 800 250 0890
Настройки УкрТелеком для ADSL модема ASUS RT-N12 D1
-
Тип WAN подключения:
iPoE -
Настройка IP адреса WAN:
Получить автоматически -
Настройка DNS WAN:
Получить автоматически -
Настройка Учетной записи и соединения:
Не требуется -
Специальные требования от поставщика услуг:
VPI = 1, а VCI= 40 -
Сайт и телефон провайдера:
www.ukrtelecom.ua 0-800-506-800, 044-246-68-00
Настройки Авелаком для ADSL модема ASUS RT-N12 D1
-
Тип WAN подключения:
L2TP -
Настройка IP адреса WAN:
Получить автоматически -
Настройка DNS WAN:
Получить автоматически -
Настройка Учетной записи и соединения:
Логин и пароль предоставляется провайдером -
Специальные требования от поставщика услуг:
Сервер L2TP пишем l2tp.avelacom.ru или 95.143.0.247 -
Сайт и телефон провайдера:
www.avelacom.ru +7 (495) 745-95-59, +7-800-550-03-01, +7 (812) 336-46-96
Видео по запросу «Настройка ASUS RT-N12 D1 «
По просьбам мы будем добавлять настройки для ADSL модема ASUS RT-N12 D1 других провайдеров МОСКВЫ
Помогите развитию проекта
Остались вопросы?
Получите консультацию по телефону +7 903 778-66-63
Или задайте вопрос на сайте
Содержание
- Запуск устройства
- Вход в настройки
- Как сбросить настройки роутера
- Настройка роутера: ручная, через панель управления
- Настройка сети Wi-fi
В этой статье будет очень подробно рассказано, как самостоятельно произвести настройку роутера фирмы Asus. В целом, принцип можно применить к любому из роутеров данной фирмы, различия незначительные.
Вы узнаете, как подключить роутер, зайти в настройки, сделать полную настройку интернета, узнать и сменить пароль, задать своё имя wi-fi сети. В общем, вы получите полное пошаговое руководство в стиле «прочитал-сделал». Никакой воды, только чистая практическая информация.
Приступаем к настройке самого роутера. Не переживайте, в статье всё расписано подробно и понятным языком, вам не нужно лезть в словарь для поиска терминов. К инструкциям прилагаются картинки, на которых всё подробно показано, куда и где нажимать.
Запуск устройства
Здесь ничего сложного. Нужно выполнить подключение питания и сетевых кабелей.
В проектировке своих роутеров, фирма Asus не стала изобретать велосипед. На корпусе роутера Asus rt n12 находится 7 светодиодов, которые показывают присутствие напряжения, активности 5 портов и самого wi-fi. Нажатие на кнопку Restore вызывает перезагрузку роутера. Если держать кнопку в течение 5 секунд, то произойдет сброс до заводских настроек.
Желтые порты, это домашняя сеть.
Выполняем следующие шаги:
- Подключаем сетевой кабель провайдера в порт WAN (голубого цвета);
- Соединяем один из портов LAN (домашняя сеть) с компьютером, при помощи идущего в комплектации кабеля;
- Включаем роутер в электросеть.
И всё. Вы подключили роутер к компьютеру.
Как видите, ничего сложного.
Вход в настройки
Перед входом в настройки роутера Asus, вносим изменения в конфигурацию сетевой карты компьютера или ноутбука. Делается это для того, чтобы войти в панель управления.
Заходим в раздел «Центр управления сетями и общим доступом», там входим во вкладку находящуюся слева, которая называется «Изменение параметров адаптера».
В этой вкладке находим подключение по «Ethernet» или «Беспроводное подключение». Здесь на ваш выбор. Выбираете, как вы собираетесь подключать роутер, по Wi-fi или по кабелю. Выбираете нужный тип подключения, далее входим в «Свойства».
Выбираем в свойствах «Протокол интернета версии 4» и устанавливаем все параметры на «Автоматическое получение». Если там есть какие-то записи, то переносим их на бумагу, они могут нам пригодиться.
Сохраняем все изменения.
Теперь начинаем заниматься непосредственно роутером и для этого нам нужно войти в его настройки. На обратной стороне роутера приклеена наклейка с данными адреса, логина и пароля. Они используются для входа в настройки.
Чтобы попасть в настройки, запустите ваш браузер и пропишите в адресной строке указанный IP адрес. У всех роутеров Asus он общий: 192.168.1.1
Появится окно, в котором вас попросят ввести логин и пароль. Вводите и в первом и во втором admin (это в том случае, если вы или вам не меняли пароль и логин).
Важный момент: если вы сделали сброс роутера или в первый раз вошли сюда, то начнётся автоматическая настройка роутера. Вам просто нужно нажимать «Далее» и заполнять все поля.
Вам предложат поменять пароль для входа в настройки роутера, потом программа проведёт автоматическое определение типа подключения. Если она определит тип, то предложит ввести логин и пароль на интернет, а потом задать имя wi-fi сети и пароль.
Как сбросить настройки роутера
Об этом конечно писалось чуть выше, но рассмотрим более подробно.
Для сброса можно использовать 2 метода. Каждый выбирает для себя сам, какой ему ближе.
- Включаем роутер и ожидаем 1 минуту, затем зажимаем на роутере кнопку Restore на 7 секунд.
- Выбираем вкладку «Администрирование», потом выбираем «Управление настройками», там нажимаем «Восстановить». На картинке ниже, всё подробно показано.
Вот и всё. Роутер сброшен до заводских настроек.
Закажите бесплатную консультацию
Настройка роутера: ручная, через панель управления
О быстрой настройке роутера было рассказано выше. Рассмотрим ещё 2 настройки. Каждый сам выбирает, кому какая настройка подходит. Если у вас не получается настроить по одному из методов, то пробуйте другой. Один из методов вам обязательно поможет.
Ручная: Для этого, в меню настроек роутера находим вкладку «Интернет». Она находится слева в блоке «Дополнительные настройки».
В разделе «Интернет» можно произвести все настройки вашего интернета. У каждого провайдера есть свои настройки, нужно выяснить у тех поддержки данные по настройкам и сделать полную ручную настройку.
Нужно не ошибиться с типом подключения. После его выбора меняется список настроек. Если всё сделано правильно, то всё будет настраиваться легко и без проблем.
Ниже на скриншоте, приведена настройка для Билайна.
Через панель управления: Прописываем в адресной строке браузера 192.168.1.1
В открывшейся панели настроек нажимаем на кнопку «Перейти».
Дальше система предложит придумать пароль для панели управления. Его нужно обязательно указать. Сначала делаем это в основном поле ввода, затем в дополнительном и переходим к следующему окну, просто нажав «Далее».
В появившемся окне параметров сети находим поле «Имя сети». Вводим в нём название используемой wi-fi сети. В строке «Сетевой ключ» прописываем новый ключ, он будет использоваться при подключении к сети. Прописав параметры во всех полях, нажимаем «Применить».
Придётся немного подождать т.к. произойдёт перезагрузка роутера. После перезагрузки в поле сетевых подключений возникнет новая wi-fi сеть, вместо старой сети. При подключении к ней, будет запрашиваться новый пароль.
После подключения возвращаемся в «Панель управления». Там открываем страницу с информацией о подключении. Нажимаем «Далее» и система выдаёт новое окно.
В появившемся окне появится надпись «Войти в систему» и вы увидите запрос пароля и логина. Их нужно ввести в эти поля.
На этом, настройка через «Панель управления» завершена.
Настройка сети Wi-fi
Находим вкладку «Настройки роутера» и нажимаем на неё. Там появится два поля, в одно вводим имя сети (SSID), а во второе сетевой ключ (пароль) для входа в систему. Нажимаем кнопку «Применить».
Далее проверяем все конфигурации и параметры. Нажимаем кнопку «Далее» и выходим из мастера быстрой настройки.
Для удобства входа, не меняйте в настройках IP, а так и оставьте стандартный адрес 192.168.1.1
Если вы захотите уже после первого подключения что-то поменять в настройках, то вам нужно заходить во вкладку «Интернет», там все настройки.
Параметры для подключения wi-fi меняются во вкладке «Беспроводная сеть».
И всё, сеть полностью настроена и готова к работе.
Вы прочли полную инструкцию по настройке роутера Asus RT-N12. На эту тему в интернете есть достаточно статей, но эта статья самая подробная и раскрывает основные моменты настройки. Инструкции в статье применимы не только к этой модели, но и к другим.
Пробуйте и не переживайте, если вдруг с первого раза ничего не вышло. Прочтите статью внимательней и попробуйте снова. У вас обязательно получится настроить свой роутер.
Успехов вам в настройке роутера и главное, не спешите. Перечитайте всё подробно и только потом пробуйте делать. А ещё лучше так, прочитали раздел и сразу проделали, потом другой раздел и тд.
Представьте: торопясь с утра на работу, вы зашли на кухню позавтракать. Включаете чайник, а он вам в ответ: «Устройство не может выполнить данную операцию. Обновите прошивку!» Включаете тостер и слышите: «Программное обеспечение устарело. Установите обновление!»…
Не за горами день, когда к Интернету будет подключено всё, что нас окружает, и нам пора к этому готовиться. Как? Ну… для начала научимся настраивать роутер (маршрутизатор) – гаджет, который объединяет устройства в локальную сеть и предоставляет им доступ в Интернет. Сегодня я расскажу, как настроить роутер на примере типовой модели домашнего сегмента Asus RT-N12 D1.
Как настроить роутер: инструкция на примере Asus RT-N12 D1
- Первое включение
- Настраиваем Интернет-соединение (WAN)
- Настаиваем беспроводную сеть (WLAN)
- Настаиваем локальную сеть (LAN)
- Брандмауэр
- Меню «Общие»
Первое включение
Итак, вот он – новенький и блестящий, только что из коробки. Первое, что делают опытные пользователи – устанавливают самую свежую версию прошивки (firmware), которая по максимуму раскрывает потенциал устройства. Прошивку для этой и других моделей необходимо брать только на сайте производителя! Иначе ваш роутер может превратиться в рогатый «кирпич».
Порядок действий при обновлении firmware:
- Скачайте firmware на компьютер и распакуйте архив.
- Подсоедините к маршрутизатору блок питания и подключите его к электросети, после чего включите устройство кнопкой «Power».
- Подсоедините маршрутизатор к компьютеру с помощью патчкорда (сетевого кабеля): один конец вставьте в разъем сетевой карты ПК, а второй – в любой из LAN-портов устройства. На Asus RT-N12 D1 это желтые гнезда 1-4, синее гнездо WAN предназначено для кабеля Интернет-провайдера.
- Войдите в веб-интерфейс маршрутизатора: запустите любой браузер и вбейте в адресную строку 192.168.1.1 (его локальный IP). В окно аутентификации впишите: имя пользователя (username) – «admin» и пароль (password) – «admin». Эти сведения указаны на этикетке, которая приклеена к днищу аппарата.
Данные для входа в веб-интерфейс (в народе часто называемый «веб-мордой») могут быть и другими. Например, сетевой адрес — 192.168.0.1 или «tplinklogin.net» (на некоторых моделях tp-link), логин с паролем — «mts», «beeline» или что-то еще. Главное знать, где их искать — на заводской этикетке с нижней стороны корпуса любого роутера. Всегда.
- Первым после входа в веб-интерфейс Asus RT-N12 D1 и других подобных моделей Asus вы увидите окно быстрых настроек Интернета. Оно нас пока не интересует, поэтому откройте вторую вкладку и кликните по значку в виде домика – это перенесет вас в главное меню.
- Зайдите в раздел «Администрирование» и откройте вкладку «Обновление микропрограммы». На устройствах других марок этот раздел может называться «Система» или «System Tools», а нужный пункт меню — «Обновление ПО» или «Upgrade Firmware».
- Вверху окна указана текущая версия прошивки. Если та, которую вы скачали, новее, нажмите кнопку «Выберите файл» и укажите ее расположение. Кликнув следом «Отправить», вы запустите обновление.
Внимание! Ни в коем случае не вмешивайтесь в процесс установки прошивки — не нажимайте никаких кнопок на аппарате, не отсоединяйте сетевой кабель, не выключайте и не перезагружайте компьютер.
- Когда прошивка установится, выйдите из веб-интерфейса и нажмите на корпусе аппарата кнопку «Reset», которая выполнит сброс настроек.
Настраиваем Интернет-соединение (WAN)
Быстрая автоматическая настройка
- Подключите к WAN-порту маршрутизатора кабель провайдера (в моем примере это синее гнездо, отмеченное значком, похожим на логотип Internet Explorer, на некоторых других моделях оно подписано «INTERNET»).
- Откройте веб-интерфейс. Функция «Быстрая настройка Интернета» способна автоматически распознавать тип соединения. Щелкните в первом окне «Перейти» и сделайте следующее:
- Измените параметры доступа к «веб-морде». Оставлять эти данные по умолчанию небезопасно.
- Укажите логин и пароль подключения, которые вам дал поставщик услуг.
- Дайте вашей беспроводной сетке уникальное имя и придумайте сетевой ключ (пароль для подключения).
На этом быстрые настройки закончены. Щелкните «Применить».
Ручная настройка (для опытных)
Узнайте у провайдера следующие данные:
- Тип соединения WAN.
- Имя и пароль вашей учетной записи.
- Mac-адрес, к которому привязан ваш договор (если поставщик интернета не использует идентификацию по MAC, то не нужно).
- ИП-адрес, основной шлюз и маску подсети (если вам назначен статический ИП).
- Адреса DNS, если не используется автоматическое подключение.
- Если нужно – другие данные: сервер VPN (при соединении PPTP и L2TP), параметры pppd, имя службы, концентратора доступа и т. д.
Зайдите в главное меню «веб-морды» и в разделе «Дополнительные настройки» щелкните «Интернет». Основные параметры WAN находятся на вкладке «Общие».
Прежде всего, в «Основных параметрах» установите свой тип WAN-подключения. Остальное — «Включить WAN, NAT, UpnP», оставьте как есть, если провайдер ничего про это не уточнил.
В «Настройке IP-адреса WAN» оставьте значение «автоматически», если вам не выдан статический ИП, что является дополнительной платной услугой.
«DNS WAN» также оставьте автоматическими или отметьте «Нет» и пропишите вручную. Например, публичные от Яндекс или Google.
В «Параметрах учетной записи» обязательно укажите логин и пароль. Остальное – по обстоятельствам.
В «Специальных требованиях поставщика», если нужно, пропишите адрес ВПН, имя хоста и Мак, указанный в договоре. Щелкните «Применить».
Настаиваем беспроводную сеть (WLAN)
В разделе «Беспроводная сеть» самое основное тоже находится на вкладке «Общие».
- SSID – имя WLAN. Можете дать любое.
- Вещание SSID – определяет, будут ли гаджеты с Wi-Fi видеть вашу сетку в списке доступных подключений. Если отметить «скрыть SSID», то некоторые устройства не смогут к ней подключаться.
- Режим беспроводной сети. Оптимальный – «Авто», он позволяет коннектиться к роутеру любым устройствам 802.11b/g/n без ограничения скорости.
- Ширина канала вещания. По умолчанию – 20/40 MHz. Чтобы увеличить пропускную способность до максимума, установите 40 MHz. При частых провалах и обрывах связи уменьшите до 20 MHz.
- Канал (1-13), на котором осуществляется передача. Если связь стабильно хорошая, оставьте выбор по умолчанию. При частых обрывах можно поперебирать каналы и остановиться на том, где меньше всего проблем.
- Опция «Расширенный канал» позволяет задействовать дополнительный канал при работе в некоторых режимах.
- Проверка подлинности и шифрование WPA обеспечивают безопасность данных при передаче. Оптимально – WPA2-Personal и AES.
- Предварительный ключ WPA – последовательность любых символов, количеством от 8 до 63, которая будет использоваться при шифровании.
- Интервал ротации ключей – через указанное здесь число использований ключ должен меняться. Можно поставить 0.
Тем, кто ни разу не настраивал Wi-Fi, всё это может показаться сложным. Чтобы облегчить жизнь новичкам, придумана технология Wireless WPS. Она позволяет переносить параметры беспроводной сети с Wi-Fi-адаптера на роутер буквально «по воздуху».
На задней панели Asus RT-N12 D1, если вы заметили, есть кнопка «WPS». На некоторых старых аппаратах она может называться «QSS» или «EZSetup». Так вот, для передачи настроек достаточно нажать эту кнопку сначала на роутере, потом на адаптере и подождать пару минут.
Настаиваем локальную сеть (LAN)
Внимание! Если вы не понимаете назначение этих параметров, оставьте их как есть!
Основные параметры локальной сети устанавливают на первых двух вкладках одноименного меню – «LAN IP» и «DHCP-сервер».
На вкладке «LAN IP» указан IP маршрутизатора в локальной сетке. Здесь, как видите, тот же адрес, что написан на этикетке, и вы можете его изменить (в пределах доступного пула адресов).
Дальше — «Сервер DHCP» (DHCP – протокол динамически конфигурации хостов). Если он включен, подключенные устройства будут автоматически получать IP-адреса. Если выключен и при этом активировано назначение вручную, то, соответственно, не будут.
Также на вкладке «DHCP» можно задать:
- начальный и конечный адрес пула в пределах подсети (например, подсеть допускает использование 256 ИП-адресов, но мы в целях безопасности ограничим их количеством сетевых устройств, которые есть у нас дома);
- время аренды ИП;
- основной шлюз (в некоторых случаях здесь прописывают ИП шлюза провайдера);
- IP DNS и WINS-серверов (последние используются в сетевых структурах на базе NetBIOS);
- IP и Mac-адреса хостов, работающих в обход DHCP (с ручным назначением IP).
Большинству домашних пользователей удобнее держать сервер DHCP включенным, то есть ничего не менять в этом разделе.
Брандмауэр
Брандмауэр – это защита внутренней сетки от внешнего проникновения путем фильтрации входящего и исходящего трафика. Фильтрация осуществляется согласно правилам, которые создает администратор. Рекомендуется включить, если вы не уверены, что все ваши гаджеты надежно защищены программным файерволом.
На вкладке «Общие» производится:
- включение/отключение брандмауэра;
- активация/деактивация защиты от DoS-атак (оптимальное значение — да);
- выбор типа регистрируемых пакетов (потерянные, принятые, оба типа или отсутствует);
- разрешение/запрет отвечать на ping-запросы из интернета (оптимально — нет).
На вкладке «Фильтр URL» указывают адреса сайтов, которые требуется заблокировать.
«Фильтр ключевых слов» исключит загрузку страниц, где встречаются эти слова.
«Фильтр сетевых служб» запрещает перечисленным хостам (клиентам) получать доступ к определенным сетевым службам. Использует 2 типа фильтрации — черный и белый список.
- Хостам из черного списка доступ к указанным службам запрещен, к остальным — разрешен.
- Хостам из белого списка разрешен доступ только к указанным службам. К остальным – запрещен.
Здесь же настраивается время действия правил.
Меню «Общие»
Напоследок пробежимся по разделам меню «Общие».
Внимание! Если назначение опции вам непонятно, перенастраивать ее не рекомендуется!
- «Карта сети» – отображает текущие подключения к LAN и WAN, параметры безопасности Wi-Fi, сведения о маршрутизаторе и клиентах. Позволяет изменять отдельные параметры, например, опции шифрования, сетевой ключ и т. п.
- «Гостевая сеть» – дает возможность гостевым сеткам Wi-Fi использовать роутер для выхода в интернет, но запрещает доступ к ресурсам LAN.
- «Диспетчер трафика» – позволяет опытным пользователям управлять QoS – технологией распределения сетевых ресурсов в зависимости от вида трафика и установленных приоритетов. Например, голосовому трафику предоставляется более широкая полоса пропускания и высокий приоритет, нежели остальному. Работает в автоматическом и пользовательском режимах, по умолчанию включен первый. Настроен оптимально.
- «Родительский контроль». Назначение этого раздела, думаю, понятно всем. Он дает возможность ограничить определенным хостам время пользования Интернетом. Те, кому сложно разобраться с этим самостоятельно, могут посмотреть учебный видеоролик.
***
Как видите, маршрутизатор – штука сложная и умеет гораздо больше, чем просто перекидывать трафик из одной сетки в другую. Мы рассмотрели лишь важнейшие опции Asus RT-N12 D1, а если бы я решился описать их все – это была бы очень, очень длинная статья. Но главного, я думаю, мы достигли: настраивать роутеры подобного типа теперь вы сможете в два счета.