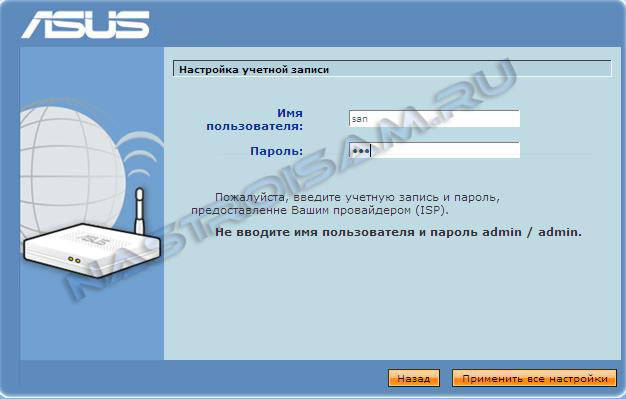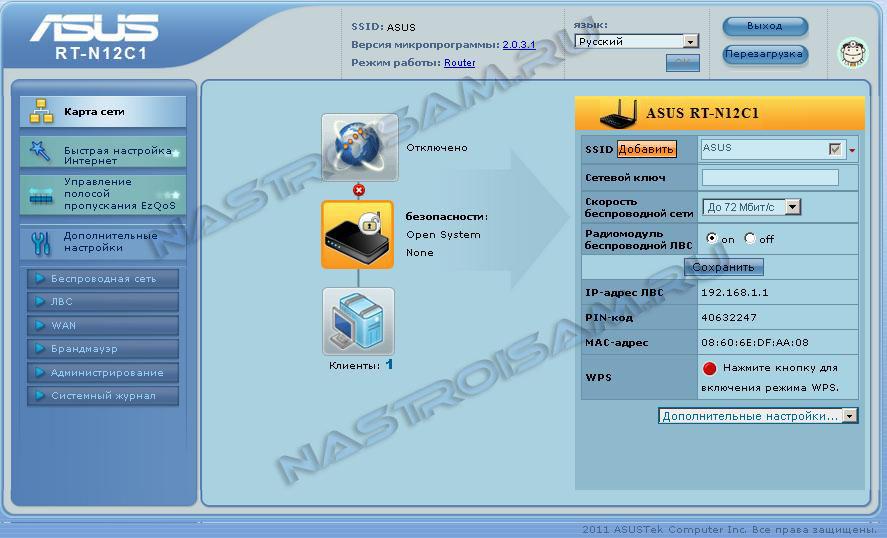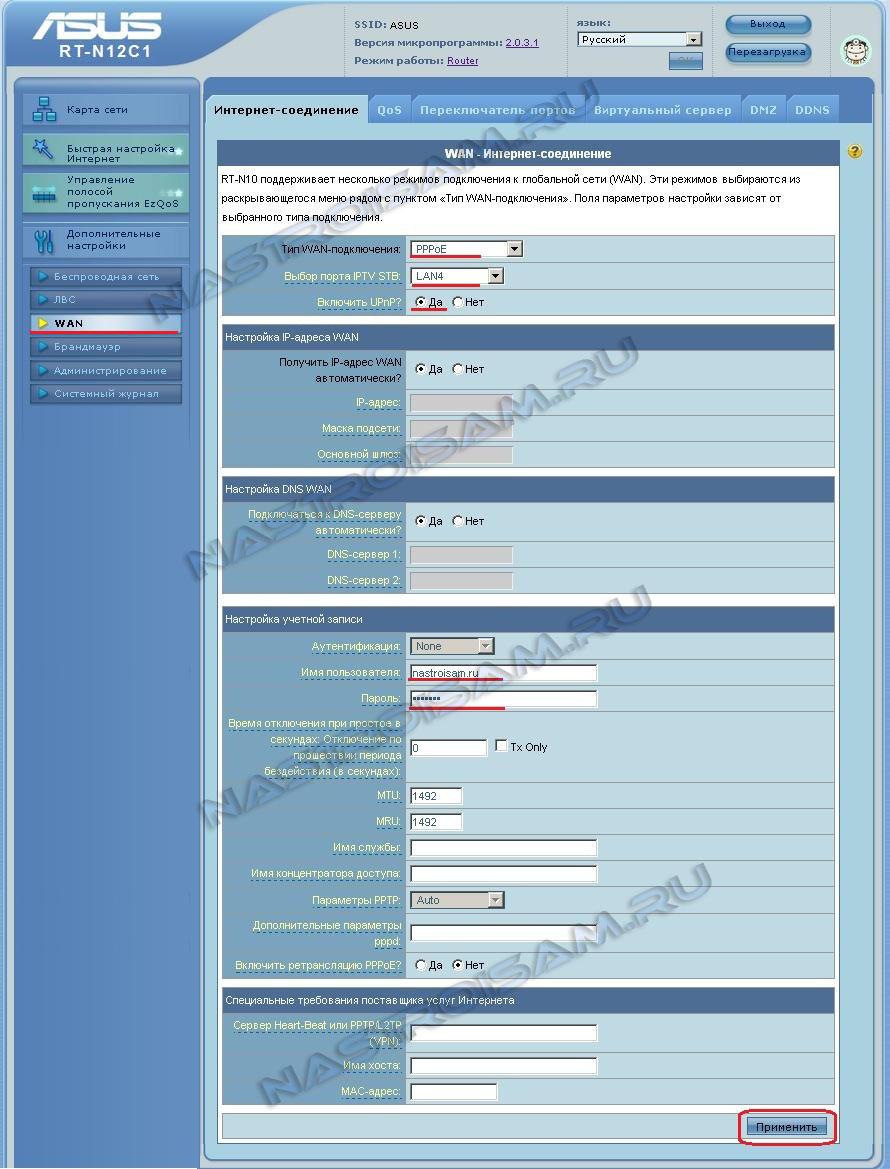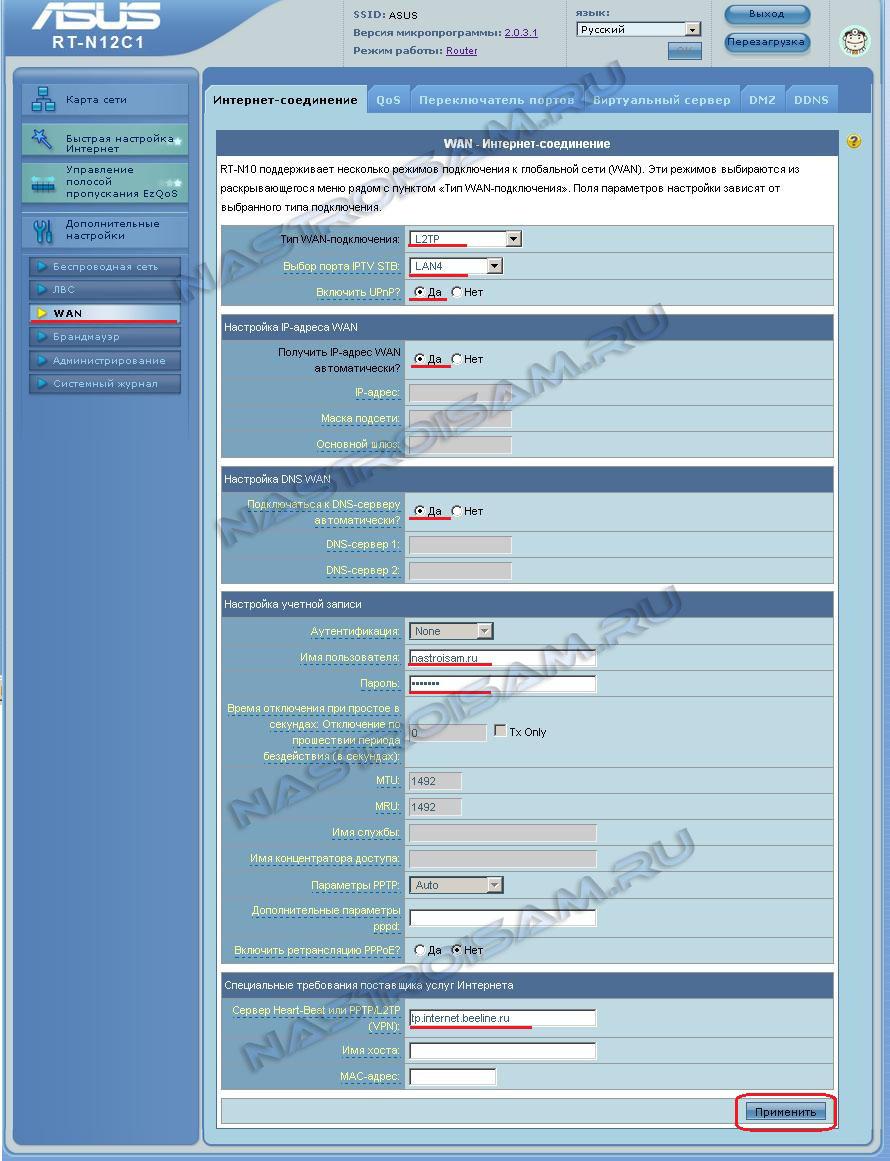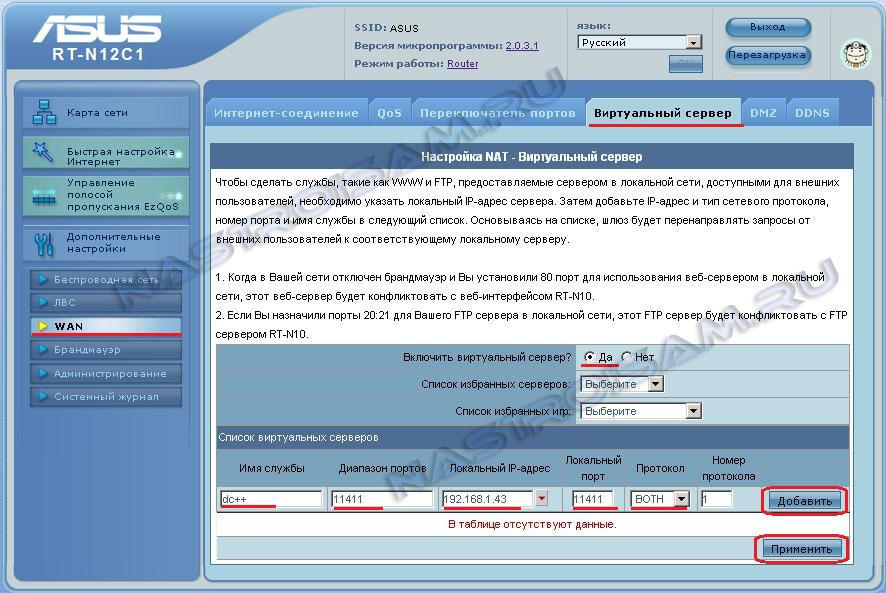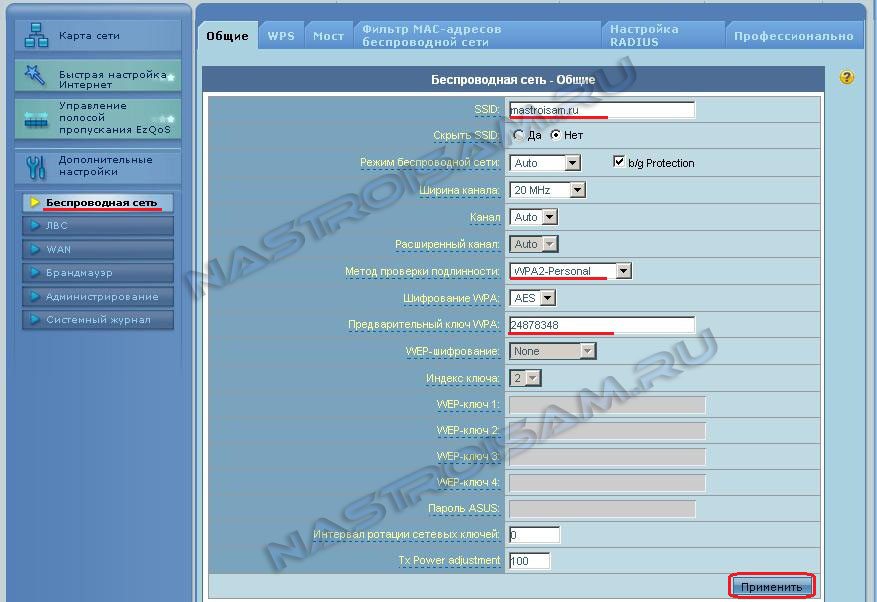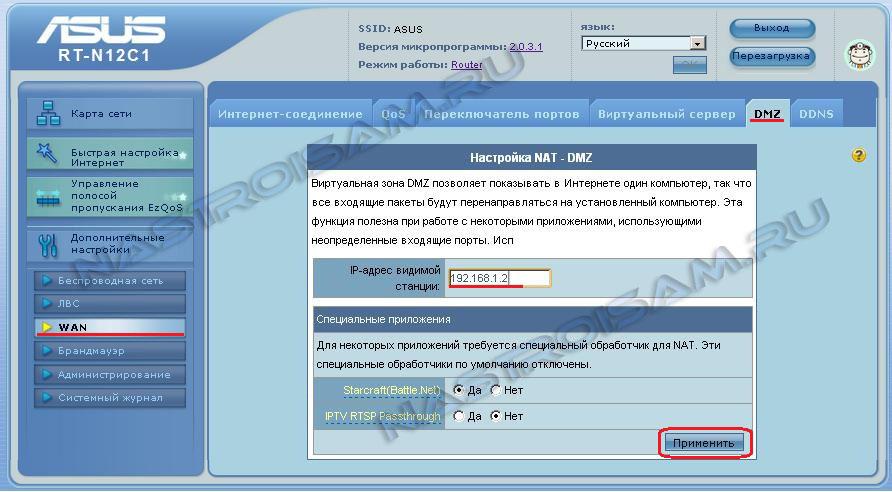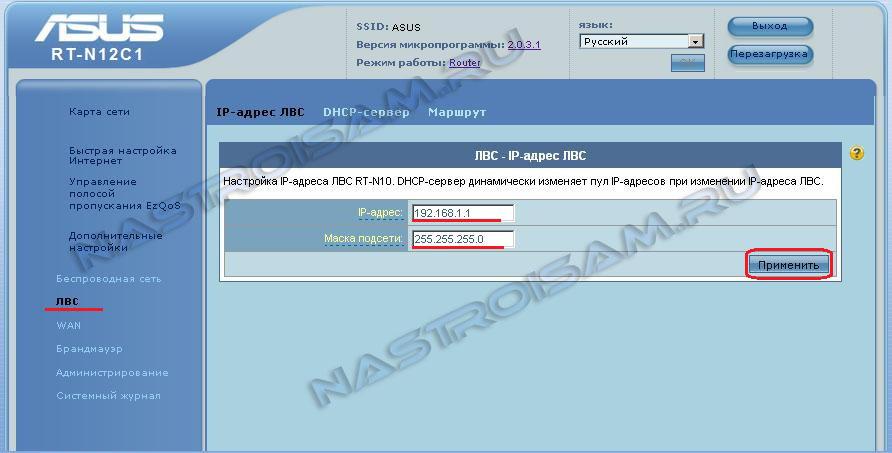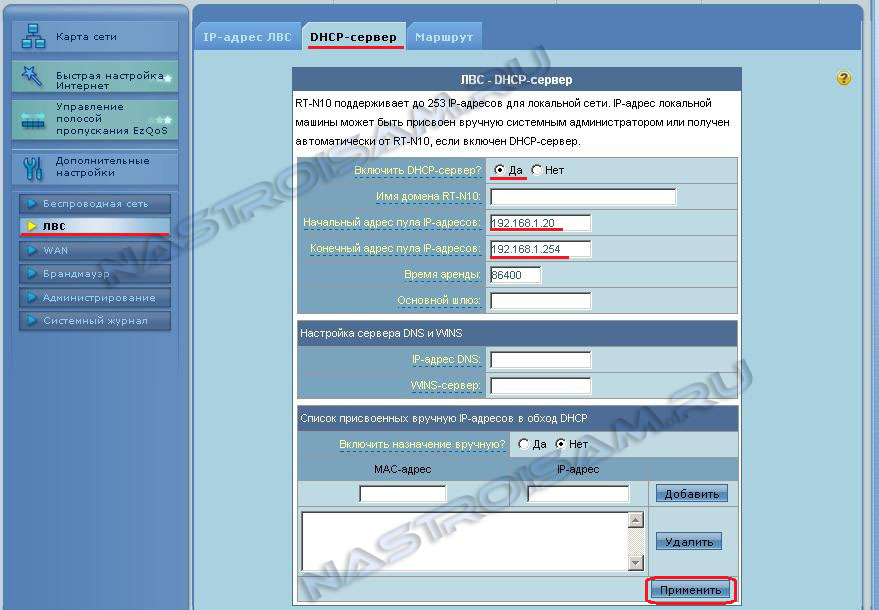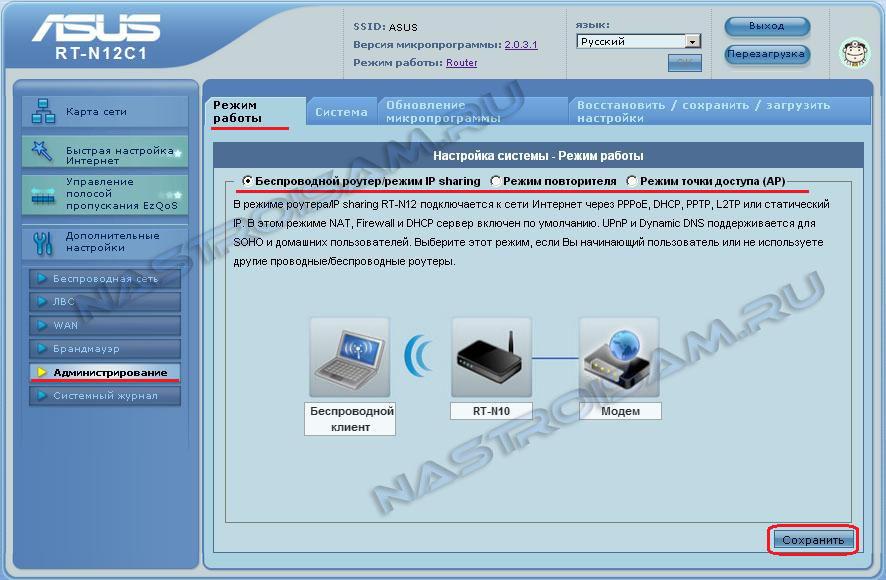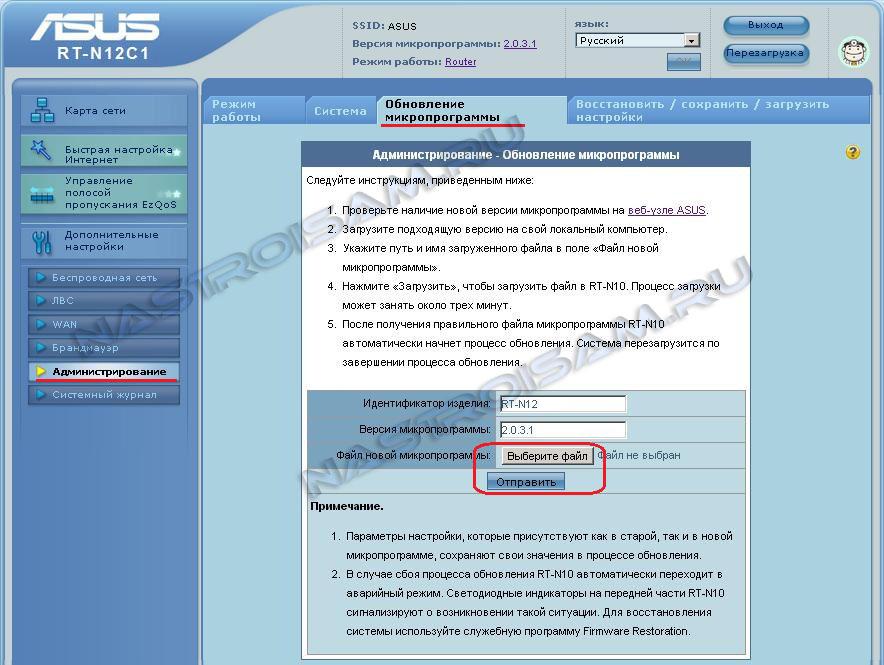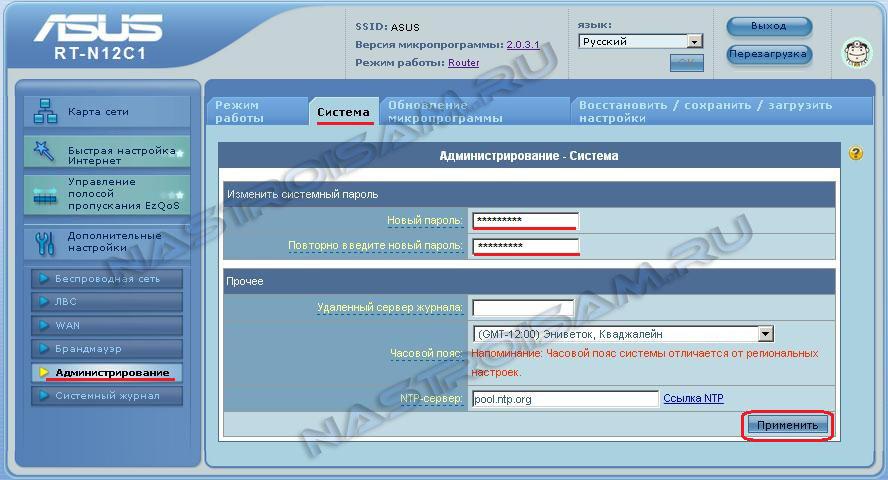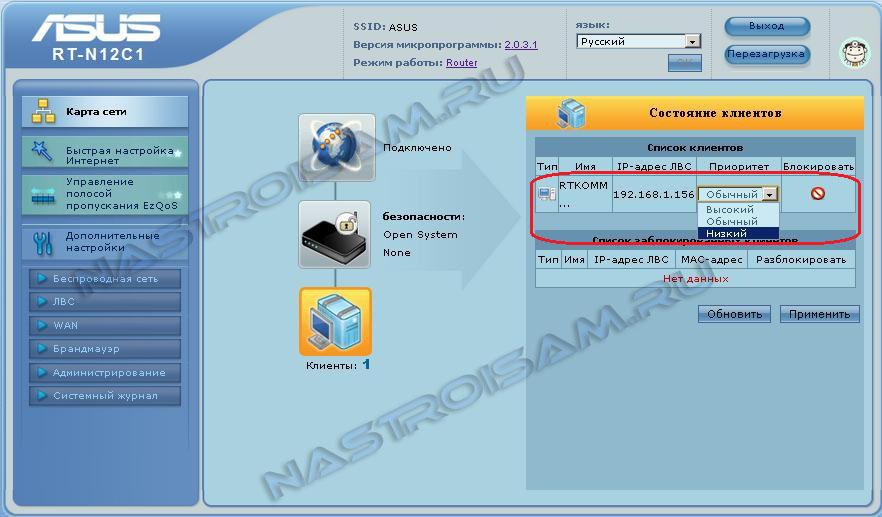ASUS RT-N12 C1 — это обновленная версия уже известного роутера ASUS RT-N12. Новая ревизия по возможностям от предшественников не отличается, зато внешне он совершенной другой. Черный скошенный корпус сразу показывает принадлежность устройства к последним моделям роутеров Asus. К плюсам можно так же отнести две съемные антенны. К тому же они теперь по 5 dBi — т.е. производитель учел недостаток стандартного RT-N12 и теперь проблем с покрытием беспроводной сети в пределах обычной квартиры быть не должно. К сожалению, у роутера ASUS RT-N12 C1 по прежнему нет полноценной поддержки VLAN’ов, он умеет работать с цифровым телевидением IPTV, но не умеет снимать 802.1q теги.
Давайте рассмотрим подробнее настройку маршрутизатора под наиболее популярных провайдеров.
Настройка роутера ASUS RT-N12 С1
В локальной сети IP у WiFi-маршрутизатора ASUS RT-N12 C1 стандартный — 192.168.1.1, веб-интерфейс доступен по адресу http://192.168.1.1:
Логин и пароль на доступ admin, пароль admin. При первом заходе на роутер, Вас сразу приветствует «Мастер настройки». Он подойдет для настройки роутера в самых простейших случаях. Мы нажимаем кнопку Далее и роутер пытается определить тип подключения. Если у него это не получается — он спросит Вас — какой тип выбрать:
Для Билайн выбираем «L2TP», для Ростелеком, Дом.ru и ТТК в ПФО выбираем «PPPoE», для ТТК-Урал — «Динамический IP». Нажимаем кнопку Далее.
Если нужна авторизация для доступа в Интернет — вводим «Имя пользователя» и «Пароль» , которые выдал провайдер при подключении. Нажимаем кнопку «Применить все настройки». После этого попадаем на Главную страницу веб-интерфейса роутера RT-N12.
Продвинутая настройка маршрутизатора.
Веб-интерфейс настройки ASUS RT-N12 C1 выглядит следующим образом:
Рассмотрим конфигурацию устройства для наиболее известных российских провайдеров.
Настройка PPPoE для Ростелеком, Дом.ru и ТТК.
Выбираем раздел «Дополнительные настройки» > «WAN» > вкладка «Интернет-соединение»:
Выставляем следующие значения:
Тип WAN-подключения — PPPoE
Выбор порта IPTV STB — выберите порт, в который включена STB-приставка.
Включить UPnP — Да
Получить IP-адрес WAN автоматически — Да
Подключаться к DNS-серверу автоматически — Да.
Имя пользователя — логин на доступ в Интернет с карточки, выдаваемой провайдером.
Пароль — пароль на доступ в Интернет с карточки, выдаваемой провайдером.
Остальные параметры не меняем и нажимаем Применить.
Настройка VPN L2TP для Билайн
Выбираем раздел «Дополнительные настройки» >»WAN» > вкладка «Интернет-соединение»:
Выставляем следующие значения:
Тип WAN-подключения — L2TP
Выбор порта IPTV STB — выберите порт, в который включена STB-приставка.
Включить UPnP — Да
Получить IP-адрес WAN автоматически — Да
Подключаться к DNS-серверу автоматически — Да.
Имя пользователя — логин на доступ в Интернет (в случае Билайн это номер договора — 089******).
Пароль — пароль на доступ в Интернет с карточки, выдаваемой провайдером.
Сервер L2TP (VPN) — tp.internet.beeline.ru
Остальные параметры не трогаем. Нажимаем кнопку «Применить».
Проброс портов (как открыть порт).
Выбираем раздел «Дополнительные настройки» > «WAN» > вкладка «Виртуальный сервер»:
Ставим параметру «Включить виртуальный сервер» галочку в значение «Да». В поле Имя службы вводим название приложения под которое открываем порт — например, «utorrent». В поле «Диапазон портов» указываем открываемый для приложения порт, его же указываем в поле «Локальный порт». В списке «Локальный IP-адрес» выбираем адрес компьютера для которого прописываем порт. Нажимаем кнопку «Добавить» и затем «Применить».
Настройка беспроводной сети Wi-Fi
Выбираем раздел «Дополнительные настройки» > «Беспроводная сеть» > вкладка «Общие»:
В поле «SSID» вводим идентификатор создаваемой беспроводной сети — им может быть любое слово например «nastroisam». «Метод проверки» подлинности выбираем «WPA2-Personal» а в поле «Предварительный ключ WPA» вводим ключ безопасности Wi-Fi — им может быть любая буквенная, цифирная либо смешанная последовательность символов не менее 8 знаков. Нажимаем кнопку Применить.
Настройка Демилитаризованной зоны DMZ.
Выбираем раздел «Дополнительные настройки» > «WAN» > вкладка «DMZ»:
В поле IP-адрес видимой станции вводим IP-адрес компьютера, который будем выводить в DMZ. Нажимаем кнопку Применить.
Настройка локальной сети LAN и DHCP
Для изменения IP-адреса роутера в локальной сети выбираем раздел «Дополнительные настройки» > «ЛВС» > вкладка «IP-адрес ЛВС»:
Для изменения настроек DHCP-сервера на ASUS RT-N12 C1 выбираем раздел «Дополнительные настройки» > «ЛВС» > вкладка «DHCP-сервер»:
Здесь вы можете при необходимости выключить DHCP-сервер роутера или изменить размер пула выдаваемых адресов.
Настройка роутера Asus в качестве Wi-Fi Повторителя (Репитер)
Чтобы сделать из RT-N12 C1 беспроводной повторитель — выбираем раздел «Дополнительные настройки «>»Администрирование» > «Режим работы»:
Ставим галочку «Режим повторителя» и нажимаем «Сохранить».
Прошивка RT-N12 C1
Для обновления микропрограммы роутера RT-N12 C1 сначала нужно скачать прошивку для него с официального сайта ASUS. Чтобы уточнить модель и ревизию своего роутера — переверните его и прочитайте на наклейке модель. Особое внимание обратите на значение «H/W ver.» — это версия(ревизия) Вашего устройства. После того, как Вы скачали прошивку, переходите в раздел «Дополнительные настройки» > «Администрирование» > «Обновление микропрограммы»:
Нажимаете кнопку «Выберите файл» и в открывшемся окне находите скачанный и распакованный файл с прошивкой и нажимаете «ОК». После этого нажимаете кнопку «Отправить» и ждете пока маршрутизатор Asus RT-N12 C1 прошьется и перезагрузится.
Смена пароля на RT-N12 C1
Для смены пароля на доступ к настройкам роутера надо перейти в раздел «Дополнительные настройки» >»Администрирование» > «Система»:
В поля «Новый пароль» и «Повторно введите новый пароль» введите новый код на доступ к настройкам роутера ASUS RT-N12 C1.
Балансировка нагрузки и приоритизация трафика на маршрутизаторе
В программном обеспечении роутера ASUS RT-N12 C1 есть простейшие методы настройки приоретизации трафика. Одна из них — EzQoS, позволяющая установить приоритет на конкретные типа трафика — Игровой, Мультимедиа или Серфинг. Но более интересна возможность выставления приоритета на конкретных клиентов. Для этого в главном окне веб-интефейса надо кликнуть на клиента. С правой стороны появится таблица «Состояние клиента»:
В таблице выставляете клиенту нужный Приоритет — Низкий, Обычный или Высокий. Нажимаете кнопку Применить.
Здесь мы рассмотрим алгоритм подключения и настройки ADSL модема ASUS RT-N12 C1 через WEB интерфейс.
Подключение ADSL модема ASUS RT-N12 C1
Содержание:
- Физичечкое подключение ADSL модема ASUS RT-N12 C1
- Проверка связи компьютера и ADSL модема ASUS RT-N12 C1
- Настройка подключения для ADSL модема ASUS RT-N12 C1
- Настройки Билайн для ADSL модема ASUS RT-N12 C1
- Настройки Онлайм для ADSL модема ASUS RT-N12 C1
- Настройки Акадо для ADSL модема ASUS RT-N12 C1
- Настройки Старнет для ADSL модема ASUS RT-N12 C1
- Настройки Нетбайнет для ADSL модема ASUS RT-N12 C1
- Настройки Леальта для ADSL модема ASUS RT-N12 C1
- Настройки МТС ИРКУТК для ADSL модема ASUS RT-N12 C1
- Настройки УкрТелеком для ADSL модема ASUS RT-N12 C1
- Настройки Авелаком для ADSL модема ASUS RT-N12 C1
- Видео по запросу «Настройка ASUS RT-N12 C1
Физичечкое подключение ADSL модема ASUS RT-N12 C1
В первую очередь ADSL модема ASUS RT-N12 C1 необходимо подключить к ПК, Ноутбуку или планшету. Подключение возможно как при помощи LAN кабеля, который вы найдете в комплекте ADSL модема ASUS RT-N12 C1 , так и посредством WI-Fi. Конечно же, надежнее подключить через кабель, т.к. современные прошивки по умолчанию идут с зашифрованным Wi-Fi, что может привести к некоторым cложностям
Для наглядности привожу схему подключения ADSL модема ASUS RT-N12 C1

- В первую очередь подключаем блок питания в разъем power, с этим проблем возникнуть не должно, он там один.
- Сетевой шнур (LAN), который вам протянули представители вашего провайдера, подключаем в разъем WAN на роутере, не иначе.
- Сетевой шнур, который идет в комплекте с ASUS RT-N12 C1 одним концом подключаем к сетевой карте компьютера или ноутбука, а другим в один из разъемов LAN на роутере
Для наглядности, вот вам задняя панель

На этом физическое подключение ADSL модема ASUS RT-N12 C1 завершено. Если все сделано правильно, на передней панели роутера должно гореть 4 индикатора: POWER, WPS, WLAN ну и один из LANов.
Если вы используете новый ASUS RT-N12 C1 , то переходите к проверке связи компьютера и ADSL модема ASUS RT-N12 C1 . Если же ADSL модема ASUS RT-N12 C1 ранее использовался
для доступа к интернет, то во избежание проблем с дальнейшим подключением рекомендую вам сбросить ASUS RT-N12 C1 к заводским настройкам. Для этого зажмите reset при помощи тонкого предмета на
10 секунд, и подождите не менее двух минут и переходите к следующему этапу.
Проверка связи компьютера и ADSL модема ASUS RT-N12 C1
В Windows 7 и Vista жмите:
Пуск → Панель управления → Сеть и интернет → Центр управления сетями и общим доступом
либо
Пуск → Панель управления → Центр управления сетями и общим доступом
Зависит от настройки системы
Должны попасть на эту страницу
Жмем подключение по локальной сети → Сведения и получаем следующее окно
В Свойстве “Адрес IPv4” Значение должно начинаться с “192.168……”. Этот адрес выдал вашему компьютеру ADSL модема ASUS RT-N12 C1
Для дальнейшей настройки нам потребуется Значение Свойства Шлюз по умолчанию IPv4. Запомните его и переходите к настройке подключения, ну или запишите
Настройка подключения для ADSL модема ASUS RT-N12 C1
Открываем браузер. Подойдет любой. В адресной строке вбиваем Шлюз по умолчанию IPv4 формата 192.16.1.1 или 192.168.0.1, а на некоторых прошивках и 192.168.0.10. Вбивайте свой. Тот, что нужно было запомнить
или записать из прошлого этапа. Так же шлюз можно посмотреть на обратной стороне ADSL модема ASUS RT-N12 C1. Перед вами должно появиться окно ввода пароля. Вводим логин: admin, пароль admin.
Жем отправить.
Для стороних прошивок так же возможны следующие пароли: “password”, “1234”, “0000”, “пустое значение”. Логин и пароль так же написан на обратной стороне ADSL модема ASUS RT-N12 C1. После
авторизации попадаем на страницу настройки ADSL модема ASUS RT-N12 C1.
Заходим в дополнительные настройки и открываем вкладку WAN. На некоторых прошивках в левом меню имеется вкладка WAN, жмем ее. Вы должны попасть на страницу настройки интернет соединения ADSL модема ASUS RT-N12 C1
Алгоритм дальнейшей настройки ADSL модема ASUS RT-N12 C1 зависит только от типа подключения, который использует предоставляющий вам интернет провайдер. Поэтому я приведу основные настройки
для популярных провайдеров Москвы которые будет необходимо заполнить в поля на картинке выше.
Смотрите так же
настройку Wi-Fi для ADSL модема ASUS RT-N12 C1
Основные настройки ADSL модема ASUS RT-N12 C1 для провайдеров Москвы
Настройки Билайн для ADSL модема ASUS RT-N12 C1
-
Тип WAN подключения:
L2TP или PPTP -
Настройка IP адреса WAN:
Получить автоматически -
Настройка DNS WAN:
Получить автоматически -
Настройка Учетной записи и соединения:
Логин и пароль предоставляется провайдером -
Специальные требования от поставщика услуг:
Сервер PPTP/L2TP пишем «tp.internet.beeline.ru» -
Сайт и телефон провайдера:
www.beeline.ru +7 800 700 8000
В последнее время участились звонки пользователей билайна. Звонили в билайн, узнавали в чем дело. Оператор ответил что они выборочно меняют тип подключения, с целью «выявить неактивных клиентов». Если
по данной инструкции настройка не удается, то используйте «IPOE подключение на ASUS RT-N12 C1 »
Настройки IPOE Билайн интернет для ADSL модема ASUS RT-N12 C1
-
Тип WAN подключения:
Динамический IP(DHSP, Automatic IP) -
Настройка IP адреса WAN:
Получить автоматически -
Настройка DNS WAN:
Получить автоматически -
Настройка Учетной записи и соединения:
Не требуется -
Специальные требования от поставщика услуг:
Не требуется -
Сайт и телефон провайдера:
www.beeline.ru +7 800 700 8000
Настройки Онлайм для ADSL модема ASUS RT-N12 C1
-
Тип WAN подключения:
Динамический IP(DHSP, Automatic IP) -
Настройка IP адреса WAN:
Получить автоматически -
Настройка DNS WAN:
Получить автоматически -
Настройка Учетной записи и соединения:
Не требуется -
Специальные требования от поставщика услуг:
Не требуется -
Сайт и телефон провайдера:
www.onlime.ru +7 800 707 12 12
Настройки Акадо для ADSL модема ASUS RT-N12 C1
С акадо все сложнее. Они используют разные типы подключения в различных районах Москвы
-
Тип WAN подключения:
Динамический IP(DHSP, Automatic IP) -
Настройка IP адреса WAN:
Получить автоматически -
Настройка DNS WAN:
Получить автоматически -
Настройка Учетной записи и соединения:
Не требуется -
Специальные требования от поставщика услуг:
Привязка по MAC адресу. Просить у провайдера, либо скопировать с сетевой карты компа -
Сайт и телефон провайдера:
www.akado.ru +7(499)940-00-00
или
-
Тип WAN подключения:
Статический IP -
Настройка IP адреса WAN:
ip адрес предоставляется провайдером. Должен быть в договоре. -
Настройка DNS WAN:
Получить автоматически -
Настройка Учетной записи и соединения:
Не требуется -
Специальные требования от поставщика услуг:
Привязка по MAC адресу. Просить у провайдера, либо скопировать с сетевой карты компа -
Сайт и телефон провайдера:
www.akado.ru +7(499)940-00-00
Настройки Старнет для ADSL модема ASUS RT-N12 C1
-
Тип WAN подключения:
PPPoE -
Настройка IP адреса WAN:
Выдается провайдером во всех районах кроме Головинский -
Настройка DNS WAN:
Выдается провайдером во всех районах кроме Головинский -
Настройка Учетной записи и соединения:
Логин и пароль выдается провайдером -
Специальные требования от поставщика услуг:
Не требуется -
Сайт и телефон провайдера:
www.starnet.ru +7(495) 150-95-59
Настройки Нетбайнет для ADSL модема ASUS RT-N12 C1
-
Тип WAN подключения:
PPPoE -
Настройка IP адреса WAN:
Получить автоматически -
Настройка DNS WAN:
Получить автоматически -
Настройка Учетной записи и соединения:
Логин и пароль выдается провайдером -
Специальные требования от поставщика услуг:
Не требуется -
Сайт и телефон провайдера:
www.netbynet.ru +7(495) 980 24 00
Настройки Леальта для ADSL модема ASUS RT-N12 C1
-
Тип WAN подключения:
Статический IP -
Настройка IP адреса WAN:
ip адрес предоставляется провайдером. Должен быть в договоре. -
Настройка DNS WAN:
DNS адрес предоставляется провайдером. Должен быть в договоре. -
Настройка Учетной записи и соединения:
Не требуется -
Специальные требования от поставщика услуг:
Привязка по MAC адресу. Просить у провайдера, либо скопировать с сетевой карты компьютера -
Сайт и телефон провайдера:
www.lealta.ru +7 (499) 579-90-70
По просьбе посетителя
Настройки МТС ИРКУТК для ADSL модема ASUS RT-N12 C1
-
Тип WAN подключения:
PPPoE -
Настройка IP адреса WAN:
Получить автоматически -
Настройка DNS WAN:
Получить автоматически -
Настройка Учетной записи и соединения:
Логин и пароль выдается провайдером -
Специальные требования от поставщика услуг:
Не требуется -
Сайт и телефон провайдера:
www.irkutsk.mts.ru +7 800 250 0890
Настройки УкрТелеком для ADSL модема ASUS RT-N12 C1
-
Тип WAN подключения:
iPoE -
Настройка IP адреса WAN:
Получить автоматически -
Настройка DNS WAN:
Получить автоматически -
Настройка Учетной записи и соединения:
Не требуется -
Специальные требования от поставщика услуг:
VPI = 1, а VCI= 40 -
Сайт и телефон провайдера:
www.ukrtelecom.ua 0-800-506-800, 044-246-68-00
Настройки Авелаком для ADSL модема ASUS RT-N12 C1
-
Тип WAN подключения:
L2TP -
Настройка IP адреса WAN:
Получить автоматически -
Настройка DNS WAN:
Получить автоматически -
Настройка Учетной записи и соединения:
Логин и пароль предоставляется провайдером -
Специальные требования от поставщика услуг:
Сервер L2TP пишем l2tp.avelacom.ru или 95.143.0.247 -
Сайт и телефон провайдера:
www.avelacom.ru +7 (495) 745-95-59, +7-800-550-03-01, +7 (812) 336-46-96
Видео по запросу «Настройка ASUS RT-N12 C1 «
По просьбам мы будем добавлять настройки для ADSL модема ASUS RT-N12 C1 других провайдеров МОСКВЫ
Помогите развитию проекта
Остались вопросы?
Получите консультацию по телефону +7 903 778-66-63
Или задайте вопрос на сайте
На чтение 3 мин Опубликовано Обновлено
Роутер Asus RT-N12C1 — это надежное устройство для создания беспроводной сети в доме или офисе. Он обеспечивает стабильное и быстрое подключение к интернету, а также позволяет настроить безопасность и управление сетью. Если вы начинающий пользователь, вам будет полезна подробная инструкция по настройке этого роутера.
Первоначальные настройки
Перед тем как начать настраивать роутер Asus RT-N12C1, вам необходимо выполнить несколько шагов.
Во-первых, убедитесь, что все необходимые кабели подключены: сетевой кабель от провайдера интернета подключен к порту «WAN» на задней панели роутера, а компьютер подключен к одному из портов LAN. Убедитесь также, что роутер подключен к источнику питания и включен.
Во-вторых, установите последнюю версию прошивки для роутера Asus RT-N12C1. Вы можете загрузить ее с официального сайта производителя и установить с помощью утилиты для обновления прошивки.
После выполнения этих простых действий вы будете готовы приступить к настройке роутера Asus RT-N12C1.
Настройка сетевых параметров
Для начала откройте веб-браузер на вашем компьютере и введите IP-адрес роутера в адресную строку. По умолчанию IP-адрес Asus RT-N12C1 — 192.168.1.1. Нажмите Enter и вы попадете на страницу входа в панель управления роутера.
Введите логин и пароль. По умолчанию логин — admin, пароль — admin. Если вы впервые настраиваете роутер, рекомендуется сменить пароль для безопасности.
После входа в панель управления роутера, перейдите в раздел «Network» или «Сеть», где вы сможете настроить параметры подключения к интернету. Вам необходимо ввести настройки, предоставленные провайдером, как правило, это данные учетной записи и параметры подключения PPPoE.
Инструкция по настройке роутера Asus RT-N12C1
Шаг 1: Подключите роутер к источнику питания и подключите компьютер к одному из Ethernet-портов роутера с помощью сетевого кабеля.
Шаг 2: Откройте веб-браузер на компьютере и введите в адресной строке IP-адрес роутера. Обычно IP-адрес роутера Asus RT-N12C1 — 192.168.1.1.
Шаг 3: В появившемся окне авторизации введите имя пользователя и пароль по умолчанию (если не были изменены). По умолчанию имя пользователя — admin, пароль — admin.
Шаг 4: После авторизации откроется главное меню настроек роутера.
Шаг 5: В главном меню выберите вкладку «Настройки сети» или «Network Settings». Здесь вы можете настроить параметры сети, такие как IP-адрес, DHCP-сервер и DNS-сервер.
Шаг 6: В разделе «Беспроводная сеть» или «Wireless» вы можете настроить имя сети (SSID) и безопасность для вашей беспроводной сети. Рекомендуется настроить пароль для защиты доступа к вашей сети.
Шаг 7: Если нужно настроить порты и перенаправление портов, выберите в меню пункт «Порты — Продвинутые настройки» или «Port Forwarding».
Шаг 8: После внесения всех необходимых изменений, сохраните настроенные параметры нажатием кнопки «Сохранить» или «Save». Роутер Asus RT-N12C1 будет перезагружен с новыми настройками.
Обратите внимание, что эта инструкция предоставляет общий обзор настройки роутера Asus RT-N12C1 и может отличаться в зависимости от вашей конкретной модели и версии прошивки.
Интернет-провайдер АТЕЛ Рыбинск предоставляет услуги высокоскоростного домашнего интернета, цифрового ТВ и HD телевидения высокой четкости, а также услуги телефонии, видеонаблюдения и домофонизации.


АтелРыбинск ©
Лицензия №169165 от 07.03.2019 г. выдана Федеральной службой по надзору в сфере связи, информационных технологий и массовых коммуникаций.
Руководства пользователя
Версия TR6979
3.49 MB
ASUS RT-N12 C1 user’s manual in Turkish
Версия TC6979
3.83 MB
ASUS RT-N12 C1 user’s manual in Tradition Chinese
Версия S6979
3.5 MB
ASUS RT-N12 C1 user’s manual in Spanish
Версия RO6979
3.5 MB
ASUS RT-N12 C1 user’s manual in Romanian
Версия R6979
3.44 MB
ASUS RT-N12 C1 user’s manual in Russian
Версия HUG6979
1.6 MB
ASUS RT-N12 C1 user’s manual in Hungarian
Версия G6979
2.72 MB
ASUS RT-N12 C1 user’s manual in German
Версия F6979
3.47 MB
ASUS RT-N12 C1 user’s manual in French
Версия E6979
2.77 MB
ASUS RT-N12 C1 user’s manual in English
Версия CZ6979
3.47 MB
ASUS RT-N12 C1 user’s manual in Czech
Версия C6979
3.83 MB
ASUS RT-N12 C1 user’s manual in Simplified Chinese
Версия GK6979
3.49 MB
ASUS RT-N12 C1 user’s manual in Greek