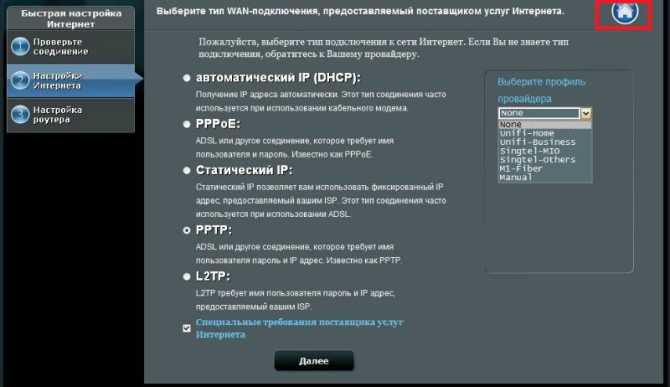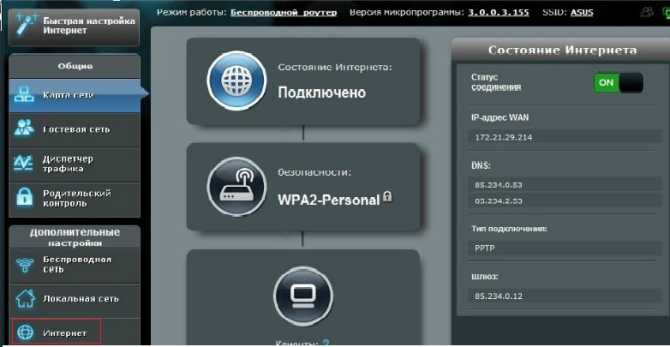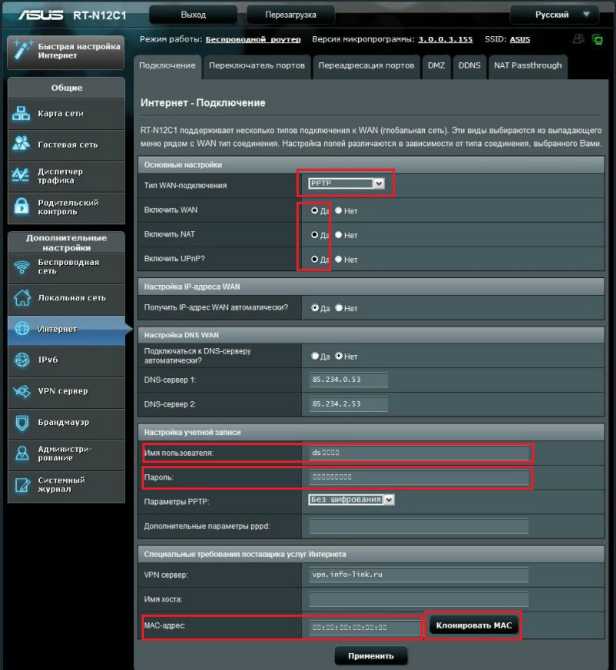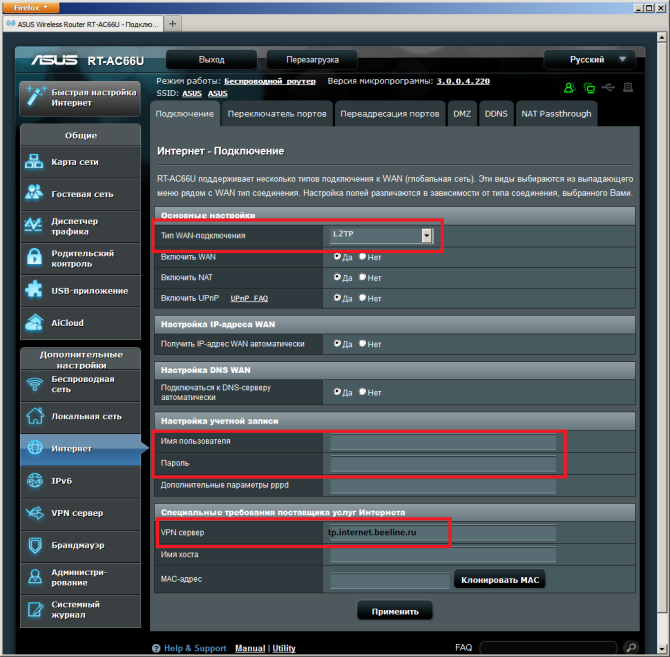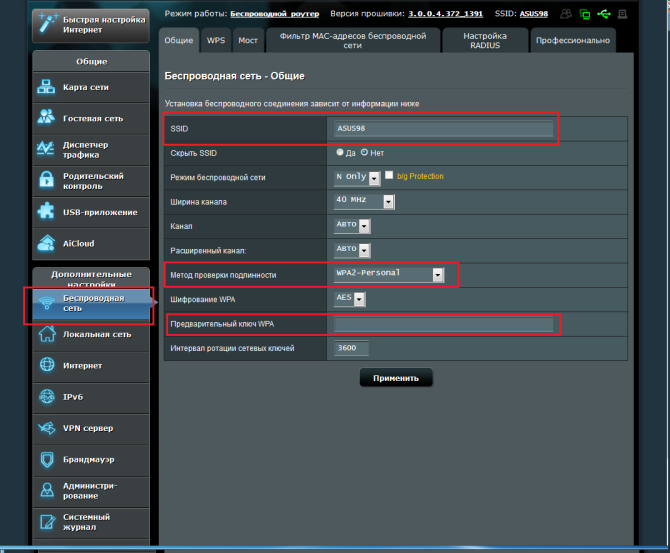В данной инструкции будет показан процесс настройки WiFi роутера ASUS RT-N12 D1 для провайдеров Билайн, Ростелеком, ТТК и МТС. Инструкция подойдет для роутеров с актуальной на сегодняшний день прошивкой, версии 3.0.х.х (Черный интерфейс).
Для тех, у кого старая прошивка 1.х.х.х или 2.х.х.х (Сине – Голубой интерфейс) и вы не желаете её обновить, то советую, ознакомится со статьёй здесь. Для тех, кто решил сменить прошивку на «черную», советую прочить, как ее обновить.
Содержание:
- Подключение роутера к компьютеру
- Сброс настроек роутера
- Вход в WEB конфигуратор
- Настройка интернета
- Конфигурирование IPTV
- Настройка WiFi
- Видео-инструкция подкключения роутера
Подключение WiFi маршрутизатора
Многие люди сначала располагают роутер в квартире, а потом думают, как его настроить по WiFi. Это не правильно. Лучше настраивать роутер, подключив его к компьютеру, а потом уже ставить его, куда душе будет угодно.
Сначала нужно будет включить роутер в сеть 220В, затем провод провайдера вставить в отдельный порт WAN, цвет которого будет отличаться от других (синий, белый, или другой, под ним будет надпись в виде буквы «е» с ободком). Возьмите патч-корд (он есть в комплекте), и подключите его в любой из 4-х портов «LAN», другой конец провода подключите к сетевой карте компьютера (туда, куда был вставлен провод провайдера ранее). Подключение WiFi маршрутизатора к компьютеру окончено.
Сброс настроек маршрутизатора на заводские
Я всегда советую, перед тем как приступить к настройке роутера, сбросить его на стандартные заводские настройки. Мало ли что, может Вы купили Б/У маршрутизатор, или после проверки на заводе их не сбросили.
Для сброса настроек нужно нажать на скрытую кнопку «Reset», для этого может потребоваться спичка, булавка или паста от ручки. Нажав на кнопку, удерживайте ее в течение 10 секунд и ждите, пока одновременно не загорятся все лампочки на передней панели. Ожидайте пару минут, пока роутер полностью не перезагрузится. Все, теперь настройки WiFi роутера сброшены на заводские.
Вход в WEB конфигуратор
После подключения роутера к ПК нам нужно его настроить, для этого нужно зайти в WEB интерфейс конфигуратора. Как и на всех роутерах асус, вход в конфигуратор осуществляется стандартно.
Открываем любой браузер (Опера, Мазила, Гугл хром, Яндекс браузер или кто еще пользуется Интернет Эксплорер). В адресной строке набираем адрес роутера 192.168.1.1, Логин- admin и Пароль – admin, жмем «Enter» или Вход (Отправить).
После входа перед вами откроется страница быстрых настроек. Для того чтобы понимать процесс настройки, советую все сделать вручную. Перейдите на главную страницу, нажав на кнопку в виде «домика» в правом верхнем углу. В некоторых прошивках нужно будет нажать на кнопку «далее».
Настройка интернета
Для начала давайте настроим Интернет-соединение. Для этого достаньте свой договор с интернет провайдером, где будут указаны настройки и тип соединения. Если вы потеряли договор или по каким-либо причинам он отсутствует, свяжитесь с технической поддержкой вашего провайдера и узнайте данные о подключении, которые вам нужны. Затем перейдите в пункт меню справа «Интернет».
Динамический IP адрес
Это самый простой тип соединения. Достаточно в поле «Тип WAN подключения» выбрать «Автоматический IP». Затем обязательно ставим точки на «Да» в поле «Включить WAN» и «Включить NAT». Можно также «включить UPnP» поставить точку на «Да» — сделаем это для того, чтобы у нас не было проблем в работе с файлообменниками.
Если у провайдера есть привязка по определенному MAC адресу, то в поле «MAC адрес» нужно указать его. Скорей всего, это мак адрес вашего компьютера, который был подключен к интернету. Если вы настраиваете роутер на нем, то просто нажмите кнопку «Клонировать MAC». Для принятия настроек нажмите кнопку «Применить».
PPPoE соединение для Ростелеком и Дом.ру
Выбираем «Тип WAN подключения» «PPPoE», Включить WAN NAT UPnP, ставим точки на «Да». Теперь самое главное, в пункте «Настройка учетной записи», в поле «Имя пользователя» пропишите Ваш логин, который написан в договоре или взят у тех поддержки. В поле «Пароль» вписываем пароль, который указан в договоре.
У некоторых провайдеров есть привязка к мак адресу. Если вы производите настройку на компьютере, который был подключен ранее к интернету, то просто нажмите кнопку «Клонировать МАС». Если нет, то вам нужно прописать его. После ввода всех настроек жмем кнопку «Применить».
L2TP соединение для Билайна
Для того чтобы поднять Интернет-соединение с провайдером «Beeline» выберите тип подключения «L2TP». Включить WAN NAT UPnP — ставим точки на «Да». Имя пользователя – это номер договора, тот номер, на который вы платите. Пароль – тот же самый, что и в личный кабинет. В «VPN соединение» указываем — tp.internet.beeline.ru. Теперь осталось нажить кнопку «Применить».
Для боле полного понимания настройки для данного типа подключения вы можете посмотреть это видео:
.
Настройка WiFi на роутере ASUS RT-N12
Чтобы настроить WiFi перейдите во вкладку «Беспроводная сеть». Здесь, во вкладке «Общие» нам нужно указать некоторые данные. SSID – имя сети, можете указать любое слово латиницей. «Метод проверки подлинности» — обязательно ставим WPA2-Personal, «Предварительный ключ WPA» — пароль вашей сети, указываем любой не менее 8 символов. Жмем кнопку «Применить».
После ввода всех настроек следует перезагрузить роутер. Кнопка перезагрузки находится верху интерфейса настроек. Дождитесь, кода роутер полностью включится, это займет максимум 2-3 минуты. Советую, ознакомится со статьей подключение Wi Fi к ноутбуку , подключить Вай фай к планшету.
Видео-инструкция как открыть порты:
.
Настройка IPTV
Настройки IPTV в роутере RT-N12 даже с новой прошивкой неполные. Можно лишь выбрать порт, по которому будет идти сигнал. Если у вашего провайдера нужно указать VLAN ID, то этот роутер вам не подойдет.
Для выбора порта, к которому будет подключаться IPTV приставка, перейдите в пункт Локальная сеть (ЛВС). Здесь, в поле «Выбор порта IPTV-STB» нужно выбрать порт, к которому вы будете подключать iptv-приставку. Все, жмем кнопку «Применить». Для тех, кому не понятен процесс конфигурирования маршрутизатора, даже после прочтения инструкции, предлагаю посмотреть видео:
.
На чтение 10 мин Просмотров 17.2к.
Дмитрий Елисеев
IT инженер 1 категории. Опыт работы в сфере — 6 лет.
Одной из популярных моделей роутеров фирмы Asus является RT-N12 VP B1. Рассмотрим характеристики девайса, его настройку в нескольких режимах и прошивку.
Содержание
- Характеристики
- Подключение к компьютеру
- По wi fi
- По проводу
- Авторизация
- Сброс на заводские настройки
- Быстрая настройка
- Ручная настройка
- PPTP
- PPTP со статическим IP
- L2TP
- L2TP со статическим IP
- PPPoE
- PPPoE со статическим IP
- Настройка в режиме повторителя (репитера)
- Прошивка
- Отзывы
Характеристики
Эта модель — модификация Asus Rt N12 (подробная статья по ссылке). Маршрутизатор оснащен двумя антеннами с коэффициентом усиления 5 децибел, а максимальная скорость беспроводного соединения, заявленная производителем, составляет 300Мбит/с.
Основные характеристики Asus RT-N12 VP B1:
| Протокол беспроводной связи | IEEE 802.11n с частотой 2.4 ГГц |
| Разъем WAN (для подключения Интернета) | 1 |
| Порты LAN (для подключения пользовательских устройств) | 4, скорость до 100Мбит/с |
| Стандарты защиты | |
| Кнопки | WPS/reset |
| Количество антенн | 2 несъемные с коэффициентом усиления 5dbi |
| Протоколы динамической маршрутизации |
Нажмите чтобы увидеть подробные технические характеристики
Удобство и простота настройки
10
Подключение к компьютеру
Чтобы настроить маршрутизатор, нам нужно сначала подключить его. Для этого первым делом мы подключаем роутер к розетке, затем подключаем «витую пару» провайдера в порт WAN.
Соединить устройство можно одним из двух способов.
По wi fi
Способ без проводов, который подойдет для подключения с любого девайса с wi fi модулем: ноутбук, планшет, смартфон. Нужно подключиться к wi fi сети маршрутизатора Asus RT-N12 VP B1 с именем ASUS_FC.
При подключении нас перебросит на страницу, где обязательно нужно поменять пароль, который мы будем использовать для входа в админ-панель.
Дальнейшая настройка будет происходить ниже в разделе «Быстрая настройка».
По проводу
Чаще всего используется при подключении с персональным компьютером без модуля WIFI. Для этого способа нам понадобится патчкорд. Соединяем маршрутизатор с нашим компьютером – в любой порт LAN подсоединяем один конец патчкорда, а другой — в разъем ПК.
Следующим шагом нам надо войти в настройки с помощью учетной записи роутера.
Для входа в админ-панель нам понадобиться любой браузер. Открываем его и в адресной строке набираем 192.168.1.1 или router.asus.com и переходим по адресу, нажав кнопку «Enter».
После этого шага мы попадаем на страницу смены пароля, как на скриншоте выше.
Авторизация
Если не получилось войти по инструкции выше, заходим с помощью логина и пароля.
Для входа в админ-панель нам понадобиться любой браузер. Открываем его и в адресной строке набираем 192.168.1.1 или router.asus.com и переходим по адресу, нажав кнопку «Enter».
Далее нам нужно ввести логин и пароль. По умолчанию логин – admin, пароль – admin. Посмотреть их можно также на наклейке сзади роутера.
Сброс на заводские настройки
Если пароль от панели администратора забыт и не получается зайти, рекомендуем сделать сброс роутера ASUS rt n12 vp b1 на заводские настройки.
Для этого нужно зажать кнопку WPS/reset на 10 секунд, она находиться на задней панели роутера. После этого устройство перезагрузится и все настройки сбросятся.
Быстрая настройка
После того как мы придумали и записали пароль для входа в админку, нажимаем кнопку «Далее».
Роутер попробует подключиться к интернету самостоятельно. Если этого не произойдет, придется вручную настраивать подключение. Как это сделать, будет написано в разделе «Ручная настройка».
При удачном подключении потребуется указать имя wi fi сети и пароль от нее. Далее жмем кнопку «Применить».
Обращаем внимание! Чтобы вашим интернетом не пользовались лишние люди и не создавали нагрузку на сеть, рекомендуем придумать сложный пароль!
Сеть настроена, для завершения жмем кнопку «Выполнено».
Ручная настройка
Для настройки роутера ASUS rt n12 vp b1 приготовьте договор с инет -провайдером. Это не просто юридическая бумага, там есть дополнительная информация, которая будет нам необходима. Рассмотрим возможные способы настройки.
PPTP
- Проходим авторизацию в админ-панели.
- С левой стороны находим меню, надо выбрать пункт «Интернет».
- Нужный нам тип WAN—подключения — «PPTP».
- Выбираем автоматическое получение IP—адреса WAN и подключение к серверу DNS.
- «Имя пользователя», «Пароль», «VPN сервер» ищем в договоре с интернет—провайдером. Если их там нет, делаем телефонный звонок провайдеру.
- В поле «Имя хоста» пишем любое имя на английской раскладке клавиатуры, например, inet.
- Когда все пункты выполнены, жмем «Применить».
PPTP со статическим IP
- Проходим авторизацию в админ-панели.
- В меню с левой стороны кликаем на «Интернет», здесь предстоит настройка.
- Нужный нам тип WAN—подключения — «PPTP».
- Получить IP—адрес WAN автоматически – «НЕТ».
- Указываем IP—адрес, маску подсети, основной шлюз, DNS1 и DNS2. Все эти параметры ищем в договоре.
- Там же находим «Имя пользователя» и «Пароль», вставляем. Если вдруг их там нет, придется выяснить их у техподдержки своего провайдера.
- Вписываем «VPN сервер» — он также должен быть указан провайдером.
- В поле имя хоста пишем любое имя на английской раскладке клавиатуры, например, inet.
- Когда все пункты выполнены, жмем «Применить».
L2TP
- Проходим авторизацию в админ-панели.
- С левой стороны находим меню, надо выбрать пункт «Интернет».
- Нужный нам тип WAN—подключения — «L2TP».
- Получить IP—адрес WAN автоматически и подключаться к DNS—серверу автоматически – отвечаем «ДА» на оба пункта.
- В договоре с поставщиком интернета находим «Имя пользователя» и «Пароль», вставляем. Если вдруг их там нет, придется выяснить их у техподдержки своего провайдера.
- Вписываем «VPN сервер» — он также должен быть указан провайдером.
- В поле имя хоста пишем любое имя на английской раскладке клавиатуры, например, inet.
- Когда все пункты выполнены, жмем «Применить».
L2TP со статическим IP
- Проходим авторизацию в админпанели.
- С левой стороны находим меню, надо выбрать пункт «Интернет».
- Нужный нам тип WAN—подключения — «L2TP».
- Получить IP—адрес WAN автоматически – отвечаем «НЕТ».
- Указываем IP—адрес, маску подсети, основной шлюз, DNS1 и DNS2. Они указаны в договоре с поставщиком Интернета.
- Там же находим «Имя пользователя» и «Пароль», вставляем. Если вдруг их там нет, придется выяснить их у техподдержки своего провайдера.
- Вписываем «VPN сервер» — он также должен быть указан провайдером.
- В поле имя хоста пишем любое имя на английской раскладке клавиатуры, например, inet.
- Когда все пункты выполнены, жмем «Применить».
PPPoE
- Проходим авторизацию в админ-панели.
- С левой стороны находим меню, надо выбрать пункт «Интернет».
- Нужный нам тип WAN—подключения — «PPPoE».
- Получить IP—адрес WAN автоматически – «ДА».
- Подключаться к DNS—серверу автоматически – «ДА».
- «Имя пользователя» и «Пароль» находим в договоре с поставщиком Интернета, вставляем. Если вдруг их там нет, придется выяснить их у техподдержки своего провайдера.
- В поле имя хоста пишем любое имя на английской раскладке клавиатуры, например, inet.
- Когда все пункты выполнены, жмем «Применить».
PPPoE со статическим IP
- Проходим авторизацию в админ-панели.
- С левой стороны находим меню, надо выбрать пункт «Интернет».
- Нужный нам тип WAN—подключения — «PPPoE».
- Получить IP—адрес WAN автоматически – «НЕТ».
- Указываем IP—адрес, маску подсети, основной шлюз, DNS1 и DNS2. Они указаны в договоре.
- «Имя пользователя» и «Пароль» должны быть указаны в договоре. Смотрим и вписываем. Если найти их не получилось, нужно позвонить провайдеру и узнать.
- В поле имя хоста пишем любое имя на английской раскладке клавиатуры, например, inet.
- Когда все пункты выполнены, жмем «Применить».
Настройка в режиме повторителя (репитера)
Режим повторителя нужен для усиления сигнала основной сети. Например, в одной из комнат плохо ловит сеть и для лучшего покрытия можно установить второй маршрутизатор в режиме репитера.
Не важно какой марки роутер создает основную сеть, для режима повторителя подойдет девайс любой марки.
В итоге будет работать одна WIFI сеть, а роутер ASUS скопирует настройки основной сети. Устройства будут переключаться между главным маршрутизатором и повторяющим сигнал.
Чтобы подключить роутер asus rt n12 vp b1 как репитер нужно:
- Авторизуемся в админ-панели нашего роутера.
- Слева щелкаем на меню «Администрирование», затем выбираем «Режим повторителя» и сохраняем.
- Далее нам нужно выбрать основную сеть, которую мы будем повторять. Выбираем ее, вводим пароль и нажимаем кнопку «Подключение».
- В новом окне указываем настройки и жмем «Далее».
- Отмечаем галочкой пункт «Используйте настройки по умолчанию» и нажимаем «Применить».
- Ждем подключения.
- Настройка завершена.
Прошивка
Обновить прошивку можно если роутер Asus RT-N12 VP B1 сильно «режет» скорость интернета по WI-FI.
Для этого нужно авторизоваться в панели администратора и выбрать в левом меню вкладку «Администрирование» и перейти на «Обновление микропрограммы».
Далее в пункте «Версия прошивки» нажимаем кнопку «Проверить».
При наличии свежей прошивки появиться вот такое сообщение:
Отлично, нашлась свежая версия прошивки, для установки нажимаем кнопку «Обновление микропрограммы».
Важно! При отключении питания во время обновления есть вероятность превратить ваш роутер в «кирпич» и он перестанет работать.
Далее произойдет скачивание прошивки и ее установка.
Также можно зайти на сайт производителя, и скачать нужную прошивку (Firmware). Далее зайти в меню «Обновление микропрограммы» и загрузить ее вручную.
Отзывы
«Беспроблемный, не нужны никакие танцы с бубнами, бюджетный, элементарная настройка», — пишут в отзывах к Asus RT-N12 VP B1. Но отмечают, что сейчас можно купить гигабитные роутеры за ту же цену.
Роутер ASUS RT-N12 МТС является популярным устройством для создания собственной сети в доме или офисе. Если у вас есть этот модель, вам необходимо правильно настроить его, чтобы получить лучшую производительность и безопасность. В этой подробной инструкции мы расскажем вам, как настроить роутер ASUS RT-N12 МТС шаг за шагом, а также дадим несколько полезных советов.
Перед тем как начать настройку, убедитесь, что у вас есть все необходимые материалы, включая роутер ASUS RT-N12 МТС, его блок питания, сетевой кабель и подробная инструкция. Подключите роутер к вашему компьютеру или ноутбуку с помощью сетевого кабеля и подключите блок питания к розетке. После этого вы можете приступить к настройке.
В первую очередь, откройте любой веб-браузер и введите IP-адрес вашего роутера в адресной строке. Обычно это 192.168.1.1, но вы можете найти IP-адрес вашего роутера в документации или на его задней панели. Нажмите Enter, и вы должны увидеть страницу настроек роутера.
Важно отметить, что для доступа к настройкам роутера обычно требуется пароль. Если вы не меняли его ранее, попробуйте ввести стандартные данные, такие как «admin» в поле «Имя пользователя» и «admin» или «password» в поле «Пароль». Если это не сработает, обратитесь к инструкции роутера или свяжитесь с технической поддержкой.
Содержание
- Как настроить роутер ASUS RT-N12 МТС?
- Подключение и настройка роутера ASUS RT-N12 МТС
- Методы настройки роутера ASUS RT-N12 МТС
- Советы по оптимизации работы роутера ASUS RT-N12 МТС
Как настроить роутер ASUS RT-N12 МТС?
Перед началом настройки убедитесь, что у вас есть следующая информация:
| 1. | Имя вашей Wi-Fi сети (SSID) и пароль для подключения к ней. |
| 2. | Логин и пароль для доступа к настройкам роутера. |
Теперь, когда у вас есть все необходимые данные, вы можете приступить к настройке роутера ASUS RT-N12 МТС:
- Подключите роутер к компьютеру с помощью сетевого кабеля.
- Откройте веб-браузер и введите IP-адрес роутера (обычно это 192.168.1.1) в строку адреса.
- В появившемся окне авторизации введите логин и пароль (обычно admin/admin) и нажмите «Войти».
- Перейдите в раздел «Настройки беспроводной сети» и укажите имя Wi-Fi сети и пароль, которые вы выбрали.
- Сохраните изменения и перезагрузите роутер.
После перезагрузки роутера новые настройки вступят в силу, и вы сможете подключиться к вашей новой Wi-Fi сети с помощью выбранного пароля.
Теперь вы знаете, как настроить роутер ASUS RT-N12 МТС. Следуя этой простой инструкции, вы сможете установить стабильное и безопасное соединение Wi-Fi и настроить все необходимые параметры для комфортного пользования интернетом.
Подключение и настройка роутера ASUS RT-N12 МТС
Для начала настройки роутера ASUS RT-N12 МТС вам потребуется выполнить ряд шагов:
- Убедитесь, что роутер подключен к устройству, например к модему, при помощи сетевого кабеля.
- Включите роутер и дождитесь, пока индикатор питания загорится зеленым светом.
- Откройте веб-браузер и введите IP-адрес роутера. Обычно это 192.168.1.1, но иногда может быть и другой адрес. Нажмите Enter.
- В появившемся окне авторизации введите логин и пароль. По умолчанию логин admin, а пароль admin. Если эти данные не подходят, проверьте документацию к роутеру или обратитесь к своему интернет-провайдеру.
- После успешной авторизации откроется веб-интерфейс настройки роутера.
- Вам предоставляется несколько опций для настройки роутера, таких как подключение к интернету, настройка Wi-Fi и безопасности.
- Выберите «Настройки WAN» в меню роутера.
- Выберите тип подключения к интернету, например PPPoE или DHCP.
- Введите необходимые данные, такие как логин и пароль от вашего интернет-провайдера.
- Нажмите «Сохранить» и перезагрузите роутер.
- Выберите «Настройки беспроводной сети» в меню роутера.
- Установите имя сети (SSID) и пароль для доступа к Wi-Fi.
- Выберите нужные настройки безопасности, например тип шифрования.
- Нажмите «Сохранить» и перезагрузите роутер.
Для подключения к интернету:
Для настройки Wi-Fi:
После завершения всех необходимых настроек роутер будет полностью готов к использованию. Проверьте подключение к интернету и убедитесь, что Wi-Fi сеть работает нормально.
Методы настройки роутера ASUS RT-N12 МТС
Существует несколько способов настройки роутера ASUS RT-N12 МТС. В этом разделе мы рассмотрим основные методы настройки данной модели.
1. Через веб-интерфейс роутера:
– Подключите компьютер к роутеру ASUS RT-N12 МТС с помощью Ethernet-кабеля.
– Откройте любой веб-браузер и введите IP-адрес роутера (обычно 192.168.1.1) в адресную строку.
– В открывшейся странице введите логин и пароль (если они не были изменены, то по умолчанию admin/admin) и нажмите «Войти».
– В меню настроек роутера выберите нужные параметры, такие как тип подключения к Интернету, настройки беспроводной сети, пароль и прочее.
– После завершения настроек сохраните изменения и перезагрузите роутер.
2. С помощью специального приложения:
– Установите на свое устройство приложение «ASUS Router» (для Android или iOS).
– Запустите приложение и выберите роутер ASUS RT-N12 МТС из списка доступных устройств.
– Введите логин и пароль для входа в настройки роутера.
– Воспользуйтесь удобным интерфейсом приложения для настройки роутера.
– Сохраните изменения и перезагрузите роутер.
3. С помощью WPS (Wi-Fi Protected Setup):
– Убедитесь, что ваше устройство поддерживает WPS и включите его.
– На роутере ASUS RT-N12 МТС нажмите кнопку WPS.
– Через несколько секунд нажмите и удерживайте кнопку WPS на вашем устройстве.
– Ожидайте, пока произойдет автоматическое подключение роутера к устройству.
| Метод | Описание |
|---|---|
| Веб-интерфейс | Настройка через веб-браузер и интерфейс роутера. |
| Приложение | Использование специального приложения «ASUS Router». |
| WPS | Настройка с помощью функции Wi-Fi Protected Setup. |
Советы по оптимизации работы роутера ASUS RT-N12 МТС
Оптимизация работы роутера ASUS RT-N12 МТС может существенно повысить его производительность и стабильность работы. В данном разделе вы найдете несколько полезных советов, которые помогут вам настроить роутер максимально эффективно.
1. Обновите прошивку роутера
Периодически разработчики выпускают обновления прошивки, которые исправляют ошибки, улучшают безопасность и добавляют новые функции. Проверьте наличие обновлений на официальном сайте ASUS и, при необходимости, выполните обновление.
2. Подключите роутер к электропитанию
Рекомендуется подключать роутер к отдельной розетке и не использовать переходники или удлинители. Это позволит избежать проблем с питанием и стабильностью сигнала.
3. Измените канал Wi-Fi
Возможно, ваш роутер работает на одном и том же канале, что и другие устройства в вашей окрестности. Попробуйте сменить канал Wi-Fi на менее загруженный, чтобы улучшить стабильность и скорость подключения.
4. Измените положение роутера
Расположение роутера имеет большое значение для качества сигнала Wi-Fi. Постарайтесь разместить его в центре квартиры или дома, на некотором расстоянии от металлических предметов или других устройств, которые могут влиять на работу сети.
5. Включите функцию QoS
Функция Quality of Service (QoS) позволяет распределить доступную пропускную способность сети между различными устройствами. Настройте приоритеты для устройств, которые наиболее важны для вас, чтобы обеспечить стабильное подключение и быстрый доступ к интернету.
6. Включите гостевую Wi-Fi-сеть
Если у вас часто бывают гости, активируйте гостевую Wi-Fi-сеть. Это поможет сохранить безопасность вашей основной сети и предоставить гостям отдельный доступ к интернету.
Применение этих советов позволит вам получить максимальную отдачу от роутера ASUS RT-N12 МТС и настроить его работу в соответствии с вашими потребностями.
Интернет-роутер Asus RT-N12 является одним из популярных моделей среди пользователей МТС. Он обладает широкими возможностями и прост в настройке. В этой статье мы расскажем, как настроить роутер Asus RT-N12 с помощью услуги МТС, чтобы получить стабильное и быстрое подключение к интернету.
Перед началом настройки роутера Asus RT-N12 необходимо убедиться, что у вас уже есть абонентская учетная запись МТС и вы подключены к интернету. Подготовьте также учетные данные для провайдера: логин и пароль.
Для начала подключите роутер Asus RT-N12 к компьютеру с помощью сетевого кабеля. Затем введите в адресной строке браузера IP-адрес роутера Asus RT-N12, который может быть указан на устройстве или в документации. Например, это может быть адрес 192.168.1.1.
Внимание! Если вы не знаете IP-адрес роутера Asus RT-N12, вы можете проверить его, открыв командную строку на компьютере и введя команду ipconfig. После этого найдите строку «Адрес IPv4» и найдите стандартный шлюз, который и будет IP-адресом роутера.
Настройка роутера Asus RT-N12
Настройка роутера Asus RT-N12 может быть необходима для обеспечения стабильного и безопасного интернет-соединения. В этой статье мы расскажем, как настроить роутер Asus RT-N12 с помощью провайдера МТС.
Шаг 1. Подключите роутер к питанию и кабелю интернета. Проверьте, что индикаторы устройства горят правильно.
Шаг 2. Подключите компьютер или ноутбук к роутеру через сетевой кабель или Wi-Fi.
Шаг 3. Откройте веб-браузер и в адресной строке введите IP-адрес роутера (по умолчанию 192.168.1.1) и нажмите Enter.
Шаг 4. Введите логин и пароль для входа в настройки роутера (по умолчанию admin и admin). Нажмите Войти.
Шаг 5. В меню настройки выберите режим работы, подходящий для вашей сети — мост, репитер или роутер.
Шаг 6. Произведите основные настройки сети: задайте название сети (SSID), выберите режим работы Wi-Fi (802.11b/g/n), установите пароль для беспроводного соединения.
Шаг 7. Настройте безопасность сети: выберите тип шифрования (WEP, WPA или WPA2), введите пароль для шифрования.
Шаг 8. Сохраните изменения и перезагрузите роутер.
Выполнение всех этих шагов позволит вам успешно настроить роутер Asus RT-N12 с помощью провайдера МТС и обеспечить стабильную работу вашей домашней сети.
МТС и Asus RT-N12: инструкция по настройке
Шаг 1: Подключение
Сначала подключите Asus RT-N12 к розетке и подключите его к вашему модему МТС при помощи сетевого кабеля.
Шаг 2: Настройка
Для начала, откройте браузер и введите адрес http://192.168.1.1 в адресную строку. Вы увидите страницу входа в панель управления роутера Asus RT-N12.
Введите административный пароль и нажмите «Войти». Если вы не знаете пароль, попробуйте ввести «admin» (без кавычек).
Шаг 3: Настройка WAN-соединения
На странице управления роутера найдите раздел «WAN Connection Type» и выберите «PPPoE». Введите ваш логин и пароль, предоставленный МТС. Нажмите «Применить» для сохранения настроек.
Шаг 4: Настройка локальной сети
Перейдите в раздел «LAN» и введите IP-адрес вашего роутера. Установите маску подсети (Subnet Mask), выберите DHCP Server и введите диапазон IP-адресов для вашей локальной сети. Нажмите «Применить» для сохранения настроек.
Шаг 5: Перезагрузка
Чтобы применить все настройки, перезагрузите роутер Asus RT-N12. Для этого перейдите в раздел «Administration» и нажмите «Reboot».
Вот и все! Теперь роутер Asus RT-N12 должен быть успешно настроен для работы с сетью МТС. Вы готовы пользоваться интернетом.
Роутер ASUS RT-N12 МТС — надежное и популярное устройство для распространения Wi-Fi сигнала в домашней сети. Он предлагает много возможностей организации стабильного и безопасного подключения к Интернету. В этой статье мы рассмотрим несколько полезных советов и инструкций по настройке роутера ASUS RT-N12 МТС, чтобы вы могли в полной мере использовать все его функции.
Первым шагом при настройке роутера ASUS RT-N12 МТС является его подключение к Интернету. Для этого вам потребуется вставить сетевой кабель в соответствующий порт на задней панели роутера. Затем, подключите другой конец кабеля к модему или сетевому разъему провайдера. После подключения убедитесь, что все светодиодные индикаторы на роутере горят стабильно, что говорит о том, что устройство успешно подключено к сети.
После успешного подключения роутера ASUS RT-N12 МТС к Интернету, необходимо осуществить его настройку через веб-интерфейс. Для этого вам понадобится открыть любой веб-браузер на компьютере или мобильном устройстве и ввести IP-адрес роутера в адресную строку. Обычно IP-адрес роутера ASUS RT-N12 МТС по умолчанию равен 192.168.1.1. После ввода адреса нажмите клавишу Enter и вы перейдете на страницу настройки роутера.
На странице настройки роутера ASUS RT-N12 МТС вы сможете внести все необходимые изменения для создания качественной и безопасной домашней сети. Вы сможете настроить пароль для Wi-Fi, сменить имя сети, ограничить доступ к Интернету для определенных устройств, настроить порты и многое другое.
Настройка роутера ASUS RT N12 МТС
Перед началом настройки роутера ASUS RT N12 МТС убедитесь, что у вас есть все необходимые компоненты: роутер, кабель Ethernet, а также доступ к интернету.
Для начала подключите кабель Ethernet к порту WAN на задней панели роутера, а другой конец к порту вашего модема.
Затем включите роутер и подождите, пока индикаторы на передней панели станут стабильными.
Теперь вам необходимо открыть веб-браузер на вашем компьютере и ввести IP-адрес роутера. Обычно это 192.168.1.1 или 192.168.0.1. Нажмите Enter, чтобы перейти к странице входа в роутер.
Введите логин и пароль для доступа к настройкам роутера. Обычно они указаны на самом устройстве или в документации. Если вы их не знаете, свяжитесь с вашим провайдером интернета.
После успешного входа вам будет предоставлен доступ к панели управления роутера ASUS RT N12 МТС.
Настройте роутер, следуя инструкциям вашего провайдера интернета. Обычно вам придется ввести имя пользователя и пароль для подключения к интернету, а также провести некоторые другие настройки, такие как Wi-Fi и защита сети.
После завершения настроек сохраните изменения и перезагрузите роутер. Теперь вы можете наслаждаться подключенным к интернету устройствам!
Надеемся, что эта статья помогла вам освоить настройку роутера ASUS RT N12 МТС. Если у вас возникнут дополнительные вопросы, не стесняйтесь обратиться к документации или связаться с вашим провайдером интернета.
Инструкция по подключению и настройке роутера ASUS RT N12 МТС
Шаг 1: Распакуйте роутер ASUS RT N12 МТС из упаковки и проверьте наличие всех комплектующих: самого роутера, Ethernet-кабеля, блока питания и документации.
Шаг 2: Подключите роутер к источнику питания при помощи блока питания, а затем подключите его к провайдеру интернет-сервиса при помощи Ethernet-кабеля.
Шаг 3: Подождите, пока роутер загрузится и установит соединение с провайдером. Обычно это занимает несколько минут. Во время данного процесса индикаторы на роутере начнут мигать.
Шаг 4: Откройте веб-браузер на вашем компьютере и введите IP-адрес роутера ASUS RT N12 МТС в адресной строке. Обычно это 192.168.1.1. Нажмите клавишу Enter, чтобы продолжить.
Шаг 5: Вам будет предложено ввести логин и пароль для доступа к панели управления роутера. По умолчанию логин и пароль — admin. Введите их и нажмите на кнопку Войти.
Шаг 6: После успешной авторизации вы попадете в панель управления роутера. Здесь вы сможете настроить все нужные параметры, такие как имя сети, пароль, тип шифрования, IP-адрес и многое другое.
Шаг 7: Прежде чем изменить настройки роутера, рекомендуется сделать резервную копию текущих настроек. Для этого перейдите в раздел «Система» или «Настройки» [в зависимости от версии интерфейса чтобы сохранить текущие настройки роутера на жестком диске вашего компьютера.
Шаг 8: После создания резервной копии вы можете приступить к настройке роутера под свои потребности. Обратите внимание на каждую вкладку в панели управления и используйте инструкции, предоставленные производителем, если вам что-то непонятно.
Шаг 9: Когда вы завершите настройку, не забудьте сохранить изменения и перезагрузить роутер, чтобы применить новые настройки. После перезагрузки роутер будет готов к использованию.
Обратите внимание, что это общая инструкция по подключению и настройке роутера ASUS RT N12 МТС. Конкретные шаги могут отличаться в зависимости от вашего провайдера и требований сети. Если у вас возникнут проблемы или вопросы, рекомендуется обратиться в службу поддержки провайдера или изучить дополнительную документацию, предоставленную производителем.