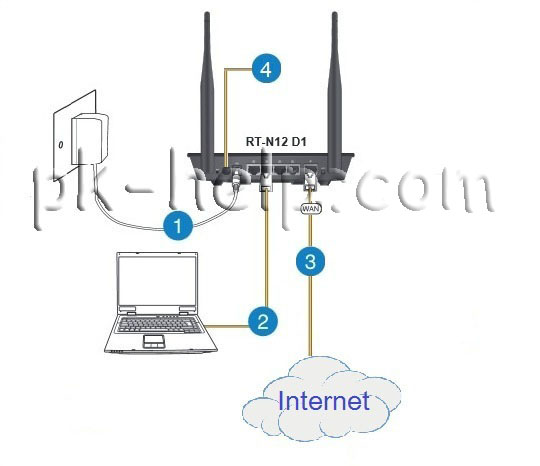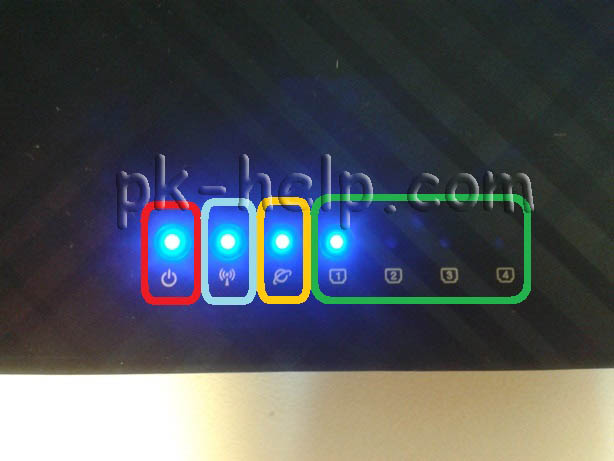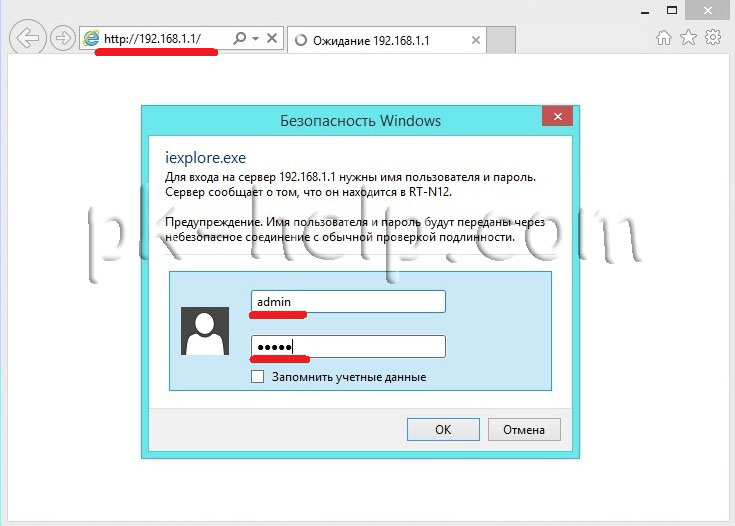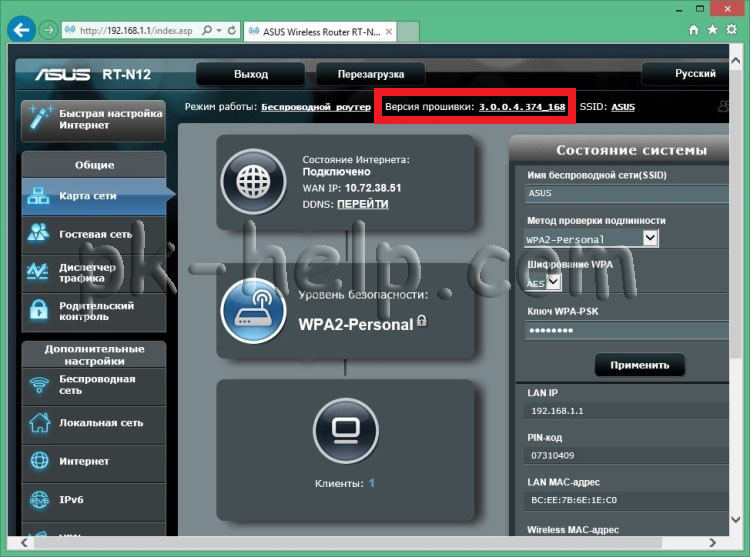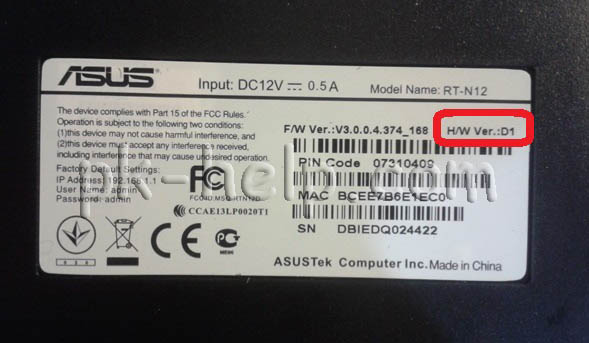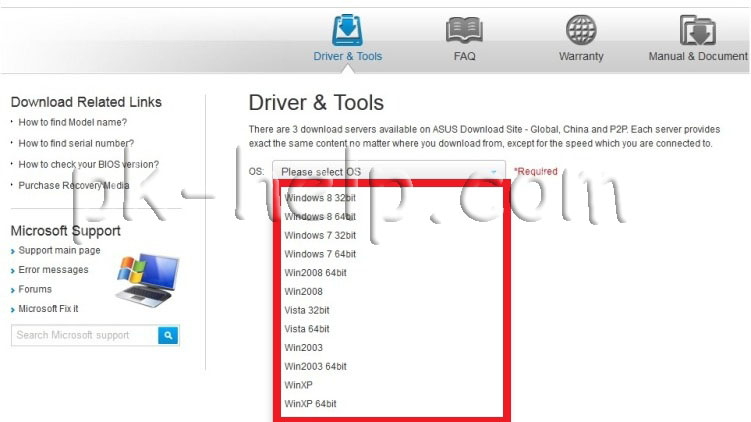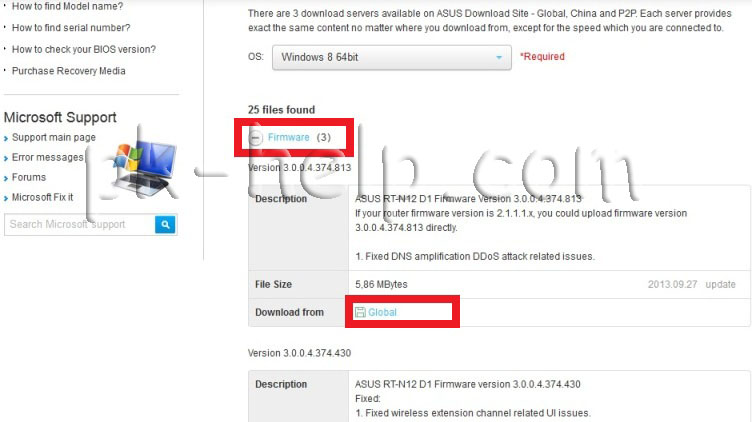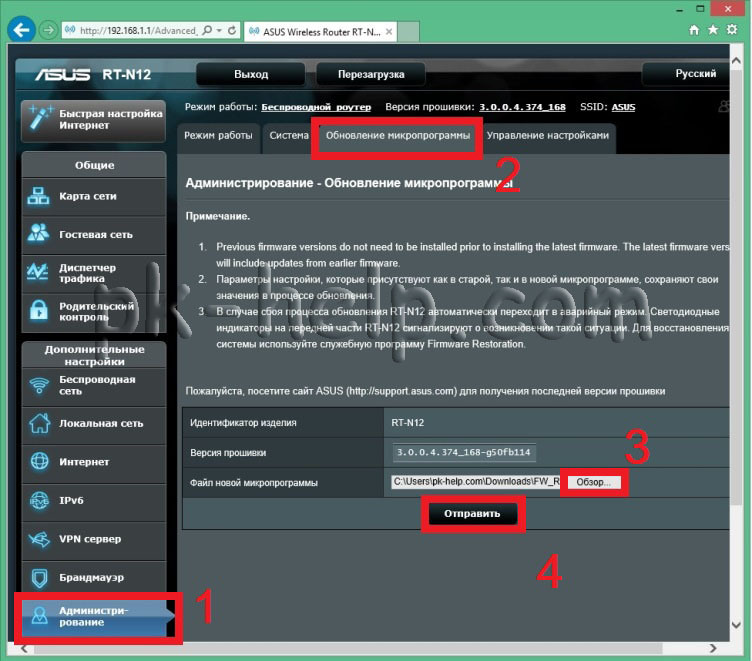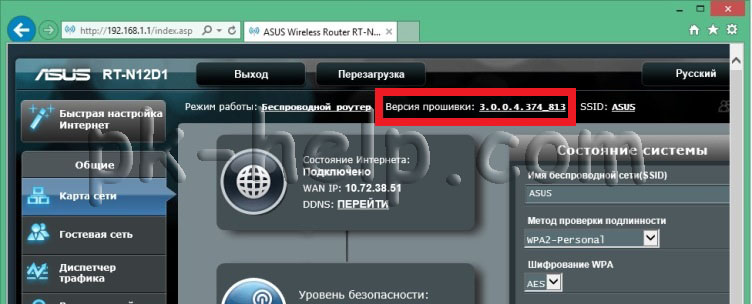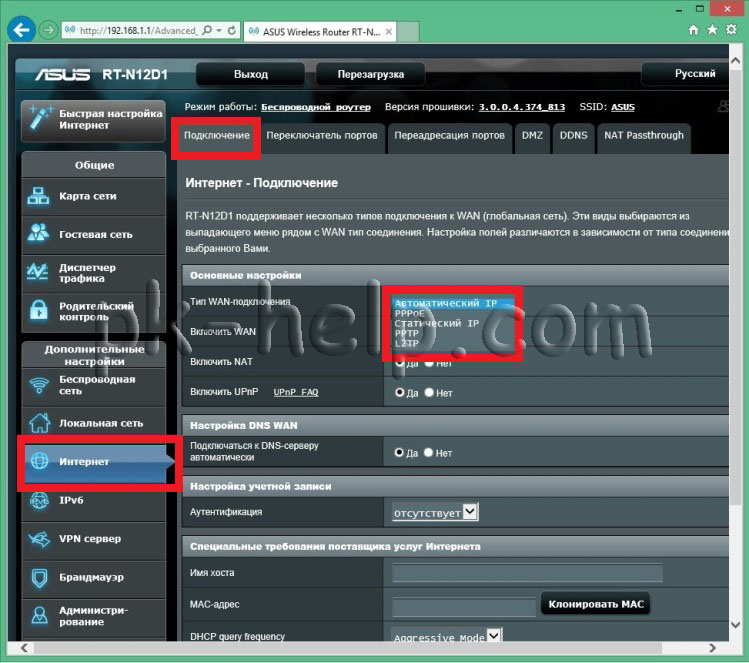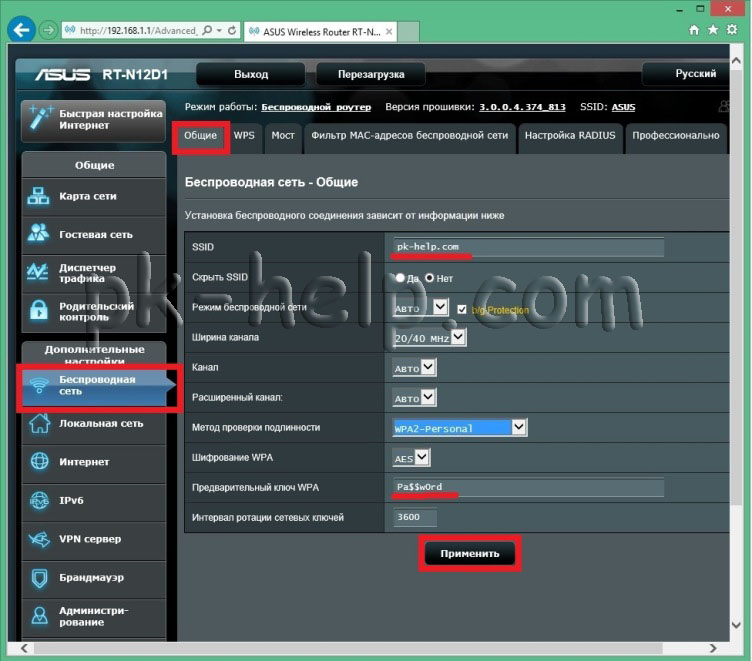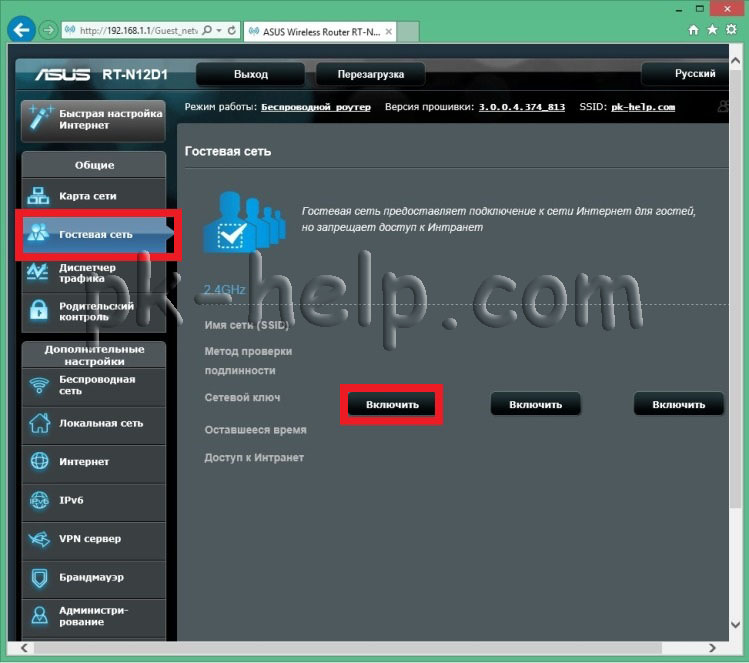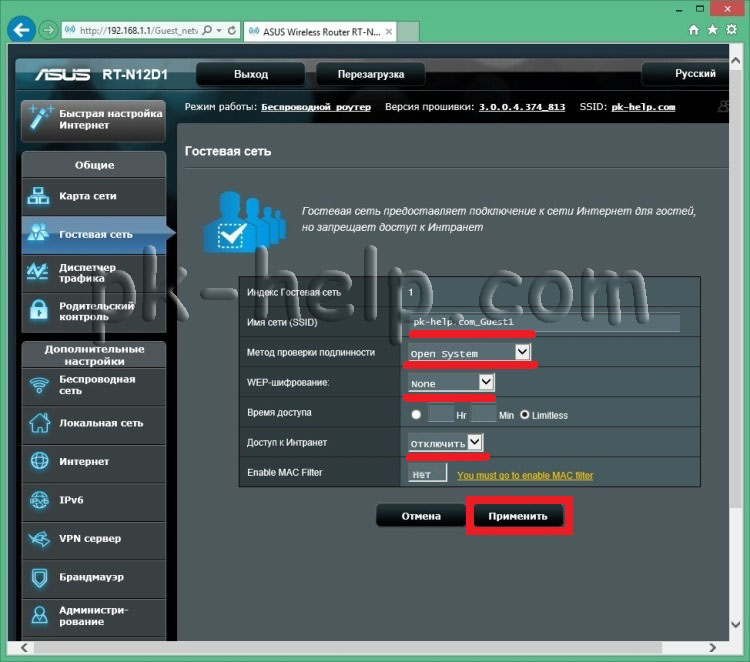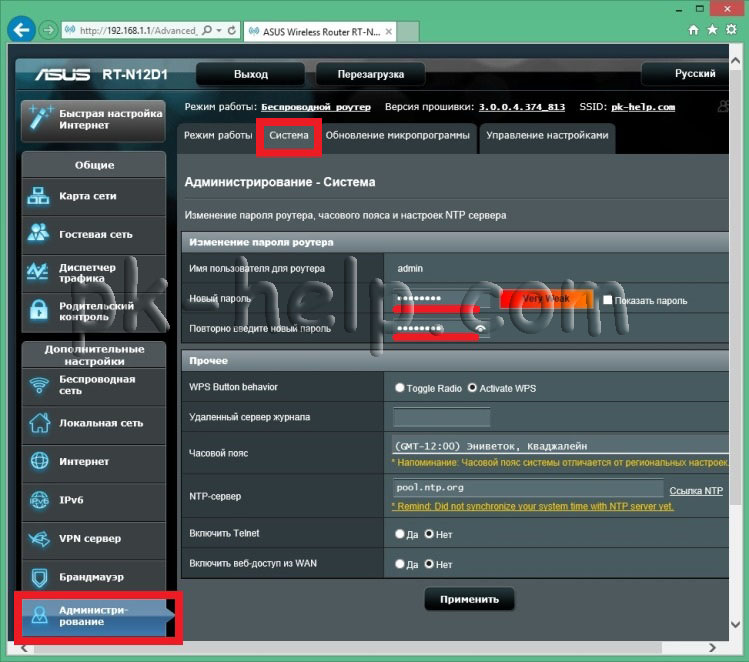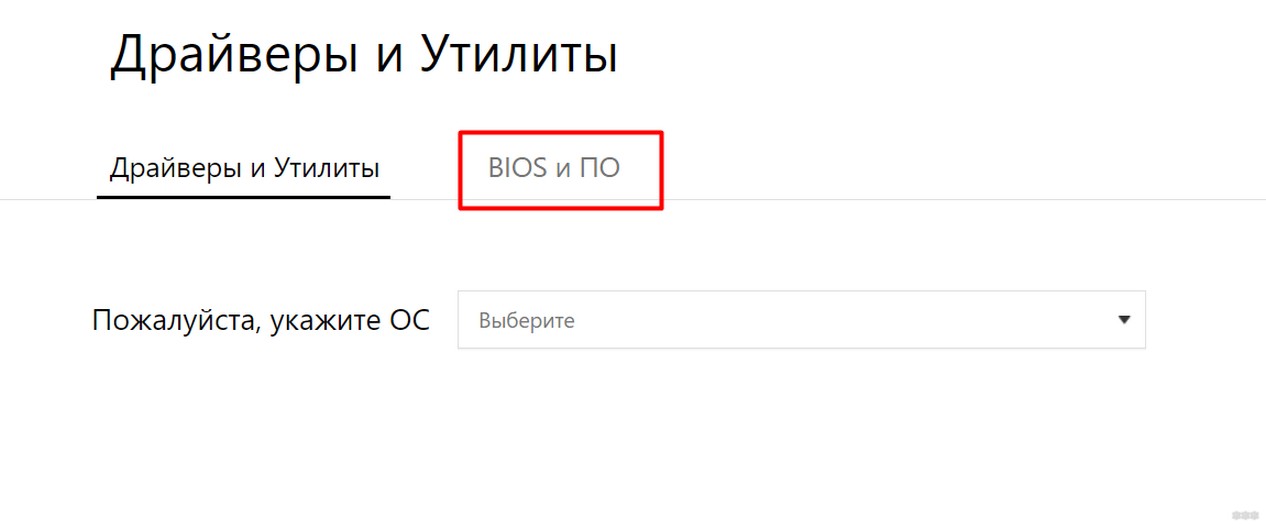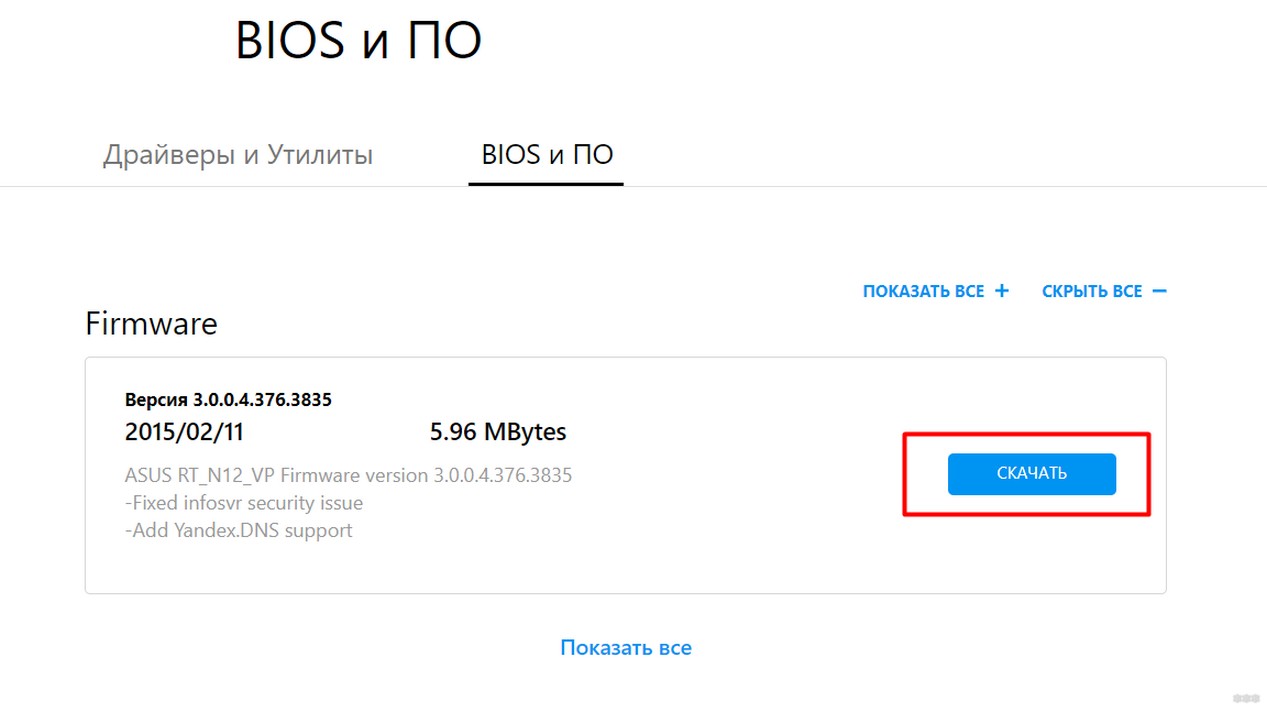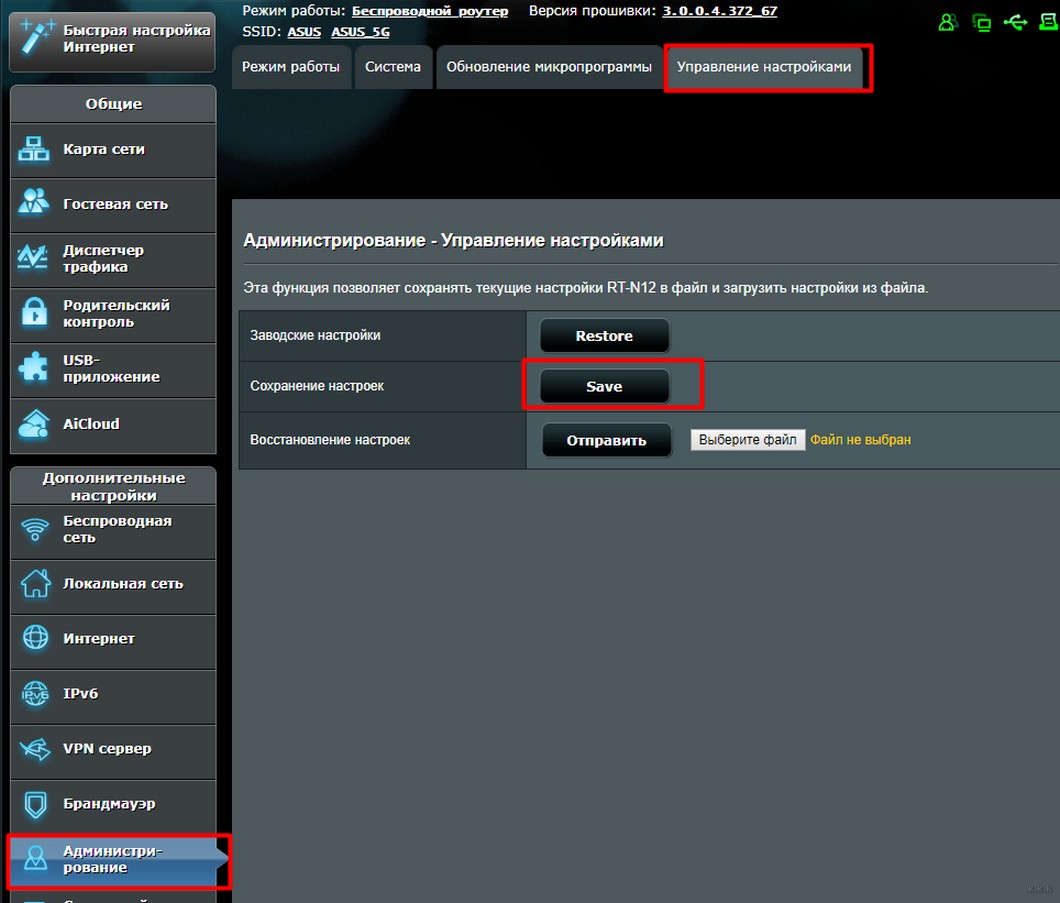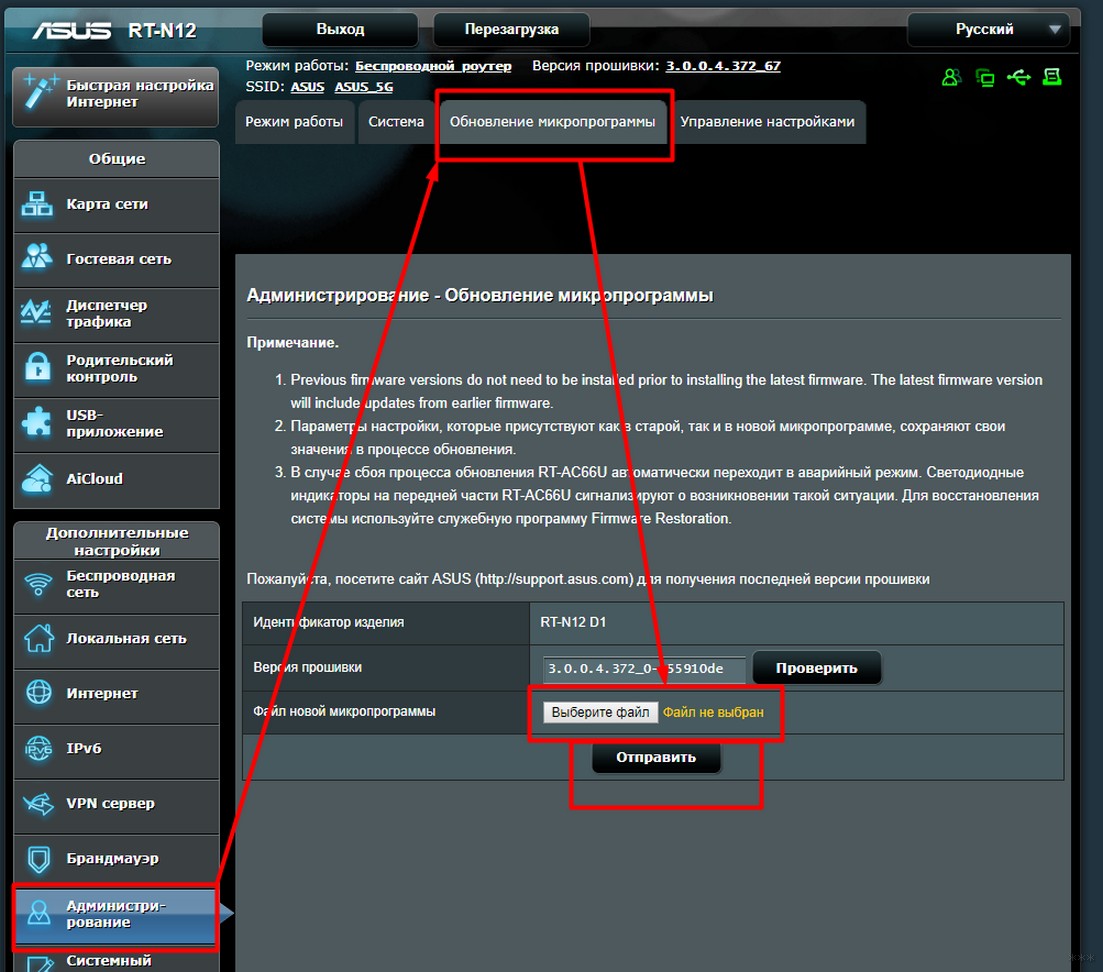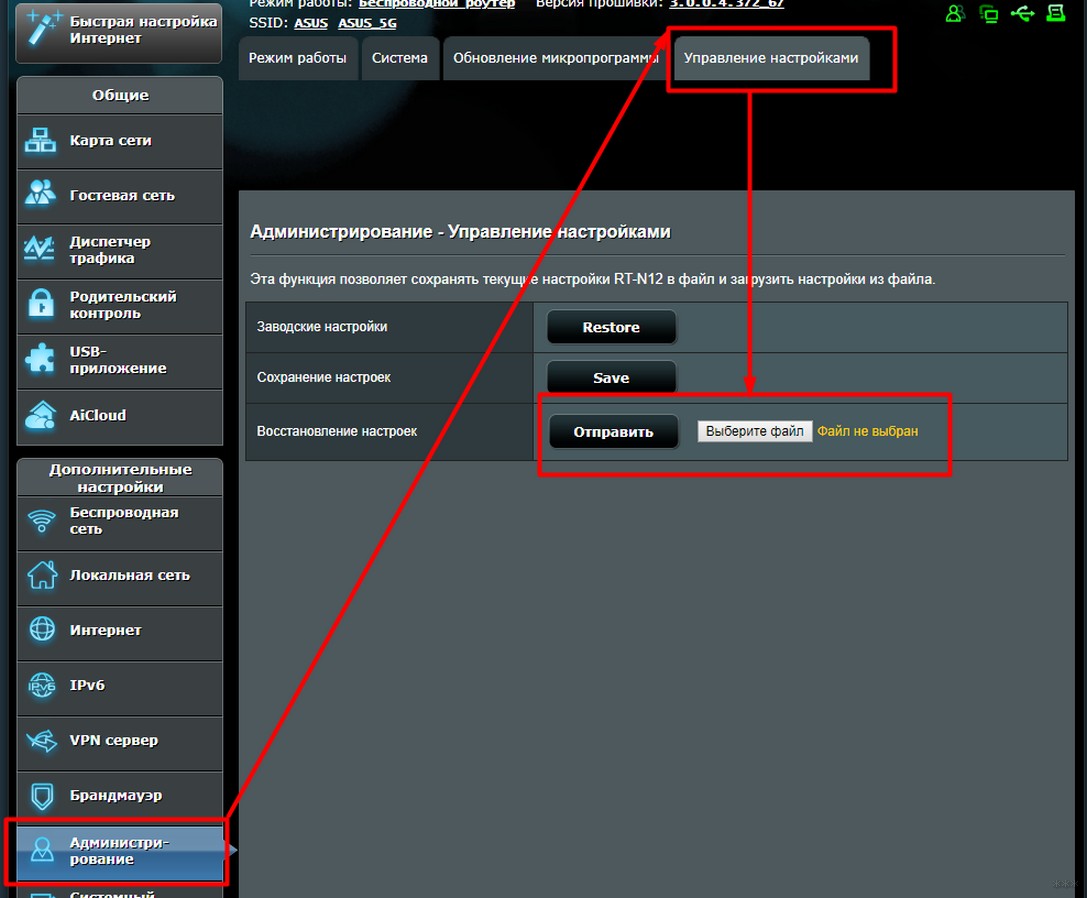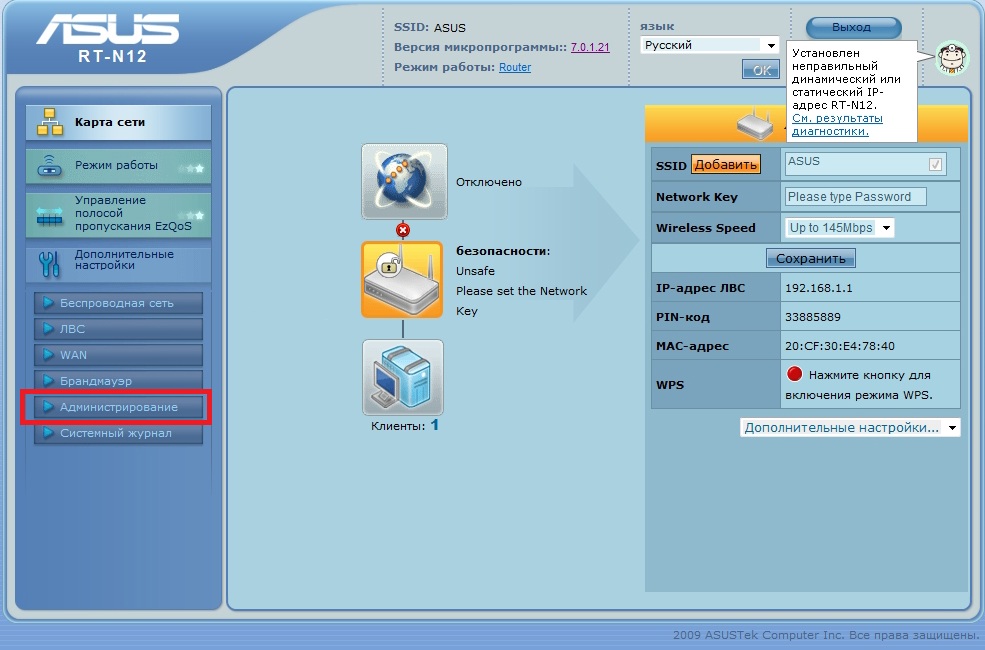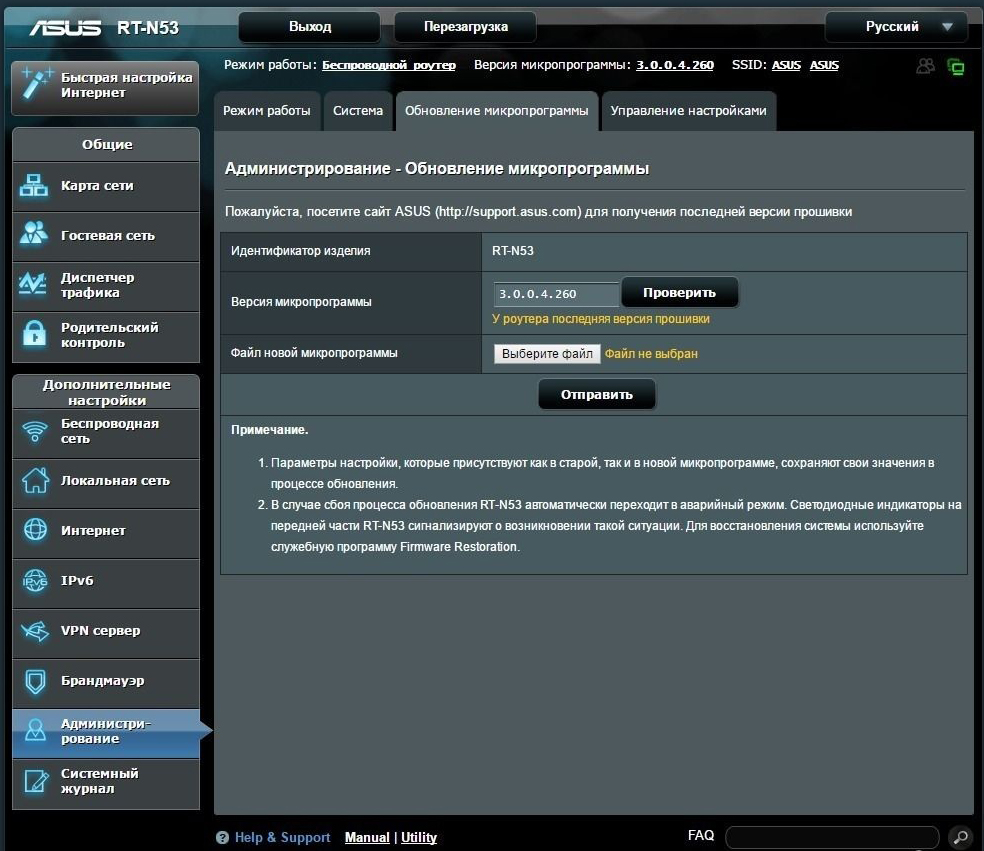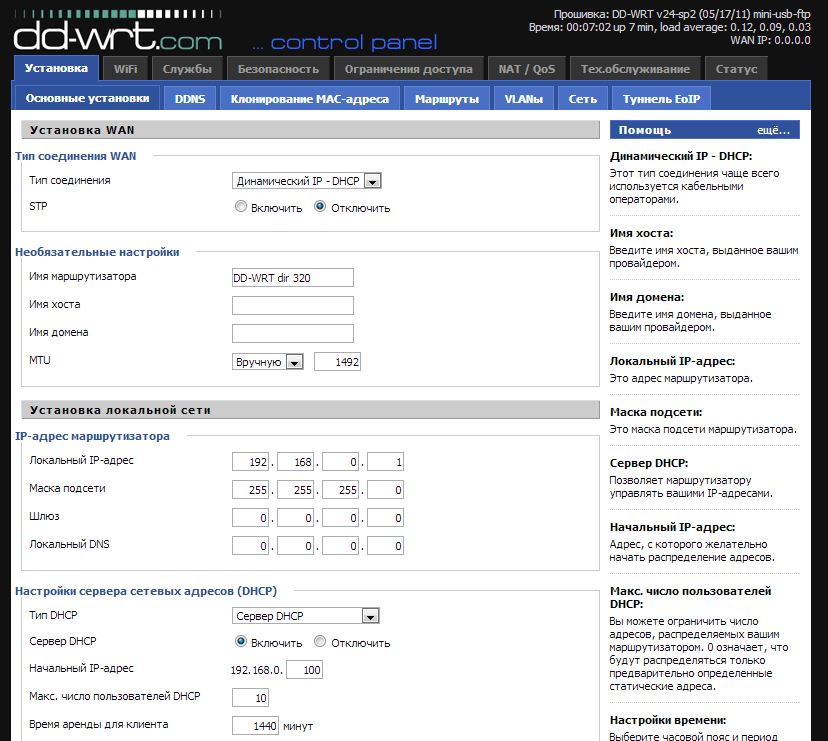На чтение 10 мин Просмотров 17.2к.
Дмитрий Елисеев
IT инженер 1 категории. Опыт работы в сфере — 6 лет.
Одной из популярных моделей роутеров фирмы Asus является RT-N12 VP B1. Рассмотрим характеристики девайса, его настройку в нескольких режимах и прошивку.
Содержание
- Характеристики
- Подключение к компьютеру
- По wi fi
- По проводу
- Авторизация
- Сброс на заводские настройки
- Быстрая настройка
- Ручная настройка
- PPTP
- PPTP со статическим IP
- L2TP
- L2TP со статическим IP
- PPPoE
- PPPoE со статическим IP
- Настройка в режиме повторителя (репитера)
- Прошивка
- Отзывы
Характеристики
Эта модель — модификация Asus Rt N12 (подробная статья по ссылке). Маршрутизатор оснащен двумя антеннами с коэффициентом усиления 5 децибел, а максимальная скорость беспроводного соединения, заявленная производителем, составляет 300Мбит/с.
Основные характеристики Asus RT-N12 VP B1:
| Протокол беспроводной связи | IEEE 802.11n с частотой 2.4 ГГц |
| Разъем WAN (для подключения Интернета) | 1 |
| Порты LAN (для подключения пользовательских устройств) | 4, скорость до 100Мбит/с |
| Стандарты защиты | |
| Кнопки | WPS/reset |
| Количество антенн | 2 несъемные с коэффициентом усиления 5dbi |
| Протоколы динамической маршрутизации |
Нажмите чтобы увидеть подробные технические характеристики
Удобство и простота настройки
10
Подключение к компьютеру
Чтобы настроить маршрутизатор, нам нужно сначала подключить его. Для этого первым делом мы подключаем роутер к розетке, затем подключаем «витую пару» провайдера в порт WAN.
Соединить устройство можно одним из двух способов.
По wi fi
Способ без проводов, который подойдет для подключения с любого девайса с wi fi модулем: ноутбук, планшет, смартфон. Нужно подключиться к wi fi сети маршрутизатора Asus RT-N12 VP B1 с именем ASUS_FC.
При подключении нас перебросит на страницу, где обязательно нужно поменять пароль, который мы будем использовать для входа в админ-панель.
Дальнейшая настройка будет происходить ниже в разделе «Быстрая настройка».
По проводу
Чаще всего используется при подключении с персональным компьютером без модуля WIFI. Для этого способа нам понадобится патчкорд. Соединяем маршрутизатор с нашим компьютером – в любой порт LAN подсоединяем один конец патчкорда, а другой — в разъем ПК.
Следующим шагом нам надо войти в настройки с помощью учетной записи роутера.
Для входа в админ-панель нам понадобиться любой браузер. Открываем его и в адресной строке набираем 192.168.1.1 или router.asus.com и переходим по адресу, нажав кнопку «Enter».
После этого шага мы попадаем на страницу смены пароля, как на скриншоте выше.
Авторизация
Если не получилось войти по инструкции выше, заходим с помощью логина и пароля.
Для входа в админ-панель нам понадобиться любой браузер. Открываем его и в адресной строке набираем 192.168.1.1 или router.asus.com и переходим по адресу, нажав кнопку «Enter».
Далее нам нужно ввести логин и пароль. По умолчанию логин – admin, пароль – admin. Посмотреть их можно также на наклейке сзади роутера.
Сброс на заводские настройки
Если пароль от панели администратора забыт и не получается зайти, рекомендуем сделать сброс роутера ASUS rt n12 vp b1 на заводские настройки.
Для этого нужно зажать кнопку WPS/reset на 10 секунд, она находиться на задней панели роутера. После этого устройство перезагрузится и все настройки сбросятся.
Быстрая настройка
После того как мы придумали и записали пароль для входа в админку, нажимаем кнопку «Далее».
Роутер попробует подключиться к интернету самостоятельно. Если этого не произойдет, придется вручную настраивать подключение. Как это сделать, будет написано в разделе «Ручная настройка».
При удачном подключении потребуется указать имя wi fi сети и пароль от нее. Далее жмем кнопку «Применить».
Обращаем внимание! Чтобы вашим интернетом не пользовались лишние люди и не создавали нагрузку на сеть, рекомендуем придумать сложный пароль!
Сеть настроена, для завершения жмем кнопку «Выполнено».
Ручная настройка
Для настройки роутера ASUS rt n12 vp b1 приготовьте договор с инет -провайдером. Это не просто юридическая бумага, там есть дополнительная информация, которая будет нам необходима. Рассмотрим возможные способы настройки.
PPTP
- Проходим авторизацию в админ-панели.
- С левой стороны находим меню, надо выбрать пункт «Интернет».
- Нужный нам тип WAN—подключения — «PPTP».
- Выбираем автоматическое получение IP—адреса WAN и подключение к серверу DNS.
- «Имя пользователя», «Пароль», «VPN сервер» ищем в договоре с интернет—провайдером. Если их там нет, делаем телефонный звонок провайдеру.
- В поле «Имя хоста» пишем любое имя на английской раскладке клавиатуры, например, inet.
- Когда все пункты выполнены, жмем «Применить».
PPTP со статическим IP
- Проходим авторизацию в админ-панели.
- В меню с левой стороны кликаем на «Интернет», здесь предстоит настройка.
- Нужный нам тип WAN—подключения — «PPTP».
- Получить IP—адрес WAN автоматически – «НЕТ».
- Указываем IP—адрес, маску подсети, основной шлюз, DNS1 и DNS2. Все эти параметры ищем в договоре.
- Там же находим «Имя пользователя» и «Пароль», вставляем. Если вдруг их там нет, придется выяснить их у техподдержки своего провайдера.
- Вписываем «VPN сервер» — он также должен быть указан провайдером.
- В поле имя хоста пишем любое имя на английской раскладке клавиатуры, например, inet.
- Когда все пункты выполнены, жмем «Применить».
L2TP
- Проходим авторизацию в админ-панели.
- С левой стороны находим меню, надо выбрать пункт «Интернет».
- Нужный нам тип WAN—подключения — «L2TP».
- Получить IP—адрес WAN автоматически и подключаться к DNS—серверу автоматически – отвечаем «ДА» на оба пункта.
- В договоре с поставщиком интернета находим «Имя пользователя» и «Пароль», вставляем. Если вдруг их там нет, придется выяснить их у техподдержки своего провайдера.
- Вписываем «VPN сервер» — он также должен быть указан провайдером.
- В поле имя хоста пишем любое имя на английской раскладке клавиатуры, например, inet.
- Когда все пункты выполнены, жмем «Применить».
L2TP со статическим IP
- Проходим авторизацию в админпанели.
- С левой стороны находим меню, надо выбрать пункт «Интернет».
- Нужный нам тип WAN—подключения — «L2TP».
- Получить IP—адрес WAN автоматически – отвечаем «НЕТ».
- Указываем IP—адрес, маску подсети, основной шлюз, DNS1 и DNS2. Они указаны в договоре с поставщиком Интернета.
- Там же находим «Имя пользователя» и «Пароль», вставляем. Если вдруг их там нет, придется выяснить их у техподдержки своего провайдера.
- Вписываем «VPN сервер» — он также должен быть указан провайдером.
- В поле имя хоста пишем любое имя на английской раскладке клавиатуры, например, inet.
- Когда все пункты выполнены, жмем «Применить».
PPPoE
- Проходим авторизацию в админ-панели.
- С левой стороны находим меню, надо выбрать пункт «Интернет».
- Нужный нам тип WAN—подключения — «PPPoE».
- Получить IP—адрес WAN автоматически – «ДА».
- Подключаться к DNS—серверу автоматически – «ДА».
- «Имя пользователя» и «Пароль» находим в договоре с поставщиком Интернета, вставляем. Если вдруг их там нет, придется выяснить их у техподдержки своего провайдера.
- В поле имя хоста пишем любое имя на английской раскладке клавиатуры, например, inet.
- Когда все пункты выполнены, жмем «Применить».
PPPoE со статическим IP
- Проходим авторизацию в админ-панели.
- С левой стороны находим меню, надо выбрать пункт «Интернет».
- Нужный нам тип WAN—подключения — «PPPoE».
- Получить IP—адрес WAN автоматически – «НЕТ».
- Указываем IP—адрес, маску подсети, основной шлюз, DNS1 и DNS2. Они указаны в договоре.
- «Имя пользователя» и «Пароль» должны быть указаны в договоре. Смотрим и вписываем. Если найти их не получилось, нужно позвонить провайдеру и узнать.
- В поле имя хоста пишем любое имя на английской раскладке клавиатуры, например, inet.
- Когда все пункты выполнены, жмем «Применить».
Настройка в режиме повторителя (репитера)
Режим повторителя нужен для усиления сигнала основной сети. Например, в одной из комнат плохо ловит сеть и для лучшего покрытия можно установить второй маршрутизатор в режиме репитера.
Не важно какой марки роутер создает основную сеть, для режима повторителя подойдет девайс любой марки.
В итоге будет работать одна WIFI сеть, а роутер ASUS скопирует настройки основной сети. Устройства будут переключаться между главным маршрутизатором и повторяющим сигнал.
Чтобы подключить роутер asus rt n12 vp b1 как репитер нужно:
- Авторизуемся в админ-панели нашего роутера.
- Слева щелкаем на меню «Администрирование», затем выбираем «Режим повторителя» и сохраняем.
- Далее нам нужно выбрать основную сеть, которую мы будем повторять. Выбираем ее, вводим пароль и нажимаем кнопку «Подключение».
- В новом окне указываем настройки и жмем «Далее».
- Отмечаем галочкой пункт «Используйте настройки по умолчанию» и нажимаем «Применить».
- Ждем подключения.
- Настройка завершена.
Прошивка
Обновить прошивку можно если роутер Asus RT-N12 VP B1 сильно «режет» скорость интернета по WI-FI.
Для этого нужно авторизоваться в панели администратора и выбрать в левом меню вкладку «Администрирование» и перейти на «Обновление микропрограммы».
Далее в пункте «Версия прошивки» нажимаем кнопку «Проверить».
При наличии свежей прошивки появиться вот такое сообщение:
Отлично, нашлась свежая версия прошивки, для установки нажимаем кнопку «Обновление микропрограммы».
Важно! При отключении питания во время обновления есть вероятность превратить ваш роутер в «кирпич» и он перестанет работать.
Далее произойдет скачивание прошивки и ее установка.
Также можно зайти на сайт производителя, и скачать нужную прошивку (Firmware). Далее зайти в меню «Обновление микропрограммы» и загрузить ее вручную.
Отзывы
«Беспроблемный, не нужны никакие танцы с бубнами, бюджетный, элементарная настройка», — пишут в отзывах к Asus RT-N12 VP B1. Но отмечают, что сейчас можно купить гигабитные роутеры за ту же цену.
Маршрутизатор Asus RT-N12 обладает всеми необходимыми функциями для организации высокоскоростного подключения к Интернет, высокой скорости передачи данных внутри локальной сети по Wi-Fi (до 300 Мбит/с) с созданием до 4 беспроводных сетей Wi-Fi. В этой статье я пошагово опишу основные настройки этого маршрутизатора, а именно :
- Схема подключения маршрутизатора;
- Обновление прошивки Asus RT-N12;
- Настройка Интернет;
- Настройка Wi-Fi сети;
- Смена пароля для подключения к веб интерфейсу.
Общая схема подключения Asus RT-N12.
- 1 Подключите блок питания роутера в разъем маршрутизатора и в разетку 220 В.
- 2 С помощью поставляемого сетевого кабеля подключите компьютер/ ноутбук к любому LAN порту (их 4).
- 3 Подключите кабель провайдера в порт WAN маршрутизатора.
- 4 Нажмите кнопку ВКЛ, для включения ASUS RT-N12.
После этой не хитрой процедуры предлагаю рассмотреть значение индикаторов на верхней крышке роутера.
Питание:
- Не горит — Отключено питание;
- Горит — Маршрутизатор работает;
- Медленно мигает — Режим восстановления;
- Быстро мигает — задействован режим WPS.
Беспроводная сеть Wi- Fi:
- Не горит — отключено питание;
- Горит — беспроводной режим включен;
- Мигает — Передача данных
Глобальная сеть WAN:
- Не горит- Отключено питание или нет физического подключения;
- Горит — Сетевая сеть подключена;
- Мигает — Передача данных.
Порты LAN 1-4:
- Не горит — Нет питания или физического соединения с портом;
- Горит — Имеется физическое соединение с Ethernet сетью;
- Мигает — Происходит передача данных.
Теперь можно приступить к настройке ASUS RT-N12, но прежде на компьютере/ ноутбуке с которого будет происходить настройка, необходимо настроить автоматическое получение сетевых настроек.
Обновление прошивки маршрутизатора ASUS RT-N12.
Для более безопасной и стабильной работы роутера необходимо обновить его прошивку. Для этого откройте любой браузер (Chrome, Opera, Firefox, IE) в адресной строке введите IP адрес 192.168.1.1. Используя стандартный логин- admin и пароль- admin, подключитесь на веб интерфейс.
В правом верхнем углу обратите внимание на установленную версию прошивки.
Помимо знания версии прошивки необходимо знать ревизию маршрутизатора, эту информацию можно получить из наклейке на роутере. Скачивайте прошивку только для своей ревизии.
Скачать прошивку для ASUS RT-N12 C1
Скачать прошивку для ASUS RT-N12 D1
Скачать прошивку для ASUS RT-N12E
Скачать прошивку для ASUS RT-N12VP
Выберите вкладку Driver & Tools, после этого укажите операционную систему на сайте.
Нажмите на Firmware и скачайте свежую прошивку для маршрутизатора.
Разархивируйте скаченный архив.
Возвращаемся на веб интерфейс роутера, переходим во вкладку «Администрирование» — «Обновление микропрограммы», нажмите на кнопку «Обзор» укажите путь к файлу прошивки и нажмите «Отправить».
Внимание!!! Во время обновления прошивки не следует выключать роутер и компьютер, поскольку это может вывести роутер из строя.
Обновление прошивки займет не более 3 мин, после этого вы попадете на веб интерфейс роутера с обновленной версией прошивки.
Настойка Интернет на ASUS RT-N12.
Для того чтобы настроить Интернет, на веб интерфейсе зайдите «Интернет» — «Подключение». В строке «Тип WAN подключения» выберите используемый вами тип, более подробную информацию о типе подключения и дополнительных настройках вы можете найти в договоре провайдера или в тех. поддержке провайдера. В зависимости от типа укажите логин и пароль и нажмите кнопку «Применить».
Настройка беспроводной Wi-Fi сети на ASUS RT-N12.
Для того что бы настроить Wi-Fi сеть на маршрутизаторе зайдите в «Беспроводная сеть» — «Общие». Рекомендую оставить все настройки по умолчанию, кроме, SSID — впишите имя сети и Предварительный ключ WPA- впишите пароль для подключения к вашей сети, рекомендую использовать сложный пароль с буквами, цифрами и спец символами (!@#$%). Так же для более стабильного и быстрого Wi-Fi, рекомендую определить более свободный канал и выбрать его, как это сделать читайте в статье Как выбрать/ изменить беспроводной канал на маршрутизаторе/ роутере. В конце не забудьте нажать «Применить».
Как я писал ранее маршрутизатор ASUS RT-N12 позволяет создавать до 4 беспроводных сетей, поэтому если вам мало одной Wi-Fi сети перейдите на вкладку «Гостевая сеть«, нажмите «Включить».
Теперь необходимо настроить вторую Wi-Fi сеть, укажите имя сети (оно должно отличать от основной сети), укажите Метод проверки подлинности и шифрование, если они требуются. Можно предоставить или ограничить доступ к Интрасети (локальной сети). Помимо прочего можете указать время работы Гостевого Wi-Fi.
Изменение пароля входа на веб интерфейс на ASUS RT-N12.
Смена пароля на веб интерфейс очень важный шаг для повышения безопасности. Для того что бы поменять пароль на веб интерфейсе зайдите «Администрирование» — «Система» и в поле «Изменение пароля роутера» укажите новый пароль.
В случае если вы забудете пароль необходимо сбросить настройки до заводских, путем нажатия клавиши Reset на корпусе роутера, после этого можно зайти на роутер под стандартными логиным и паролем. Учтите, что сброс до заводских настроек сбросит все настройки- Интернет, Wi-Fi и т.д.
После конфигурирования роутера, можно приступить к настройке локальной сети на Windows XP или Windows 7, сделать сетевую папку или настроить сетевой принтер.
Я очень надеюсь, моя статья помогла Вам! Просьба поделиться ссылкой с друзьями:
BIOS & FIRMWARE
- Driver & Tools
- BIOS & FIRMWARE
Firmware
ASUS RT-N12 D1 Firmware version 3.0.0.4.380.8292
Version 3.0.0.4.380.8292
6.91 MB
2020/03/16
— Fixed CVE-2019-15126 (Kr00k) vulnerability.
Please unzip the firmware file first and then check the MD5 code.
MD5: 2fcb1ac3a959d4f720b1c251d37f0c79
ASUS RT-N12 D1 Firmware version 3.0.0.4.380.8291
Version 3.0.0.4.380.8291
6.91 MB
2018/06/05
— Improved system stability.
— Fixed XSS vulnerability. Thanks to Yonghui Han of Fortinet’s FortiGuard Labs.
— Fixed CVE-2018-8877, CVE-2018-8878, CVE-2018-8879
— Modified Quick Internet Setup wizard process.
Please unzip the firmware file first then check the MD5 code.
MD5: 0ef72876e9264fccc061dbeb2bc5ab2a
ASUS RT-N12 D1 Firmware version 3.0.0.4.380.8228
Version 3.0.0.4.380.8228
6.9 MB
2018/03/29
Release note
— Fixed information disclosure vulnerability. Thanks to Haitan Xiang and Fand Wang.
— Fixed CVE-2018-5721 Stack-base buffer overflow vulnerability
— Fixed CVE-2018-8826 remote code code execution vulnerability. Thanks to Chris Wood.
— Fixed CVE-2018-5999 HTTP authorization bypass and CVE-2018-6000. An independent security researcher has reported this vulnerability to Beyond Security’s SecuriTeam Secure Disclosure program
-Fixed remote code execution vulnerability. Thanks to David Maciejak of Fortinet’s FortiGuard Labs
— Fixed CVE-2017-14491: DNS — 2 byte heap based overflow
— Fixed CVE-2017-14492: DHCP — heap based overflow
— Fixed CVE-2017-14493: DHCP — stack based overflow
— Fixed CVE-2017-14494: DHCP — info leak
— Fixed CVE-2017-14495: DNS — OOM DoS
— Fixed CVE-2017-14496: DNS — DoS Integer underflow
— Fixed CVE-2017-13704: Bug collision
Please unzip the firmware file first then check the MD5 code.
MD5: 32397c9833eb4ee62b2bb9b8f69deb28
ASUS RT-N12 D1 Firmware version 3.0.0.4.380.8120
Version 3.0.0.4.380.8120
6.91 MB
2017/11/01
Security fixed
— Fixed KRACK vulnerability
— Fixed CVE-2017-14491: DNS — 2 byte heap based overflow
— Fixed CVE-2017-14492: DHCP — heap based overflow
— Fixed CVE-2017-14493: DHCP — stack based overflow
— Fixed CVE-2017-14494: DHCP — info leak
— Fixed CVE-2017-14495: DNS — OOM DoS
— Fixed CVE-2017-14496: DNS — DoS Integer underflow
— Fixed CVE-2017-13704 : Bug collision
— Fixed predictable session tokens, logged user IP validation, Logged-in information disclosure (special thanks for Blazej Adamczyk contribution)
— Fixed web GUI authorization vulnerabilities.
Please unzip the firmware file first then check the MD5 code.
MD5: 27e5baf1ce1b286208552692aebe67bb
ASUS RT-N12 D1 Firmware version 3.0.0.4.380.7378
Version 3.0.0.4.380.7378
6.91 MB
2017/04/24
Security fixed
— Fixed CVE-2017-5891.
— Fixed CVE-2017-5892.
— Fixed CVE-2017-6547.
— Fixed CVE-2017-6549.
— Fixed CVE-2017-6548.
— Added log message for brute force attack.
Bug fixed
— Fixed UI issue when using Chrome 56.
Please unzip the firmware file first then check the MD5 code.
MD5: 6dbb9cbed7563e29f0be852e1b2c5c6e
ASUS RT-N12 D1 Firmware version 3.0.0.4.380.4180
Version 3.0.0.4.380.4180
6.88 MB
2016/12/22
Security related
— Updated OpenSSL library to 1.0.2j to fix security issues.
— Updated Dropbear SSH to 2016.74 to fixe security issues.
— Fixed a security vulnerability regarding XSS.
— Fixed a security vulnerability regarding CSRF.
— Added protection for Brute-force attack.
Bug fixed
— Fixed Chrome, Edge and IE compatibility issues.
— Fixed quick internet setting wizard compatibility issues.
Modified
— Supported Google DDNS support .
— Modified the Quick Internet Setting wizard behavior to enhance compatibility.
MD5: 79f180c87b6a54a5e0f5be10cdcfbe47
ASUS RT-N12 D1 Firmware version 9.0.0.4.380.2928
Version 9.0.0.4.380.2928
Beta Version
6.03 MB
2016/04/14
[Beta release]
Security fixes:
— Restricted access from wan method to enhance security.
— Changed Telnet default access interface.
New Features
— Support ASUS Router App
Bug fixes
— Fixed setup wizard IE compatibility issue.
— Fixed IPTV GUI issue
— Fixed view list in network map cannot be closed.
— Fixed network map device icon issue
— Fixed client list name cannot be changed issue.
— Fixed Reboot Scheduler issue under AP mode
ASUS RT-N12 D1 Firmware version 3.0.0.4.378.9479
Version 3.0.0.4.378.9479
5.76 MB
2016/03/18
Security fixes:
— Fixed User-Agent buffer overflow.
— Fixed null ptr dereference in https issue.
— Fixed buffer overflow issues.
— Modified brute-force protection mechanism in router login page.
New Features
— Added Bandwidth Limiter in QoS. Let administrator easily limit specific client’s upload/ download bandwidth
— Independent mac filter for main wireless network and guest network. Administrator can set white list for main wireless network to only allow trust client connect to main wireless network and share network to guest with guest network
— Modified the network map client status. When chick the client icon, administrator can bind IP, change host name, change icon, block internet access or set time scheduling.
Modifications
— Adjusted Guest network mac filter maximum client number to 16
— Allow paste password on login page to fulfill some password management software requirement.
— Show current control channel while value is auto.
— Bandwidth limiter can accept decimal point.
— Unnecessary to reboot router after set allow only spcified IP address to enter GUI.
— Changed warning page style.
Bug fixes
— Fixed setup wizard IE11 compatibility issue.
— Fixed MAC clone abnormal issue
— Fixed web redirection issue when WAN IP conflicted.
— Fixed compatibility issues for IE8
— Fixed GUI related issues
— Fixed login issue when router’s IP is 10.x.x.x
— Fixed parental control-> time scheduling related issue.
— Fixed IPv6 relay issues.
ASUS RT-N12D1 Firmware version 3.0.0.4.376.3754
Version 3.0.0.4.376.3754
5.78 MB
2015/01/12
-Fixed infosvr security issue.
-Fixed Cross-site request forgery security issue
ASUS RT-N12 D1 Firmware version 3.0.0.4.376.3602
Version 3.0.0.4.376.3602
5.77 MB
2014/11/07
Network map new features:
— Click the lock icon in client profile to assign fixed IP for client.
— Added number on client icon to show how many clients connect to repeater and AP under router
— Added the DHCP and static IP identification.
Known issue. If the IP is fixed in client side, Network map would show DHCP.
Others
— Fixed NAT loopback issue.
— Fixed the NTP sync issue in AP mode
— Fixed multiple user interface issues
ASUS RT-N12 D1 Firmware Version 3.0.0.4.374.813
Version 3.0.0.4.374.813
5.72 MB
2013/09/27
If your router firmware version is 2.1.1.1.x, you could upload firmware version 3.0.0.4.374.813 directly.
1. Fixed DNS amplification DDoS attack related issues.
Show all
Привет! Пора отправить роутер в печку. Но перед этим неплохо было бы попытаться прошить его и показать сам процесс нашим читателям WiFiGid. Итак, в горячей теме статьи сегодня прошивка ASUS RT-N12 со всем вытекающим. Будет и стандартное обновление, и некоторые подпольные фишки. Начинаем!
Если у тебя остались какие-то вопросы – добро пожаловать в комментарии, будем решать!
Содержание
- Где скачать прошивку?
- Готовимся к прошивке
- Прошиваем
- Восстановление или настройка
- Задать вопрос автору статьи
Где скачать прошивку?
Если вы не хотите себе ставить что-то первосортное вроде OpenWRT, лучше места для поиска прошивок чем официальный сайт не существует. Но для этого нужно узнать текущую ревизию роутера, т.к. их выпускали несколько видов, а к каждой версии подходит, к сожалению, только ее прошивка.
Для начала нужно узнать эту самую ревизию, для этого переворачиваем роутер, и ищем наклейку с версией:
На фото выше обратите внимание на правую метку D1 – это и есть интересующая нас версия. Т.е. полный запрос на случай самостоятельно поиска прошивки в этом случае был бы RT-N12 D1.
Итак:
Официальные страницы для скачивания прошивок по ревизиям:
B1
C1
D1
VP
Если вашей версии нет в этом списке, не расстраивайтесь! Просто вбейте ее в поиск на предложенном сайте по любой из ссылок выше. Это официальный сайт ASUS, и именно там вы без проблем найдете свою модель.
Далее щелкаем по вкладке «BIOS и ПО» (если не открылась сразу):
А уже тут выбираем последнюю актуальную версию прошивки, ее и скачиваем:
Готовимся к прошивке
Итак, сам файл прошивки на руках, теперь нужно зайти в конфигуратор и залить файл – делов-то! Давайте пару подготовительных мероприятий:
- Включаем роутер в сеть. Подключаем компьютер или ноутбук к нему по шнуру (разъем в роутере обязательно LAN), кабель провайдера подключать не обязательно, но можно и с ним.
- Заходим в веб-конфигуратор. Для этого переходим по адресу 192.168.1.1 и вводим свои установленные при первой настройке логин и пароль (если это первая настройка – логин и пароль будут admin).
Если не можете вспомнить пароль, на задней панели маршрутизатор есть утопленная в корпус кнопка сброса рядом с правой антенной (правая если смотреть сзади). Включаем роутер, жмем эту кнопку около 10 секунд до перезагрузки роутера, отпускаем. Пароль снова стандартный.
Чтобы потом не мучаться с настройкой роутера, рекомендую сохранить его конфигурацию. Переходим:
Администрирование – Управление настройками
И здесь выбираем Save или сохранить:
Все. Теперь остается только перепрошить роутер.
Прошиваем
В конфигураторе нашего АСУСа переходим по следующим вкладкам:
Администрирование – Обновление микропрограммы
И здесь выбираем наш файл и нажимаем кнопку «Отправить»:
Процесс прошивки займет пару минут, после чего страница обновится.
Не отключайте питание, иначе есть риск получить «кирпич». Если роутер не подает признаков жизни, смотрите процесс восстановления ЗДЕСЬ с помощью Firmware Restoration.
Роутер и сам может найти новую версию прошивки и установить ее без ваших действий – для этого на скриншоте выше нужно нажать кнопку «Проверить». Понизить версию ПО таким образом или залить альтернативную прошивку не получится.
Восстановление или настройка
Теперь самое время восстановить все настройки. Снова идем по старому пути «Администрирование – Управление настройками», но на этот раз заливаем сохраненный файл конфигурации и нажимаем кнопку Отправить:
Если же вы почему-то все забыли сохранить или что-то не выходит: после прошивки все настройки слетают наглухо – и нет больше вашего интернета и вайфая. Самое время их настроить. Здесь не будем вдаваться в детали, тем более у нас уже есть готовая большая статья по настройке именно этой модели с картинками и видео.
Статья по настройке RT-N12 – читаем ЗДЕСЬ
ASUS RT-N12 — современный беспроводной маршрутизатор, обладающий множеством полезных функций. Он имеет четыре выходных порта, две антенны для беспроводной передачи информации, удобную светодиодную панель. Возможности заводской прошивки не всегда устраивают пользователей, поэтому мы расскажем, как можно выполнить её правильную конфигурацию для обеспечения максимальной функциональности вашего роутера.
Обновляем заводскую прошивку
Итак, вы приобрели роутер ASUS RT-N12 и вас не устраивает прошивка, которая установлена на нём по умолчанию. Для начала можно попробовать обновить существующую прошивку, установив последнюю версию с официального сайта. Для этого потребуется выполнить следующие шаги.
- Зайдите на официальный сайт ASUS и введите модель своего роутера в строку поиска. Скачайте последнюю версию прошивки к себе на компьютер.
- Подключитесь к интерфейсу роутера, чтобы войти в раздел его настроек. Для этого в адресной строке браузера необходимо ввести адрес вашей сети, например, 192.168.1.1.
- Вы попадёте в раздел конфигурации роутера RT-N. Выберите пункт «Дополнительные настройки», затем «Администрирование».
- Теперь вам требуется найти вкладку «Обновление». На этой вкладке вы обнаружите кнопки «Обзор» и «Отправить», что позволят найти и загрузить файл обновления, который вы скачали ранее, непосредственно на маршрутизатор.
- После выполнения этих манипуляций начнётся процесс обновления внутреннего программного обеспечения роутера RT-N. По завершении вы увидите страницу конфигурации. Вы можете внести необходимые изменения либо закрыть страницу настройки.
Если этих действий оказалось недостаточно для получения необходимого функционала, может быть установлена сторонняя прошивка под названием DD-WRT. Она представляет собой альтернативное программное обеспечение на основе Linux и подходит для большинства беспроводных маршрутизаторов.
Устанавливаем новую прошивку DD-WRT
Что вам понадобится:
- Оригинальная заводская прошивка ASUS — для этого руководства использовалась версия 3.0.0.4.374.813.
- Следующие файлы, относящиеся к DD-WRT:
dd-wrt.v24-14896_NEWD-2_K2.6_mini_RT-N12.trx
dd-wrt.v24-18774_NEWD-2_K2.6_mini.bin
- Программа для восстановления прошивки от ASUS под названием Firmware Restoration. Её можно скачать с официального сайта ASUS.
Теперь приступим непосредственно к процессу установки.
- Подключите маршрутизатор к своему компьютеру через порт LAN, маркированный цифрой 1. Важно использовать именно порт 1, а не 4.
- Подключитесь к настройкам вашего роутера через адресную строку браузера. Рекомендуем использовать для этих целей Internet Explorer, который по умолчанию установлен в системе Windows.
- Теперь прошивка должна быть загружена, как описано в пункте 3 предыдущего раздела этой статьи. Загружать предстоит файл DD-WRT с расширением .trx, первый из предложенного списка.
- После нажатия на кнопку «Отправить» нужно дождаться загрузки. В процессе установки маршрутизатор перезагрузится несколько раз. На экране вы увидите шкалу процесса установки.
- Теперь необходимо установить программу Firmware Restoration, которую вы скачали с официального сайта ASUS. Она устанавливается стандартным образом на ваш компьютер. По завершении установки запустите эту программу.
- В программе необходимо указать место установки программного обеспечения DD-WRT. Но не торопитесь нажимать на кнопку «Отправить». Сначала необходимо перегрузить ваш маршрутизатор, так как данные манипуляции выполняются на вновь включённом устройстве.
- Нажмите на кнопку выключения на роутере или отключите его от сети.
- Снова включите ваш роутер и дождитесь, чтобы индикатор включения начал медленно мигать. Возможно, для этого потребуется дополнительная перезагрузка с помощью специальной кнопки на роутере.
- Теперь можно нажать на кнопку «Отправить» в программе Firmware Restoration. Запаситесь терпением. Нужно дождаться, чтобы программа подключилась к маршрутизатору и прошивка загрузилась. После этого ещё некоторое время потребуется для установки программного обеспечения.
- По окончании процесса маршрутизатор самостоятельно перезагрузится. В большинстве случаев это означает, что всё прошло успешно. Дождитесь окончательной загрузки и попробуйте обратиться к маршрутизатору обычным способом через адресную строку.
- Перед вами должен появиться интерфейс DD-WRT. Поздравляем, новая прошивка установлена! Теперь необходимо её настроить.
Выполняем настройку новой прошивки
Дело в том, что после установки DD-WRT порты оказываются перепутаны. Если вы посмотрите на обратную сторону своего роутера RT-N12, то увидите 4 LAN-порта и один WAN (иногда он помечен как интернет-порт). После установки нового программного обеспечения DD-WRT порт WAN прописывается как LAN, а LAN 4 как WAN. Почему так происходит? Дело в том, что прошивка DD-WRT предназначена для множества маршрутизаторов, и ASUSRT-N12 лишь один из них. Поэтому на некоторых моделях возникает такая путаница. Но мы устраним её путём следующих действий.
- Компьютер должен быть подключён к маршрутизатору через разъём LAN
- Откройте командную строку (для этого можно набрать команду cmd в строке поиска Windows).
- Наберите telnet168.1.1 (либо другой ваш адрес). Нам требуется подключиться к маршрутизатору RT-N12 через telnet.
- Введите пароль и логин DD-WRT. По умолчанию для входа установлен логин —root, а пароль —admin.
- Вы попадёте в интерфейс DD-WRT. Здесь можно выполнить переустановку портов. Для этого нужно набрать следующие команды:
nvramset vlan0ports=”0 1 2 3 5*”
nvramset vlan1ports=”4 5”
nvramcommit
reboot
После введения каждой строки необходимо нажимать на Enter.
- Устройство перезагрузится с новыми настройками. Теперь вы можете использовать порт WAN по назначению, равно как и остальные порты.
ВАЖНО. Если когда-нибудь ваша прошивка вернётся к настройкам по умолчанию, порты потребуется назначить заново, поскольку они также вернутся к изначальной конфигурации. Поэтому держите эту инструкцию под рукой.
Желаем успешной работы с новой прошивкой вашего роутера RT-N12!