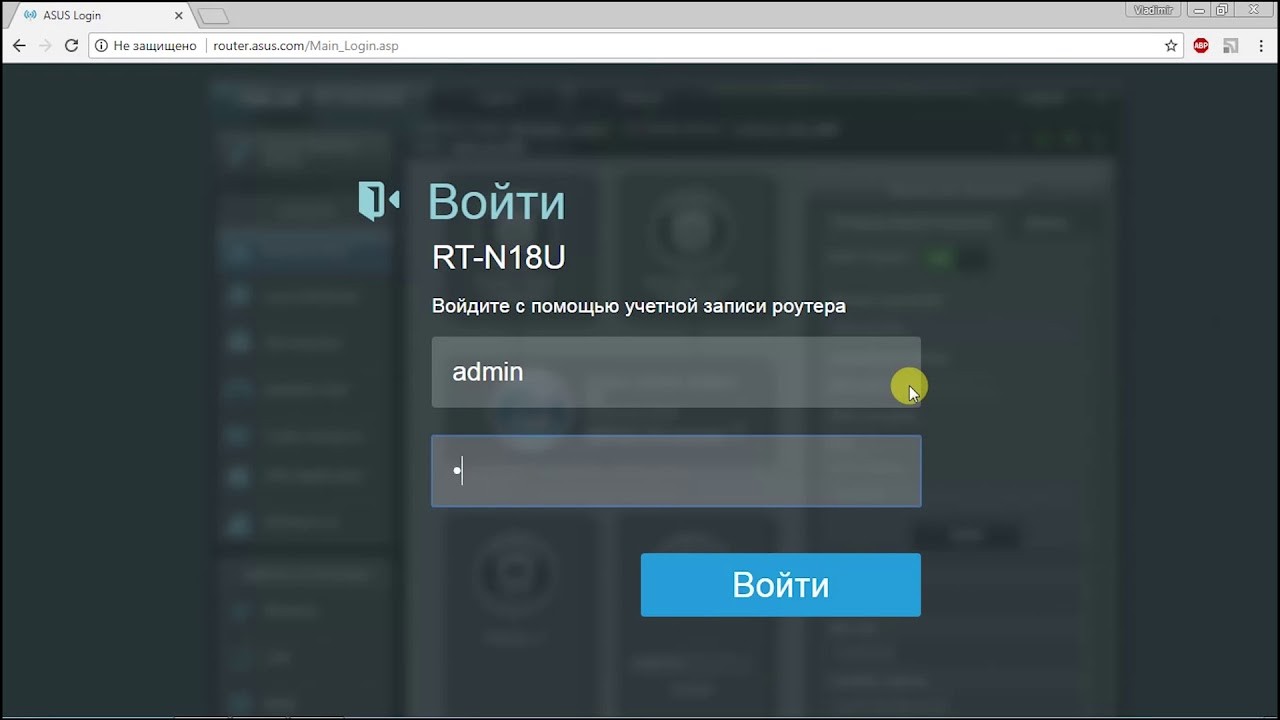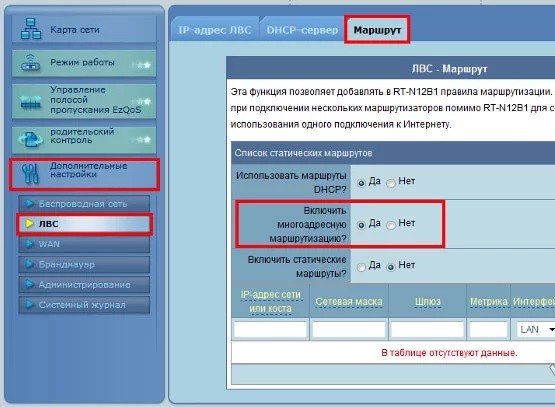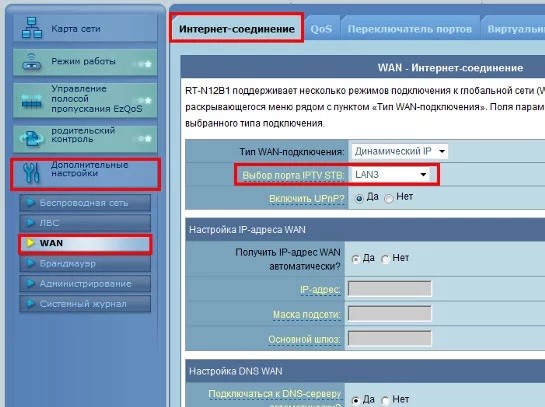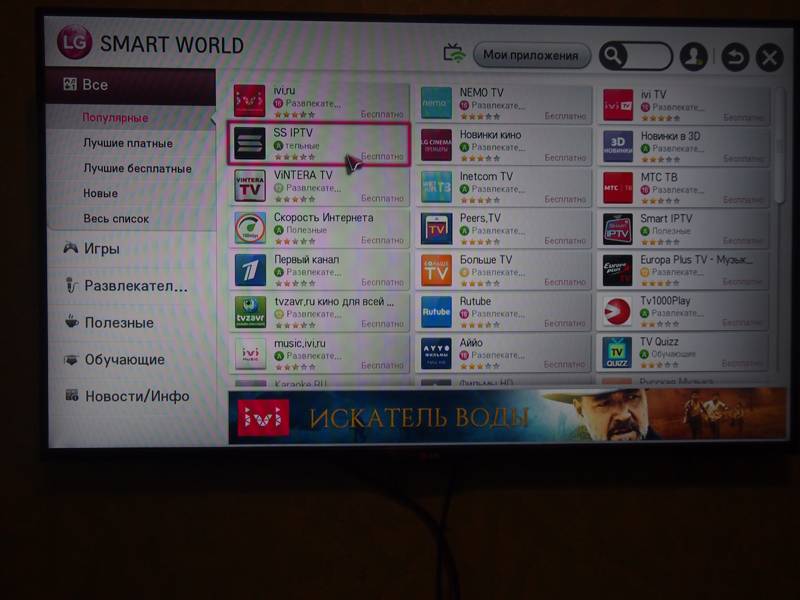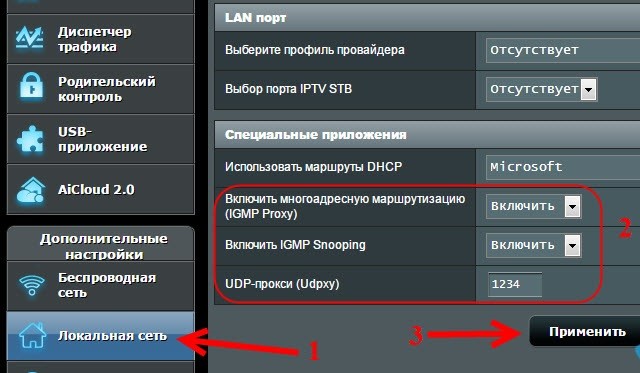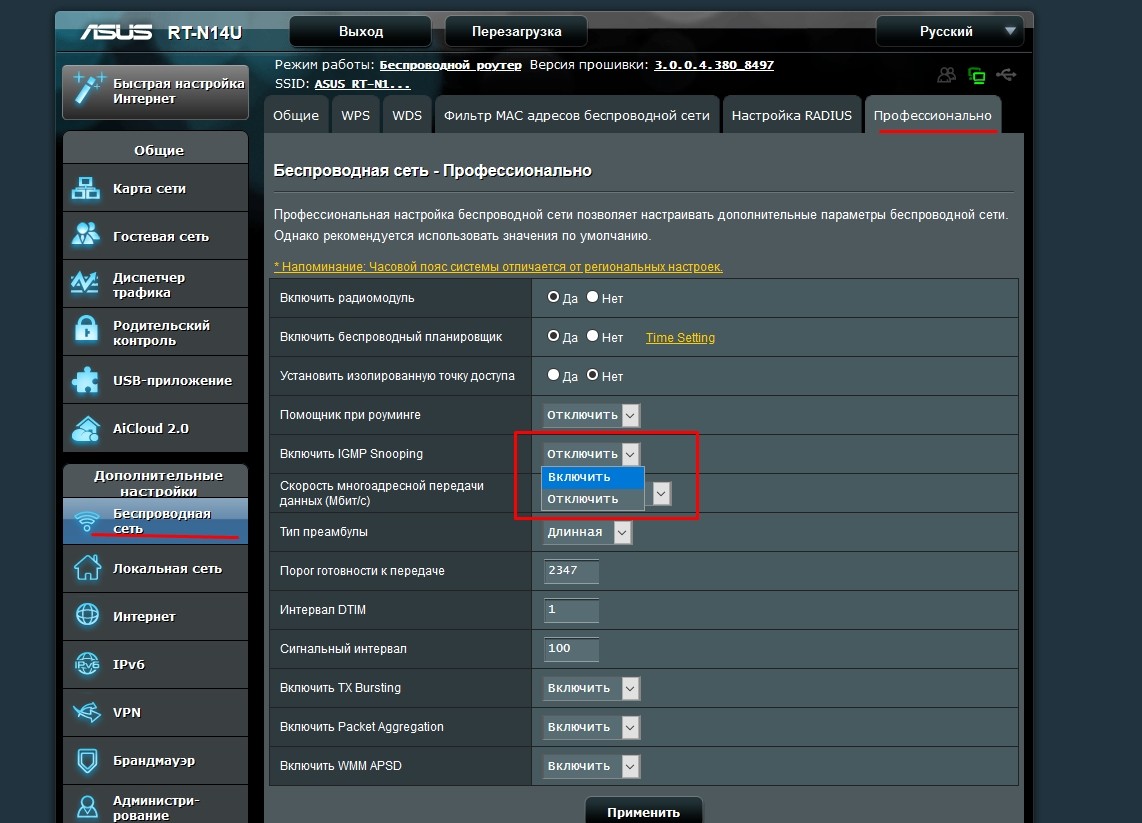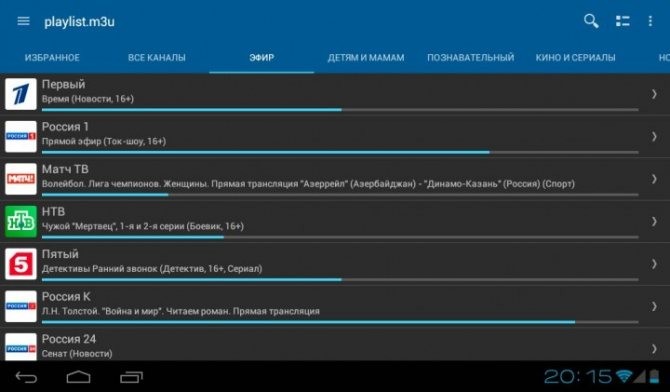Asus | Билайн | Ростелеком
На сегодняшний день многие пользователи используют не только домашний Интернет от своего провайдера, но и телевидение IPTV. Эта инструкция предназначена для тех, кто разобрался с настройкой Wi-Fi роутера ASUS RT-N12, RT-N11P или RT-N10, но пока не настроил работу ТВ (впрочем, для других моделей маршрутизаторов ASUS путь будет тем же).
Перед настройкой подключите ТВ приставку к одному из разъемов LAN на тыльной стороне вашего роутера, после чего выполните следующие простые шаги.
- Зайдите в настройки вашего роутера. Обычно для этого нужно ввести адрес 192.168.1.1 в адресную строку любого браузера и ввести логи и пароль от веб-интерфейса настроек (стандартно — admin и admin соответственно, но обычно при первоначальной настройке роутера логин и пароль изменяются).
- На главной странице в меню слева выберите пункт «Локальная сеть» (или ЛВС в некоторых вариантах прошивок), а на следующей странице перейдите на вкладку IPTV
- В разделе «LAN порт» в пункте «Выбор порта IPTV STB» выберите порт LAN на роутере, к которому подключена ТВ приставка провайдера.
- Примените сделанные настройки.
Примечание: для некоторых популярных провайдеров, в частности для Ростелеком и Билайн для работы телевидения IPTV также может потребоваться включить опции:
- Многоадресная маршрутизация IGMP Proxy
- IGMP Snooping
Сделать это можно на той же странице настроек Wi-Fi роутера ASUS.
Возможно, вам также пригодятся полные инструкции:
- Настройка роутера ASUS RT-N11P (Для Билайн и Ростелеком)
- Настройка роутера ASUS RT-N12
- Настройка ASUS RT-N10
- Как настроить ASUS RT-G32
Может быть полезным и интересным:
- Новый Браузер Brave, который платит пользователю
- Wi-Fi без доступа к Интернету, соединение ограничено
- Если не заходит на 192.168.0.1 или 192.168.1.1
Настройка IPTV на WiFi Роутере Asus RT-N12 VP для Ростелеком
На чтение 3 мин Просмотров 5.6к. Опубликовано
Обновлено
В этой статье поговорим про то, как настроить IPTV на роутере Asus для просмотра телевидения через приставку STB по кабелю, а также на компьютере, ноутбуке или смартфоне по Wi-Fi. Все эти устройства при определенных настройках на маршрутизаторе Асус позволяют просматривать цифровое ТВ через скоростной IPTV. Сейчас разберемся, как именно это сделать на примере модели ASUS RT-N12 VP для провайдера Ростелеком.
Многие интернет-провайдеры, например, Ростелеком, при подключении IPTV предоставляют в распоряжение пользователя специальную STB приставку. Она подключается к разъему LAN на роутере и к телевизору. Но смотреть цифровое телевидение можно также и с любого компьютера по кабелю или ноутбука, смартфона или телевизора по WiFi.
Однако, начать я бы хотел не с этого. Вам необходимо прежде всего определиться, через какой сетевой разъем Ethernet вы будете подключать IPTV приставку или компьютер. Это должен быть один из портов LAN на задней части корпуса роутера. В него нужно вставить сетевой провод, а другим концом подключить к STB-приставке.
После чего переходим к настройкам на роутере. Заходим в панель управления Asus по адресу 192.168.1.1 через обычный браузер
Далее наши действия будут зависеть от того, какого типа панель администратора установлена на вашем маршрутизаторе. Более старые модели Асус имели админку голубого цвета. Если у вас именно такая, то открываем основной раздел меню «Дополнительные настройки — WAN»
Здесь в пункте «Выбор порта IPTV STB» выбираем тот разъем LAN, через который подключена приставка.
В новой панели администратора черного цвета, которая установлена в современные маршрутизаторы Asus, нужно найти раздел «Локальная сеть» и переключиться на вкладку «IPTV». И аналогично выбрать в меню «Профиль провайдера» свой сетевой разъем.
После этого нажимаем на кнопку «Применить»
Настройка IPTV для просмотра на компьютере через кабель LAN, ноутбуке или смартфоне по WiFi через маршрутизатор Асус
Для просмотра телевидения через компьютер, ноутбук, Смарт ТВ или смартфон нужно будет использовать специальное приложение — IPTV Player. Но для начала установить еще один параметр в настройках роутера.
В старой синей админке идем в меню «Дополнительные настройки — ЛВС» и открываем вкладку «Маршрут». Здесь активируем «Включить многоадресную маршрутизацию»
В новой черной нужно так же, как и в случае с приставкой, зайти в «Локальную сеть — IPTV» и обратиться к блоку параметров «Специальные приложения».
Тут необходимо:
- Включить «Многоадресную маршрутизацию (IGMP Proxy)»
- Указать значение «1234» в графе «UDP-прокси (Udpxy)»
После чего сохранить конфигурации кнопкой «Применить». Для того, чтобы смотреть IPTV по беспроводному сигналу WiFi дополнительно необходимо открыть меню «Беспроводная сеть – Профессионально».
Здесь нужно:
- Включить «IGMP Snooping»
- После чего выбрать «OFDM 24» в выпадающем списке «Скорость многоадресной передачи данных (Мбит/с)»
И как всегда, сохраняемся. Если что-то не получается, то задавайте вопросы в комментариях.
Видео инструкция
Актуальные предложения:

Задать вопрос
- 10 лет занимается подключением и настройкой беспроводных систем
- Выпускник образовательного центра при МГТУ им. Баумана по специальностям «Сетевые операционные системы Wi-Fi», «Техническое обслуживание компьютеров», «IP-видеонаблюдение»
- Автор видеокурса «Все секреты Wi-Fi»
( 671 оценка, среднее 3 из 5 )
ASUS RT-N12 — это надежный маршрутизатор, который можно использовать для настройки подключения к IPTV от Ростелеком. Это удобное решение позволяет наслаждаться просмотром телевидения высокого качества на своем телевизоре или другом устройстве.
Для настройки IPTV от Ростелеком на роутере ASUS RT-N12 вам потребуется выполнить несколько простых шагов. Во-первых, вам нужно знать, что IPTV от Ростелеком использует протоколы IGMP и VLAN для доставки телевизионного контента. Таким образом, вам необходимо включить функцию IGMP snooping в настройках вашего роутера.
IGMP snooping — это механизм, позволяющий роутеру выбирать только нужные ему мультимедийные потоки, вместо того чтобы транслировать все данные по всем портам. Это позволяет сократить потребление пропускной способности сети и увеличить производительность.
Во-вторых, вы должны создать виртуальный LAN (VLAN), чтобы обеспечить разделение потоков данных и IPTV сигнала на своем роутере. Для этого вам нужно зайти в настройки роутера ASUS RT-N12 и перейти в раздел «Network» или «LAN». Там вы сможете создать новый VLAN, указав номер VLAN, имя SSID и другие необходимые параметры.
Содержание
- Как настроить IPTV от Ростелеком на роутере ASUS RT-N12
- Проверка совместимости устройств
- Подключение роутера ASUS RT-N12 к интернету
- Настройка IPTV на роутере ASUS RT-N12
- Тестирование и настройка IPTV
- 1. Проверка соединения с Интернетом
- 2. Проверка IPTV-сигнала
- 3. Настройка IPTV-параметров
- 4. Проверка качества IPTV-воспроизведения
Как настроить IPTV от Ростелеком на роутере ASUS RT-N12
Шаг 1: Подключите роутер ASUS RT-N12 к сети питания и подключите его к интернету с помощью проводного соединения.
Шаг 2: Войдите в настройки роутера, открыв веб-браузер и введя адрес 192.168.1.1 в строку поиска. Введите логин и пароль, чтобы войти. Если вы не знаете эти данные, посмотрите на днище роутера или обратитесь к документации.
Шаг 3: В левой панели выберите раздел «Настройка подключения». Затем выберите «PPPoE» в меню «Тип подключения». Введите свое имя пользователя и пароль от интернет-провайдера в соответствующие поля.
Шаг 4: В разделе «Мультимедиа» выберите «IPTV» и включите эту опцию, выбрав «Включено».
Шаг 5: Введите VLAN ID в поле «VID» (это значение можно получить у своего провайдера IPTV).
Шаг 6: Нажмите кнопку «Применить», чтобы сохранить настройки.
Шаг 7: Перезагрузите роутер, чтобы применить изменения.
Теперь IPTV от Ростелеком должен работать на вашем роутере ASUS RT-N12. Убедитесь, что ваше IPTV-приложение или приставка подключены к Wi-Fi-сети вашего роутера и наслаждайтесь просмотром телеканалов.
Проверка совместимости устройств
Перед настройкой IPTV от Ростелеком на роутере ASUS RT-N12, необходимо убедиться в совместимости этих устройств. Для этого выполните следующие действия:
- Убедитесь, что ваш роутер ASUS RT-N12 соответствует минимальным требованиям, установленным Ростелекомом для IPTV. Это может быть проверено на официальном сайте Ростелекома или в документации к роутеру.
- Убедитесь, что ваш роутер ASUS RT-N12 поддерживает функцию маршрутизации IPTV. Некоторые модели роутеров могут иметь ограничения или не поддерживать эту функцию.
- Убедитесь, что вы имеете доступ к интернету на вашем роутере ASUS RT-N12. Проверьте подключение к интернету с помощью других устройств, например, компьютера или смартфона.
- Убедитесь, что у вас активирована IPTV услуга от Ростелекома и у вас есть все необходимые данные для настройки, такие как логин, пароль и сервер IPTV.
Если все вышеперечисленные условия выполнены, то ваш роутер ASUS RT-N12 совместим с IPTV от Ростелекома и вы можете приступить к настройке.
Подключение роутера ASUS RT-N12 к интернету
Для подключения роутера ASUS RT-N12 к интернету вам необходимо выполнить следующие шаги:
- Сначала убедитесь, что у вас есть рабочее подключение к интернету от вашего провайдера. Уточните у провайдера, какие параметры необходимо задать.
- Возьмите сетевой кабель, который идет от провайдера, и подключите его к разъему на задней панели роутера ASUS RT-N12, помеченному «WAN».
- Подключите другой конец сетевого кабеля к модему или сетевому разъему от провайдера.
- Подключите блок питания роутера ASUS RT-N12 к розетке и внутреннему разъему на задней панели роутера.
- Включите роутер, нажав кнопку питания.
- Подождите, пока роутер завершит процесс загрузки.
- Убедитесь, что светодиодные индикаторы на передней панели роутера ASUS RT-N12 горят зеленым цветом. Это указывает на успешное подключение к интернету.
- Теперь вы можете перейти к настройке Wi-Fi и других дополнительных параметров роутера.
После выполнения этих шагов вы должны быть подключены к интернету через роутер ASUS RT-N12.
Настройка IPTV на роутере ASUS RT-N12
Шаг 1: Убедитесь, что у вас установлено последнее обновление прошивки для роутера ASUS RT-N12. Проверить текущую версию и обновить прошивку можно на официальном сайте производителя.
Шаг 2: Подключите роутер ASUS RT-N12 к интернету через порт WAN с помощью кабеля ethernet.
Шаг 3: Войдите в личный кабинет роутера, введя его IP-адрес в адресной строке браузера и введя логин и пароль администратора.
Шаг 4: В личном кабинете роутера найдите раздел настройки IPTV. Обычно он находится в разделе «Настройки» или «Сеть».
Шаг 5: Включите функцию IPTV, выбрав соответствующую опцию. Укажите, что источником IPTV является VLAN и введите номер VLAN-интерфейса, предоставленный вашим провайдером.
Шаг 6: Введите параметры подключения IPTV, предоставленные вашим провайдером. Обычно это IP-адрес, маска сети, шлюз и DNS-сервера.
Шаг 7: Сохраните настройки и перезагрузите роутер.
Шаг 8: Проверьте подключение к IPTV, запустив соответствующее приложение или открыв страницу веб-плеера. Если подключение работает некорректно, проверьте правильность введенных параметров и обратитесь за помощью к вашему провайдеру IPTV.
Обратите внимание, что процедура настройки IPTV может немного отличаться в зависимости от конкретной модели роутера и провайдера IPTV. Если вы не уверены в правильности настроек, лучше всего обратиться за помощью к специалисту или технической поддержке провайдера.
Тестирование и настройка IPTV
После успешной установки IPTV-сервиса на роутере ASUS RT-N12, необходимо выполнить тестирование и настройку соединения для стабильного просмотра телевидения через Интернет.
1. Проверка соединения с Интернетом
Прежде чем перейти к настройке IPTV, убедитесь, что у вас есть рабочее подключение к Интернету. Подключите компьютер или ноутбук к роутеру ASUS RT-N12 с помощью Ethernet-кабеля и проверьте доступ в Интернет. Вы можете открыть браузер и попробовать открыть разные веб-страницы для проверки стабильности соединения.
2. Проверка IPTV-сигнала
Подключите IPTV-приставку или ТВ-приемник к роутеру ASUS RT-N12 посредством Ethernet-кабеля или Wi-Fi. Убедитесь, что IPTV-сигнал стабилен и качественный, чтобы избежать проблем со скоростью потока или цветовой гаммой.
Для проверки качества IPTV-сигнала можно использовать специальные IPTV-приложения или попробовать открыть несколько каналов для просмотра и проверки качества воспроизведения.
3. Настройка IPTV-параметров
Чтобы настроить IPTV-сервис на роутере ASUS RT-N12, выполните следующие действия:
-
Зайдите в веб-интерфейс роутера, введя IP-адрес роутера в адресную строку браузера. Обычно это
192.168.1.1. -
Войдите в раздел «IPTV» или «Настройки IPTV».
-
Укажите данные, предоставленные вашим IPTV-провайдером, включая адрес сервера, порт и другие необходимые параметры.
-
Сохраните изменения и перезагрузите роутер для применения настроек.
4. Проверка качества IPTV-воспроизведения
После настройки IPTV выполните проверку качества воспроизведения телевизионных каналов. Откройте несколько IPTV-каналов и убедитесь, что изображение ясное, звук четкий, а скорость потока стабильная. Если вы замечаете какие-либо проблемы, свяжитесь с вашим IPTV-провайдером для получения поддержки.
Обратите внимание, что в процессе тестирования и настройки IPTV-сигнала могут потребоваться некоторые дополнительные шаги, специфические для вашего IPTV-провайдера или модели роутера.
Интернет-телевидение IPTV требует специальной настройки. Так как раздача сигнала осуществляется по тому же кабелю, по которому проходит сигнал интернета, настройка IPTV, как от «Ростелекома», так и от других компаний, на роутере ASUS выполняется через параметры маршрутизатора. Для этого потребуется компьютер или любое другое устройство, на котором имеется браузер.
Как настроить роутер ASUS для просмотра IPTV
Алгоритм настройки зависит от метода подключения телевидения. Чаще всего применяются два способа:
- через специальную приставку;
- проводное или беспроводное подключение напрямую к каналу связи.
В обоих случаях процедура выполняется в сервисном меню маршрутизатора. Попасть в него можно следующим образом: с компьютера, мобильного устройства или телевизора, подключенного к роутеру, необходимо зайти в браузер и в адресной строке ввести адрес 192.168.0.1. Попасть в сервисное меню можно только, введя логин и пароль. По умолчанию, абсолютно на всех моделях необходимо в оба поля ввести слово «admin».
В случаях с маршрутизаторами от компании ASUS алгоритм различается в зависимости от прошивки. Они делятся на две группы (внутри группы есть много версий, но они кардинально друг от друга не отличаются):
- старая прошивка – можно определить по синему фону;
- новая прошивка ASUSWRT – можно определить по черному фону.
Важно. Все нижеописанные инструкции по запуску IP телевидения выполняются при уже настроенном интернет-соединении.
Со старой прошивкой
Чтобы настроить IP-телевидение через роутер со старой прошивкой, нужно:
- Соединить маршрутизатор и приставку патч-кордом (кабель, на обоих концах которого располагаются разъемы RJ-45 male).
- Зайти в сервисное меню с любого устройства.
- Перейти в раздел WAN подключения.
- В разделе специальных требований провайдера в пункте «Выбор порта IPTV» из списка выбрать тот LAN-разъем роутера, к которому на первом этапе был подключен патч-корд.
- Применить изменения.
- Дождаться перезагрузки устройства.
В случае с провайдером «Ростелеком» в меню дополнительных параметров также потребуется включить функцию многоадресной маршрутизации и IGMP Snooping.
Дальнейшая настройка выполняется через подключенную приставку. Точный алгоритм зависит от ее модели и производителя.
С прошивкой ASUSWRT
Для настройки на новой прошивке ASUSWRT необходимо:
- Соединить приставку и роутер двусторонним кабелем с разъемами RJ-45 male.
- Зайти в сервисное меню маршрутизатора.
- В списке дополнительных параметров перейти в раздел «Локальная сеть», далее выбрать подпункт IPTV.
- В пункт «Выбор порта» указать LAN-разъем, к которому был подключен патч-корд.
- Применить изменения.
- Дождаться перезагрузки.
Для телевидения от «Ростелекома» необходимо дополнительно активировать многоадресную маршрутизацию и функцию IGMP Snooping.
Аналогично с предыдущей инструкцией настройка на этом этапе окончена. Дальнейшие параметры задаются через приставку.
Просмотр IPTV по Wi-Fi и Lan-кабелю
Если необходимо подключение без приставки для просмотра с ПК, с мобильных устройств, с телевизоров с технологией SMART TV, необходимы иные параметры.
Старая прошивка, проводное подключение:
- Переход в раздел «ЛВС».
- Открытие пункта «Маршрут».
- Активация многоадресной маршрутизации.
- Применение изменений.
ASUSWRT, проводное подключение:
- Переход в раздел «Локальная сеть».
- Включение функции IGMP Snooping.
- Активация многоадресной маршрутизации.
- Задача прокси сервера – необходимо ввести цифры «1234».
- Применение изменений.
Если необходима трансляция по Wi-Fi, то после настройки базового проводного подключения дополнительно нужно:
- Перейти в раздел «Беспроводная сеть».
- Открыть пункт «Профессионально».
- Включить функцию IGMP Snooping.
- Установить скорость подключения на отметке в 24 Мбит/сек.
- Применить изменения.
Важно. Алгоритм актуален для роутеров с новой и старой прошивкой.
Возможные проблемы
Если четко следовать указанной инструкции, то проблем не возникнет. В случаях, когда после настройки сигнал отсутствует, первым делом необходимо убедиться в том, что сигнал поступает. Для этого нужно к телевизору или приставке подключить кабель интернета.
Если после этих манипуляций телевидение заработает, то проблема в параметрах роутера. Для ее решения нужно сбросить параметры до заводского состояния и заново последовательно настроить интернет-соединение и IPTV.
Если же после подключения кабеля сети к приставке или телевизору IPTV не заработало, то проблема возникла на стороне провайдера. Нужно позвонить на горячую линию, узнать причину неполадок и поинтересоваться о времени возобновления работы.
Привет! Итак, завалялся у нас роутер ASUS, и сегодня мы будем настраивать его под самого популярного интернет-провайдера в России. Итак, мастер-класс по настройке роутера ASUS для Ростелекома. Начинаем!
Содержание
- План действий
- Видео
- Установка и подключение
- Вход в панель
- Автоматическая настройка
- Интернет Ростелеком – ручная настройка
- Сброс настроек
- Задать вопрос автору статьи
План действий
Все роутеры ASUS настраиваются примерно одинаково. То же самое касается и Ростелекома. Так что особых проблем не должно возникнуть ни у кого. Предлагаю воспользоваться следующим рабочим планом дальнейших действий:
- Установка и подключение.
- Вход в панель.
- Настройка интернета.
- Настройка Wi-Fi.
- Смена пароля к панели конфигуратора.
Все! Больше нам ничего вроде бы и не понадобится. Небольшие дополнения будут в самом низу статьи. Для примера выбран самый популярный роутер у ASUS – RT-N12. Начинаем!
Инструкция подходит для любой операционной системы – Windows 10 или Windows 7.
Видео
Сразу же с порога предлагаю инструкцию по настройки в видео. Для любой модели все будет примерно таким же. Смотрим, делаем:
Установка и подключение
Главный момент по установке – установить маршрутизатор нужно примерно посреди вашей квартиры, чтобы сигнала хватало на все комнаты. Иначе придется выкручиваться проводами и усилителями.
Другой момент – он должен быть возле кабеля от провайдера. Здесь из советов – при проводке интернета можно заранее договориться с мастером, куда тянуть провод, а если уже все сделано, но что-то не устраивает – можно позвонить им же и попросить перетянуть. Это бесплатно!
Теперь по подключению:
- Кабель провайдера – в отдельный синий порт (WAN).
- Кабель компьютера или ноутбука – в любой из желтых портов (LAN).
- Питание – в свое гнездо и в розетку.
- Не забываем нажать на кнопку включения!
На панели должны весело загореться любые индикаторы (примерно 3 штуки как на картинке ниже):
Вход в панель
Обычно, информация для входа находится на наклейке под роутером:
Но в нашем примере ее почему-то не было. Поэтому вводили стандартные параметры входа:
Адрес – 192.168.1.1
Логин – admin
Пароль – admin
В вашей модели настройки входа могут быть другими. Опирайтесь на ту самую наклейку на днище устройства, либо же поищите у нас отдельную инструкцию под вашу модель. Она поможет зайти в настройки. Наша же задача все-таки настроить интернет под Ростелеком, так что продолжаем.
Автоматическая настройка
Сразу после входа роутер поведет вас по автоматической настройке:
- Попросит поменять пароль входа в настройки.
- Определит тип подключения к интернету (в нашем случае PPPoE) и запросит пароль к нему (смотрим договор с Ростелекомом, там он указан).
- Попросит установить пароль для Wi-Fi.
Т.е. все, что мы собирались делать руками, этот режим сделает сразу же за нас. Далее лишь детальная инструкция для тех, кто хочет что-то изменить.
Интернет Ростелеком – ручная настройка
Другие пункты, пожалуй, здесь исключим, обратим внимание лишь на настройку интернета под специфику Ростелекома. Все остальное можно посмотреть в видео или В ЭТОЙ СТАТЬЕ.
Переходим в панели в Дополнительные настройки – Интернет и заполняем все, как на картинке ниже:
Ключевые моменты здесь:
- Тип WAN-подключения – PPPoE
- Имя пользователя и пароль – из договора
Сохраняете и через пару минут интернет уже должен быть доступен. Если не работает – внимательно проверяем кабели или введенные логин и пароль.
Сброс настроек
Если вдруг что-то пошло не так – роутер можно сбросить к заводским настройкам и начать все с начала!
Для этого у наших АСУСов есть утопленная кнопка на задней панели (Reset), добраться до которой можно с помощью иголки или булавки. Во включенном состоянии зажимаем ее примерно на 10 секунд и все как новое!
Если вдруг что-то не работаете – задавайте свои вопросы в комментариях ниже или же ищите настройки под свою модель. Настройки для Ростелекома сейчас ничем не отличаются для других современных провайдеров, так что подойдет любая хорошая актуальная инструкция. Надеюсь, что смог помочь. Всем до новых встреч!