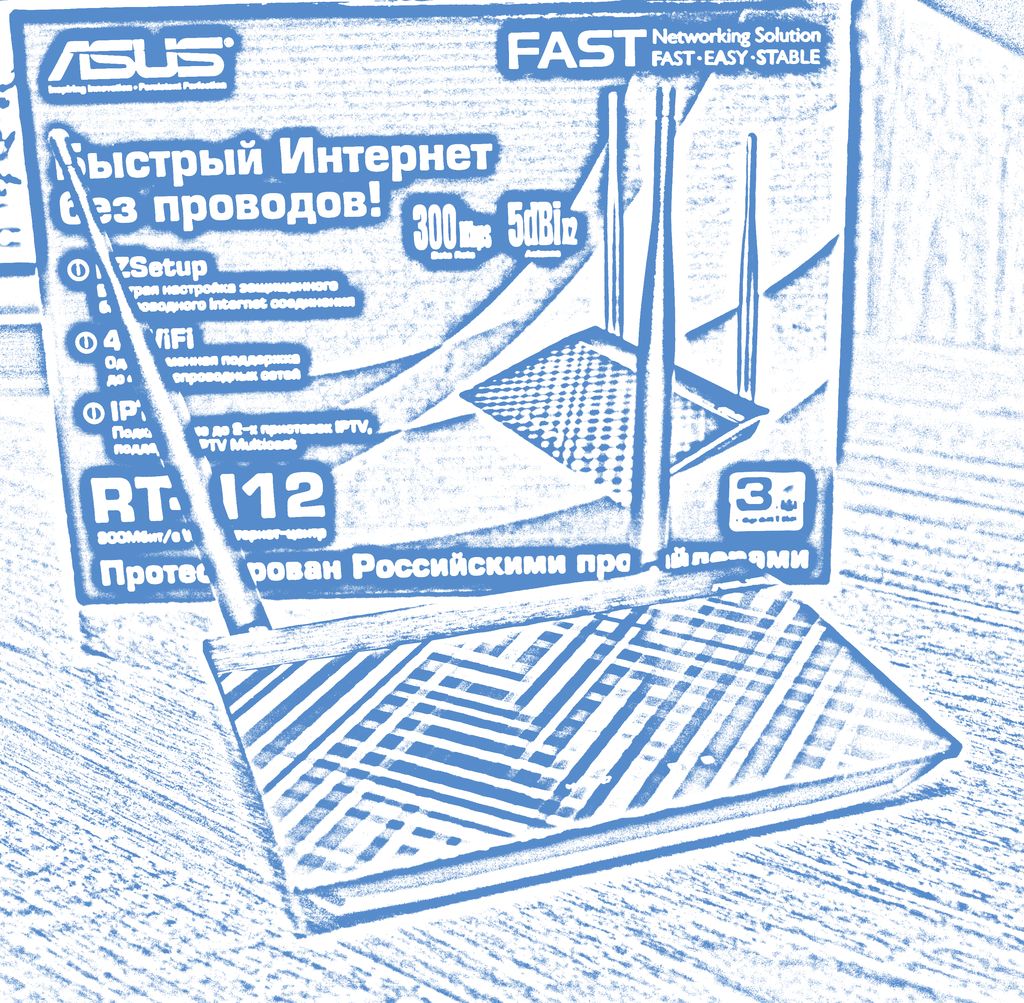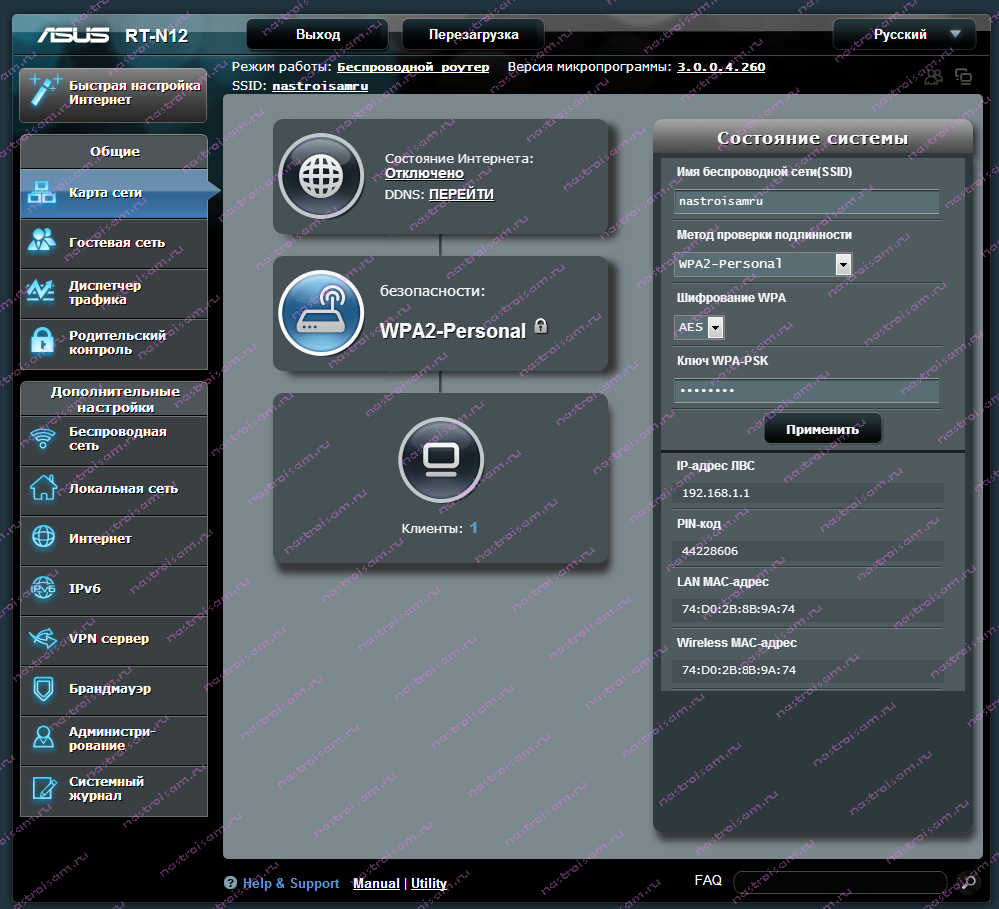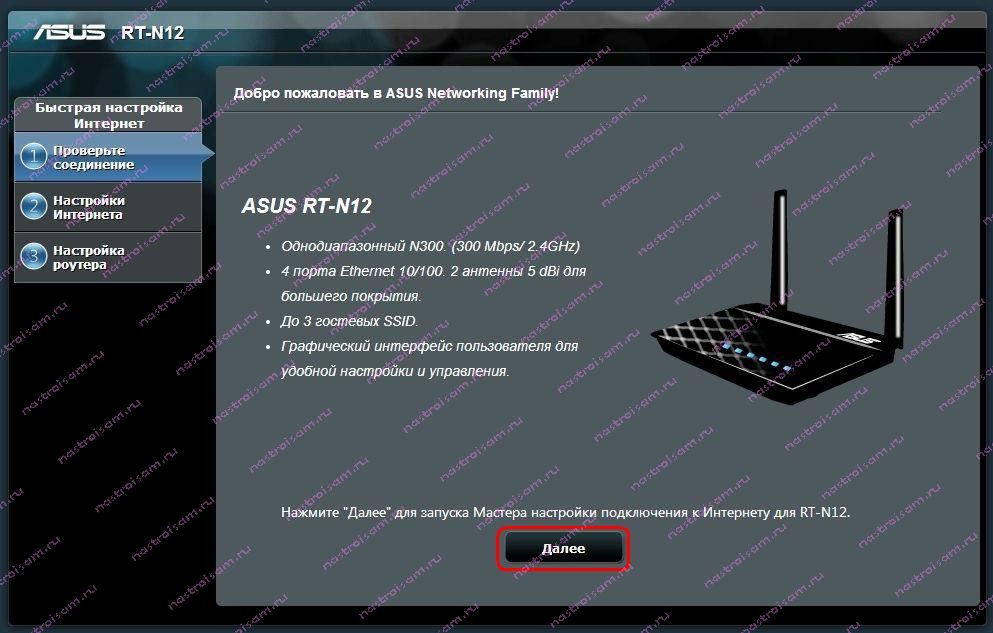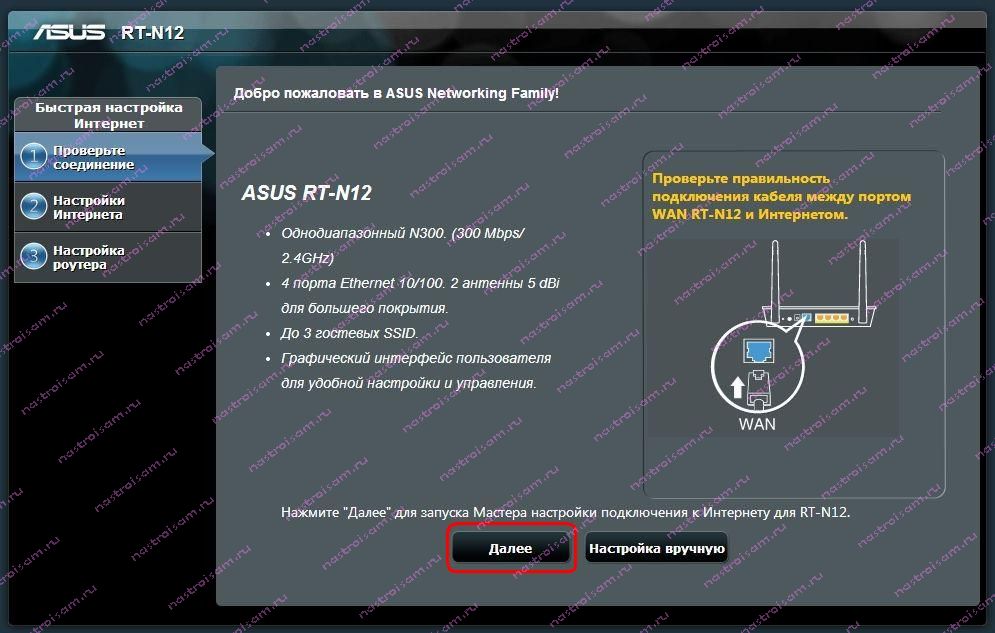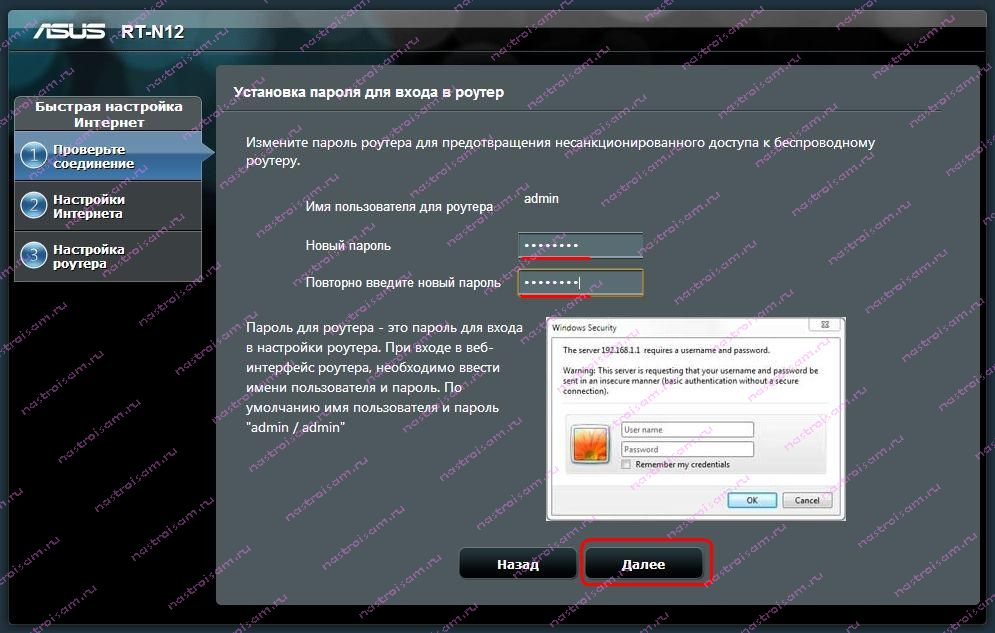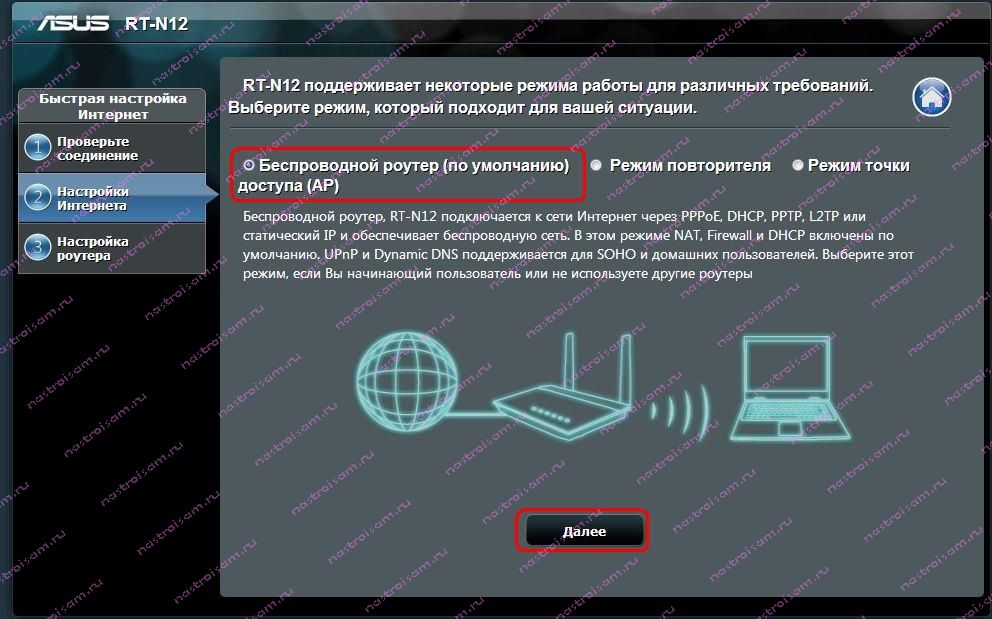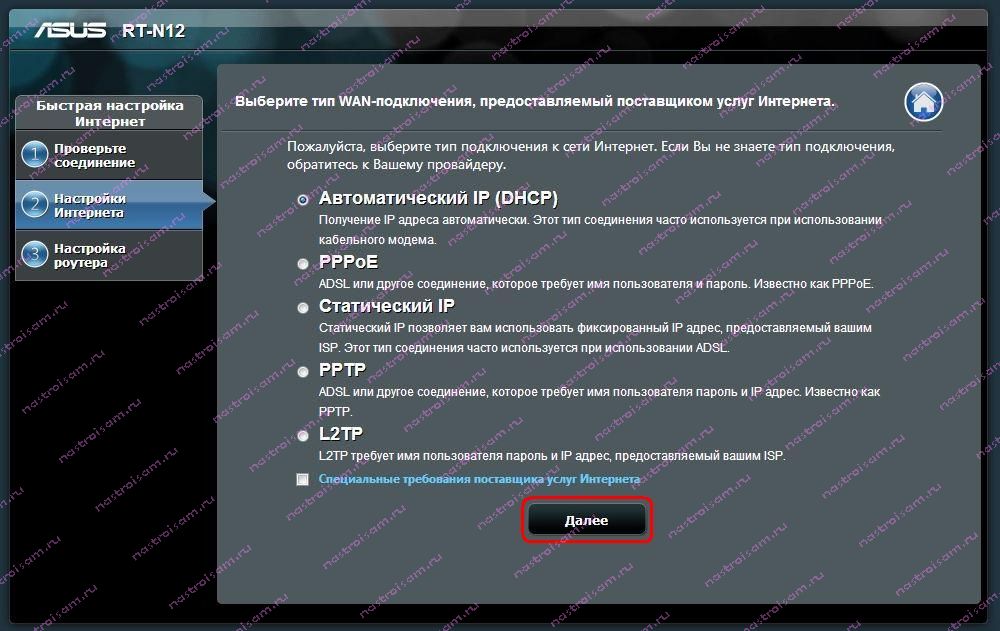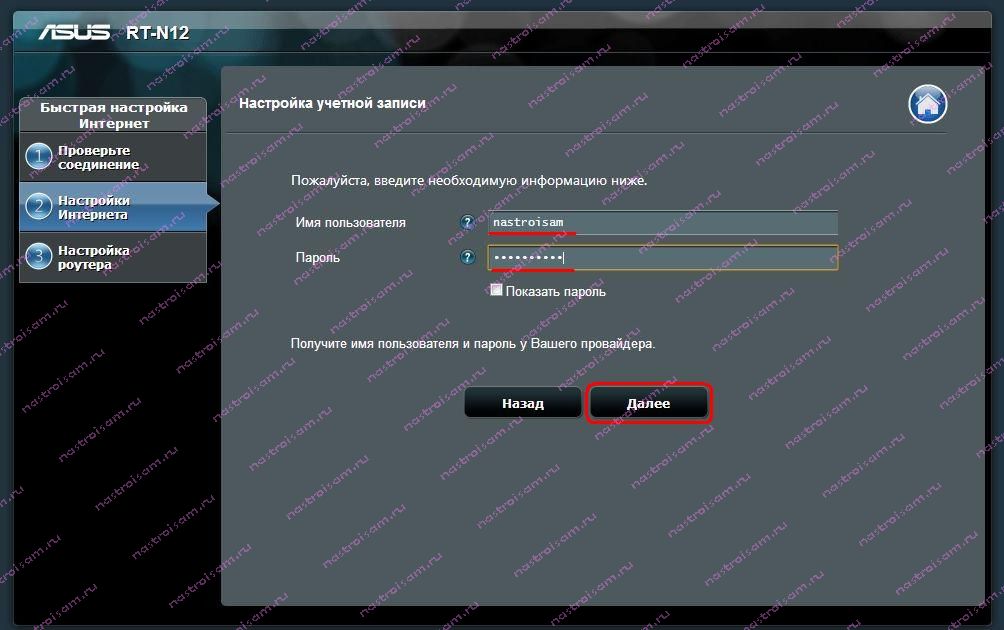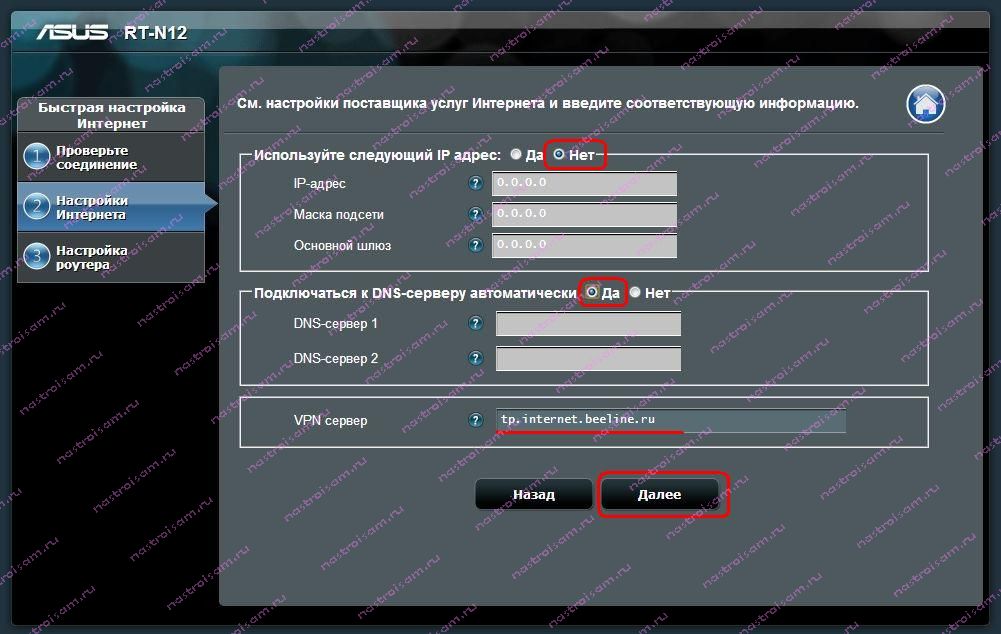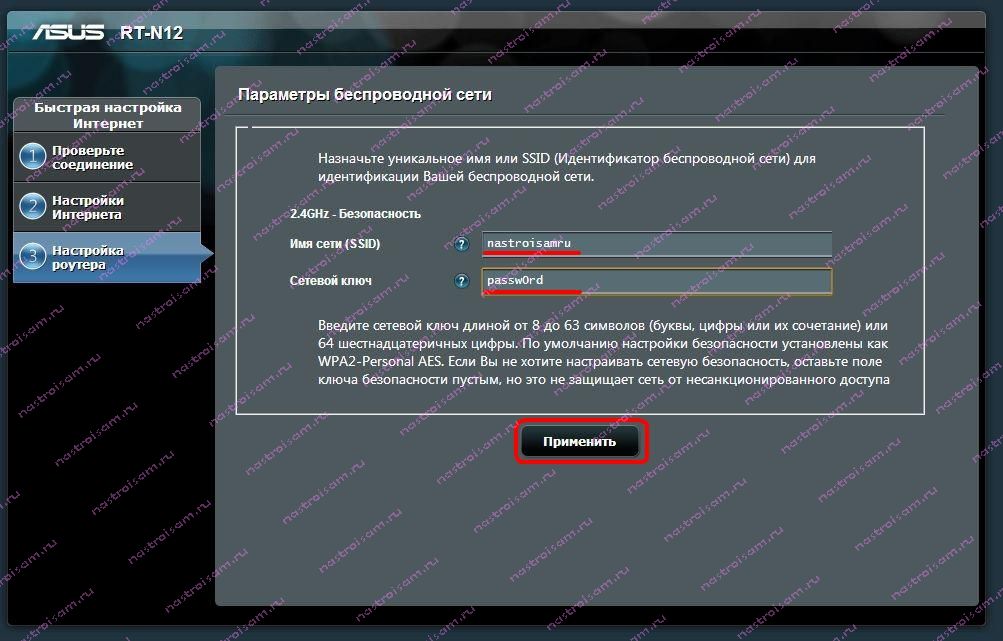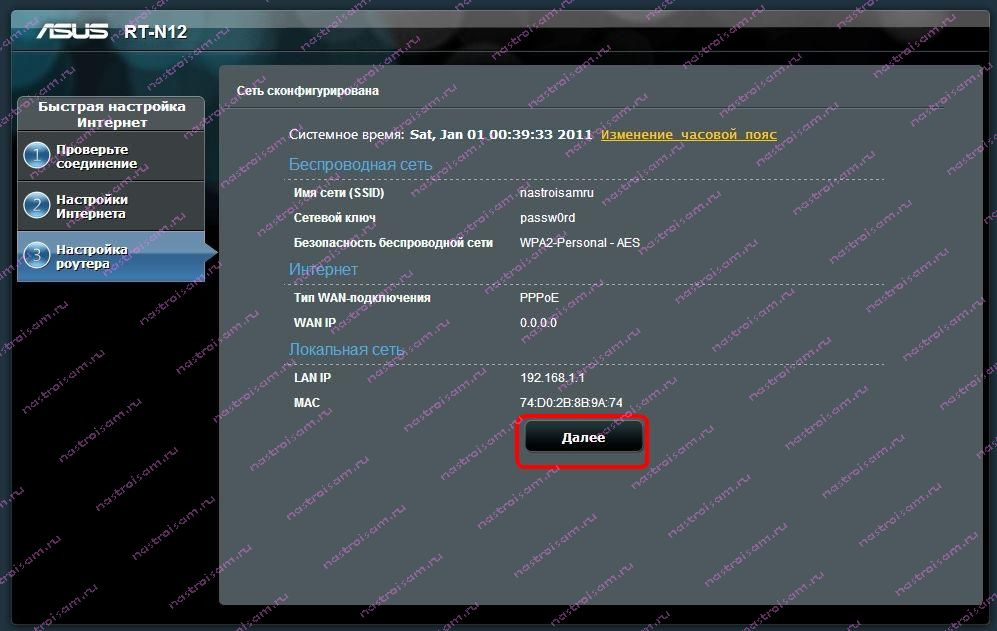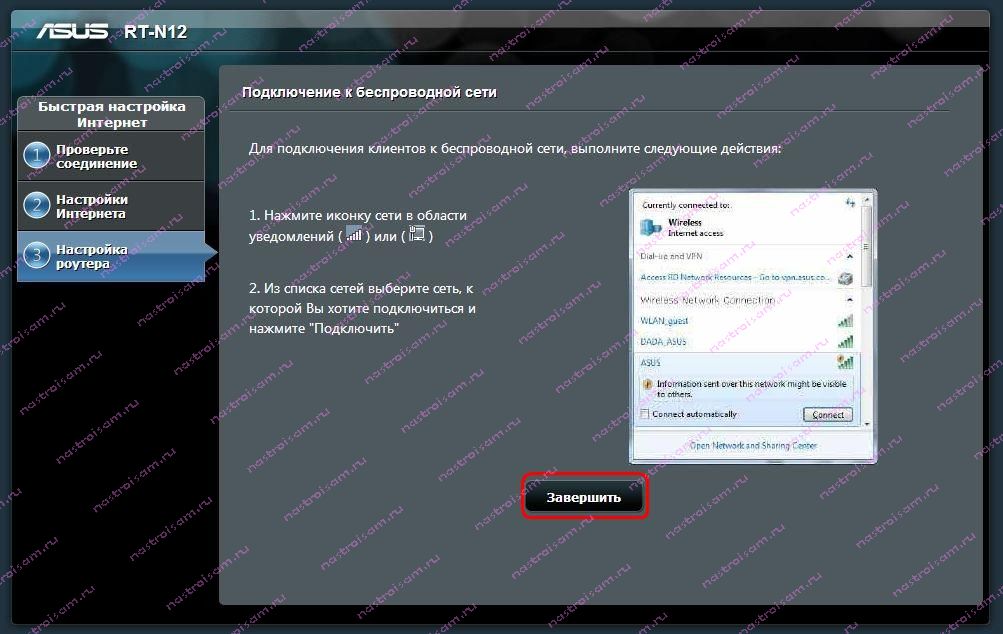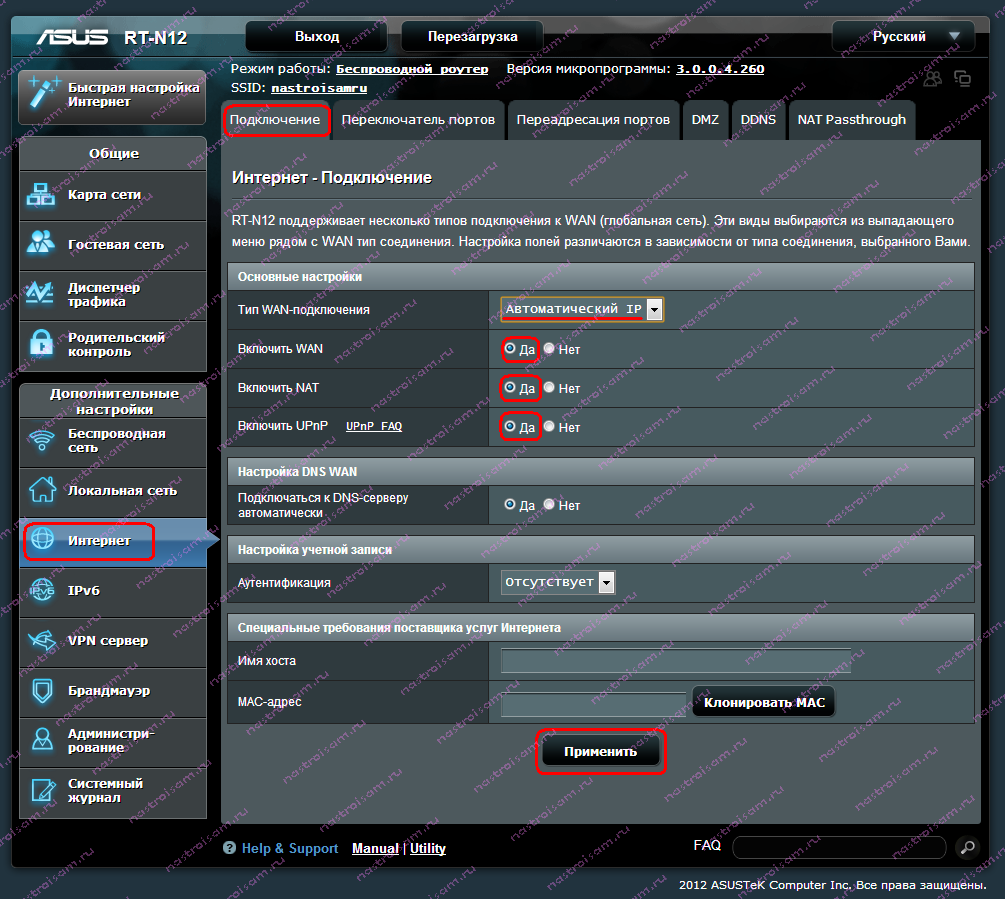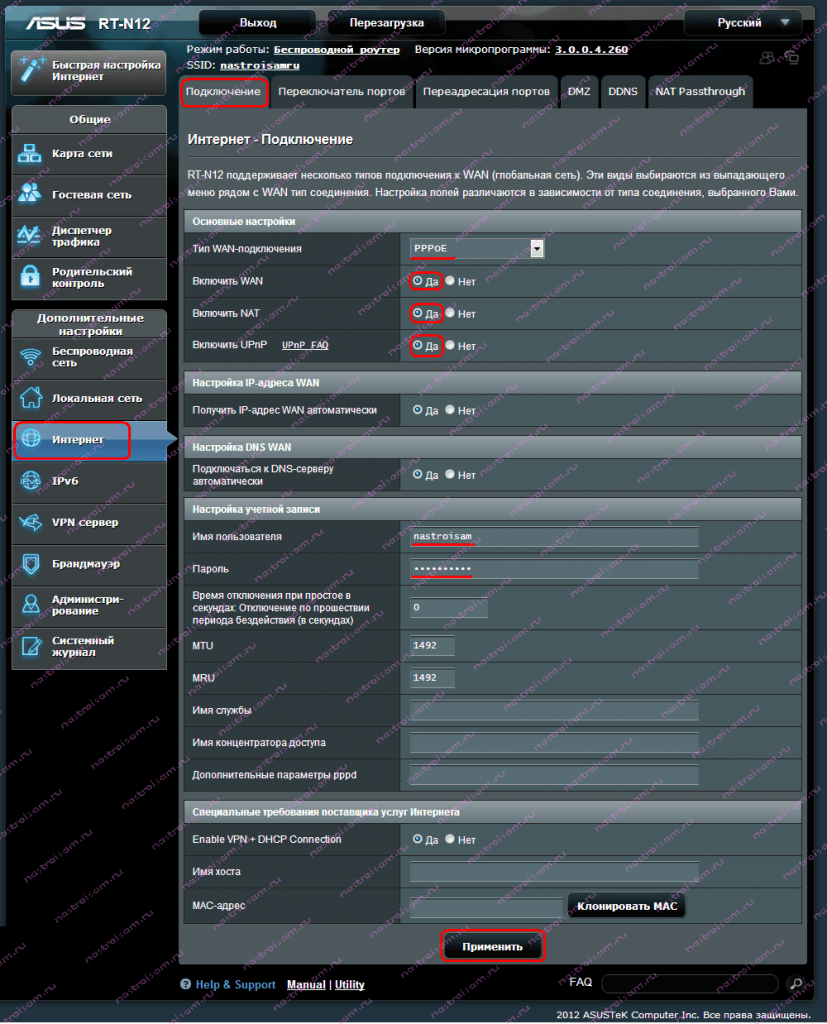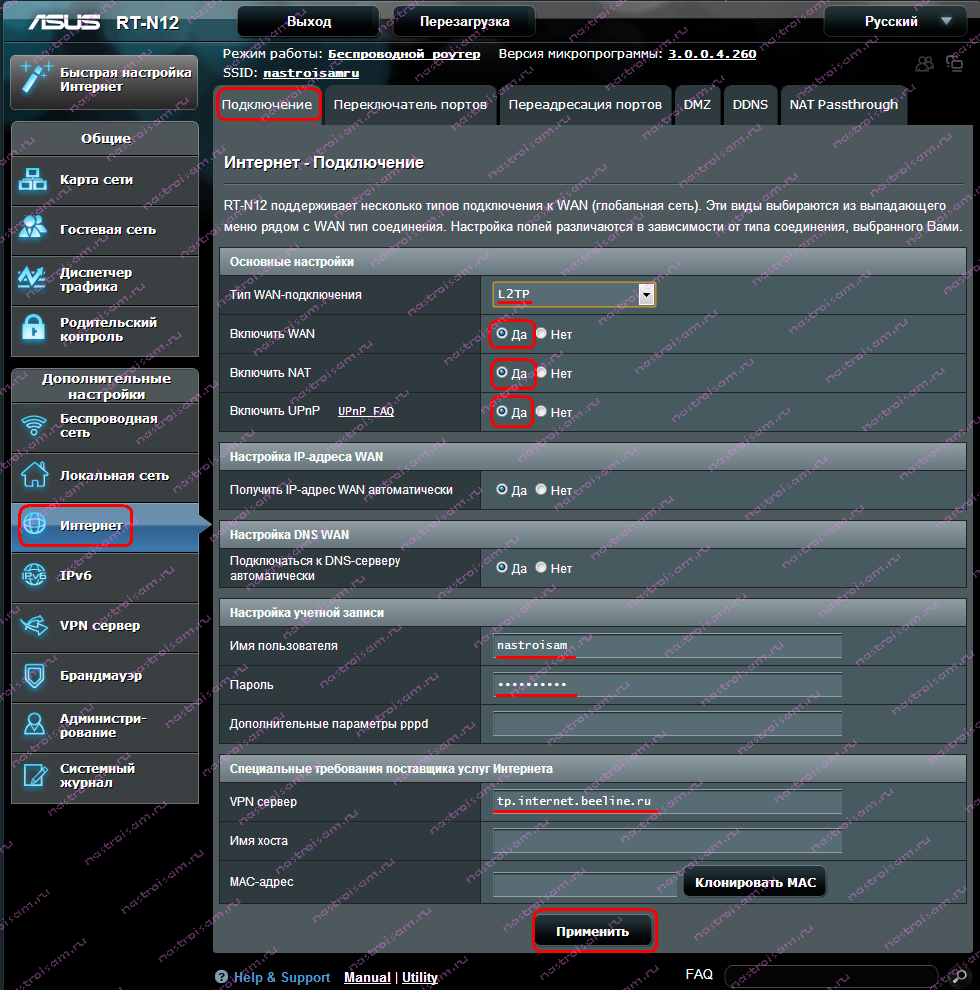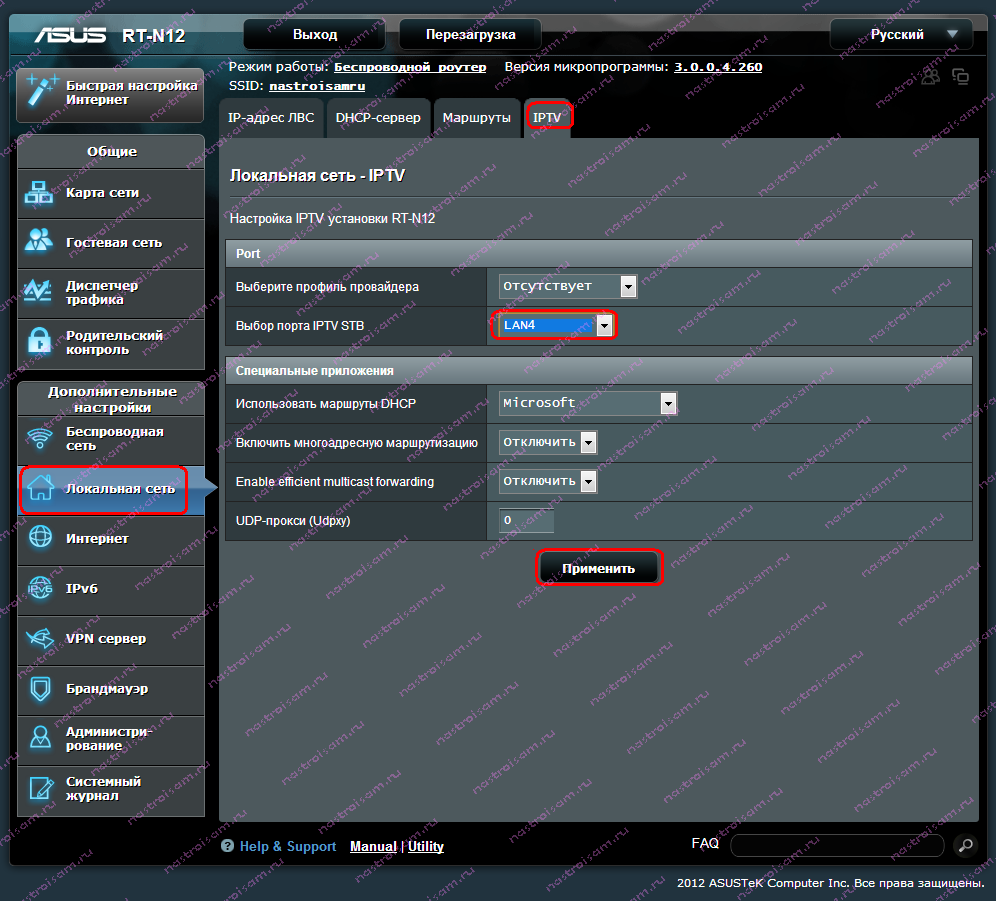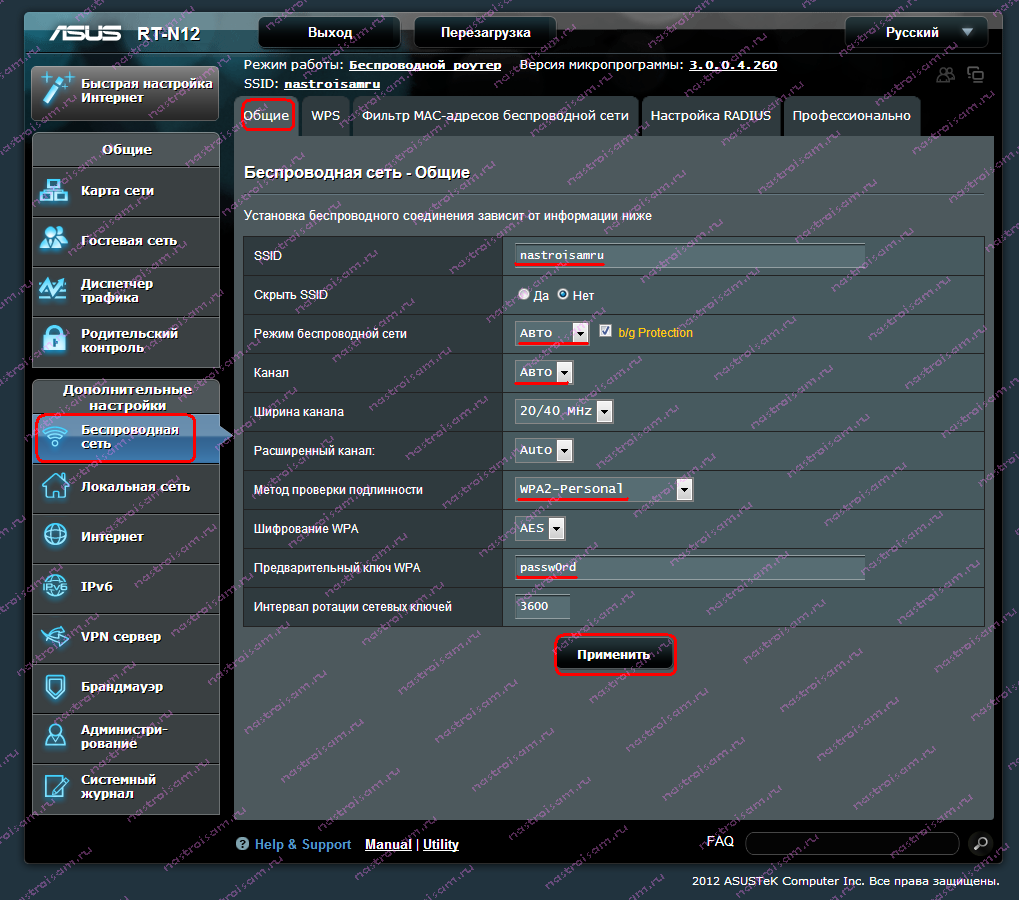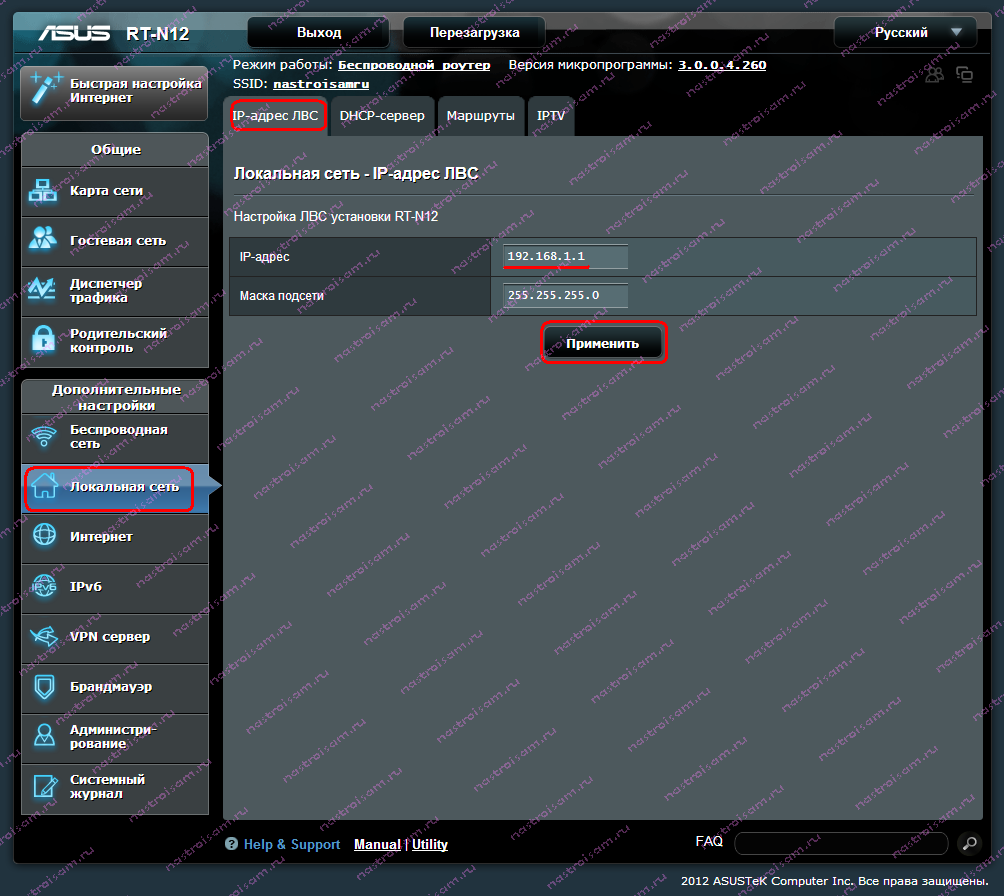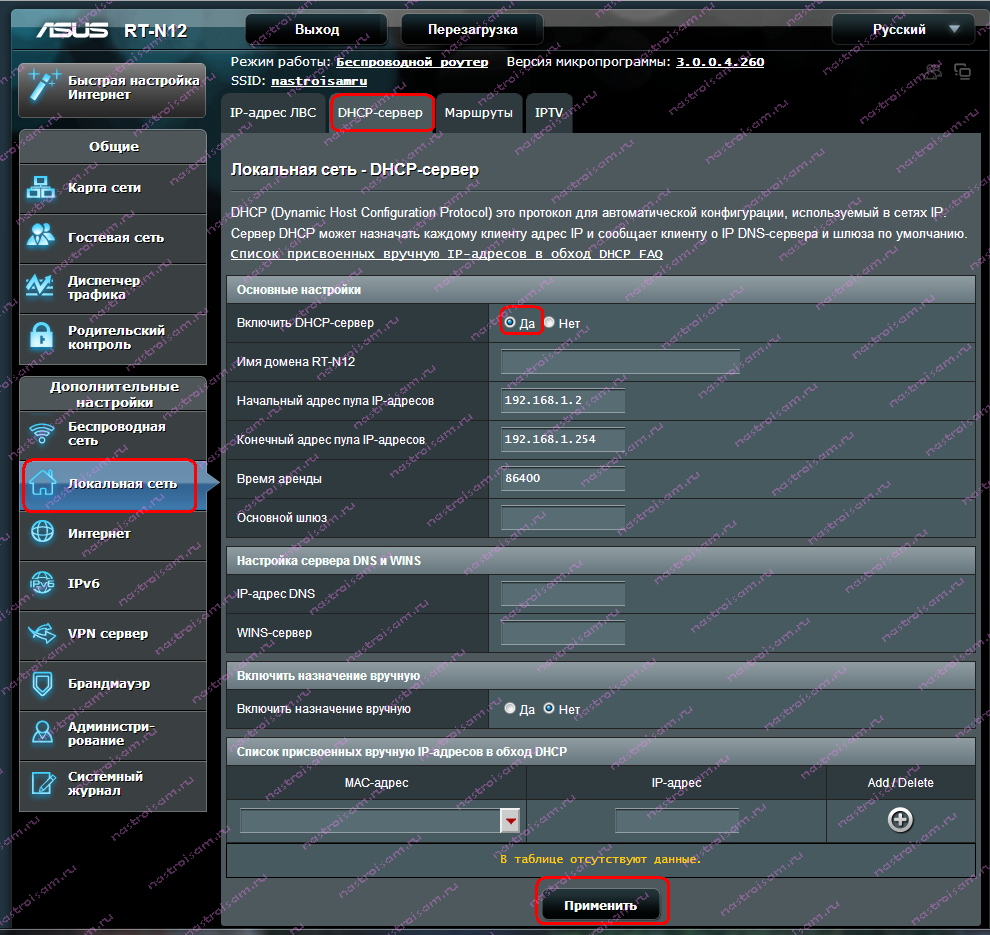Привет! Будем сейчас настраивать роутер Asus RT-N12+. Небольшой обзор, фото, характеристики и отзывы об этом роутере можете почитать здесь (не забудьте оставить свой отзыв, он очень важен для нас:)). Уверен, что эта инструкция подойдет и для других роутеров Asus RT-N12 разных версий, их там много, писал об этом в статье по ссылке выше. Да что там, по этой инструкции можно будет настроить практически любой роутер компании Asus. У меня на данный момент есть только RT-N12+, так что будем мучить его. Появится возможность, обязательно напишу о других моделях.

Обзор этого роутера делать не буду, так как подробно писал о нем на его страничке (ссылка в начале этой статьи). Напишу лишь что роутер выглядит очень красиво и стильно, работает стабильно, а предназначаем он в основном для домашнего использования. Подойдет для подключения планшетов, телефонов, ноутбуков, телевизоров и т. д. по Wi-Fi, а если нет возможности беспроводного подключения, то можно подключить 4 устройства по кабелю. Для небольшой квартиры, или небольшого дома, это отличный вариант.
Настраивать будем по схеме:
- Подключение и вход в настройки
- Настройка Asus RT-N12 с помощью мастера быстрой настройки
- Настройка интернет-соединения с провайдером WAN (если не получилось через мастер быстрой настройки)
- Установка пароля на Wi-Fi и смена имени беспроводной сети
- Смена пароля на доступ к настройкам.
Для настройки маршрутизатора нам обязательно понадобится информация о том, какой тип соединения использует ваш провайдер, и делает ли он привязку по MAC адресу. А если тип соединения PPPoE, L2TP, или PPTP, то понадобиться дополнительные данные, такие как имя пользователя, пароль, возможно IP и т. д. Все эти данные предоставляет провайдер. Как узнать тип соединения, я писал здесь.
Подключение и быстрая настройка Asus RT-N12+
Подключите к роутеру питание. Если индикатор питания не загорелся, то проверьте, включено ли питание кнопкой сзади роутера. Подключите в WAN разъем сетевой кабель от провайдера, или модема. А в один из 4 LAN портов подключите кабель, которым и соедините роутер с компьютером. Если у вас нет компьютера, или ноутбука, или нет сетевого кабеля, то настроить роутер можно и по Wi-Fi. Но, лучше по кабелю, потом его можно будет отключить от компьютера.
Если настраивать будете по Wi-Fi, то просто подключите ноутбук (или другое устройство, настроить можно и с планшета, или телефона) к беспроводной сети, которая появится сразу после включения роутера. Сеть будет называться Asus, она будет не защищена паролем.
Если что-то не получается, то почитайте статью о подключении ноутбука к Wi-Fi.
Может быть такое, что сеть по умолчанию будет называться иначе, или будет с паролем. Возможно, кто-то уже пытался настроить наш Asus RT-N12. Я всегда советую перед настройкой делать сброс настроек. Нажмите и подержите секунд 10 кнопку на задней стороне (показывал ее на фото выше). Когда отпустите, все индикаторы потухнут и роутер начнет включатся.
Заходим в панель управления
После того как все подключили, открываем любой браузер, и набираем адрес 192.168.1.1. Сразу должны открыться настройки. Если этого не происходит, или что-то у вас пошло не так, то гляньте инструкцию по входу в настройки. Мы должны увидеть мастер быстрой настройки. Для начала нажимаем кнопку Перейти.
Дальше нам предложат установить пароль на защиту настроек роутера. Это нужно сделать обязательно. Укажите два раза пароль, запишите его где-то, что бы не забыть, и нажмите кнопку Далее.
На следующей странице нам нужно в поле Имя сети (SSID) указать имя вашей Wi-Fi сети, а в поле Сетевой ключ задать пароль для подключения к этой сети. Этот пароль так же где-то запишите.
Роутер подумает и перезагрузится. Появится Wi-Fi сеть с именем, которое мы только что задали. Подключитесь к ней уже с новым паролем, который мы только что установили.
После подключения вернитесь снова к настройкам. Должно появится окно с информацией о подключении. Нажмите Далее.
Роутер попросит у вас указать имя пользователя и пароль для доступа к настройкам (который вы задали в процессе настройки).
Если у вас все точно так, как я описывал выше, то вам очень повезло. Скорее всего, это значит, что ваш провайдер использует технологию соединения Автоматический IP, и роутер все настроил сам. Кстати, интернет через роутер уже должен работать. На этом настройку роутера закончена.
Но, если у вас тип соединения L2TP, PPPoE, или PPTP (провайдеры: Билайн, Дом.ру и другие), то настройка пойдет немного иначе. Вам просто нужно будет вручную задать некоторые параметры.
Настройка интернета PPPoE, L2TP, PPTP (Дом.ру, Билайн) на Asus RT-N12
Если у вас провайдер использует технологию PPPoE, PPTP, L2TP, или Статический IP, то после запуска мастера быстрой настройки, после проверки соединения, роутер должен предложить вам выбрать типа вашего соединения.
Дальше, понадобится указать имя пользователя и пароль для подключения к провайдеру. Эту информацию выдает провайдер. Она так же может быть указан в договоре о подключении к интернету.
Возможно, понадобится указать еще какие-то параметры. IP-адрес, имя сервиса и т. д. Все зависит от типа соединения, и вашего провайдера.
В процессе настройки, как только роутер установит соединение с интернетом, он предложит вам настроить Wi-Fi сеть и т. д. Выполните эти настройки так, как я показывал выше в этой статье.
Вы всегда сможете сами сменить настройки WAN (соединения с интернетом). Просто перейдите на главную страницу настроек (есть кнопка в мастере быстрой настройки), и откройте вкладку Интернет — Подключение.
На этой странице вы всегда сможете задать самые важные настройки подключения к интернету. Если интернет через роутер уже работает, имя беспроводный сети и пароль вы сменили, то можете на этом закончить настройку маршрутизатора Asus. А я еще покажу, где и как можно сменить самые важные настройки.
Настройка Wi-Fi и смена пароля
Если вы хотите сменить имя вашей Wi-Fi сети, или сменить ключ, который вы используете для подключения к Wi-Fi, то сделать это можно в любой момент в настройках маршрутизатора прямо на главной странице. Просто задайте новое имя и/или пароль, и нажмите кнопку Применить.
Больше настроек беспроводной сети, в том числе настройки канала можно найти на вкладке Беспроводная сеть (слева).
После смены имени сети, или пароля, не забудьте заново подключить свои устройства к Wi-Fi. Если возникнут проблемы с подключением (обычно, после смены пароля), то удалите свою сеть и подключитесь к ней заново.
Защита настроек роутера Asus RT-N12
В процессе настройки, мы уже задавали новый пароль для доступа к панели управления. Но, если вы этого не сделали, или хотите сменить пароль, то перейдите на вкладку Администрирование — Система. Укажите два раза одинаковый пароль, и нажмите кнопку Применить.
Теперь, для входа в панель администратора, вы будете использовать этот пароль. Не забудьте его:) На этой странице можно еще сменить часовой пояс, назначит действие на кнопку WPS, включить Telnet и т. д.
Если вы дочитали эту статью до конца, и у вас еще есть желание что-то делать, то можете обновить прошивку своего RT-N12. По этой теме есть очень подробная инструкция.
Содержание
- Запуск устройства
- Вход в настройки
- Как сбросить настройки роутера
- Настройка роутера: ручная, через панель управления
- Настройка сети Wi-fi
В этой статье будет очень подробно рассказано, как самостоятельно произвести настройку роутера фирмы Asus. В целом, принцип можно применить к любому из роутеров данной фирмы, различия незначительные.
Вы узнаете, как подключить роутер, зайти в настройки, сделать полную настройку интернета, узнать и сменить пароль, задать своё имя wi-fi сети. В общем, вы получите полное пошаговое руководство в стиле «прочитал-сделал». Никакой воды, только чистая практическая информация.
Приступаем к настройке самого роутера. Не переживайте, в статье всё расписано подробно и понятным языком, вам не нужно лезть в словарь для поиска терминов. К инструкциям прилагаются картинки, на которых всё подробно показано, куда и где нажимать.
Запуск устройства
Здесь ничего сложного. Нужно выполнить подключение питания и сетевых кабелей.
В проектировке своих роутеров, фирма Asus не стала изобретать велосипед. На корпусе роутера Asus rt n12 находится 7 светодиодов, которые показывают присутствие напряжения, активности 5 портов и самого wi-fi. Нажатие на кнопку Restore вызывает перезагрузку роутера. Если держать кнопку в течение 5 секунд, то произойдет сброс до заводских настроек.
Желтые порты, это домашняя сеть.
Выполняем следующие шаги:
- Подключаем сетевой кабель провайдера в порт WAN (голубого цвета);
- Соединяем один из портов LAN (домашняя сеть) с компьютером, при помощи идущего в комплектации кабеля;
- Включаем роутер в электросеть.
И всё. Вы подключили роутер к компьютеру.
Как видите, ничего сложного.
Вход в настройки
Перед входом в настройки роутера Asus, вносим изменения в конфигурацию сетевой карты компьютера или ноутбука. Делается это для того, чтобы войти в панель управления.
Заходим в раздел «Центр управления сетями и общим доступом», там входим во вкладку находящуюся слева, которая называется «Изменение параметров адаптера».
В этой вкладке находим подключение по «Ethernet» или «Беспроводное подключение». Здесь на ваш выбор. Выбираете, как вы собираетесь подключать роутер, по Wi-fi или по кабелю. Выбираете нужный тип подключения, далее входим в «Свойства».
Выбираем в свойствах «Протокол интернета версии 4» и устанавливаем все параметры на «Автоматическое получение». Если там есть какие-то записи, то переносим их на бумагу, они могут нам пригодиться.
Сохраняем все изменения.
Теперь начинаем заниматься непосредственно роутером и для этого нам нужно войти в его настройки. На обратной стороне роутера приклеена наклейка с данными адреса, логина и пароля. Они используются для входа в настройки.
Чтобы попасть в настройки, запустите ваш браузер и пропишите в адресной строке указанный IP адрес. У всех роутеров Asus он общий: 192.168.1.1
Появится окно, в котором вас попросят ввести логин и пароль. Вводите и в первом и во втором admin (это в том случае, если вы или вам не меняли пароль и логин).
Важный момент: если вы сделали сброс роутера или в первый раз вошли сюда, то начнётся автоматическая настройка роутера. Вам просто нужно нажимать «Далее» и заполнять все поля.
Вам предложат поменять пароль для входа в настройки роутера, потом программа проведёт автоматическое определение типа подключения. Если она определит тип, то предложит ввести логин и пароль на интернет, а потом задать имя wi-fi сети и пароль.
Как сбросить настройки роутера
Об этом конечно писалось чуть выше, но рассмотрим более подробно.
Для сброса можно использовать 2 метода. Каждый выбирает для себя сам, какой ему ближе.
- Включаем роутер и ожидаем 1 минуту, затем зажимаем на роутере кнопку Restore на 7 секунд.
- Выбираем вкладку «Администрирование», потом выбираем «Управление настройками», там нажимаем «Восстановить». На картинке ниже, всё подробно показано.
Вот и всё. Роутер сброшен до заводских настроек.
Закажите бесплатную консультацию
Настройка роутера: ручная, через панель управления
О быстрой настройке роутера было рассказано выше. Рассмотрим ещё 2 настройки. Каждый сам выбирает, кому какая настройка подходит. Если у вас не получается настроить по одному из методов, то пробуйте другой. Один из методов вам обязательно поможет.
Ручная: Для этого, в меню настроек роутера находим вкладку «Интернет». Она находится слева в блоке «Дополнительные настройки».
В разделе «Интернет» можно произвести все настройки вашего интернета. У каждого провайдера есть свои настройки, нужно выяснить у тех поддержки данные по настройкам и сделать полную ручную настройку.
Нужно не ошибиться с типом подключения. После его выбора меняется список настроек. Если всё сделано правильно, то всё будет настраиваться легко и без проблем.
Ниже на скриншоте, приведена настройка для Билайна.
Через панель управления: Прописываем в адресной строке браузера 192.168.1.1
В открывшейся панели настроек нажимаем на кнопку «Перейти».
Дальше система предложит придумать пароль для панели управления. Его нужно обязательно указать. Сначала делаем это в основном поле ввода, затем в дополнительном и переходим к следующему окну, просто нажав «Далее».
В появившемся окне параметров сети находим поле «Имя сети». Вводим в нём название используемой wi-fi сети. В строке «Сетевой ключ» прописываем новый ключ, он будет использоваться при подключении к сети. Прописав параметры во всех полях, нажимаем «Применить».
Придётся немного подождать т.к. произойдёт перезагрузка роутера. После перезагрузки в поле сетевых подключений возникнет новая wi-fi сеть, вместо старой сети. При подключении к ней, будет запрашиваться новый пароль.
После подключения возвращаемся в «Панель управления». Там открываем страницу с информацией о подключении. Нажимаем «Далее» и система выдаёт новое окно.
В появившемся окне появится надпись «Войти в систему» и вы увидите запрос пароля и логина. Их нужно ввести в эти поля.
На этом, настройка через «Панель управления» завершена.
Настройка сети Wi-fi
Находим вкладку «Настройки роутера» и нажимаем на неё. Там появится два поля, в одно вводим имя сети (SSID), а во второе сетевой ключ (пароль) для входа в систему. Нажимаем кнопку «Применить».
Далее проверяем все конфигурации и параметры. Нажимаем кнопку «Далее» и выходим из мастера быстрой настройки.
Для удобства входа, не меняйте в настройках IP, а так и оставьте стандартный адрес 192.168.1.1
Если вы захотите уже после первого подключения что-то поменять в настройках, то вам нужно заходить во вкладку «Интернет», там все настройки.
Параметры для подключения wi-fi меняются во вкладке «Беспроводная сеть».
И всё, сеть полностью настроена и готова к работе.
Вы прочли полную инструкцию по настройке роутера Asus RT-N12. На эту тему в интернете есть достаточно статей, но эта статья самая подробная и раскрывает основные моменты настройки. Инструкции в статье применимы не только к этой модели, но и к другим.
Пробуйте и не переживайте, если вдруг с первого раза ничего не вышло. Прочтите статью внимательней и попробуйте снова. У вас обязательно получится настроить свой роутер.
Успехов вам в настройке роутера и главное, не спешите. Перечитайте всё подробно и только потом пробуйте делать. А ещё лучше так, прочитали раздел и сразу проделали, потом другой раздел и тд.
Подсоедините кабель подключения нашей сети к роутеру в порт WAN (Internet). Кабель, входящий в комплект с роутером (патч-корд) одной стороной к компьютеру, другой к одному из портов LAN на роутере. Сетевая карта вашего компьютера должна быть настроена в автоматическом режиме получения сетевых настроек.

- Откройте любой интернет-браузер и в адресной строке наберите https://192.168.1.1 .
- Нажмите Enter, далее вы увидите запрос ввода логина и пароля для входа в интерфейс управления роутером. Введите логин и пароль, нажмите на кнопку Вход (по умолчанию, логин: admin пароль: admin)
- Перейдите в меню Дополнительные настройки – Интернет.
- Во вкладке Подключение, в разделе Основные настройки, убедитесь в том, что Тип WAN-подключения установлен в режим Автоматический IP.
- Далее в этой же вкладке Интернет — Подключение перейдите к разделу Специальные требования поставщика услуг Интернета. В данном разделе нас интересует лишь поле MAC-адрес.
- Так как идентификация клиента в нашей сети осуществляется по MAC-адресу, есть два варианта развития событий:
-
- Сброс привязки с помощью оператора контакт центра;
- клонирование уже ранее зарегистрированного MAC-адреса компьютера на роутер (кнопка Клонировать MAC).
У второго варианта есть плюс – если отключить роутер и подключить компьютер напрямую, то доступ в интернет также будет присутствовать. Подтвердите все внесенные изменения нажатием на кнопку Применить.
После выполнения этих действий, роутеру автоматически будут назначены сетевые настройки; больше в меню Дополнительные настройки – Интернет ничего изменять не нужно, можно уже начинать работу в интернете.





После того как мы настроили интернет-соединение на роутере, желательно обезопасить его беспроводную сеть, так как по умолчанию она открыта и любой человек сможет подключиться к ней, находясь в радиусе действия сигнала от вашего роутера.
- Переходим в меню Дополнительные настройки – Беспроводная сеть.
- Во вкладке Общие пишем имя для нашего беспроводного подключения (SSID) — это собственно то, как будет видна наша беспроводная сеть для беспроводных устройств, которые нужно будет к ней подключить. Также устанавливаем режимы безопасности:
- метод проверки подлинности: WPA2-Personal
- шифрование WPA: AES
- предварительный ключ WPA: тут необходимо вписать ваш пароль для доступа в беспроводную сеть (минимум 8 символов).

Подтверждаем все внесенные изменения нажатием на кнопку Применить.

После выполнения этих действий, ваша беспроводная сеть будет защищена от несанкционированного доступа, только вы, зная ключ сети (Предварительный ключ WPA), сможете соединять с ней свои беспроводные устройства.
Для уточнения вашей технологии подключения обратитесь к провайдеру.
Если вы затрудняетесь настроить роутер Asus RT-N12 VP, эта инструкция поможет вам быстро разобраться со сложными моментами настройки. Мы рассмотрим детали маршрутизатора (кнопки, порты, индикаторы), технику его подключения к компьютеру и другим устройствам, разберем нюансы настройки через панель администратора, процедуру сброса настроек, обновления прошивки и другие вопросы.
Внешний вид, детали роутера
Начнем с изучения деталей роутера RT-N12 VP, чтобы вы могли быстро подключить его и понять, что показывают индикаторы. На задней панели устройства есть пять портов. Порт с надписью WAN нужен вам для подключения кабеля вашего поставщика интернет-услуг, а порты с надписью 1, 2, 3 и 4 позволят подключить к роутеру по проводам ваши домашние устройства: компьютеры, интерактивные приставки, телевизоры и другую технику.
С этой же стороны вы найдете гнездо для кабеля питания, включаемого в розетку, и кнопку WPS / Reset. Функция WPS пригодится, если вы хотите быстро подключить к роутеру без ввода пароля любое устройство по Wi-Fi. Для сопряжения устройств кнопка WPS нажимается на роутере и затем такая же функция / кнопка активируется на подключаемом устройстве. Кнопка Reset нужна для сброса настроек, которую мы детально рассмотрим в разделе «Сброс настроек роутера…».
На передней панели есть четыре индикатора, каждый из которых принимает несколько значений. Первым в ряду расположился индикатор питания, который всегда горит при отсутствии проблем с питанием. Свечение второго индикатора указывает на то, что сеть Wi-Fi включена. Третий индикатор демонстрирует работу порта WAN. Если он не горит, значит, к порту WAN не подключен кабель, он поврежден или возникли проблемы с интернетом. Последний индикатор горит в том случае, если к одному или нескольким портам LAN подключены устройства.
Снизу роутера есть наклейка, которую рекомендуем изучить до начала настройки устройства. Найдите на ней такие данные: Router Login (адрес для входа в панель администратора через браузер), User Name и Password (имя и пароль к админ-панели). Здесь же указано имя сети Wi-Fi (SSID), пин-код, версия прошивки и аппаратная версия маршрутизатора (два последних данных пригодятся при ручном обновлении прошивки).
Расположение роутера и подготовка проводов
Чтобы маршрутизатор обеспечил наилучшее покрытие, установите его по возможности в центре предполагаемого Wi-Fi-пространства. Например, это может быть коридор вашей квартиры. Устройства с интернет-портами, которым требуется стабильный мощный сигнал, лучше всего подключать по проводам через порты LAN. Для это подготовьте кабели нужной длины и количества. Для сокращения помех располагайте роутер вдали от громоздких металлических конструкций, от устройств, работающих на частоте роутера (2,4 ГГц), СВЧ, беспроводных телефонов, холодильников и другой техники. Также не располагайте маршрутизатор в месте, где на него могут падать прямые солнечные лучи.
Подключение роутера Asus RT-N12 VP к компьютеру
Для настройки роутера вам понадобится устройство (ПК, ноутбук, планшет), с которого вы зададите сведения, выданные вашим интернет-провайдером. Требования к этому устройству такие: у него должен быть сетевой порт RJ45 или адаптер Wi-Fi, установленный протокол TCP/IP и любой браузер для захода в админ-панель.
Вставьте в роутер кабель питания и подключите устройство к розетке (на рис. ниже под цифрой 1). Подключите компьютер при помощи поставляемого кабеля (есть в коробке) к любому порту LAN (цифра 2) и убедитесь в том, что на роутере заработал индикатор LAN (первый справа). Если сигнала нет, используйте другой порт или другой кабель.
Вы можете подключить компьютер не по кабелю, а по Wi-Fi при наличии соответствующего адаптера. Подключение проводится так же, как на смартфоне, то есть в разделе сетевых подключений постройте список доступных для соединения сетей Wi-Fi, найдите сеть своего роутера и подключитесь к ней. Данные для входа посмотрите на этикетке маршрутизатора.
Подключение роутера к провайдеру
Чтобы роутер смог раздавать интернет всем вашим устройствам, его нужно подключить к поставщику интернет-услуг. При проведении в дом сетевого кабеля все просто — вставьте этот кабель в порт WAN или соедините порт WAN с интернет-розеткой при помощи кабеля RJ45. При подключении к интернету через модем, соедините соответствующий порт модема с портом WAN роутера (на рисунке ниже цифра 2). Подключите модем к сети (цифра 3).
Как настроить роутер Asus RT-N12 VP
После соединения всех необходимых устройств откройте на подключенном к роутеру компьютере браузер и перейдите в панель администратора по адресу http://router.asus.com/ или 192.168.1.1. Стандартные данные для входа такие: имя — admin, пароль — admin. Если роутер не пускает по этим данным, значит, его уже кто-то настраивал до вас. Сброс настроек (см. ниже) поможет вам вернуться к заводским данным.
При первом входе в панель администратора активируется сервис QIS («Быстрая настройка Интернет»). На первом шаге сервис предлагает вам изменить имя и пароль к админ-панели. Если вы не хотите, чтобы соседи тайком пользовались вашими ресурсами, обязательно придумайте новые данные и занесите их в блокнот (если забудете, придется сбрасывать настройки роутера). Нажмите кнопку «Далее».
На втором шаге сервис автоматически определит тип подключения. Если он сделал это верно, тогда нажмите кнопку «Далее», иначе нажмите Internet Type («Тип соединения») для ручного ввода. Узнать ваш тип подключения вы можете из договора с провайдером или связавшись с ним по горячей линии. После нажатия кнопки «Далее» или ручного ввода соединения мастер предложит вам ввести данные, которые соответствуют этому соединению. Например, для типа PPPoE/DSL нужно ввести выданные провайдером имя и пароль пользователя. Для динамического IP вводить ничего не нужно, так как сервис сам определит все настройки. У некоторых пользователей по завершению настроек появляется надпись «Без доступа к интернету» или «Ограничено». Такая надпись чаще всего появляется в том случае, если они допустили ошибку именно на этом шаге.
На следующем шаге сервис просит вас придумать имя сети (SSID) и сетевой ключ. У вашего роутера уже есть эти данные (указаны на этикетке), но оставлять их не рекомендуется. Придумайте собственное имя для вашей Wi-Fi-сети и пароль к ней согласно описанным условиям. Эти данные вы затем будете вводить на всех домашних устройствах для подключения к своей Wi-Fi-сети. Нажмите кнопку «Применить», запишите в блокнот имя и пароль к своей сети и нажмите кнопку «Далее». В случае верно заданных настроек у вас появится надпись о подключении интернета. Просмотрите появившиеся вкладки меню, чтобы иметь представление о том, какие вам доступны настройки. При желании сделайте дополнительные настройки на свое усмотрение.
Сброс настроек роутера Asus RT-N12 VP до заводских
Если вы не помните / не знаете пароль к админ-панели или хотите устранить проблему в работе роутера, выполните сброс настроек до заводских одним из следующих способов. Зажмите кнопку WPS / Reset на задней панели роутера на десять секунд. После смены индикации роутер перезагрузится и вернется к первоначальным настройкам. Это означает, что все параметры выставятся по умолчанию, включая имена, пароли к админ-панели и Wi-Fi-сети (последние указаны на этикетке).
Настройки сбрасываются и через панель администратора. В разделе дополнительных настроек откройте меню «Администрирование», на вкладке «Управление настройками» кликните кнопку «Восстановить» напротив строки «Заводские настройки».
Как обновить прошивку роутера Asus RT-N12 VP
Подготовка к обновлению
Так как обновление прошивки всегда связано с риском сбоя ПО или настроек, перед началом процесса сделайте резервное копирование. Для этого в разделе «Дополнительные настройки» откройте раздел «Администрирование». На вкладке «Управление настройками» напротив строки «Сохранение настроек» нажмите «Сохранить» и выберите место на компьютере, где будет храниться файл. После обновления прошивки в этом же разделе в строке «Восстановление настроек» загрузите сохраненный файл.
Прошивку можно обновлять автоматически и вручную. Во втором случае скачайте подходящий файл с официального сайта производителя. Для этого перейдите в этот раздел для модели RT-N12 VP B1 или в этот для модели RT-N12 VP. Обратите внимание, что прошивку нужно ставить строго в соответствии с аппаратной версией роутера. Посмотрите ее на этикетке вашего роутера после слова Ver. Там же указана и версия прошивки (Firmware) после слов F/W Ver. Сохраните файл на компьютер.
Процедура обновления
Для обновления роутера соедините любой его порт LAN с сетевым портом компьютера при помощи поставляемого кабеля. На компьютере зайдите в панель администратора (см. выше раздел по настройке роутера). Если есть доступное обновление, то вверху окна вы увидите желтый восклицательный знак. Во всплывающем окне кликните на «Обновить сейчас» и попадете в раздел по обновлению. Нажмите на «Обновление микропрограммы» и дождитесь окончания процесса.
Для обновления вручную в разделе «Дополнительные настройки» откройте меню «Администрирование» и в нем «Обновление микропрограммы». В строке «Файл новой микропрограммы» кликните по кнопке «Выберите файл», найдите сохраненную ранее прошивку на компьютере и нажмите кнопку «Отправить». По завершению процедуры информация на странице обновится. При необходимости загрузите резервную копию настроек, как описано выше.
Как настроить в Asus RT-N12 VP режим репитера или точки доступа
Если вы хотите при помощи роутера RT-N12 VP расширить свою домашнюю сеть, тогда настройте его в режиме повторителя. Для этого в панели администратора в разделе дополнительных настроек перейдите в меню «Администрирование» и «Режим работы». По умолчанию устройство всегда работает в режиме беспроводного роутера. Поставьте переключатель в позицию «Режим повторителя» и кликните «Сохранить».
На экране отобразится список доступных Wi-Fi-сетей. Найдите в нем сеть вашего главного роутера, введите пароль к ней в строке «Сетевой ключ» и кликните «Подключение». Далее при необходимости задайте настройки IP-адреса, измените имя и пароль к сети (или оставьте их прежними) и нажмите кнопку «Применить». Аналогичным образом вы можете настроить и точку доступа.
После настройки роутера RT-N12 VP не забудьте подключить к нему все домашние устройства по проводам или через сеть Wi-Fi, а также сохранить новые имена и пароли к панели администратора и беспроводной сети. Если в первый раз процедура подключения маршрутизатора может показаться трудной, то в дальнейшем вы будете легко настраивать этот же роутер в другом месте или быстрее разберетесь с другими маршрутизаторами.
Роутер ASUS RT-N12 D1 — это очередная реинкарнация давно известного RT-N12. Причем существенной разницы в аппаратной части нет. Все последние ревизии модели RT-N12 — B1, C1, D1 идут на процессоре BCM5357 300Mhz, у всех одинаковый объем памяти — FLASH 8МБ и RAM 32МБ. В беспроводной части различий тоже нет — точка доступа 802.11n в диапазоне 2.4Ггц со скоростью до 300Мбит. 2 одинаковых антенны на 5dBi.
Первое существенное различие ASUS RT-N12 D1 от ASUS RT-N12 С1 — это переключатель режимов беспроводного модуля WiFi. роутер/точка доступа/повторитель, который у ASUS RT-N12 С1 механический на корпусе, а в RT-N12 D1 уже программный.
Ещё одно немаловажная черта — этот маршрутизатор уже из коробки идет с новой прошивкой Asus версии 3.0.X.X с черным интерфейсом уже из коробки. Более того, прошивок для RT-N12 D1 версии 1.0.X.X или 2.0.X.X на сервере Asus нет.
IP-Адрес RT-N12 D1 в локальной сети стандартен для роутеров ASUS — 192.168.1.1, адрес веб-интерфейса http://192.168.1.1, логин admin, пароль admin.
Новый веб-интерфейс роутеров Asus в темных тонах выглядит очень стильно, хотя и несколько мрачновато. Изначально такой стиль использовался на более дорогих устройствах — RT-N66, а теперь он уже и на бюджетных маршрутизаторах.
Создание Интернет-соединения на ASUS RT-N12 D1
Установка параметров роутера RT-N12 D1 по прежнему возможна как через отдельный мастер — пункт «Быстрая настройка Интернет». Он представляет собой инструмент самой базовой конфигурации маршрутизатора. Он очень простой и пошаговый, с неплохим описанием. Поэтому, я скрою его в спойлер.
Первый шаг чисто информативный, он описывает возможности устрйоства. Нажимаем Далее. Если Вы сразу не подключили кабель провайдера в разъем WAN — роутер настойчиво об этом попросит:
Проверяем что он подключен и нажимаем Далее.
Устройство сразу попросит изменить пароль на вход в веб-интерфейс. Вводим новый пароль дважды и нажимаем Далее.
На этом шаге роутер просит указать в каком режиме он будет работать — оставляем по умолчанию вариант «Беспроводной роутер». Нажимаем кнопку Далее.
Теперь роутер просит выбрать тип подключения.
Если Вы не знаете какой у Вас тип — уточните это в техподдержке провайдера. Выбираем нужный тип, нажимаем Далее.
Если Вы выбрали пункт PPPoE, PPTP или L2TP — Вас попросят ввести «Имя пользователя» и «Пароль» на подключение к провайдеру:
Для удобства можно поставить галочку «Показать пароль». Нажимаем кнопку «Далее».
Если Вы выбрали пункт PPTP или L2TP — вас попросят указать еще ряд параметров:
Здесь в большинстве случаев надо в разделе «Используйте следующий IP адрес» поставить галку «Нет», а «Подключаться к DNS-серверу автоматически» — «Да». В поле «VPN сервер» надо ввести адрес сервера провайдера.
Для Билайн — это tp.internet.beeline.ru. Нажимаем Далее.
На этом шаге роутер просит ввести имя беспроводной сети — SSID и в поле «Сетевой ключ» — пароль на WiFi. В качестве имени сети можно использовать любое слово на латинице. В качестве ключа сети можно использовать любой набор символов, длиной не менее 8. Нажимаем кнопку Применить.
Нажимаем Далее.
Мастер закончил свою работу — нажимаем кнопку Завершить.
Создание соединения с Интернет на RT-N12 D1 через отдельное меню веб-интерфейса находится в разделе «Интернет» вкладка «Подключение».
Динамический IP для ТТК-Урал, Ростелеком Удмуртия.
Для создания соединения типа «Динамический IP» (Dynamic IP) Вам надо в списке Тип WAN-подключения выбрать пункт «Автоматический IP», поставить галочки «Включить WAN» — «Да», «Включить NAT» — «Да». Так же, для работы файлообменных программ желательно поставить «Да» на «Включить UPnP».
Остальные параметры можно оставить по-умолчанию.
Если Ваш провайдер применяет привязку по MAC-адресу, то при конфигурации надо «Клонировать MAC» того устройства, с которого Вы выходите в Интернет. Если до этого выходили только с компьютера — просто нажмите соответствующую кнопку.
Нажимаем кнопку Применить.
PPPoE для Ростелеком, ТТК и Дом.ру.
Для настройки Asus RT-N12 D1 для подключения по PPPoE, надо выбрать соответствующий пункт в списке «Тип WAN-подключения». Поставить галочки «Включить WAN» — «Да», «Включить NAT» — «Да», «Включить UPnP» — «Да».
В поле «Имя пользователя» вводим логин, а в поле «Пароль» — пароль для подключения к Интернет, выданный Вам при подключении к провайдеру.
Для удобства ввода пароля можно поставить галочку «Показать пароль». Больше ничего не меняем.
Нажимаем кнопку Применить.
L2TP для Билайн.
Для подключения Asus RT-N12 D1 к Билайн , надо выбрать в списке «Тип WAN-подключения» пункт «L2TP», поставить галочки «Включить WAN» — «Да», «Включить NAT» — «Да», «Включить UPnP» — «Да».
В поле «Имя пользователя» вводим номер договора, например 089010101, а в поле «Пароль» — пароль для подключения к Интернет, выданный Вам при подключении.
Для удобства ввода пароля можно поставить галочку «Показать пароль».
В поле «VPN сервер» вводим tp.internet.beeline.ru
Больше ничего не меняем.
Нажимаем кнопку Применить.
Подключение IPTV.
Поддержка IPTV на ASUS RT-N12 D1 опять-таки частичная. Можно только выбрать порт под приставку. Если же Ваш провайдер использует доставку тегированного мультикаст-трафика до оборудования абонента (т.е. надо указывать VLAN ID), то RT-N12 D1 Вам не подойдет.
Настройки IPTV на RT-N12 D1 находятся в разделе «Локальная сеть» вкладка «IPTV». В списке «Выбор порта IPTV STB» выбираем один или два порта под ТВ-приставки. Нажимаем кнопку Применить.
Беспроводная сеть WiFi на роутере ASUS RT-N12 D1
Все необходимые параметры для настройки WiFi на роутер asus RT-N12 D1 собраны в разделе «Беспроводная сеть «вкладка «Общие».
Первым делом надо указать имя беспроводной сети в поле «SSID». Им может быть любое слово на латинице. Смотрим чтобы режим беспроводной сети был auto, «Канал» тоже оставляем auto. «Метод проверки подлинности» — «WPA2-Personal». Осталось только ввести «Предварительный ключ WPA» — это пароль на Wi-Fi сеть. Им может быть любая буквенная, цифирная или смешанная последовательность не короче 8 символов. Нажимаем кнопку Применить.
Примечание: По-умолчанию, беспроводная точка доступа работает в режиме «Беспроводной роутер». Если Вам нужен «Режим Повторителя» или «Режим точки доступа AP» — его надо выбрать в разделе «Администрирование» вкладка «Режим работы».
Локальная сеть и DHCP.
Для того, чтобы настроить локальную сеть на RT-N12 D1, а так же выключить или включить DHCP-сервер, Вам надо перейти в раздел Локальная сеть.
На вкладке «IP-адрес ЛВС» можно изменить используемый по-умолчанию адрес роутера 192.168.1.1 на любой другой или вообще изменить подсеть, например на 192.168.0.1.
Выключить DHCP-сервер на ASUS RT-N12 D1 или включить его повторно можно на вкладке DHCP-сервер.