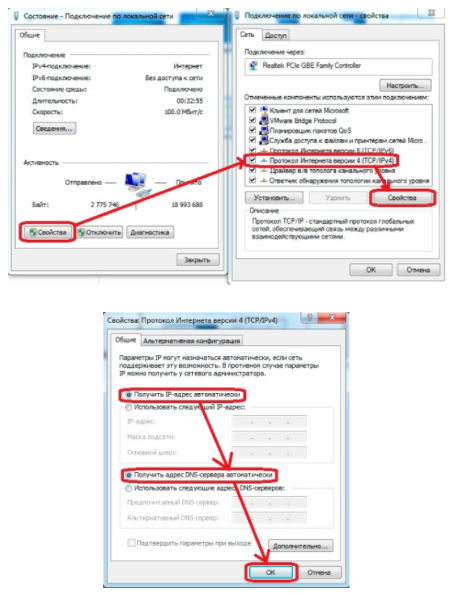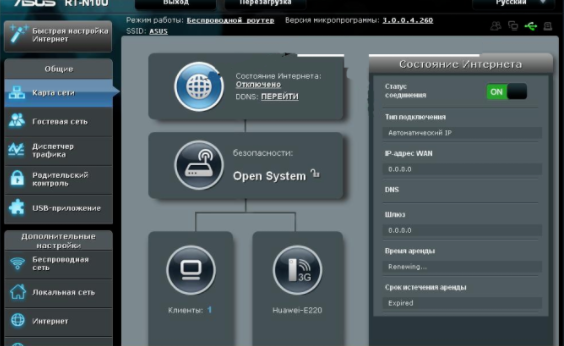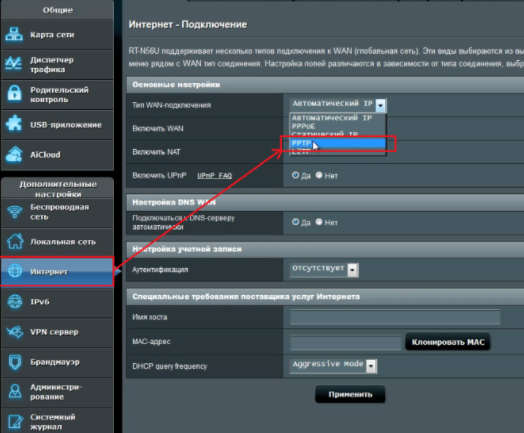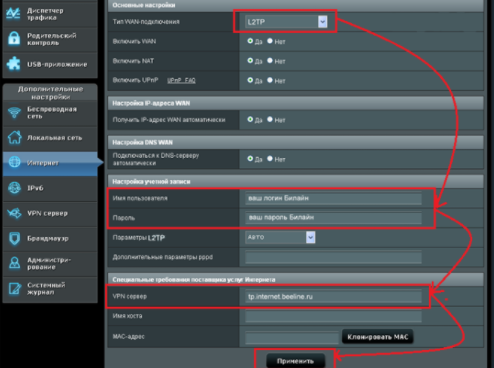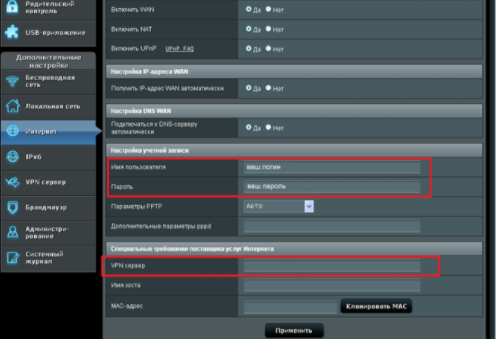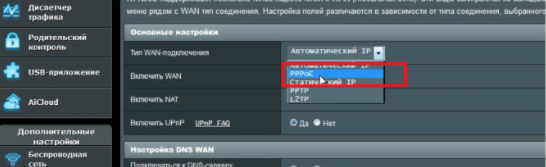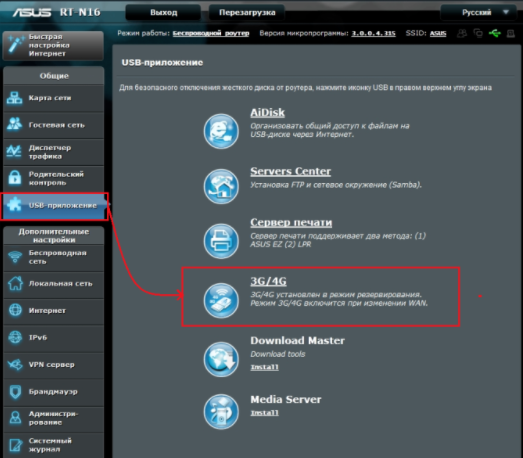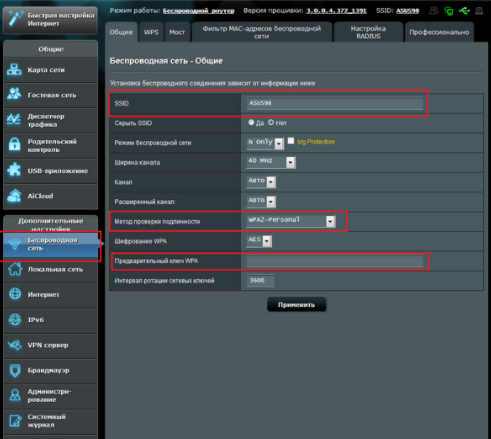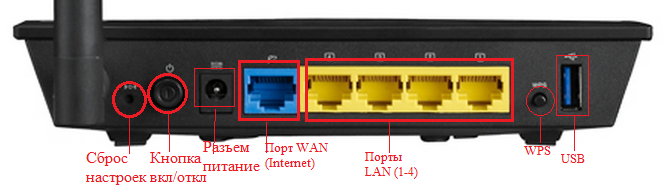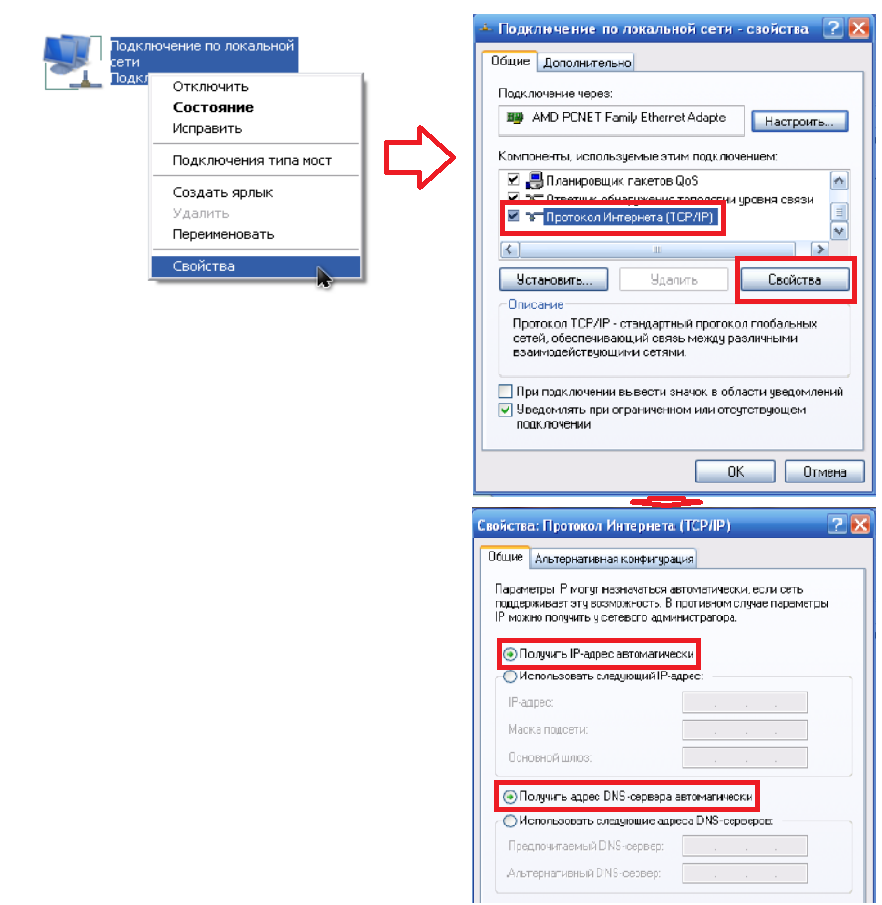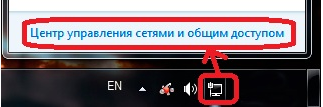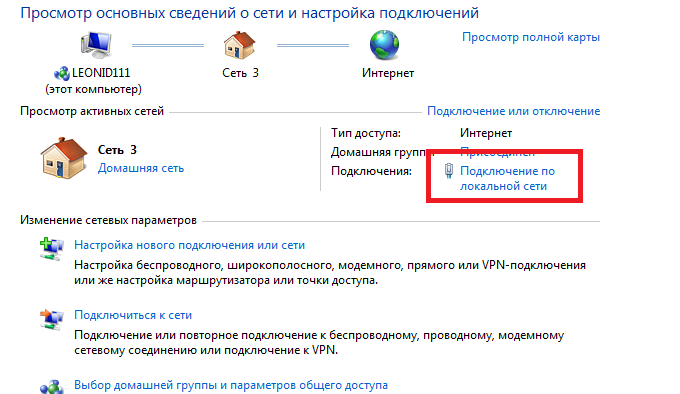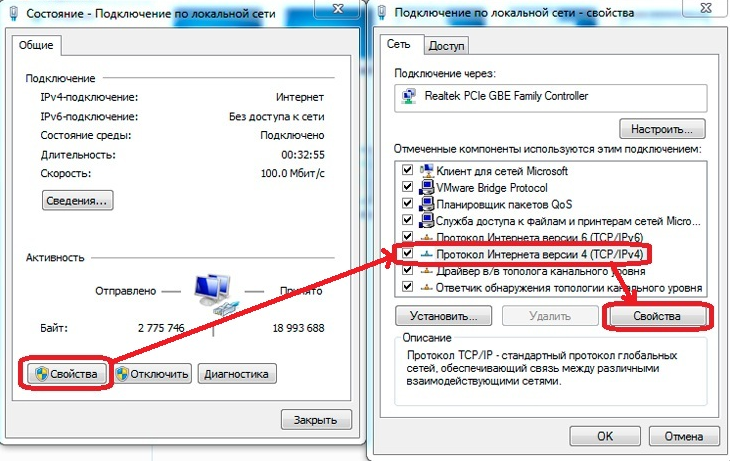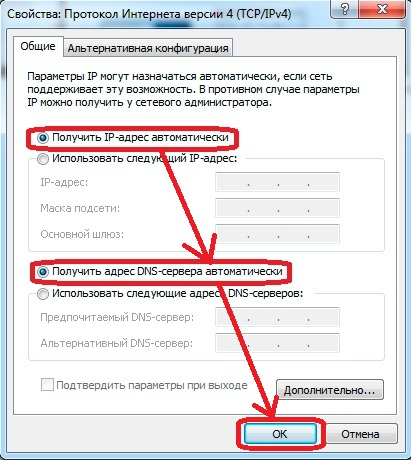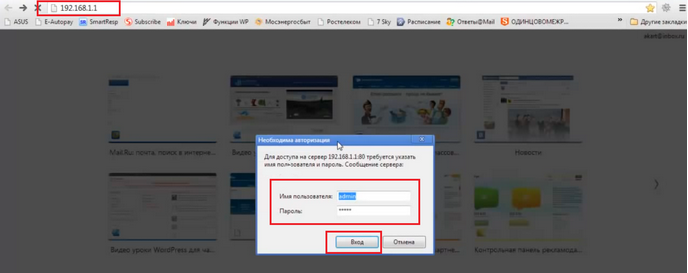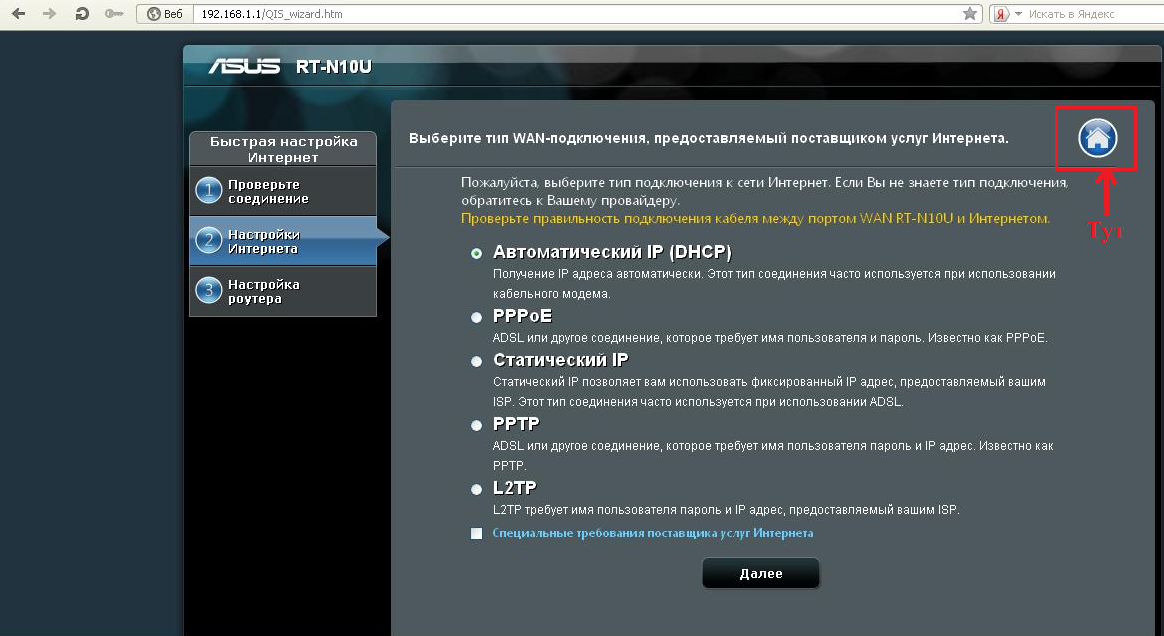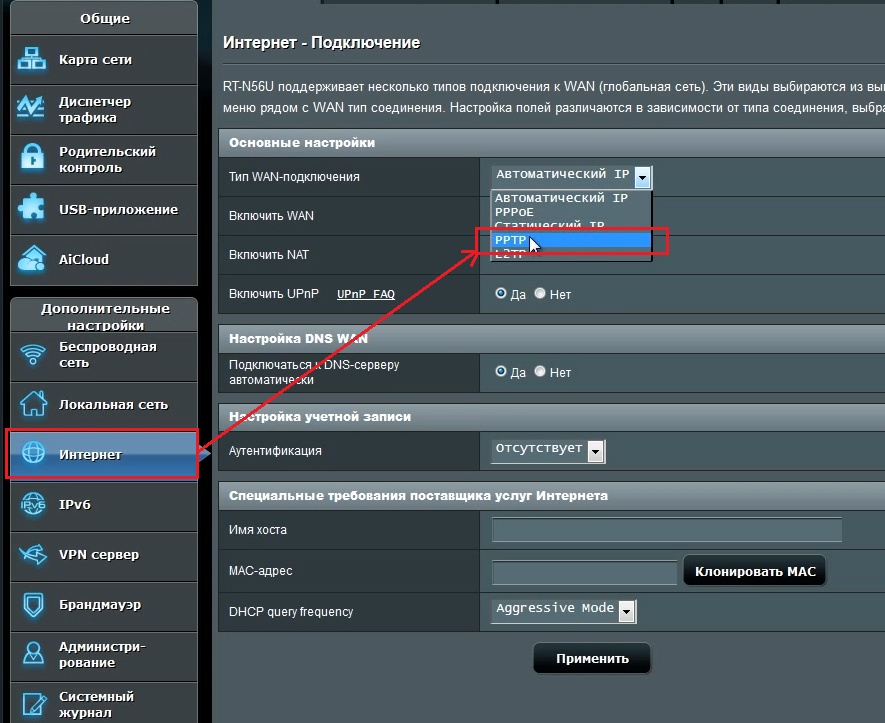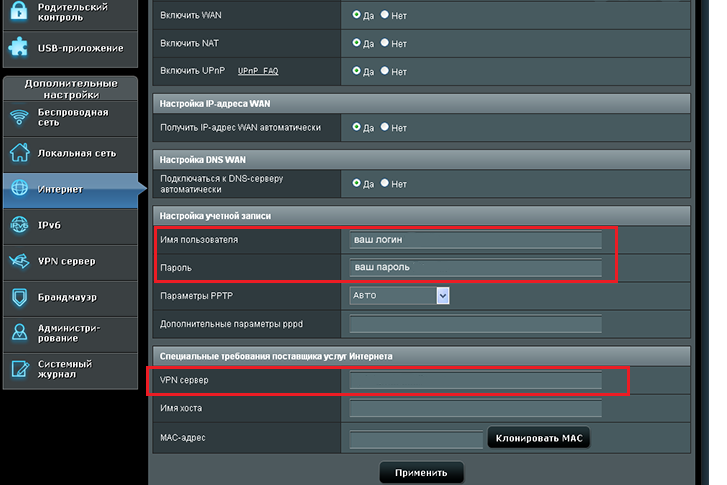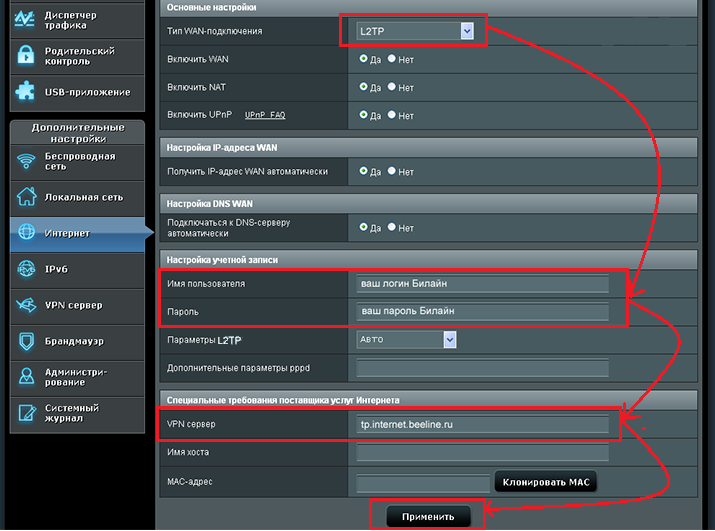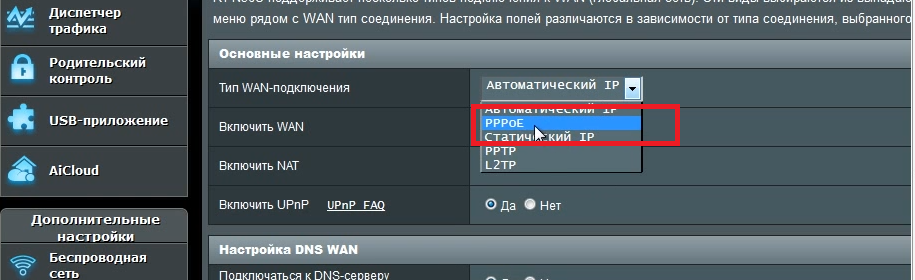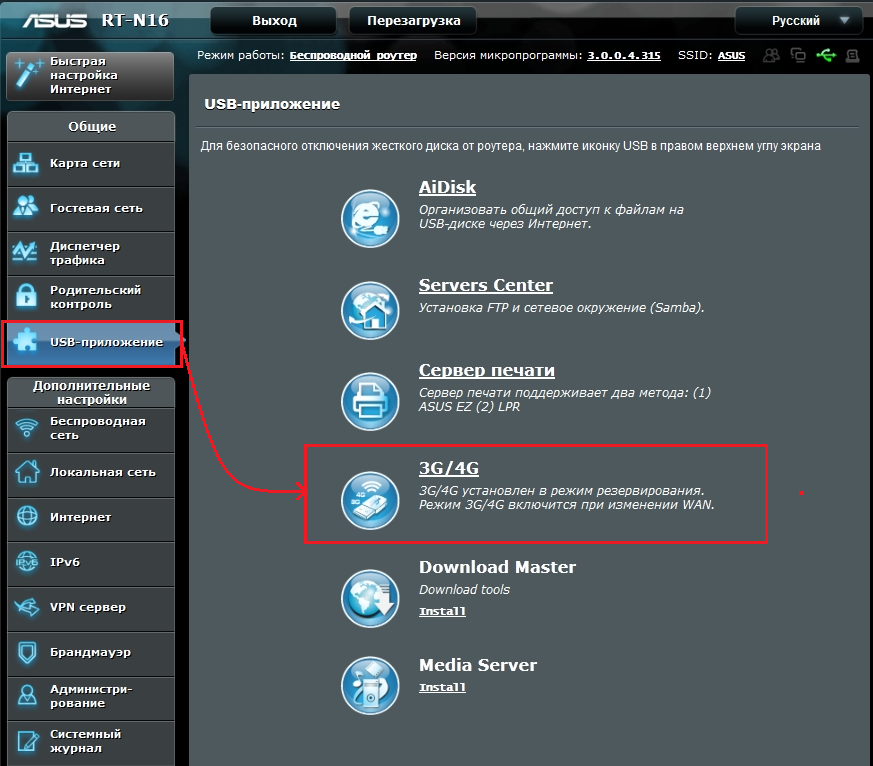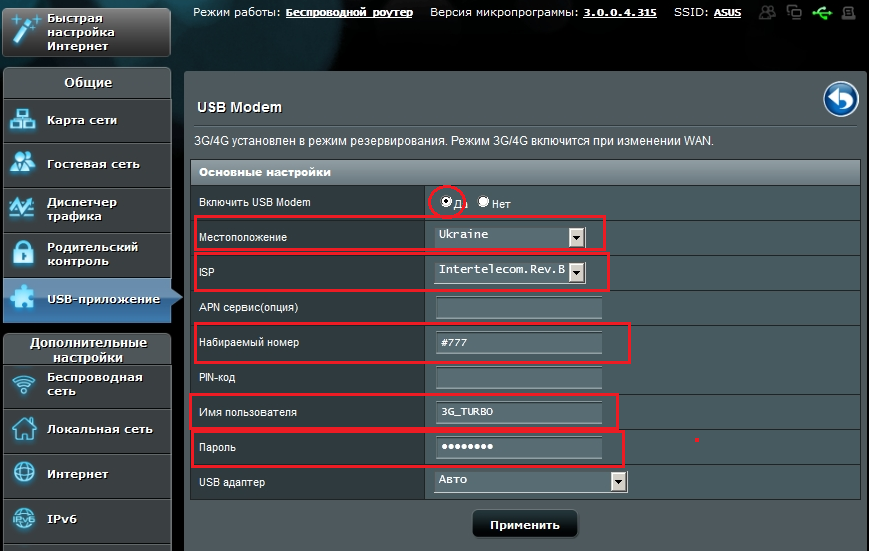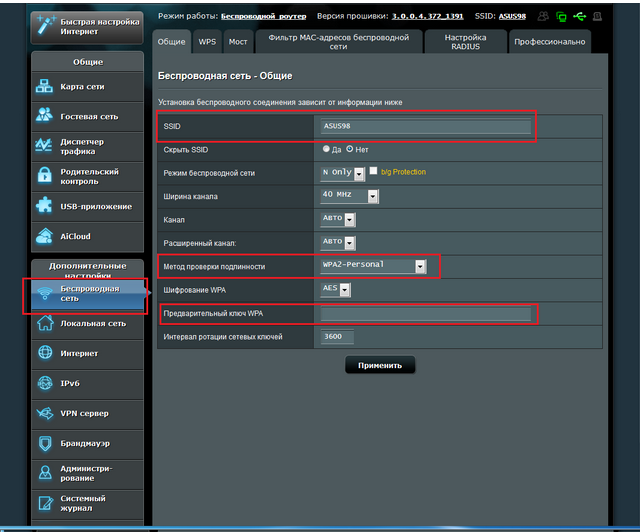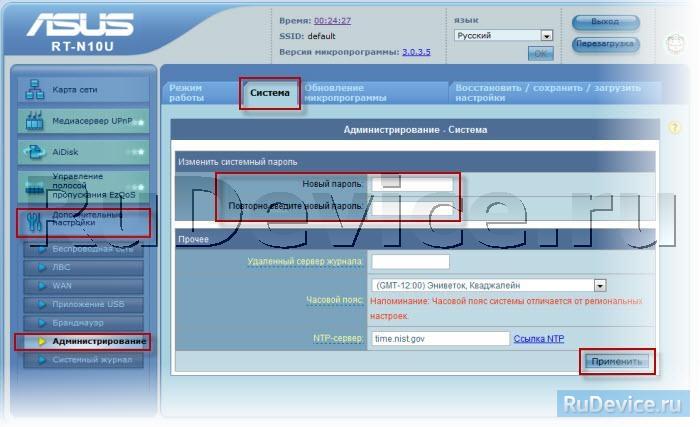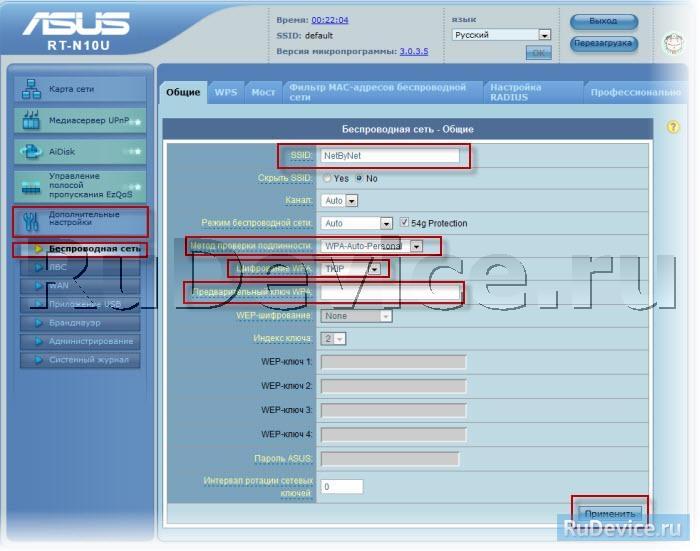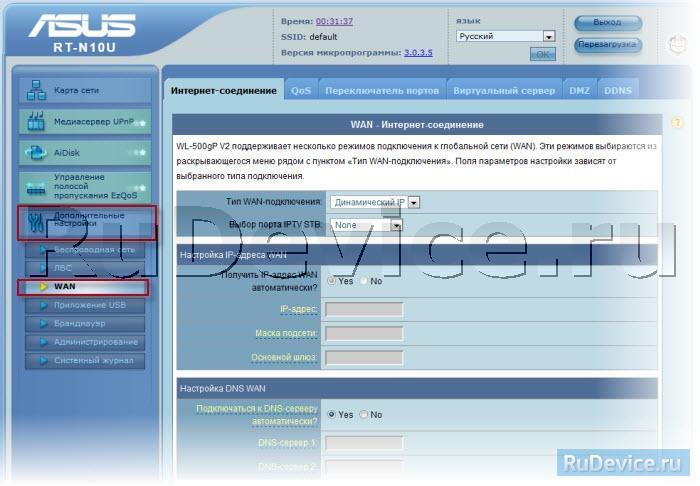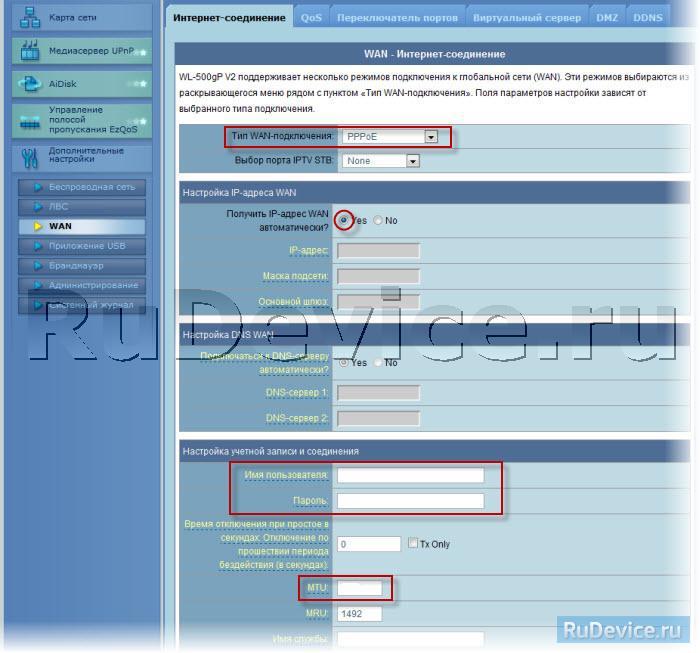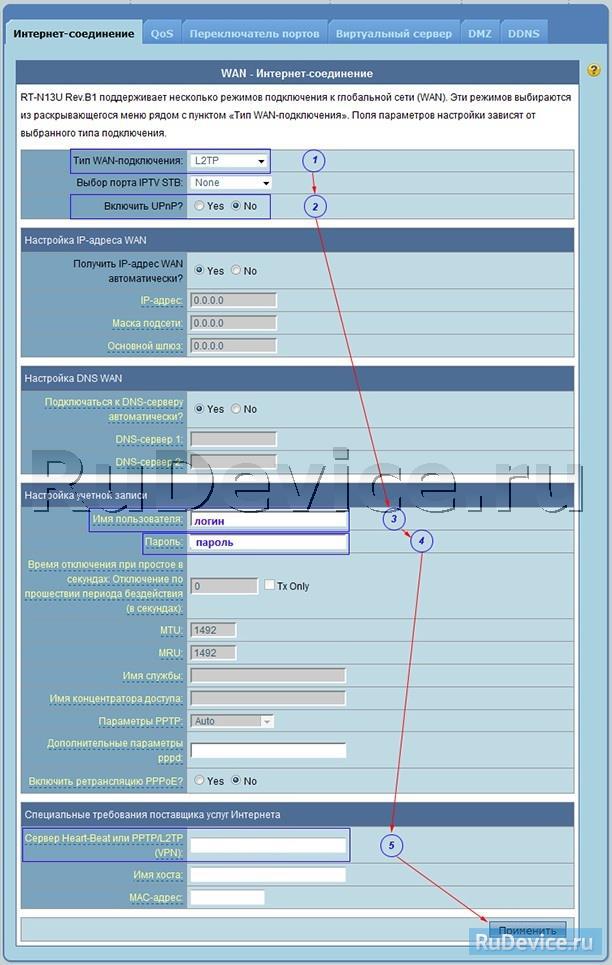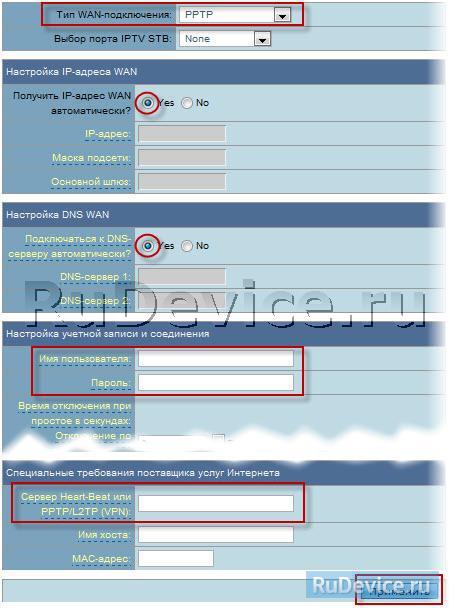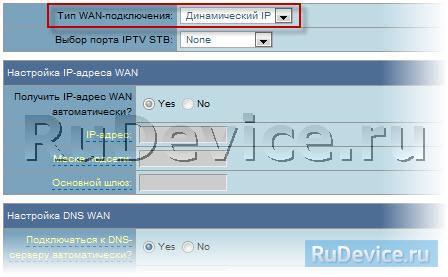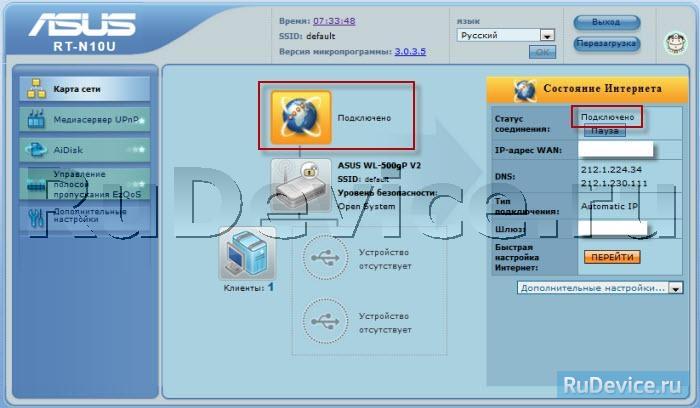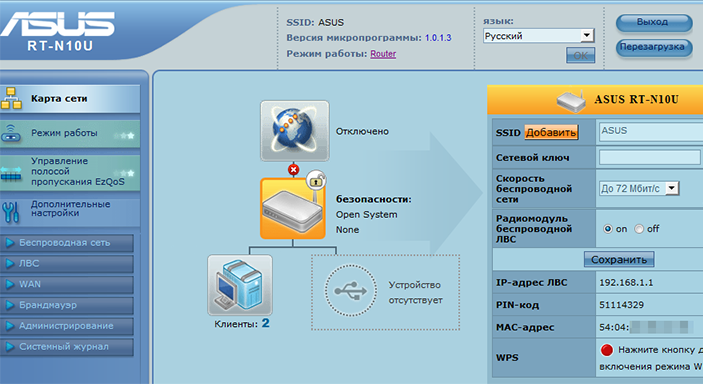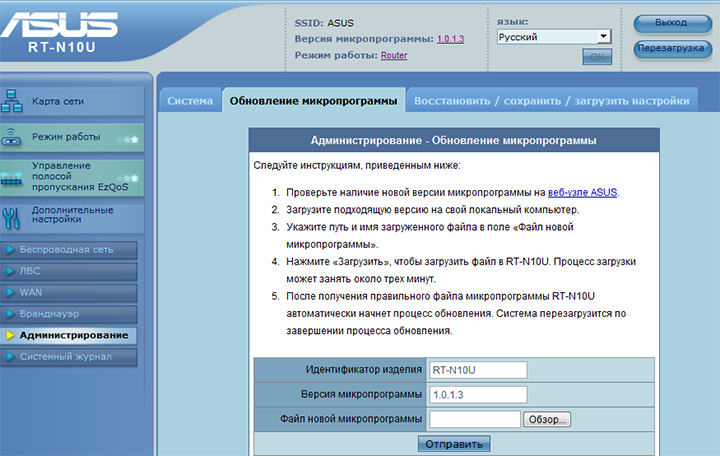Принеся домой купленный роутер, пользователь обязательно столкнется с вопросами его подключения и настройки. Существует несколько вариантов установки прибора. Вашему вниманию предложена статья, которая поможет разобрать различные способы настройки RT-N10u Asus. Эта модель практически не отличается по подключению от своих электронных собратьев, но присутствуют некоторые нюансы. Следуя инструкции, вам без проблем удастся подсоединиться к локальной сети или интернету и начать бороздить великие просторы всемирной паутины.
Как подключить роутер RT-N10U?
Здесь рассмотрим особенности подключения роутера различными способами.
Настройка подключения к ПК
На панели устройства удобно расположены элементы управления и разъемы. Здесь нашли свое место кнопки Power, Reset, WPS, а также порты WAN, USB, 4 LAN-выхода. Существует 2 варианта подключения: через сетевой кабель RJ-45 и Wi-Fi сеть. Разберем оба способа.
Подсоединение через сетевой кабель:
- Соедините интернет-провод с WAN-портом на маршрутизаторе. При использовании USB-модема, просто подключите модем к USB-разъему.
- Присоедините входящий в комплект короткий кабель RJ-45 в Lan-разъем, второй конец кабеля вставьте в сетевую карту ПК.
- Включите маршрутизатор в сеть.
- Нажмите Power.
- В системном трее (внизу, рядом с часиками) нажмите правой кнопкой мышки по значку «Не подключено: есть доступные подключения».
- Выберите Ethernet.
- Зайдите в «Свойствах подключения сети» протокол «TCP/IP версии 4».
- Отметьте галкой «Автоматическое получение IP адреса» и «Автоматическое получение DNS-сервера».
- Жмите Ок.
Как открыть админ-панель роутера RT-N10U?
Админ-панель необходима для тонкой настройки маршрутизатора. При ее помощи настраиваются пароли, режимы работы устройства, выполняется обновление начинки и выполняется прочая конфигурация железа.
Для входа в настройки панели RT-N10U выполните следующие условия:
- Запустите браузер ивведите в адресной строке 192.168.1.1 или router.asus.com. Регистр вводимых символов роли не играет.
- В появившемся приглашении заполните поля логина и пароля. Если их не меняли, то по умолчанию Login: admin, password: admin. Здесь уже обязательно обращайте внимание на регистр: все буквы маленькие.
- Если все будет сделано без ошибок, вы окажетесь в меню Админ-панели.
Настройка беспроводной сети Wi-Fi на маршрутизаторе RT-N10U
Роутер создает беспроводную сеть между компьютерами и прочими устройствами, но полноценной работа маршрутизатора станет только после подключения к всемирной паутине. Для ответа на вопрос, как настроить интернет на Asus RT-N10u воспользуйтесь нашими подсказками в зависимости от типа провайдера.
Вариант 1: подключаем роутер через PPTP для провайдера Аист Тольятти, Уфанет
Настройка для этого провайдера требует такой конфигурации:
- Выберите ссылку «Интернет».
- Перейдите в раздел «Тип WAN-подключения».
- В редакторе «PPTP» впишите обязательные данные: Имя пользователя и логин, VPN, сервер. Все данные выдает провайдер.
- Кликните кнопку «Принять».
Вариант 2: подключаем L2TP для Билайн
Настройка маршрутизатора для провайдера Билайн:
- Выберите ссылку «Интернет».
- Перейдите в «Тип WAN-подключения».
- Выберите L2TP.
- В качестве имени пользователя используйте номер указанный в договоре Билайн, пароль.
- В редакторе VPN-сервера впишите tp.internet.beeline.ru.
- Кликните кнопку «Принять».
Вариант 3: по PPPoE для Ростелеком
Для этого провайдера подойдут такие настройки:
- В разделе «WAN» откройте ссылку «Интернет-соединение».
- Кликните на «Интернет».
- Перейдите в раздел «Тип WAN-подключения».
- Зайдите в PPPoE.
- В поле «Порт IPTV STB» — установите none.
- В разделе «Включить UPnP» подойдет позиция «Да».
- Найти поле «IP-адрес WAN получить автоматически» и поставить значение «Да».
- В строке «DNS-сервер подключиться автоматически?» установите «Да».
- В окне редактора вводим логин и пароль. Он вписан в договор с провайдером.
- Блок «Включить ретрансляцию PPPoE» необходимо переключить в положение «Нет».
Вариант 4: 3G для Мегафон, МТС
Рассмотрим данный тип подключения для мобильных операторов:
- Нажмите на ссылку «USB – приложение».
- Выберите «3G/4G».
- В открывшимся редакторе кликните мышкой по вашей стране.
- Перейдите на ссылку «IPS».
- Выберите оператора 3g/4g модема.
- Заполните редакторы «Набираемый номер», «Имя пользователя», «Пароль».
- Кликните «Принять».
Как настроить параметры подключения к Wi-Fi-сети?
Вот мы и подошли к последнему разделу статьи, настройке параметров беспроводной связи. При правильной установке настроек появляется возможность подключить несколько устройств к интернету. Настройка Wi-Fi также проста и займет меньше времени, чем конфигурация интернета. Приступим:
- Зайдите в админ-панель (написано выше).
- Кликните пункт «Беспроводная сеть» (Wireless).
- В поле редактора SSID впишите придуманное вами название сети (Не используйте кириллицу).
- Проверка подлинности «Authentication Maethod» выберите параметр WPA2 (WPA-Personal давно устарел, является небезопасным).
- Заполните паролем поле редактора «Предварительный ключ WPA» (более 7 символов, русский не используем).
- Выставьте «Канал» (Channel) — «Автоматически».
- Нажмите возле «Режим беспроводной сети» (Wireless Mode) на «Автоматически».
- Кликните «Применить» (Apply).
- Конфигурация завершена.
После всех настроек рекомендуется перезагрузить маршрутизатор и компьютер.
Настройка роутера Asus RT-N10u требует внимательного выполнения приведенных ранее инструкций. Будьте бдительны, однако, если маршрутизатор перестал корректно работать, не расстраивайтесь. Откатить его в рабочее состояние не составит большого труда. Вы всегда сможете вернуться к заводским настройкам, нажав и подержав 10 секунд кнопку RESET на корпусе устройства.
Здравствуйте, сегодня мы поговорим о том, как настроить роутер asus rt n10u. Отличный представитель и rt n10. Особенностями данного роутера является встроенный USB порт, который позволяет не только использовать его для 3g модемов, но и подключать к нему различные USB накопители, принтер. Как и все модели из серий рт н10 он поддерживает все популярные типы подключений к интернету (PPTP, PPPoE, L2TP и д.р.). Скорость беспроводного соединения достигает 150Мбит/с, а также имеет 4-порта для кабеля с rj-45 соединением со скоростью передачи данных 100мбит/с. Эта модель подойдет как и для квартир, так и для маленького офиса. Итак, я представлю вам подробную инструкцию по настройке данной модели.
Содержание:
- Подключение маршрутизатора к компьютеру
- Настройка сетевой карты Windows XP,7
- Вход в настройки asus rt n10u
- Настройка интернета PPTP, PPPoE, L2TP и 3g
- Настройка Wi-Fi роутера asus rt n10u
- Видео:Настройка пароля на wi-fi asus,и создание различных сессий подробна
Подключение маршрутизатора к компьютеру
Для того, чтоб лучше понимать данный маршрутизатор, давайте подробно разберем заднюю панель.
Начнем по порядку.
- Сброс настроек (Reset) – зажав данную кнопку любым тонким предметом и удерживая 10-20 секунд вы сбросите настройки роутера на стандартные.
- Кнопка включения/отключения- думаю, тут все понятно, включаем и выключаем роутер.
- Разъем питания – сюда подключается блок питания роутера.
- Порт WAN(internet)- в данный порт вставляется интернет кабель вашего провайдера.
- Порты LAN(1-4)- это порты для соединения роутера с различными устройствам через провод, напр. компьютер, ноутбук, телевизор и т.д.
- WPS – данная кнопка предназначена для автоматического подключение к роутеру по Wi-Fi, настраивается на Windows 7. Не советую использовать не разобравшись.
- USB порт – позволяет подключать к роутеру 3g модемы. Также можно подключить накопители памяти или принтер.
Теперь можно составить краткую схему подключения маршрутизатора к компьютеру:
- Подключаем интернет провод в порт WAN. Если вы используете 3g модем — вставляем его.
- Берем короткий провод, который шел в комплекте, и вставляем в любой из портов LAN, а другой конец — в сетевую карту компьютера.
- Подключаем блок питания, и включаем его в сеть(220v-розетка).
- Ну и включаем роутер кнопкой вкл/выкл.
Настройка сетевой карты Windows XP,7
Пред тем как начать настраивать роутер asus rt n10u нужно убедиться в том, что он корректно подключился к компьютеру. Для этого нам нужно выставить настройки сетевой карты на получение ip адреса автоматически.
Для Windows XP:
Ищем на рабочем столе «Сетевое окружение», кликнем по нему правой кнопкой мыши, выберем самый нижний пункт «Свойства».
Затем делаем как указано на рисунки ниже.
Для Windows 7:
На Виндовс 7 , в нижнем правом углу, возле часов находится маленький мониторчик, жмем на него и выбираем надпись «Центр управления сетями и общим доступом».
Мониторчик может находиться также
После этого, в открывшемся окне находим и жмем на надпись «Подключение по локальной сети»
Затем действуем по рисункам ниже:
Все, теперь мы можем быть уверены, что подключение пройдет правильно.
Вход в данную модель осуществляется также, как и в остальные модели роутеров н10. Открываем любой браузер (Опера, Мазила, Яндекс браузер, Гугл хром и т.д.), в адресной строке набираем 192.168.1.1 . Высветится окно авторизация и попросит ввести нас логин и пароль, водим Имя пользователя –admin, пароль – admin. И жмем «Вход»
Если вы первый раз настраиваете роутер, перед вами откроется окно быстрой настройки. Нам оно не нужно, поэтом жмем на домик в верхнем правом углу.
Перед вами откроется стартовый интерфейс настройки :
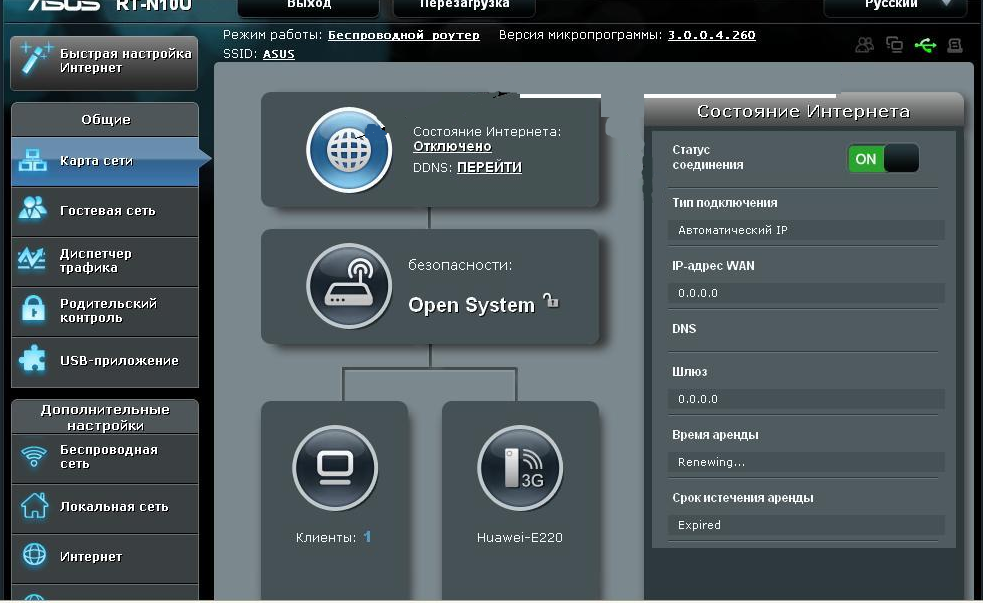
Настройка интернета PPTP, PPPoE, L2TP и 3g
Настройка типа соединения PPTP — Аист Тольятти, Уфанет(UfaNet).
Для настройки данного типа соединения перейдем в раздел «Интернет» и выберем пункте «Тип WAN-подключения» в меню «PPTP»
Здесь нам нужно заполнить всего три поля:
- Имя пользователя – Ваш логин у провайдера, написан в договоре, или узнайте в тех поддержке вашего провайдера.
- Пароль – так же указан в договоре либо тех поддержка.
- VPN сервер – должен тоже быть указан в договоре. Если нет договора и вы не знаете своих настроек то звоните провайдеру в тех.поддержку.
Остальные настройки без изменения. После этого жмем «Принять».
Настройка типа соединения L2TP для Билайн.
Рассмотрим данный тип подключение на примере провайдера Билайн:
- Выберем «Тип WAN-подключения»- L2TP
- Введем Имя пользователя- номер договора Билайн, пароль- тот же,что и при входе в личный кабинет.
- VPN сервер — tp.internet.beeline.ru .
Затем нажмите кнопку «принять».
Настройка типа соединения PPPoE – Ростелеком
Теперь рассмотрим один из простых способов подключение интернета. Выберем в меню «Тип WAN-подключения» пункт PPPoE.
Затем нам нужно ввести только Имя пользователя – логин по договору, и пароль – смотреть также в договоре, если нет договора то звоните в тех.поддержку.
Остальные настройки оставляем без изменения. После этого жмите на кнопку «Принять».
Настройка 3g подключение к интернету – МТС, Мегафон
Этот роутер имеет возможность настройки интернета через 3g модем. Для настройки данного типа подключения к интернету:
- Переходим в раздел «USB – приложение»
- Выберем пункт «3G/4G»
В открывшимся окне нужно заполнить данные. Нам нужно обязательно выбрать страну(для того чтобы роутер предложил нам список 3g/4g — операторов). Теперь в разделе «IPS» выберем оператора нашего 3g/4g модема. Затем введем те данные, которые нужны при подключений данного оператора (например: «Набираемый номер», «Имя пользователя (Логин)», «Пароль»). Затем жмем «Принять».
На рисунки ниже представлен пример подключения в Украине к оператору «Интертелеком».
Настройка Wi-Fi роутера asus rt n10u
После настройки интернета настроим беспроводную сеть и безопасность сети. Для этого перейдем в раздел «Беспроводная сеть». И зададим ваши данные:
- В поле (SSID) – зададим имя сети, то имя, которое будет отображаться в списке доступных подключений.
- В поле «Метод проверки подлинности» — обязательно выбираем «WPA2-Personal», это самый надежный тип защиты вашей сети.
- Затем в поле «Предварительный ключ WPA» — задаем пароль вашей сети, латинскими буквами и цифрами, не менее 8 символов.
- И жмем кнопку «Принять».
После выполнения всех действий настройка asus rt n10u завершена. Всем удачи!
Видео: Настройка пароля на wi-fi asus и создание различных сессий подробно
.
Содержание
- Как подключить роутер RT-N10U?
- Настройка подключения к ПК
- Обновление прошивки
- Физическое соединение
- Настраиваем IPTV
- Настраиваем роутер для Ростелеком и Дом.ру
- Как зайти в настройки роутера Asus RT-N10
- Подготовка к настройке
- Вход в настройки asus rt n10u
- Настройка сетевой карты Windows XP,7
- Для Windows XP:
- Для Windows 7:
- Настраиваем динамический DNS
- Настраиваем роутер для Билайн
- Настраиваем режимы повтора точки доступа, адаптера, усилителя
- Как открыть админ-панель роутера RT-N10U?
- Настройка роутера Asus RT-N10 с новой прошивкой
- Настройка Wi-Fi роутера asus rt n10u
- Настройка беспроводной сети Wi-Fi на маршрутизаторе RT-N10U
- Подключаем роутер через PPTP для провайдера Аист Тольятти, Уфанет
- Подключаем L2TP для Билайн
- По PPPoE для Ростелеком
- 3G для Мегафон, МТС
- Настройка беспроводной сети и как поставить пароль на Wi-Fi Asus
- Подключение к интернету
- Настраиваем доступ к Интернету
- Настройка интернета PPTP, PPPoE, L2TP и 3g
- Настройка типа соединения PPTP — Аист Тольятти, Уфанет(UfaNet).
- Настройка типа соединения L2TP для Билайн.
- Настройка типа соединения PPPoE – Ростелеком
- Настройка 3g подключение к интернету – МТС, Мегафон
Как подключить роутер RT-N10U?
Здесь мы рассмотрим особенности подключения роутера разными способами.
Настройка подключения к ПК
Органы управления и разъемы удобно расположены на панели устройства. Здесь нашли свое место кнопки Power, Reset, WPS, а также WAN, USB, 4 порта LAN. Возможны 2 варианта подключения: через сетевой кабель RJ-45 и через сеть Wi-Fi. Давайте посмотрим на оба метода.
Подключение через сетевой кабель:
- Подключите интернет-кабель к WAN-порту роутера. При использовании USB-модема просто подключите модем к USB-порту.
- Подключите прилагаемый короткий кабель RJ-45 к разъему Lan, другой конец кабеля вставьте в сетевую карту ПК.
- Подключите роутер к сети.
- Щелкните Power.
- На панели задач (внизу, рядом с часами) щелкните правой кнопкой мыши значок «Не подключено: есть подключения».
- Выберите Ethernet.
- Зайдите в «Свойства сетевого подключения» «Протокол TCP / IP версии 4”.
- Установите флажки «Получить IP-адрес автоматически» и «Получить DNS-сервер автоматически».
- Щелкните ОК.
Обновление прошивки
Если вам предстояло заняться настройкой Wi-Fi роутера ASUS RT-G32, то вы прекрасно знаете адрес для доступа к веб-интерфейсу роутеров тайваньской компании: 192.168.1.1.
Введите это значение в адресную строку любого браузера и нажмите Enter. Затем введите свои учетные данные (admin / admin). Вы попадете на главную страницу интерфейса роутера.
В зависимости от версии прошивки внешний вид меню, а также расположение разделов и кнопок может отличаться. Однако это не мешает вам настроить маршрутизатор, поскольку процедура в любом случае остается прежней.
Если при входе в веб-интерфейс появляется окно быстрой настройки, закройте его, нажав кнопку дома в правом углу. Безопаснее настраивать подключение вручную.
Первым делом нужно обновить прошивку. Для этого в левом меню выберите раздел «Администрирование», затем перейдите в «Обновление прошивки».
Укажите путь к загруженному файлу прошивки и дождитесь завершения обновления.
Физическое соединение
Верните роутер вам. Здесь пять разъемов: синий для подключения кабеля провайдера; четыре желтых для подключения роутера к сетевой карте компьютера.
Подключите необходимые кабели, затем включите роутер в розетку. Осталось только понять, как настроить роутер ASUS RT N10U.
Настраиваем IPTV
Роутер Asus оснащен удобными параметрами для IPTV. До этой модели у роутеров были настройки, но они были сложными. Здесь все проще.
Для настройки необходимо сделать следующее:
- Слева откройте раздел «Дополнительные настройки».
- Находим подраздел «Беспроводная сеть».
- Появится окно параметров, над которым находятся 5 вкладок. Выберите вкладку «Профессиональный».
- Находим запись «Скорость многоадресной передачи данных (Мбит / с)» и устанавливаем там значение 24. Это позволяет открыть доступ для IPTV к приставке или телевизору, поддерживающему беспроводное соединение.
- Слева находим подраздел «LAN».
- В центре верхнего окна находятся 3 вкладки, перейдите на вкладку «Путь».
- Против записи «Включить многоадресную маршрутизацию?» поставим «Да».
- Нажмите кнопку «Применить».
- Слева находим подраздел «WAN».
- В центре верхнего экрана есть 6 вкладок, выберите «Подключение к Интернету».
- В пункте «Выбор порта IPTV STB» указывается номер порта LAN, к которому подключена приставка.
- Сохраним изменения.
После этих действий перезагружаем роутер и компьютер. После завершения процесса перезагрузки телевизор заработает.
Настраиваем роутер для Ростелеком и Дом.ру
Для этих двух провайдеров конфигурация одинакова. Выполняем следующие действия:
- Находим раздел «Дополнительные настройки».
- Откройте подраздел «WAN».
- В появившемся окне выберите вкладку «Интернет-соединение» вверху».
- В строке «Тип подключения WAN» введите «PPPoE».
- На вопрос «Получить IP-адрес WAN автоматически?» отвечаем положительно, то есть выбираем «Да».
- Ответ на вопрос «Автоматически подключаться к службе DNS?» выберите «Да».
- Логин и пароль находятся в Ростелекоме или Дом.ру.
Остальное не редактируется.
Если он не сохраняется и система просит ввести что-то еще, в поле «Имя хоста» введите rostelecom или domru.
При необходимости отладки IPTV для этих провайдеров порт, к которому будет подключена приставка, выбирается на вкладке «Выбор порта IPTV STB.
Сохраняем все параметры и перезагружаем роутер. Маршрутизатор установит новое соединение с провайдером.
Для проверки зайдите в браузер, введите адрес в строке и попробуйте загрузить сайт.
Может быть «глюк», что связь с Ростелеком или Дом.ру будет в «отключенном» состоянии, но интернет будет работать. Чтобы исправить это, перезагрузите маршрутизатор и компьютер. После включения этот «глюк» исчезнет.
На этом отладка этих поставщиков завершена.
Как зайти в настройки роутера Asus RT-N10
Зайдите в настройки роутера
Чтобы получить доступ к настройкам роутера Asus, запустите браузер (он уже запущен, если вы это читаете, поэтому лучше открыть новую вкладку) и введите адрес 192.168.1.1 в адресной строке, после чего вы должны увидеть имя пользователя и пароль запроса. Стандартные логин и пароль для маршрутизаторов этого производителя — admin и admin, здесь и там. Вас могут попросить изменить данные для входа по умолчанию, пожалуйста, сделайте это. Далее вы попадете на главную страницу настроек Asus RT-N10, которая выглядит так:
Панель администрирования роутера Asus RT-N10
На этой странице выполняются все операции по настройке подключений, установке пароля на Wi-Fi и другие действия, которые мы собираемся сделать сейчас.
Подготовка к настройке
Разберемся, как подключить роутер. Рассмотрим ситуацию, когда вы купили роутер, но еще не подключили его. Вы можете пропустить этот раздел, если у вас уже все подключено, переходите к настройке роутера.
Для подключения устройства делаем следующее:
- Находим полочку, где будет размещаться роутер. В комнате находим место, которое позволит равномерно распределить вагонку по комнате или квартире. Не забывайте учитывать стены и другие потолки, которые мешают распространению сигнала. Сильно заглушите дверной сигнал с металлическими вкраплениями внутри. Электрические устройства, такие как двери, заглушают сигнал. Маршрутизатор должен быть установлен на возвышенности вдали от указанных объектов и портов.
- Достаем роутер из коробки и подключаем кабель от провайдера, вставляем в порт WAN и через одно из гнезд LAN подключаем к ПК. При подключении к ноутбуку не подключайтесь по локальной сети. Когда доступ к XDSL осуществляется через телефонный кабель, маршрутизатор взаимодействует с модемом через разъем LAN, без использования WAN.
- На устройстве проверяем самопринятие IP-адреса и DNS. Параметр есть в базовой версии, но желательно перестраховаться и проверить. Он находится в Центре управления сетями и общим доступом Windows. В нем находим «Изменение настроек адаптера», в свойствах сетевого подключения проверяем протокол TCP / IP. Далее запускаем роутер.
Вход в настройки asus rt n10u
Въезд в эту модель производится так же, как и в другие модели роутера H10. Открываем любой браузер (Opera, Mazila, Яндекс браузер, Google Chrome и так далее), набираем в адресной строке 192.168.1.1. Появится окно авторизации, в котором вас попросят ввести ваше имя пользователя и пароль, введите имя пользователя –admin, пароль –admin. И нажмите «Войти»
Если вы настраиваете маршрутизатор впервые, вам будет представлено окно быстрой настройки. Он нам не нужен, поэтому нажимаем на домик в правом верхнем углу.
Перед вами откроется интерфейс первоначальной настройки :
Настройка сетевой карты Windows XP,7
Перед тем как приступить к настройке роутера asus rt n10u, необходимо убедиться, что он правильно подключен к вашему компьютеру. Для этого нам нужно настроить параметры сетевой карты на автоматическое получение IP-адреса.
Для Windows XP:
Ищем на рабочем столе «Мое сетевое окружение», щелкаем по нему правой кнопкой, выбираем нижнюю запись «Свойства».
Так поступаем так, как показано на картинках ниже.
Для Windows 7:
В Windows 7 в правом нижнем углу рядом с часами есть небольшой монитор, щелкните по нему и выберите слово «Центр управления сетями и общим доступом».
Монитор также может быть расположен
Впоследствии в открывшемся окне находим и нажимаем на слово «Подключение к локальной сети»
Итак, приступим по рисункам ниже:
Вот и все, теперь мы можем быть уверены, что подключение будет правильным.
Настраиваем динамический DNS
Эта функция необходима, если вы выходите в свою сеть на расстоянии. Ранние модели Asus не были оснащены этой функцией. Динамический DNS полностью реализован на N10 и новее.
Перед настройкой динамического DNS-адреса вам необходимо зарегистрировать домен. По умолчанию система предлагает такую возможность на сайте asus.com. Вы можете пользоваться услугами сторонних поставщиков.
Делаем все так, как показано на картинке ниже.
Если непонятно, рассмотрим, как это сделать, исходя из действий:
- Слева откройте раздел «Дополнительные настройки».
- Найдите подраздел «WAN» и войдите в него.
- В центре появится меню, вверху — 6 вкладок. Выберите вкладку «DDNS».
- Остановитесь перед строкой «Включить DDNS-клиент?» выбор «Да».
- В поле «Сервер» вводим хостинг, который предоставляет услуги.
- В поле «Имя пользователя или адрес электронной почты» введите свой адрес электронной почты или имя.
- Устанавливаем пароль или ключ в пункте «Пароль или DDNS ключ».
- Нажмите «Применить».
Перезагружаем роутер. Затем он будет настроен для доступа к сети извне с использованием динамического адреса DNS.
Настраиваем роутер для Билайн
Для отладки роутера под Билайн выполните следующие действия:
- Слева откройте раздел «Дополнительные настройки».
- Найдите подраздел «WAN», нажмите на него.
- Вверху по центру будет 6 вкладок, щелкните вкладку «Интернет-соединение».
- Вкладка содержит настройку параметров L2TP для Билайн.
На изображении выше показано, как выглядят настройки.
Если все введено так, как показано на рисунке и связь с Билайн на ПК прервана, волноваться не стоит. Через некоторое время будет установлено подключение к Интернету.
После подключения осталось отладить параметры сети Wi-Fi. Инструкции по установке написаны выше. Если сеть настроена, вам больше не придется ничего отлаживать.
Проверить работу можно, просто зайдя в браузер и введя адрес любого сайта.
Настраиваем режимы повтора точки доступа, адаптера, усилителя
Модели RT поддерживают многорежимные. Эта функция позволяет отлаживать указанные выше режимы, продлевающие работу роутера.
По умолчанию роутер установлен в беспроводной режим. Если у него плохое покрытие, роутер можно превратить в репитер в виде дополнительного устройства.
Для этого делаем следующее:
- Слева откройте раздел «Дополнительные настройки».
- Находим подраздел «Администрирование».
- Меню настройки появится в центре экрана. Выше 5 вкладок. Выбираем «Рабочий режим».
- На выбор есть 3 варианта. Останавливаем выбор на «Режиме повторителя».
- Появится новое окно. Там вы можете выбирать между разными сетями, выбирать нужную сеть.
- Введите пароль и нажмите «Подключиться».
- Ставим галочку напротив использования настроек по умолчанию.
- Нажмите «Применить».
Перезагружаем роутер, настроенные параметры заработают. Сообщение об операции появится на мониторе ПК.
Диапазон покрытия сети станет шире, сигнал от нее будут получать все устройства. Это тот случай, когда еще есть роутеры.
Если маршрутизатор используется в качестве повторителя, необходимо убедиться, что к порту WAN не подключены никакие кабели. Вы также должны убедиться, что функция DHCP-сервера отключена.
Как открыть админ-панель роутера RT-N10U?
Панель администрирования необходима для настройки роутера. С его помощью настраиваются пароли, обновляются режимы работы устройства, начинка и производится очередная конфигурация оборудования.
Чтобы получить доступ к настройкам панели RT-N10U, выполните следующие условия:
- Запустите браузер и введите 192.168.1.1 или router.asus.com в адресной строке. Регистр введенных символов не имеет значения.
- В появившемся приглашении заполните поля логина и пароля. Если они не были изменены, по умолчанию Логин: admin, пароль: admin. Здесь обязательно обратите внимание на корпус — все буквы мелкие.
- Если все прошло без ошибок, вы попадете в меню админки.
Настройка роутера Asus RT-N10 с новой прошивкой
Честно говоря, я не знаю, есть ли в продаже Wi-Fi роутер с таким типом прошивки (на мой взгляд да, например Asus RT-N10P и RT-N10U), но его можно скачать и установить на какой-нибудь RT-N10 модели маршрутизаторов .. Прошивка имеет индекс 3.0.0.x, а веб-интерфейс роутера с этой версией прошивки выглядит так:
Пример настройки роутера Asus с прошивкой 3.0.0.0 для Билайн
Как видите, хотя стиль изменился, положение пунктов меню настроек осталось неизменным с прошивок 2.0.0.x и 7.0.0.x. Таким образом, базовая настройка роутера Asus Wi-Fi с новой прошивкой происходит именно так, как описано выше для Билайн, Ростелеком и Дом.ру.
Настройка Wi-Fi роутера asus rt n10u
После настройки Интернета мы настроим беспроводную сеть и безопасность сети. Для этого перейдите в раздел «Беспроводная сеть». И настраиваем ваши данные:
- В поле (SSID) задайте имя сети, имя, которое будет отображаться в списке доступных подключений.
- В поле «Метод аутентификации» убедитесь, что вы выбрали «WPA2-Personal», это самый надежный тип безопасности для вашей сети.
- Затем в поле «Pre-shared WPA key» установите пароль для своей сети, состоящий из латинских букв и цифр, состоящий не менее чем из 8 символов.
- И нажимаем кнопку «Принять».
После выполнения всех шагов установка asus rt n10u завершена. Всем удачи!
Настройка беспроводной сети Wi-Fi на маршрутизаторе RT-N10U
Маршрутизатор создает беспроводную сеть между вашим компьютером и другими устройствами, но он будет работать в полной мере только после того, как вы подключитесь к всемирной паутине. Чтобы ответить на вопрос о том, как настроить Интернет на Asus RT-N10u, используйте наши предложения в зависимости от по типу провайдера.
Подключаем роутер через PPTP для провайдера Аист Тольятти, Уфанет
Конфигурация этого провайдера требует такой конфигурации:
- Выберите ссылку «Интернет».
- Перейдите в раздел «Тип подключения WAN».
- В редакторе «PPTP» введите необходимые данные: логин и логин, VPN, сервер. Все данные предоставлены провайдером.
- Нажмите кнопку «Принять».
Подключаем L2TP для Билайн
Настройка роутера для провайдера Билайн:
- Выберите ссылку «Интернет».
- Перейдите в «Тип подключения WAN».
- Выберите L2TP.
- В качестве логина используйте номер, указанный в договоре Билайн, пароль.
- В редакторе VPN-сервера введите tp.internet.beeline.ru.
- Нажмите кнопку «Принять».
По PPPoE для Ростелеком
Для этого провайдера подходят следующие настройки:
- В разделе «WAN» откройте ссылку «Интернет-соединение».
- Щелкните «Интернет».
- Перейдите в раздел «Тип подключения WAN».
- Перейдите в PPPoE.
- В поле «Порт IPTV STB» — нет.
- В разделе «Включить UPnP» подходит запись «Да».
- Найдите поле «Получить IP-адрес WAN автоматически» и введите значение «Да».
- В строке «Будет ли DNS сервер подключаться автоматически?» установите «Да».
- В окне редактора введите свой логин и пароль. Он включен в договор с поставщиком.
- Поле «Включить PPPoE Relay» должно быть установлено в положение «Нет».
3G для Мегафон, МТС
Рассмотрим такой тип подключения для мобильных операторов:
- Щелкните ссылку «USB — Приложение».
- Выберите «3G / 4G».
- В открытом редакторе нажмите на свою страну.
- Перейдите по ссылке «IPS».
- Выберите оператора модема 3g / 4g.
- Заполните редакторы «Набранный номер», «Имя пользователя», «Пароль».
- Щелкните «Принять».
Настройка беспроводной сети и как поставить пароль на Wi-Fi Asus
Еще одна из основных задач при настройке Wi-Fi роутера — настройка параметров беспроводной сети, которая необходима, чтобы, во-первых, к ней не могли подключиться посторонние, а во-вторых, чтобы было удобнее пользоваться. Конфигурация Wi-Fi не зависит от вашего провайдера: Билайн, Ростелеком или любой другой.
Настройте Wi-Fi на роутере Asus
Чтобы настроить основные параметры беспроводной сети и установить пароль для Wi-Fi, в меню настроек слева нажмите «Беспроводная сеть» и во вкладке «Общие» введите основные параметры:
- Общий ключ WPA: пароль Wi-Fi, который должен состоять не менее чем из 8 символов.
- SSID (имя беспроводной сети): введите здесь что-нибудь свое, чтобы мы могли отличить вашу сеть от других. Лучше использовать латинский алфавит, иначе у некоторых устройств возникают проблемы с подключением по Wi-Fi.
- Метод аутентификации — WPA2-Personal
- Остальные параметры можно оставить без изменений, особенно если вы не знаете, что они означают.
Примените настройки. Дождитесь сообщения об успешном изменении настроек Wi-Fi. И, собственно, все — можно попробовать подключиться по Wi-Fi с ноутбука, телефона или планшета, все должно работать.
Подключение к интернету
В левом меню откройте раздел «Дополнительные настройки» и перейдите на вкладку «Интернет». В строке «Тип WAN-соединения» выберите необходимое значение, которое указано в соглашении с вашим провайдером.
вам нужно ввести разную информацию в зависимости от типа подключения. Подробности можно найти в договоре с поставщиком. Он содержит все данные, которые необходимо ввести для настройки подключения к Интернету.
В качестве примера возьмем тип «PPPoE». Если вы выберете это значение в поле типа «WAN-соединение», вам останется только заполнить поля «Логин» и «Пароль». Остальные настройки оставить без изменений.
В случае соединений L2TP и PPTP также добавляется адрес VPN-сервера. Его также можно просмотреть в контракте или запросить в службе поддержки провайдера. После заполнения всех необходимых данных нажмите «Применить», чтобы создать новое соединение.
Настраиваем доступ к Интернету
Чтобы настроить доступ, выполните следующие действия:
- На странице отладки слева есть разделы. Щелкните «Дополнительные настройки».
- Там находим подраздел «WAN».
- Откроется окно с параметрами. В строке «Тип подключения WAN» введите «Авто IP».
- Затем нажмите кнопку «Применить».
Таким способом все сделали настройку выхода в интернет роутера Asus RT N10.
Настройка интернета PPTP, PPPoE, L2TP и 3g
Настройка типа соединения PPTP — Аист Тольятти, Уфанет(UfaNet).
Чтобы настроить этот тип подключения, перейдите в раздел «Интернет» и выберите пункт «Тип подключения WAN» в меню «PPTP»
Здесь нам нужно заполнить только три поля:
- Имя пользователя — ваш логин у провайдера, прописанный в договоре, или запрос технической поддержки у вашего провайдера.
- Пароль: Также указывается в договоре или в техподдержке.
- VPN-сервер — тоже должен быть указан в договоре. Если нет контракта и вы не знаете свои настройки, обратитесь к поставщику за технической поддержкой.
Остальные настройки без изменений. Затем нажимаем «Принять».
Настройка типа соединения L2TP для Билайн.
Рассмотрим этот тип подключения на примере провайдера Билайн:
- Выберите «Тип подключения WAN» — L2TP
- Введем логин — номер договора Билайн, пароль такой же, как при входе в личный кабинет.
- VPN-сервер — tp.internet.beeline.ru .
Затем нажмите кнопку «Принять».
Настройка типа соединения PPPoE – Ростелеком
Теперь давайте рассмотрим один из самых простых способов подключения к Интернету. Выберите пункт PPPoE в меню WAN Connection Type.
Далее остается только ввести логин — авторизоваться по договору и паролю — также посмотреть в договоре, если договора нет, то звоните в техподдержку.
Остальные настройки оставьте без изменений. Затем нажмите кнопку «Принять».
Настройка 3g подключение к интернету – МТС, Мегафон
В этом роутере есть возможность настройки интернета через 3G-модем. Чтобы настроить этот тип подключения к Интернету:
- Зайдите в раздел «USB — приложение»
- Выбираем пункт «3G / 4G»
В открывшемся окне нужно ввести данные. Нам нужно выбрать страну (чтобы роутер предлагал нам список операторов 3G / 4G). Теперь в разделе «IPS» выбираем оператора нашего 3g / 4g модема. Затем мы введем данные, необходимые для подключения этого оператора (например: «Набранный номер», «Имя пользователя (Логин)», «Пароль»). Затем нажимаем «Принять».
На следующих рисунках показан пример подключения в Украине к оператору «Интертелеком».
Широкая зона покрытия антенны (коэффициент усиления антенны 5 дБи). Возможность создания четырех беспроводных сетей с динамическим распределением полосы пропускания и контролем доступа. Режим ретранслятора для расширения зоны действия беспроводной сети. Возможность подключения принтера.
Для роутера Asus RT-N10U у нас есть два варианта инструкций:
Инструкция по настройке роутера Asus RT-N10U
Другие версии роутера: RT-N10 / N10 Ver. B / C1 / N10+ D1 / N10E / N10E B1 / N10P / N10U / N10U B
Авторизация
Для того, что бы попасть в веб-интерфейс роутера, необходимо открыть ваш Интернет браузер и в строке адреса набрать 192. 168.1.1, Имя пользователя — admin , Пароль — admin (при условии, что роутер имеет заводские настройки, и его IP не менялся).
Смена заводского пароля
В целях безопасности рекомендуется сменить заводской пароль. По умолчанию: Логин admin, пароль admin. В интерфейсе роутера необходимо зайти во вкладку Дополнительные параметры, выбрать вкладку Администрирование и вверху нажимаем вкладку Система. В поле Новый пароль введите новый пароль. В следующее поле его необходимо повторить. Далее сохраняем настройки нажатием кнопки Применить.
Настройка Wi-Fi на роутере
В интерфейсе роутера необходимо зайти во вкладку слева Дополнительные параметры, в открывшемся списке выбираем Беспроводная сеть.
- Поле SSID: вводим название беспроводной сети. Значение в этом поле можно не менять.
- Метод проверки подлинности: WPA-Auto-Personal
- Шифрование WPA: TKIP
- Предварительный ключ WPA: вы должны ввести любой набор цифр, длиной от 8 до 63. Их также необходимо запомнить, чтобы Вы могли указать их при подключении к сети.
- Нажимаем ниже кнопку Применить
Настройка подключения к Интернет
В интерфейсе роутера необходимо выбрать вкладку слева Дополнительные параметры, в открывшемся списке выбираем WAN.
Настройка PPPoE подключения
- Тип WAN-подключения: PPPoE
- Получить IP адрес WAN автоматически: Yes
- Имя пользователя: Ваш логин по договору
- Пароль: Ваш пароль по договору
- MTU: 1472
- Сохраняем настройки кнопкой Применить.
Настройка L2TP подключения
- Тип соединения — L2TP
- Выбрать порты IPTV — да, выберите порт или два, если Вы используете телевидение Билайн. К выбранному порту затем нужно будет подключить Вашу ТВ приставку
- Получить IP адрес и подключиться к DNS — автоматически
- Имя пользователя и пароль — логин и пароль из договора
- Адрес сервера PPTP/L2TP — вводим ip-адрес или название vpn-сервера по договору
- Остальные параметры можно не менять. В имя хоста впишите что-нибудь по-английски. Сохраните настройки.
Настройка PPTP (VPN) при автоматическом получении локального IP адреса
- Тип WAN-подключения: PPTP
- Получить IP адрес WAN автоматически: Yes
- Подключаться к DNS серверу автоматически: Yes
- Имя пользователя: Ваш логин по договору
- Пароль: Ваш пароль по договору
- Сервер Heart-Beat или PPTP/L2TP(VPN): вводим ip-адрес или название vpn-сервера по договору
- Сохраняем настройки кнопкой Применить.
Настройка PPTP (VPN) при статическом локальном IP адресе
- Тип WAN-подключения: PPTP
- Получить IP адрес WAN автоматически: No
- IP адрес: Вбиваем ваш IP адрес по договору
- Маска подсети: Вбиваем маску по договору
- Основной шлюз: Вбиваем шлюз по договору
- DNS сервер 1: и DNS сервер 2: вводите сервера вашего провайдера (Ростелеком Омск DNS 1: 195.162.32.5 DNS 2: 195.162.41.8)
- Имя пользователя: Ваш логин по договору
- Пароль: Ваш пароль по договору
- Сервер Heart-Beat или PPTP/L2TP(VPN): вводим ip-адрес или название vpn-сервера по договору
- Сохраняем настройки кнопкой Применить.
NAT при автоматическом получении IP адреса (DHCP)
- Тип WAN-подключения: Динамический IP
- Сохраняем настройки кнопкой Применить
Проверка статуса подключения к Интернет
Сохранение/восстановление настроек роутера
После проведения настройки, рекомендуется сохранить их, чтобы в случае возникновения проблем, можно было их восстановить. Для этого необходимо зайти во вкладку Дополнительные настройки, меню Администрирование;, вкладка Восстановить/Сохранить/Загрузить настройки.
- Для сохранения текущих настроек роутера необходимо нажать кнопку Сохранить. Файл с настройками будет сохранен в указанное место на жёстком диске.
- Для восстановления настроек настроек из файла, необходимо нажать кнопку Выберите файл, указать путь к файлу с настройками, затем нажать кнопку Отправить.
Внимание! Нажатие кнопки Восстановить приведет к восстановлению заводских настроек!
Asus RT-N10 настройка роутера
В этой пошаговой инструкции подробно рассмотрим, как настроить Wi-Fi роутер Asus RT-N10 в различных его вариантах:
И других модификаций популярного и дешевого этого беспроводного маршрутизатора Asus. Базовая настройка Wi-Fi роутера Asus RT-N10 вне зависимости от его модификации не отличается. То есть, если Вам нужно настроить маршрутизатор таким образом, чтобы он раздавал проводной интернет на беспроводные устройства — знать о том, какой из этих вариантов Wi-Fi роутера Asus RT-N10 у вас необязательно. Единственная возможная сложность — новая прошивка 3.0.0.x на некоторых моделях (черный фон) или 7.0.2.31 на других вариантах (правда, с этой прошивкой роутеры в продажу не попадают), но на самом деле, это не сложность — все действия, необходимые для успешной настройки, полностью идентичны. Тем не менее, включим сюда скриншоты этой прошивки.
Wi-Fi роутер Asus RT-N10
Для начинающих пользователей, которые никогда не настраивали роутеры, замечу: ничего сложного в этом нет, весь процесс займет не более 15 минут.
Подготовка к настойке и подключение роутера Asus RT-N10
Прежде, чем настроить Wi-Fi роутер, следует его правильно подключить, а как показывает опыт, даже с этим бывают проблемы. И, помимо этого, обратить внимание на некоторые сетевые настройки, которые могут оказаться критичными для успешной настройки.
Прежде всего, рекомендуется проверить настройки подключения по локальной сети, которое используется для настройки Asus RT-N10. В частности, в параметрах протокола TCP/IP должно быть установлено «Получать IP адрес автоматически». О том, как это сделать подробно написано здесь (откроется в новой вкладке).
Следующий момент, о котором следует помнить: если Ваш провайдер использует подключения типа PPPoE, L2TP, PPTP и другие, то есть для того, чтобы зайти в Интернет Вы после включения компьютера запускаете какое-то соединение Билайн, Ростелеком, Дом.ру с рабочего стола или из списка подключений в панели задач, разорвите это соединение. И не подключайте снова ни во время настройки роутера, ни после того, как беспроводный маршрутизатор уже будет настроен. Т.е. это соединение в дальнейшем будет устанавливать сам Asus RT-N10, вам запускать ничего не нужно, в противном случае вы получите результат, при котором интернет будет доступен только на компьютере, но не по Wi-Fi.
Подключение Wi-Fi роутера Asus RT-N10
А теперь о подключении Asus RT-N10. На обратной стороне роутера присутствуют пять сетевых разъемов. Один из них выделяется среди остальных — к нему и подключите кабель своего Интернет провайдера. А один из оставшихся портов соедините с соответствующим портом сетевой карты вашего компьютера, после чего включите питание роутера. Можно приступать к настройке.
Как зайти в настройки роутера Asus RT-N10
Зайти в настройки роутера
Для того, чтобы зайти в настройки роутера Asus, запустите браузер (он уже запущен, если Вы это читаете, так что лучше откройте новую вкладку) и введите в адресную строку адрес 192.168.1.1, после чего вы должны увидеть запрос имени пользователя и пароля. Стандартный логин и пароль для маршрутизаторов этого производителя — admin и admin, тут и там. Вас могут попросить изменить стандартные данные для входа, проделайте это. После этого Вы окажетесь на главной странице настроек Asus RT-N10, которая выглядит так:
Панель администрирования роутера Asus RT-N10
На этой странице и проделываются все операции по настройке подключений, установке пароля на Wi-Fi и другие действия, которыми мы сейчас и займемся.
Настройка Asus RT-N10 для Билайн
Для того, чтобы настроить роутер Asus для Билайн, на главной странице настроек роутера нажмите в меню слева «WAN», после чего заполните параметры Интернет-соединения L2TP Билайн, которые выглядят следующим образом:
Настройка подключения Билайн на Asus RT-N10 (beeline l2tp)
Основные параметры, которые следует установить:
- Тип WAN-подключения: L2TP
- Выбор порта IPTV — если вы используете телевидение Билайн, выберите порт, к которому Вы подключите ТВ приставку Билайн.
- Получать IP адрес автоматически — Да
- Подключаться к DNS автоматически — Да
- Имя пользователя, пароль — Ваши данные для доступа в Интернет от провайдера Билайн
- Сервер PPTP/L2TP (VPN) — tp.internet.beeline.ru
- Примените настройки. На некоторых прошивках Asus настройки не сохраняются, если ничего не ввести в поле «Имя хоста». Введите beeline.
Если ошибок допущено не было, а соединение Билайн на компьютере разорвано, то через короткое время соединение с Интернет будет установлено и дело останется за малым — настроить параметры беспроводного подключения. Убедиться, что Интернет работает можно открыв новую вкладку и попробовав зайти на какой-нибудь сайт. Про настройку Wi-Fi на Asus смотрите далее, после информации о настройке роутера для Ростелеком и Дом.ру.
Настройка Asus RT-N10 Ростелеком и Дом.ру
Для того, чтобы настроить Wi-Fi роутер Asus RT-N10 для работы с провайдерами Ростелеком и Дом.ру, которые используют PPPoE для Выхода в Интернет, выполните следующие действия:
Настройка подключения PPPoE Ростелеком и Дом.ру на Asus RT-N10
- В меню слева выберите пункт «WAN»
- Установите необходимые параметры подключения, ключевыми среди которых являются Тип подключения (PPPoE), автоматическое получение IP адреса и DNS (нужно выставить «Да»), Ваш логин и пароль Ростелеком или Дом.ру. Остальные параметры можно не менять. Если настройки не сохраняются без ввода чего-либо в поле «Имя хоста», введите rostelecom или domru. Также, если нужно настроить IPTV Ростелеком, укажите порт, к которому Вы будете подключать ТВ приставку.
Сохраните настройки и подождите непродолжительное время. Роутер должен будет установить соединение с Интернет и, если вы попробуете зайти на какую-либо страницу, она откроется, несмотря на то, что подключение Ростелеком или Дом.ру на самом компьютере отключено. Теперь желательно настроить параметры беспроводной Wi-Fi сети.
Настройка беспроводной сети и как поставить пароль на Wi-Fi Asus
Еще одна из основных задач при настройке Wi-Fi роутера — это настройка параметров беспроводной сети, что нужно для того, чтобы, во первых, посторонние люди не могли подключиться к ней, а во вторых — чтобы Вам удобнее было ею пользоваться. Настройка Wi-Fi не зависит о того, какой у вас провайдер — Билайн, Ростелеком или какой-либо еще.
Настройка Wi-Fi на роутере Asus
Для того, чтобы настроить основные параметры беспроводной сети и поставить пароль на Wi-Fi в меню настроек слева нажмите «Беспроводная сеть» и на вкладке «Общие» введите основные параметры:
- SSID (Имя беспроводной сети) — Введите сюда что-то свое, так вы будете отличать свою сеть от других. Лучше использовать латиницу, в противном случае на некоторых устройствах бывают проблемы при подключении по Wi-Fi.
- Метод проверки подлинности — WPA2-Personal
- Предварительный ключ WPA — ваш пароль на Wi-Fi, который должен содержать как минимум 8 символов.
- Остальные параметры можете не менять, особенно если не знаете, что они означают.
Примените настройки. Подождите сообщения о том, что настройки Wi-Fi были успешно изменены. И, собственно, все — можете попробовать подключиться по Wi-Fi с ноутбука, телефона или планшета, все должно работать.
Настройка роутера Asus RT-N10 с новой прошивкой
Откровенно говоря, я не знаю, имеются ли Wi-Fi роутера с данным видом прошивки в продаже (по-моему, да, например Asus RT-N10P и RT-N10U), но ее можно скачать и установить на некоторые модели роутера RT-N10. Прошивка имеет индекс 3.0.0.x и веб-интерфейс роутера с данной версией прошивки выглядит следующим образом:
Пример настройки роутера Asus с прошивкой 3.0.0.0 для Билайн
Как видите, несмотря на то, что стиль оформления изменился, расположение пунктов меню настройки осталось неизменным, если сравнивать с прошивками 2.0.0.x и 7.0.0.x. Поэтому, базовая настройка Wi-Fi роутера Asus с новой прошивкой происходит точно таким же образом, как это было описано выше для Билайн, Ростелеком и Дом.ру.
Прошивка Asus RT-N10
Если Вам захочется прошить роутер Asus RT-N10, то в этом нет особенных сложностей. Прежде всего, вам потребуется скачать прошивку с официального сайта. Учитывая, что модификаций данного роутера существует достаточно большое количество, тут важно не ошибиться. Для этого, зайдите в панель настроек роутера и выберите пункт «Администрирование» в меню слева, после чего откройте вкладку «Обновление микропрограммы».
Прошивка роутера Asus RT-N10
Обратите внимание на два пункта: Идентификатор изделия и Версия микропрограммы — эта информации сообщает вам о том, какой именно Asus RT-N10 у Вас, а также о том, какая прошивка установлена на данный момент.
Вверху страницы имеется ссылка на страницу с прошивками, но не стоит проходить по ней — по опыту, она не всегда ведет на правильную модель роутера. Поэтому, лучшим вариантом, чтобы скачать прошивку для роутера Asus будет зайти на сайт http://www.asus.com/ru/, выбрать продукты — Сетевое оборудование — Беспроводные маршрутизаторы, после чего перейти на страницу Вашей модели роутера, нажать ссылку «Поддержка», а затем — «Скачать». В группе «Программное обеспечение» вы найдете все прошивки, которые можно скачать и установить на роутер. Загрузите нужную версию прошивки, распакуйте zip-файл с прошивкой и вернитесь на страницу обновления микропрограммы вашего роутера.
Процесс прошивки роутера
Нажмите «Выбрать файл новой микропрограммы», а затем — «Отправить». Дождитесь завершения прошивки роутера Asus, это займет около трех минут, во время которых связь с роутером может прерываться. По окончании вы увидите, что версия прошивки на Вашем роутере обновилась.
Надеюсь, данная инструкция Вам помогла. Если не сложно — поделитесь ею в социальных сетях с помощью кнопок ниже.
Содержание
- 1 Подготовка к настройке
- 1.1 Если на ПК установлена ОС Windows XP
- 2 Настройка беспроводной сети и как поставить пароль на Wi-Fi Asus
- 3 Синий интерфейс
- 3.1 Настройка интернета
- 3.2 Настройка Wi-Fi
- 4 Подключение роутера
- 5 Аппаратные функции, Передняя панель, Индикаторы
- 6 Настройка IP TV
- 7 Задняя панель, Элемент описание, Кнопка питания включение/отключение устройства
- 8 Обновление прошивки ASUS RT-N10U B
- 9 Настраиваем доступ к Интернету
- 10 Настройка сетевой карты Windows XP,7
- 10.1 Для Windows XP:
- 10.2 Для Windows 7:
- 11 Значки, используемые в руководстве
- 12 Как обновить прошивку?
- 13 Настройка соединения (провайдер PPPoE)
- 14 Сброс настроек
- 15 Настройка интернета PPTP, PPPoE, L2TP и 3g
- 15.1 Настройка типа соединения PPTP — Аист Тольятти, Уфанет(UfaNet).
- 15.2 Настройка типа соединения L2TP для Билайн.
- 15.3 Настройка типа соединения PPPoE – Ростелеком
- 15.4 Настройка 3g подключение к интернету – МТС, Мегафон
- 16 Индикаторы и разъемы
- 17 Настройка L2TP подключения
- 18 ASUSTeK Computer Inc. Все права защищены.Любая часть этого…
- 19 Настраиваем режимы повтора точки доступа, адаптера, усилителя
- 20 Настраиваем динамический DNS
- 21 Характеристики
- 22 Информация о продукте, Комплект поставки, Системные требования
- 23 Вход в настройки asus rt n10u
- 24 Заходим в графический интерфейс
- 25 Настройка Wi-Fi роутера asus rt n10u
- 26 Настраиваем роутер для Ростелеком и Дом.ру
- 27 Как открыть админ-панель роутера RT-N10U?
- 28 Настраиваем маршрутизатор ASUS RT-N10
- 28.1 Быстрая настройка
- 28.2 Ручное изменение параметров
- 28.3 Настройка Wi-Fi
Подготовка к настройке
Прошивка роутера ASUS RT-N10U играет немаловажную роль в интернет-подключении . Перед тем, как настройка модема будет начата, выполняем ряд подготовительных действий. Прежде всего, заходим на официальный интернет-ресурс компании ASUS и ищем последнюю версию прошивки для модели маршрутизатора. Затем выбираем опцию, отвечающую за скачивание, и соответствующую ОС. На экране появится новое окно, в котором нажимаем на «программное обеспечение», а после скачиваем новую прошивку, без которой невозможно зайти в сеть. Когда завершится загрузка файла в zip формате, выполняем его распаковку.
Когда прошивка на роутер ASUS RT-N10U скачена на компьютер, приступаем к последнему подготовительному шагу. Если на компьютерном оборудовании установлена ОС Виндовс 7 или же 8:
- Нажимаем на «Панель управления».
- Выбираем опцию, отвечающую за подключение к сети.
- Переходим в новый раздел, где изменяем параметры адаптера.
- Затем выбираем опцию «Свойства», предварительно кликнув по иконке «подключение по локальной сети».
- Нажимаем на 4 TCP/IPv — «Свойства».
- Затем кликаем на параметры для IP и DNS — «получать автоматически».
- Google+
- LiveJournal
- VKontakte
- Blogger
Важно, чтобы в данных полях не было установлено никаких цифровых обозначений, иначе дальнейшая настройка не будет работать
Если на ПК установлена ОС Windows XP
- Выполняем те же действия, что и для ОС Виндовс 7 и 8, начиная с перехода в «Подключение по локальной сети». Эта опция размещена в Сетевых подключениях, которые располагаются на Панели управления.
- Чтобы настройка роутера прошла оперативно и без трудностей, нельзя игнорировать следующий нюанс. Отключаем подключение Beeline, ранее установленное на ПК. После завершения организации параметров маршрутизатор автоматически будет находить необходимую сеть, поэтому в дальнейшем оно не понадобиться. Наибольшее количество ошибок при организации работы модема происходит по причине включенного Интернет-соединения от провайдера.
Настройка беспроводной сети и как поставить пароль на Wi-Fi Asus
Еще одна из основных задач при настройке Wi-Fi роутера — это настройка параметров беспроводной сети, что нужно для того, чтобы, во первых, посторонние люди не могли подключиться к ней, а во вторых — чтобы Вам удобнее было ею пользоваться. Настройка Wi-Fi не зависит о того, какой у вас провайдер — Билайн, Ростелеком или какой-либо еще.
Настройка Wi-Fi на роутере Asus
Для того, чтобы настроить основные параметры беспроводной сети и поставить пароль на Wi-Fi в меню настроек слева нажмите «Беспроводная сеть» и на вкладке «Общие» введите основные параметры:
- SSID (Имя беспроводной сети) — Введите сюда что-то свое, так вы будете отличать свою сеть от других. Лучше использовать латиницу, в противном случае на некоторых устройствах бывают проблемы при подключении по Wi-Fi.
- Метод проверки подлинности — WPA2-Personal
- Предварительный ключ WPA — ваш пароль на Wi-Fi, который должен содержать как минимум 8 символов.
- Остальные параметры можете не менять, особенно если не знаете, что они означают.
Примените настройки. Подождите сообщения о том, что настройки Wi-Fi были успешно изменены. И, собственно, все — можете попробовать подключиться по Wi-Fi с ноутбука, телефона или планшета, все должно работать.
Синий интерфейс
Настройка интернета
Возьмите настроечный диск или договор, который вам выдал провайдера. Там будет содержаться дополнительная информация по настройке. Перейдите в раздел «Дополнительные настройки» и далее нажмите по кнопке «WAN».
Динамический IP
Если в листе ничего не сказано, то скорее всего у вас режим подключения «Динамический IP» – перейдите в раздел WAN и в верхней строке установите данный тип подключения. В самом низу нажмите «Применить» и проверяйте подключение.
PPPoE
Тут нужно ввести только логин и пароль с договора.
PPTP/L2TP
Указываем тип подключения. Ниже вводим параметры из договора: IP, маску и основной шлюз. Вписываем логин, пароль и нажимаем на кнопку «Применить». Некоторые провайдеры также требуют ввести адрес сервера, имя хоста и MAC-адрес подключения – это нужно вписать в самом нижнем блоке.
Настройка Wi-Fi
Быстро поменять пароль, а также имя вайфай сети можно на главной (раздел «Карта сети») в правом блоке. Вписываем «Имя беспроводной сети (SSID)», указываем тип ключа безопасности как WPA2-Personal и ниже в строке «Ключ WPA-PSK» вводим пароль.
То же самое можно сделать в разделе «Дополнительные настройки» – «Беспроводная сеть».
Подключение роутера
Важно правильно подсоединить ASUS RT-N10U к компьютеру. На обратной стороне модема вы увидите четыре порта LAN, а также разъем для интернета и питания.
- Google+
- LiveJournal
- VKontakte
- Blogger
Один из LAN-портов подсоединяем к разъему сетевой карты компьютерного устройства и включаем модем в розетку
Аппаратные функции, Передняя панель, Индикаторы
Страница 8
- Изображение
- Текст
8
Глава 1: Информация о беспроводном роутере
Индикаторы
Индикатор
Состояние
Описание
Питание
Откл
Нет питания
Вкл
Система готова
Мигает
Режим восстановления
WAN
(глобальная
сеть)
Откл
Нет питания или физического соединения
Вкл
Имеется физическое соединение с Ethernet сетью
Мигает
Передача данных (через кабель)
LAN
(локальная
сеть)
Откл
Нет питания или физического соединения
Вкл
Имеется физическое соединение с Ethernet сетью
Мигает
Передача данных (через кабель)
WLAN
Откл
Нет питания
Вкл
Беспроводная система готова
Мигает
Передача данных (беспроводная сеть)
WPS
Мигает
WPS процесс
USB
Откл
Нет питания или физического соединения
Вкл
Подключено внешнее USB устройство.
Аппаратные функции
Передняя панель
11n Wireless Router RT-N10U
USB
Power WAN
WLAN
LAN1 LAN2 LAN3 LAN4
WPS
Настройка IP TV
Настройка IP TV для ASUS RT N10 выглядит так:
- Переключитесь в левом меню на раздел «Локальная сеть».
- Здесь откройте вкладку «IPTV».
- У поля «Выбор порта IPTV STB» укажите номер LAN-разъема, к которому подключена ТВ-приставка.
- Примените настройки.
Если вы не смогли подключиться к IPTV с помощью этой инструкции, то проделайте дополнительные действия (актуально для старых версий прошивки):
- Переключитесь во вкладку «Беспроводная сеть» в главном меню.
- Откройте вкладку «Профессионально». В пункте «Скорость многоадресной передачи данных» выставьте значение 24.
- Примените настройки с помощью одноименной кнопки.
- Теперь перейдите в раздел «ЛВС» в главном меню.
- Здесь откройте вкладку «Маршрут». Поставьте маркер «Да» у пункта «Включить многоадресную маршрутизацию».
- У поля «Выбор порта IPTV STB» укажите номер LAN-разъема, к которому подключена ТВ-приставка.
Задняя панель, Элемент описание, Кнопка питания включение/отключение устройства
Разъем питания (dc-in) подключение блока питания, 4 сетевых порта подключение сетевых устройств, Wps кнопка установка беспроводного подключени
- Изображение
- Текст
9
Глава 1: Информация о беспроводном роутере
Задняя панель
Элемент
Описание
1
Кнопка сброса
Нажмите и удерживайте эту кнопку более пяти секунд для сброса роутера
к настройкам по умолчанию.
2
Кнопка питания
Включение/отключение устройства.
3
Разъем питания (DC-In)
Подключение блока питания.
4
WAN порт
Подключение сетевого кабеля для установки WAN подключения.
5
4 сетевых порта
Подключение сетевых устройств.
6
WPS кнопка
Установка беспроводного подключения.
7
Порт USB 2.0
Подключение USB устройств.
Reset
Power
WAN
LAN4
LAN3
LAN2
LAN1
WPS USB
1
2 3
4
5
6
7
Обновление прошивки ASUS RT-N10U B
Запустите любой интернет браузер и введите в адресную строку адрес 192.168.1.1 — это стандартный адрес для доступа к настройкам роутеров марки ASUS. После перехода на адрес, у Вас будут запрошены логин и пароль для доступа к настройкам — вводим стандартные admin/admin. После ввода правильных логина и паролья для ASUS RT-N10U B, вы попадете на главную страницу настроек роутера, которая, сокрее всего, будет выглядеть следующим образом:
Настройка ASUS RT-N10U
В меню справа выберите «Администрирование», на появившейся странице, вверху — «Обновление микропрограммы», в пункте «Файл новой микропрограммы» укажите путь к файлу, который мы скачали и распаковали ранее и нажмите «Отправить». Начнется процесс обновления прошивки ASUS RT-N10U B. По окончании обновления, вы попадете в новый интерфейс настроек роутера (также возможен вариант, что Вам предложат изменить стандартный пароль admin для доступа к настройкам).
Обновление прошивки
Настраиваем доступ к Интернету
Для настройки доступа следует выполнить следующие действия:
- На странице отладки, слева находятся разделы. Нажимаем на «Дополнительные настройки».
- Там находим подраздел «WAN».
- Появляется окно с параметрами. В строке «Тип WAN-подключения» ставим «Automatic IP».
- После этого нажимаем на кнопку «Применить».
Все, таким образом проделали настройку доступа к Интернету роутера Асус RT N10.
Настройка сетевой карты Windows XP,7
Пред тем как начать настраивать роутер asus rt n10u нужно убедиться в том, что он корректно подключился к компьютеру. Для этого нам нужно выставить настройки сетевой карты на получение ip адреса автоматически.
Для Windows XP:
Ищем на рабочем столе «Сетевое окружение», кликнем по нему правой кнопкой мыши, выберем самый нижний пункт «Свойства».
Затем делаем как указано на рисунки ниже.
Для Windows 7:
На Виндовс 7 , в нижнем правом углу, возле часов находится маленький мониторчик, жмем на него и выбираем надпись «Центр управления сетями и общим доступом».
Мониторчик может находиться также
После этого, в открывшемся окне находим и жмем на надпись «Подключение по локальной сети»
Затем действуем по рисункам ниже:
Все, теперь мы можем быть уверены, что подключение пройдет правильно.
Значки, используемые в руководстве
Страница 5
- Изображение
- Текст
5
В этой главе предоставлены инструкции по конфигурации роутера, используя веб-
интерфейс(web GUI).
• Глава 5: Установка утилит
В этой главе предоставлена информация об утилитах с компакт-диска.
• Глава 6: Устранение неисправностей
В этой главе предоставлена информация по решению часто встречающихся
неисправностей при использовании роутера.
• Приложение
Здесь находятся уведомления и информация о безопасности.
Значки, используемые в руководстве
ВНИМАНИЕ: Информация о действиях, которые могут привести к
повреждению оборудования, потере данных и бытовым травмам.
ОСТОРОЖНО: Предупреждающая информация о возможности повреждения
компонентов при выполнении задач.
ВАЖНО: Инструкции, которым Вы должны следовать при выполнении
задач.
ПРИМЕЧАНИЕ: Полезные советы и информация для опытных
пользователей.
Как обновить прошивку?
Обновление роутера Билайн представляет собой несложную, но важную процедуру. Однако возникает вопросом, как обновить модем Билайн. Благодаря данной инструкции даже малоопытный юзер сможет с легкостью прошить ASUS RT-N10U.
На штатной прошивке беспроводной интернет не будет функционировать. Поэтому сразу обновив девайс, вы сэкономите в два раза больше времени.
- Для этого выполняем такие шаги:
- Зайти в установленный на ПК браузер.
- Прописать в адресной строке утилиты 192.168.1.1 и нажать на «Enter». Данный адрес – стандартный для получения доступа к параметрам работы разных моделей ASUS.
- В поля логина и пароля вбиваем «admin»
После безошибочного ввода контрольных данных пользователь попадет в главное меню.
Чтобы осуществить обновление микропрограммы ASUS RT-N10U, с правой стороны нажимаем на опцию под названием «Администрирование». В новом разделе вверху будут указаны разные вкладки, среди которых находится «Обновление для микропрограммы». Кликаем на эту вкладку. Затем обновление модема Билайн потребует указания пути к файлу в опции под названием «Файл для новой микропрограммы». Стоит отметить, что данный файл был скачен и распакован ранее. .
- Google+
- LiveJournal
- VKontakte
- Blogger
После указания пути выбираем «Отправить»
Запустится процесс обновления, после окончания которого будет установлена новая прошивка для ASUS RT-N10U. Важно учесть, что после этого может измениться интерфейс меню настроек или система предложит поменять стандартный пароль, обеспечивающий доступ к ним.
Настройка соединения (провайдер PPPoE)
Прежде всего, надо выяснить – как лучше настроить роутер ASUS RT N10, под «PPPoE» или, возможно, «DHCP». Например, если был установлен модем «Ростелекома» (успешно работающий с функциональностью «роутера»), соединение в роутере, нужно настроить «под DHCP».
Но если модем – в режиме «моста», или кабель провайдера – установлен в порт WAN напрямую (других устройств – нет) – такой вариант, вам подходит.
В левом меню, щелкните «Дополнительные настройки». В меню «WAN», вы откроете вкладку «Интернет-соединение»:
Нужно установить: тип соединения – PPPoE, IP-адрес WAN – получить «автоматически» (если рассматривать, как настроить роутер RT N10 под динамически выделяемый, т.е., не фиксированный, IP-адрес).
Самое главное для «PPPoE» – заполнить два поля учетной записи, с именем пользователя и паролем (приводятся в договоре).
На последнем этапе (в случае необходимости), «подмените» MAC-адрес:
Нажмите «Применить». Соединение, будет автоматически создано через 15-20 секунд.
Было рассмотрено, как настроить роутер ASUS N10 для соединений «PPPoE» и «DHCP». Узнать значение аппаратного адреса карты компьютера, можно вот здесь (прежде, щелкните на «Состоянии» соединения):
Надеемся, информация – будет полезна.
Сброс настроек
Для возвращения к заводским настройкам на корпусе предусмотрена кнопка «Сбросить» или RESET. Она утоплена в корпус, чтобы избежать случайного нажатия. Зажмите ее на 15 секунд каким-нибудь узким предметом.
Выполнить сброс можно и через прошивку:
- Переключитесь в раздел «Администрирование».
- Теперь откройте вкладку «Управление настройками».
- Напротив «Заводские настройки» будет кнопка «Восстановить». Воспользуйтесь ею.
Настройка интернета PPTP, PPPoE, L2TP и 3g
Настройка типа соединения PPTP — Аист Тольятти, Уфанет(UfaNet).
Для настройки данного типа соединения перейдем в раздел «Интернет» и выберем пункте «Тип WAN-подключения» в меню «PPTP»
Здесь нам нужно заполнить всего три поля:
- Имя пользователя – Ваш логин у провайдера, написан в договоре, или узнайте в тех поддержке вашего провайдера.
- Пароль – так же указан в договоре либо тех поддержка.
- VPN сервер – должен тоже быть указан в договоре. Если нет договора и вы не знаете своих настроек то звоните провайдеру в тех.поддержку.
Остальные настройки без изменения. После этого жмем «Принять».
Настройка типа соединения L2TP для Билайн.
Рассмотрим данный тип подключение на примере провайдера Билайн:
- Выберем «Тип WAN-подключения»- L2TP
- Введем Имя пользователя- номер договора Билайн, пароль- тот же,что и при входе в личный кабинет.
- VPN сервер — tp.internet.beeline.ru .
Затем нажмите кнопку «принять».
Настройка типа соединения PPPoE – Ростелеком
Теперь рассмотрим один из простых способов подключение интернета. Выберем в меню «Тип WAN-подключения» пункт PPPoE.
Затем нам нужно ввести только Имя пользователя – логин по договору, и пароль – смотреть также в договоре, если нет договора то звоните в тех.поддержку.
Остальные настройки оставляем без изменения. После этого жмите на кнопку «Принять».
Настройка 3g подключение к интернету – МТС, Мегафон
Этот роутер имеет возможность настройки интернета через 3g модем. Для настройки данного типа подключения к интернету:
- Переходим в раздел «USB – приложение»
- Выберем пункт «3G/4G»
В открывшимся окне нужно заполнить данные. Нам нужно обязательно выбрать страну(для того чтобы роутер предложил нам список 3g/4g — операторов). Теперь в разделе «IPS» выберем оператора нашего 3g/4g модема. Затем введем те данные, которые нужны при подключений данного оператора (например: «Набираемый номер», «Имя пользователя (Логин)», «Пароль»). Затем жмем «Принять».
На рисунки ниже представлен пример подключения в Украине к оператору «Интертелеком».
Индикаторы и разъемы
На передней панели размещены восемь индикаторов состояния. На задней грани корпуса — разъемы для подключения к интернету, периферии и сети электропитания. Дополнительно там расположены кнопки для взаимодействия с роутером.
Список элементов на задней панели:
- 4 LAN-разъема;
- 1 WAN-разъем;
- Разъем для подключения блока питания;
- Кнопки включения роутера, включения режима WPS и сброса настроек.
Список индикаторов на передней панели:
- Индикатор включения;
- Индикатор подключения к Wi-Fi;
- Четыре индикатора подключения LAN;
- Индикатор подключения через модем.
Настройка L2TP подключения
Дальнейшая настройка ASUS RT-N10U включает в себя выбор оптимальных параметров работы модема. Поскольку Билайн предоставляет доступ в Интернет, используя L2TP протокол, то пользователю предстоит настройка данного типа подключения, которую осуществляем в автоматическом или же ручном режиме. При выборе автоматического режима вам потребуется следующие данные, чтобы успешно настроить роутер ASUS RT-N10U:
- При выборе варианта подключения указываем L2TP.
- В полях, где прописываются IP и DNS, устанавливаем получение автоматически.
- В качестве VPN-сервера вводим tp.internet.beeline.ru.
- Указываем в соответствующих полях логин и пароль, которые предоставил провайдер.
- Другие параметры, которые вы увидите на экране, оставляем без изменений.
Автоматическая настройка роутера ASUS RT-N10U не требует дополнительных действий. Однако бывают случаи, когда данным способом нельзя воспользоваться. Поэтому пользователь вынужден вручную выбирать настройки для модема Билайн. Стоит отметить, что ручной способ займет в два раза больше времени. Чтобы вручную настроить wi-fi роутер ASUS RT-N10U, заходим в «Дополнительные настройки», размещенные в главном меню слева. Затем нажимаем на раздел под названием «Интернет».
- Google+
- LiveJournal
- VKontakte
- Blogger
В новом окне заполняем требуемую информацию
После заполнения данных кликаем на опцию «Применить». При четком следовании инструкции и выполнении действий возможность зайти в Интернет появится в течение одной минуты, позволяя пользователю наслаждаться высокоскоростным подключением. В системном меню модема доступ отобразится в разделе под названием «Карта сети». Стоит отметить, что подключение провайдера на ПК запускать больше не нужно.
ASUSTeK Computer Inc. Все права защищены.Любая часть этого…
Страница 2
- Изображение
- Текст
Copyright © 2011 ASUSTeK Computer Inc. Все права защищены.
Любая часть этого руководства, включая оборудование и программное обеспечение, описанные
в нем, не может быть дублирована, передана, преобразована, сохранена в системе поиска или
переведена на другой язык в любой форме или любыми средствами, кроме документации, хранящейся
покупателем с целью резервирования, без специального письменного разрешения ASUSTeK
COMPUTER INC. (“ASUS”).
Гарантия прекращается если: (1)изделие отремонтировано, модифицировано или изменено
без письменного разрешения ASUS; ()серийный номер изделия поврежден, неразборчив либо
отсутствует.
ASUS предоставляет данное руководство «как есть» без гарантии любого типа, явно выраженной
или подразумеваемой, включая неявные гарантии или условия получения коммерческой выгоды
или пригодности для конкретной цели, но не ограничиваясь этими гарантиями и условиями. Ни
при каких обстоятельствах компания ASUS, ее директора, должностные лица, служащие или
агенты не несут ответственности за любые косвенные, специальные, случайные или являющиеся
следствием чего-либо убытки (включая убытки из-за потери прибыли, потери бизнеса, потери
данных, приостановки бизнеса и т.п.), даже если ASUS сообщила о возможности таких убытков,
возникающих из- за любой недоработки или ошибки в данном руководстве или продукте.
Технические характеристики и сведения, содержащиеся в данном руководстве, представлены только
для информативного использования, и могут быть изменены в любое время без уведомления, и не
должны быть истолкованы как обязательства ASUS. ASUS не берет на себя никакой ответственности
или обязательств за любые ошибки или неточности в данном руководстве, включая изделия или
программное обеспечение, описанные в нем.
Продукты и названия корпораций, имеющиеся в этом руководстве могут быть зарегистрированными
торговыми знаками или авторскими правами соответствующих компаний, и используются только
для идентификации или объяснения без намерений что- либо нарушить.
Предложение предоставить исходный код отдельных программ
Этот продукт содержит авторские права на программное обеспечение под универсальной
общественной лицензией (“GPL”), общественной лицензией ограниченного применения (“LGPL”)
и / или другими лицензиями на программное обеспечение с открытым исходным кодом. Такое
программное обеспечение в этом продукте распространяется без всяких гарантий, насколько это
допускается применяемым законодательством. Копии этих лицензий, включены в этот продукт.
Там, где применяемая лицензия дает право на получение исходного кода таких программ и / или
другие дополнительных данных, эти данные должны поставляться вместе с этим продуктом.
Вы также можете скачать это бесплатно с http://support.asus.com/download.
Исходный код распространяется БЕЗ КАКИХ-ЛИБО ГАРАНТИЙ и лицензирован по той же
лицензии, что и соответствующий бинарный/объектный код.
ASUSTeK стремится предоставить полный исходный код, как это предусмотрено различными
лицензиями на свободное программное обеспечение. Если у Вас возникнут проблемы с получением
соответствующего исходного кода, мы будем благодарны, если Вы напишите нам уведомление по
электронной почте gpl@asus.com, с указанием продукта и описания проблемы (просьба не отправлять
на этот адрес большие вложения, например исходный код и т.п.).
R6563
Первое издание V1
Апрель 011
Настраиваем режимы повтора точки доступа, адаптера, усилителя
Модели RT снабжены поддержкой нескольких режимов. Такой функционал позволяет отладить вышеуказанные режимы, расширяющие работу роутера.
По умолчанию в роутере стоит режим беспроводной сети. Если она обладает плохим покрытием, то роутер можно сделать повторителем в виде дополнительного устройства.
Делаем для этого следующие действия:
- Слева открываем раздел «Дополнительные настройки».
- Находим подраздел «Администрирование».
- На экране в центре появится меню настройки. Там выше есть 5 вкладок. Выбираем «Режим работы».
- Есть 3 варианта выбора. Останавливаем выбор на «Режим повторителя».
- Появляется новое окно. Там предоставляется на выбор несколько сетей, выбираем необходимую сеть.
- Вводим пароль и нажимаем на «Подключение».
- Ставим метку возле использования настроек по умолчанию.
- Нажимаем на «Применить».
Перезапускаем роутер, настроенные параметры заработают. Сообщение о работе появится на мониторе ПК.
Диапазон покрытия сети станет шире, все устройства станут получать сигнал от него. Это в том случае, когда есть еще маршрутизаторы.
Если роутер используется как повторитель, то нужно проследить за тем, чтобы к порту WAN не было подключено никаких кабелей. Необходимо также проверить, чтобы была отключена функция DHCP-сервер.
Настраиваем динамический DNS
Такая функция необходима на случай доступа к своей сети издалека. Ранние модели Asus не укомплектовывались подобным функционалом. В модели N10 и выше функция динамического DNS реализована в полной мере.
Перед настройкой динамического DNS-адреса необходимо зарегистрировать домен. По умолчанию система предлагает это сделать на сайте asus.com. Можно сделать использование услуги от сторонних поставщиков.
Проделываем все, как показано на рисунке ниже.
Если не понятно, то рассмотрим, как это осуществить по действиям:
- Слева открываем раздел «Дополнительные настройки».
- Находим подраздел «WAN» и заходим в него.
- В центре появляется меню, сверху 6 вкладок. Выбираем вкладку «DDNS».
- Останавливаем напротив строки «Включить DDNS-клиент?» выбор на «Да».
- В «Сервер» делаем ввод хостинга, который предоставляет услуги.
- В «Имя пользователя или адрес электронной почты» вводим почту или имя.
- Устанавливаем пароль или ключ в пункте «Пароль или ключ DDNS».
- Нажимаем на «Применить».
Перезапускаем роутер. После этого он будет настроен на доступ к сети извне с применением динамического DNS-адреса.
Характеристики
Спецификации у всех аппаратов N10P примерно одинаковые.
| Частота Wi-Fi | 2.4G – 2.4835GHz |
| Стандарты и скорость | 802.11b: 1, 2, 5.5, 11Mbps
802.11g: 6,9,12,18,24,36,48,54Mbps 802.11n: up to 150Mbps |
| Порты | WAN(1) и LAN(4) – 100 Мбит в секунду |
| 1 Антенна | 5 dBi |
| Поддержка | UPnP, DNS Proxy, DHCP, DDNS, DMZ |
| Поддержка подключения | IPSec Pass-Throuth
PPTP Pass-Through L2TP Pass-Through |
Информация о продукте, Комплект поставки, Системные требования
Подготовка, Комплект поставки системные требования подготовка
- Изображение
- Текст
7
Глава 1: Информация о беспроводном роутере
Комплект поставки
Проверьте наличие следующих пунктов в комплекте.
Беспроводной роутер RT-N10U x1
Блок питания x1
Компакт-диск (руководство, утилиты) x1
RJ5 кабель x1
Краткое руководство
Примечание: Если какие-либо элементы комплекта поставки отсутствуют или повреждены, обратитесь
к продавцу.
Системные требования
Перед установкой роутера проверьте, что Ваша система соответствует следующим
требованиям:
• Ethernet RJ-5 порт(10Base-T/100Base-TX)
• Хотя бы одно IEEE 80.11b/g/n устройство
• Установлен TCP/IP протокол и браузер
Подготовка
Перед установкой роутера обратите внимание на следующее:
• Длина Ethernet кабеля для подключения сетевых устройств (хаб, ADSL/кабельный
модем, роутер) не должна превышать 100 метров.
• Поместите устройство на ровную поверхность по возможности повыше от земли.
• Установите устройство подальше от металлических конструкций и прямых
солнечных лучей.
• Для предотвращения помех поместите устройство подальше от трансформаторов,
мощных двигателей, флюоресцентных ламп, микроволновых лучей, холодильников
и другого промышленного оборудования.
• Для идеального покрытия поместите устройство в центре помещения.
• В соответствии с требованиями Федеральной комиссии по средствам связи,
устанавливайте устройство на расстоянии не менее 0см от человека.
1
Информация о продукте
Вход в настройки asus rt n10u
Вход в данную модель осуществляется также, как и в остальные модели роутеров н10. Открываем любой браузер (Опера, Мазила, Яндекс браузер, Гугл хром и т.д.), в адресной строке набираем 192.168.1.1 . Высветится окно авторизация и попросит ввести нас логин и пароль, водим Имя пользователя –admin, пароль – admin. И жмем «Вход»
Если вы первый раз настраиваете роутер, перед вами откроется окно быстрой настройки. Нам оно не нужно, поэтом жмем на домик в верхнем правом углу.
Перед вами откроется стартовый интерфейс настройки :
Заходим в графический интерфейс
Настройка роутера Асус RT N10 (любой модели), производится через web-интерфейс. В компьютере, нужно открыть любой браузер, и набрать адрес: 192.168.1.1.
Роутер «спросит» логин и пароль. Стандартное имя с паролем: admin (наберите, нажмите «Отправить»).
Проведя эти манипуляции, выходим к первой странице web-интерфейса:
Рекомендуем здесь сразу установить русский язык.
Примечание: если роутер – не новый, веб-интерфейс (по приведенному выше адресу) – может не открываться. Сделайте сброс в «заводские» настройки (кнопкой reset, удерживая 5 сек., когда питание – включено). После перезагрузки ПК, все должно заработать.
Настройка Wi-Fi роутера asus rt n10u
После настройки интернета настроим беспроводную сеть и безопасность сети. Для этого перейдем в раздел «Беспроводная сеть». И зададим ваши данные:
- В поле (SSID) – зададим имя сети, то имя, которое будет отображаться в списке доступных подключений.
- В поле «Метод проверки подлинности» — обязательно выбираем «WPA2-Personal», это самый надежный тип защиты вашей сети.
- Затем в поле «Предварительный ключ WPA» — задаем пароль вашей сети, латинскими буквами и цифрами, не менее 8 символов.
- И жмем кнопку «Принять».
После выполнения всех действий настройка asus rt n10u завершена. Всем удачи!
Настраиваем роутер для Ростелеком и Дом.ру
Для этих двух провайдеров настройка делается одинаково. Выполняем следующие действия:
- Находим раздел «Дополнительные настройки».
- Открываем подраздел «WAN».
- В появившемся окне выбираем сверху вкладку «Интернет-соединение».
- В строке «Тип WAN-подключения» ставим «PPPoE».
- На вопрос «Получить IP-адрес WAN автоматически?» отвечаем положительно, то есть выбираем «Да».
- Ответом на вопрос «Подключаться к DNS-сервису автоматически?» выбираем «Да».
- Логин и пароль те, которые стоят в Ростелеком или Дом.ру.
Остальное не изменяем.
Если не сохраняется, и система предлагает сделать ввод еще чего-то, то в поле «Имя хоста» вводим либо rostelecom, либо domru.
Когда необходимо отладить IPTV на эти провайдеры, то во вкладке «Выбор порта IPTV STB» выбирается порт, куда будет подключена приставка.
Сохраняем все параметры и делаем перезагрузку роутера. Роутер установит новое соединение с провайдером.
Для проверки заходим в браузер, вводим адрес в строке и пробуем загрузить сайт.
Может быть «глюк», что соединение с Ростелеком или Дом.ру будет в состоянии «отключено», но Интернет будет работать. Для исправления перезагружаем роутер и компьютер. После включения этот «глюк» пропадет.
На этом отладка для этих провайдеров окончена.
Как открыть админ-панель роутера RT-N10U?
Админ-панель необходима для тонкой настройки маршрутизатора. При ее помощи настраиваются пароли, режимы работы устройства, выполняется обновление начинки и выполняется прочая конфигурация железа.
Для входа в настройки панели RT-N10U выполните следующие условия:
- Запустите браузер ивведите в адресной строке 192.168.1.1 или router.asus.com. Регистр вводимых символов роли не играет.
- В появившемся приглашении заполните поля логина и пароля. Если их не меняли, то по умолчанию Login: admin, password: admin. Здесь уже обязательно обращайте внимание на регистр: все буквы маленькие.
- Если все будет сделано без ошибок, вы окажетесь в меню Админ-панели.
Настраиваем маршрутизатор ASUS RT-N10
Сетевое оборудование в большинстве своём настраивается через веб-интерфейс. Доступ к конфигуратору рассматриваемого роутера можно получить с помощью любого подходящего интернет-браузера. Для этого откройте программу, напечатать в адресной строке 192.168.1.1 и нажать клавишу ввода. Система сообщит, что для доступа понадобится ввести логин и пароль. Данными авторизации является слово admin, которое нужно прописать в пустых полях. Тем не менее в некоторых вариантах прошивок логин и пароль могут отличаться — информацию к конкретно вашему экземпляру можно найти на стикере, наклеенном на днище устройства.
Рассматриваемое устройство можно конфигурировать как с помощью утилиты быстрой настройки, так и ручным способом через раздел дополнительных параметров. Важно отметить, что роутер этой модели существует в двух вариантах – старом и новом. Они отличаются внешним видом и интерфейсом конфигуратора.
Быстрая настройка
Самый простой, однако не всегда надёжный способ – задействование быстрой настройки.
Внимание! На старом типе прошивки режим быстрой настройки работает некорректно, потому дальнейшее описание процедуры касается новейшего варианта веб-интерфейса!
- Упрощённый режим доступен по нажатию кнопки «Быстрая настройка Интернет» вверху левого меню. Роутер также предложит именно этот вариант, если он ещё ни разу не подключался к вашему компьютеру.
- Для продолжения работы нажмите «Перейти».
- Начинается процедура со смены комбинации для доступа к интерфейсу управления. Придумайте подходящее сочетание, введите его и жмите «Далее».
- Новая прошивка самостоятельно определяет тип подключения. При обнаружении неподходящего варианта смените его кнопкой «Internet Type». Если алгоритм отработал корректно, просто нажмите «Далее».
- На текущем этапе следует ввести данные о логине и пароле – провайдер обязан их вам сообщить. Введите оба элемента в соответствующие строки, после чего нажимайте «Далее» для продолжения работы.
- На этой стадии надо ввести название сети Wi-Fi и пароль для подключения к ней. Если у вас возникают трудности с придумыванием комбинации, то можете воспользоваться нашим генератором паролей. Впишите новое кодовое сочетание и нажимайте «Применить».
Работа с быстрой настройкой на этом завершена.
Ручное изменение параметров
В некоторых случаях упрощённого режима будет недостаточно: необходимые параметры нужно изменить вручную. Проделать это можно в разделе «Дополнительные настройки».
Далее мы рассмотрим конфигурирование маршрутизатора под основные типы подключений.
Обратите внимание: поскольку расположение параметров идентично на обоих типах веб-интерфейсов, в качестве примера мы будем использовать более старый его вариант!
PPPoE
Крупнейшие провайдеры (Укртелеком, Ростелеком), а также многие помельче используют протокол соединения PPPoE. Рассматриваемый роутер под этот тип подключения настраивается следующим методом.
- «Тип соединения» выставьте «PPPoE». Если у вас приобретена услуга кабельного телевидения, укажите и порт, к которому будете подсоединять приставку.
- Получение адреса IP и кода DNS-сервера установите автоматические – отметьте вариант «Да».
- В разделе «Настройки учётной записи» нужно изменять только три параметра, первые из которых – «Логин» и «Пароль». В соответствующие поля введите данные подключения к серверам провайдера – он же и должен вам их предоставить.
В строке «MTU» впишите значение, которое использует ваш поставщик. Как правило, оно равно 1472 или 1492, уточняйте в техподдержке. - Из-за особенности роутеров ASUS потребуется указать имя хоста из латинских букв в соответствующем поле, которое расположено в блоке «Специальные требования…». Чтобы завершить редактирование, воспользуйтесь кнопкой «Применить» и дождитесь, пока роутер совершит перезагрузку.
После ребута устройство должно обеспечить доступ к интернету.
L2TP
Соединение по протоколу L2TP используется оператором Билайн (в РФ), а также множеством локальных городских провайдеров в странах постсоветского пространства. Настроить маршрутизатор под такой тип несложно.
- Тип подключения установите как «L2TP». Для IPTV дополнительно укажите порт подключения приставки.
- По указанному протоколу адрес компьютера и соединение с DNS-сервером устанавливаются автоматически, потому оставьте вариант «Да».
- В строках «Логин» и «Пароль» впишите полученные от оператора данные.
- Важнейшей частью является ввод адреса VPN-сервера – его следует напечатать в поле «Сервер L2TP» специальных настроек. Имя хоста задайте в виде наименования оператора английскими буквами.
- Осталось закончить ввод параметров кнопкой «Применить».
Если после перезагрузки маршрутизатор не может подключиться к интернету, скорее всего, вы неправильно ввели логин, пароль или адрес сервера — внимательно проверьте эти параметры.
PPTP
Небольшие компании-провайдеры нередко используют технологию PPTP при предоставлении абонентам услуг интернета. Настройка рассматриваемого роутера для работы с этим протоколом почти не отличается от вышеупомянутого L2TP.
- Выберите «PPTP» из списка «Тип соединения». Кабельное ТВ по этой технологии не работает, потому опции назначения порта не трогайте.
- Многие провайдеры предоставляют услуги по статическим адресам – если вы клиент одного из таких, то отметьте «Нет» в блоке настроек IP, после чего вручную пропишите необходимые параметры. Если IP-адрес динамический, оставьте вариант по умолчанию, DNS-серверы нужно прописать.
- Далее укажите данные авторизации в блоке «Настройки учётной записи». Может понадобиться включить и шифрование – выберите соответствующий вариант из списка «Параметры PPTP».
- Последняя, и самая важная деталь – ввод адреса PPTP-сервера. Его надо написать в строке «PPTP/L2TP (VPN)». Задайте имя хоста (подойдёт любая комбинация из латинских букв и цифр), после чего нажимайте кнопку «Применить» для окончания настройки.
Как и в случае с L2TP, ошибка подключения чаще всего возникает из-за неправильно указанных логина, пароля и/или адреса операторского сервера, поэтому тщательно проверяйте вводимые данные! Оратите внимание, что скорость связи с интернетом по протоколу PPTP на этом роутере аппаратно ограничена в 20 Мбит/с.
Настройка Wi-Fi
Настройка параметров беспроводной сети на всех роутерах ASUS происходит идентично, потому эту манипуляцию мы покажем на примере обновлённого веб-конфигуратора.
- Откройте «Дополнительные настройки» — «Беспроводная сеть».
- Убедитесь, что находитесь на вкладке «Общие», и найдите параметр под названием «SSID». Он отвечает за наименование беспроводной сети, а опция непосредственно под ним – за её отображение. Задайте любое подходящее имя (можно использовать только цифры, латинские буквы и некоторые знаки), а параметр «Скрывать SSID» оставьте в положении «Нет».
- Далее найдите список под названием «Метод проверки подлинности». Самым безопасным вариантом из представленных является «WPA2-Personal» — его и выберите. Для данного типа проверки доступно только шифрование AES — изменить его не получится, поэтому опцию «Шифрование WPA» можно не трогать.
- Последний параметр, который здесь требуется задать – пароль подключения к Wi-Fi. Впишите его в строку «Предварительный ключ WPA». Ключ должен состоять минимум из 8 символов в виде букв английского алфавита, цифр и знаков препинания. Как только закончите с паролем, нажимайте «Применить».
После перезагрузки роутера попробуйте подсоединиться к новосозданной сети – если все параметры введены правильно, вы сможете без проблем пользоваться Вай-Фаем.
Источники
- https://pcyk.ru/router/router-asus-rt-n10u-obnovlenie-proshivki-i-nastrojka-interneta/
- https://nastroika.pro/asus-rt-n10/
- https://WiFiGid.ru/asus/rt-n10
- https://manualza.ru/asus/rt-n10u/btqp1
- https://Help-WiFi.ru/nastrojka-routerov/asus/rt-n10/
- https://remontka.pro/nastroika-asus-rt-n10u-beeline/
- https://UstanovkaOS.ru/routery/nastrojka-routera-asus-rt-n10.html
- https://TvoiRouter.ru/nastrojjka-routera/nastrojjka-routera-asus-rt-n10u-podrobnaya-instrukciya.html
- https://27sysday.ru/setevoe-oborudovanie/sravnenie-trex-routerov-asus-rt-n10-u-e-c1-i-nastrojka
- https://GeekHow.ru/internet/kak-nastroit-router-asus-rt-n10u/
- https://Lumpics.ru/configuring-router-asus-rt-n10/