ASUS WL-520 GC представляет собой многофункциональное сетевое устройство, позволяющее реализовать на его базе множество сетевых функций. В данном руководстве будет описана настройка его в качестве беспроводного маршрутизатора, адаптированного для работы в сети компании «Интерсвязь». Убедительно рекомендуется хотя бы один раз дочитать инструкцию до конца, дабы избежать ошибок в настройке.
Зайти любым браузером на http://192.168.1.1/. В появившемся окне вести имя пользователя (admin) и пароль (по умолчанию admin) Откроется окно следующего вида:
Отказаться от автоматической настройки нажатием кнопки «отмена».
Теперь следует перейти в раздел «IP Config -> WAN&LAN».
В появившемся окне заполнить поля следующим образом:
- WAN Connection type – PPTP
- Get IP Automatically – yes
- User Name: Логин пользователя
- Password: Пароль пользователя
- heart-beat or PPTP/L2TP (VPN) Server –unlim.is74.ru для безлимитного интернета, либо vpn.is74.ru для простой vpn.
Далее необходимо нажать кнопку Apply. Кнопку Apply необходимо нажимать после любого изменения настроек маршрутизатора.
Перейдем в пункт «Change Password» меню «System Setup».
В данном окне необходимо ввести новый пароль и его подтверждение. После внесения изменений нажать на кнопку «Save».
Настроим вещание IPTV через маршрутизатор. Для этого необходимо перейти к пункту «Route» меню «IP Config» и переставить переключатель «Enable multicast routing» в положение «Yes».
После внесения изменений, необходимо нажать кнопку «Apply»
Настроим работу emule.
Приступая к настройке, необходимо выполнить в командной строке (Пуск – выполнить — cmd) команду ipconfig /all. Вы увидите таблицу, похожую на рисунок.
В ней следует найти графу «Физический адрес». Следует обратить внимание на то, что физический адрес должен быть именно той сетевой карты, с которой в дальнейшем будет эксплуатироваться emule.
Затем следует перейти к пункту «DHCP Server» пункта «IP Config».
Необходимо провести следующие изменения: В поле «MAC — адрес» ввести без каких – либо знаков препинания физический адрес, полученный выполнением команды ipconfig /all. В поле «ip-адрес» следует указать желаемый ip компьютера (желательно что-либо вроде 192.168.1.20 чтобы избежать возможные конфликты ip- адресов). Затем нажать на кнопку «Add». Традиционно после изменений нажимаем «Apply».
Далее перейдем к пункту «Virtual Server» меню «NAT Setting»
В появившемся окне заполнить поля следующим образом:
- Port Range: 4662
- Local Port: 4662
- Local IP: Ввести ранее назначенный фиксированный адрес (192.168.1.20).
- Protocol: TCP
- Description: emule
После нажатия кнопки «Add» должна появиться соответсвующая запись.
Как обычно, после настройки нажимаем на кнопку «Apply».
В случае если emule нужен не на одном компьютере, повторить все вышеописанные действия, только с другими mac, ip адресами и другим именем службы (к примеру, emule1). Кроме того, сменить порт на 4663 (и так далее).
На клиентском компьютере произвести перенастройку emule Настройки – соединение — порты клиента, сменив порт tcp на 4663 (и так деле по мере добавления компьютеров с emule).
Финальным этапом станет настройка беспроводной сети. Для этого необходимо перейти во вкладку «Interface» меню «Wireless». В данном окне следует внести следующие изменения: SSID – желаемое имя беспроводной сети Authentification Method – WPA2 – Personal WPA Pre Shared Key – желаемый пароль беспроводной сети.
После изменений нажать «Apply»
На этом настройка маршрутизатора завершена. После завершения настройки необходимо нажать кнопку «Finish», а затем «Save & Restart».
ВНИМАНИЕ! КОМПАНИЯ «ИНТЕРСВЯЗЬ» НЕ РЕКОМЕНДУЕТ ИСПОЛЬЗОВАНИЕ СТОРОННИХ ПРОШИВОК ДЛЯ СЕТЕВОГО ОБОРУДОВАНИЯ, ТАК КАК ЭТО МОЖЕТ ПРИВЕСТИ К ПРОБЛЕМАМ С ДОСУПОМ К СЕТЕВЫМ РЕСУРСАМ.
Эта инструкция настроит ваш роутер в режиме точки доступа.
1. Необходимо обновить прошивку роутера на последнюю версию прошивки от производителя. ВНИМАНИЕ: Обновление прошивки может привести ваш роутер в неработоспобное состояние, перед обновлением настоятельно рекомендуем ознакомиться с соответствующим разделом в документации к роутеру и с инструкцией по обновлению прошивки.
2. Перед настройкой точки доступа необходимо, предварительно сбросить настройки точки доступа по умолчанию.
Процедура использования кнопки сброса:
2.1 Убедитесь в том, что светодиод PWR горит (не мигает).
2.2 Нажмите кнопку RESTORE и удерживайте ее в течение приблизительно десяти секунд или до тех пор, пока светодиодPWR не начнет мигать, после чего отпустите. Когда светодиод PWR начинает мигать, это значит, что значения по умолчанию восстановлены.
3. Подключите компьютер, с которого будет производиться настройка к одному из портов “LAN 1-4”.
3.1 Откройте веб-браузер.
3.2 Введите в адресной строке «192.168.1.1» в качестве URL. (без кавычек).
3.3 Введите имя пользователя — «admin».
3.4 Введите пароль — «admin» (значение по умолчанию).
3.5 Нажмите кнопку OK для регистрации.
4. Переходим в настройки System Setup>>Operation mode ставим точку на параметр «Access Point» и нажимаем Apply для сохранения настроек.
5. В разделе укажите IP Config>>LAN укажите следующие параметры соединения:
Get IP automatically — Yes
Затем подтвердите изменения кнопкой Apply.
6. Укажите сервер синхронизации времени в настройках IP Config>>Miscellaneous:
NTP Server: time.is74.ru
Time zone: (GMT +05:00) Pakistan, Russia
7. Настройка безопасного беспроводного соединения.
В разделе Wireless>>Interface необходимо задать следующие параметры:
SSID:ASUS
Channel:Auto
Wireless Mode:Auto
Authentication Method: WPA2-Personal
WPA Encription:TKIP+AES
WPA Pre-Shared Key: <Задать ключ шифрования трафика>(Заданный ключ необходимо придумать самостоятельно в виде строки текста. Затем ввести его на всех клиентских беспроводных точках, таких как компьютеры с беспроводными сетевыми платами или ноутбуки.)
Нажать кнопку Apply для применения настроек.
8. Теперь необходимо сменить пароль, для этого переходим в раздел System Setup>>Change Password
New Password>> “пароль, который в данный момент Вы используете для подключения к Интернет”
Retype New Password>> “подтверждение пароля”.
После этого нажимаем кнопку сохранить “Save”.
9. Теперь нажимаем кнопку Save&Restart.
10. Далее подключаем сетевой кабель в порт “WAN” и приступаем к работе.
Схема подключения:
:: ИНТЕРСВЯЗЬ (Барнаул) > Техническая поддержка — Настройка PPPoE соединений — ASUS RT-N12 (C1)
Инструкция по настройке Wi-Fi маршрутизатора ASUS RT-N12C1
!ВНИМАНИЕ!
Маршрутизаторы ASUS серии RT-N, ввиду принципиальных логических ошибок некоторых релизов программного обеспечения, могут иметь проблемы
с настройками подключения и стабильностью работы на сетях ООО «Интерсвязь»; в первую очередь на линиях доступа, вынесенных
через индивидуальную аппаратуру обеспечения канала (кроме ADSL). Если у вас стоит вопрос приобретения маршрутизатора, настоятельно
рекомендуем вам выбрать аппаратуру другого производителя. Данная модель отнесена нами к проблемным.
Запускаем на ПК Обозреватель интернета (лучше всего Internet Explorer, но также можно Mozilla Firefox, Google Chrome, Apple Safari).
В адресной строке указываем IP-адрес роутера, который, как правило, указывается на днище роутера: http://192.168.1.1.
Для входа в конфигуратор роутера используются Имя пользователя, как правило, admin и Пароль – admin, но лучше уточнить информацию на днище роутера или в руководстве по применению.

На первой странице высвечивается Карта Сети.
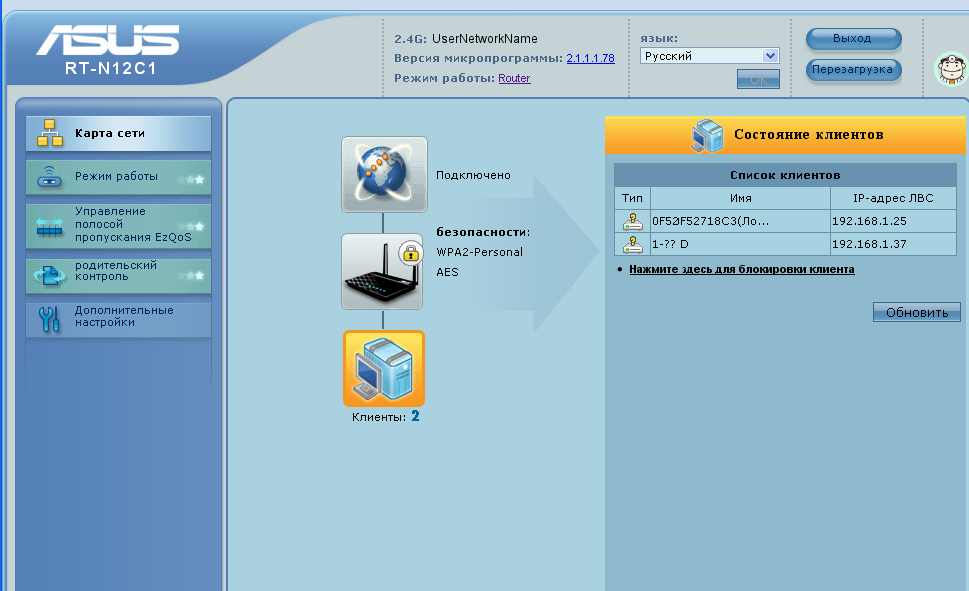
На показанной здесь картинке — это экран уже настроенного маршрутизатора. У вас будет показан разрыв соединения между интернетом и маршрутизатором и, возможно, выключен WiFi.
Там, где написано 2.4G: UserNetworkName — будет имя беспроводной сети, которой управляет маршрутизатор. Справа — клиенты (проводные и беспроводные), подключенные к маршрутизатору.
Здесь наглядно видно, почему не надо давать компьютерам имена кириллицею.
Если сообщения на экране не на русском языке, выберите язык в соответствующем поле вверху (для английского интерфейса поле называется Language). Или ориентируйтейсь по соответствию.
Нам нужно выбрать пункт меню слева, именуемый «Дополнительные настройки». Изображение на экране будет следующим:
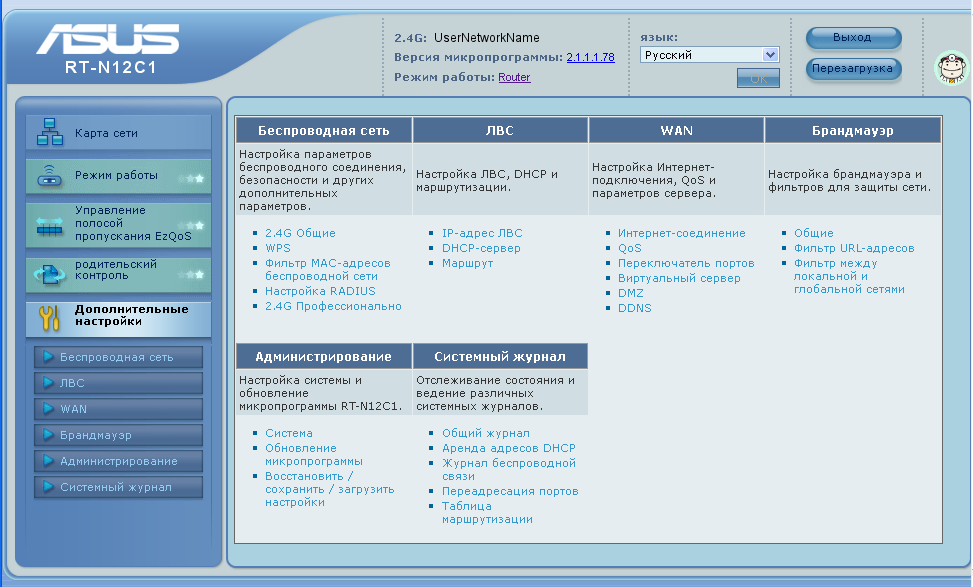
Необходимо выбрать подпункт «WAN» — «Интернет-соединение»:
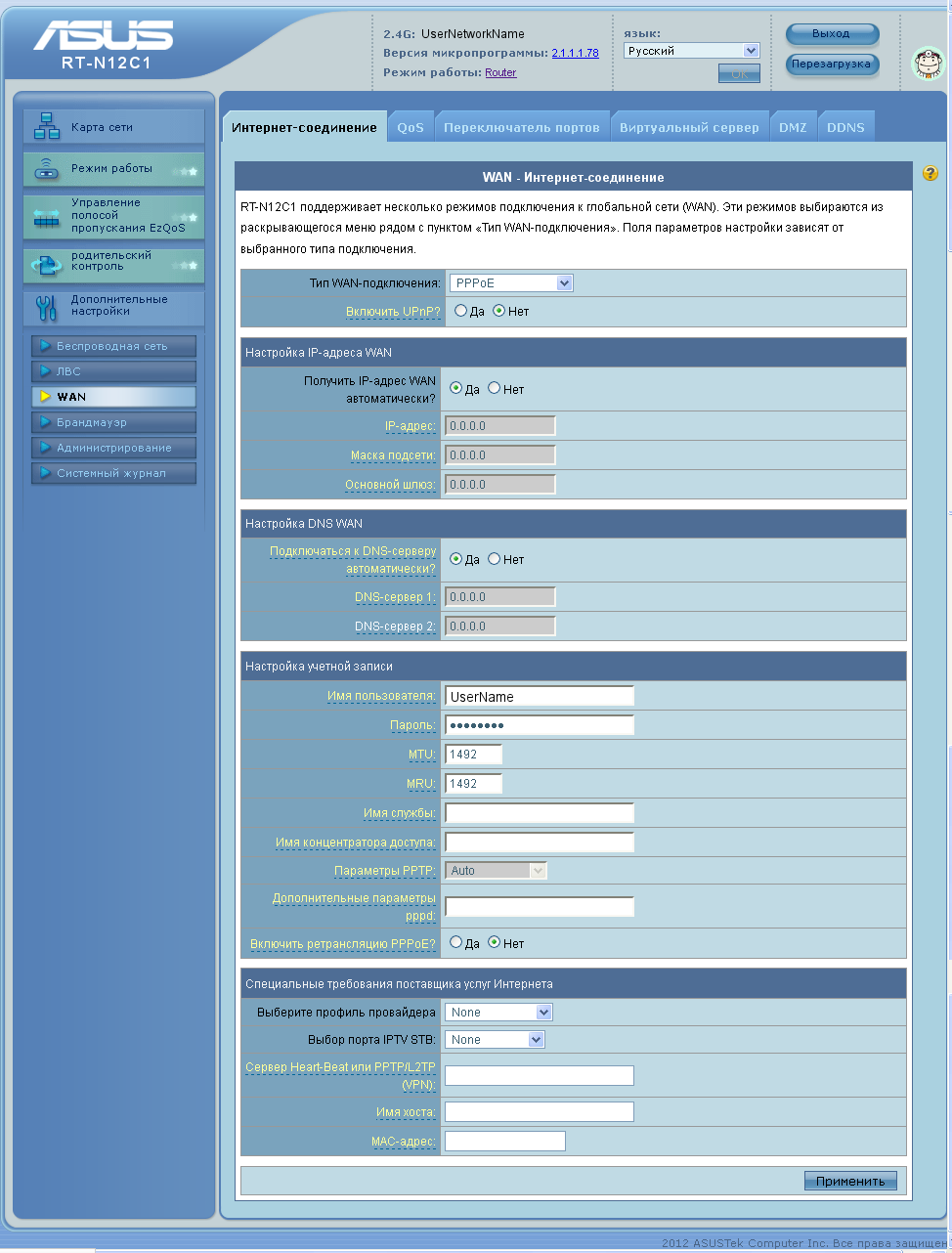
На этом экране изменяем следующие поля:
- Поле «Тип WAN подключения» — меняем на PPPoE
- Поле «Включить UPnP?» — по некоторым соображениям, рекомендуем поставить в положение «Нет». Почему? Из-за того, что писавший эту инструкцию недолюбливает данную технологию и искрене считает её вредной.
- Раздел «Настройка IP адреса WAN» — Поле «Получить IP адрес WAN автоматически?» — ставим в положение «Да»
- Раздел «Настройка DNS WAN» — Поле «Подключаться к DNS серверу автоматически?» — ставим в положение «Да»
- Раздел «Настройка учётной записи» — Поля «Имя пользователя» и «Пароль» заполняем соответствующей информацией из Приложения к договору. Внимательно соблюдаем регистр знаков и помним, что в имени пользователя и пароле не должно быть пробелов (в том числе, ДО имени пользователя и ПОСЛЕ него), а также русских букв. Если у вас установлена программа Punto Switcher — на время настройки выключите ее, а лучше — вообще удалите, поскольку в случае некоторых комбинаций букв она может стать реальной проблемой.
- Раздел «Настройка учётной записи» — Поле «MTU» — значение не должно быть больше чем 1492
- Раздел «Настройка учётной записи» — Поле «Включить ретрансляцию PPPoE?» — поставить в положение «Нет»
Нажимаем кнопку «Применить».
Далее настраиваем WiFi сеть. Если эта сеть не нужна в принципе, т.е. клиентские компьютеры подключаются к маршрутизатору исключительно проводами,
настоятельно рекомендуем WiFi на соответствующем экране отключить, чтобы в порядке приличия не мусорить и так достаточно загаженный эфир, а также
чтобы не вводить в соблазн любителей халявы. Особенно актуально для корпоративных сетей.
Итак, «Дополнительные настройки» — «WiFi сеть» — Вкладка «2.4G общие». Экранчик выглядит следующим образом:
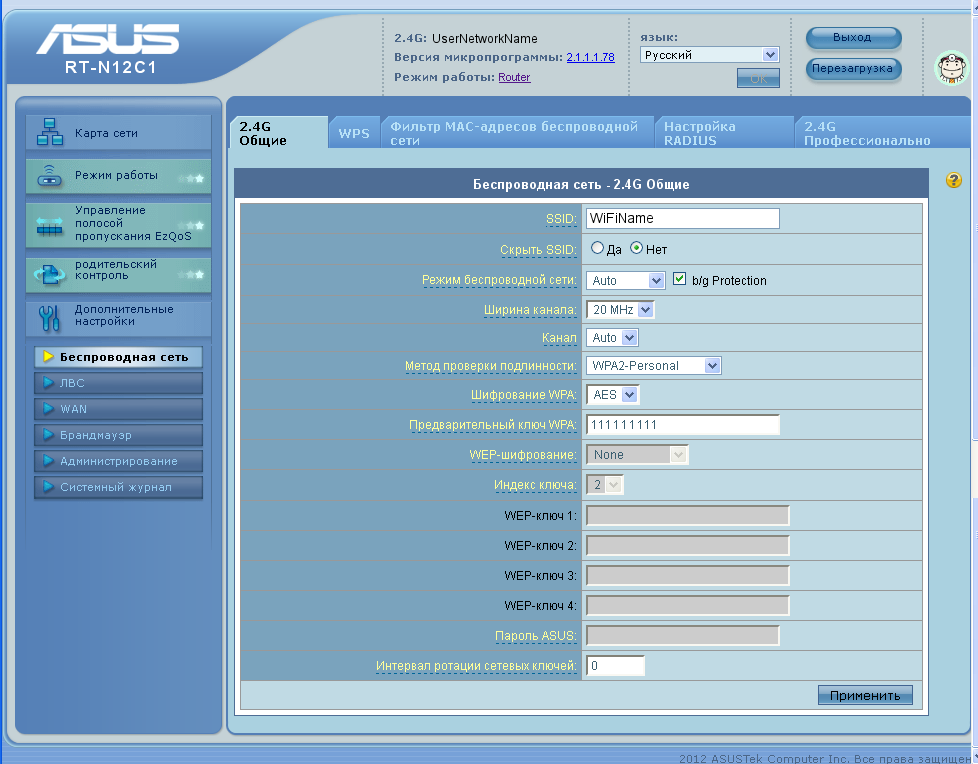
Здесь изменяем следующие поля:
- Поле «SSID». Это — имя вашей беспроводной сети. Введите что-то своё. НЕ НАДО там писать «ASUS» или что-то подобное. Считайте, что у ваших соседей
тоже не хватает фантазии и такой же точно маршрутизатор. Подумайте над тем, в какую именно сеть из двух одинаковых будет стремиться подключиться
ваш компьютер или смартфон. В наименовании сети допустимы только латинские буквы и цифры. - Поле «Скрыть SSID». Ставим в положение «Нет».
- Поле «Режим беспроводной сети» — в положение «Auto»
- Поле «b/g Protection» — Поставить метку
- Поле «Ширина канала» — Поставить «20 MHz», если у вас нет основательных причин ставить больший диапазон. Во-первых, при полосе 20/40 резко
возрастает уровень помех, во вторых — сильно деградирует вероятная дальность вашей точки доступа. А также, включив такой режим, вы (в основном)
бессмысленно мусорите в эфире, являетесь помехой своим соседям, а соседи соответственно — вам. Впрочем, если на расстоянии километра от вас
нет никого — можете ставить и 20/40, но учитывайте, что далеко не все клиентские устройства поддерживают этот режим. - Поле «Канал» — ставить в значение «Auto».
- Поле «Метод проверки подлинности» — поставить в положение «WPA2-Personal».
- Поле «Шифрование WPA» — поставить в положение «AES».
- В поле «Предварительный ключ WPA» задать пароль для доступа к вашей беспроводной сети. НЕ НАДО повторять последовательность из единиц,
приведенную в нашем примере. НЕ НАДО сохранять заводской пароль маршрутизатора. Пароль должен быть от 8 до 64 знаков и (желательно)
содержать латинские буквы разных регистров и цифры. НЕ НАДО в это поле вводит пароль из приложения к договору вашего интернет — провайдера.
НЕ СТОИТ сюда забивать номер вашего сотового телефона, номер городского телефона или квартиры.
Жмём кнопку «Применить»
Проблемы с данной моделью маршрутизатора
Сразу после того, как настройки соединения PPPoE введены в маршрутизатор и сохранены, он готов к раздаче интернета. Если интернет не раздаётся,
есть смысл посмотреть сообщения в системном журнале — там маршрутизатор может указать причину, по которой ему соединиться не удалось.
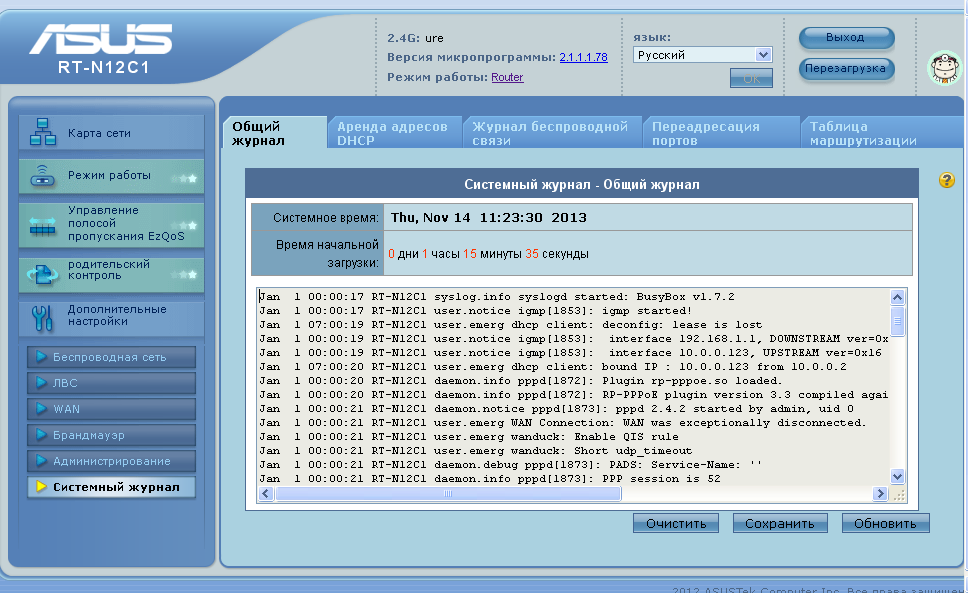
В данном примере в логах всё нормально, но если, скажем вы неправильно ввели пароль или имя пользователя, то в соответствующих строках на это будет указано.
А проблема с маршрутизатором в том, что внутри него живет представитель народной китайской медицины — вот этот:
Персонаж этот — нечто среднее между психоаналитиком и проктологом, причем методы исследования у него — от последнего, а от первого — исключительно
пафос и самомнение. Доктор, если что, не отключается и всегда готов к активным действиям, санкции на которые он у вас спрашивать не
собирается. В частности, если вдруг вы воткнёте маршрутизатор в сеть, в котором есть сервер DHCP, и этот сервер раздает адреса DNS серверов,
доступа к которым в текущий момент нет, это скорее всего приведёт к обрушению всей системы резольвинга имён маршрутизатора, и —
следовательно — к неработоспособности интернета. Точнее, интернет в этом случае будет вполне работоспособен, в чём можно убедиться,
посылая PING по ip адресу какого-нибудь интернет-сайта, а вот команды типа nslookup www.yandex.ru вернут что нибудь типа «Не удалось найти имя узла».
В собственной диагностике, впрочем, тоже будет отмечено что-то типа «проблемы с DNS».
Такое поведение маршрутизатора происходит из-за того, что (1) — внутри линукс, правила работы с сетями которого гласят — сначала поднимаем сетевой интерфейс. проверяем,
всё ok — тогда поднимаем соединение PPPoE, если сетевой интерфейс не поднят — НЕ поднимаем соединения PPPoE. И вот здесь вся деятельность
напрямую зависит от того, какие инициализационные параметры маршрутизатор воспринимает как данные для поднятия сетевого интерфейса WAN.
У автора этих строк есть большое подозрение, что настройки не чистятся и WAN восстаёт из небытия либо DHCP, либо static ip с настройками
последнего, что было к интерфейсу применено. Более того, если WAN этим методом проинициализирован, то DNS-сервер маршрутизатора привязывается
к тому, что ближе — то есть к настройкам WAN, не имеющим отношения к PPPoE, что является принципиальной ошибкой — внимание — являющейся
растиражированной особенностью всех машрутизаторов ASUS, по крайней мере серии «RT-N». Ну, а если сетевой интерфейс не поднялся, то PPPoE тоже не будет —
и это худьший случай, при котором начинаются именно танцы с бубном, начать которые желательно со сброса маршрутизатора в заводские
установки. Но проблема в том, что давя на кнопку «reset» на его заду, вы не получите полного сброса — об этом недвусмысленно вещают
запомненные имя пользователя и пароль на соответствующей вкладке.
Итак, метод обхода «проблемы с DNS». Т.е., когда соединение PPPoE устанавливается и стабильно удерживаются, сайты в интернете
пингуются по ip адресу и не пингуются по символическому.
Зайти в «Дополнительные настройки» — «ЛВС» — вкладка «DHCP сервер»:
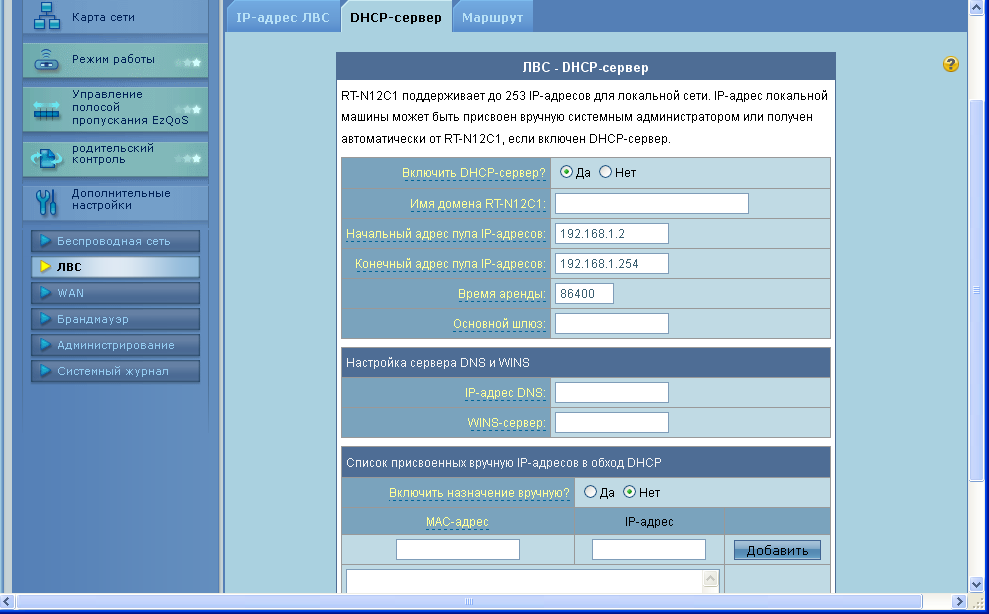
В поле «IP адрес DNS» прописать значение 172.16.0.50 (только для абонентской сети Интерсвязи!) (или гугловского DNS: 8.8.8.8). Применить. Перезагрузить маршрутизатор.
Обычно, этих изменений достаточно, чтобы нормализовать раздачу интернета. Мы нашими действиями не устранили проблему — мы ее обошли.
Подобным назначением мы просто запрашиваем резольвинг имён не у маршрутизатора а далее в интернете.
Впрочем, добрый доктор постоянно контролирует состояние пациента, и если ему вздумается решить, что провайдерская сеть внезапно изменилась,
то он может ввести маршрутизатор в состояние отказа в коннекте именно по этим причинам, и тогда маршрутизатор понадобится настроить заново.
Это может произойти, а может и не произойти. Однако, отказ в резольвинге DNS — всё таки наиболее частая причина нераздачи.
Wi-FI роутеры серии ASUS RTN-xxx — удачное решение. По соотношению цена-качество пожалуй самый лучший выбор. Максимальная скорость подключения через wi-fi до 300 мегабит в секунду! Надежность и производительность этого роутера позволит без задержек скачивать любые файлы, включая torrent раздачи.
- На что следует обратить внимание настраивая Wi-Fi роутер?
- Подключение роутера TP-Link TL-WR841N к компьютеру
- Вход и авторизация
- Настройка подключения интернет (WAN)
- Сброс настроек ASUS RTN-xxx
- Настройка безопасности и Wi-Fi
Правильно настроенный роутер Асус работает годами, как лампочка. Включил и через 30 секунд можно открыть любимую страницу или получить — отправить почту, напечатать документы (если у Вас несколько компьютеров в сети). Для онлайн игр он очень даже ничего, работает без проблем. Wi-Fi модуль ASUS RTN так же, работает устойчиво, без обрывов и пропаданий.
Данная инструкция актуальная для настройки интернета провайдера Интерсвязь практически всех модификаций роутеров и маршрутизаторов ASUS RTN:
- asus n10
- asus n11
- asus n12
- asus n12 vp
На что следует обратить внимание настраивая Wi-Fi роутер?
- Наличие линка — при подключении провода от провайдера в роутер должен загораться индикатор, что сигнализирует о физическом подключении, если этого не происходит, значит либо поврежден кабель, либо неисправно оборудование провайдера. В любом случае надо звонить в тех.поддержку и устранять причины.
- Настройка безопасности Wi-Fi — не забудьте установить узнаваемое имя wi-fi сети (SSID) и сложный пароль (не менее 8 символов, в английской раскладке) для подключения, что бы никто, кроме Вас не смог подключиться и паразитировать на Вашем роутере.
- Настройка DHCP — без нее компьютер, смартфон или ноутбук будут дезориентированы, не смогут общаться между собой и получать интернет.
- Смена пароля на самом роутере — совершенно необходимая мера предосторожности, даже если, кто то взломает ваш wi-fi, он не сможет изменить его настройки.
- Настройка «Родительского контроля» — с помощью этой опции, Вы сможете ограничить время в интернете для Вашего ребенка.
Подключение роутера TP-Link TL-WR841N к компьютеру
- Необходимо подключить кабель, который Вам провел провайдер, к синему порту роутера (то есть это тот кабель, который идет в Вашу квартиру, дом, офис, и т.д. из вне). Далее по тексту WAN.
- затем кабель, который шел в комплекте с роутером, один конец в один из четырех портов, которые обозначены желтым цветом на роутере, а другой конец подключите к Вашему ноутбуку либо ПК. Далее по тексту LAN.
- Подключить шнур питания
Вход и авторизация
Для дальнейшей настройки роутера ASUS RTN-xxx нужно в строке адреса браузера (интернет эксплорер, хром, файерфокс, опера) 
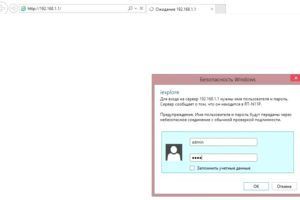
login admin
password admin
[note style=»alert» show_icon=»true»]Регистр имеет значение, только маленькими английскими буквами[/note]
Настройка подключения интернет (WAN)
Когда откроется меню настроек маршрутизатора
- Отказываемся от автоматической настройки нажатием кнопки «отмена».
- Теперь следует перейти в раздел «IP Config -> WAN&LAN».
- В появившемся окне заполнить поля следующим образом:
WAN Connection type – PPTP
Get IP Automatically – yes
User Name: Логин пользователя
Password: Пароль пользователя
heart-beat or PPTP/L2TP (VPN) Server –unlim.is74.ru для безлимитного интернета, либо vpn.is74.ru для простой vpn
Сброс настроек ASUS RTN-xxx
[note style=»success» show_icon=»true»]Что бы не забыть пароль и логин, запишите их на стикере и наклейте на нижнюю часть корпуса роутера, это в последствии избавит Вас от повторной настройки, на верхней части корпуса можно написать название Wi-Fi и пароль которые Вы придуали. [/note]
Настройка безопасности и Wi-Fi
Что бы защитить Вашу сеть и данные на компьютерах от взлома и подбора паролей необходимо заменить стандартные учетные данные (admin,admin) на свои, по возможности уникальные.
Так же возможно, вам понадобятся дополнительные настройки, посмотрите видео:
Дорогой Читатель!
-
Лучшей благодарностью для автора будет, если Вы поделитесь этой записью или подпишитесь на наш канал на Яндекс Дзен поощряйте тексты лайками и репостами!
-
Если Вам нужна помощь или совет, спрашивайте, задавайте вопросы в комментариях к статье.
Настройка роутера является одной из важнейших процедур при установке домашней сети. Роутер Asus считается одним из наиболее надежных и легких в использовании устройств, которое позволяет обеспечить стабильное и безопасное интернет-подключение. В данной статье мы рассмотрим подробное руководство по настройке роутера Asus.
Перед тем, как приступить к настройке, необходимо убедиться, что у вас есть все необходимые компоненты и провода: роутер Asus, провод Ethernet для подключения к модему, компьютер или ноутбук для выполнения настроек. После этого можно приступать к подключению роутера. Подключите Ethernet-кабель от модема к порту WAN на роутере Asus. Затем подключите роутер к источнику питания и включите его.
Важно помнить, что правильная настройка роутера Asus влияет на безопасность вашей сети, поэтому следует следовать инструкциям производителя и выполнять все шаги внимательно.
После того, как роутер Asus успешно подключен к интернету, необходимо войти в его настройки. Для этого откройте веб-браузер и введите IP-адрес роутера Asus в адресной строке. По умолчанию IP-адрес роутера Asus – 192.168.1.1. Введите этот адрес и нажмите Enter.
Откроется страница авторизации, где вам нужно будет ввести логин и пароль. По умолчанию логин – admin, а пароль – admin. Если вы не меняли эти данные, введите их и нажмите кнопку входа. После успешной авторизации вы попадете в главное меню настроек роутера Asus, где сможете выполнить нужные вам изменения.
Содержание
- Как настроить роутер Asus: подробное руководство
- Выбор роутера Asus
- Подключение роутера к интернету
- Вход в административную панель роутера Asus
- Безопасность Wi-Fi сети
- Настройка локальной сети в роутере Asus
- Перенаправление портов в роутере Asus
- Обновление программного обеспечения роутера Asus
Как настроить роутер Asus: подробное руководство
Правильная настройка роутера Asus необходима для обеспечения стабильной работы сети в доме или офисе. В этом руководстве будет рассмотрено, как осуществить первоначальную настройку роутера Asus с нуля, а также как изменить уже существующие настройки.
1. Подключите роутер Asus к источнику питания и модему. Используйте Ethernet-кабель для подключения роутера к модему.
2. Подключите компьютер к роутеру Asus с помощью Ethernet-кабеля или подключитесь к Wi-Fi сети роутера.
3. Откройте веб-браузер и введите IP-адрес роутера Asus в адресной строке (по умолчанию адрес равен 192.168.1.1).
4. Введите логин и пароль для входа в настройки роутера. Если вы впервые заходите в настройки роутера, используйте значения по умолчанию, указанные на устройстве. В противном случае, укажите установленные ранее данные.
5. После успешного входа вы попадете в панель управления роутером Asus. Здесь вы можете изменять различные настройки, такие как имя сети (SSID) и пароль для Wi-Fi.
6. Перейдите в раздел «Беспроводной диапазон» или «Wi-Fi», чтобы настроить параметры Wi-Fi. Вы можете выбрать частотный диапазон (2,4 ГГц или 5 ГГц), назначить уникальные имена сетей и установить пароли для каждой из них.
7. Для обеспечения безопасности сети рекомендуется изменить пароль для доступа к настройкам роутера. Это можно сделать в разделе «Управление».
8. Если вы хотите настроить порты и перенаправление портов для определенных приложений или игр, перейдите в раздел «Переадресация портов» или «Port Forwarding».
9. Если у вас есть динамический IP-адрес, вы можете настроить DDNS (динамический DNS) для удаленного доступа к своей сети из интернета. Раздел с настройкой DDNS обычно называется «DDNS» или «Служба DDNS».
10. После внесения необходимых изменений, не забудьте сохранить настройки роутера Asus.
Следуя этому подробному руководству, вы сможете успешно настроить роутер Asus и обеспечить стабильное функционирование вашей домашней или офисной сети.
Выбор роутера Asus
Перед выбором роутера Asus необходимо определиться с требованиями к сети, такими как скорость соединения, покрытие сигнала, количество подключенных устройств. Это поможет определиться с моделью роутера и его характеристиками.
Оптимальное решение для небольших квартир или домов с небольшим количеством подключенных устройств может быть найдено в серии роутеров Asus RT-AC. Эти роутеры обладают простым и интуитивно понятным интерфейсом, а также обеспечивают высокую скорость передачи данных.
Для более крупных домов или офисов, где количество подключенных устройств выше, стоит обратить внимание на серию роутеров Asus RT-AX. Они поддерживают новейший стандарт Wi-Fi 6, который обеспечивает более стабильное и быстрое подключение к интернету.
Также Asus предлагает роутеры с дополнительными функциями, такими как встроенная защита от вредоносных программ, контроль родительского доступа, поддержка VPN и многое другое. Они позволяют настроить сеть в соответствии со своими потребностями и требованиями.
Важно также обратить внимание на мощность сигнала роутера. Роутеры Asus с технологией AiMesh позволяют создавать мощные и устойчивые сети с помощью нескольких устройств.
Итак, при выборе роутера Asus необходимо учитывать требования к сети, размер дома или офиса, количество подключенных устройств и дополнительные функции. Это поможет выбрать подходящую модель роутера и создать стабильную и надежную сеть.
Подключение роутера к интернету
Для того чтобы настроить роутер Asus и получить доступ к интернету, вам потребуется следовать нескольким простым шагам.
- Включите роутер, подключив его к электросети и нажав кнопку питания.
- Подключите роутер к вашему интернет-провайдеру. Обычно это делается с помощью Ethernet-кабеля, который подключается к порту WAN на роутере и к модему или розетке для интернета. Убедитесь, что кабель надежно подключен.
- Возможно потребуется ввести учетные данные вашего интернет-провайдера, чтобы получить доступ к интернету. Подробную информацию о таких учетных данных вы можете получить у вашего провайдера.
- Дождитесь, когда светодиодные индикаторы на роутере перейдут в режим активного подключения, что указывает на установку связи с интернет-провайдером. Это может занять несколько минут.
- Теперь ваш роутер успешно подключен к интернету и готов к дальнейшей настройке.
После завершения этих шагов вы сможете использовать все функции роутера Asus для подключения вашего устройства к интернету и настройки сетевых параметров, чтобы обеспечить стабильное и безопасное подключение.
Вход в административную панель роутера Asus
Для настройки роутера Asus необходимо зайти в его административную панель. В данном разделе мы расскажем, как это сделать.
1. Подключите компьютер или ноутбук к роутеру Asus с помощью Ethernet-кабеля или подключитесь к Wi-Fi-сети роутера.
2. Откройте любой веб-браузер (например, Google Chrome, Mozilla Firefox, Microsoft Edge) на компьютере или ноутбуке.
3. В адресной строке браузера введите IP-адрес роутера Asus. Обычно это 192.168.1.1 или 192.168.0.1.
4. Нажмите клавишу Enter на клавиатуре или кликните на кнопку перехода по адресу.
5. Откроется страница авторизации в административной панели роутера Asus.
6. Введите имя пользователя и пароль для входа. Обычно они по умолчанию «admin» для обоих полей. Если вы изменяли пароль, введите измененные данные.
7. Нажмите на кнопку «Войти» или нажмите клавишу Enter на клавиатуре.
8. Если данные введены правильно, вы будете перенаправлены в административную панель роутера Asus, где вы сможете настроить различные параметры.
Примечание: Если вы не можете войти в административную панель роутера Asus, убедитесь, что вы используете правильный IP-адрес роутера и правильные данные для входа. Если не удается войти, сбросьте настройки роутера до заводских настроек с помощью кнопки сброса на задней панели роутера.
Безопасность Wi-Fi сети
Вот несколько основных шагов, которые вы можете предпринять для обеспечения безопасности вашей Wi-Fi сети:
- Измените имя сети (SSID) — По умолчанию имя сети задается производителем и может быть известно злоумышленникам. Измените имя сети на уникальное, чтобы затруднить возможные атаки.
- Установите пароль для сети — Создайте надежный пароль для доступа к Wi-Fi сети. Используйте комбинацию букв, цифр и специальных символов для повышения безопасности.
- Включите шифрование — Для защиты передаваемых данных включите шифрование на роутере. Рекомендуется использовать WPA2 или WPA3 протоколы, которые считаются наиболее надежными.
- Настройте автоматическое обновление — Убедитесь, что ваш роутер автоматически загружает и устанавливает последние версии программного обеспечения. Обновления могут включать исправления уязвимостей и повышение безопасности.
- Включите файрвол — Файрвол поможет контролировать входящий и исходящий трафик в сети. Включите встроенный файрвол на роутере или рассмотрите возможность использования дополнительной защиты.
- Отключите ненужные службы — Отключите все ненужные службы и протоколы на роутере, которые могут создать уязвимости в безопасности сети.
Следуя этим рекомендациям, вы существенно повысите безопасность вашей Wi-Fi сети и защитите себя от возможных угроз.
Настройка локальной сети в роутере Asus
Шаг 1: Вход в интерфейс роутера
Для начала настройки локальной сети необходимо войти в интерфейс роутера Asus. Для этого откройте веб-браузер и введите IP-адрес роутера в адресной строке. Обычно IP-адрес роутера Asus — 192.168.1.1. Нажмите Enter и введите логин и пароль от роутера.
Шаг 2: Настройка IP-адреса роутера
После входа в интерфейс роутера перейдите в раздел «Настройки IP-адреса» или «Network Settings». Здесь вы сможете изменить IP-адрес роутера, если это необходимо. Выберите новый IP-адрес и сохраните изменения.
Шаг 3: Настройка DHCP-сервера
Для автоматической выдачи IP-адресов устройствам в локальной сети включите DHCP-сервер в разделе «DHCP Server» или «Настройки DHCP». Установите диапазон DHCP-адресов, который будет использоваться для подключенных устройств, и сохраните изменения.
Шаг 4: Настройка Wi-Fi-сети
Если вы хотите настроить беспроводное подключение к роутеру, перейдите в раздел «Wi-Fi» или «Беспроводная сеть». Здесь вы сможете задать имя сети (SSID) и пароль для подключения. Выберите подходящие настройки беспроводной сети и сохраните изменения.
Шаг 5: Подключение устройств
После завершения настройки локальной сети в роутере Asus вы можете подключать свои устройства к роутеру. Проверьте, что каждое устройство получило правильный IP-адрес и может подключиться к Интернету.
Не забывайте сохранять все изменения после каждого шага настройки. Это поможет избежать потери настроек и проблем в будущем.
Перенаправление портов в роутере Asus
Для того чтобы настроить перенаправление портов в роутере Asus, выполните следующие действия:
1. Зайдите в административную панель роутера, введя IP-адрес роутера в адресной строке браузера.
2. Авторизуйтесь в системе, введя логин и пароль от учетной записи администратора.
3. Перейдите в раздел «Перенаправление портов» или «Port Forwarding» в меню настройки роутера.
4. Нажмите на кнопку «Добавить новую запись» или «Add New» для создания нового правила перенаправления портов.
5. Введите имя сервиса или приложения, для которого нужно настроить перенаправление портов.
6. Укажите тип протокола (TCP, UDP, или TCP/UDP) и внешний и внутренний порт.
7. В поле «Адрес LAN-устройства» или «LAN IP Address» введите IP-адрес устройства в вашей сети, куда должны быть направлены порты.
8. Нажмите на кнопку «Применить» или «Apply», чтобы сохранить настройки.
После внесения всех необходимых изменений, роутер Asus будет перенаправлять внешний трафик по указанным портам на выбранное внутреннее устройство в вашей локальной сети.
Перенаправление портов в роутере Asus особенно полезно при использовании определенных сервисов или приложений, которые требуют открытия указанных портов для входящих соединений. Например, это может быть необходимо для удаленного доступа к компьютеру или настройки видеонаблюдения через интернет.
Важно помнить, что при настройке перенаправления портов в роутере Asus следует быть осторожным и следовать инструкциям разработчика программы или устройства, для которого выполняется настройка. Неправильная настройка перенаправления портов может создать уязвимости в безопасности вашей сети.
Обновление программного обеспечения роутера Asus
Процесс обновления программного обеспечения вашего роутера Asus может быть выполнен через веб-интерфейс устройства. Для начала, вам необходимо скачать последнюю версию прошивки с официального сайта Asus. Найдите соответствующую страницу на сайте производителя, где можно скачать последнюю версию прошивки для вашей модели роутера. Обратите внимание на правильность выбора модели роутера, чтобы скачать подходящую прошивку.
После того, как вы скачали прошивку, откройте веб-интерфейс вашего роутера, введя его IP-адрес в адресную строку браузера. Войдите в систему, используя свои учетные данные. Обычно они указаны на наклейке на задней панели роутера или в инструкции по эксплуатации.
В меню веб-интерфейса найдите раздел «Обновление прошивки» или что-то подобное. Там вы должны будете выбрать скачанную ранее прошивку и нажать на кнопку «Обновить». В процессе обновления ваш роутер Asus будет перезагружаться и применять новую версию прошивки. Не выключайте роутер до завершения обновления, чтобы избежать повреждения устройства.
После завершения обновления прошивки, рекомендуется проверить настройки роутера и убедиться, что все ваши предыдущие настройки были сохранены и продолжают работать корректно. Если возникли проблемы или вы заметили какие-либо изменения в работе роутера после обновления, обратитесь в службу поддержки Asus для получения дополнительной помощи.
Помните, что регулярное обновление программного обеспечения роутера Asus — это важный шаг для обеспечения безопасности и стабильности вашей сети. Не забывайте проверять наличие новых версий прошивки и выполнять обновление, чтобы быть уверенными в работе вашего роутера на высоком уровне.

















