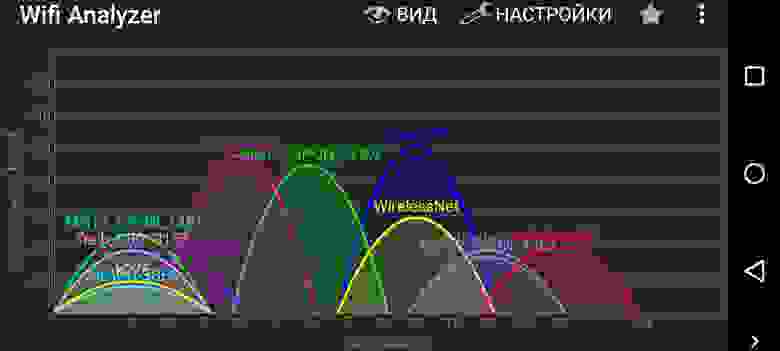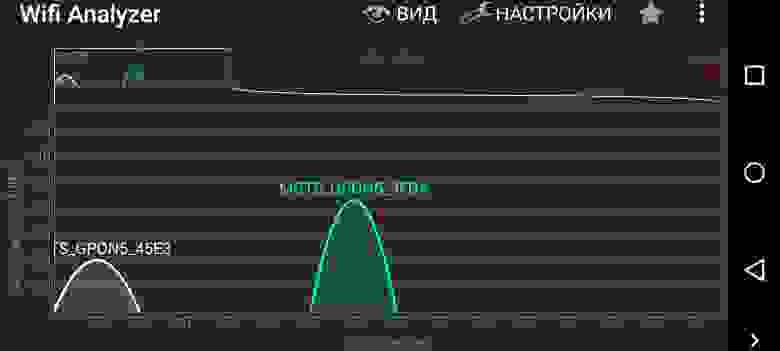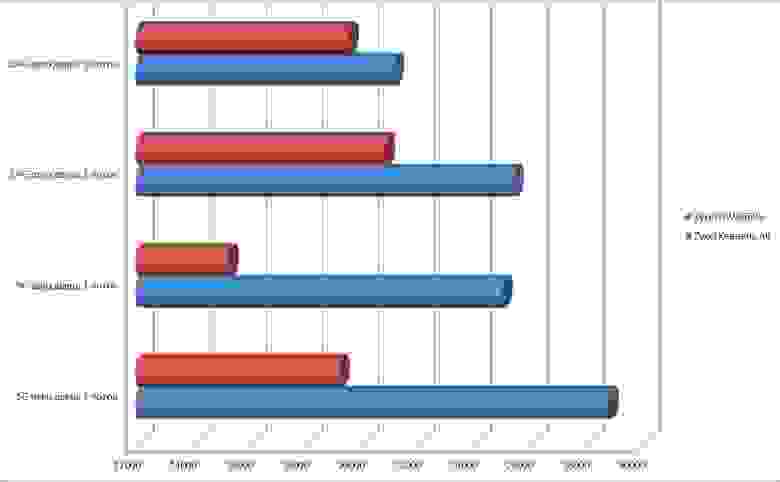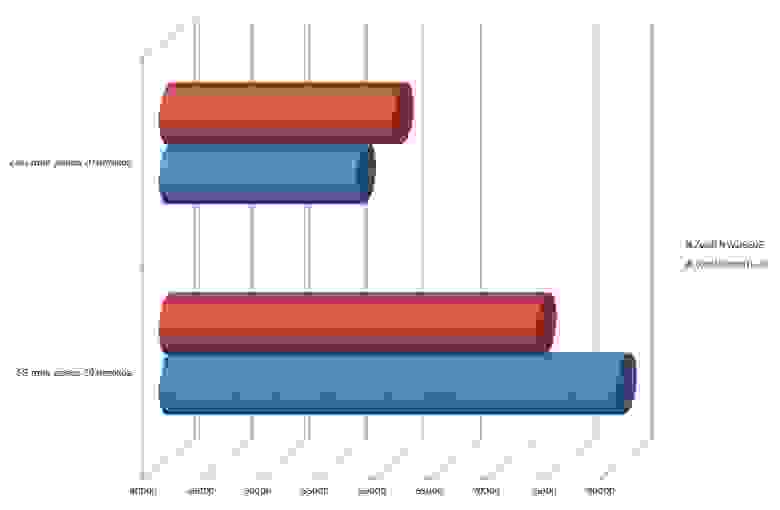Время на прочтение
3 мин
Количество просмотров 134K
Решил я провести эксперимент с переходом с 2.4 на 5 ГГц, так как сеть стала жутко зашумленной в квартире. Все соседи выкручивают мощность Wi-Fi передатчика в роутере на максимум, в надежде поднять скорость, а в итоге получают обратный эффект.
Прошли те времена, когда на один подъезд была пара Wi-Fi роутеров и они друг другу не мешали. Теперь в частном секторе вполне легко можно поймать пару тройку Wi-Fi сетей, а уж в многоквартирных домах дело обстоит совсем плохо.
Для примера, приложу скан радиоэфира в своей квартире в спальном районе.
Но это на частоте 2.4 ГГц, а есть роутеры и адаптеры, работающие также на частоте 5 ГГц. Об этом неоднократно уже писалось, но просто приведу скан радиоэфира на частоте 5 ГГц.
На всех каналах было найдено всего 3 точки, работающих на этой частоте. То есть в моей квартире на частоте 2.4 ГГц нашлось 12 точек доступа, а на частоте 5 ГГц – всего 3. Решено, переходим на 5 ГГц.
Надо сказать, что любая беспроводная сеть все равно будет проигрывать проводной локальной сети, как в скорости, так и в стабильности передачи данных. Но бывает и так, что ремонт уже сделан или все пользуются мобильными устройствами или ноутбуками. В общем, делаем сеть.
Условия эксперимента
У меня все довольно банально: роутер стоит в прихожей на антресолях, куда провайдер завел провод. Ремонт уже сделан и протянуть провод в комнату не получится. Компьютер стоит в 5 метрах от роутера за кирпичной стеной и деревянной дверью. У меня уже давно трудится роутер Zyxel Giga III, который умеет работать как в сетях 2.4 ГГц, так и 5 ГГц, поэтому для эксперимента он отлично подойдет. А вот что взять лучше: USB адаптер или другой роутер в качестве клиента – я решил проверить сам. Адаптер у меня был (Zyxel NWD6605), поэтому я взял еще роутер Zyxel Keenetic Air, который также поддерживает обе беспроводных частоты и начал эксперимент. Для эксперимента выбрал новогодние праздники, так как народ разъезжается и радиоэфир свободен.
Замеры проводились при помощи утилиты Iperf, в режимах 1 и 20 потоков. Ради интереса я даже открывал и закрывал деревянную дверь в комнату, чтобы узнать, как дерево повлияет на прохождение сигнала.
Результаты эксперимента
Надо сказать, что результаты в будни вечером сильно отличались от тех, что я получил в праздники. Особенно это заметно при передаче данных по частоте 2.4 ГГц, так как все возвращаются домой и начинают активно серфить Инет.
Нагляднее всего о скорости сетей можно судить по диаграмме. Вот я замерил скорость при работе одного потока, как если бы качался просто один файл. При этом я открывал и закрывал дверь и пробовал разные частоты.
По диаграмме наглядно видно, что закрытая дверь неплохо срезает скорость передачи, а Wi-Fi адаптер работает медленнее ввиду того, что антенна у роутера имеет лучшее усиление. Кстати, подтвердилась теория, что сигнал на более высокой частоте хуже проникает через препятствия: скорость передачи на частоте 2.4 ГГц у адаптера выше, чем на частоте 5 ГГц с закрытой дверью. В общем, хочется смотреть Youtube с нормальной скоростью – надо подключать роутер по частоте 5 ГГц.
Переходим ко второму графику. Тут я запустил 20 потоков передачи, как если бы грузилась страница с кучей фотографий или работала закачка торрента. Сразу же стало очевидно, что частота 5 ГГц менее загружена и потому обеспечивает большую скорость передачи данных. И также стало заметно влияние открытой двери.
А теперь отдельно приведу график работы на разных частотах, с открытой дверью и передаче 20 потоков.
Закрытая дверь более чем в 1.5 раза срезает скорость передачи данных. Таким образом, действительно, открытая дверь позволяет серфить Инет быстрее.
Итог
Отвечая на вопросы выше, можно смело заявить: роутер Zyxel Keenetic Air в режиме адаптера работает быстрее USB-адаптера. Хотя бы потому, что у него лучше характеристики антенн. По беспроводной сети в несколько каналов файл скачается быстрее, поэтому закачка торрентом окажется быстрее, только не ставьте слишком много каналов одновременно. И теперь ответ на самый интересный вопрос: правда ли, что закрытая дверь замедляет Интернет. Да, любое препятствие ухудшает прохождение радиосигнала, а значит замедляет работу с сетью.
Тема про скорость интернета не перестает набирать оборотов. Большинство пользователей до сих пор жалуются на урезание скорости по беспроводной сети. Поэтому вечным остается вопрос: как настроить роутер на скорость максимальную? Дальше попытаемся разобраться в этом аспекте.
При грамотной настройке оборудования вполне реально повысить показатели скорости интернета.
Но насколько это возможно?
Содержание
- Можно ли настроить максимальную скорость на роутере
- Почему скорость интернета падает на Wi-fi роутере
- Правильная настройка роутера для большой скорости
- Смена канала
- Двухдиапазонный роутер
- Обновляем драйвера
- Переключение на стандарт 802.11n
- Смена ширины канала
- Протокол безопасности WPA2-PSK
- Выбор места
Можно ли настроить максимальную скорость на роутере
Сегодня большинство современных провайдеров гарантирует скорость соответствующую тарифу. Однако при подключении к маршрутизатору по беспроводной сети получаем неважные результаты. Фактически скорость падает вплоть до 10 мбит из 100. Если маршрутизатор дорогой, можно ожидать поднятие скорости до 60 мбит. Не все зависит от Wi-Fi роутера, на скорость влияют разные факторы.
| СКОРОСТЬ Мбит/сек. | ЗАГРУЗКА | ВЫГРУЗКА |
|---|---|---|
| 0,5-2 | очень низкий показатель. Может быть на некачественных или плохих ADSL-линиях. Может быть загрузится страница. Короче — это отстой ! |
Не стоит этого делать, можно разбить гаджет или ещё что нибудь. |
| 3 — 9 | Очень, очень всё печально. Скорее это ADSL линия, просмотр страниц и видео — не более | Можно закинуть в сеть файлы небольшого размера |
| 10 — 30 | Средняя температура по больничке, рабочая скорость для офиса просмотр HD | Выгружать фото, видео |
| 30 — 60 | Отличная скорость открытия и серфинга сайтов, просмотр видео в Full HD. | Выгрузка мультимедиа файлов больших размеров без зависаний и задержек. |
| 60-100 и выше | Скоростной интернет: игры, видео, общение. Всё, что угодно | Всё очень быстро, всё хорошоооо |
Стоит упомянуть об информации, указанной позади на коробке от оборудования. Многие абоненты считают, что если в характеристиках указана максимальная скорость 150-300 мбит, значит такую скорость и должно выдавать. Правда, в обычных домашних условиях нереально достичь таких показателей. Но дальше мы обсудим: как настроить роутер на максимальную скорость; как настроить роутер на 300 мбит.
Почему скорость интернета падает на Wi-fi роутере
Возможно, вы согласитесь, что проводное подключение самое стабильное. Особенно это ощущается в рабочих целях или в сфере развлечений. Не одна интернет-компания до сих пор не гарантирует стабильного соединения по WI-FI. И как настроить скорость интернета на роутере?
Когда центральный сетевой кабель подключается прямо к сетевой карте компьютера, осуществляется связь непосредственно с серверами провайдера. При использовании беспроводной сети, роутер непосредственно управляет данным процессом: направляет поток сети на другие устройства, подключенные по Wi-Fi. По этой причине скорость соединения резко падает.
Нельзя конкретно сказать, какими будут показатели в таком случае. Все зависит от мощностей маршрутизатора. Мощное оборудование обладает максимальным скоростным потоком. Конечно, в связи с такими возможностями возрастает стоимость товара. Роутер, который стоит 200 долларов, гораздо эффективней работает, чем вариант покупки за 20 долларов. Кто бы покупал премиальные роутеры, если бы они не работали?
Правильная настройка роутера для большой скорости
Перед тем, как настроить роутер на максимальную скорость интернета, следует разобраться в текущих проблемах. Если возникли подобные проблемы, технический отдел рекомендует абонентам проверить работу сети без участия роутера, подключившись прямо к ПК. Проверка осуществляется при помощи веб-ресурса — speedtest.net. Если по тарифу 30 мбит, не надейтесь выжать больше. Поэтому сначала проверьте при прямом подключении скорость интернета, а затем по Wi-Fi. Всегда необходимо иметь несколько данных с разных тестов на разных устройствах. У некоторых гаджетов есть фиксированная пропускная способность. Итак, существует несколько методов повышения скорости. Как настроить роутер на максимальную скорость wifi? Рассмотрим несколько способов.
Смена канала
Самый элементарный способ — найти подходящий канал связи. Зачем это нужно? Когда в многоквартирном доме установлено множество Wi-Fi роутеров, эти устройства зачастую используют один и тот же канал беспроводной сети. Другими словами, радиоволны пересекаются друг с другом, из-за чего возникают различные помехи, что негативным образом сказывается на скорости интернета.
Решить ситуацию по выбору канала поможет приложение Wi-Fi Анализатор. Скачайте программу из Google Play или App Store, чтобы определить подходящий канал и изменить настройки. Конечно, данная процедура порой требует экспериментов. Особенно, если используется однодиапозонный маршрутизатор. Есть ли еще способы, как настроить скорость вай фай на роутере?
Двухдиапазонный роутер
Роутер, который поддерживает две частоты Wi-Fi: 2.4 ГГц, 5 ГГц, называют — двухдиапазонным.
Большое количество соседних сетей сильно снижает качество получаемой скорости. В таких ситуациях даже смена канала не дает результатов. Идеальным решением в данном случае будет перейти на частоту 5 ГГц. Для этого потребуется приобрести двухдиапазонный маршрутизатор. Конечно, их цена отличается (на порядок дороже). Однако показатели скорости намного лучше, чем это может быть с маршрутизатором, который работает на одной частоте вещания (2,4 ГГц).
Из подводных камней — плохая поддержка старых устройств. Фактически на старом ноутбуке или смартфоне ее практически нет. Такие устройства остаются работать на 2.4 ГГц. Однако большинство современных гаджетов уже поддерживают частоту вещания 5 ГГц. Во всяком случае, клиент все равно выигрывает с приобретения двухдиапазонного маршрутизатора. Если гаджет не поддерживается в одной сети, он легко может переключиться на поддерживаемую.
Хорошие новости в том, что 5 ГГц свободна от помех. По стандарту 802.11ac показатели скорости отличные.
Желательно использование двухдиапазонного роутера если:
- используется, подключено к сети много устройств
- низкая скорость wi-fi
- перебои с сигналом
- долгая буферизация при просмотре потокового видео (онлайн кинотеатры, hdvideobox, Netflix и т.д.)
Обновляем драйвера
Что еще нужно знать перед тем, как настроить роутер на максимальную производительность? Обратите внимание на приемник беспроводной сети. Если мощный ноутбук или стационарный компьютер обладает устаревшим Wi-Fi передатчиком, не стоит надеяться на высокие показатели.
Если приемник на устройстве не поддерживает стандарт 802.11n, про большую скорость по Wi-Fi можно забыть.
Замена такой детали очень проблематичное дело. Однако можно обновить драйвер на устройство. Благодаря программным доработкам скорость интернета немного улучшиться.
Переключение на стандарт 802.11n
Если в наличие нет старых устройств, не поддерживающих более современные стандарты, тогда изменяем режим работы на актуальный — 802.11n. Зачастую в маршрутизатора многие настройки выставлены в автоматическом режиме. Таким образом работа роутера адаптирована под большинство разных устройств.
Смена ширины канала
Для смены режима работы переходим в панель администратора. Затем на вкладку настроек Wi-Fi. Обратите внимание на строку «Режим работы», где выбираем «11n Only» и подтверждаем свой выбор сохранением. В этом же разделе изменяем ширину канала на значение 40MHz. Снова сохраняемся и перезагружаем маршрутизатор. Если некоторые устройства перестали подключаться, вернитесь к заводским настройкам.
Протокол безопасности WPA2-PSK
Во многих роутерах по умолчанию установлен старый метод шифрования. Из-за него безопасность пользователя под большим вопросом. При этом еще значительно ограничивается скорость интернета. Однако после установки шифрования WPA2-PSK проблема может быть решена.
Выбор места
Насколько близко абонент находится к роутеру, настолько у него будет хороший сигнал. Советуется размещать оборудование в том месте, где чаще всего находятся пользователи. Обратите внимание, что Wi-Fi сигнал преграждает путь бетонная стена, стекло, дерево и много других предметов. Поэтому в большом доме рекомендуется иметь два роутера в одной связке для обеспечения наилучшего Wi-Fi покрытия.
Предыдущая
РоутерНастройка ТТК для роутера
Следующая
РоутерОсобенности настройки двух роутеров в одной сети
Я очень часто встречаю разные вопросы связанные с настройкой Wi-Fi сети в диапазоне 5 ГГц на Wi-Fi роутерах. Так же заметил, что некоторые люди хотят включить и настроить 5 ГГц на тех роутерах, где это в принципе сделать не возможно, так как роутер просто физически не поддерживает данный диапазон. Поэтому, я решил сделать отдельную статью на эту тему и рассказать, на каких роутерах можно включить частоту 5 ГГц, и как правильно ее настроить. Так же покажу, как отключить Wi-Fi на частоте 5 ГГц на роутерах популярных производителей.
Ничего сложного в этом нет, но обо всем по порядку. Есть обычные роутеры, а есть двухдиапазонные. Обычные (они же однодиапазонные) раздают только одну Wi-Fi сеть в диапазоне 2.4 ГГц. Двухдиапазонные раздают две Wi-Fi сети, в диапазоне 2.4 ГГц и 5 ГГц. Об этом всегда написано в характеристиках, на коробке роутера, в инструкции. Если завялена поддержка стандарта 802.11ac (или, например, написано AC1200), или 802.11ax, значит роутер точно двухдиапазонный и поддерживает частоту 5 ГГц, так как эти стандарты Wi-Fi работают только на этой частоте. Если роутер не двухдиапазонный, поддерживает только 2.4 ГГц, то включить 5 ГГц не получится. Это не настройки или прошивка, а поддержка на аппаратном уровне. Так же поддержка должна быть со стороны устройства (клиента). Я писал об этом в статье как включить и настроить Wi-Fi 5 ГГц на ноутбуке или компьютере и почему ноутбук, смартфон, или планшет не видит Wi-Fi сеть 5 GHz.
Работа, настройка и управление Wi-Fi 5 ГГц на роутере
Если роутер поддерживает 2.4 ГГц и 5 ГГц, то в его веб-интерфейсе (на странице с настройками, или в приложении на телефоне) есть настройки отдельно для каждого диапазона. Для каждой сети можно задать разные имена и пароли. Ну и отдельно задаются настройки канала, ширины канала, режим сети, настройки безопасности и т. д. В настройках каждого роутера есть возможность отключить и включить отдельно каждый диапазон. Например, можно выключить Wi-Fi сеть на 5 ГГц и при необходимости включить ее. Как правило нужно просто убрать/поставить галочку и сохранить настройки.
На всех двухдиапазонных роутерах по умолчанию включены оба диапазона. Если сделать сброс настроек роутера, то он будет раздавать две Wi-Fi сети. Заводские имена этих сетей (SSID) обычно указаны снизу роутера на наклейке. В конце имени сети в диапазоне 5 ГГц обычно есть «_5G». Но есть роутеры, например Keenetic, на которых включена функция, которая объединяет две Wi-Fi сети (в разных диапазонах) в одну (две сети с одинаковым именем). Устройства видят одну сеть, подключаются к ней и автоматически выбирают лучший диапазон.
Так как отключить, включить и настроить беспроводную сеть в диапазоне 5 ГГц на роутере можно как правило на одной странице (в одном разделе веб-интерфейса), то я буду показывать, как выполнить все эти действия на примере роутеров разных производителей.
TP-Link
Для начала нужно зайти в настройки роутера TP-Link, или использовать приложение TP-Link Tether для управления с телефона (если ваш роутер поддерживает эту функцию).
На роутерах с новым веб-интерфейсом настройки диапазона 5 GHz находятся в разделе «Дополнительные настройки» – «Беспроводной режим» – «Настройки беспроводного режима». Там есть вкладка «5 ГГц», где можно отключить или включить Wi-Fi сеть убрав/поставив галочку возле «Включить беспроводное вещание». Можно сменить имя сети, пароль, выставить мощность передатчика и т. д. Если сеть работает быстро и стабильно, то я не рекомендую менять заводские настройки (кроме имени и пароля).
Там же могут быть настройки функции Smart Connect. Если она включена, то устройства будут видеть одну сеть и сами выбрать диапазон для соединения. Имя сети и пароль будут установлены одинаковые для обеих диапазонов.
На некоторых моделях роутеров TP-Link настройки диапазона 5 ГГц выглядят вот так:
А на роутерах со старым веб-интерфейсом эти настройки находятся в разделе «Беспроводной режим — 5 ГГц»:
А отключить или включить сеть на определенной частоте можно в разделе «Выбор рабочей частоты».
Просто снимите/установите галочку возле нужной частоты и сохраните настройки. Не забывайте сохранять настройки роутера после смены параметров!
ASUS
Изменить параметры Wi-Fi сети диапазона 5 ГГц на роутере ASUS можно в веб-интерфейсе, в разделе «Беспроводная сеть». Там в выпадающем меню нужно выбрать частотный диапазон «5GHz», задать нужные параметры и сохранить настройки. Если не знаете как зайти в настройки роутера ASUS — смотрите эту статью.
Отключить или включить 5 ГГц можно на вкладке «Профессионально». Выбираем нужный диапазон и ниже возле пункта «Включить радиомодуль» ставим «Да» или «Нет».
Сохраните настройки и перезагрузите роутер.
Keenetic
Настройки Wi-Fi 5 ГГц на роутерах Keenetic находятся в разделе «Мои сети и Wi-Fi» – «Домашняя сеть». Возможно вам пригодится инструкция по входу в настройки роутеров Keenetic.
По умолчанию включена функция Band Steering. Она синхронизирует настройки Wi-Fi в диапазоне 2.4 и 5 ГГц и устройства видят одну сеть. Выбор диапазона происходит автоматически. Если вы хотите задать разные настройки Wi-Fi для сети на 2.4 ГГц и 5 ГГц, то Band Steering нужно отключить.
Отключить и включить диапазон 5 ГГц можно отдельным переключателем.
Там же есть ссылка на страницу с дополнительными настройками диапазона 5 ГГц. Нажав на нее мы получаем доступ к настройкам имени сети, пароля, мощности передатчика, настройкам канала и ширины канала, режима работы сети и т. д.
Можно даже настроить расписание работы Wi-Fi сети в отдельном диапазоне. Не забудьте сохранить настройки после смены параметров.
Я постепенно буду добавлять информацию по настройкам диапазона 5 ГГц на других роутерах. Если вы не нашли инструкцию для своего роутера, или у вас остались какие-то вопросы, то пишите в комментариях. Всем обязательно отвечу и постараюсь помочь.
Wi-Fi сети из 5 ГГц частотного диапазона предоставляют более высокую скорость передачи данных в сравнении с 2,4 ГГц частотным диапазоном, который используется более старыми устройствами. Однако, чтобы получить максимальную производительность, необходимо правильно настроить и использовать свой роутер.
Шаг 1 — Убедитесь, что ваш роутер поддерживает 5 ГГц
Не все роутеры поддерживают 5 ГГц частотный диапазон. Проверьте модель своего роутера и убедитесь, что он поддерживает 802.11ac стандарт.
Шаг 2 — Обновите прошивку на роутере
Часто обновление прошивки может помочь улучшить производительность Wi-Fi на вашем роутере.
Шаг 3 — Настройка сети
- Отключите 2,4 ГГц каналы: Чтобы убедиться, что ваши устройства будут подключаться к более быстрой 5 ГГц сети, отключите 2,4 ГГц каналы.
- Измените канал: Убедитесь, что ваш роутер настроен на меньшее количество нахлестывающихся каналов. В большинстве случаев, настройка на каналы 36-48 или 149-165 будет работать лучше, чем стандартный автоматический режим.
- Измените ширину канала: Измените ширину канала на 80 МГц. Это максимальный размер для 5 ГГц сети и может обеспечить максимальную скорость соединения.
- Измените мощность передачи сигнала: Измените мощность передачи сигнала на минимальный уровень, который обеспечит достаточный прием сигнала на устройствах, подключенных к сети.
Шаг 4 — Проверьте скорость соединения
С помощью специальных инструментов можете проверить скорость соединения на своих устройствах, подключенных к 5 ГГц сети. При правильно настроенном роутере, вы должны получить более высокую скорость, чем при использовании 2,4 ГГц сети.
Вывод
Настройка 5 ГГц сети на вашем роутере может помочь повысить производительность вашей Wi-Fi сети и обеспечить более быстрое подключение для ваших устройств. Однако, не забывайте проверять регулярно скорость соединения и настраивать роутер в соответствии с вашими потребностями.
Статья по настройке WiFi 2.4 и 5ГГц на роутере MikroTik или точке доступа WiFi. Варианты усиления мощности и увеличения скорости WiFi.
Инструкция настройки WiFi в MikroTik
- Настройка пароля WiFi
- Расширенная настройка WiFi в MikroTik
- Настройка WiFi 2.4ГГц
- Настройка WiFi 5ГГц
- Настройка скорости и мощности WiFi
- Тестирование скорости Speedtest
Отличие настройки CAPsMAN на точке доступа MikroTik
CAPsMAN это менеджер, который выполняет роль WiFi контроллера. Его прямая задача облегчить масштабируемость WiFi сети и актуальность возникает, когда в сети MikroTik появляется вторая точка доступа WiFi. Среди полезных функций можно отметить наличие Fast Rouming, которая обеспечивает быстрое переключение между точками доступа при перемещении WiFi клиента по зоне покрытия.
Обычная настройка WiFi(раздел Wireless) относится только к текущей точке доступа и не будет распространяться на смежные устройства.
Настройка пароля WiFi в MikroTik
Заводские настройки безопасности WiFi не имеют предустановленного пароля. Такие параметры применяются производителем для упрощения первичной настройки WiFi в MikroTik. Однако с точки зрения безопасности ИТ инфраструктуры и работоспособности WiFi, необходимо в обязательном порядке установить новый пароль к WiFi.
Нужна настройка WiFi в MikroTik?
Правильная настройка: “бесшовного роуминга”, CAPsMAN, точки доступа WiFi, моста(WDS), Mesh WiFi, усилителя(репитера) WiFi и др.
Настройка находится в Wireless→Security Profiles
- Открыть профиль default для установки пароля WiFi ;
- Установить Mode = dynamic keys;
- Authentication Types = WPA2 PSK;
- Chiphers = aes com;
- Заполнить WPA2 Pre-Shared Key.
- WPA2 PSK – это рекомендованный тип аутентификации;
- WPA2 EAP – аутентификация через Radius сервер;
- AES – рекомендованный способ шифрования;
- WPA2 Pre-Shared Key – пароль для доступа к WiFi сети MikroTik, длина не менее 8 символов.
/interface wireless security-profiles set [ find default=yes ] authentication-types=wpa2-psk eap-methods="" \ group-key-update=1h mode=dynamic-keys supplicant-identity=MikroTik \ wpa2-pre-shared-key=12345678
Расширенная настройка WiFi в MikroTik
Этот раздел позволяется задать различные настройки для радиомодуля WiFi: работа в режиме точки доступа, репитера, моста(WDS). Но также можно и манипулировать настройками скорости и мощности антенны. Рассмотрим настройку двух популярных частотных диапазона 2.4 и 5ГГц.
Настройка MikroTik WiFi 2G
Настройки находятся Wireless→WiFi Interfaces
- Открыть WiFi интерфейс wlan1;
- Установить режим работы точки доступа Mode = ap bridge;
- Поддерживаемые стандарты WiFi Band = 2Ghz-B/G/N;
- Ширину канала Channel Width =20/40Mhz Ce;
- Частоту WiFi Frequency = auto;
- Имя WiFi сети SSID = MikroTik;
- Пароль для WiFi Security Profile = default.
Band – поддерживаемые стандарты WiFi. Как правило большинство беспроводных устройств имеют поддержку стандарта N, а B и G считаются устаревшими стандартами.
/interface wireless set [ find default-name=wlan1 ] band=2ghz-b/g/n channel-width=20/40mhz-Ce \ disabled=no distance=indoors frequency=auto mode=ap-bridge ssid=Mikrotik \ wireless-protocol=802.11
Настройка MikroTik WiFi 5G
Настройки находятся Wireless→WiFi Interfaces
- Открыть WiFi интерфейс wlan1;
- Установить режим работы точки доступа Mode = ap bridge;
- Поддерживаемые стандарты WiFi Band = 5Ghz-A/N/AC;
- Ширину канала Channel Width =20/40/80Mhz Ceee;
- Частоту WiFi Frequency = auto;
- Имя WiFi сети SSID = MikroTik;
- Пароль для WiFi Security Profile = default.
/interface wireless
set [ find default-name=wlan2 ] band=5ghz-a/n/ac channel-width=\
20/40/80mhz-Ceee disabled=no frequency=auto mode=ap-bridge \
security-profile=profile1 ssid=TopNet
Важно принимать факт нахождения WiFi интерфейса в составе bridge, без этой настройки WiFi клиенты не смогут получит ip адрес(dhcp сервер настроен на bridge), взаимодействовать с локальной сетью и будут ограничены доступом в интернет.

Настройка скорости и мощности WiFi в MikroTik
Методы для увеличения скорости WiFi в MikroTik для двух диапазонов 2.4 и 5ГГц очень похожи между собой. Последовательно будет рассмотрена настройка максимальной скорости WiFi в MikroTik для каждого частотного диапазона – 2.4 и 5ГГц.
Если WiFi работает медленно или не стабильно, WiFi Reset Configuration →
Настройка для MikroTik WiFi на 2.4ГГц
Частотный диапазон является самым перегруженным, т.к. большинство роутеров поддерживают только 2.4ГГц и кроме этого, каналов для работы WiFi всего 12. Эта проблема остро наблюдается в многоквартирных домах и ТМЦ, где общее количество WiFi роутеров, работающих на частоте 2.4ГГц может быть больше 50.
Для 12-ти каналов 50-т работающих роутеров будут имеют коллизию сигналов, что существенно снижает показатели качества и скорости работы WiFi.
Выбор скоростного стандарта, параметр Band
Для частоты 2.4ГГц это N. Band = 2Ghz-only-N
Выбор значения только N стандарта для частоты 2.4ГГц снизит нагрузку с WiFi модуля от поддержки устаревших и медленных стандартов B и G.
Установить непересекающийся канал, параметр Frequency
Нужно просканировать частотный эфир в диапазоне 2.4ГГц и выбрать любой из непересекающихся каналов, это 1(2412), 6(2437) или 11(2462). Этот метод даст возможность использоваться более широкий канал в 40Мгц, а чем больше канал, тем выше скорость.
Установить максимальную ширину канала, параметр Channel Width
Для частоты 2.4ГГц Channel Width = 20/40Mhz XX
Установить максимальную мощность антенны, параметр Country.
Country = not_country_set
Настройка для MikroTik WiFi на 5ГГц
Частота 5ГГц лишена всех недостатков диапазона 2.4ГГц: каналов стало больше и каналы стали шире. Все эти свойства WiFi 5ГГц позволяют пропустить больше скорости.
Роутер MikroTik с поддержкой WiFi 5ГГц это лучшее решение в ситуации, когда необходима максимальная скорость по WiFi.
Выбор скоростного стандарта, параметр Band
Для частоты 5ГГц это AC. Band = 5Ghz-only-AC
Выбор значения только AC стандарта для частоты 5ГГц снизит нагрузку с WiFi модуля от поддержки редких стандартов A и N.
Установить частотный канал, параметр Frequency
Frequency = Auto
Установить максимальную ширину канала, параметр Channel Width
Для частоты 5ГГц Channel Width = 20/40/80Mhz XXXX
Установить максимальную мощность антенны, параметр Country.
Country = not_country_set
Плохо или медленно работает WiFi в MikroTik
Частым случаем при самостоятельной настройке WiFi в MikroTik можно встретить случай, когда выбраны не оптимальные или некорректные настройки WiFi. Для того, чтобы не искать ошибки или не сбрасывать настройки MikroTik, в настройках WiFi есть специальный функционал Reset Configuration.
Команда Reset Configuration приведет настройки WiFi интерфейса wlan1 или wlan2 к заводским и с этого момента можно заново настроить WiFi на роутере или точке доступа MikroTik.
Сбросить настройки WiFi в MikroTik

Тестирование скорости MikroTik WiFi
Оптимальные настройки WiFi в MikroTik позволяют на максимальных возможностях использовать ресурсы WiFi модуля: ширину канала и мощность передатчика.
Тест скорости на сайте Speedtest.net для настроенной WiFi точки доступа MikroTik cAP ac:
Скорость WiFi на 2.4ГГц
Скорость WiFi на 5ГГц
Есть вопросы или предложения по настройке WiFi в MikroTik? Активно предлагай свой вариант настройки! Оставить комментарий →