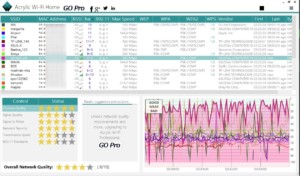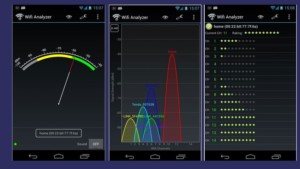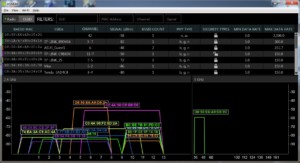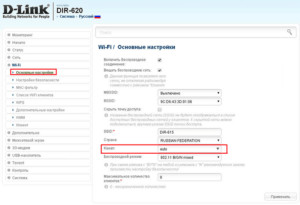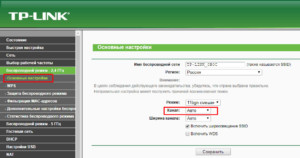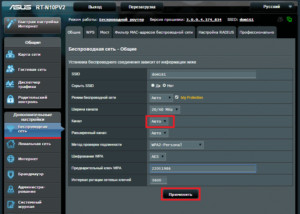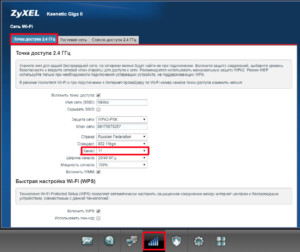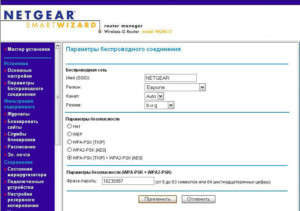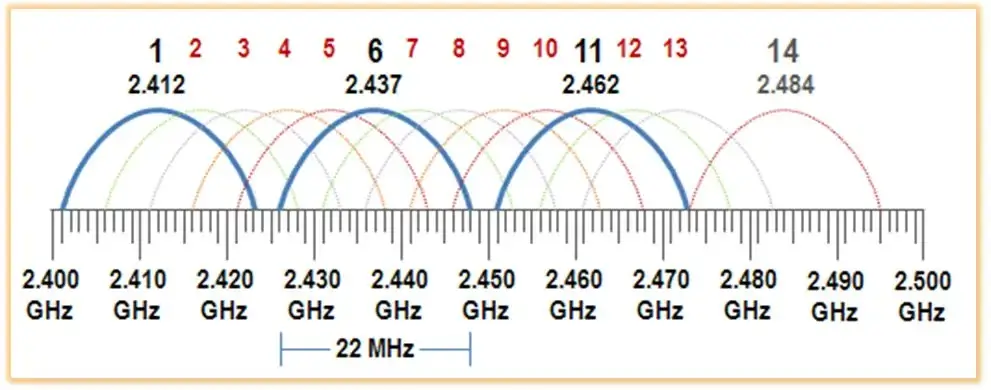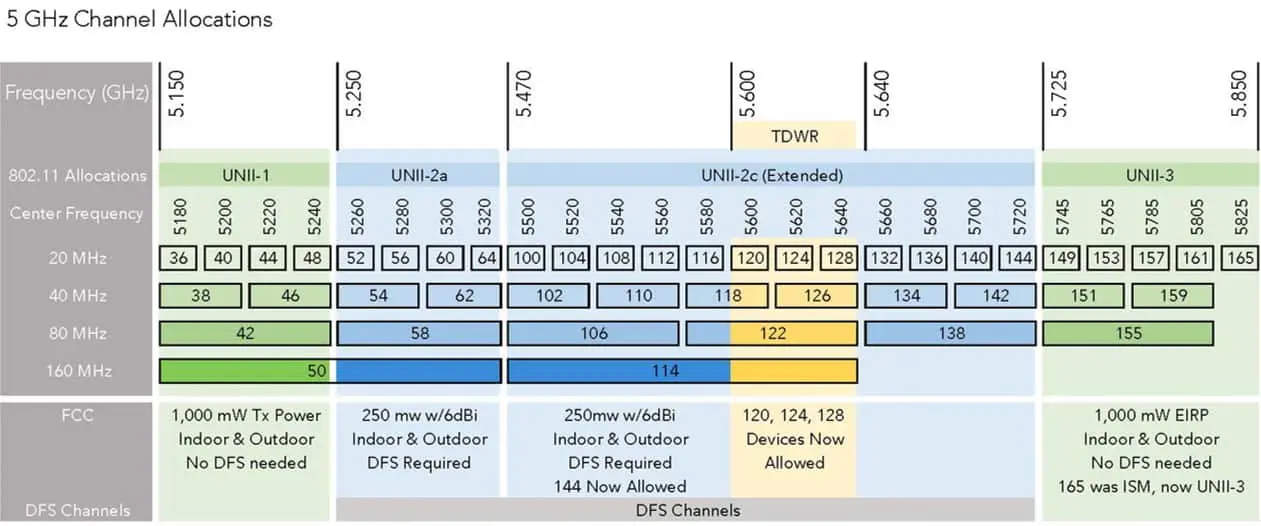Иногда при WiFi соединении могут возникнуть проблемы со связью, связанные с тем, что неправильно выбран канал для работы. В этом случае может помочь перезапуск роутера. Однако в некоторых случаях это не помогает. Для налаживания беспроводной связи нужно разобраться в том, что происходит, какой канал выбрать для WiFi, 5 ГГц или 2,4 ГГц, и что надо делать, чтобы указать его в настройках. Как это правильно сделать, будет более подробно рассказано в этой статье.
Содержание
- Что такое каналы WiFi
- Сравнение стандартов передачи данных по wifi на частотах 2,4 ГГц и 5 ГГц
- Wifi 5 ГГц – каналы и частотные полосы
- Как повысить скорость WiFi, выбрав правильный канал
- Выбор оптимального канала Wi-Fi на роутере
- Характеристика режимов выбора каналов
- Выбор свободного беспроводного канала на роутере
- D-Link
- TP-Link
- Asus
- ZyXEL
- Xiaomi
- Netgear
Что такое каналы WiFi
Роутер, передавая беспроводной сигнал, работает, используя определённые частоты. Вся частотная полоса разделена на несколько каналов, каждый из которых представляет собой часть первоначального промежутка. Маршрутизатор при работе использует один из доступных для него вариантов. Возможна ситуация, когда одним из них пользуются несколько человек. В этом случае они будут создавать помехи друг другу.
Важно! Различные каналы могут частично перекрываться между собой. В этом случае в каждый момент времени по каждому из них передачу сигнала может осуществлять только один источник. При этом скорость соединения станет значительно ниже.
Роутеры пользуются двумя диапазонами: 2,4 и 5 GHz. В первом случае по Европейским и российским стандартам предусмотрено 13 каналов, из которых 3 не имеют общих частот. Каждый из них имеет ширину 20 МГц. Во втором случае используется 33 частотных промежутка, из которых 19 не перекрываются.
Сравнение стандартов передачи данных по wifi на частотах 2,4 ГГц и 5 ГГц
Работа беспроводной связи определяется группой стандартов 802.11. В названиях используется цифровой код с буквенным индексом: a, b, g, n, ac. Первые четыре варианта из них наиболее распространены. Стандарт 802.11ac является самым новым из них. Он предусматривает работу только с диапазоном 5 ГГц.
Стандарты с индексами b, g, n работают только с частотным диапазоном 2,4 ГГц. Они более популярны и доступны по стоимости. Бытовые приборы, которые могут быть подключены к WiFi, также работают в этом частотном диапазоне.
Работа в этом диапазоне имеет такие достоинства:
- Совместимость с большинством устройств.
- Надёжная работа, в том числе при отсутствии непосредственной видимости.
Частота 5 ГГц применяется редко. Она улучшает качество связи, но ещё недостаточно распространена. Маршрутизаторы такого типа имеют обратную совместимость и могут работать в обоих диапазонах. В этом промежутке есть 19 непересекающихся каналов, в то время как на 2,4 ГГц их только 3.
Зона действия такой связи меньше, а предметы и стены создают более сильные помехи, чем для частоты 2,4 ГГц. Не все гаджеты способны работать в этом диапазоне.
Wifi 5 ГГц – каналы и частотные полосы
Полоса частот 5 ГГц имеет более сложную структуру по сравнению с 2,4 ГГц. Она занимает полосу частот с 5150 до 5825 МГц. Однако каналы на этом промежутке распределены неравномерно они занимают три сплошных участка: UNII-1,2,3. Для WiFi 5GHz частоты каналов распределены следующим образом. На первой полосе расположены каналы 36, 40, 44, 80. На второй — 52, 56, 60, 64, 100, 104, … , 136, 140. Третья включает в себя 149, 153, 157, 161.
Каждый из них соответствует определённой центральной частоте в разрешенном диапазоне 5 ГГц WiFi, которую можно определить по следующей формуле.
H = 5000 Мгц + (K * 5 Мгц)
Здесь использованы обозначения:
- K – номер канала;
- H – центральная частота.
Важно! Ширина составляет 20 МГц. При этом соседние не перекрываются. Ответ на вопрос о том, какой канал лучше выбрать для WiFi 5GHz простой — достаточно использовать любой, который не занят.
Как повысить скорость WiFi, выбрав правильный канал
На скорость беспроводного соединения могут влиять различные причины, одна из них — неправильный выбор канала WiFi роутера, 5 ГГц или 2,4 ГГц.
При пользовании домашним WiFi нужно принимать во внимание, что большинство пользователей среди соседей выбирают канал для роутера по умолчанию. Поэтому обычно получается так, что на одних из них находится много пользователей, а на других — мало или совсем нет. Чем больше маршрутизаторов пользуются одной и той же частотой, тем хуже у них становится связь.
В данной ситуации улучшить качество связи возможно, если выбрать тот частотный промежуток, где меньше всего помех. Для этого необходимо узнать, какие из них наиболее, а какие наименее используемы. Это можно сделать, если воспользоваться специализированным приложением.
Например, можно скачать из интернета и запустить программу Acrylic Wi-Fi Home. Она является бесплатной для личного применения.
После запуска можно увидеть следующее окно.
Здесь показана информация о тех беспроводных сетях, которые в этот момент доступны. С помощью приложения можно увидеть данные о всех имеющихся сетях, выбрав одну из них в нижней правой части окна, можно видеть основные рабочие характеристики этой WiFi сети. В нижней правой части экрана находится график, на котором содержится информация об уровне загруженности каналов.
Теперь нужно найти, какой из них более свободен, зайти в настройки роутера и установить его.
Выбор оптимального канала Wi-Fi на роутере
В большинстве случаев маршрутизатор способен в автоматическом режиме выбрать наиболее быстрый вариант. Однако он способен справляться не во всех ситуациях. Ситуация, когда необходимо самому выбрать нужный частотный промежуток, как правило, возникает в следующих случаях:
- В какой-то момент происходит резкое снижение скорости работы интернет-соединения.
- Имеется большое количество разных устройств, использующих WiFi соединение. Они используют каналы, которые выбирались случайным образом, и мешают друг другу.
- Если используется качественный и мощный роутер, но нет возможности к нему подключиться с расстояния нескольких метров.
Во всех перечисленных случаях наиболее вероятной причиной является то, что несколько устройств занимают одни и те же или перекрывающиеся частотные промежутки, что отрицательно сказывается на скорости доступа к интернету.
Для того, чтобы найти наименее загруженный канал, можно воспользоваться одним из специализированных приложений. Для этого существуют программы, работающие на компьютере, но можно, например, воспользоваться Android приложением. Для решения этой задачи подойдёт WiFi Analyzer.
После запуска можно будет увидеть список доступных вариантов. В показанном списке напротив каждого из них будет показан ряд звёздочек. Чем их больше, тем выше будет качество связи при работе на этом канале.
Характеристика режимов выбора каналов
Для улучшения качества работы необходимо выбрать наиболее подходящую частоту. Это можно сделать с помощью специализированных приложений. Однако в большинстве современных маршрутизаторов предусмотрен режим автоматического выбора. Обычно эта процедура осуществляется при включении роутера.
При вводе настроек маршрутизатора важно знать, какую страну выбрать в настройках WiFi. При использовании диапазона 2,4 ГГц используется полоса частот с 2401 до 2483 МГц. Для европейских стран и России этот промежуток разбит на 13 каналов. В Соединённых Штатах Америки установлено другое разделение частот. Здесь имеется только 11 частотных промежутков. Если неправильно установить страну, то может оказаться так, что вместо 13 (в Европе) будут доступны только 11 частотных каналов (в США).
При выборе подходящих частотных промежутков можно воспользоваться приложением inSSIDer. После того, как оно будет скачано и установлено, его можно запустить. После этого появится экран приложения.
В верхней части можно увидеть список действующих WiFi каналов и их параметры. В одном из столбцов можно увидеть, какие из них используются. В нижней левой части показан график, на котором видна загрузка различных частот в диапазоне 2,4 ГГц. Справа от него аналогичное окно для 5 ГГц. На основании полученных данных необходимо выбрать тот, нагрузка на котором минимальна, и переключить роутер на его использование.
Важно! Хотя в маршрутизаторе может использоваться автоматический выбор, тем не менее не всегда удобно им пользоваться. В условиях, когда имеется много различных источников WiFi сигнала, более эффективным будет выбрать подходящий частотный промежуток и установить его вручную в настройках роутера.
Однако прежде, чем прибегать к ручной настройке, имеет смысл попробовать другие, более простые способы решить проблему:
- перезагрузить маршрутизатор;
- сбросить настройки и установить заводские;
- переставить роутер на другое, более подходящее место;
- изменить способ используемого шифрования в настройках маршрутизатора.
Иногда с помощью одного из этих способов удаётся решить проблему с медленным соединением.
Выбор свободного беспроводного канала на роутере
Если понятно, какой канал для роутера надо устанавливать, то необходимо соответствующим образом изменить настройки маршрутизатора. В большинстве случаев по умолчанию установлен автоматический выбор. Далее рассмотрена ситуация, когда устройству нужно разрешать для работы только конкретный канал.
D-Link
Здесь, войдя в настройки, надо перейти в раздел «Wi-Fi — Основные настройки». В строке «Канал» указывают необходимый номер.
TP-Link
Для того, чтобы внести необходимые изменения, нужно войти в настройки роутера и выбрать страницу основных настроек.
Нужно выбрать строку «Канал». Там предусмотрен выпадающий список, в котором надо указать нужный номер. Затем внесённые изменения нужно подтвердить и выйти из настроек.
Asus
Для того, чтобы получить доступ к настройкам роутера ASUS, необходимо в браузере указать адрес http://192.168.1.1. В разделе «Беспроводная сеть», нужно перейти на вкладку «Общие» и найти строку «Канал». В выпадающем списке выбирают нужный номер.
После этого нужно подтвердить изменения нажатием кнопки «Применить».
ZyXEL
При входе в настройки нужно обратить внимание на нижнее меню. Требуется выбрать строчку «WiFi», а затем перейти во вкладку «Точка доступа». В строке «Канал» в выпадающем списке выбирают для ZyXEL Keenetic необходимый номер канала.
Xiaomi
Для установки нужного канала в настройках нужно найти раздел «Настройки WiFi». В строке «Канал» указывают номер того, который нужен. После этого подтверждают введённые данные и выходят из настроек маршрутизатора Xiaomi.
Netgear
В настройках нужно перейти в «Расширенный режим». В строке «Канал» в выпадающем списке выбирают нужный номер. Затем необходимо подтвердить сделанные изменения и выйти из настроек маршрутизатора.
Для того, чтобы настройки вступили в силу, нужно сделать перезапуск маршрутизатора.
При работе роутера важное значение для качества связи имеет правильный выбор канала. Если соединение ухудшилось, нужно определить загрузку различных частотных полос и выбрать наиболее подходящую.
Подгорнов Илья Владимирович
Всё статьи нашего сайта проходят аудит технического консультанта. Если у Вас остались вопросы, Вы всегда их можете задать на его странице.
На чтение 10 мин Просмотров 180к. Опубликовано
Обновлено
В этой статье речь идет о том, как найти свободный канал WiFi на роутере и поменять его в настройках маршрутизатора. Также поговорим про то, какую ширину канала беспроводной сети выбрать в диапазоне частот 2.4 ГГц или 5 ГГц. С каждым годом с распространением беспроводных технологий загруженность сетей становится все выше, а значит тема смены канала и изменения его ширины становится все более актуальна. Поэтому далее я покажу, как проверить эфир со смартфона Android или iPhone с помощью программы-сканера. После чего провести анализ и найти лучший свободный канал WiFi, настроить и поменять его на различных частотах на роутерах TP-Link, Asus, D-Link, Zyxel Keenetic, Tenda, Netis, Upvel, Mercusys, Huawei и Apple.
Зачем нужно менять канал WiFi на роутере на частотах 2.4 ГГц или 5 ГГц?
Как вы знаете, сейчас в крупных и не очень городах беспроводной интернет имеется почти повсеместно. Но несмотря на то, что уже давно появился и потихоньку развивается диапазон частот на 5 ГГц, большинство устройств по-прежнему сидят на забитой «по самое не могу» частоте 2.4 ГГц (подробнее про отличие этих диапазонов можете почитать в другой моей публикации).
Количество одновременно работающих роутеров на частотах 2.4 ГГц и 5 ГГц неуклонно растет. И получается, что одновременно в одном диапазоне на разных каналах WiFi работает множество локальных сетей. Они друг другу мешают своими перекрещивающимися сигналами. Причем в 99% случаев маршрутизаторы настроены на выбор канала в автоматическом режиме и делают это не всегда адекватно. В результате сигналы смешиваются, создают помехи и мешают друг другу работать. Из-за этого падает скорость и качество интернета.
Но все не так уж плохо, поскольку wifi каналов в этом диапазоне несколько, а значит мы можем выбрать ту, которая более свободна, и настроить на нее свой роутер. В России и странах СНГ для использования доступно 13 каналов.
Именно поэтому я советую после первичной настройки маршрутизатора в обязательном порядке найти свободный канал WiFi и поменять его. Особенно если вы планируете работать на частоте 2.4 GHz.
Как проверить на загруженность и найти лучший свободный канал WiFi?
Для того, чтобы у вас все работало стабильно и без помех, сначала надо проверить, какие каналы задействованы на точках доступа ваших соседей. Чтобы найти самый свободный канал wifi и выбрать лучший в вашей конкретной ситуации, будем использовать бесплатное приложение — сканер каналов wifi для смартфона, который называется Home WiFi Alert. Оно бесплатно доступно для пользователей Android, а вот для iPhone мне удалось найти только платные аналоги.
Устанавливаем его и запускаем, после чего заходим в раздел «Структура ТД» и выбираем здесь флажком диапазон 2.4 Ghz.
У многих будет такая же картина, как у меня — обнаружится множество параллельных сетей от разных точек доступа с различной силой приема. Рядом с их названием есть цифра — это как раз и есть канал, на котором они работают. Три на «10», три на «1», по одной на «6» и «7».
Какой канал wifi на 2.4 ГГц лучше выбрать для маршрутизатора?
Для наилучшего качества связи нужно перенастроить канал и выбирать ту частоту, которая на 5 единиц отличается от самых используемых. В нашем случае от первого и десятого (всего их, кстати, 14).
Следовательно, мне лучше всего подойдут каналы пятый и шестой, но поскольку «6» уже есть, выберем «5».
Также аналогичная программа есть и для ноутбука — Inssider. Устанавливаете ее, запускаете и она начнет сканирование эфира и определит параметры каждой из сетей в зоне доступа. Нас будет интересовать параметр «Channel»
Для удобства привожу подробный список непересекающихся каналов:
[1,6,11], [2,7], [3,8], [4,9], [5,10]
Заметили, я не указал 12, 13 и 14? Дело в том, что в разных странах своё законодательство по количеству разрешённых каналов WiFi. Например, в Японии — все 14, а во Франции — всего 4. В России и странах СНГ поддерживается 13 каналов. Ну а если у вас будет роутер, произведенный в или для Штатов, то на нем будет только 11 каналов.
После того, как вы подобрали подходящий самый свободный канал, можно переходить к настройкам на маршрутизаторе.
Выбор самого мощного канала на 5 ГГц
В диапазоне 5 ГГц используется уже не 12-13 каналов, а все 17. При этом чем выше его номер, тем выше частота, а значит меньше пробивная способность. Поэтому если для вас важно кроме высокой скорости и отсутствия помех также сохранить широкую площадь охвата сигнала, рекомендуется выставлять в настройках значение канала от 36 до 64.
Как поменять канал на WiFi роутере TP-Link
Для того, чтобы изменить канал WiFi на роутере TP-Link, нужно авторизоваться в панели администратора по адресу http://192.168.0.1. О том, как узнать данные для авторизации, я рассказывал в другой статье. Обычно логин и пароль совпадают и по умолчанию выглядят как «admin».
Далее следует зайти в раздел настроек того беспроводного режима, для которого вы хотите изменить канал WiFi ТП-Линк. То есть 2.4 GHz или 5 GHz, если ваш роутер двухдиапазонный. В «Основных настройках» в админке TP-Link выбранной частоты ищем выпадающий список «Канал». Здесь выбираем нужный нам, на который необходимо перенастроить маршрутизатор. После чего нажимаем на кнопку «Сохранить».
В новой версии панели управления роутерами TP-Link меню изменения канала WiFi находится во вкладке «Дополнительные настройки». Здесь надо зайти в раздел «Беспроводная сеть» и выбрать пункт меню «Настройки беспроводного режима»
Как выбрать и поменять канал wifi на маршрутизаторе Asus?
Чтобы открыть панель конфигураций Asus, нужно набрать в браузере адрес http://192.168.1.1. Надеюсь, у вас не возникнет проблем со входом в его настройке. Если да, то обязательно прочитайте наше подробное руководство. В новой прошивке на роутерах Asus изменить канал беспроводного сигнала WiFi необходимо в разделе «Беспроводная сеть», вкладка «Общие».
Для сохранения жмем на кнопку «Применить»
Изменяем WiFi канал в роутере Zyxel Keenetic
Настройка выбора WiFi канала на маршрутизаторе Zyxel Keenetic находится в рубрике «Wi-Fi» (нижнее меню). Здесь во вкладке «Точка доступа 2.4 ГГц» на одной странице собраны все параметры беспроводного сигнала, в том числе и смена его канала.
Выбираем нужный и нажимаем на кнопку «Применить» для активации.
Для выбора канала беспроводной сети на новых маршрутизаторах Keenetic нужно перейти в рубрику «Домашняя сеть» и кликнуть на ссылку «Дополнительные настройки»
И в списке «Канал» выбираем необходимое значение
И сохраняемся без перезагрузки.
Смена канала WiFi на роутере D-Link
Выбор канала WiFi на роутерах фирмы D-Link происходит в разделе меню «Wi-Fi — Основные настройки». Попасть в раздел настроек можно по тому же адресу, что и на TP-Link.
После переключения параметров частоты канала для вступления их в действие необходимо нажать сначала на кнопку «Применить». А затем на красную кнопку восклицательного знака, чтобы перейти на еще одну страницу. На ней окончательно сохраняются все конфигурации.
Выбор WiFi канала на Mercusys
Раздел настроек беспроводного соединения на роутере Mercusys находится в меню «Дополнительные настройки — Беспроводной режим».
Здесь выбираем канал wifi в соответствующем выпадающем списке и сохраняем настройки
Изменяем канал беспроводного сигнала в маршрутизаторе Netis
Роутер Netis также по умолчанию самостоятельно выбирает, какой канал WiFi более предпочтителен для работы в данный момент. Но делает он это не всегда адекватно, поэтому существует также и ручная настройка. Для того, чтобы изменить его на Netis, идем в администраторскую панель и кликаем по кнопке «Advanced», чтобы попасть в расширенные настройки.
Здесь заходим в меню в раздел «Беспроводной режим 2.4G» и открываем ссылку «Настройки WiFi». Среди множества пунктов, которые мы обязательно рассмотрим отдельно в другой раз, находим два — «Область» и «Канал». В первом из них выставим «EU», так как в США («US») некоторые каналы запрещены.
А во втором — как раз сам нужный канал.
После этого нажатием на кнопку «Сохранить» применяем изменения.
Как поменять wi-fi канал в Tenda?
Теперь посмотрим, как произвести смену канала в настройках на роутере Tenda. Для этого для начала авторизуемся в админке — она расположена по веб-адресу http://192.168.0.1.
Переходим в раздел «Настройки WiFi» находим пункт «Канал и полоса пропускания»
Из выпадающего списка «Канал WiFi» выбираем один из 13
И сохраняем настройки. После перезагрузки роутер Tenda начнет работать на выбранном канале WiFi. Если ситуация со стабильностью и скоростью сети не улучшилась, попробуйте повторить операцию, поменяв канал Wi-Fi на другой.
Изменения канала вай-фай на роутере Huawei
Для того, чтобы вручную изменить номер беспроводного канала на wifi роутере Huawei, необходимо зайти в меню «Дополнительные функции» и открыть подраздел «Расширенные настройки Wi-Fi». Здесь в графе «Канал» выбираем нужное значение.
Смена беспроводного канала на Apple Airport
Переходим к настройкам роутера Apple Airport. Как ни удивительно, но на нем тоже есть возможность задать свой канал Wireless. Почему я так говорю? Потому что я уже давно привык, что все гаджеты Apple являются некими «вещами в себе» и доступ к их функционалу весьма ограничен. Но даже в этом случае разработчики из Куппертино не рискнули задать роутеру полную автоматизацию и оставили нам возможность кое-что сконфигурировать самим.
Итак, запускаем программу Airport Utility, «Manual Setup»
Находим вкладку «Wireless». Здесь в пункте «Radio Channel Selection» меняем «Automatic» на «Manual». Отобразится информация о текущих каналах WiFi. Нас интересует 2.4 GHz — сейчас рабочий канал «1». Чтобы его сменить, жмем на кнопку «Edit»
Меняем в разделе 2.4 GHz на другой и жмем «ОК».
После чего сохраняем настройки и перезагружаем роутер кнопкой «Update» в правом нижнем углу. Если качество связи не улучшится, то проделываем все то же самое и меняем канал wifi на Apple Airport еще раз, пока не найдется оптимальный.
Меняем Wireless каналы на роутере Apple через iPhone
Сменить каналы на сетях 2.4. и 5 ГГц на маршрутизаторе Apple AirPoert можно также и в том случае, если компьютера под рукой нет — с помощью iPhone. Для этого заходим в приложение Airport
кликаем по изображению роутера
вводим пароль
и жмем на кнопку «Изменить»
Затем открываем пункт «Дополнительно» и входим в «Настройки Wi-Fi»
Здесь заходим в «Радиоканал»
Деактивируем переключатели «Автоматический канал» и вручную выбираем тот, который нам нужен.
После чего сохраняем все изменения, нажав на кнопку «Готово» в правом верхнем углу.
Выбор канала на маршрутизаторе Upvel
Настройки параметров канала в маршрутизаторе Upvel производятся в меню «Wi-Fi сеть — Основные». Тут можно поменять ширину канала
и его значение
Изменение канала беспроводной сети на других роутерах
В данный момент смена wifi канала актуальна только для 2.4 ГГц. Те, кто используют 5 ГГц, пока могут вздохнуть спокойно — этой частотой мало кто пользуется и она не слишком сильно нагружена.
Прилагаю также изображения настроек для изменения wifi канала на некоторых моделях иных производителях:
При замене маршрутизатора или провайдера также нужно следить за тем, чтобы не сбился выбор беспроводного канала. Иначе потом будете думать, что виновник проблем новый оператор или устройство, а на самом деле все дело в несохраненных настройках сети.
Видео, как поменять беспроводной канал вай-фай
Актуальные предложения:

Задать вопрос
- 10 лет занимается подключением и настройкой беспроводных систем
- Выпускник образовательного центра при МГТУ им. Баумана по специальностям «Сетевые операционные системы Wi-Fi», «Техническое обслуживание компьютеров», «IP-видеонаблюдение»
- Автор видеокурса «Все секреты Wi-Fi»
В этой статье объясним, как выбрать беспроводной канал для Wi-Fi сети в стандарте 802.11ac/ax и 802.11n на частоте 5 ГГц. Более-менее продвинутые пользователи уже давно выучили, что роутеры, работающие на частоте 2.4 ГГц, используют 13 WiFi-каналов и их номера соответственно от 1 до 13. Однако, купив современный маршрутизатор или точку доступа, которые поддерживают 5 ГГц, пользователь сталкивается с необходимостью выбрать канал и для диапазона 5 ГГц, но в настройках он видит совсем незнакомые цифры.
Для России и близлежащих стран доступно 4 канала Wi-Fi на частоте 5 ГГц:
36 40 44 48
Какой канал выбрать? — да любой из доступных четырех.
Роутер ASUS
- Зайдите в настройки роутера.
- Перейдите в раздел Беспроводная сеть 5ГГц или Wireless Settings 5GHz.
- Установите любой канал (например 36).
- Сохраните настройки. Многие маршрутизаторы при этом потребуют перезагрузки:
Еще один пример — выбираем канал 5 ГГц на роутере TP-Link Archer C9
- Заходим в настройки (по умолчанию 192.168.0.1)
- В верхнем меню переходим в Дополнительные настройки (на самом деле это Продвинутые настройки, просто корявый перевод).
- В боковой навигации выбираем Беспроводной режим.
- Теперь прямо под ним выбираем Настройки ьеспроводного режима.
- В правом верхнем углу окна кликаем по ссылке 5 ГГц.
- Кликаем по полю Канал.
- Выбираем номер, например 36.
- Жмем Сохранить:
Выбор беспроводного канала 5 ГГц на роутере TP-Link Archer C9
В принципе, если вы не используете WDS, можете оставить даже автоматический выбор канала в настройках роутера (AUTO).
P.S. Где-то, я читал, что 48 канал Wi-Fi лучше не использовать, но вменяемых аргументов почему конкретно, я не запомнил. В любом случае, вам будет достаточно и трех каналов, ведь сигнал Wi-Fi 5 ГГц затухает намного быстрее, чем сигнал 2.4 ГГц, и соседские сети не будут вам мешать, равно как и ваша 5-гигагерцовая Wi-Fi сеть не будет мешать им. Для того, чтобы убедиться в этом, возьмите смартфон, выйдите в подъезд и спуститесь на 1 этаж ниже или выше. Сигнал вашего домашнего Wi-Fi потеряется.
Каналы Wi-Fi 5 ГГц для США
Раз уж говорим про каналы 5 ГГц, то ради полноты картины расскажу вам и про другие каналы. Так, в настройках роутеров, выпущенных для использования в США, кроме каналов 36, 40, 44, 48 также могут быть доступны каналы 149, 153, 157, 161, 165. Если у вас получится установить на ваш роутер прошивку для региона USA, то в настройках Wireless 5GHz могут появиться эти каналы:
В следующей статье читайте о том, как узнать, какой канал использует ваш 5-гигагерцовый Wi-Fi роутер.
Содержание страницы
- Для чего устанавливать канал вручную
- Анализ загруженности WiFi сети
- Как выбрать подходящий канал
- Какой выбрать подходящий канал для диапазона 2.4 ГГц
- Какой выбрать подходящий канал для диапазона 5 ГГц
- DFS каналы и влияние RADAR
На большинстве точек доступа по умолчанию используется автоматический выбор канала. Обычно это работает хорошо, но в плотной застройке, возникает множество проблем. Точка доступа не может определится с выбором канала, поэтому клиенты порой вообще не могут подключиться. Связано это с тем, что на одном канале поблизости работает большое количество точек доступа и клиентских устройств, создавая помехи.
Для чего устанавливать канал вручную
В ~95% случаев маршрутизаторы настроены на выбор канала в автоматическом режиме и делают это не всегда корректно. В результате сигналы смешиваются, создают помехи и мешают друг другу работать.
Данная проблема связана с большим ростом количества одновременно работающих точек доступа в диапазонах 2.4 ГГц и 5 ГГц. Старые стандарты WiFi не позволяют в полной мере использовать одинаковые каналы с соседними точками доступа, повторное использование каналов стало возможным с приходом WiFi 6 и поддержкой BSS Coloring.
Помимо этого, стоит учитывать региональные ограничения, ввиду того, что часть устройств может продаваться не для вашего региона. Например, в России запрещены к использованию каналы 100-128, большинство маршрутизаторов, которые продаются в розничных сетях имеют Европейский регион, и поэтому могут автоматически устанавливать абсолютно никем не занятый 100 канал, большая часть клиентских устройств перестанет подключаться к такой сети.
Идеально — попытаться договориться с соседями о распределении каналов и уменьшении мощностей передатчиков для уменьшения помех. Находящиеся поблизости друг от друга точки доступа должны быть разнесены по неперекрывающимся каналам (например, 1, 6, 11), а мощность передатчиков — уменьшена, чтобы покрывать лишь нужную площадь.
Анализ сети это первое что стоит сделать, для этого нам понадобится любое устройство с WiFi модулем и возможностью свободно перемещается, прекрасно подойдут телефоны, планшеты и даже ноутбуки. На данных устройствах необходимо установить программное обеспечение, которое позволит сканировать WiFi сети в нужном диапазоне 2.4 ГГц, 5 ГГц и даже 6 ГГц.
Примеры приложений:
- для ОС Windows: InSSIDer, WinFi
- для ОС Linux: LinSSID
- для Mac OS X: WiFi Scanner, InSSIDer
- для Android: WiFiAnalyzer
- для iOS: ?
Как выбрать подходящий канал
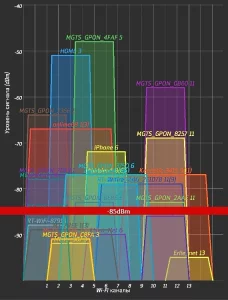
Беспроводные сети созданные точкой доступа с уровнем сигнала ниже -85 dBm, можно опустить, большая часть находится достаточно далеко для того что бы использовать эти каналы повторно, с уровнем сигнала от -50 dBm до -40 dBm бороться практически бесполезно, остается отступить от них и выбрать промежуток доступный для использования, на данном примере это 7, 8, 9 каналы, так же можно рассмотреть 10 и 11 каналы.
Какой выбрать подходящий канал для диапазона 2.4 ГГц
- Не стоит выбирать канал уровень сигнала которого самый высокий, за исключением если там меньше всего точек доступа
- Номер канала должен отличается на 5, например самый занятый 1 канал, значит вы должны выбрать минимум 6 канал или выше
- Лучшие каналы для 2.4ГГц – это /1, 6, 11/, в режиме авто роутеры выбирают именно эти каналы. Так же стоит рассмотреть и другие наборы /2, 7/, /3, 8/, /4, 9/, /5, 10/
- Стоит избегать каналы 12, 13 и 14, некоторые устройства могут с ними не работать, так же выше 11 канала не доступна ширина 40 МГц
- Если вся сеть «занята», стоит выбрать канал где наименьший уровень сигнала, либо наименьшее число точек доступа
Какой выбрать подходящий канал для диапазона 5 ГГц
- Не стоит выбирать канал уровень сигнала которого самый высокий, за исключением если там меньше всего точек доступа
- На территории России недоступны каналы в диапазоне UNII-2 Extended 100, 104, 108, 112, 116, 120, 124, 128 – вмести с этим не возможно использование 160 МГц на данных каналах, смотрите региональные ограничения, несмотря на это некоторые устройства могут их использовать
- Лучшие каналы для 5 ГГц
- с шириной 20Мгц: любой доступный канал
- с шириной 40Мгц: без DFS 36, 40, 44, 48, 149, 153, 157, 161 | DFS 52, 56, 60, 64 | DFS и RADAR 100, 104, 108, 112, 116, 120, 124, 128, 132, 136
- с шириной 80Мгц: без DFS 40, 44, 48, 149, 157 | DFS 52, 56 | DFS и RADAR 100, 104, 108, 112, 116, 120, 124, 128
- с шириной 160Мгц: без DFS 40, 44, 48 | DFS 52, 56 | DFS и RADAR 108, 112, 116, 120
- Не рекомендованные каналы
- данные каналы у многих производителей сниженную мощность сигнала: без DFS 36, 161 | DFS 64 | DFS и RADAR 140, 144
- каналы с ограниченной конфигурацией ISM 165 имеет только 20 МГц (это ограничение отменяется если ваше устройство поддерживает расширение диапазона до 5.9 ГГц UNII-4: 169, 173 и 177 каналы)
- каналы имеющие множественное пересечение с ограничениями других стран: 120, 124, 128, 140, 144
- Если вся сеть «занята», стоит выбрать канал где наименьшая мощность, либо наименьшее число точек доступа
DFS каналы и влияние RADAR
Динамический выбор частоты (DFS) – это функция WiFi, которая позволяет использовать частоты в диапазоне 5 ГГц зарезервированные для радаров частоты.
Если включена поддержка DFS, точкам доступа Wi-Fi необходимо провести проверку доступности выбранного канала, на предмет отсутствия радара или другого специального оборудования. Этот процесс выполняется во время процесса загрузки точки доступа, а также во время ее обычных операций.
Если точка доступа обнаруживает, что радар использует определенный канал DFS, он исключит этот канал из списка доступных каналов. Это состояние будет длиться 30 минут, после чего точка доступа снова проверит, можно ли использовать канал для передачи.
Проверка доступности канала осуществляется во время процесса загрузки может занять от 1 до 10 минут, в зависимости от того, в какой стране вы находитесь, обычно это занимает 10 минут. По этой причине, каналы DFS не сразу доступны , когда точка доступа выбирает канал или устанавливаете его в ручную.
Когда Вы используете маршрутизатор Wi-Fi, существует множество различных факторов, которые могут повлиять на покрытие сигнала и, следовательно, снизить скорость беспроводной сети и Интернета.
Каналы Wi-Fi — это небольшие слоты во всем диапазоне частот Wi-Fi, которые могут использоваться вашей беспроводной сетью как для отправки, так и для получения данных.
Ваш маршрутизатор Wi-Fi и клиентские устройства обычно поддерживают полосы частот 2,4 ГГц и 5 ГГц, и у каждого из них есть определенное количество каналов (частотных слотов).
Всего имеется 11 каналов Wi-Fi в полосе пропускания 2,4 ГГц (для Северной Америки), 3 из которых не перекрываются.
В диапазоне 5 ГГц доступны 24 непересекающихся канала из 45, однако не все каналы можно настроить на устройствах.
Например, в диапазоне 5 ГГц есть несколько каналов, обозначенных как DFS (динамический выбор частоты), на которые может влиять активность радара. Поэтому рекомендуется избегать этих каналов DFS и использовать доступные каналы без DFS для уменьшения помех.
Вы хотите использовать каналы с наименьшими помехами в данный момент времени. Важно понимать различные каналы, потому что некоторые каналы используются чаще и имеют больший трафик и перегруженность, чем другие.
Ключ в том, чтобы использовать каналы, которые не перекрываются. Поскольку каждый канал на любой частоте перекрывается с соседними каналами, вы можете выбрать каналы, которые разделены без какого-либо перекрытия.
В диапазоне частот 2,4 ГГц имеется 3 непересекающихся канала, а в диапазоне 5 ГГц — 24.
Когда вы используете полосу частот 2,4 ГГц, все каналы работают между частотами 2400 и 2500 МГц (в некоторых странах этот диапазон ниже).
Есть 11 каналов, и каждому доступно 20 МГц. В результате происходит некоторое дублирование.
Каждый канал перекрывается с двумя или более другими каналами. Это важно знать, потому что, если у вас есть одно устройство на канале 4, а другое на канале 5, они перекрываются, поэтому у вас не будет разделения, которое вы ищете, и у вас будут помехи.
Когда вы выбираете лучший канал для частот 2,4 ГГц, вы должны выбирать каналы, которые разнесены достаточно далеко друг от друга, чтобы они не перекрывались.
Вы можете использовать каналы 1, 6 и 11 и знать, что между этими тремя нет перекрытия. Поэтому лучшие каналы для 2,4 ГГц — это 1, 6 и 11.
Они разнесены достаточно далеко друг от друга, и вы можете использовать их, не беспокоясь о помехах.
Тем не менее, вы должны учитывать, насколько близко вы находитесь к своим соседям. Если вы живете в многоквартирном доме и используете канал 1, а ваш сосед также использует каналы 1 или 2, вы будете использовать перекрывающиеся каналы и снова возникнут помехи.
Если вы заметили низкую скорость на своем канале, лучше всего выбрать один из остальных. Вы можете переключаться между этими тремя каналами, чтобы найти тот, который имеет самый низкий уровень шума беспроводной сети.
Какой канал лучше для 5ГГц Wi-Fi?
Когда Вы используете частоту 5 ГГц для своего Wi-Fi, у вас есть гораздо больше возможностей. Есть 24 (из 45) непересекающихся каналов 20 МГц, поэтому вы сможете найти тот, который свободен от помех.
Однако имейте в виду, что не все каналы доступны для настройки на маршрутизаторах Wi-Fi. Кроме того, как указывалось ранее, рекомендуется использовать каналы без DFS, на которые не влияет активность радара. Вот почему в приведенной выше таблице показаны только каналы без DFS, хотя в диапазоне 5 ГГц их намного больше.
Также обратите внимание, что полоса 5 ГГц включает в себя ширину канала выше стандартных 20 МГц на канал. Это обеспечивает более высокую скорость передачи данных.
- Если Вы используете ширину канала 20 МГц, вы можете использовать каналы 36, 40, 44, 48, 149, 153, 157, 161 и 165 (каналы без DFS).
- Если вы хотите использовать ширину канала 40 МГц, вам нужно будет использовать 38, 46, 151, 159. Это гарантирует, что вы не перекрываетесь при использовании большей ширины канала (опять же без DFS).
- Для 80 МГц вы можете использовать 42 или 155. Имейте в виду, что канал 165 поддерживает только ширину канала 20 МГц. Обратите внимание, что чем шире ширина канала, тем меньше доступных каналов.
Лучший канал для использования зависит от того, сколько других устройств в вашем районе используют те же каналы.
Это включает в себя ваш дом, но также включает соседей и устройства, которые они подключили.
Если вы используете много подключенных устройств, вам следует придерживаться меньшей ширины канала, но если у вас меньше подключений, вы можете использовать каналы 80 МГц для более высоких скоростей.
Итак, в основном, чтобы найти лучший канал 5 ГГц, вам нужно проверить спектр беспроводной сети и посмотреть, какие другие устройства в этом районе используют каждый канал. Затем выберите канал, который больше никто не использует.
Какой канал Wi-Fi самый быстрый?
Во-первых, вам нужно знать, что диапазон частот 5 ГГц обеспечивает самые высокие скорости Wi-Fi, но он охватывает более короткие расстояния. Если у вас быстрое подключение к Интернету (выше 100 Мбит/с), вам необходимо подключиться к полосе 5 ГГц вашего Wi-Fi-роутера, чтобы в полной мере использовать скорость быстрой линии Интернета.
Полоса частот 2,4 ГГц обеспечивает более низкие скорости, но охватывает большее расстояние по сравнению с полосой частот 5 ГГц.
Теперь для самого быстрого канала Wi-Fi в вашем доме вы должны выбрать диапазон 5 ГГц, а затем найти один из упомянутых выше каналов с наименьшими помехами.
Хотя в диапазоне 5 ГГц доступно много каналов, рекомендуется выбрать один из каналов без DFS (особенно если вы находитесь недалеко от аэропорта с активностью радаров).
Используйте одно из доступных приложений Wi-Fi Analyzer, чтобы сначала увидеть, какие каналы уже используются в вашем доме (в диапазоне 5 ГГц), а затем используйте один из доступных каналов (т. е. не используется соседями и т. д.), чтобы добиться самого быстрого Wi-Fi. скорость.
Распределение каналов в диапазоне 5 ГГц
На следующем рисунке от специалистов по беспроводным локальным сетям показано распределение каналов 5 ГГц.
Как видите, весь спектр разбит на 4 категории каналов:
- UNII-1 (no DFS)
- UNII-2a (DFS)
- UNII-2c (DFS)
- UNII-3 (no DFS)
Лучше выбирать каналы в категориях «no DFS», на которые не влияет активность радара.