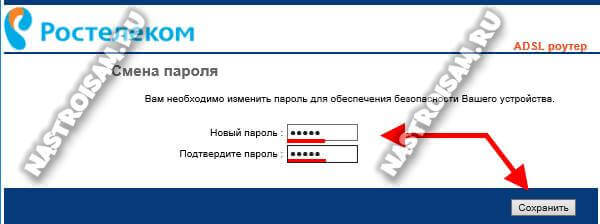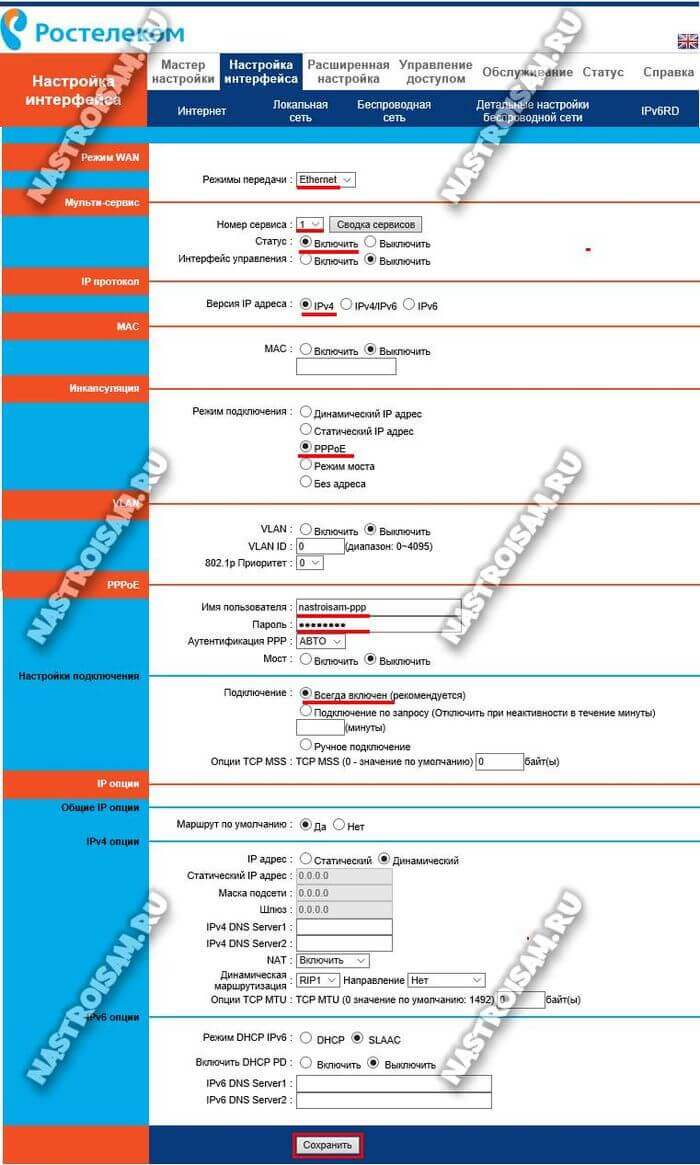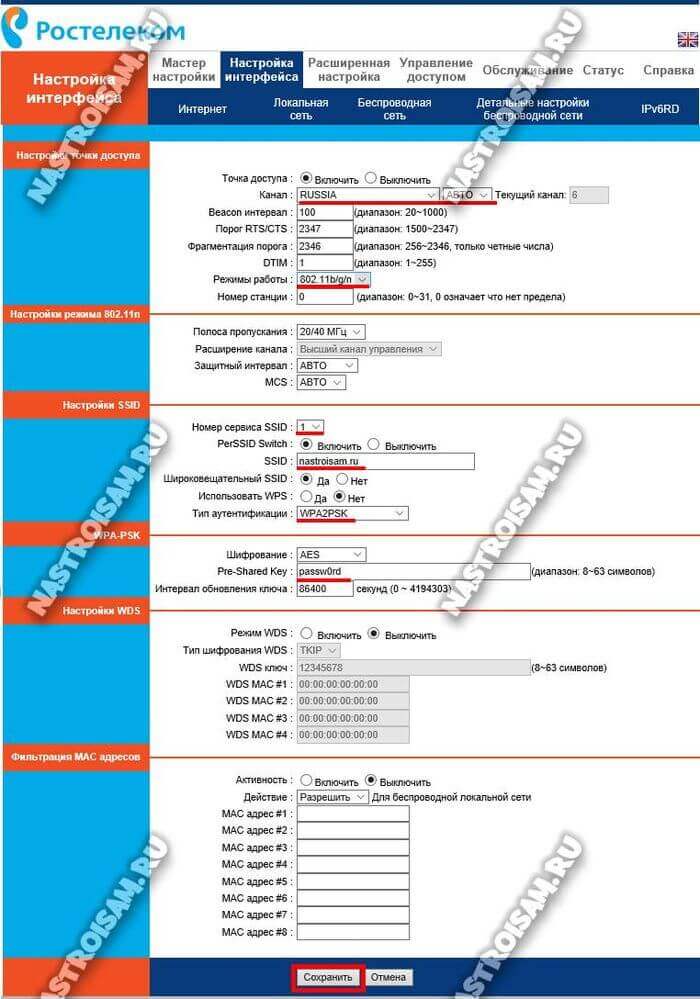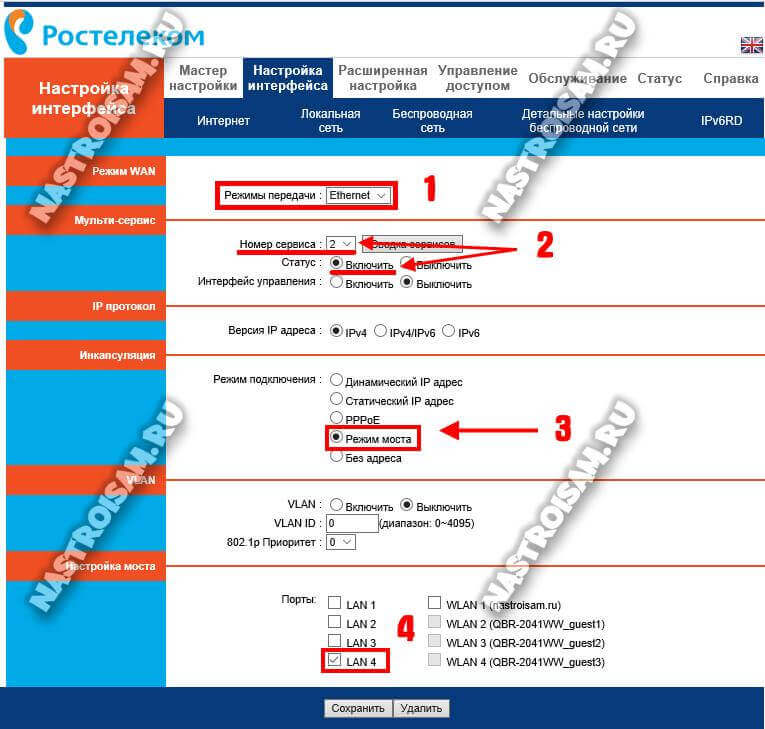С продукцией компании Qtech мне приходится работать уже довольно-таки продолжительное время. Тут и коммутаторы уровня агрегации, и уровня доступа и оконечное оборудование, в том числе и абонентские WiFi роутеры. Универсальный беспроводной маршрутизатор QBR-2041WW под брендом Ростелеком уже встречался мне ранее, но с другим индексом модели — RT-A1W4L1USBn. Это, фактически, полностью идентичные модели — одинаковое «железо», характеристики и программное обеспечение. Начинка — уже порядком устаревший процессор Ralink RT63365E с 32 МБ оперативной памяти на борту — откровенно говоря слабая, хотя тянет с натугой 100-мегабитные тарифы.
Главный плюс модели — универсальность. То есть её можно использовать на телефонных линиях ADSL, в качестве Ethernet роутера и в паре с 3G/4G-модемами. Правда списка поддерживаемых «свистков» нигде не нашёл.
Набор портов:
5 шт. — RJ45 10/100 FastEthernet (1 WAN и 4 LAN)
1 шт. — RJ11 для ADSL линии
1 шт. — USB Host
На корпусе есть кнопки Вкл./Выкл., WiFi и WPS. Кнопка Reset расположена на нижней части корпуса маршрутизатора.
Во время работы при небольшой нагрузке Qtech QBR-2041WW уже не слабо нагревается и охлаждение у него не очень. Поэтому, если планируете его как следует нагружать — располагайте устройство в хорошо проветриваемом месте.
По качеству работы и аппаратным проблемам оборудования пока статистики мало, так как модель только-только появилась в нашем филиале. По предшественнику жалобы были. Один из самых примечательных случаев — сильный перегрев, в результате которого отключился модуль беспроводной сети.
Для первоначальной конфигурации маршрутизатор рекомендуется подключить к сетевой карте компьютеру через LAN-кабель. IP-адрес роутера Ростелеком QBR-2041WW в локальной сети — 192.168.1.1, логин admin и пароль admin.
После первой авторизации в веб-интерфейсе потребуется обязательная смена используемого по умолчанию пароля на свой собственный:
После этого нажимаем на кнопку «Сохранить». Больше под используемым по умолчанию паролем «admin» зайти в веб-интерфейс уже не получится.
Следующим этапом будет выбор способа настройки девайса. Если у Вас только подключение к Интернет без IPTV, то можно воспользоваться Мастером настройки — он очень простой и понятный, а потому на нём останавливаться не будем. Нажимаем на кнопку «Выход» и попадаем на статусную страницу Веб-интерфейса. Чтобы настроить соединение с Ростелеком — выберите раздел «Настройка интерфейса»->»Интернет»:
Здесь выставляем следующее:
Режим передачи — Ethernet.
Номер сервиса — 1. Смотрим чтобы у него был выбран статус «Включить».
Версия IP-адреса — IPv4. Если в Вашем филиале уже используется и шестая версия протокола, то оставьте значение «IPv4/IPv6».
В списке «Режим подключения» надо выбрать тот протокол, который используется в Вашем филиале. У Ростелекома это обычно или Динамический IP или PPPoE. В первом случае ничего дополнительно делать не надо, а во втором — надо ниже, в разделе «PPPoE», прописать имя пользователя и пароль на подключение, которые Вам выдали на карточке при заключении договора.
Более ничего не трогаем и нажимаем на кнопку «Сохранить».
Настройка WiFi
Чтобы на QBR-2041WW настроить Вай-Фай, выбираем раздел меню «Настройка Интерфейса» -> «Беспроводная сеть»:
Смотрим чтобы был установлен флажок «Точка доступа» — «Включить».
В списке «Канал» выбираем значения «Russia» и «Авто».
Режим работы модуля обычно лучше оставить универсальным — 802.11b/g/n.
Если же все домашние устройства современные, то можно выбрать вариант — 802.11n.
Далее, в списке «Номер сервиса» выбираем единичку. Ниже, в поле SSID надо придумать и указать название своей сети WiFi на qbr-2041ww.
Тип аутентификации надо использовать WPA2-PSK с шифрованием AES.
В поле «Pre-Shared Key» придумываем и прописываем пароль на Вай-Фай, который будет запрашиваться при подключении клиентов. Его лучше делать не короче 8 знаков, используя цифры и буквы латинского алфавита.
Нажимаем на кнопку «Сохранить».
Примечание: Очень часто Ростелеком «любит» использовать гостевые сети на абонентских устройствах (их можно увидеть в списке доступных сетей). Если Вы не хотите дарить халяву всем подряд, надо в списке «Номер сервиса SSID» выбрать все по очереди кроме первого и отключить. Так же, я бы настоятельно рекомендовал не пользоваться функцией WPS ввиду её слабой устойчивости к взлому.
Настройка цифрового телевидения Ростелеком
В большинстве филиалов провайдера для того, чтобы настроить IPTV на роутере Qtech QBR-2041WW надо создать подключение типа «Прозрачный мост» и соединить с ним один из LAN портов. Этот момент надо заранее выяснить в технической поддержке.
Заодно и поинтересуйтесь — нужно ли дополнительно прописывать идентификатор VLANID (мультикаст-трафик до абонента идёт в тегированном виде).
Без этой информации Вам сложно будет правильно сконфигурировать маршрутизатор.
Затем заходим в раздел «Настройка интерфейса»->»Интернет»:
Выставляем следующие параметры:
Режим передачи — Ethernet.
Номер сервиса — 2.
Статус — «включить» Режим подключения — «режим моста».
Если в вашем филиале для доставки IPTV до абонента используется тегирование трафика, то в разделе VLAN надо поставить флажок «Включить». В поле «VLAN ID» прописать идентификатор виртуальной сети. В списке «Приоритет 802.1p» выбрать значение — 4.
Остаётся только в списке портов поставить галку на том из них, в который будет включаться STB-приставка.
Нажимаем на кнопку «Сохранить». Роутер Ростелеком настроен и готов к работе.

Модем qbr 2041ww ростелеком преобразует телефонный сигнал в пакеты данных (сигнал сети интернет) и передаёт его конечному пользователю: стационарным компьютерам или мобильным устройствам. При этом может использоваться как кабельное соединение с ПК (передача данных по проводу), так и беспроводная связь по wifi.
В данной статье представлена пошаговая инструкция, как подключить и настроить роутер qbr 2041ww ростелеком.
Роутер ростелеком qbr 2041ww: описание индикаторов

Панель индикаторов qbr 2041ww расположена на лицевой стороне модема. Здесь:
1 – Индикатор подключения модема к электросети (должен гореть зеленым). Красный цвет индикатора свидетельствует о программном сбое – необходимо обновить прошивку qbr 2041ww или обратиться в сервисный центр Ростелеком.
2 – Индикатор подключения к сети провайдера.
Если на роутере qbr 2041ww «горит красная лампочка», то произошла ошибка авторизации в сети. Иными словами, интернет на роутер не подается, и нужно звонить в службу технической поддержки провайдера.
- 3 – Индикатор ADSL соединения.
- 4 – Индикатор Ethernet соединения.
- 5 – Индикатор соединения по wifi.
- 6, 7 – Индикаторы подключения по USB;
- 8, 9, 10, 11 – Индикаторы LAN соединения.
Роутер ростелеком qbr 2041ww: описание разъемов

Порты, расположенные на задней панели роутера

Порты, расположенные на боковой панели роутера
Как подключить роутер qbr 2041ww?
Подключите адаптер питания штекером в предназначенное для него круглое гнездо на задней панели модема. Адаптер вставьте в розетку электрического питания. Включите кнопку на задней панели, после чего на передней части модема загорится индикатор питания [1].
Для того чтобы подключить роутер qbr 2041ww к телефонной линии необходим переходник – сплиттер. Он поставляется в комплекте с устройством.
Сплиттер разделяет сигналы, пришедшие к вам в квартиру по телефонному проводу, на телефонный и компьютерный. Выглядит он как небольшая коробочка с одним гнездом на торце и двумя гнёздами на противоположной стороне устройства.
Отключите ваш телефон от телефонной розетки. Подсоедините один из проводов телефонной сети, идущих в комплекте с прибором, в телефонную розетку, а другой – в единственное гнездо сплиттера на стороне входа (line).
Провод телефона вставьте в гнездо телефонного выхода сплиттера (phone). Проверьте, телефон должен работать.
Второй выход сплиттера (DSL) предназначен для модема. Подключите один контакт провода с телефонным штекером в сплиттер, а другой в гнездо – LINE на задней панели вашего прибора. При правильном подключении на передней панели должен загореться индикатор, обозначающий наличие ADSL связи [3].
Если индикатор не начал светиться, проверьте, не перепутаны ли выходы сплиттера. Если все-таки допущена ошибка при подключении – переставьте провода в правильные гнёзда.
Настройка роутера qbr 2041ww
Для настройки модема его нужно подключить к настольному компьютеру или ноутбуку (далее ПК) кабелем Ethernet из комплекта вашего оборудования. Штекер компьютерного провода (RJ-45) нужно подключить к сетевой карте компьютера, а другой его конец вставить в любое из четырёх гнёзд подписанных LAN1, LAN2, LAN3 и LAN4.
На передней панели загорится соответствующий индикатор. Если этого не произошло, нужно настроить вашу сетевую карту.
Настройка ADSL подключения qbr 2041ww
Откройте любой имеющийся на вашем ПК интернет-браузер и напишите в адресной строке: «http://192.168.1.1». Нажмите ввод.
Появится диалоговое окно, в котором нужно указать: логин – «admin» и пароль – «admin».
В браузере откроется меню настройки вашего модема.
Найдите раздел «Настройка интерфейса» и его подраздел «Интернет».
- В окошечке «Режимы передачи» выберите «ADSL».
- Флажок «Статус» поставьте в положение «Включить».

Значения остальных окон устанавливает провайдер. Если вам не представители этих данных, то позвоните в сервисную службу поставщика услуг и уточните, как заполнить поля.

Изменяйте только те поля, данные о которых вам сообщили в справочной службе.
Заполняя данные, спуститесь до флажка «Подключение» и поставьте его в положение «Всегда включен».

- «Маршрут по умолчанию» – «Да»
- «NAT» – «Включить»
- «IGMP Prpxy» – «Выключить»

В конце страницы обязательно нажмите «Сохранить».
Настройка wifi на роутере qbr 2041ww
Выбираем вверху в меню «Настройка интерфейса» подменю «Беспроводная сеть».

Далее значения полей и флажков, которые нужно изменить:
- – «Точка доступа» – «Включить».
- – «SSID» – Здесь придумайте и напишите имя вашей Wi-Fi точки, которое вы увидите в списке сетей беспроводных устройств. Значение, которое там есть, замените.
- – «Тип аутентификации» – «WPA2PSK».
- – «Шифрование» – «TKP+AES».
- – «Pre-Shared key» – Здесь введите пароль вашей сети не менее восьми символов.

Обязательно поставьте на qbr 2041ww уникальный пароль на wifi, чтобы оплаченные вами магабайты интернета доставались вам, а не соседям или случайным прохожим.
В конце страницы обязательно нажмите «Сохранить».
Роутер qbr 2041ww ростелеком: настройка iptv
Для настройки ip-tv в разделе «Настройка интерфейса» – «Интернет» необходимо установить следующие параметры:

Смена пароля администратора
Переходим в меню «Обслуживание», подменю «Администрирование».
Здесь задайте имя пользователя и пароль.
Совет: запишите имя администратора и пароль фломастером на корпусе модема.
Если всё настроилось верно (и больше вам настраивать ничего не нужно), то пользоваться этим паролем вы будете не часто.
Обязательно нажмите «Сохранить» в конце страницы.
На этом настройка wifi роутера qbr 2041ww закончена.
В некоторых случаях требуется осуществить сброс настроек qbr 2041ww до заводских. Для этого необходимо нажать и задержать специальную кнопку (RESET), расположенную на нижней панели устройства.
- Распечатать
Оцените статью:
- 5
- 4
- 3
- 2
- 1
(28 голосов, среднее: 3.8 из 5)
Поделитесь с друзьями!
Если вы являетесь абонентом Ростелекома и у вас есть роутер qbr 2041ww, то вы, скорее всего, заинтересованы в его настройке. В этой статье мы расскажем вам о том, как правильно настроить данный роутер, чтобы получить максимальную производительность и стабильное соединение.
Первым шагом при настройке роутера qbr 2041ww Ростелеком является подключение его к источнику питания и проводу для подключения к интернету. После подключения, вам необходимо включить роутер и дождаться, пока он полностью загрузится. Обычно это занимает несколько минут.
После того, как роутер загрузится, вы можете приступить к его настройке. Для этого вам понадобится открыть веб-браузер и ввести адрес IP-адреса роутера в строке поиска. Обычно адрес состоит из четырех чисел, разделенных точками.
Например, адрес может быть 192.168.0.1 или 192.168.1.1.
После ввода адреса, нажмите клавишу «Enter» на клавиатуре. Вас попросят ввести логин и пароль для доступа к настройкам роутера. Обычно логин и пароль по умолчанию указаны на задней панели роутера или в документации, поставляемой вместе с ним.
Содержание
- Как настроить роутер qbr 2041ww Ростелеком
- Шаг 1. Подключение роутера к компьютеру
- Шаг 2. Запуск настройки роутера
- Шаг 3. Ввод логина и пароля
- Шаг 4. Настройка подключения к интернету
- Шаг 5. Настройка беспроводной сети
- Шаг 6. Настройка безопасности сети
- Шаг 7. Проверка настроек и сохранение
Как настроить роутер qbr 2041ww Ростелеком
- Подключите роутер к источнику питания и дождитесь его полной загрузки.
- С помощью Ethernet-кабеля подключите один из портов LAN роутера к ПК.
- Откройте любой веб-браузер на ПК и введите в адресную строку IP-адрес роутера (обычно 192.168.1.1).
- В открывшейся странице авторизуйтесь в административной панели роутера. Логин и пароль по умолчанию можно найти в документации.
- После успешной авторизации вы попадете в настройки роутера. Вам потребуется указать тип подключения к интернету (обычно PPPoE) и ввести логин и пароль, предоставленные Ростелекомом.
- Проверьте, чтобы настройки были сохранены и роутер перезагрузился.
- Теперь вы можете отключить Ethernet-кабель от ПК и подключить его к WAN-порту роутера.
После выполнения указанных шагов, ваш роутер qbr 2041ww Ростелеком должен быть успешно настроен и готов к использованию.
Шаг 1. Подключение роутера к компьютеру
Перед началом настройки роутера qbr 2041ww ростелеком необходимо подключить его к компьютеру. Для этого выполните следующие действия:
| Шаг | Действие | Пояснение |
| 1 | Возьмите сетевой кабель | Убедитесь, что у вас есть подходящий сетевой кабель, который можно использовать для подключения роутера к компьютеру. Обычно это Ethernet-кабель с разъемами RJ-45. |
| 2 | Подключите один конец кабеля к порту WAN роутера | Найдите на задней панели роутера порт WAN (обычно отмечен надписью «WAN» или «Internet») и вставьте в него один конец сетевого кабеля. |
| 3 | Подключите другой конец кабеля к сетевой карте компьютера | Найдите на задней панели компьютера разъем Ethernet и вставьте в него другой конец сетевого кабеля. |
После выполнения этих действий роутер будет успешно подключен к вашему компьютеру, и вы будете готовы перейти к следующему шагу настройки.
Шаг 2. Запуск настройки роутера
После того, как вы подключили роутер к источнику питания и подключили его к компьютеру с помощью Ethernet-кабеля, вам необходимо запустить процесс настройки роутера. Для этого выполните следующие действия:
- Откройте любой веб-браузер на вашем компьютере.
- Введите IP-адрес роутера в адресную строку браузера. Если не знаете IP-адрес, обратитесь к документации или поставщику услуг.
- Нажмите клавишу Enter или перейдите по ссылке.
- Откроется страница входа в настройки роутера.
- Введите имя пользователя и пароль для входа. Если вы не знаете эти данные, уточните их у поставщика услуг.
- Нажмите кнопку «Войти» или «Авторизация».
После успешного входа в настройки роутера вы сможете приступить к основным настройкам, которые позволят вам установить интернет-соединение, настроить беспроводную сеть и т.д.
Шаг 3. Ввод логина и пароля
После успешного подключения к роутеру qbr 2041ww, вам потребуется ввести логин и пароль, чтобы получить доступ к настройкам.
Учетные данные могут быть различными в зависимости от вашего интернет-провайдера. Обычно, ростелеком использует стандартные данные:
- Логин: admin
- Пароль: admin
Однако, если у вас есть другие данные, свяжитесь с технической поддержкой вашего провайдера для получения правильного логина и пароля.
После ввода логина и пароля, нажмите кнопку «Войти» или «ОК», чтобы продолжить процесс настройки.
Шаг 4. Настройка подключения к интернету
После успешной авторизации на роутере необходимо настроить подключение к интернету для начала его использования.
1. Войдите в настройки роутера, введя IP-адрес роутера в адресной строке браузера.
2. В разделе «Настройки подключения» выберите тип подключения: PPPoE, DHCP или статический IP-адрес.
3. Если ваш провайдер предоставляет доступ к интернету через PPPoE, введите имя пользователя и пароль, предоставленные провайдером.
4. Если ваш провайдер использует DHCP, выберите этот тип подключения, и роутер автоматически получит IP-адрес от провайдера.
5. Если провайдер назначил вам статический IP-адрес, введите его в соответствующие поля.
Примечание: Если вы не знаете необходимые настройки, свяжитесь с вашим интернет-провайдером.
6. Нажмите кнопку «Сохранить» или «Применить» для применения изменений.
7. После сохранения настроек роутер автоматически перезагрузится и подключится к интернету.
Теперь ваш роутер успешно настроен и готов к использованию для доступа в интернет.
Шаг 5. Настройка беспроводной сети
Беспроводная сеть предоставляет возможность подключения к интернету через Wi-Fi с любого устройства, не требуя проводного подключения. Для настройки беспроводной сети на роутере qbr 2041ww Ростелеком выполните следующие действия:
Шаг 1: Откройте веб-браузер и введите адрес 192.168.1.1 в адресную строку. Нажмите Enter, чтобы открыть страницу настроек роутера.
Шаг 2: Введите логин и пароль, указанные на задней панели роутера. Нажмите кнопку «Войти», чтобы войти в интерфейс роутера.
Шаг 3: Найдите раздел «Настройки Wi-Fi» или «Беспроводная сеть» в меню роутера. Обычно он находится в разделе «Настройки сети» или «Advanced Settings».
Шаг 4: В разделе настройки беспроводной сети вы можете изменить название сети (SSID) и пароль для доступа к ней. Рекомендуется выбрать уникальное имя сети, чтобы легко ее было отличить от других доступных сетей.
Шаг 5: Настройте метод шифрования и пароль для защиты беспроводной сети. Рекомендуется использовать метод WPA2-PSK (AES) для наиболее надежной защиты. Введите пароль, состоящий из минимум 8 символов, содержащих буквы, цифры и специальные символы.
Шаг 6: После внесения всех необходимых настроек, нажмите кнопку «Сохранить» или «Применить», чтобы применить изменения и активировать беспроводную сеть.
Теперь ваш роутер qbr 2041ww Ростелеком настроен для беспроводного соединения с интернетом. Вы можете подключаться к ней с любого устройства, поддерживающего Wi-Fi, используя указанное имя сети (SSID) и пароль.
Шаг 6. Настройка безопасности сети
1. Смените пароль администратора. При первом входе в настройки роутера рекомендуется изменить пароль от учетной записи администратора. Выберите надежный пароль, состоящий из комбинации букв верхнего и нижнего регистра, цифр и специальных символов.
2. Включите защищенное соединение Wi-Fi. Настройте роутер на использование WPA2-PSK шифрования для Wi-Fi сети. Это обеспечит надежную защиту от несанкционированного доступа к вашей сети.
3. Отключите функцию Wi-Fi Protected Setup (WPS). WPS может представлять угрозу безопасности, поэтому рекомендуется отключить эту функцию в настройках роутера.
4. Включите фильтрацию MAC-адресов. Добавьте в список разрешенных MAC-адресов только устройства, которым вы доверяете. Это поможет предотвратить подключение к вашей сети нежелательных устройств.
5. Обновляйте прошивку роутера. Регулярно проверяйте наличие новых версий прошивки для вашего роутера и устанавливайте их. Обновление прошивки поможет исправить уязвимости и улучшить безопасность вашего устройства.
Не забывайте, что безопасность вашей сети зависит от правильной настройки и регулярного обновления мер безопасности. Примените рекомендации этого раздела для обеспечения безопасности вашей домашней сети и защиты ваших данных.
Шаг 7. Проверка настроек и сохранение
После того, как вы внесли все необходимые настройки, важно проверить их правильность, чтобы убедиться, что все работает корректно. Для этого выполните следующие действия:
- Убедитесь, что все изменения в настройках применились. Для этого перезагрузите роутер, нажав на кнопку «Перезагрузка» или выполнив соответствующую команду в интерфейсе управления.
- Подключите к роутеру устройство (компьютер, ноутбук, смартфон) и убедитесь, что интернет работает. Откройте любую веб-страницу или запустите приложение, требующее интернет-соединения.
- Проверьте, что Wi-Fi сеть работает. На вашем устройстве должна отображаться созданная вами Wi-Fi сеть. Попробуйте подключиться к ней с помощью пароля, который вы установили.
- Проверьте, что все порты роутера функционируют корректно. Подключите устройство к каждому порту и убедитесь, что оно распознается и работает.
Если все проверки прошли успешно и вы убедились, что настройки работают корректно, сохраните их, чтобы не потерять введенные данные. Для этого выполните следующие действия:
- Вернитесь в меню настроек роутера.
- Нажмите на кнопку «Сохранить» или «Применить». Это может быть кнопка в самом низу страницы настроек или отдельная кнопка сохранения.
- Подтвердите сохранение настроек в появившемся диалоговом окне, если оно появится.
- Дождитесь завершения сохранения настроек. Это может занять несколько секунд.
- Перезагрузите роутер, чтобы убедиться, что сохраненные настройки загружаются при его перезапуске.
Теперь вы можете быть уверены, что настройки роутера сохранены и работают корректно. Если вам потребуется изменить настройки в будущем, вы можете использовать аналогичные шаги, чтобы внести нужные изменения. Удачной работы с вашим роутером!
На чтение 3 мин Опубликовано Обновлено
Роутер QBR 2041WW входит в число популярных моделей оборудования, предоставляемых компанией Ростелеком. Это мощное и надежное устройство позволит вам настроить высокоскоростное подключение к Интернету и обеспечить безопасность вашей домашней сети.
Настройка роутера QBR 2041WW не представляет сложностей, если вы следуете подробной инструкции, которую мы предлагаем в этой статье. Вам потребуются некоторые базовые знания о компьютерных сетях, но мы расскажем вам все пошагово, чтобы вы справились с задачей даже без специальных знаний.
Перед началом настройки роутера QBR 2041WW важно убедиться, что у вас есть все необходимые материалы. Вам понадобится сам роутер, кабель питания, Ethernet-кабель, который будет использоваться для подключения роутера к компьютеру, и, конечно же, доступ к личному кабинету Ростелекома.
Примечание: Важно отметить, что в процессе настройки роутера может потребоваться редактирование некоторых настроек согласно вашим потребностям. Если у вас возникнут трудности, вы всегда можете обратиться в техническую поддержку Ростелекома для получения дополнительной помощи.
Что такое роутер QBR 2041WW Ростелеком?
Роутер QBR 2041WW Ростелеком обеспечивает высокую скорость передачи данных, позволяет подключить несколько устройств к интернету одновременно, а также обладает надежной защитой от внешних угроз и вирусов. Благодаря этому, пользователи могут наслаждаться быстрым и безопасным доступом в интернет.
У роутера QBR 2041WW Ростелеком есть встроенный Wi-Fi модуль, что позволяет передавать сигнал беспроводно и подключать к интернету различные устройства, такие как компьютеры, ноутбуки, смартфоны, планшеты и другие гаджеты. Благодаря этому, каждый пользователь может выбрать удобное место для работы или развлечений в пределах дома или офиса, не зависимо от расположения роутера.
Одной из особенностей роутера QBR 2041WW Ростелеком является его простая настройка и использование. Пользователю необходимо всего лишь выполнить несколько шагов для подключения устройства к сети и начала его работу. Для этого не требуется специальных знаний или технического опыта. Благодаря понятному интерфейсу и интуитивно понятной инструкции, настройка роутера становится быстрой и легкой задачей для каждого пользователя.
Настройка роутера QBR 2041WW Ростелеком
Для начала настройки роутера QBR 2041WW Ростелеком вам понадобятся следующие данные:
- Имя пользователя и пароль для доступа к роутеру
- IP-адрес и порт шлюза Ростелеком
- Адрес DNS-сервера Ростелеком
После получения необходимых данных, выполните следующие шаги:
- Подключите роутер к компьютеру с помощью кабеля Ethernet.
- Откройте веб-браузер и введите IP-адрес роутера в адресной строке. Например, «192.168.1.1».
- Появится страница входа в роутер, где вам нужно будет ввести имя пользователя и пароль.
- После успешной авторизации вы попадете в панель управления роутером. Здесь вы можете настроить различные параметры.
- Перейдите в раздел «Настройки сети» или «WAN-настройки». В этом разделе вы должны указать IP-адрес шлюза Ростелеком и адрес DNS-сервера.
- Сохраните внесенные изменения и перезапустите роутер.
- После перезапуска роутера подключите его к интернету. Проверьте соединение, открыв веб-браузер и посетив любой веб-сайт.
Теперь ваш роутер QBR 2041WW Ростелеком должен быть настроен и готов к использованию.
Обратите внимание, что шаги и названия разделов могут незначительно отличаться в зависимости от модели роутера и версии прошивки.
На чтение 3 мин Опубликовано Обновлено
Wifi-роутер qbr 2041ww Ростелеком — это устройство, которое позволяет создать беспроводную сеть в вашем доме или офисе. Он обладает широкими возможностями и позволяет подключать к интернету несколько устройств одновременно. Но для того, чтобы использовать все его функции, необходима правильная настройка.
В данной статье мы расскажем вам, как настроить wifi роутер qbr 2041ww Ростелеком пошагово. Мы подробно разберем все этапы процесса, начиная от подключения и настройки интернет-соединения и заканчивая настройкой защиты сети. При правильной настройке ваш wifi-роутер будет стабильно работать, а ваша сеть будет надежно защищена.
Если у вас есть wifi роутер qbr 2041ww Ростелеком, но вы не знаете, как его настроить, не волнуйтесь: наша подробная инструкция поможет вам разобраться во всех нюансах. Все, что вам нужно сделать, это внимательно ознакомиться с каждым шагом, который мы рассмотрим. Пошаговая инструкция сопровождена подробными пояснениями и иллюстрациями, что поможет вам максимально быстро и легко настроить ваш wifi-роутер qbr 2041ww Ростелеком.
Подключение и настройка роутера
Для начала настройки wifi роутера qbr 2041ww Ростелеком, вам необходимо подключить его к источнику питания и к устройству, которое будет осуществлять подключение к интернету.
После подключения роутера, следует открыть веб-браузер на вашем устройстве и в адресной строке ввести IP-адрес роутера. Информацию о IP-адресе можно найти на задней панели роутера или в документации к нему.
После ввода IP-адреса роутера, вы будете перенаправлены на страницу аутентификации, где необходимо ввести логин и пароль, предоставленные вашим провайдером. Если у вас нет данных для аутентификации, обратитесь к службе поддержки провайдера для их получения.
После успешной аутентификации вы попадете в панель управления роутером. Здесь вы сможете настроить различные параметры сети, такие как имя сети (SSID) и пароль для доступа к wifi.
Для изменения имени сети и пароля wifi необходимо найти соответствующие настройки в панели управления. Часто они находятся в разделе «Wireless» или «Настройки сети». При изменении этих параметров необходимо сохранить изменения и перезагрузить роутер для применения новых настроек.
После перезагрузки роутера, устройства, подключенные к вашей wifi сети, смогут использовать новые настройки wifi, введенные вами в панели управления роутером.
Теперь вы можете подключить свои устройства к wifi сети, используя новое имя сети и пароль. Для этого на устройстве нужно выбрать новую wifi сеть из списка доступных сетей и ввести пароль.
Обратите внимание, что при настройке роутера рекомендуется использовать сложный пароль, содержащий цифры, буквы верхнего и нижнего регистра, а также специальные символы. Это поможет защитить вашу wifi сеть от несанкционированного доступа.
В случае возникновения проблем с подключением или настройкой роутера, рекомендуется обратиться в службу поддержки вашего провайдера для получения дополнительной помощи.
| Тип соединения | Адрес | Логин | Пароль |
|---|---|---|---|
| PPPoE | 192.168.1.1 | admin | admin |
| Интернет Ростелеком | 192.168.0.1 | admin | admin |
| Wireless | 192.168.10.1 | admin | admin |