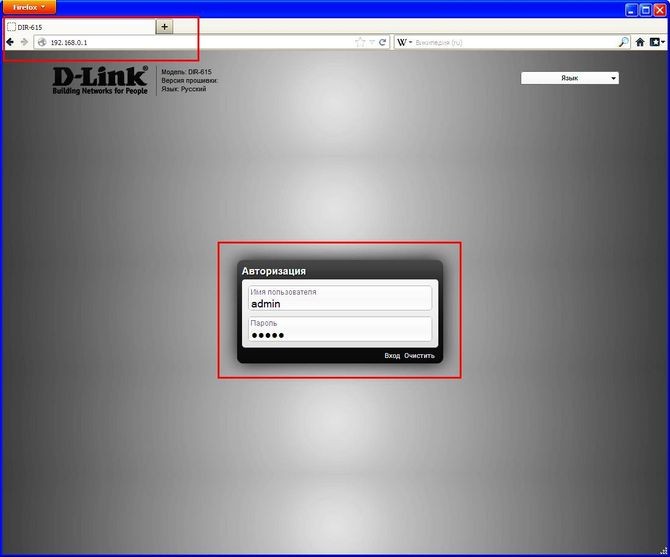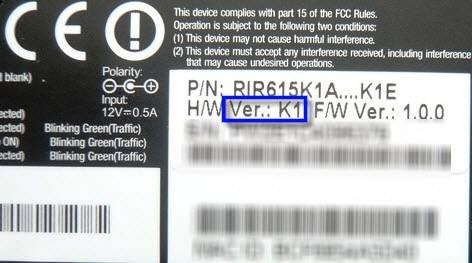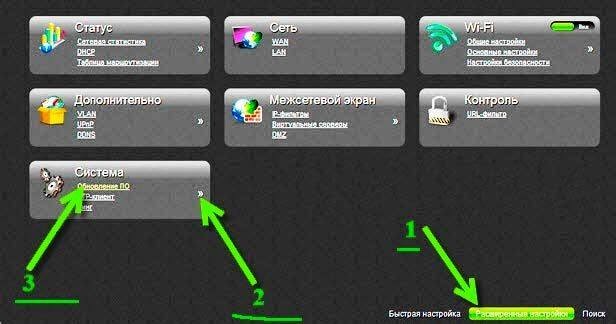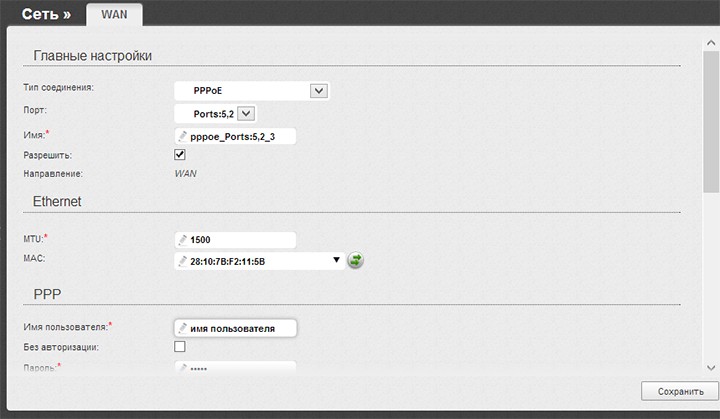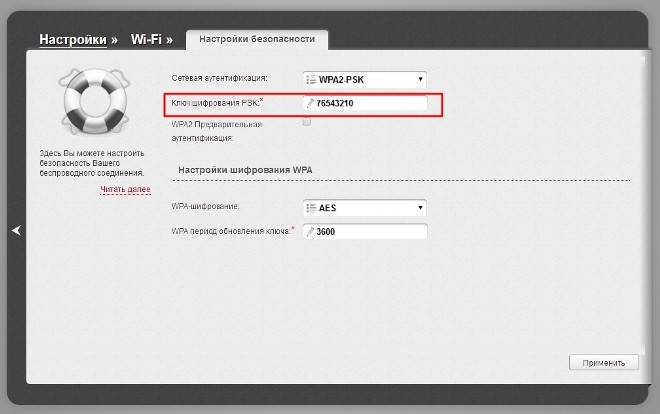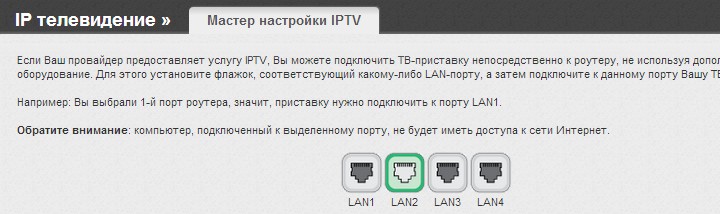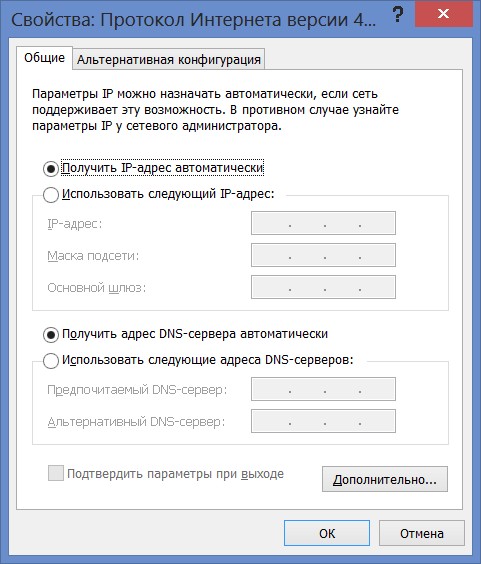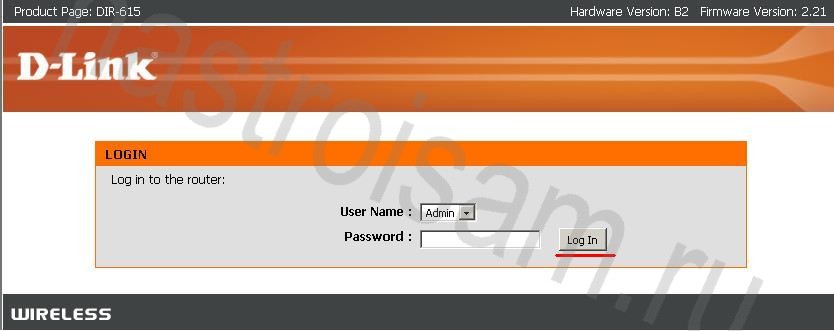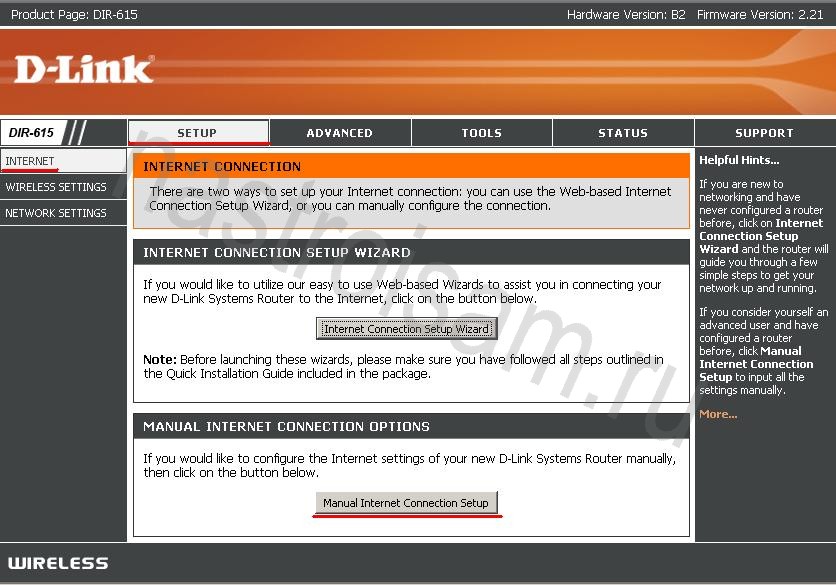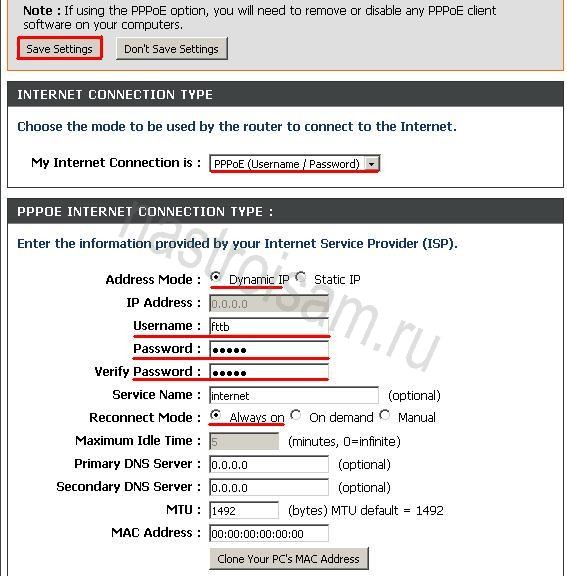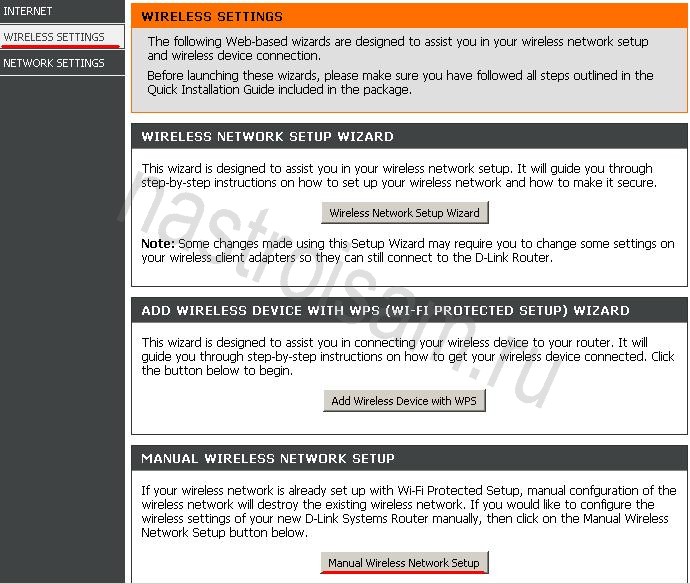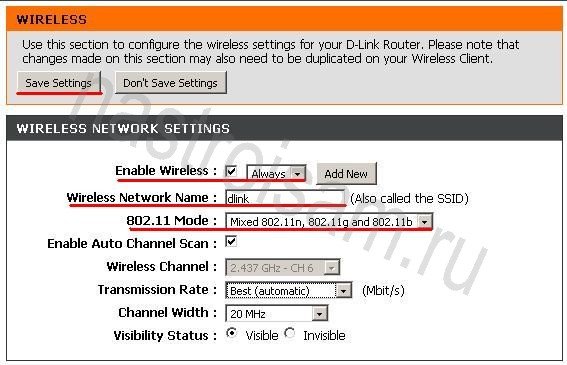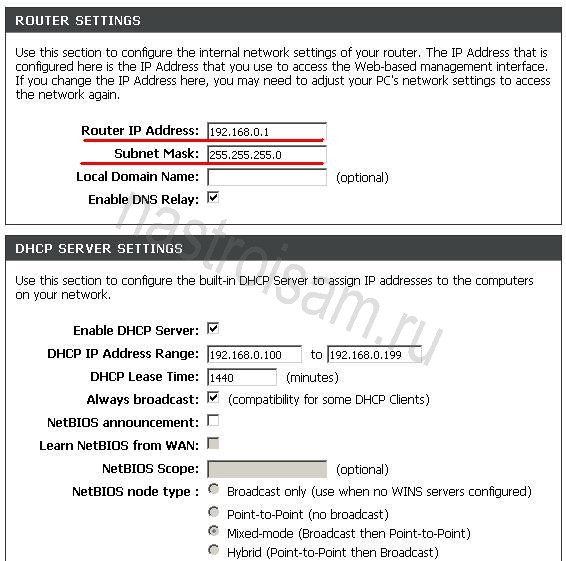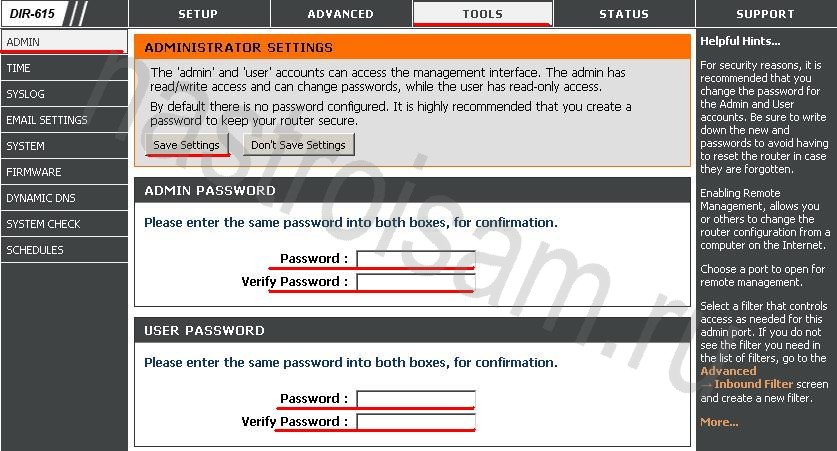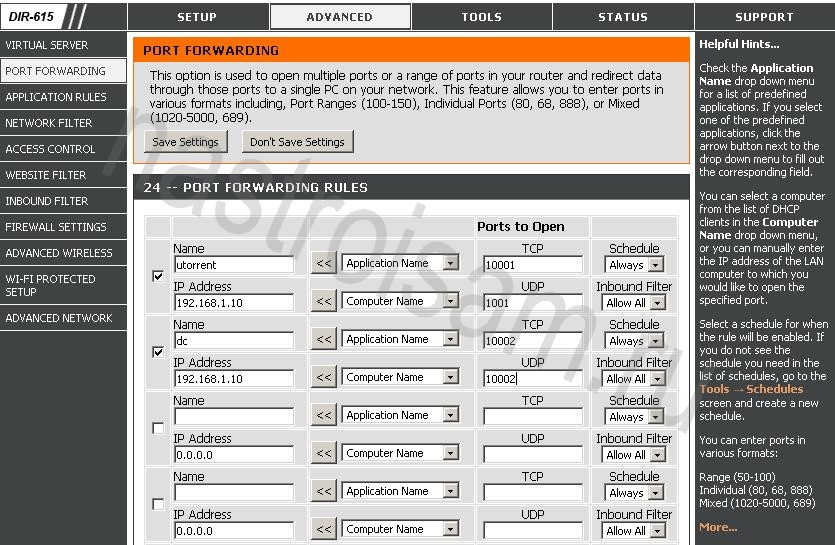Оптимальным способом подключения к интернету является использование маршрутизаторов. При заключении договора обслуживания с компанией Ростелеком провайдер часто дает в аренду роутер D-Link DIR-615. Это устройство подходит для дома и поддерживает все дополнительные услуги.
Но как выполняется настройка беспроводного роутера D-Link DIR-615 для Ростелеком? Поддерживает ли он IPTV? С каким проблемами может столкнуться пользователь во время подключения? Ниже мы узнаем ответы на эти вопросы.
Содержание
- Авторизация
- Перепрошивка
- Активация доступа к интернету
- Настройка Wi-Fi
- IPTV
- Популярные вопросы и проблемы
- Заключение
- Задать вопрос автору статьи
Авторизация
Сперва необходимо пройти авторизацию в консоли управления устройством. Делать это нужно следующим образом:
- Подключите блок питания к роутеру в соответствующий разъем на тыльной стороне, а потом вставьте его в розетку.
- В порт WAN или Internet (окрашен в синий цвет) на тыльной стороне вставьте внешний кабель. Убедитесь, что зажегся соответствующий индикатор.
- Включите свой компьютер или ноутбук, запустите любой браузер, а потом в адресной строке вбейте адрес маршрутизатора. Основные значения – 192.168.0.1, либо 192.168.1.1.
- Перед вами откроется окошко авторизации – укажите значение admin в обеих ячейках (и в Login, и в Password).
Перепрошивка
Перед полноценной настройкой D-Link DIR-615 для Ростелеком рекомендуется обновить прошивку роутера, чтобы все настройки откатились до заводских и для получения последней версии ПО. Обновление происходит так:
- Переверните маршрутизатор – там вы увидите наклейку с технической информацией. Обратите внимание на строку P/N – там будет указана полная версия устройства. Обычно это K1 либо K2.
- Откройте официальный сайт D-Link и найдите меню для скачивания программного обеспечения. Выберите папку в соответствии с версией своего устройства, найдите программу-прошивку с расширением .bin (обычно хранится в подпапке Firmware) и загрузите ее на компьютер.
- Авторизуйтесь в консоли, нажмите кнопку «Расширенные настройки», выберите строки «Обновление программного обеспечения» и «Настройка вручную».
- Теперь нажмите кнопку «Обзор» и найдите файлы прошивки на своем компьютере.
- После этого будет автоматически запущена программа, которая обновит устройство.
В среднем обновление прошивки занимает не более 1-2 минут, хотя иногда процедура затягивается до 10.
Активация доступа к интернету
Инструкции по настройке доступны в формате видео:
Теперь можно приступать к настройке подключения к интернету (PPPoE). Алгоритм:
- Авторизуйтесь в консоли, выберите пункты «Расширенные настройки» и «Сеть». Выберите меню WAN – должно открыться пустое окно. Иногда в окошке вы можете увидеть список старых подключений – рекомендуется стереть эту информацию, чтобы не забивать память устройства. Для удаления выделите подключения и нажмите кнопку «Удалить».
- После удаления старой информации нажмите «Добавить» и выберите пункт PPPoE. Откроется меню, где нужно указать всю информацию о подключении. Самые важные строки – это «Имя» (указывается логин пользователя) и «Пароль».
Не забудьте поставить птичку рядом с пунктом «Разрешить». При необходимости можно связаться с провайдером по телефону, чтобы оператор продиктовал нужные данные.
После подключения к интернету можно приступать к настройкам беспроводной связи. Делается это так:
- Авторизуйтесь в консоли, активируйте пункт «Расширенные настройки» и в блоке Wi-Fi выберите «Основные настройки» – в открывшемся меню поставьте птичку рядом с пунктом «Включить», а также укажите название для своей точки доступа в строке SSID.
- Теперь нужно защитить свою точку доступа. Для этого выйдите на главную панель настройки, в блоке Wi-Fi кликните по строке «Безопасность». Выберите способ шифрования (рекомендовано WPA2-PSK), а потом придумайте и укажите ключ безопасности.
IPTV
Для настройки IPTV от Ростелеком на D-Link DIR-615 авторизуйтесь в консоли, кликните по строке «IP-телевидение» и выберите пункт «IPTV». Укажите номер свободного LAN-порта роутера и соедините его с телевизором или ТВ-приставкой с помощью коммутационного шнура.
После этого все настройки будут активированы автоматически. При необходимости запустите настройщик на телевизоре вручную, либо свяжитесь с провайдером Ростелеком для разъяснения алгоритма активации IPTV.
Популярные вопросы и проблемы
Настроил интернет по инструкции, однако, подключения нет. Что делать?
Причин сбоя очень много – механические дефекты роутера, повреждения кабеля, ремонтные работы на линии, особенности договора с провайдером и т. д. Достаточно часто отсутствие интернета возникает из-за того, что при подключении к новому провайдеру в настройках сети сохраняются старые значения для IP и DNS-адресов. Исправить эту проблему очень просто:
- Проделайте следующий путь: Пуск -> Панель управления -> Сеть -> Сетевые подключения.
- В открывшемся списке найдите иконку сети, кликните по ней правой кнопкой мыши, выберите пункт «Свойства» и кликните по строке «Протокол версии интернета 4…».
- В открывшемся меню выберите пункты «Получить автоматически» для IP и DNS, нажмите клавишу «ОК», перезагрузите компьютер.
Если после включения ПК сеть так и не появилась, позвоните провайдеру для решения проблем.
Могу ли я установить Static или Dynamic IP? Или нужно обязательно выбирать PPPoE?
Тип соединения зависит от провайдера, а информация обо всех доступных функциях прописывается в тексте договора обслуживания. Обратите внимание, что зачастую функции выделенного IP не входят в стандартный пакет Ростелеком – подобная услуга оформляется отдельно за небольшую плату.
Я указал значение admin/admin в качестве логина и пароля, но авторизация не произошла. Что делать?
Подобная проблема может возникнуть по двум основным причинам, а решить ее достаточно просто:
- Причина первая – нестандартные заводские настройки. Метод решения – переверните устройство, найдите наклейку и обратите внимание на значения, которые указаны в строках Username и Password. Если они отличаются от стандартного admin/admin, укажите их в консоли авторизации.
- Причина вторая – предыдущий хозяин роутера DIR-615 изменил логин/пароль вручную. Решение: на задней стороне прибора найдите кнопку Reset и зажмите ее на 15-20 секунд – это приведет к изменению настроек на заводские. Теперь для авторизации в меню нужно указать стандартные значения admin/admin (либо альтернативные, если на устройстве установлены нестандартные параметры).
Заключение
Подведем итоги. Настройка роутера DIR-615 для Ростелеком осуществляется в несколько этапов – подключение устройства к электрической сети, авторизация, перепрошивка, активация PPPoE-подключения, настройка Wi-Fi. Маршрутизатор поддерживает функцию IPTV.
Во время настройки могут появиться различные проблемы – не выполняется авторизация, не появляется связь и другие. Все решить самостоятельно, либо с помощью звонка провайдеру Ростелеком.
D-Link DIR-615 – это популярная модель роутера, которую многие пользователи выбирают для создания своей домашней Wi-Fi сети. Если вы являетесь клиентом интернет-провайдера Ростелеком и хотите настроить свой роутер для того, чтобы подключиться к интернету через этого провайдера, то в данной статье мы расскажем вам, как это сделать.
Перед тем как приступить к настройке роутера, у вас должен быть уже заключен договор с Ростелеком и у вас должен быть его логин и пароль для доступа в интернет. Также у вас должен быть физический доступ к роутеру и компьютеру, с которым вы будете работать.
Прежде чем начать процесс настройки, удобно будет вспомнить, что роутер DIR-615 имеет два варианта прошивки: «ПО для реализации функций Интернет‑шлюза» и «ПО для реализации беспроводных сетей». В данной инструкции мы рассмотрим первый вариант, поскольку он предназначен для работы с проводным подключением к интернету.
Содержание
- Выбор роутера для подключения к интернету
- Подключение роутера D-Link DIR-615 к ПК
- Вход в настройки роутера через веб-интерфейс
- Изменение настроек WLAN и защита сети Wi-Fi
- Настройка подключения к интернету через проводное соединение
- Настройка подключения к интернету через беспроводное соединение
- Настройка DHCP и присвоение IP-адреса
- Проверка подключения к интернету и настройка фильтров
Выбор роутера для подключения к интернету
При выборе роутера важно учитывать несколько факторов:
| Скорость интернет-соединения | Проверьте, к какой скорости подключения вы планируетесь. Выбирайте роутер, который поддерживает необходимую скорость. |
| Стандарт беспроводной связи | Роутеры работают на разных стандартах Wi-Fi (например, 802.11n или 802.11ac). Подберите роутер в зависимости от технологий, которые используют ваше устройство и провайдер. |
| Количество портов | Определите, сколько устройств нужно подключить к роутеру по кабелю. Убедитесь, что роутер имеет достаточное количество портов. |
| Функциональные возможности | Роутеры могут предлагать дополнительные функции, такие как поддержка VPN-соединений, возможность создания гостевых сетей и другие. Определитесь, какие функции вам необходимы и выбирайте роутер с соответствующими возможностями. |
Помните, что правильный выбор роутера поможет обеспечить стабильную и быструю работу вашей домашней сети.
Подключение роутера D-Link DIR-615 к ПК
Для начала необходимо убедиться, что у вас имеются следующие компоненты:
1. Роутер D-Link DIR-615.
2. Кабель Ethernet (LAN-кабель).
3. ПК (персональный компьютер).
После проверки наличия всех компонентов, вы можете приступить к подключению роутера к ПК по следующим шагам:
1. Вставьте один конец Ethernet-кабеля в разъем «LAN» на задней панели роутера.
2. Вставьте другой конец Ethernet-кабеля в сетевую карту вашего ПК.
3. Убедитесь, что компьютер подключен к источнику питания.
4. Включите роутер D-Link DIR-615, нажав кнопку питания на задней панели.
5. Дождитесь, пока индикаторы связи на роутере не загорятся или начнут мигать.
Теперь ваш роутер D-Link DIR-615 должен быть успешно подключен к ПК. Можете продолжать с настройками роутера, следуя указаниям в соответствующей статье.
Вход в настройки роутера через веб-интерфейс
Для начала настройки роутера D-Link DIR-615, необходимо осуществить вход в веб-интерфейс устройства. Это делается путем использования веб-браузера на компьютере, подключенном к роутеру.
Для входа в настройки роутера, выполните следующие шаги:
- Откройте веб-браузер (например, Google Chrome, Mozilla Firefox или Internet Explorer) на компьютере, подключенном к роутеру D-Link DIR-615.
- В адресной строке браузера введите IP-адрес роутера. По умолчанию для этой модели роутера IP-адрес равен 192.168.0.1.
- Нажмите клавишу Enter на клавиатуре или нажмите кнопку «Ввод» (Submit).
- Откроется страница входа в веб-интерфейс роутера. Введите логин и пароль. По умолчанию логин — admin, а пароль — пустое поле (без пароля). Нажмите кнопку «Войти» (Login).
После успешного входа в веб-интерфейс роутера, вы сможете переходить к настройке различных параметров устройства, таких как подключение к интернету, настройка беспроводной сети и многое другое.
Изменение настроек WLAN и защита сети Wi-Fi
Для начала откройте веб-браузер и введите IP-адрес роутера. По умолчанию это 192.168.0.1. Затем введите имя пользователя и пароль, чтобы войти в панель управления роутером.
В меню роутера найдите раздел «Настройки Wi-Fi» или «Wireless Settings». В этом разделе вы сможете изменить имя сети (SSID) и пароль для доступа к ней.
Имя сети (SSID) — это название вашей беспроводной сети, которое будет отображаться при поиске доступных Wi-Fi сетей на устройствах. Рекомендуется использовать уникальное имя, не связанное с вашими персональными данными.
Пароль Wi-Fi позволит защитить вашу сеть от несанкционированного доступа. Рекомендуется использовать сложный пароль, состоящий из комбинации заглавных и строчных букв, цифр и специальных символов.
После внесения изменений сохраните настройки и перезагрузите роутер. Теперь ваша сеть Wi-Fi будет защищена и доступна только для авторизованных пользователей.
Не забудьте также обновить пароль для доступа к панели управления роутером. Это позволит предотвратить несанкционированный доступ к настройкам роутера.
Примечание:
Изменение настроек WLAN и защита сети Wi-Fi являются важными шагами в настройке роутера D-Link DIR-615 к Ростелеком. Правильная конфигурация Wi-Fi поможет обеспечить безопасность вашей домашней сети и защититься от несанкционированного доступа к вашему интернет-соединению.
Настройка подключения к интернету через проводное соединение
Для настройки подключения к интернету через проводное соединение вам понадобится:
Шаг 1: Подключите провод Ethernet к порту WAN на задней панели роутера DIR-615 и к модему Ростелеком.
Шаг 2: Откройте веб-браузер и в адресной строке введите IP-адрес роутера DIR-615 (по умолчанию 192.168.0.1) и нажмите Enter.
Шаг 3: В появившемся окне авторизации введите имя пользователя и пароль администратора (по умолчанию admin/admin) и нажмите вход.
Шаг 4: В левой панели выберите раздел «Настройки» и щелкните по вкладке «Сеть».
Шаг 5: На странице «Сетевые настройки» найдите раздел «Тип подключения» и выберите «Проводной».
Шаг 6: Введите необходимые данные для подключения, такие как IP-адрес, маску подсети и шлюз по умолчанию, которые предоставляет Ростелеком.
Шаг 7: Нажмите кнопку «Применить» для сохранения изменений.
Шаг 8: Перезагрузите роутер DIR-615 для применения настроек.
После завершения этих шагов, ваш роутер DIR-615 будет подключен к интернету через проводное соединение.
Настройка подключения к интернету через беспроводное соединение
Для того чтобы настроить подключение к интернету через беспроводное соединение на роутере D-Link DIR-615, выполните следующие шаги:
Шаг 1: Подключите роутер к компьютеру с помощью Ethernet-кабеля. Убедитесь, что все соединения выполнены правильно.
Шаг 2: Откройте веб-браузер и в адресной строке введите IP-адрес роутера. По умолчанию адрес составляет 192.168.0.1. Нажмите Enter.
Шаг 3: В появившемся окне введите имя пользователя и пароль. По умолчанию имя пользователя — admin, пароль должен быть оставлен пустым. Нажмите OK или Войти.
Шаг 4: В левой панели выберите вкладку «Настройки сети» или «Network Settings».
Шаг 5: В разделе «Беспроводной режим» или «Wireless Mode» выберите нужный вам режим, например, «Смешанный» или «Mixed».
Шаг 6: В разделе «Настройки беспроводной сети» или «Wireless Network Settings» задайте имя вашей беспроводной сети (SSID). Имя должно быть уникальным и состоять из букв и цифр.
Шаг 7: Задайте пароль для беспроводной сети (WPA-PSK key). Пароль должен быть достаточно сложным и состоять из букв, цифр и символов. Не забудьте записать этот пароль в надежное место.
Шаг 8: Нажмите кнопку «Сохранить» или «Save», чтобы сохранить все настройки.
Шаг 9: Подключите роутер к розетке и дождитесь, пока индикаторы подключения загорятся зеленым цветом. Это может занять несколько минут.
Шаг 10: Теперь вы можете подключиться к беспроводной сети с помощью вашего компьютера или других устройств. Найдите вашу сеть в списке доступных сетей и введите пароль, который вы задали на предыдущем шаге.
Поздравляю, вы успешно настроили подключение к интернету через беспроводное соединение на роутере D-Link DIR-615!
Настройка DHCP и присвоение IP-адреса
Шаг 1: Подключите компьютер к роутеру D-Link DIR-615 с помощью сетевого кабеля.
Шаг 2: Откройте веб-браузер и введите IP-адрес роутера в адресной строке. По умолчанию IP-адрес роутера D-Link DIR-615 равен 192.168.0.1.
Шаг 3: Введите имя пользователя и пароль для входа в настройки роутера. По умолчанию имя пользователя и пароль также равны admin.
Шаг 4: После успешного входа в настройки роутера, найдите раздел «Настройки сети» или «Network Settings».
Шаг 5: В разделе «Настройки сети» найдите опцию DHCP и установите ее значение на «Включено».
Шаг 6: Настройте диапазон IP-адресов. Введите начальный и конечный IP-адреса для диапазона, который будет автоматически выделяться роутером. Например, начальный IP-адрес может быть 192.168.0.100, а конечный — 192.168.0.199.
Шаг 7: Сохраните изменения и перезагрузите роутер для применения настроек DHCP.
Шаг 8: После перезагрузки роутера, все устройства, подключенные к роутеру, автоматически получат IP-адрес из диапазона, установленного в настройках DHCP.
Проверка подключения к интернету и настройка фильтров
После основной настройки роутера D-Link DIR-615 к интернету провайдера Ростелеком, рекомендуется проверить подключение и настроить фильтры для обеспечение безопасности и контроля доступа к сети.
Вот несколько шагов, которые помогут вам выполнить проверку подключения и настройку фильтров D-Link DIR-615:
- Откройте веб-браузер и введите IP-адрес вашего роутера D-Link DIR-615 (обычно это 192.168.0.1 или 192.168.1.1) в адресной строке.
- Введите свои учетные данные для входа в интерфейс роутера (если у вас есть их настройки).
- Перейдите в раздел «Статус» или «Система» и убедитесь, что статус подключения к интернету отображается как «подключен». Если статус показывает, что нет подключения, проверьте настройки, введенные вами ранее.
- После проверки подключения перейдите в раздел «Фильтры» или «Контроль доступа» и настройте нужные фильтры и ограничения. Например, вы можете установить фильтры для блокировки определенных веб-сайтов или ограничить доступ к сети по времени.
- Сохраните настройки и перезагрузите роутер для применения изменений.
После выполнения этих шагов вы сможете проверить подключение к интернету и настроить фильтры на роутере D-Link DIR-615 в соответствии с вашими потребностями и требованиями к безопасности.
Настройка маршрутизатора D-Link DIR-615.
В сегодняшней статье мы рассмотрим настройку, все более набирающей популярность, Вай-Фай роутера DIR-615 от D-Link.
Чем примечательна данная модель? Главным преимуществом, на мой взгляд, является полная поддержка стандарта IEEE 802.11n и наличие двух съемных всенаправленных антенн с коэффициентом усиления 2dBi. Разъемы RP-SMA позволяют подключить внешнюю антенну с большим коэффициентом усиления. Несмотря на значимую ориентированность на беспроводные сети, производитель оставил и 4 Ethernet-порта.
Итак, распаковываем DIR-615 и приступаем к настройке. Веб-интерфейс модема доступен по адресу — http://192.168.0.1:
Логин для доступа — admin, пароля нет. Нажимаем кнопку Log In.
Начнём с настройки подключения к ISP провайдера. Мы не будем рассматривать подключение через мастер настройки (Internet Connection Setup Wizard), ибо простых путей не ищем :). На самом деле пройти по шагам, тем более что они детально описаны, не составит особого труда. Выбираем настройку вручную (Manual Internet Connection Setup).
Для примера настроим подключение через тип подключения: PPPoE. Если у вас подключение через PPTP или L2TP — не пугайтесь, так как настройки фактически идентичные: нужно выбрать ручной «Static» или автоматический «Dynamic» (в 90% случаев) способ получения IP-адреса и указать логин: Login, пароль: Password. Разница в том, что для подключения через PPTP или L2TP необходимо указать IP либо hostname используемого VPN сервера. Так же, я бы рекомендовал тип реконнекта (Reconnect Mode) выбрать «Always On» для постоянного поддержания сессии в активном состоянии. Адрес ДНС сервера в большинстве случаев указывать нет необходимости, так как они автоматически должны цепляется при подключении к сети провайдера. Сохраняем настройки кнопкой «Save Settings».
Перейдём к настройке беспроводного соединения. Для этого в меню справа выбираем пункт «Wireless Settings».
Нажимаем кнопку «Manual Wireless Network Setup».
Ставим галочку «Enable Wireless» и тип «Always». «Wireless Network Name» можно ставить любое, например оставить «dlink», назначаемое по-умолчанию. Режим работы (802.11 Mode) выбираем «Mixed».
Приступим к настройке безопасности беспроводной сети. Для этого в разделе «Wireless Security Mode» выбираем пункт «WPA-Personal». После этого ниже добавися пункт «WPA». Режим (WPA-Mode) выбираем «WPA-2 Only». «Chipher Type» выбираем «TKIP+AES». Теперь остаётся ввести кодовую фразу-ключ (Pre-Shared Key) — это может быть произвольный буквенно-циферный код.
Нажимаем кнопку «Save Settings».
Перейдём к настройке внутренней локальной сети — выбираем в верхнем правом углу раздел «Network Settings».
В этом разделе мы можем сменить IP адрес маршрутизатора и, соответственно, присоединённую сеть. Так же мы можем включить либо выключить DHCP-сервер. При базовой настройке для дома или небольшого офиса достаточно оставить значения по-умолчанию. Нажимаем кнопку «Save Settings».
В качестве завершающего штриха, установим пароль на доступ в Веб-интерфейс маршрутизатора. Для этого перейдем в раздел «Tools», подраздел «Admin».
Дважды вводим пароль для логина admin. Так же можно установить пароль для пользователя. Сохраняем настройки нажатием кнопки «Save Settings».
На этом базовую настройку маршрутизатора можно закончить, но очень часто пользователям для игр и файлообмена необходимо открыть нужный порт. Переходим в раздел «Advanced», подраздел «Port Forwarding»:
Для примера, откроем порт для torrent-клиента. В поле «Name» вводим имя правила — в нашем случае это utorrent. В поле «IP Address» вводим IP-адрес компьютера для которого нужно пробросить порт, а в поля «TCP» и «UDP» вводим номер необходимого порта. Сохраняем настройки. Базовая настройка WiFi-маршрутизатора D-Link DIR-615 завершена.
D-Link | Ростелеком
В этой инструкции пошагово рассмотрим процесс настройки беспроводного маршрутизатора для работы с проводным домашним интернетом от компании Ростелеком. Руководство подойдет для всех последних ревизий Wi-Fi роутера:
- DIR-615 M1
- DIR-615 K1 и K2
Как подключить роутер
Правильная схема подключения DIR-615 для того, чтобы в дальнейшем доступ к Интернету имели все подключенные устройства, следующая:
- К порту Internet на тыльной стороне роутера подключается интернет-кабель Ростелеком
- Если есть ТВ приставка, ее следует подключить к одному из портов LAN
- Компьютер или ноутбук, с которого производится настройка соедините входящим в комплект поставки роутера кабелем с одним из портов LAN на Wi-Fi роутере. Первоначальную настройку удобнее производить по проводному подключению. Однако, если это не применимо к вашей ситуации, можно настроить и по Wi-Fi.
Ну и, после вышеописанных действий включите роутер в розетку.
Как зайти в настройки роутера и настроить подключение Ростелеком PPPoE
Примечание: если ранее вы для входа в Интернет запускали на компьютере подключение Ростелеком или Высокоскоростное подключение, отключите его на время настройки и не подключайте после нее: роутер сам будет устанавливать данное подключение. Если же оно будет запущено на компьютере, то на других устройствах Интернет работать не будет.
Для того, чтобы зайти в настройки Wi-Fi роутера D-Link DIR-615, запустите любой браузер и введите в адресной строке 192.168.0.1, на открывшейся странице вам будет предложено ввести логин и пароль для входа в настройки роутера. (Если по указанному адресу ничего не открывается, см. эту статью).
Стандартные логин и пароль для D-Link DIR-615 M1, K1 и K2 — admin и admin соответственно.
После правильного ввода вы окажетесь на главной странице настроек DIR-615 (если же вас снова «выбросило» на окно ввода логина и пароля, значит они были введены неправильно, либо изменены ранее: если вы не знаете их, сбросьте роутер на заводские настройки).
Внизу страницы нажмите «Расширенные настройки», после чего, в разделе сеть кликните по ссылке «WAN».
Откроется страница со списком подключений, в котором будет находиться одно единственное подключение с динамическим IP адресом. Кликните по нему мышью, и вы попадете в настройки параметров этого подключения, которые следует изменить для работы с Интернетом Ростелеком.
Необходимо ввести следующие значения параметров:
- Тип соединения — PPPoE (именно его использует Ростелеком)
- Имя пользователя — логин для Интернета Ростелеком.
- Пароль, подтверждения пароля — пароль для входа в ростелеком.
Нажмите кнопку «Сохранить». После этого снова откроется страница со списком соединений, причем вновь измененное будет «разорвано». Также вверху страницы вы увидите индикатор, оповещающий о том, что сделанные настройки нужно сохранить. Сделайте это.
Теперь обновите страницу со списком подключений и, если все было проделано правильно, вы увидите, что статус подключения изменился на «Соединено». Теперь Интернет на компьютере доступен.
Как поставить пароль на Wi-Fi на D-Link DIR-615
Следующая задача — установить SSID (имя беспроводной сети) и пароль на нее. Как это сделать можно увидеть в видео ниже, где это подробно показано (хотя видео для DIR-300, все действия полностью аналогичны).
Настройка ТВ Ростелеком (IPTV)
Для настройки телевидения Ростелеком, на главной странице настроек роутера (не в расширенных) выберите пункт «Мастер настройки IPTV» и укажите порт LAN, к которому подключена ТВ приставка. После этого просто сохраните сделанные установки.
Может быть полезным и интересным:
- Новый Браузер Brave, который платит пользователю
- Wi-Fi без доступа к Интернету, соединение ограничено
- Если не заходит на 192.168.0.1 или 192.168.1.1
Роутер D-Link DIR-615 является одним из самых популярных устройств для создания домашней сети. Если вы являетесь абонентом Ростелеком и хотите настроить этот роутер для использования интернет-соединения провайдера, то наше подробное руководство поможет вам выполнить эту задачу.
Прежде чем приступить к настройке, убедитесь, что у вас есть все необходимые данные от Ростелеком. Это включает в себя имя пользователя, пароль и другие параметры, которые вы получили от провайдера. Если у вас нет этих данных, свяжитесь с технической поддержкой Ростелеком.
Шаг за шагом наше руководство покажет вам, как зайти в настройки роутера через веб-интерфейс, как изменить пароль для доступа к настройкам, а также как настроить соединение с интернетом, используя данные от Ростелеком.
Запомните, что настройка роутера может быть сложной задачей для непрофессиональных пользователей. Если у вас возникнут сложности или неожиданные проблемы, лучше обратиться за помощью к специалистам Ростелеком или квалифицированным техническим специалистам.
Содержание
- Руководство по настройке роутера D-Link DIR-615 для Ростелеком
- Подключение роутера
- Вход в настройки роутера
- Настройка типа соединения
- Настройка Wi-Fi
- Порты и переадресация
- Обновление прошивки
Руководство по настройке роутера D-Link DIR-615 для Ростелеком
Настройка роутера D-Link DIR-615 для использования с интернет-провайдером Ростелеком может потребовать некоторых специфических действий. Следуя этому руководству, вы сможете успешно настроить ваш роутер и наслаждаться интернет-соединением от Ростелеком.
Шаг 1. Подключите роутер D-Link DIR-615 к вашему компьютеру с помощью Ethernet-кабеля. Убедитесь, что роутер и компьютер включены.
Шаг 2. Откройте веб-браузер на вашем компьютере и введите адрес роутера в строке поиска. Обычно это 192.168.0.1 или 192.168.1.1. Нажмите Enter.
Шаг 3. В появившемся окне введите логин и пароль для доступа к настройкам роутера. Если вы не меняли эти данные, используйте административные настройки по умолчанию. Логин – admin, пароль – admin или оставьте поле пустым. Нажмите Войти.
Шаг 4. После успешного входа в настройки роутера, выберите вкладку «Настройки соединения» или «Wizard» в зависимости от версии прошивки.
Шаг 5. На странице настроек выберите тип соединения «PPPoE». Выберите «Да» для автоматического получения IP-адреса от провайдера.
Шаг 6. Введите логин и пароль, предоставленные вам Ростелеком. Если у вас нет этой информации, свяжитесь со службой поддержки провайдера.
Шаг 7. Нажмите кнопку «Сохранить настройки» или «Применить». Роутер перезагрузится, чтобы применить внесенные изменения.
Шаг 8. После перезагрузки роутера проверьте подключение к интернету. Откройте веб-браузер и убедитесь, что вы можете загрузить веб-страницы без проблем.
Поздравляю! Вы успешно настроили роутер D-Link DIR-615 для использования с интернет-провайдером Ростелеком. Теперь вы можете наслаждаться стабильным и безопасным интернет-соединением.
Подключение роутера
Перед началом настройки роутера D-Link DIR-615 для Ростелеком, необходимо правильно его подключить.
Следуйте следующим шагам для подключения роутера:
Шаг 1: Возьмите Ethernet-кабель и подключите его к порту «Internet» на задней панели роутера.
Шаг 2: Подключите другой конец Ethernet-кабеля к модему Ростелеком (ADSL, Ethernet или кабельному).
Шаг 3: Подключите беспроводные антенны к роутеру, если они не были подключены ранее.
Шаг 4: Подключите роутер к источнику питания и включите его кнопкой питания на задней панели.
Теперь роутер должен быть успешно подключен. Вы можете продолжить настройку сети Ростелеком, следуя дальнейшим инструкциям.
Вход в настройки роутера
1. Подключите компьютер к роутеру D-Link DIR-615 с помощью Ethernet-кабеля.
2. Откройте любой веб-браузер на компьютере и введите в адресной строке IP-адрес роутера: «192.168.0.1» или «dlinkrouter.local».
3. Нажмите клавишу Enter и в появившемся окне введите логин и пароль для доступа к настройкам роутера.
4. По умолчанию логин и пароль это «admin». Если вы ранее меняли эти данные, введите новые логин и пароль.
5. Нажмите на кнопку «Войти» для входа в настройки роутера.
После успешного входа, вы увидите главный экран настроек роутера DIR-615.
Настройка типа соединения
После успешной авторизации в административной панели роутера D-Link DIR-615 необходимо настроить тип соединения с провайдером Ростелеком. Это позволит установить стабильное и безопасное подключение к интернету.
Для настройки типа соединения выполните следующие шаги:
- Перейдите в раздел «Настройки соединения» или «Интернет» в административной панели роутера.
- Выберите «Ручная настройка» или «Настройка вручную» в разделе «Тип соединения».
- В поле «Тип соединения» выберите «PPPoE», так как это наиболее распространенный тип соединения для провайдера Ростелеком.
- В полях «Логин» и «Пароль» введите данные, предоставленные вашим провайдером Ростелеком. Обратитесь к документации или свяжитесь с технической поддержкой, если вы не знаете эти данные.
- Оставьте все остальные поля без изменений, если вы не получили дополнительные инструкции от провайдера Ростелеком.
После заполнения всех полей, нажмите кнопку «Сохранить» или «Применить», чтобы сохранить настройки.
Теперь ваш роутер D-Link DIR-615 настроен на тип соединения с провайдером Ростелеком. Вы можете проверить подключение, выполнив перезагрузку роутера или подключив устройство к сети Wi-Fi, созданной этим роутером.
Настройка Wi-Fi
Шаг 1: Подключите компьютер к роутеру D-Link DIR-615 с использованием сетевого кабеля.
Шаг 2: Откройте веб-браузер и введите IP-адрес роутера (обычно 192.168.0.1) в адресной строке.
Шаг 3: Введите имя пользователя и пароль для входа в настройки роутера. По умолчанию имя пользователя — admin, пароль — admin. Если вы изменяли эти данные, введите свои учетные данные.
Шаг 4: В меню настроек роутера найдите раздел «Настройка Wi-Fi» или «Wireless Settings».
Шаг 5: Включите Wi-Fi, выбрав опцию «Включить Wi-Fi» или «Enable Wi-Fi».
Шаг 6: Задайте имя сети (SSID) для вашей беспроводной сети. SSID — это имя, которое будет отображаться другим устройствам, доступным для подключения к вашей сети.
Шаг 7: Задайте тип шифрования для вашей сети. Рекомендуется использовать WPA2, так как он обеспечивает более надежную защиту.
Шаг 8: Введите пароль для вашей беспроводной сети. Пароль должен содержать не менее 8 символов и быть надежным.
Шаг 9: Нажмите кнопку «Сохранить» или «Apply», чтобы сохранить настройки Wi-Fi.
Шаг 10: Подключите свои устройства к новой беспроводной сети, используя SSID и пароль, которые вы задали.
Порты и переадресация
Порты – это виртуальные каналы, через которые происходит передача данных между устройствами в локальной сети и в интернете. Каждое устройство имеет свой номер порта.
Чтобы настроить порты роутера D-Link DIR-615, необходимо выполнить следующие действия:
- Зайдите в настройки роутера, введя IP-адрес роутера в адресную строку браузера.
- Перейдите на вкладку «Порты и переадресация» или «Forwarding».
- Нажмите кнопку «Создать портовое перенаправление» или «Add».
- Заполните поля:
- Описание (например, «HTTP-сервер») – название переадресации порта.
- IP-адрес сетевого устройства в локальной сети, для которого будет настроена переадресация порта.
- Внешний порт – порт, через который производится доступ из интернета.
- Внутренний порт – порт, который будет перенаправлен на устройство в локальной сети.
- Протокол – выберите протокол, используемый для переадресации порта (TCP, UDP или оба).
- Нажмите кнопку «Сохранить» или «Save».
Теперь порт роутера D-Link DIR-615 настроен и готов к использованию с провайдером Ростелеком.
Помните, что настройка портов и переадресация может быть необходима для работы определенных приложений или услуг, например, для создания собственного веб-сервера или удаленного доступа к камерам наблюдения.
Обновление прошивки
Для успешного обновления прошивки руководствуйтесь следующими шагами:
1. Проверьте текущую версию прошивки роутера. Для этого откройте веб-интерфейс роутера, введите в адресной строке браузера IP-адрес роутера (по умолчанию 192.168.0.1) и введите свои учетные данные (логин и пароль). В меню роутера найдите раздел «Статус» или «Информация», где будет указана текущая версия прошивки. Запишите ее для дальнейшего сравнения.
2. Посетите официальный веб-сайт D-Link и найдите раздел поддержки или загрузок. Введите модель своего роутера D-Link DIR-615 и найдите соответствующую страницу загрузки прошивки.
3. Проверьте, что новая версия прошивки существует. Сравните ее номер с текущей версией прошивки вашего роутера. Если новая версия доступна, скачайте ее на компьютер.
4. Подключите компьютер к роутеру по сетевому кабелю или через Wi-Fi. Убедитесь, что интернет-соединение работает нормально.
5. Вернитесь в веб-интерфейс роутера, перейдите в раздел «Система» или «Обслуживание» и найдите настройки обновления прошивки.
6. Загрузите скачанную прошивку на роутер. Обычно эту операцию можно выполнить кнопкой «Обзор» и выбрав соответствующий файл прошивки на компьютере.
7. Начните процесс обновления прошивки. После загрузки прошивки роутер автоматически перезагрузится и применит новую версию. Будьте терпеливы и не выключайте роутер до окончания процесса обновления.
8. Проверьте, что обновление прошивки завершилось успешно. Проверьте текущую версию прошивки в веб-интерфейсе роутера и убедитесь, что она изменилась на новую.
Теперь ваш роутер D-Link DIR-615 успешно обновлен до последней версии прошивки, что повышает его производительность и защиту от возможных угроз.