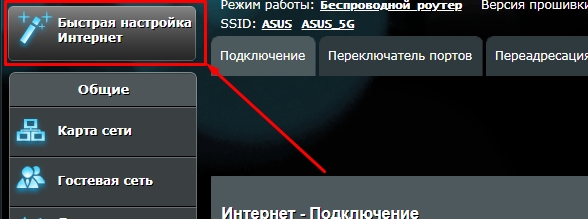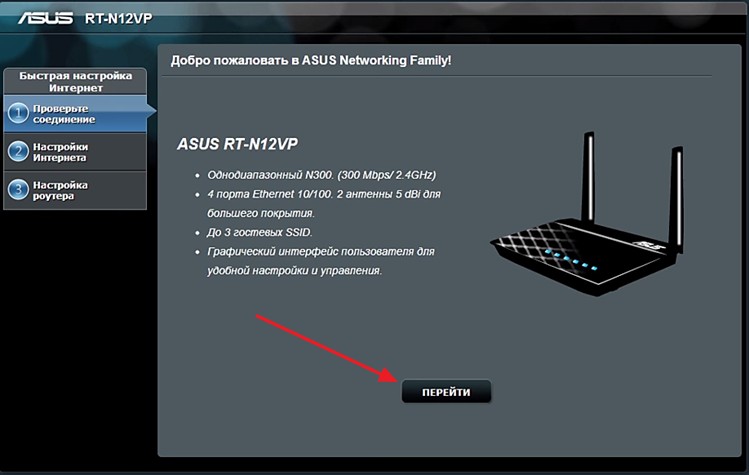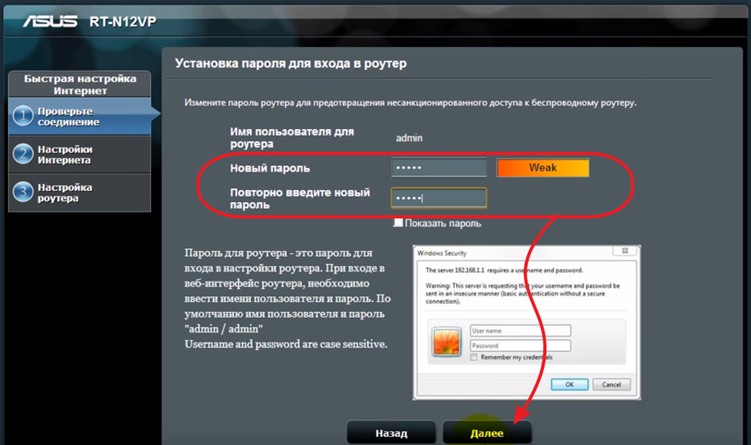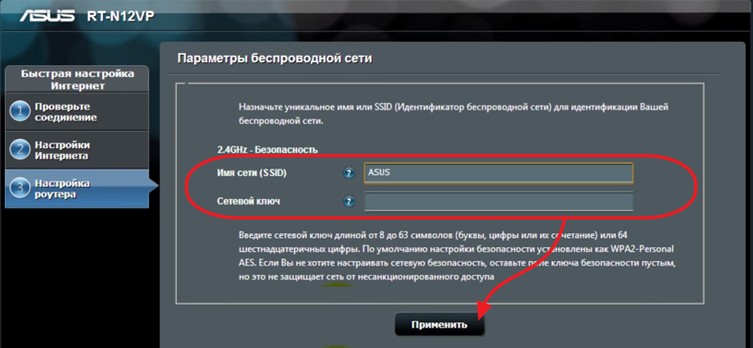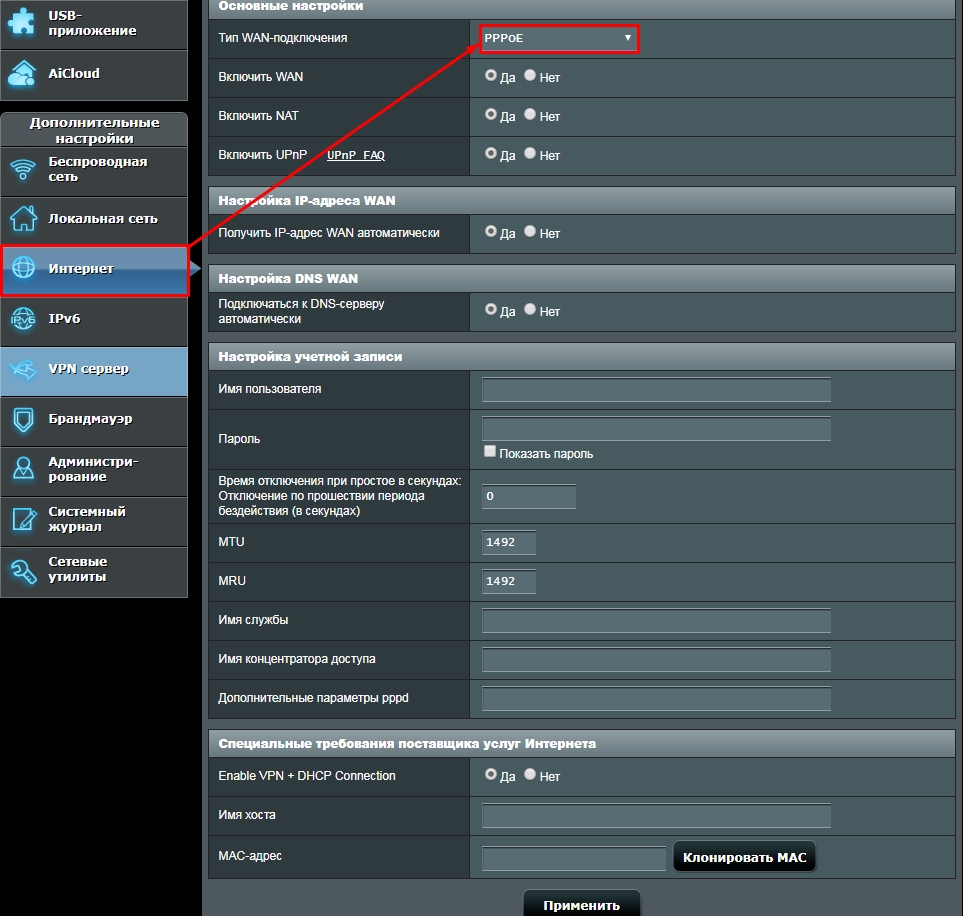Здравствуйте и все доброго времени суток! И теперь мы наконец-то подошли к настройке отличного аппарата ASUS RT-N15U. Пишите в комментарии, если не дочитали название роутера до конца. Так и не понятно, зачем они выдумывают эти не понятны буквы и цифры, которые никому не понятны. Но мы отвлеклись. Начнем конечно же с подключения этого аппарата.
Сначала давайте включим его в розетку с помощью блока питания и нажмём на кнопку включения, которая находится рядом. Далее нужно вставить кабель от провайдера в светлый порт. Кстати, на некоторых аппаратных версиях этот порт имеет синий цвет. Остальные порты локальные и необходимы для подключения домашних устройств.
Теперь вам нужно решить – с какого устройства вы хотите его настраивать. Сразу подскажу, что это можно делать с телефона, планшета, компьютера или ноутбука. Я буду использовать ноут и просто подключусь по проводу в свободный LAN порт. Но можно настроить маршрутизатор, подключившись к нему с помощью Wi-Fi.
Имя беспроводной сети будет называться как модель аппарат, если её ранее никто не настраивал. Подключаемся к этой сети и вводим пароль, который будет находиться в строке «PIN» на белой бумажке в самом низу. Теперь надо открыть браузер и ввести адрес – 192.168.1.1. При входе вас могут попросить ввести «Имя пользователя» и «Пароль». Если присмотреться, то эти данные есть там же на задней стороне интернет-центра. Вписываем «admin» – «admin».
ПРИМЕЧАНИЕ! Если логин и пароль не подошли, а вы получили маршрутизатор от друга, знакомого или родственника, то скорее всего он был ранее уже настроен. Но не беда – найдите на задней части дырочку «Reset» и зажмите её на 10 секунд.
Содержание
- Настройка
- Задать вопрос автору статьи
Настройка
Прежде чем перейти к настройке вам нужно узнать данные о типе подключения от провайдера. Это можно узнать из договора или позвонив в техническую поддержку оператора.
- Как только вы попадете внутрь, вам предложат настроить аппарат в режиме «Быстрая настройка». Если функция не включилась сама, то можно её активировать, нажав на соответствующую кнопку в самом верху левого меню. Далее ничего сложного нет, вам нужно просто выбирать определенные варианты, которые подходят для вашего подключения.
- Нажимаем «Перейти».
- Вводим два раза пароль от этого Web-интерфейса. Если вы забудете пароль, и захотите что-то поменять в настройках, то придется сбрасывать аппарат до заводских конфигураций.
- Роутер сам определит, какой у вас тип подключения используется. Возможно, нужно будет ввести дополнительные данные. А в самом конце надо будет придумать имя беспроводной сети и пароль.
ПРИМЕЧАНИЕ! Очень часто роутер на данном этапе неправильно выбираем тип подключения. Поэтому нужно сделать настройку вручную.
- Заходим в «Интернет». Далее нужно выбрать тип подключения. Именно от него будет зависеть, что именно нужно вводить. Главное не пугайтесь большого количества строк. Вводить нужно только то, что указано в договоре, не больше и не меньше. Остальные строки оставляйте пустыми. В конце нажимаем «Применить».
- Если захотите поменять пароль или имя от беспроводной сети, то также выбираем нужный пункт слева.
Как видите, настроить ASUS RT-N15U не так сложно, но если у вас возникли какие-то трудности или вылезла ошибка. Смело пишите об этом в комментариях, и я постараюсь вам помочь. Можете также писать свои дополнения.
Настройка роутера Asus RT N15U является важным и необходимым шагом для обеспечения стабильного и безопасного подключения к Интернету. В этой статье мы рассмотрим пошаговую инструкцию для начинающих, которая поможет вам правильно настроить ваш роутер.
Прежде чем приступить к настройке, убедитесь, что у вас есть все необходимые компоненты и информация. Вам потребуется доступ к компьютеру или ноутбуку, подключение к роутеру посредством Ethernet-кабеля и данные для доступа к Интернету, предоставленные вашим интернет-провайдером.
Шаг 1. Подключите роутер к питанию и вашему интернет-провайдеру. Убедитесь, что все кабели надежно подключены и не повреждены. После подключения, роутер должен включиться и начать работу. Если индикаторы на роутере не горят, проверьте правильность подключения.
Шаг 2. Откройте веб-браузер на вашем компьютере и введите IP-адрес роутера в адресной строке. Обычно это 192.168.1.1, но убедитесь, что ваш роутер использует именно этот адрес. Нажмите Enter, чтобы перейти на страницу настройки роутера.
Шаг 3. Введите логин и пароль для доступа к настройкам роутера. Обычно это admin/admin или admin/password, но рекомендуется изменить стандартные настройки безопасности после завершения настройки. Если вы забыли логин и пароль, восстановите роутер по умолчанию.
Шаг 4. На странице настройки роутера вы найдете различные параметры и опции. Настройте Wi-Fi-сеть, задав имя и пароль для вашей беспроводной сети. Убедитесь, что выбрана корректная частота, и выберите наиболее безопасный уровень шифрования для вашей сети.
Шаг 5. После настройки Wi-Fi-сети, сохраните изменения и перезагрузите роутер. Дождитесь, пока роутер перезагрузится, и проверьте стабильность соединения. Если все работает исправно, значит, вы успешно настроили роутер Asus RT N15U.
Важно помнить, что настройка роутера может отличаться в зависимости от модели и версии прошивки. Если у вас возникнут сложности или вопросы, обратитесь к инструкции пользователя, которая поставляется вместе с роутером, или обратитесь в техническую поддержку Asus.
Теперь вы готовы использовать свой роутер Asus RT N15U для создания стабильной и безопасной сети для вашего дома или офиса. Следуя этой пошаговой инструкции, вы сможете настроить роутер даже если вы новичок в этой области.
Содержание
- Подключение и настройка роутера
- Обновление прошивки роутера
- Настройка безопасности и сетевых опций
Подключение и настройка роутера
1. Подключите роутер к источнику питания, используя прилагаемый адаптер и кабель.
2. Подключите один конец Ethernet-кабеля к порту WAN на задней панели роутера, а другой конец к модему.
3. Подключите компьютер к роутеру с помощью Ethernet-кабеля, вставив один конец в порт LAN на задней панели роутера, а другой конец в порт Ethernet на вашем компьютере.
4. Запустите веб-браузер на вашем компьютере и введите IP-адрес роутера в адресной строке. Обычно это 192.168.1.1.
5. Введите логин и пароль администратора, которые указывались при первоначальной настройке роутера. Если вы не внесли изменений, логином может быть admin, а паролем – admin или пустое поле.
6. После успешной авторизации вы перейдете к панели управления роутером.
7. Проверьте наличие обновлений для прошивки роутера и, при необходимости, выполните их установку.
8. Настройте имя и пароль Wi-Fi сети во вкладке «Wireless» или «Беспроводное соединение».
9. Настройте другие параметры роутера, такие как защита, порты, фильтры и т.д., в зависимости от ваших потребностей.
10. После завершения настройки сохраните изменения и перезагрузите роутер.
11. Переподключите все необходимые устройства к роутеру и наслаждайтесь быстрым и безопасным интернет-соединением.
Обновление прошивки роутера
- Первым шагом необходимо подключить компьютер к роутеру с помощью Ethernet-кабеля.
- Откройте веб-браузер и введите адрес «192.168.1.1» в строке адреса.
- Введите имя пользователя и пароль для входа в настройки роутера. Если вы не меняли эти данные, по умолчанию имя пользователя — «admin», а пароль — «admin».
- После успешного входа в настройки роутера, найдите в меню пункт «Настройки прошивки» или «Firmware Upgrade».
- Запустите процесс обновления прошивки, нажав на кнопку «Обновить» или «Upgrade».
- Выберите файл прошивки, который вы предварительно скачали с официального сайта ASUS, и нажмите на кнопку «Загрузить».
- Дождитесь окончания процесса обновления прошивки (это может занять некоторое время).
- После успешного обновления рекомендуется выполнить перезагрузку роутера.
Поздравляю! Вы успешно обновили прошивку на роутере ASUS RT-N15U. Теперь ваш роутер будет работать более стабильно и безопасно. Помните, что регулярное обновление прошивки является важной процедурой, поэтому следите за выходом новых версий и не откладывайте обновление на долго.
Настройка безопасности и сетевых опций
1. Изменение пароля администратора
Первым шагом в настройке безопасности роутера является изменение пароля администратора. По умолчанию, у роутера Asus RT N15U есть заданный пароль, который должен быть изменен для предотвращения несанкционированного доступа к настройкам роутера. Выберите надежный пароль, который будет сложно угадать, и запомните его.
2. Установка защищенного Wi-Fi
Следующим шагом является установка защищенного Wi-Fi, чтобы предотвратить несанкционированный доступ к вашей беспроводной сети. В настройках роутера Asus RT N15U есть различные опции безопасности Wi-Fi, включая WEP, WPA и WPA2. Рекомендуется использовать опцию WPA2, так как она является наиболее надежной. Установите сложный пароль для доступа к беспроводной сети и сохраните его в надежном месте.
3. Обновление прошивки роутера
Для обеспечения безопасности и повышения производительности вашего роутера Asus RT N15U регулярно проверяйте наличие обновлений прошивки. Новые версии прошивки могут содержать исправления уязвимостей и улучшения функциональности роутера. Перейдите на официальный сайт Asus и загрузите последнюю версию прошивки, затем выполните процедуру обновления следуя инструкциям производителя.
4. Включение брэндмауэра
Для дополнительной защиты вашей сети рекомендуется включить брэндмауэр в настройках роутера Asus RT N15U. Брэндмауэр может предотвращать несанкционированный доступ к вашей сети, блокировать вредоносные программы и отслеживать сетевой трафик.
5. Ограничение доступа с помощью фильтрации MAC-адресов
Для еще большей безопасности вы можете ограничить доступ к вашей сети, фильтруя MAC-адреса устройств, которым разрешен доступ. Получите MAC-адрес каждого устройства, которому вы хотите предоставить доступ к сети, и введите их в соответствующую секцию настроек роутера Asus RT N15U.
Следуя этим шагам, вы можете настроить безопасность и сетевые опции на роутере Asus RT N15U, обеспечивая защиту вашей сети и повышая ее производительность.
Руководства пользователя
Версия FI6826
3.79 MB
ASUS RT-N15U user’s manual for Finnish
Версия E6826
5.09 MB
ASUS RT-N15U user’s manual for English
Версия TR6826
5.48 MB
ASUS RT-N15U user’s manual for Turkish
Версия TH6826
5.83 MB
ASUS RT-N15U user’s manual for Thai
Версия T6826
4.89 MB
ASUS RT-N15U user’s manual for Traditional Chinese
Версия SW6826
5.83 MB
ASUS RT-N15U user’s manual for Swedish
Версия S6826
5.86 MB
ASUS RT-N15U user’s manual for Spanish
Версия RO6826
5.83 MB
ASUS RT-N15U user’s manual for Romanian
Версия R6826
2.36 MB
ASUS RT-N15U user’s manual for Russian
Версия PL6826
5.86 MB
ASUS RT-N15U user’s manual for Polish
Версия PG6826
5.83 MB
ASUS RT-N15U user’s manual for Portuguese
Версия I6826
5.74 MB
ASUS RT-N15U user’s manual for Italian
Версия HUG6826
5.87 MB
ASUS RT-N15U user’s manual for Hungarian
Версия GK6826
1.52 MB
ASUS RT-N15U user’s manual for Greek
Версия G6826
5.78 MB
ASUS RT-N15U user’s manual for German
Версия FI6826
5.41 MB
ASUS RT-N15U user’s manual for Finnish
Версия F6826
5.86 MB
ASUS RT-N15U user’s manual for French
Версия DA6826
6.16 MB
ASUS RT-N15U user’s manual for Danish
Версия CZ6826
5.84 MB
ASUS RT-N15U user’s manual for Czech
Версия C6826
1.58 MB
ASUS RT-N15U user’s manual for Simplified Chinese
Версия NW6826
5.46 MB
ASUS RT-N15U user’s manual for Norwegian
Настраивать WiFi роутер ASUS RT-N15U довольно просто. Это мощное устройство с множеством функций, которые позволят вам наслаждаться быстрым и стабильным интернет-соединением. В этой подробной инструкции мы расскажем, как правильно настроить WiFi роутер ASUS RT-N15U для обеспечения оптимальной производительности.
Во-первых, перед началом настройки убедитесь, что у вас есть доступ к интернету и ваш компьютер подключен к роутеру через LAN-кабель. Затем включите роутер и дождитесь, пока он полностью загрузится. По умолчанию имя сети WiFi и пароль должны быть указаны на задней панели роутера, но вы также можете найти их в руководстве пользователя.
Далее откройте любой веб-браузер на вашем компьютере и введите в адресной строке IP-адрес роутера (по умолчанию 192.168.1.1), затем нажмите Enter. В открывшемся окне введите имя пользователя (по умолчанию admin) и пароль (по умолчанию admin) и нажмите Войти. Вы окажетесь в веб-интерфейсе роутера, где сможете настроить его по своему усмотрению.
Настраивая WiFi роутер ASUS RT-N15U, важно обратить внимание на такие параметры, как имя сети (SSID), пароль, тип защиты (WPA2 рекомендуется для наилучшей безопасности), канал и другие настройки. При желании можно также настроить гостевую сеть, ограничить доступ к определенным сайтам или устройствам, настроить родительский контроль и многое другое.
После завершения настройки не забудьте сохранить изменения и перезапустить роутер, чтобы они вступили в силу. Теперь ваш WiFi роутер ASUS RT-N15U готов к использованию. Подключите свои устройства к сети WiFi, используя указанное вами имя сети и пароль, и наслаждайтесь быстрым и стабильным соединением.
Описание модели ASUS RT-N15U
Маршрутизатор оснащен двухдиапазонным Wi-Fi модулем, позволяющим одновременно использовать две частоты — 2.4 ГГц и 5 ГГц. Это позволяет подключать к сети различные устройства с поддержкой разных стандартов (802.11b/g/n на 2.4 ГГц и 802.11a/n на 5 ГГц).
ASUS RT-N15U поддерживает функцию Quality of Service (QoS), которая позволяет приоритезировать трафик, чтобы обеспечить оптимальную производительность для различных приложений и устройств. Данный маршрутизатор также обладает встроенным брандмауэром и доступом в интернет через встроенный VPN сервер.
Порт USB маршрутизатора позволяет подключить до 3G-модема и использовать его для создания беспроводной сети или обеспечения резервного подключения к Интернету. Кроме того, через USB можно подключить внешний накопитель данных и использовать его в качестве сетевого накопителя.
ASUS RT-N15U имеет простой процесс установки, который позволяет создать надежную Wi-Fi сеть всего за несколько минут. Маршрутизатор также оснащен интуитивно понятным веб-интерфейсом, который дает полный контроль над настройками сети и безопасности.
Почему нужно настраивать WiFi роутер?
Настраивая WiFi роутер, вы получаете доступ к беспроводной сети, которая позволяет подключать к интернету множество устройств, таких как ноутбуки, смартфоны, планшеты и телевизоры. Это позволяет использовать интернет без проводов и делает его доступным для всех устройств в зоне покрытия сети WiFi.
Настраивая WiFi роутер, вы можете улучшить скорость и качество сигнала. Правильная конфигурация роутера позволяет оптимизировать сеть, минимизировать перегрузки и снижать шумы, что приводит к более стабильному и быстрому интернет-соединению.
Также, настройка WiFi роутера позволяет защитить вашу беспроводную сеть от несанкционированного доступа. Путем установки пароля и фильтрации MAC-адресов вы можете предотвратить попытки проникновения в вашу сеть и защитить свою конфиденциальность.
Кроме того, настройка WiFi роутера позволяет расширить покрытие сети. Вы можете настроить роутер так, чтобы сигнал WiFi достигал в отдаленные помещения и на улицу, увеличивая зону покрытия сети и делая интернет доступным в любой точке вашего дома или офиса.
Настройка роутера является важным этапом в использовании сети для обмена данными. В данной статье мы рассмотрим подробное руководство по настройке роутера Asus RT-N15U.
Asus RT-N15U предлагает широкий спектр функций и возможностей для настройки вашей сети. Он обеспечивает высокую скорость передачи данных, стабильное соединение и защиту вашей сети от несанкционированного доступа.
Первым шагом при настройке роутера Asus RT-N15U является подключение его к электрической сети и вашему интернет-провайдеру. Затем вам необходимо открыть веб-браузер и ввести IP-адрес роутера. После установки подключения, вам нужно будет указать имя пользователя и пароль для входа в настройки роутера.
После успешного входа в настройки роутера Asus RT-N15U вы сможете настроить различные параметры, такие как тип соединения с интернетом, настройки беспроводной сети, управление пользователями и многое другое. Будьте внимательны и следуйте инструкциям производителя для настройки каждого параметра.
Важно помнить, что неправильная настройка роутера может привести к сетевым проблемам, таким как нестабильное соединение или низкая скорость передачи данных. Если у вас возникли трудности при настройке роутера Asus RT-N15U, рекомендуется обратиться к руководству пользователя или позвонить в службу поддерки производителя.
Содержание
- Шаг 1: Подключение роутера и настройка базовых параметров
- Шаг 2: Создание и настройка беспроводной сети
- Шаг 3: Настройка безопасности и доступа к сети
- Шаг 4: Дополнительные возможности и настройки роутера Asus RT-N15U
Шаг 1: Подключение роутера и настройка базовых параметров
Перед тем, как начать настройку роутера Asus RT-N15U, необходимо подключить его к питанию и Интернет-провайдеру. Для подключения следуйте инструкции, которая поставляется с роутером. Убедитесь, что все соединения прочные и правильно подключены.
После подключения роутера, включите его и подождите несколько минут, чтобы он инициализировался. На устройстве должны загореться несколько индикаторов, указывающих на его работу.
Теперь перейдем к настройке базовых параметров роутера. Для этого откройте веб-браузер на компьютере или устройстве, подключенном к роутеру, и введите адрес http://192.168.1.1 в адресной строке. Нажмите Enter, чтобы перейти на страницу настройки роутера.
На открывшейся странице вам будет предложено ввести имя пользователя и пароль для доступа к настройкам роутера. По умолчанию они заданы как admin для имени пользователя и admin для пароля. Введите эти данные и нажмите Войти.
После успешного входа вы попадете на главную страницу настроек роутера. Здесь вы можете изменить основные параметры, такие как имя сети (SSID) и пароль для подключения к Wi-Fi. При необходимости вы также можете настроить параметры подключения к Интернет-провайдеру.
После внесения необходимых изменений, не забудьте сохранить настройки, нажав кнопку «Применить» или «Сохранить». После этого роутер будет готов к работе.
На этом шаге вы настроили базовые параметры роутера Asus RT-N15U. В следующих шагах мы рассмотрим более продвинутые настройки, которые позволят оптимизировать работу роутера и улучшить качество сети.
Шаг 2: Создание и настройка беспроводной сети
Шаг 2: После успешного входа в интерфейс роутера, найдите вкладку «Wireless» (Беспроводная сеть) в главном меню и выберите ее.
Шаг 3: На странице настройки беспроводной сети вы увидите различные параметры для настройки Wi-Fi. Начните с изменения имени беспроводной сети (SSID). Это будет отображаться в списке доступных беспроводных сетей для ваших устройств.
Шаг 4: В разделе «Security Mode» (Режим безопасности) выберите предпочитаемый уровень безопасности для вашей беспроводной сети. Рекомендуется использовать режим WPA2-PSK для настройки сильной защиты паролем.
Шаг 5: Затем введите пароль для беспроводной сети в поле «WPA-PSK/WPA2-PSK Password» (Пароль WPA-PSK/WPA2-PSK). Убедитесь, что пароль достаточно сложный, содержит буквы, цифры и специальные символы, чтобы обеспечить надежность.
Шаг 6: После внесения всех необходимых изменений в настройках беспроводной сети, нажмите на кнопку «Apply» (Применить), чтобы сохранить и применить настройки.
Вот и все! Теперь у вас создана и настроена беспроводная сеть на роутере Asus RT-N15U. Вы можете подключиться к этой сети с любого устройства с введением правильного пароля Wi-Fi.
Шаг 3: Настройка безопасности и доступа к сети
При настройке роутера Asus RT-N15U важно обеспечить безопасность вашей сети, чтобы защитить ее от несанкционированного доступа. Также вы можете установить ограничения на доступ к сети для определенных устройств или пользователей.
Следуйте инструкциям ниже, чтобы настроить безопасность и доступ к сети:
1. Защита Wi-Fi сети.
Для защиты вашей Wi-Fi сети от несанкционированного доступа, установите пароль для подключения. Для этого:
— Войдите в интерфейс роутера, открыв веб-браузер и введя IP-адрес роутера.
— В разделе «Настройки» выберите вкладку «Беспроводная сеть».
— В поле «кодовое слово» введите пароль, состоящий из цифр, букв и специальных символов.
— Нажмите кнопку «Применить», чтобы сохранить изменения.
2. Фильтрация MAC-адресов.
Вы можете ограничить доступ к Wi-Fi сети, разрешив подключение только определенным устройствам с заданными MAC-адресами. Для настройки фильтрации MAC-адресов:
— В разделе «Настройки» выберите вкладку «Беспроводная сеть».
— Включите опцию «Фильтрация MAC-адресов».
— Добавьте MAC-адреса устройств, которым разрешен доступ, и сохраните изменения.
3. Установка гостевой сети.
Вы можете создать гостевую сеть, которая будет отдельной от основной сети и предназначена для временных гостей. Для установки гостевой сети:
— В разделе «Настройки» выберите вкладку «Гостевая сеть».
— Включите опцию «Включить гостевую сеть».
— Задайте имя сети (SSID) и пароль для подключения к гостевой сети.
— Нажмите кнопку «Применить», чтобы сохранить изменения.
4. Ограничение доступа к интернету.
Если вы хотите ограничить доступ к интернету для определенных устройств или пользователей, вы можете настроить режимы работы сети. Например, вы можете установить расписание доступа к сети или ограничить пропускную способность. Для этого:
— В разделе «Настройки» выберите вкладку «Доступ в Интернет».
— Настройте режимы работы для нужных устройств или пользователей.
— Нажмите кнопку «Применить», чтобы сохранить изменения.
После завершения этих шагов, ваш роутер Asus RT-N15U будет настроен на безопасность и доступ к сети. Убедитесь, что ваш пароль для подключения к Wi-Fi сети надежен и необходимо время от времени проверять список подключенных устройств, чтобы убедиться, что в вашей сети отсутствуют несанкционированные устройства.
Шаг 4: Дополнительные возможности и настройки роутера Asus RT-N15U
Помимо основных настроек, роутер Asus RT-N15U предлагает некоторые дополнительные функции, которые помогут улучшить производительность и безопасность вашей сети.
Вот некоторые из этих возможностей:
| Статический IP-адрес | Вы можете назначить статический IP-адрес для вашего роутера, чтобы гарантировать, что он всегда будет иметь один и тот же IP-адрес при подключении к Интернету. |
| Интеллектуальный QoS | Используя функцию Интеллектуального QoS, вы можете оптимизировать использование полосы пропускания для различных приложений и устройств, чтобы обеспечить приоритет более важным задачам, таким как потоковое видео или онлайн-игры. |
| Родительский контроль | Родительский контроль позволяет ограничивать доступ к определенным сайтам или приложениям для определенных устройств в вашей сети. Это полезно для защиты детей от нежелательного контента. |
| Виртуальная частная сеть (VPN) | Роутер Asus RT-N15U поддерживает создание и настройку виртуальной частной сети (VPN), что позволяет вам безопасно подключаться к вашей домашней сети из любой точки мира через Интернет. |
| Беспроводной мост | Вы можете настроить роутер Asus RT-N15U в качестве беспроводного моста, чтобы расширить диапазон вашей сети или подключить удаленное устройство, которое не может быть подключено через проводное соединение. |
Настройка этих функций производится через веб-интерфейс роутера Asus RT-N15U. Для получения подробной информации о каждой функции, вы можете обратиться к руководству пользователя, которое поставляется вместе с устройством.