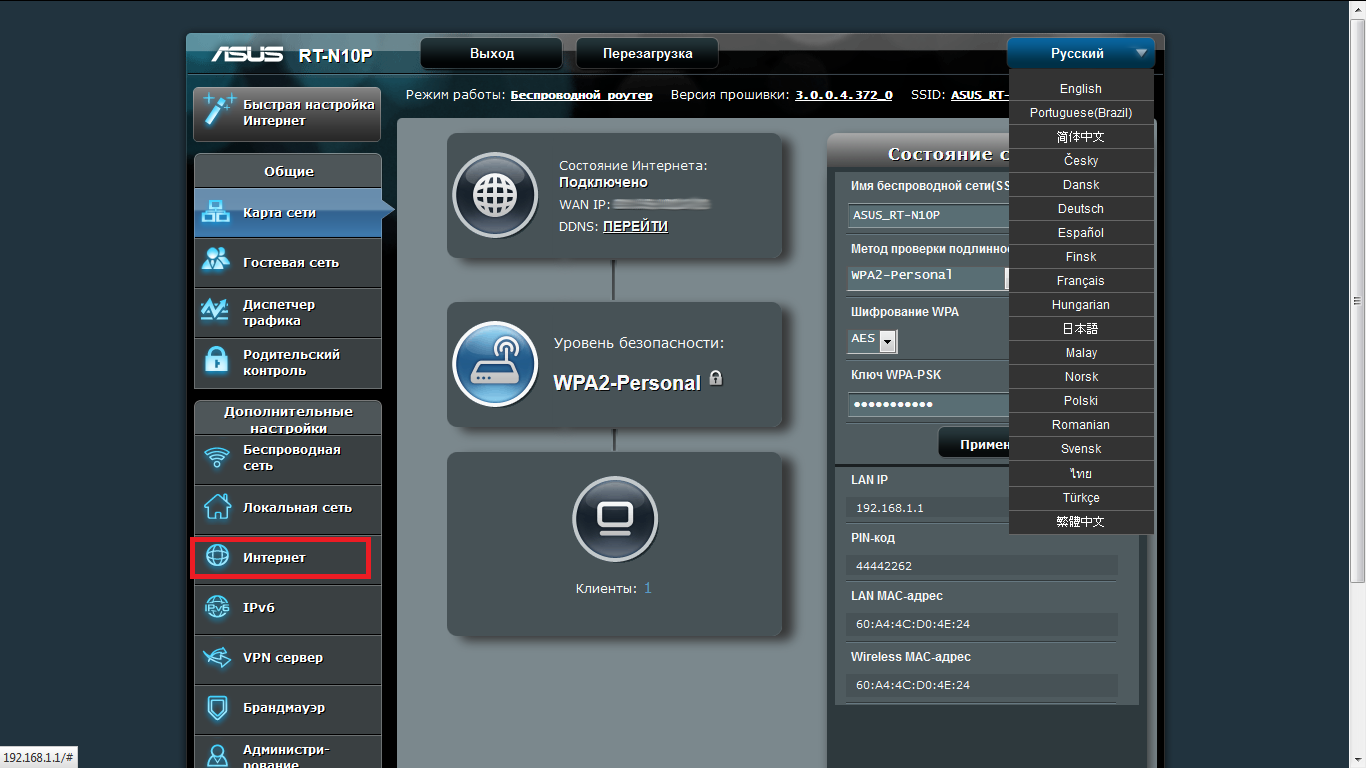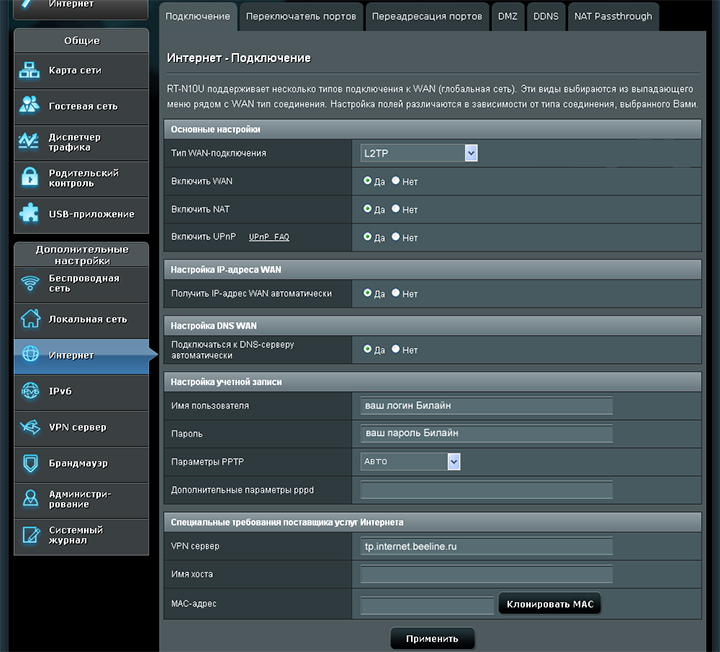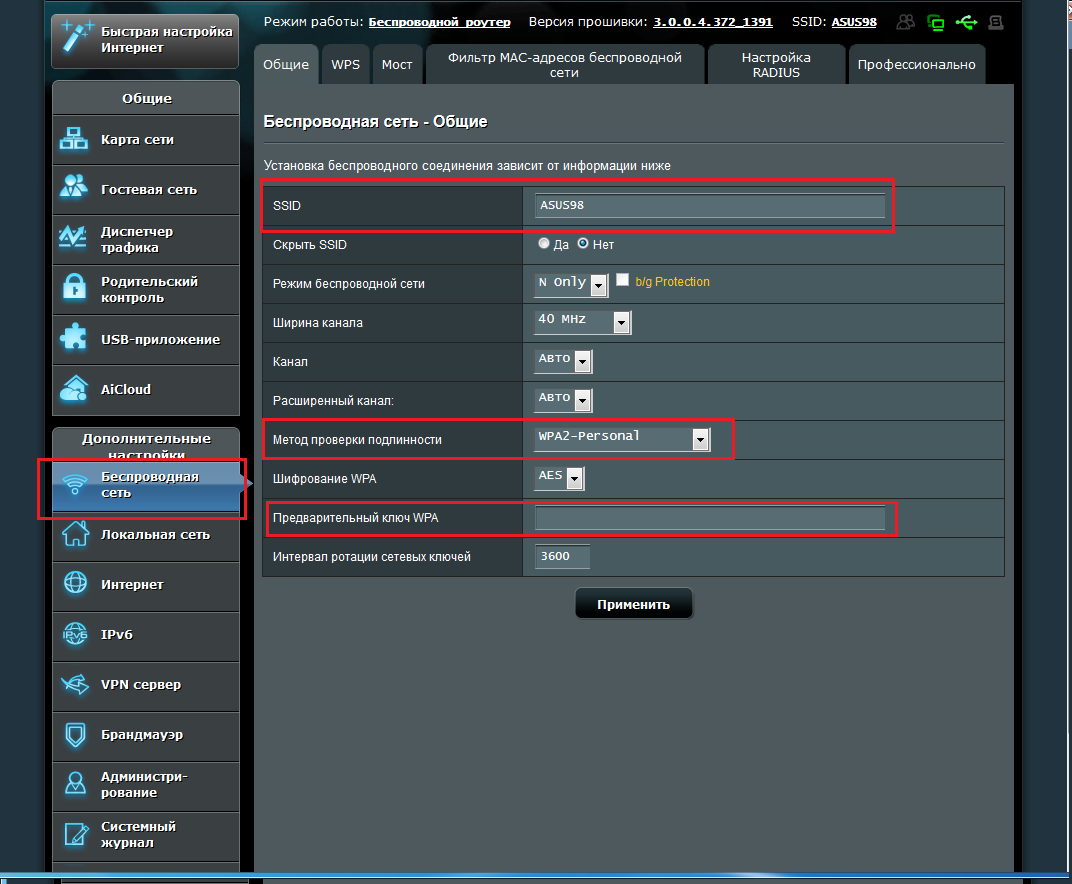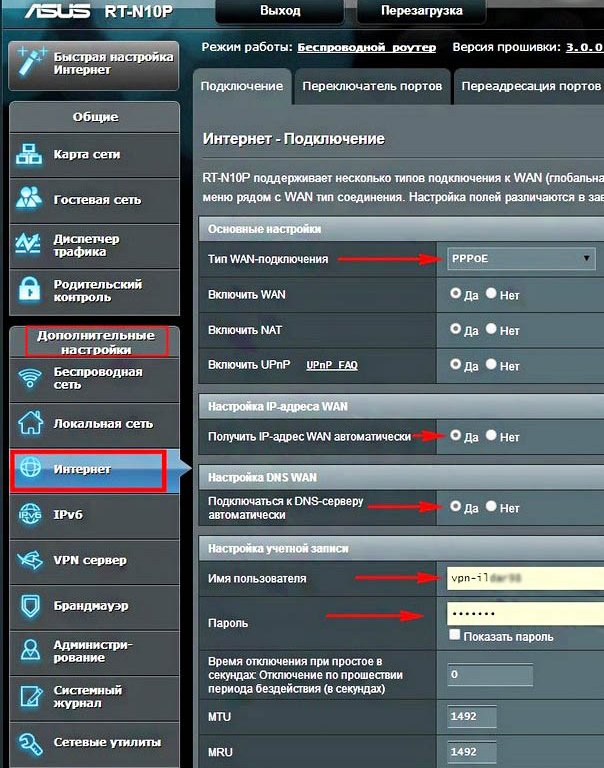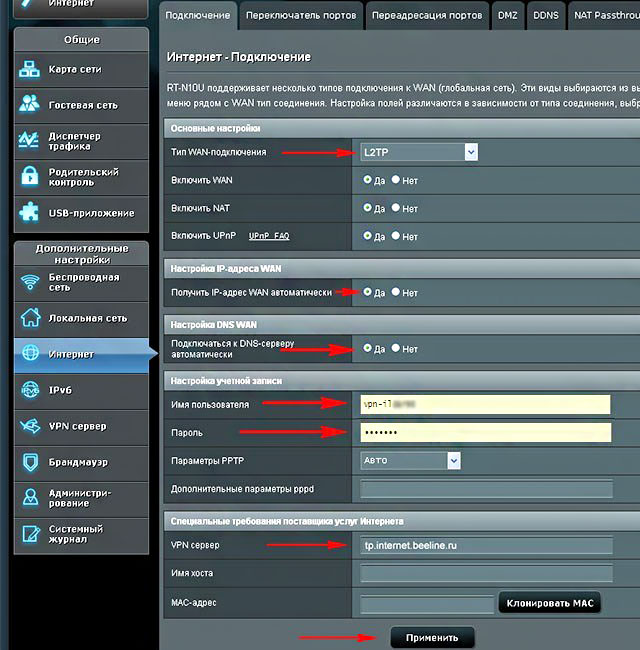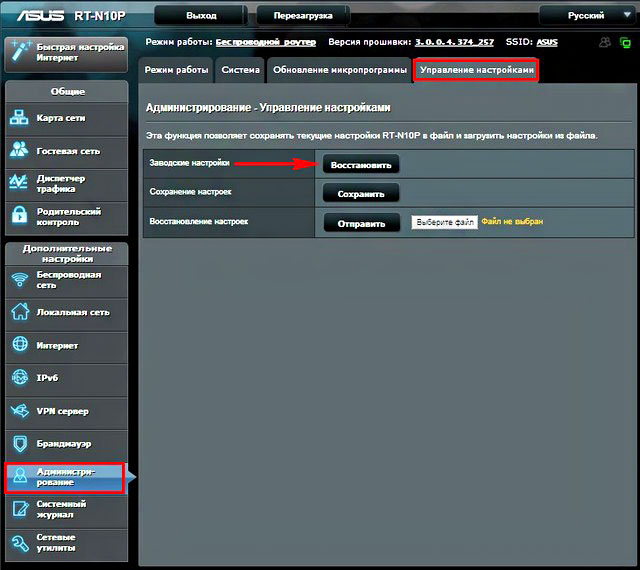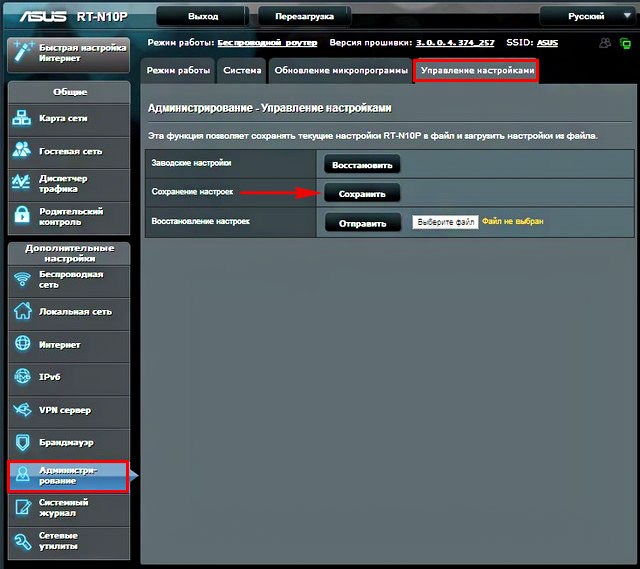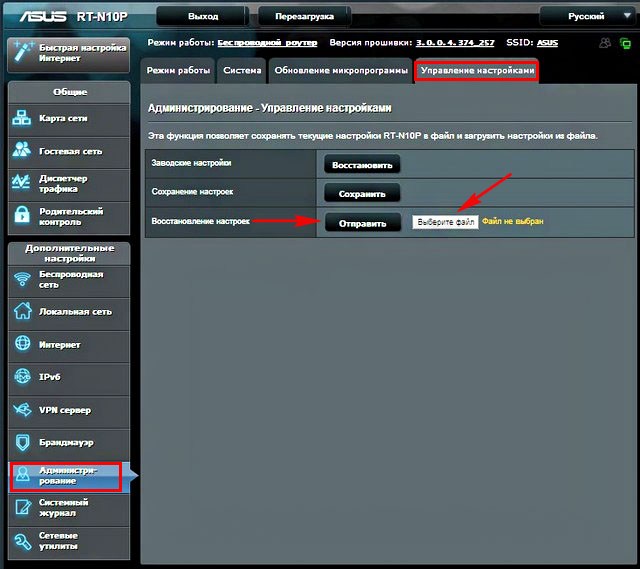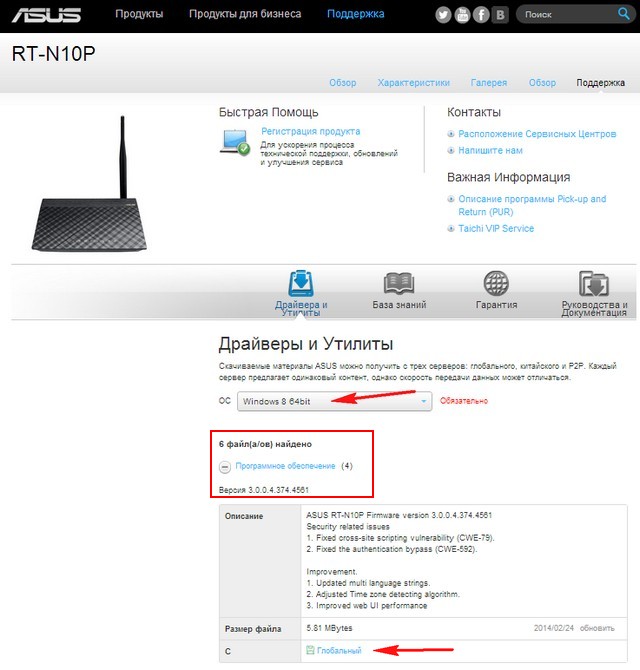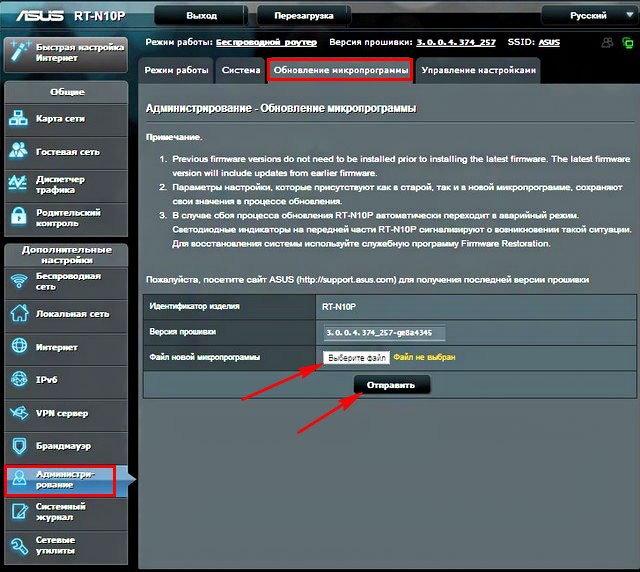Обновлено: опубликовано: Asus | Билайн
Данная пошаговая инструкция поможет Вам настроить Wi-Fi роутер Asus RT-N10 для работы в сети Домашний Интернет от Билайн. По пунктам разберем следующие вопросы:
- Правильное подключение роутера
- Как зайти в настройки роутера Asus RT-N10 С1, D1
- Настройка подключения L2TP для Билайн
- Настройка беспроводной сети, как поставить пароль на Wi-Fi сеть
Настроить роутер Asus самостоятельно совсем не сложно и займет не более 15 минут, при условии, что все делается внимательно.
Как поставить пароль на Wi-Fi на роутере Asus
Различные модификации роутера Asus RT-N10
Подключение роутера
Первая задача — правильно подключить роутер к сети и компьютеру. В этом нет совершенно ничего сложного. На задней стороне роутера Asus RT-N10 Вы найдете пять портов, один из которых обозначен WAN — к нему необходимо подключить кабель Билайн, а также четыре порта LAN — один из них следует подключить к разъему сетевой карты компьютера, с которого будет производиться настройка роутера. Включите роутер в розетку. Кроме этого, если ранее у Вас уже были безуспешные попытки настроить ASUS RT-N10, рекомендую сбросить роутер на заводские настройки: для этого нажмите и держите кнопку Reset (роутер должен быть подключен к питанию в это время) на тыльной его стороне в течение 10 секунд, после чего отпустите ее и дождитесь перезагрузки устройства.
Настройка LAN на компьютере перед настройкой роутера
Еще один момент, на который следует обратить внимание — параметры подключения по локальной сети, которое используется для связи с роутером. В параметрах протокола TCP/IP должно стоять «Получать IP адрес автоматически» и «получать адреса DNS серверов автоматически». Для того, чтобы зайти в эти настройки, нужно:
- В Windows XP — зайти в панель управления, сетевые подключения, кликнуть правой кнопкой мыши по значку «Подключение по локальной сети», нажать свойства, в списке компонентов сети выбрать «Протокол Интернета версии 4» и нажать «Свойства».
- В Windows 7 и Windows 8 зайти в Центр управления сетями и общим доступом, выбрать в меню слева «Изменение параметров адаптера», щелкнуть правой кнопкой мыши по «Подключение по локальной сети» — Свойства. Затем, в списке компонентов, используемых подключением выбрать «Протокол Интернета версии 4» и нажать кнопку «Свойства»
Настройка подключения L2TP Билайн на Asus RT-N10
Важное замечание: во время выполнения всех следующих шагов, а также после того, как настройка роутера будет закончена, соединение Билайн на самом компьютере должно быть разорвано. Т.е. если раньше для выхода в Интернет вы запускали какое-то подключение, то в теперь этого делать не нужно — роутер сам установит подключение после настройки. Если же вы не отключите билайн на компьютере, то не сможете и настроить роутер.
Вход в настройки роутера Asus RT-N10
Прежде всего нам следует зайти в настройки роутера, для чего запустите любой Интернет-браузер и введите в адресную строку 192.168.1.1 и нажмите Enter. После этого действия Вы должны будете увидеть запрос имени пользователя и пароля. Стандартные значения для роутеров Asus — admin и admin в обоих полях. После того, как вы ввели правильные логин и пароль, Вы должны будете увидеть страницу настроек роутера Asus RT-N10, которая, в зависимости от версии прошивки может выглядеть по-разному, наиболее распространен вариант, изображенный ниже, но есть еще один, о котором будет написано далее.
Главная страница настроек роутера Asus RT-N10 (уже настроено для Билайн)
Сначала мы рассмотрим настройку роутера Asus для Билайн с первым вариантом прошивки, а в следующем разделе — на новой прошивке 3.0.0.x, хотя существенных отличий в процессе настройки нет.
Настройка подключения L2TP Билайн на Wi-Fi роутере Asus RT-N10
В первом случае, в меню слева следует выбрать «Дополнительные настройки» и, затем — WAN (также этот пункт может называться Интернет или настройки интернета). На появившейся странице все поля нужно заполнить следующим образом:
- Тип WAN-подключения: L2TP (этот протокол используется Билайном)
- Выбор порта IPTV — выберите порт LAN, к которому Вы будете подключать ТВ-приставку, если таковая имеется.
- Получать IP адрес автоматически — Да
- Подключаться к DNS автоматически — Да
- Имя пользователя и пароль — Ваши имя пользователя и пароль в сети Билайн
- Сервер PPTP/L2TP (VPN) — tp.internet.beeline.ru
- Если настройки не захотят сохраняться без заполнения поля «Имя хоста», введите туда, например, beeline.
- Нажмите «Применить».
Если вы все сделали правильно, то через короткое время роутер установит соединение с интернетом (при условии, что на компьютере оно разорвано, о чем я писал выше) и все, что вам останется сделать — это установить параметры беспроводной Wi-Fi сети, для того, чтобы иметь возможность выходить в интернет с телефонов и планшетов, а также поставить пароль на Wi-Fi.
Настройка беспроводной сети, установка пароля на Wi-Fi
Для того, чтобы настроить параметры беспроводной сети на Asus RT-N10, в дополнительных настройках слева выберите «Беспроводная сеть», далее заполните поля следующим образом:
- SSID — введите имя вашей сети Wi-Fi (придумайте любое, латиницей), по этому имени Вы будете определять ее среди других, соседских сетей.
- Метод проверки подлинности — рекомендуется установить WPA2-Personal
- Предварительный ключ WPA — сюда введите Ваш пароль на Wi-Fi, который должен состоять не менее чем из восьми символов — латиница и цифры.
- Нажмите применить.
Настройки беспроводной Wi-Fi сети на Asus RT-N10
Вот и все, после сохранения настроек Вы можете подключиться к роутеру с любого, оборудованного модулем Wi-Fi устройства. Обратите внимание, что если Вы подключались к роутеру Asus RT-N10 по Wi-Fi ранее, до настройки беспроводных параметров, возможно, при возникновении ошибок, на ноутбуке, планшете или телефоне, понадобится «Забыть сеть», а потом заново ее найти.
Настройка Asus RT-N10 для Билайн с новой прошивкой
По сути, настройка роутера Asus RT-N10 (Asus RT-N10U) с новой прошивкой ничем не отличается от того, что мы только что рассмотрели. Есть те же «Дополнительные настройки» и «Беспроводная сеть» слева, которые необходимо заполнить тем же самым образом, единственное — несколько отличающееся оформление и дополнительные возможности, которые мы в рамках этой инструкции затрагивать не будем. Таким образом, привожу лишь изображения настроек, а текстовый вариант уже дан выше.
Настройка Asus RT-N10 с новой прошивкой
Вот и все: согласитесь, настроить роутер Asus RT-N10 для Билайн не так уж и сложно. Пользуйтесь, а если возникают вопросы — задавайте в комментариях.
Дополнительно может пригодиться: Как настроить телевидение IPTV на ASUS RT-N10.
Может быть полезным и интересным:
- Новый Браузер Brave, который платит пользователю
- Wi-Fi без доступа к Интернету, соединение ограничено
- Если не заходит на 192.168.0.1 или 192.168.1.1
Трекбэк с Вашего сайта.
Здравствуй, дорогой друг, сегодня мы поговорим о самостоятельном подключений и настройке роутера asus rt n10p. Это статья для тех, кто не хочет или не может разобраться в настройке этого роутера от компаний Асус самостоятельно. Настойка этого маршрутизатора не является трудной, пройдя простые действия, у вас дома будет качественная и защищенная беспроводная сеть с доступом к интернету, между вашими устройствами. Давайте приступим.
Содержание:
- Распаковка и проверка, комплектация роутера асус рт н10п
- Подключение роутера asus rt n10p к компьютеру
- Настройка WiFI на asus rt n10p
- Видео: Настройка IP телевидения
Распаковка и проверка, комплектация роутера асус рт н10п
Давайте распакуем роутер. В комплекте к роутеру должны идти:
- Инструкция — по настойке и эксплуатации роутера
- Пачкорт – UTP кабель, обжатый с двух сторон, нужен будет вам для соединения роутера с вашим компьютером.
- Блок питания– адаптер питания самого роутера. Подключается к 220.
Ну и сам роутер.
Разобрав коробку с роутером мы приступаем к подключению его к вашему компьютеру и к провайдеру, предоставляющему услугу интернета. Вставляем интернет-провод в порт синего цвета, а Пачкорт в любой из портов желтого цвета, другой конец пачкорда вставляем в вашу сетевую карту на компьютере (туда, где раньше был вставлен интернет провод провайдера) .
Теперь вам нужно узнать правильные ли у вас настройки сетевой карты. Для этого зайдем в подключение по локальной сети >> Протоколы интернета версия 4 TCP/IPv4 (в Windows XP просто Протоколы интернета TCP/IP) >> точка должна стоять там, где написано «Получение IP адреса автоматически» и «Получение адреса DNC сервера автоматически». После этих действий вы можете приступить к настройке роутера.
Настройка роутера asus rt n10p для Билайн
Рассмотрим настройку на примере с провайдером домашнего интернета Билайн и новой прошивкой 3.0.0.х . Если вас интересует другой провайдер или более старая прошивка воспользуйтесь разделом Asus в меню сайта. Приступив к настройке вам нужно зайти в браузер и в адресной строке написать 192.168.1.1, жмем Энтер. Откроется окно авторизации Вводим Имя пользователя и Пароль, по умолчанию это admin / admin. После ввода данных откроется страница настроек, советую пропустить все, что предложит настройщик автоматически и перейти сразу к Главной странице роутера.
Настройка Интернета
На главной станице в меню слева перейдем в раздел «Интернет».
Здесь нам нужно ввести данные. Тип Wan подключения — выбираем из списка «L2TP», в разделе «Настройка учетной записи» вводим Имя пользователя – у Билайн это тот номер, по которому вы оплачиваете услугу, Пароль – такой же, как и тот что вы вводите при входе в личный кабинет. VPN сервер — tp.internet.beeline.ru. И жмем кнопочку «применить».
Настройка WiFI на asus rt n10p
Переходим в раздел главного меню «Беспроводная сеть» и в разделе Общие произведем настройки. Введем SSID это имя вашей сети (то, которое вы будете видеть при подключении), оно может быть любым. Метод проверки подлинности выбираем из списка WPA2-Personal (это самый защищенный способ шифрования). Предварительный ключ WPA – является паролем к вашей сети, указывайте тот, который хотите, но не менее 8 символов и не слишком простой(типа «1234567890»). Все остальные настройки оставляем по умолчанию. Жмем принять.
Все, настройка роутера завершена, можете перезагрузить его, в верху есть кнопка перезагрузки. На этом знакомство с этим роутера в этой статье закончено. Но это еще не все его возможности! Чтобы узнать о всех возможностях вашего роутера читайте наш портал.
Также советую посмотреть видео, там в конце рассказывается о настройке IPTV Билайн. Настройки также подойдут и к другим провайдерам.
Видео : Настройка IP телевидения
.
Если у вас возникли проблемы с подключением смотрите статью «Решение проблем с подключением роутера«. Внимательно ознакомьтесь со статьей и ваша проблема будет решена.
Как настроить роутер ASUS RT-N10P для самых распространённых провайдеров, например таких как: Билайн, Ростелеком, Дом.ру, МТС и ТТК? Сильно ли отличаются настройки роутера в зависимости от провайдера. Небольшой опыт в настройке различных роутеров имеется, но этот роутер ни разу не настраивал, буду благодарен за инструкцию. Ещё прошу показать как сделать резервную копию настроек данного роутера. Александер. г Минск.
Как настроить роутер ASUS RT-N10P
Содержание статьи:
1) Как настроить роутер ASUS RT-N10P для большинства российских провайдеров
2) Как настроить роутер ASUS RT-N10P для провайдера БИЛАЙН
3) Как сбросить настройки роутера ASUS RT-N10P
4) Как сделать резервную копию настроек роутера ASUS RT-N10P и восстановиться из неё.
5) Как обновить прошивку роутера ASUS RT-N10P
Привет друзья, уже ранее мы с вами настраивали роутеры Asus RT-G32, D-link DIR-615, D-link DIR-300 NRU, D-Link DIR-300/A/D1A, а сегодня настроим роутер ASUS RT-N10P. Это очень неплохой и стабильно работающий роутер, к тому же с очень понятными настройками.
Вообще скажу так, если Вам, в Вашей жизни, ни разу не приходилось сталкиваться с таким супер хакерским заданием как настройка роутера, то даже не переживайте, с настройками ASUS RT-N10P вы справитесь несомненно, это очень простой в настройках роутер. Настроить его можно практически для любого существующего на просторах матушки России провайдера и настройки будут несильно отличаться друг от друга, потому что практически все наши провайдеры работают по сетевому протоколу PPPoE и только Билайн работает по протоколу L2TP. Рассмотрим оба варианта.
Начнём с того, что в настройках операционной системы (Свойства — Протокол интернета версии 4 (TCP/IPv4) нужно выставить получение IP-адреса и адреса DNS-сервера автоматически. Пуск — набираете Просмотр сетевых подключений —Подключение по локальной сети — Свойства — Протокол интернета версии 4 (TCP/IPv4) и Свойства— Получить IP-адрес автоматически и Получить адрес DNS-сервера автоматически.
Если ваш провайдер прописал вам здесь свои адреса, то выпишите их на бумажку, мы их пропишем позже уже в настройках роутера.
Перед тем как перейти к настройкам роутера давайте правильно подсоединим его к нашему компьютеру или ноутбуку.
Подключим проведённый вашим провайдером локальный кабель интернета к WAN-порту (синего цвета) на роутере, а роутер и ваш компьютер соединим между собой сетевым кабелем через LAN-порт № 4.
Примечание не для всех: Пользователям, которым интернет поставляется по технологии ADSL, нужно соединить DSL-модем и роутер сетевым кабелем, затем уже роутер подсоединять сетевым кабелем к системному блоку.
Так же мы видим на роутере ASUS RT-N10P присутствуют ещё 3-LAN порта (100 Мбит/с), к которым мы с вами сможем подключить ещё три персональных компьютера, на которых отсутствует Wi-Fi.
Чтобы настроить роутер ASUS RT-N10P набираем в адресной строке любого браузера IP-адрес: http://192.168.1.1
На экране появится окно авторизации для доступа к настройкам роутера. Для входа в панель управления роутера вводим:
логин – admin
пароль – admin
и попадаем в окно мастера быстрых настроек роутера.
Здесь мы с вами можем в три шага настроить наш роутер ASUS RT-N10P и он будет прекрасно работать.
1) Выбираем тип сетевого соединения нашего провайдера, как я уже заметил, в основном все провайдеры в нашей стране работают по сетевому протоколу PPPoE, но более точную информацию вы можете узнать позвонив непосредственно вашему провайдеру интернета. Телефон можете узнать из договора. В моём случае сетевой протокол PPPoE. Нажимаем кнопку Далее.
Примечание: Если у вас провайдер Билайн, выбирайте сетевой протокол L2TP.
2) Вводим Имя пользователя и Пароль указанные в договоре с провайдером.
Примечание: Если у вас провайдер Ростелеком, то логин с паролем вы можете узнать непосредственно позвонив в этот самый Ростелеком.

3) Параметры беспроводной сети Wi-Fi
Имя сети SSID выбираем любое, по умолчанию ASUS.
Сетевой ключ (пароль к раздаваемой вашим роутером виртуальной сети WI-FI) нужно назначить длиной не менее 8 символов. Если не знаете как придумать хороший пароль, читайте нашу статью Как создать хороший пароль
Применить.
4) Вот и все настройки. Далее
Открывается основное окно настроек роутера ASUS RT-N10P. В нём вы можете изменить настройки касающиеся безопасности вашей беспроводной сети: метод проверки подлинности, тип шифрования WPA, ключ сети. От себя скажу, что настройки по умолчанию оптимальны и без знания дела ничего не меняйте. Нажимаем Применить.

В будущем, если вы захотите настроить роутер заново, вы будете начинать работу именно с этого окна «Карта сети», но если Вам придётся сбросить настройки роутера на заводские, тогда первым окном опять откроется мастер быстрых настроек.
Если вы захотите перенастроить роутер в этом окне, то это тоже очень легко сделать. В разделе «Дополнительные настройки» выбираем параметр «Интернет» и указываем следующие параметры подключения:
•Тип WAN-подключения — PPPoE
•Получить IP адрес автоматически — Да
•Подключаться к DNS автоматически — Да
•Имя пользователя и пароль — логин и пароль для Интернета
Нажимаем Применить.

Беспроводная сеть
Можете изменить настройки касающиеся безопасности вашей беспроводной сети:
•Метод проверки подлинности — WPA2-Personal
•Тип шифрования WPA — AES
•Ключ сети — должен быть не менее 8 знаков
Нажимаем Применить. Всё.
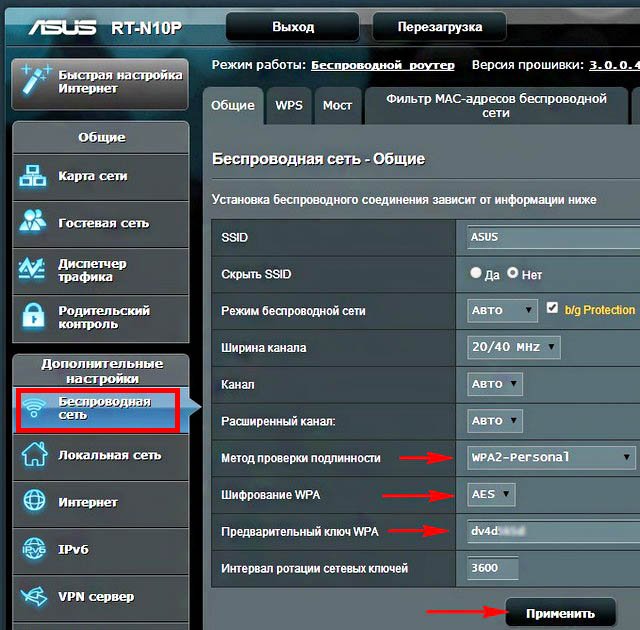
Как настроить роутер ASUS RT-N10P для БИЛАЙНа
Вы запросто можете перенастроить роутер так как вам нужно в любой момент. Например у вас поменялся провайдер, вы решили испытать судьбу с БИЛАЙНом, может у них интернет быстрее.
Набираем в адресной строке любого браузера IP-адрес: http://192.168.1.1 и попадаем в окно «Карта сети» роутера, далее в разделе «Дополнительные настройки» выбираем параметр «Интернет» и указываем следующие параметры подключения:
•Тип WAN-подключения — L2TP
•Получить IP адрес автоматически
•Подключаться к DNS автоматически — Да
•Имя пользователя и пароль — логин и пароль для Интернета Билайн
•VPN сервер — tp.internet.beeline.ru
Нажимаем Применить.
Беспроводная сеть
Можете изменить настройки касающиеся безопасности вашей беспроводной сети:
•Метод проверки подлинности — WPA2-Personal
•Тип шифрования WPA — AES
•Ключ сети — должен быть не менее 8 знаков
Нажимаем Применить. Всё!
Как сбросить настройки роутера ASUS RT-N10P
Если ваш роутер работает нестабильно и его перенастройка не помогает, просто сбросьте настройки роутера на заводские и настройте его заново. Делается это так, любым острым предметом нажимаем на кнопочку Reset, она находится в небольшом отверстии на задней панели роутера и не отпускаем секунд 10, на роутере загорятся диоды питания сигнализируя о том, что настройки сброшены на заводские.
Сбросить настройки роутера можно в панели управления роутера. Идём в раздел «Дополнительные настройки» выбираем «Администрирование», «Управление настройками», Заводские настройки и нажимаем Восстановить.
Как сделать резервную копию настроек роутера ASUS RT-N10P и восстановиться из неё
Иметь при себе резервную копию настроек роутера никогда не помешает. Идём в раздел «Дополнительные настройки» выбираем «Администрирование», «Управление настройками», для сохранения резервной копии настроек нажимаем Сохранить, происходит создание резервной копии настроек роутера ASUS RT-N10P.
Для восстановления настроек роутера ASUS RT-N10P из резервной копии нажимаем Восстановление настроек и Выберите файл, затем указываем в окне проводника файл резервной копии и Отправить, в течении минуты настройки роутера восстановятся из резервной копии.
Как обновить прошивку роутера ASUS RT-N10P
Идём на официальный сайт ASUS, на страничку нашего роутера, указываем нашу операционную систему и скачиваем последнюю версию прошивки
http://www.asus.com/ru/Networking/RTN10P/HelpDesk_Download/
Идём в раздел «Дополнительные настройки» выбираем «Администрирование», «Обновление микропрограммы», нажимаем на Выберите файл и указываем в окне проводника местонахождение прошивки и жмём Отправить.
Wi-Fi роутер – это важное устройство для обеспечения доступа к Интернету в домашних условиях. Но что делать, если вы впервые сталкиваетесь с настройкой такого устройства? Не беспокойтесь, мы поможем вам справиться с этой задачей легко и быстро.
В данной статье мы расскажем, как настроить Wi-Fi роутер Asus RT-N10P для работы с домашним Интернетом от провайдера Билайн. Вы узнаете, как выполнить настройку через мастер или вручную, а также получите подробные инструкции по каждому шагу настройки.
Следуйте нашему подробному руководству, и вы без труда настроите свой роутер Asus RT-N10P для работы с домашним Интернетом от Билайн. Готовы начать?
Wi-Fi роутер Asus RT-N10P для домашнего интернета Билайн: подробное руководство настройки
Если вы хотите подключить домашний Интернет Билайн через Wi-Fi роутер Asus RT-N10P, то мы предлагаем вам этот подробный гайд по настройке маршрутизатора. Существует два способа настройки: через мастер настроек и вручную.
- Настройка через мастер — самый простой способ настроить роутер Asus RT-N10P. После подключения роутера к компьютеру через Ethernet-кабель, вы должны зайти в браузере на страницу управления роутером (адрес 192.168.1.1), ввести логин и пароль. После этого вы увидите мастер настроек, который проведет вас по всем необходимым процедурам, чтобы настроить Wi-Fi и подключиться к Интернету.
- Настройка вручную — это более сложный способ настройки маршрутизатора, который может не подойти начинающим пользователям, но позволяет получить больше контроля над настройками. Вам нужно настроить роутер, используя базовое подключение по умолчанию, и соединиться с ним через настройку IP адреса. После этого вам надо будет создать новое безопасное подключение Wi-Fi, указать имя сети и пароль. Затем необходимо проверить настройки DNS и провайдера, чтобы убедиться, что Интернет работает.
В обоих случаях в конце настройки вам нужно сохранить настройки и перезапустить роутер Asus RT-N10P, чтобы изменения вступили в силу. После этого вы сможете подключиться к Интернету и использовать Wi-Fi смартфоны, планшеты и другие устройства. Мы надеемся, что наше руководство поможет вам успешно настроить Wi-Fi роутер Asus RT-N10P для работы с домашним Интернетом Билайн.
Раздел 2. Подключение к Интернету через мастер настройки Wi-Fi роутера Asus RT-N10P
Для того чтобы настроить Wi-Fi роутер Asus RT-N10P на работу с домашним Интернетом Билайн, можно воспользоваться мастером настройки, который поможет автоматически сконфигурировать устройство.
Для этого необходимо подключить роутер к компьютеру посредством Ethernet-кабеля и перейти по адресу 192.168.1.1 в веб-браузере. Далее следует ввести логин и пароль (по умолчанию — admin) и нажать на кнопку «Мастер настройки». Процесс настройки состоит из нескольких шагов, в которых необходимо указать тип подключения (ADSL или Ethernet), учетные данные и настройки Wi-Fi сети.
Если все настройки прошли успешно, то мастер настройки выведет сообщение об успешном подключении к Интернету. Далее можно перейти к настройке безопасности Wi-Fi сети и добавлению новых устройств.
Но также можно настроить роутер вручную, если более точно определить тип подключения и параметры Интернета от провайдера. Для этого необходимо войти в интерфейс роутера и заполнить соответствующие поля в разделе «Настройки Интернета». При правильной настройке Интернет будет доступен через Wi-Fi сеть и подключенные по Ethernet устройства.
Раздел 3. Настройка Wi-Fi роутера Asus RT-N10P вручную
Для тех, кто предпочитает настраивать Wi-Fi роутеры вручную, существует возможность внести настройки вручную через панель управления устройства.
Для этого необходимо перейти на сайт панели управления Wi-Fi роутера Asus RT-N10P и войти в учетную запись администратора. Далее выбрать раздел «Настройки» и перейти в «Базовые настройки».
В этом разделе пользователь может настроить имя Wi-Fi сети, пароль для доступа к ней, тип защиты, а также выбрать частотный канал. Стоит отметить, что для лучшей производительности рекомендуется выбрать частотный канал, который не пересекается с другими доступными в данном районе.
Для улучшения качества сигнала Wi-Fi сети можно увеличить мощность передатчика. Для этого необходимо перейти в раздел «Дополнительные настройки» и выбрать «Настройки Wi-Fi». Здесь пользователь может установить высокую мощность передатчика, что позволит укрепить сигнал и расширить зону покрытия Wi-Fi сети.
Раздел 4. Сохранение изменений в настройках Wi-Fi роутера Asus RT-N10P
После внесения необходимых изменений в настройки роутера Asus RT-N10P для работы с домашним Интернетом Билайн, необходимо сохранить изменения.
Для сохранения изменений необходимо нажать кнопку «Применить» внизу страницы «Настройки». Перед сохранением проверьте внесенные изменения еще раз.
В случае если при нажатии на кнопку «Применить» возникнут ошибки, рекомендуется обращаться к справочной документации или к технической поддержке Asus RT-N10P.
После успешного сохранения изменений, необходимо перезапустить роутер для применения новых настроек. Для этого необходимо нажать кнопку «Перезагрузить» внизу страницы «Настройки».
Перезапуск роутера может занять несколько минут. После перезапуска роутера, он будет готов к использованию с домашним Интернетом Билайн.
Раздел 5. Проверка настроек Wi-Fi роутера Asus RT-N10P и подключение устройств к сети
Проверка настроек Wi-Fi роутера
После настройки Wi-Fi роутера Asus RT-N10P на использование домашнего Интернета Билайн важно проверить правильность настроек. Для этого можно перейти в раздел «Wireless» в меню роутера и убедиться, что выбрана правильная частота и название сети соответствует ожидаемому.
Также можно проверить пароль для подключения к Wi-Fi сети и убедиться, что он правильно введен. Если настройки были внесены вручную, необходимо убедиться, что ключ шифрования указан правильно.
Если при проверке настроек вы обнаружите ошибки, следует исправить их, чтобы Wi-Fi роутер корректно работал с Интернетом Билайн.
Подключение устройств к сети
Чтобы подключить устройство к Wi-Fi сети, необходимо найти ее в списке доступных сетей и ввести правильный пароль. Если сеть не отображается, убедитесь, что Wi-Fi роутер включен и работает правильно.
Если вы не знаете пароль для подключения к Wi-Fi сети, вы можете найти его в настройках роутера, в разделе «Wireless». Обычно пароль указывается на специальной ярлычке, прикрепленной к роутеру.
После успешного подключения к Wi-Fi сети, устройство будет получать доступ к Интернету Билайн. Если устройство не может подключиться к сети, следует проверить настройки ввода пароля и наличие ошибок в названии и настройках Wi-Fi сети.
Вопрос-ответ:
Как настроить Wi-Fi роутер Asus RT-N10P на работу с Интернетом Билайн?
Есть два варианта: настройка через мастер или вручную. Оба способа подробно описаны в данной статье.
Какие параметры необходимо задать при ручной настройке роутера Asus RT-N10P для работы с Интернетом Билайн?
Для этого необходимо задать параметры соединения: тип соединения (PPPoe), имя пользователя и пароль, адрес DNS-сервера. Подробное описание каждого параметра содержится в статье.
Можно ли настроить роутер Asus RT-N10P на работу с Интернетом Билайн при помощи мастера?
Да, можно. В этом случае нужно запустить мастер настройки, выбрать провайдера Билайн и следовать инструкции.
Как включить и настроить Wi-Fi на роутере Asus RT-N10P?
Чтобы включить Wi-Fi, нужно зайти в раздел «Wireless», выбрать «Wireless Settings» и включить беспроводную сеть. Затем можно задать имя и пароль для сети, выбрать частоту и канал передачи данных.
Как проверить корректность настроек роутера Asus RT-N10P после его подключения к Интернету Билайн?
Для проверки необходимо открыть любую страницу в браузере. Если страница отображается корректно, то настройки роутера выполнены правильно. Если страница не отображается, то возможно ошибка в настройках или проблема у провайдера Билайн.
Настройка роутера Asus RT-N10P с провайдером Beeline может показаться сложной задачей, но на самом деле процесс достаточно прост и может быть выполнен даже пользователями без специальных знаний. В этой статье мы расскажем подробно о том, как правильно настроить роутер Asus RT-N10P для работы с интернет-провайдером Beeline. Благодаря этому гиду, вы сможете настроить свое сетевое соединение быстро и без проблем.
Перед тем как начать настройку, убедитесь, что ваш роутер Asus RT-N10P включен и подключен к компьютеру с помощью Ethernet-кабеля. Также убедитесь, что у вас есть доступ к интернету для скачивания необходимого софта, и что у вас есть все необходимые данные от провайдера Beeline, такие как логин, пароль и IP-адреса.
Шаг 1: Вход в настройки роутера
Окно входа в настройки роутера можно открыть веб-браузером, введя адрес, указанный в инструкции к роутеру. Обычно это 192.168.1.1. Затем нажмите Enter.
Примечание: Если адрес 192.168.1.1 не работает, проверьте IP-адрес роутера в инструкции или на задней панели роутера.
Шаг 2: Вход в роутер
После входа в настройки роутера откроется окно авторизации. Введите логин и пароль, указанные в инструкции к роутеру. Обычно это «admin» в качестве логина и «admin» либо пароль, который вы указали при первом входе, в качестве пароля. Затем нажмите Войти.
Примечание: Если вы забыли логин и пароль, выполните сброс настроек роутера кнопкой Reset на задней панели.
Содержание
- Beeline настройка роутера Asus RT-N10P
- Подключение роутера к интернету
- Настройка Wi-Fi сети на роутере
- Изменение пароля администратора роутера
- Настройка безопасности Wi-Fi сети
- Настройка портов роутера для специфических приложений
Beeline настройка роутера Asus RT-N10P
Beeline предоставляет возможность настроить роутер Asus RT-N10P с помощью следующих шагов:
- Первым делом, подключите роутер к источнику питания и дождитесь, пока он полностью загрузится.
- Подключите кабель Ethernet от вашего компьютера к LAN-порту роутера.
- Откройте любой веб-браузер и введите адрес 192.168.1.1 в строку поиска. Нажмите Enter.
- Вы увидите окно авторизации. Введите логин и пароль от роутера. Если вы их не знаете, посмотрите на наклейку на задней панели роутера или обратитесь к документации.
- После успешной авторизации вы попадете в меню управления роутером.
- Выберите вкладку «Настройки» и перейдите в раздел «Интернет».
- Выберите тип подключения к Интернету, предоставленный Beeline.
- Введите необходимые данные для подключения: имя пользователя, пароль, IP-адрес и DNS-серверы. Эти данные можно получить у своего провайдера.
- После ввода данных нажмите «Сохранить» или «Применить» для применения изменений.
- Роутер будет перезагружен, чтобы применить новые настройки.
- Теперь ваш роутер Asus RT-N10P настроен для использования сети Beeline.
Следуя этим простым шагам, вы сможете легко настроить роутер Asus RT-N10P для работы с услугами Beeline и наслаждаться стабильным подключением к Интернету.
Подключение роутера к интернету
Для подключения роутера ASUS RT-N10P к интернету от провайдера Beeline, следуйте инструкциям:
- Убедитесь, что роутер и модем Beeline подключены к электрической сети и включены.
- Подключите модем Beeline к роутеру с помощью сетевого кабеля. Вставьте один конец кабеля в выход для интернета на модеме Beeline, а другой – в порт WAN на задней панели роутера ASUS RT-N10P.
- С помощью Ethernet-кабеля подключите компьютер к роутеру ASUS RT-N10P, вставив один конец кабеля в порт LAN на задней панели роутера, а другой – в сетевой адаптер компьютера.
- Включите компьютер и откройте веб-браузер.
- В адресной строке браузера введите IP-адрес роутера ASUS RT-N10P. Если вы не знаете IP-адрес, найдите его в документации или обратитесь к провайдеру Beeline.
- В открывшейся странице введите логин и пароль для входа в настройки роутера. Обычно логин и пароль по умолчанию указаны на задней панели роутера или в документации.
- Найдите раздел настроек интернета и выберите тип подключения, предоставляемый провайдером Beeline.
- Введите логин и пароль от аккаунта Beeline, предоставленные провайдером. Если у вас нет аккаунта Beeline или вы не знаете логина и пароля, обратитесь в службу поддержки провайдера.
- Сохраните настройки и перезагрузите роутер ASUS RT-N10P.
- После перезагрузки роутера проверьте подключение к интернету, открыв веб-браузер и загрузив любую веб-страницу.
Если подключение к интернету не установлено, проверьте сетевые настройки роутера и модема Beeline, а также убедитесь, что логин и пароль для подключения к аккаунту Beeline введены правильно.
Настройка Wi-Fi сети на роутере
Для настройки Wi-Fi сети на роутере Asus RT-N10P, следуйте этим простым шагам:
- Перейдите в веб-интерфейс роутера, открыв браузер и введя в адресной строке адрес роутера (по умолчанию это 192.168.1.1).
- Введите имя пользователя и пароль для доступа к настройкам роутера. По умолчанию имя пользователя — admin, а пароль — admin.
- После успешного входа в интерфейс роутера, выберите вкладку «Wireless» или «Беспроводное соединение».
- В разделе настроек Wi-Fi, установите следующие параметры:
- Включите беспроводное соединение (Wireless Enable).
- Выберите имя сети (SSID) для вашей Wi-Fi сети.
- Выберите тип безопасности (Security) и задайте пароль для вашей Wi-Fi сети.
- После внесения изменений, нажмите кнопку «Сохранить» или «Применить» для применения настроек.
Теперь ваш роутер Asus RT-N10P настроен для Wi-Fi соединения. Вы можете подключиться к вашей Wi-Fi сети с помощью устройств, поддерживающих беспроводное подключение.
Изменение пароля администратора роутера
Для обеспечения безопасности своей домашней сети, рекомендуется регулярно менять пароль на роутере ASUS RT-N10P. В этом разделе описывается процесс изменения пароля администратора для входа в настройки роутера.
- Откройте веб-браузер и введите IP-адрес роутера в адресной строке. По умолчанию IP-адрес роутера ASUS RT-N10P
192.168.1.1. - Нажмите клавишу Enter для открытия страницы входа в интерфейс роутера.
- Введите текущий логин и пароль администратора. По умолчанию логин
admin, а парольadmin. - Нажмите кнопку «Войти», чтобы войти в настройки роутера.
- На главной странице административного интерфейса найдите раздел «Инструменты» или «Administration».
- Выберите опцию «Изменить пароль» или «Change Password».
- Введите текущий пароль, а затем введите новый пароль дважды в соответствующих полях.
- Нажмите кнопку «Сохранить» или «Применить», чтобы сохранить изменения.
- После сохранения нового пароля, используйте его при следующем входе в настройки роутера.
Помните, что безопасный пароль должен быть достаточно сложным и содержать комбинацию строчных и прописных букв, цифр и специальных символов. Также рекомендуется не использовать личные данные в качестве пароля.
Настройка безопасности Wi-Fi сети
Для обеспечения безопасности вашей Wi-Fi сети и защиты от несанкционированного доступа, важно правильно настроить параметры безопасности.
Ниже приведены основные шаги для настройки безопасности Wi-Fi сети на роутере Asus RT-N10P:
| Шаг | Описание |
|---|---|
| 1 | Введите IP-адрес роутера в адресной строке браузера и нажмите «Enter». |
| 2 | В появившемся окне введите имя пользователя и пароль для доступа к настройкам роутера. |
| 3 | Перейдите в раздел «Настройки Wi-Fi» или «Wireless» в меню настройки роутера. |
| 4 | Выберите тип безопасности Wi-Fi (например, WPA2) из выпадающего списка. |
| 5 | Установите уникальное имя (SSID) для вашей Wi-Fi сети. |
| 6 | Создайте пароль для доступа к Wi-Fi сети. Длина пароля должна быть не менее 8 символов. |
| 7 | Сохраните изменения и перезагрузите роутер. |
После выполнения этих шагов ваша Wi-Fi сеть будет защищена паролем и данные передаваемые по сети будут надежно зашифрованы, обеспечивая безопасность вашей домашней сети.
Настройка портов роутера для специфических приложений
Для пользования некоторыми специфическими приложениями может потребоваться настройка портов вашего роутера ASUS RT-N10P. Ниже приведена подробная инструкция:
Шаг 1: Откройте веб-браузер и введите IP-адрес вашего роутера ASUS RT-N10P (обычно это 192.168.1.1) в адресную строку. Нажмите «Enter», чтобы перейти на страницу настроек.
Шаг 2: Введите имя пользователя и пароль для входа в панель управления роутера. Если вы ранее не изменяли эти данные, попробуйте использовать стандартные настройки (логин: admin, пароль: admin) или проверьте документацию к вашему устройству.
Шаг 3: Найдите раздел настроек портов или порт-форвардинга. В разных версиях прошивки ASUS RT-N10P это может называться по-разному, например, «Virtual Server» или «Port Forwarding».
Шаг 4: Нажмите на кнопку «Добавить новое правило» или подобную ей, чтобы создать новое правило для настройки портов. Вам может потребоваться указать следующую информацию:
— Локальный IP-адрес устройства, для которого требуется настройка порта. Вы можете найти эту информацию в настройках вашего устройства или в DHCP-таблице роутера.
— Номер порта (или диапазон портов), который нужно открыть для доступа к приложению или службе.
— Протокол (TCP, UDP или оба), который используется приложением или услугой.
Шаг 5: После внесения всех необходимых данных сохраните настройки, нажав кнопку «Применить» или «Сохранить».
После завершения процесса настройки портов, ваш роутер ASUS RT-N10P будет перенаправлять входящий трафик на указанный порт вашего устройства, что позволит использовать специфические приложения и услуги без проблем.