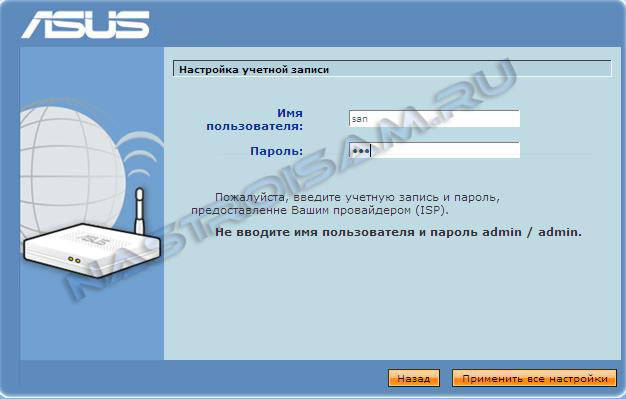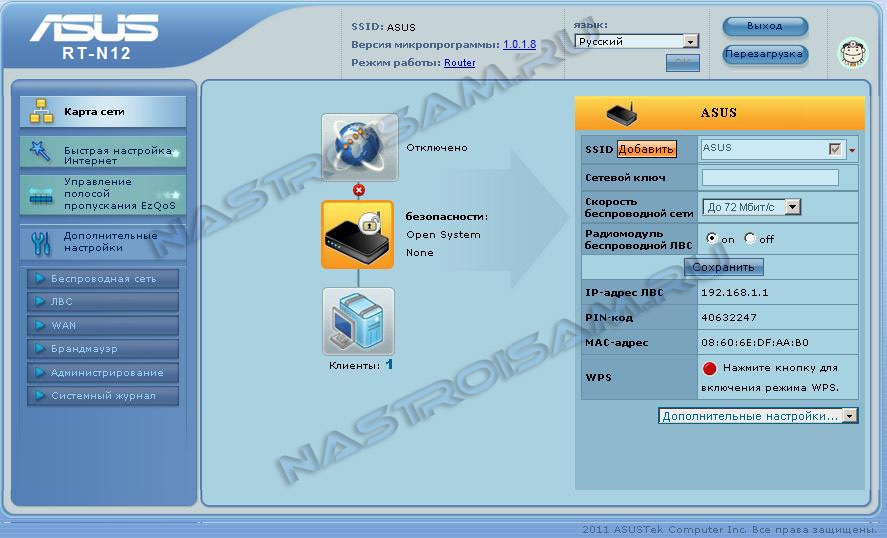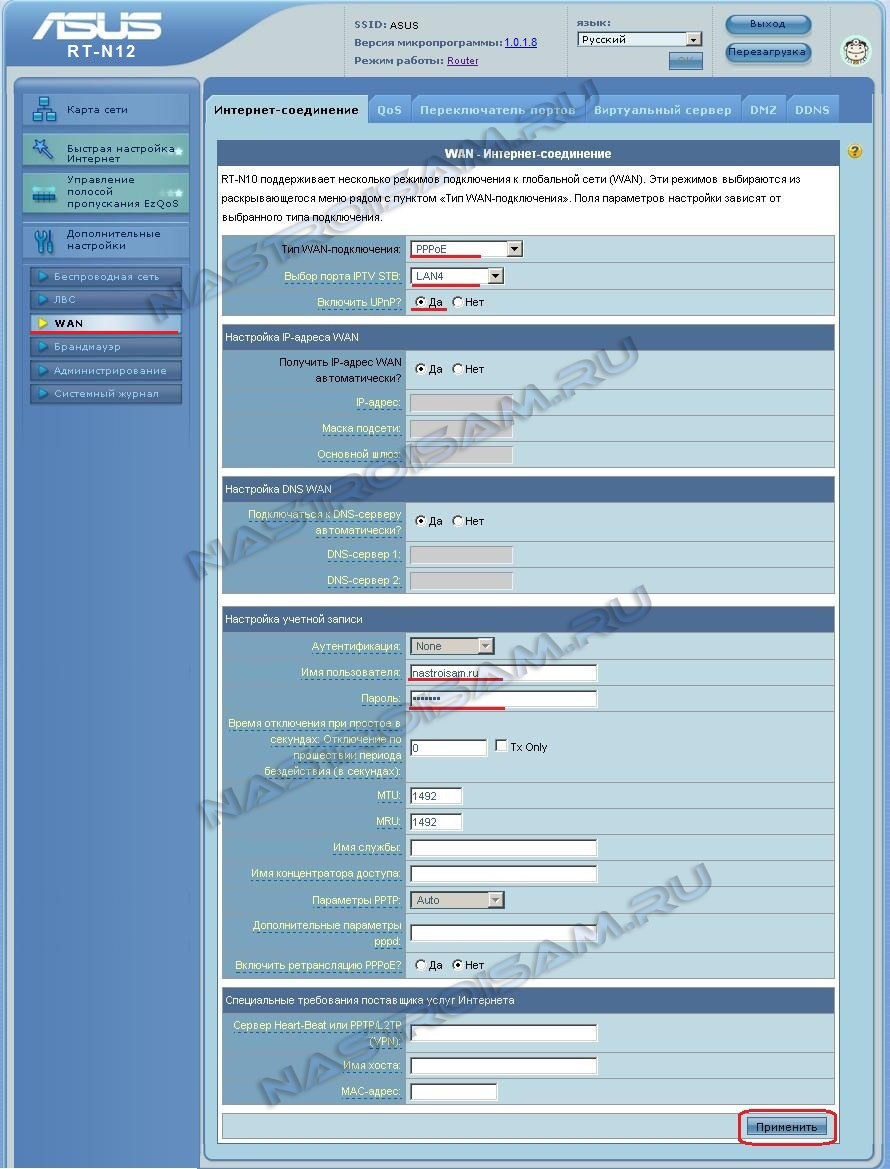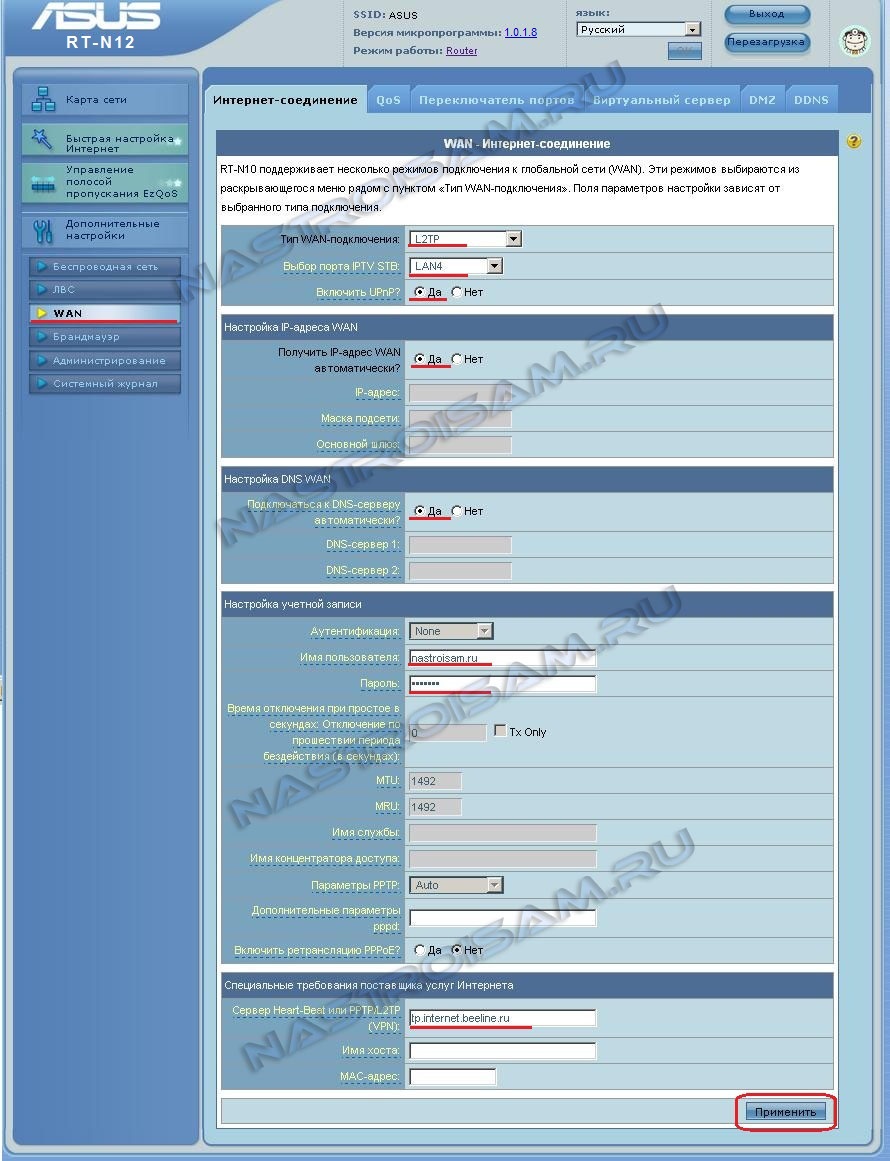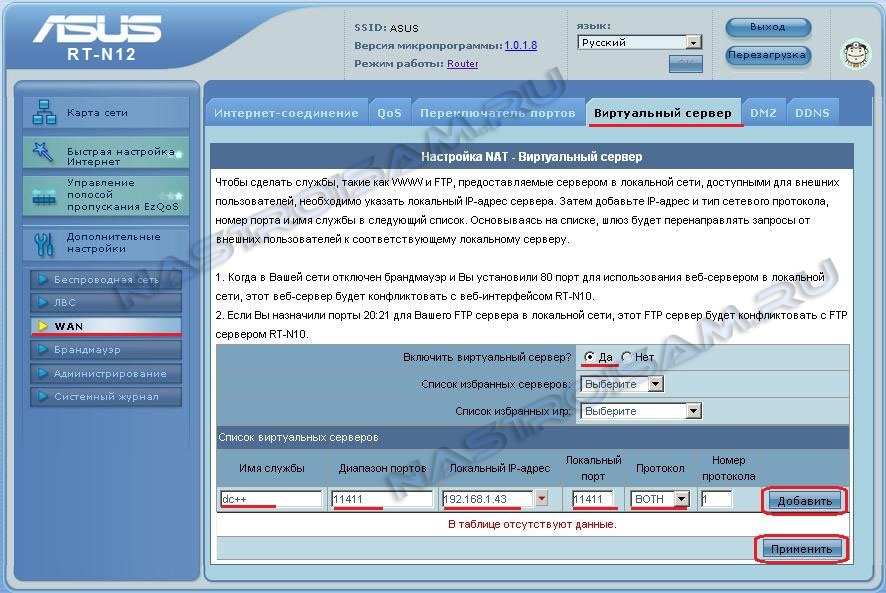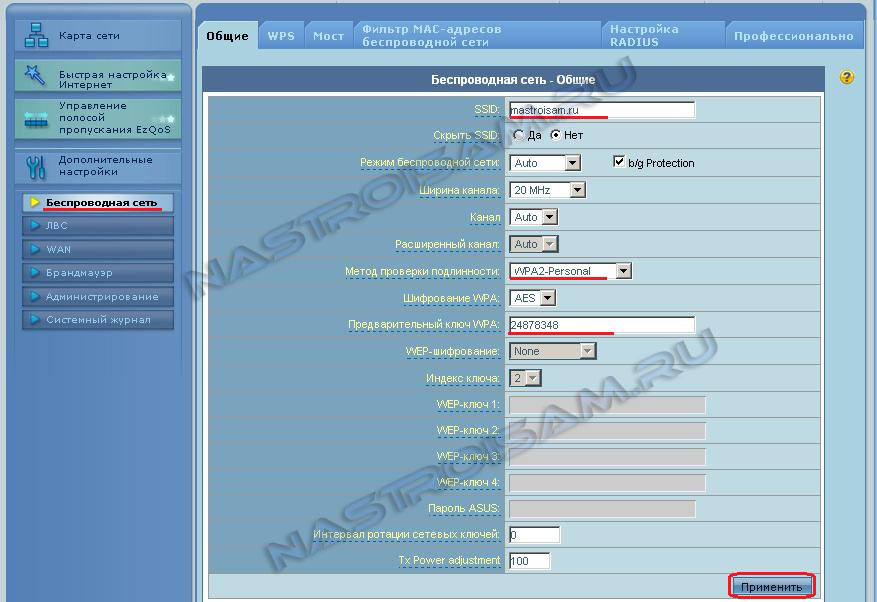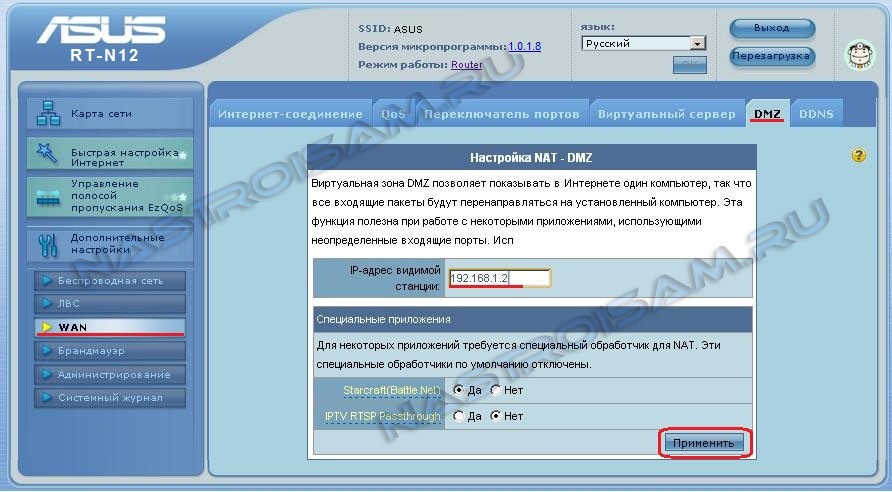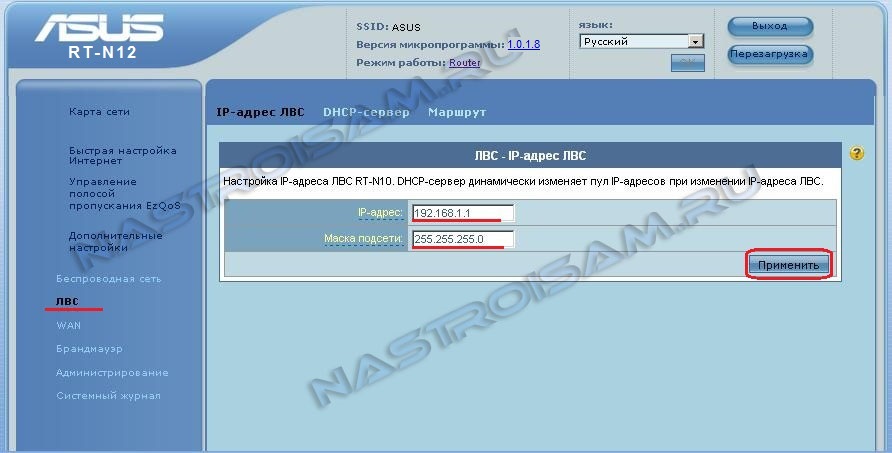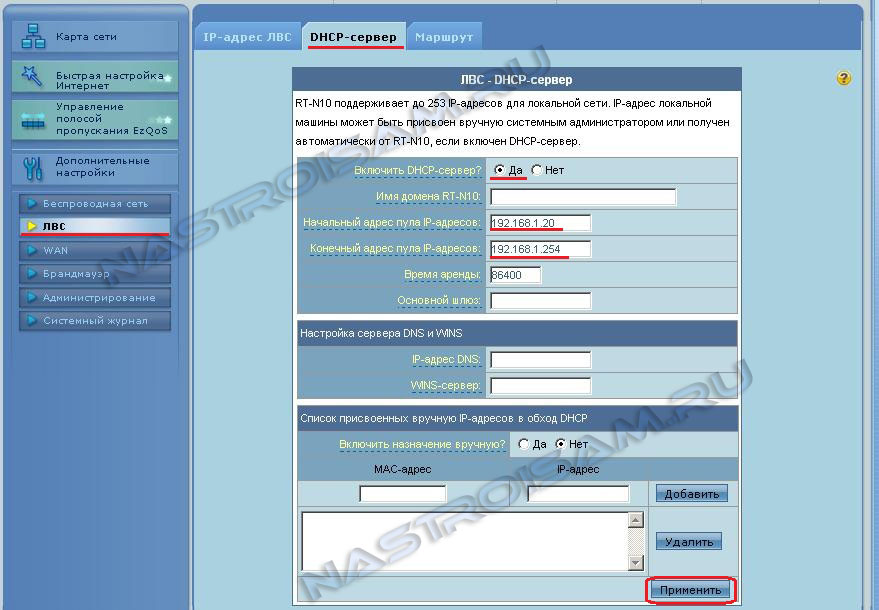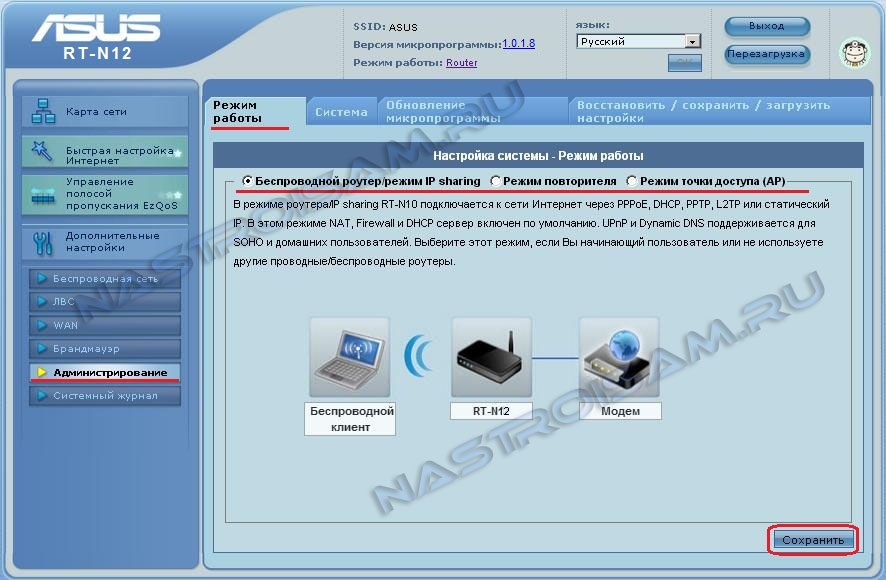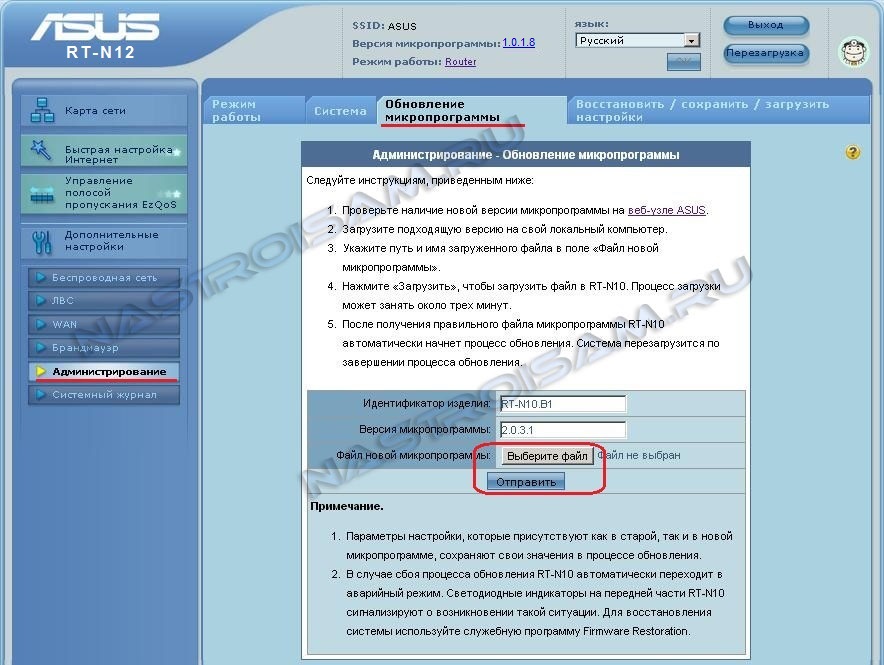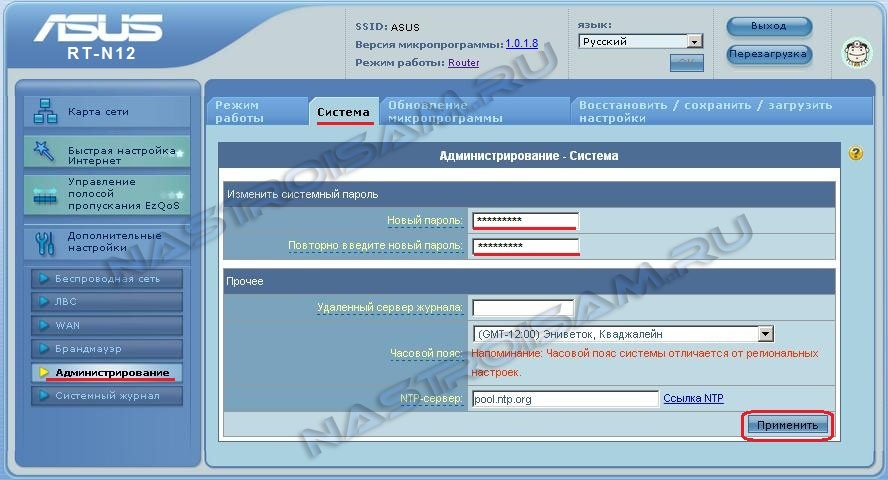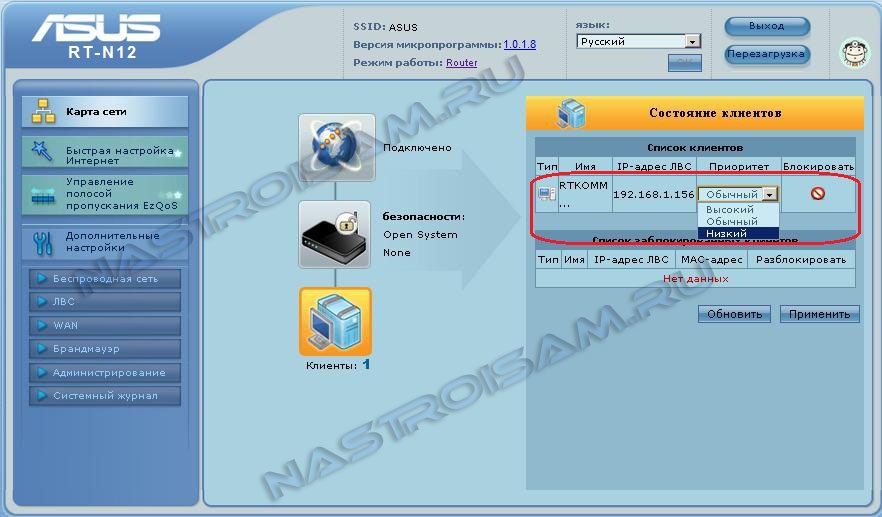Подсоедините кабель подключения нашей сети к роутеру в порт WAN (Internet). Кабель, входящий в комплект с роутером (патч-корд) одной стороной к компьютеру, другой к одному из портов LAN на роутере. Сетевая карта вашего компьютера должна быть настроена в автоматическом режиме получения сетевых настроек.

- Откройте любой интернет-браузер и в адресной строке наберите https://192.168.1.1 .
- Нажмите Enter, далее вы увидите запрос ввода логина и пароля для входа в интерфейс управления роутером. Введите логин и пароль, нажмите на кнопку Вход (по умолчанию, логин: admin пароль: admin)
- Перейдите в меню Дополнительные настройки – Интернет.
- Во вкладке Подключение, в разделе Основные настройки, убедитесь в том, что Тип WAN-подключения установлен в режим Автоматический IP.
- Далее в этой же вкладке Интернет — Подключение перейдите к разделу Специальные требования поставщика услуг Интернета. В данном разделе нас интересует лишь поле MAC-адрес.
- Так как идентификация клиента в нашей сети осуществляется по MAC-адресу, есть два варианта развития событий:
-
- Сброс привязки с помощью оператора контакт центра;
- клонирование уже ранее зарегистрированного MAC-адреса компьютера на роутер (кнопка Клонировать MAC).
У второго варианта есть плюс – если отключить роутер и подключить компьютер напрямую, то доступ в интернет также будет присутствовать. Подтвердите все внесенные изменения нажатием на кнопку Применить.
После выполнения этих действий, роутеру автоматически будут назначены сетевые настройки; больше в меню Дополнительные настройки – Интернет ничего изменять не нужно, можно уже начинать работу в интернете.





После того как мы настроили интернет-соединение на роутере, желательно обезопасить его беспроводную сеть, так как по умолчанию она открыта и любой человек сможет подключиться к ней, находясь в радиусе действия сигнала от вашего роутера.
- Переходим в меню Дополнительные настройки – Беспроводная сеть.
- Во вкладке Общие пишем имя для нашего беспроводного подключения (SSID) — это собственно то, как будет видна наша беспроводная сеть для беспроводных устройств, которые нужно будет к ней подключить. Также устанавливаем режимы безопасности:
- метод проверки подлинности: WPA2-Personal
- шифрование WPA: AES
- предварительный ключ WPA: тут необходимо вписать ваш пароль для доступа в беспроводную сеть (минимум 8 символов).

Подтверждаем все внесенные изменения нажатием на кнопку Применить.

После выполнения этих действий, ваша беспроводная сеть будет защищена от несанкционированного доступа, только вы, зная ключ сети (Предварительный ключ WPA), сможете соединять с ней свои беспроводные устройства.
Для уточнения вашей технологии подключения обратитесь к провайдеру.
Как зайти для внесения изменений в меню настройки роутера ТТК? Чтобы устройство заработало с провайдером, нужно отключить соединение с интернетом. После запуска устройство наладит связь без вашей помощи.
Введите адрес, для того чтобы проверить возможность подключения
интернета
Как выполнить настройку WiFi-устройства на ТТК
Для настройки роутера на прием интернет-соединения от провайдера ТТК вставьте провод ТТК в порт маршрутизатора на задней стороне.
Как правило, порт подписан или отделен от других входов. Устройство укомплектовано кабелем для соединения разъема ПК с любым LAN-портом. Затем нужно запустить веб-браузер. Для настройки вашего роутера под сеть провайдера ТТК подойдет любой обозреватель Сети, который установлен на вашем ПК.
Закажите бесплатную консультацию
ИЛИ
После этого в адресную строку введите 192.168.0.1 и запустите «Поиск». После запроса на введение пароля и логина, в оба поля формы наберите слово admin. Эти сведения задаются на заводе для всех WiFi-устройств ТТК. Происходит переадресация на вкладку настроек устройства, в которой используется меню расширенных настроек. Отметьте WAN в разделе «Сеть», вбейте название защищенного протокола в «тип соединения» — «PPPoE», введите сведения, выданные поставщиком услуг (пароль, логин).
Иные параметры не изменяйте, жмем «Сохранить». На вкладке соединений мигает индикатор, нужно нажать еще раз «Сохранить». Остается обновить страницу браузера, чтобы войти в Сеть. Это означает, что настройка роутера на ТТК прошла успешно, обеспечена раздача интернета на гаджеты в полном объеме.
На сайте ТТК можно ввести свой адрес, чтобы посмотреть, подключает ли провайдер интернет в вашем доме. Провайдер интересен множеством выгодных тарифов, заботой о пользователях, которым он предоставляет бесплатные консультации.
Закажите бесплатную консультацию
ИЛИ
Как настроить на сеть ТТК роутеры DIR 300, 615 и Asus
Действия по настройке роутера DIR 300 и других моделей на сеть ТТК не всегда выполняются в два клика. Подключение интернета часто предполагает проверку МАС-адреса. Большинство устройств подменяет эти адреса, но операторы «ТрансТелеКома» настраивают компьютеры, а не роутеры пользователей. Абоненты ТТК подают заявку для пользования услугой на сайте компании. Стандартная услуга заключается в подключении прямого соединения с ПК, но можно для связи с ТТК использовать настройку роутера DIR 615 или любого другого, приобретенного пользователем, а также взятого в аренду.
Для настройки роутера Asus на сеть ТТК уточните:
- идентификационные сведения о пользователе (логин, пароль);
- адрес сервера, шлюза VPN, DNC;
- IP-адрес.
Введите адрес, для того чтобы проверить возможность подключения
интернета
Как роутер TP Link и другие маршрутизаторы настраивают на сеть ТТК
Закажите бесплатную консультацию
ИЛИ
Настройка роутера TP Link на сеть ТТК проводится по схеме:
- уточняют сведения для входа в меню управления устройством: IP-адрес, логин, пароль — часто они обозначены на маршрутизаторе с нижней стороны;
- открывают браузер, в навигационную строку вводят IP, переходят по ссылке, вводят логин и пароль;
- в подразделе Сеть указывают WAN, выбирая PPPoE/Россия PPPoE;
- в новую графу вводят логин и пароль, обозначенные в договоре. Не путайте их с данными учетной записи администратора, введенными ранее;
- сохранение настроек, перезагрузка устройства.
Настройка роутера фирмы Zyxel от ТТК проводится по аналогичной схеме. После включения устройства в ПК вводятся параметры с целью запуска интернета в меню настроек.
При настройке на сеть ТТК роутера от компании Zyxel Keenetic Lite II пользуйтесь заводской инструкцией. Нужно кабель ТТК вставить в синий разъем с надписью «Интернет», желтый провод, входящий в комплект маршрутизатора, вставить в желтый порт «Домашняя сеть» и аналогичный порт ПК. Блок питания подключить к разъему «Питание», нажать размещенную рядом кнопку. В Центре управления сетями изменяем параметры адаптера, в «Подключении по локальной сети» кликайте «Свойства».
Закажите бесплатную консультацию
ИЛИ
Установите галочку напротив пункта «Протокол Интернета версии 4 (TCP/IPv4)» и нажмите на «Свойства». Установите точки в пунктах автоматического получения IP-адреса и DNS-сервера. Подтвердите настройки нажатием «Ок», «Закрыть». Далее откройте браузер, введите http://192.168.1.1 и нажмите клавишу ввода на клавиатуре, появится окошко с кнопкой «Веб-конфигуратор». После ее нажатия открывается форма для создания пароля администратора. Придумываете пароль, его повторяете ниже, жмете «Применить», вводите имя юзера и пароль, жмете «Ок».
В окне настроек маршрутизатора выбираете «Broadband connection», убираете галочку с поля «Использовать для выхода в Интернет». В графе «Настройка параметров IP» выбрайте «Без IP-адреса», в «MAC-адрес» выберите «Взять с вашего ПК». Иные параметры можно оставить по умолчанию. Жмите кнопку «Применить».
В «PPPoE/VPN» поставьте точку на «Добавить соединение», в графе «Тип (протокол)» — на «PPPoE», в «Подключаться через» отметьте «Broadband connection (ISP)». Введите сведения из договора в графу имени пользователя и пароля, остальные графы — значения по умолчанию. Жмите «Применить».
В настройках Домашней сети укажите вкладку «IGMP Proxy». Напротив «IGMP Proxy» должна быть галочка, в графе «ISP» — значение «К провайдеру», в «Home» – «К домашней сети». Жмите «Применить».
В настройках беспроводной сети нужно изменить значения имени и ключа сети на желаемые. Укажите «WPA2-PSK» в поле «Защита сети».
Настройка роутера является важным шагом при подключении к сети интернет. Особенно актуально это для пользователей, планирующих подключиться к провайдеру ТТК. В данной статье мы рассмотрим, как правильно настроить роутер Asus RT-N12 для работы с сетью ТТК.
Первым шагом при настройке роутера Asus RT-N12 является подключение его к компьютеру с помощью сетевого кабеля. Далее нужно открыть веб-браузер и в адресной строке ввести IP-адрес роутера.
После ввода IP-адреса роутера вам будет предложено ввести логин и пароль для доступа к настройкам. По умолчанию логин и пароль для роутера Asus RT-N12 — admin/admin. Однако из соображений безопасности рекомендуется сменить эти данные после первого входа.
После успешного входа в настройки роутера необходимо перейти во вкладку «Интернет» и настроить его для работы с сетью ТТК. Здесь нужно будет ввести все необходимые данные, предоставленные вашим провайдером. Обычно это включает в себя настройку типа подключения (PPPoE или DHCP), имя пользователя, пароль и DNS-серверы.
После внесения всех необходимых данных в настройки роутера Asus RT-N12 нужно сохранить изменения и перезагрузить устройство. После перезагрузки роутер будет готов к работе с сетью ТТК.
Содержание
- Проверка доступности роутера Asus RT-N12
- Как узнать, включен ли роутер Asus RT-N12?
- Подключение роутера Asus RT-N12 к компьютеру
- Как подключить роутер Asus RT-N12 к компьютеру через Ethernet-кабель?
- Настройка соединения с ТТК
- Как настроить соединение с ТТК через роутер Asus RT-N12?
- Настройка сети Wi-Fi
Проверка доступности роутера Asus RT-N12
Перед началом настройки роутера Asus RT-N12, необходимо убедиться в его доступности. Для этого выполните следующие шаги:
- Убедитесь, что роутер подключен к источнику питания и включен.
- Подключите свой компьютер к роутеру посредством Ethernet-кабеля или беспроводно через Wi-Fi.
- Откройте любой веб-браузер и в адресной строке введите IP-адрес роутера по умолчанию — 192.168.1.1.
- Нажмите клавишу «Enter» или кнопку «Перейти» на клавиатуре.
- Если страница настроек роутера загрузилась, это означает, что роутер доступен и готов к настройке.
- Если страница не загрузилась или появилось сообщение об ошибке подключения, убедитесь, что вы правильно подключены к роутеру и повторите попытку.
Если проблема с доступностью роутера Asus RT-N12 не устраняется, возможно, требуется проверить его настройки или обратиться в службу технической поддержки производителя.
Как узнать, включен ли роутер Asus RT-N12?
Чтобы узнать, включен ли роутер Asus RT-N12, следуйте инструкциям:
- Проверьте, подключен ли роутер к источнику питания.
- Убедитесь, что индикатор питания на роутере горит зеленым или мигает, что указывает на включение устройства.
- Проверьте подключение кабеля Ethernet между роутером и компьютером. Убедитесь, что кабель надежно подключен и не поврежден.
- Введите IP-адрес роутера (обычно 192.168.1.1) в адресную строку браузера и нажмите Enter.
- Если открывается страница настройки роутера, значит роутер успешно включен.
- Если страница настройки не открывается, попробуйте перезагрузить роутер и повторить попытку.
Если вы выполните все эти шаги и роутер Asus RT-N12 не включится, возможно, устройство имеет технические проблемы или необходима помощь технической поддержки.
Подключение роутера Asus RT-N12 к компьютеру
Для подключения роутера Asus RT-N12 к компьютеру вам потребуется следовать нескольким простым шагам:
- Вставьте один конец кабеля Ethernet в порт WAN на задней панели роутера Asus RT-N12.
- Вставьте другой конец кабеля Ethernet в сетевой порт на задней панели вашего компьютера.
- Подключите роутер к источнику питания и включите его.
- На вашем компьютере откройте любой веб-браузер.
- В адресной строке введите IP-адрес роутера. По умолчанию это 192.168.1.1, но вы можете проверить точный адрес в документации к роутеру.
- Нажмите клавишу Enter, чтобы открыть страницу настроек роутера.
Поздравляем! Теперь вы успешно подключили роутер Asus RT-N12 к вашему компьютеру и можете настраивать его для подключения к ТТК или любому другому провайдеру.
Как подключить роутер Asus RT-N12 к компьютеру через Ethernet-кабель?
1. Подготовьте необходимые материалы: роутер Asus RT-N12, Ethernet-кабель, компьютер.
2. Возьмите один конец Ethernet-кабеля и подключите его к порту WAN (интернет) на задней панели роутера.
3. Возьмите другой конец Ethernet-кабеля и подключите его к сетевой карте компьютера.
4. Удостоверьтесь, что роутер и компьютер включены в розетки и работают.
5. Откройте браузер на компьютере и введите адрес «192.168.1.1» в адресную строку. Нажмите Enter.
6. В появившемся окне введите имя пользователя и пароль учетной записи роутера. По умолчанию они оба равны «admin». Нажмите Enter.
7. Войдите в настройки роутера и найдите раздел «Network» или «Сеть».
8. В разделе «Network» найдите настройку «WAN Connection Type» или «Тип подключения к интернету». Выберите «PPPoE» или «Ручное настроение».
9. Введите данные, предоставленные вашим интернет-провайдером: имя пользователя и пароль для PPPoE-подключения.
10. Сохраните настройки и перезагрузите роутер.
11. Теперь ваш роутер Asus RT-N12 успешно подключен к компьютеру через Ethernet-кабель.
Настройка соединения с ТТК
Для подключения роутера Asus RT-N12 к сети ТТК необходимо выполнить следующие шаги:
1. Подключите роутер к компьютеру.
Используя Ethernet-кабель, подключите компьютер к одному из портов LAN на задней панели роутера.
2. Откройте веб-браузер.
Запустите веб-браузер (например, Google Chrome, Mozilla Firefox, Internet Explorer) на компьютере, подключенном к роутеру.
3. Введите IP-адрес роутера.
Введите IP-адрес роутера (по умолчанию 192.168.1.1) в адресную строку браузера и нажмите клавишу Ввод.
4. Введите имя пользователя и пароль.
В появившемся окне введите имя пользователя и пароль, чтобы войти в интерфейс настройки роутера. По умолчанию имя пользователя – admin, пароль – admin.
5. Откройте раздел настроек WAN.
В левой панели интерфейса настройки роутера выберите раздел сетевых настроек WAN.
6. Настройте соединение с ТТК.
Выберите тип подключения «PPPoE» и введите логин и пароль, предоставленные вам вашим интернет-провайдером (ТТК).
7. Сохраните настройки.
После ввода всех необходимых настроек, нажмите кнопку «Сохранить» или «Применить» для сохранения изменений и применения настроек соединения с ТТК.
Примечание: После сохранения настроек, роутер может перезагрузиться для применения изменений.
После выполнения всех этих шагов, ваш роутер Asus RT-N12 должен успешно подключиться к сети ТТК и вы сможете пользоваться доступом в Интернет.
Как настроить соединение с ТТК через роутер Asus RT-N12?
Для настройки соединения с ТТК через роутер Asus RT-N12 следуйте инструкциям ниже:
- Подключите роутер к модему ТТК с использованием Ethernet-кабеля.
- Включите роутер и подождите, пока загорятся все индикаторы.
- Откройте веб-браузер и введите адрес 192.168.1.1 в адресной строке. Нажмите Enter.
- В открывшемся окне авторизации введите имя пользователя и пароль (по умолчанию: admin/admin). Нажмите войти.
- Настройте желаемое имя сети (SSID) и пароль Wi-Fi в разделе «Настройки Wi-Fi».
- Перейдите в раздел «Интернет» и выберите переключатель «Ручная настройка».
- Выберите тип соединения — «PPPoE».
- Введите ваше имя пользователя и пароль, предоставленные ТТК.
- Нажмите кнопку «Применить» для сохранения настроек.
- Роутер будет перезагружен, и соединение с ТТК будет установлено.
После завершения этих шагов ваш роутер Asus RT-N12 будет подключен к ТТК, и вы сможете пользоваться интернетом через Wi-Fi или подключением по Ethernet-кабелю.
Настройка сети Wi-Fi
Для настройки сети Wi-Fi на роутере Asus RT-N12, выполните следующие шаги:
-
Откройте веб-браузер на компьютере и введите адрес роутера в адресной строке. По умолчанию адрес роутера Asus RT-N12 —
192.168.1.1.В появившемся окне авторизации введите логин и пароль администратора роутера (по умолчанию логин и пароль —
admin). -
В меню настройки роутера найдите раздел «Wireless» или «Беспроводная сеть».
-
Установите следующие параметры:
Параметр Значение Режим беспроводной сети Выберите поддерживаемый режим, например, «Mixed» для поддержки стандартов b/g/n. SSID Введите имя Wi-Fi сети (SSID). Канал Выберите оптимальный канал для вашего региона. Шифрование Установите защиту Wi-Fi сети, например, WPA2-PSK. Пароль Введите пароль для доступа к Wi-Fi сети. -
Нажмите кнопку «Применить» или «Сохранить», чтобы сохранить настройки.
После успешной настройки сети Wi-Fi на роутере Asus RT-N12, вы сможете подключаться к ней с помощью устройств, поддерживающих Wi-Fi соединение.
Роутер ASUS RT-N12 — обычный, средний по возможностям маршрутизатор, которого впрочем должно хватить для нужд обычного пользователя. ASUS RT-N12 умеет работать с цифровым телевидением IPTV, правда только на базовом уровне: умеет выделять порт под IPTV, но не умеет растегировать трафик (не работает с VLAN 802.1q). Встроенная беспроводная точка доступа WiFi поддерживает 802.11n полностью, т.е. в идеале теоретически возможная скорость до 300 мегабит. На практике, скорость конечно значительно меньше, но все равно неплохо.
Настройка роутера ASUS RT-N12
В локальной сети IP у роутера ASUS RT-N12 стандартный — 192.168.1.1, веб-интерфейс доступен по адресу http://192.168.1.1:
Логин и пароль на доступ admin, пароль admin. При первом заходе на роутер, Вас сразу приветствует «Мастер настройки». Он подойдет для настройки роутера в самых простейших случаях. Мы нажимаем кнопку «Далее» и роутер пытается определить тип подключения. Если у него это не получается — он спросит Вас — какой тип выбрать:
Для Билайн выбираем L2TP, для Ростелеком, Дом.ru и ТТК в ПФО выбираем PPPoE, для ТТК-Урал — Динамический IP. Нажимаем кнопку «Далее».
Если нужна авторизация для доступа в Интернет — вводим «Имя пользователя» и «Пароль» , которые выдал провайдер при подключении. Нажимаем кнопку «Применить все настройки». После этого попадаем на Главную страницу веб-интерфейса роутера RT-N12.
Продвинутая настройка маршрутизатора.
Веб-интерфейс настройки ASUS RT-N12 выглядит следующим образом:
Рассмотрим настройку устройства для наиболее известных российских провайдеров.
Настройка PPPoE для Ростелеком, Дом.ru и ТТК.
Выбираем раздел «Дополнительные настройки» > «WAN» > вкладка «Интернет-соединение»:
Выставляем следующие значения:
Тип WAN-подключения — PPPoE
Выбор порта IPTV STB — выберите порт, в который включена STB-приставка.
Включить UPnP — Да
Получить IP-адрес WAN автоматически — Да
Подключаться к DNS-серверу автоматически — Да.
Имя пользователя — логин на доступ в Интернет с карточки, выдаваемой провайдером.
Пароль — пароль на доступ в Интернет с карточки, выдаваемой провайдером.
Остальные параметры не меняем и нажимаем «Применить».
Настройка VPN L2TP для Билайн
Выбираем раздел «Дополнительные настройки» > «WAN» > вкладка «Интернет-соединение»:
Выставляем следующие значения:
Тип WAN-подключения — L2TP
Выбор порта IPTV STB — выберите порт, в который включена STB-приставка.
Включить UPnP — Да
Получить IP-адрес WAN автоматически — Да
Подключаться к DNS-серверу автоматически — Да.
Имя пользователя — логин на доступ в Интернет (в случае Билайн это номер договора — 089******).
Пароль — пароль на доступ в Интернет с карточки, выдаваемой провайдером.
Сервер L2TP (VPN) — tp.internet.beeline.ru
Остальные параметры не трогаем. Нажимаем кнопку «Применить».
Проброс портов (как открыть порт).
Выбираем раздел «Дополнительные настройки» > «WAN» > вкладка «Виртуальный сервер»:
Ставим параметру «Включить виртуальный сервер» галочку в значение «Да». В поле «Имя службы» вводим название приложения под которое открываем порт — например, utorrent. В поле «Диапазон портов» указываем открываемый для приложения порт, его же указываем в поле «Локальный порт». В списке «Локальный IP-адрес» выбираем адрес компьютера для которого прописываем порт. Нажимаем кнопку» Добавить» и затем — «Применить».
Настройка беспроводной сети Wi-Fi на RT-N12
Выбираем раздел «Дополнительные настройки» > «Беспроводная сеть» > вкладка «Общие»:
В поле «SSID» вводим идентификатор создаваемой беспроводной сети — им может быть любое слово например «nastroisam». «Метод проверки» подлинности выбираем «WPA2-Persona»l а в поле «Предварительный ключ WPA» вводим ключ безопасности Wi-Fi — им может быть любая буквенная, цифирная либо смешанная последовательность символов не менее 8 знаков. Нажимаем кнопку «Применить».
Настройка Демилитаризованной зоны DMZ.
Выбираем раздел «Дополнительные настройки» > «WAN» > вкладка «DMZ»:
В поле «IP-адрес видимой станции» вводим IP-адрес компьютера, который будем выводить в DMZ. Нажимаем кнопку «Применить».
Настройка локальной сети LAN и DHCP
Для изменения IP-адреса роутера в локальной сети выбираем раздел «Дополнительные настройки» > «ЛВС» > вкладка «IP-адрес ЛВС»:
Для изменения настроек DHCP-сервера выбираем раздел «Дополнительные настройки» > «ЛВС» > вкладка «DHCP-сервер»:
Здесь вы можете при необходимости выключить DHCP-сервер роутера или изменить размер пула выдаваемых адресов.
Настройка RT-N12 в качестве Wi-Fi Повторителя (Репитер)
Чтобы сделать из RT-N12 беспроводной повторитель — выбираем раздел «Дополнительные настройки» > «Администрирование» > «Режим работы»:
Ставим галочку «Режим повторителя» и нажимаем «Сохранить».
Прошивка роутера.
Для обновления микропрограммы роутера RT-N12 сначала нужно скачать прошивку для него с официального сайта ASUS. Чтобы уточнить модель и ревизию своего роутера — переверните его и прочитайте на наклейке модель. Особое внимание обратите значение H/W ver. — это версия(ревизия) Вашего устройства. После того, как Вы скачали прошивку, переходите в раздел «Дополнительные настройки» > «Администрирование» > «Обновление микропрограммы»:
Нажимаете кнопку «Выберите файл» и в открывшемся окне находите скачанный и распакованный файл с прошивкой и нажимаете «ОК». После этого нажимаете кнопку Отправить и ждете пока роутер прошьется и перезагрузится.
Смена пароля на доступ к настройкам устройства
Для смены пароля на доступ к настройкам роутера надо перейти в раздел «Дополнительные настройки» >»Администрирование» > «Система»:
В поля «Новый пароль» и «Повторно введите новый пароль» на доступ к настройкам роутера ASUS RT-N12.
Балансировка нагрузки и приоретизация трафика.
В программном обеспечении роутера ASUS RT-N12 есть простейшие методы настройки приоритизации трафика. Одна из них — EzQoS, позволяющая установить приоритет на конкретные типа трафика — Игровой, Мультимедиа или Серфинг. Но более интересна возможность выставления приоритета на конкретных клиентов. Для этого в главном окне веб-интефейса надо кликнуть на клиента. С правой стороны появится таблица «Состояние клиента»:
В таблице выставляете клиенту нужный Приоритет — Низкий, Обычный или Высокий. Нажимаете кнопку «Применить».
Настройка роутера Асус для подключения к ТТК – это весьма важный и достаточно сложный процесс, который требует определенных знаний и навыков. В данной статье мы предлагаем вам полное руководство по настройке роутера Асус для подключения к провайдеру ТТК.
Роутер Асус является одним из наиболее популярных роутеров, используемых пользователями домашней сети. Он предлагает широкий выбор функций, удобный пользовательский интерфейс и высокую производительность. Однако, для того чтобы роутер Асус работал с провайдером ТТК, необходимо правильно его настроить.
Помимо стандартных настроек, таких как название сети и пароль, настройка роутера Асус для ТТК также включает в себя настройку параметров соединения с провайдером, таких как IP-адрес, маску подсети и шлюз.
В данной статье мы рассмотрим все необходимые шаги для настройки роутера Асус для работы с провайдером ТТК. Вы узнаете, как подключиться к интерфейсу роутера, как изменить стандартные настройки, как настроить параметры соединения с провайдером и как проверить корректность настроек.
Содержание
- ТТК настройка роутера Асус
- Подготовка к настройке роутера Асус
- Подключение роутера Асус к сети ТТК
- Настройка Wi-Fi на роутере Асус
- Дополнительные настройки роутера Асус
ТТК настройка роутера Асус
1. Подключите роутер к источнику питания и компьютеру с помощью Ethernet-кабеля.
2. Откройте веб-браузер и введите IP-адрес роутера Asus в адресной строке. Обычно адресом по умолчанию является 192.168.1.1. Введите логин и пароль для доступа к настройкам роутера.
3. Перейдите в раздел «Интернет» или «WAN» в меню настроек роутера.
4. Выберите «Динамическое получение IP-адреса» или «DHCP» в качестве типа подключения к интернету. Это позволит роутеру автоматически получать IP-адрес от сети ТТК.
5. Введите имя пользователя и пароль, предоставленные провайдером ТТК, в соответствующие поля. Эти данные нужны для аутентификации роутера в сети.
6. Нажмите кнопку «Сохранить» или «Применить», чтобы сохранить настройки.
7. Перезагрузите роутер, чтобы изменения вступили в силу.
После завершения этих шагов ваш роутер Asus должен быть настроен для работы с сетью ТТК. Убедитесь, что вы правильно подключены к роутеру и можете успешно подключиться к интернету.
Подготовка к настройке роутера Асус
Перед тем, как начать настройку роутера Асус, вам потребуются следующие вещи:
1. Кабель питания для роутера Асус – убедитесь, что у вас есть подходящий кабель питания для подключения вашего роутера к электрической сети.
2. Ethernet-кабель – вам понадобится Ethernet-кабель для подключения роутера к вашему модему или провайдерскому устройству.
3. Компьютер или ноутбук – вам потребуется компьютер или ноутбук для выполнения настроек роутера Асус.
4. Интернет-браузер – у вас должен быть установлен интернет-браузер, такой как Google Chrome, Mozilla Firefox или Internet Explorer.
5. Подключение к роутеру Асус – у вас должно быть установлено соединение с вашим роутером через Ethernet-кабель или беспроводно по Wi-Fi.
Убедитесь, что у вас есть все необходимые вещи перед тем, как начать настраивать роутер Асус. Это поможет вам избежать проблем в процессе настройки и упростит вам задачу.
Подключение роутера Асус к сети ТТК
Для того чтобы настроить роутер Асус на работу с сетью ТТК, следуйте этим простым шагам:
|
Шаг 1: |
Подключите роутер Асус к источнику питания и подключите его кабелем Ethernet к вашему компьютеру. |
|
Шаг 2: |
Откройте веб-браузер на вашем компьютере и введите IP-адрес роутера Асус (обычно это 192.168.1.1) в адресной строке. |
|
Шаг 3: |
В открывшемся окне введите логин и пароль для доступа к панели управления роутера (если вы не меняли его ранее, используйте значения по умолчанию: «admin» для логина и «admin» для пароля). |
|
Шаг 4: |
В панели управления роутера выберите раздел «Настройки сети» или «Network Settings». |
|
Шаг 5: |
В разделе «Тип подключения» выберите «PPPoE» и введите ваше имя пользователя и пароль, предоставленные вашим провайдером. |
|
Шаг 6: |
Нажмите кнопку «Сохранить» или «Применить», чтобы сохранить ваши изменения. |
После выполнения этих шагов роутер Асус будет подключен к сети ТТК и будет готов к использованию. Убедитесь, что вы правильно настроили параметры подключения к вашему провайдеру, чтобы обеспечить стабильное и безопасное подключение.
Настройка Wi-Fi на роутере Асус
Для начала настройки Wi-Fi на роутере Асус необходимо подключиться к его веб-интерфейсу. Откройте веб-браузер и введите в адресной строке IP-адрес роутера (обычно 192.168.1.1 или 192.168.0.1). В появившемся окне введите логин и пароль для доступа к настройкам роутера.
После входа в веб-интерфейс роутера откройте раздел «Wi-Fi» или «Настройки беспроводной сети». Здесь вы сможете изменить имя сети (SSID) и пароль для доступа к Wi-Fi.
Имя сети (SSID) должно быть уникальным, чтобы отличать вашу беспроводную сеть от других сетей в окружающей области. Рекомендуется выбрать короткое и запоминающееся имя.
Выберите безопасность Wi-Fi. Рекомендуется выбрать WPA2-PSK (AES) в качестве типа шифрования, так как он считается наиболее безопасным на данный момент. Введите пароль для доступа к Wi-Fi. Пароль должен быть надежным и не поддаваться легкому угадыванию.
После внесения всех необходимых настроек, сохраните изменения и перезагрузите роутер. Ваша беспроводная сеть будет настроена и готова к использованию.
Дополнительные настройки роутера Асус
Помимо основных настроек, роутер Asus также предлагает ряд дополнительных функций и опций, которые могут быть полезными для улучшения работы вашей сети.
- Блокировка доступа по MAC-адресу: Данная функция позволяет вам управлять доступом к вашей сети по MAC-адресам устройств. Вы можете разрешить или запретить доступ определенным устройствам в сети.
- DMZ (зона открытых портов): Данная функция позволяет вам установить одно устройство в отдельную зону с открытыми портами. Это может быть полезно, если вы хотите предоставить публичный доступ к определенному устройству в вашей локальной сети.
- Клиентская QoS: Данная функция позволяет вам управлять пропускной способностью и приоритетами для разных устройств в вашей сети. Вы можете установить ограничения скорости для определенных устройств или приоритеты для определенных видов трафика.
- Фильтрация URL-адресов: Данная функция позволяет вам блокировать доступ к определенным веб-сайтам или категориям веб-сайтов. Вы можете создавать списки разрешенных или запрещенных URL-адресов.
- VPN-сервер: Если вы хотите настроить VPN-сервер на вашем роутере Asus, вы можете воспользоваться данной функцией. Она позволяет вам создавать защищенные соединения для удаленного доступа к вашей локальной сети.
Это лишь некоторые из дополнительных настроек, которые доступны на роутере Asus. В зависимости от модели роутера, вы можете найти и другие интересные функции, которые помогут вам оптимизировать работу вашей сети и обеспечить безопасность подключенных устройств.