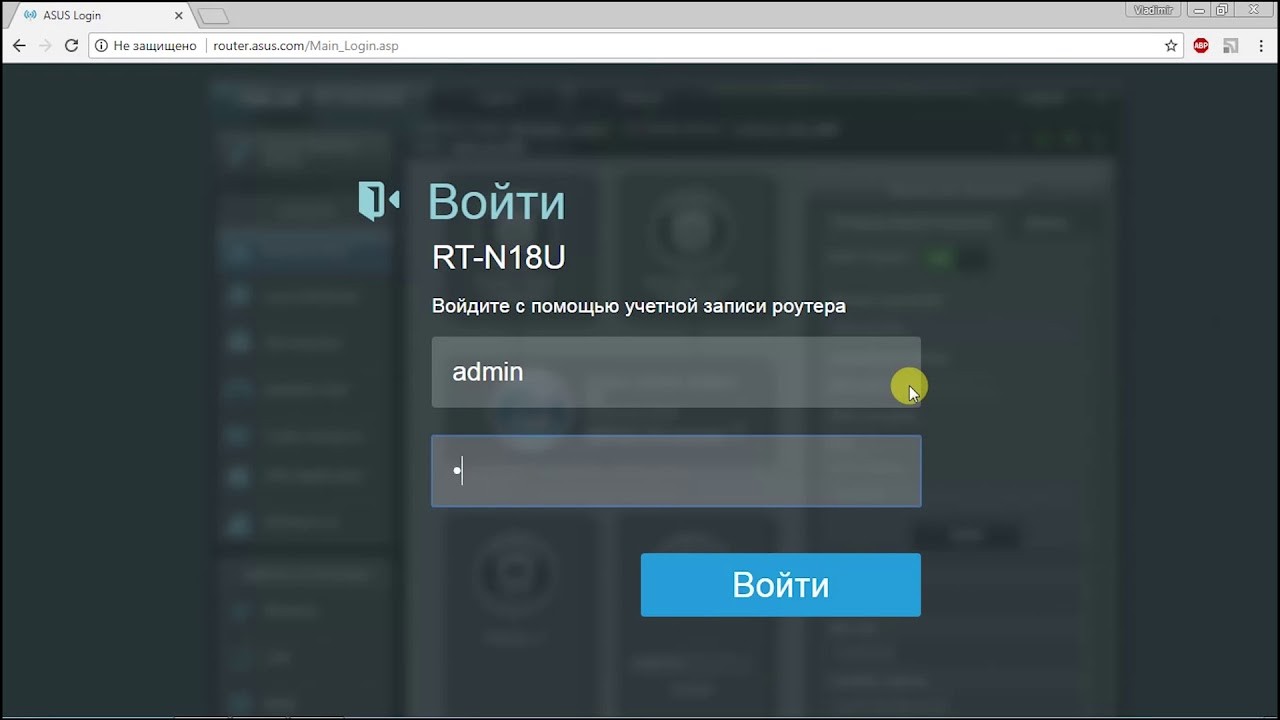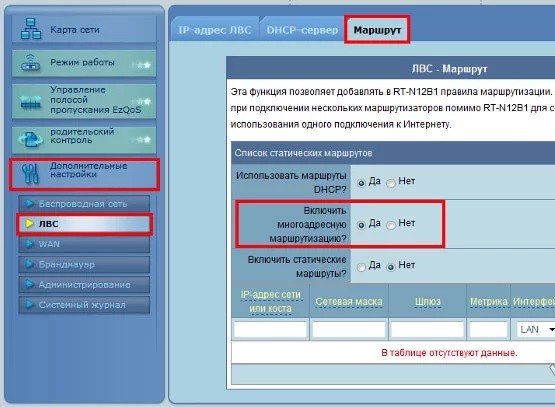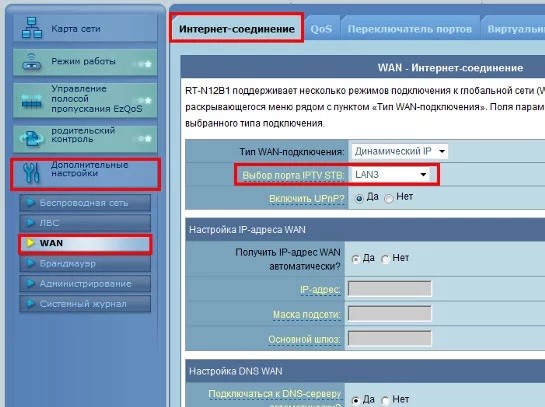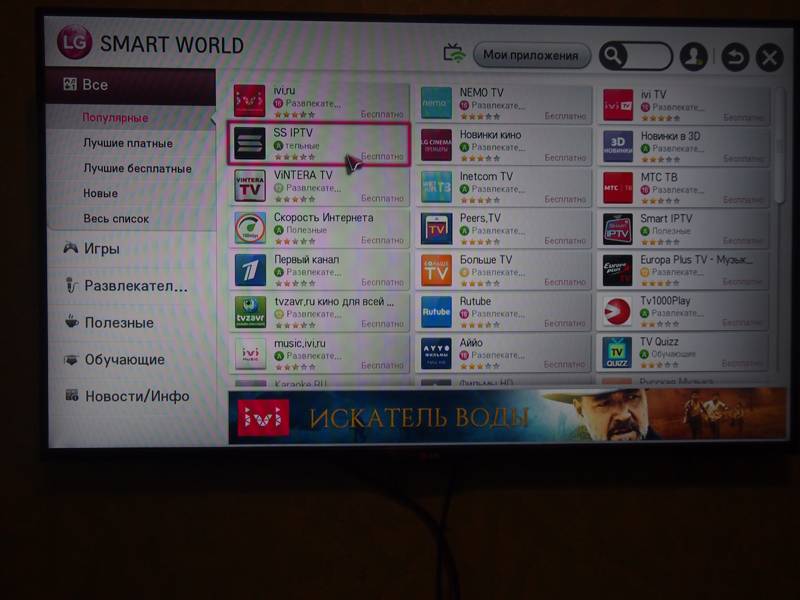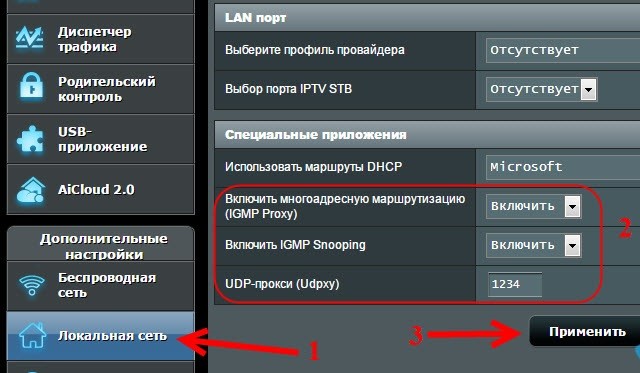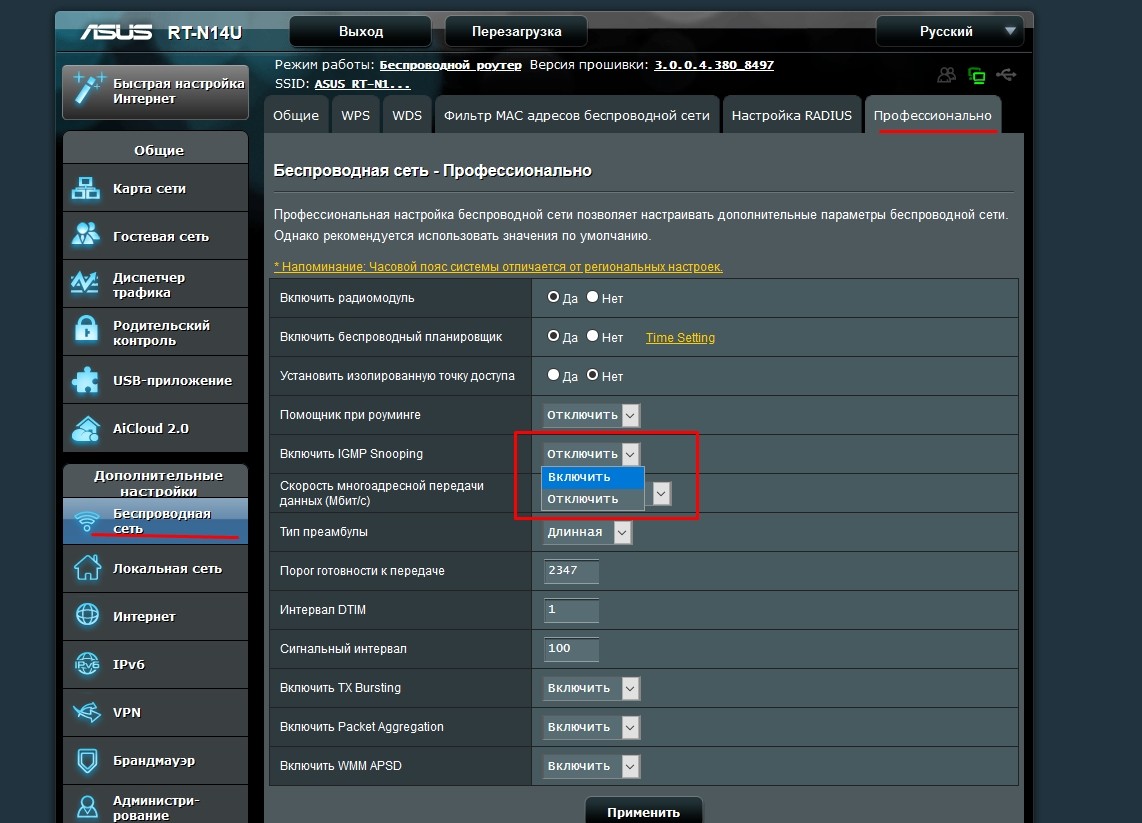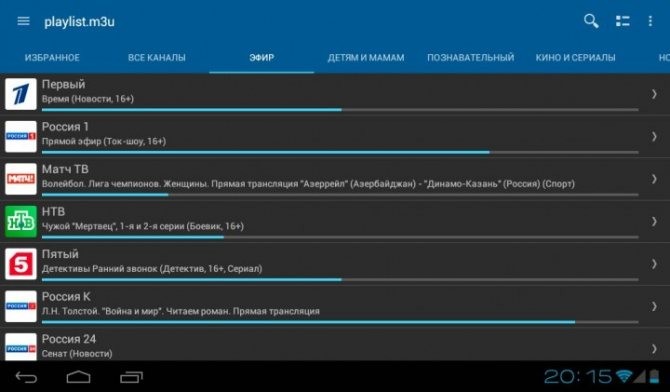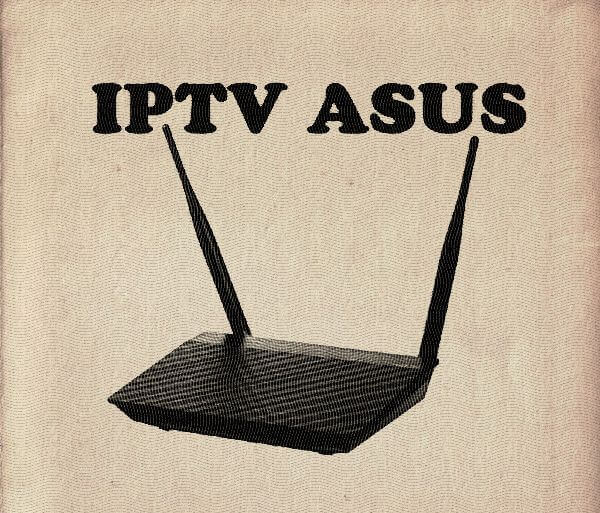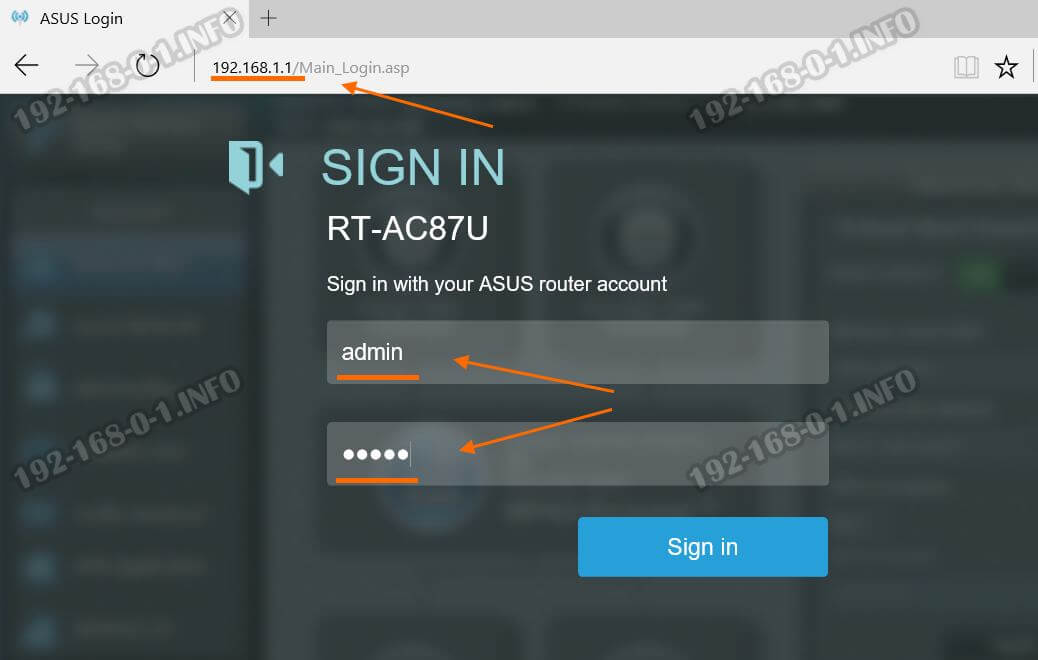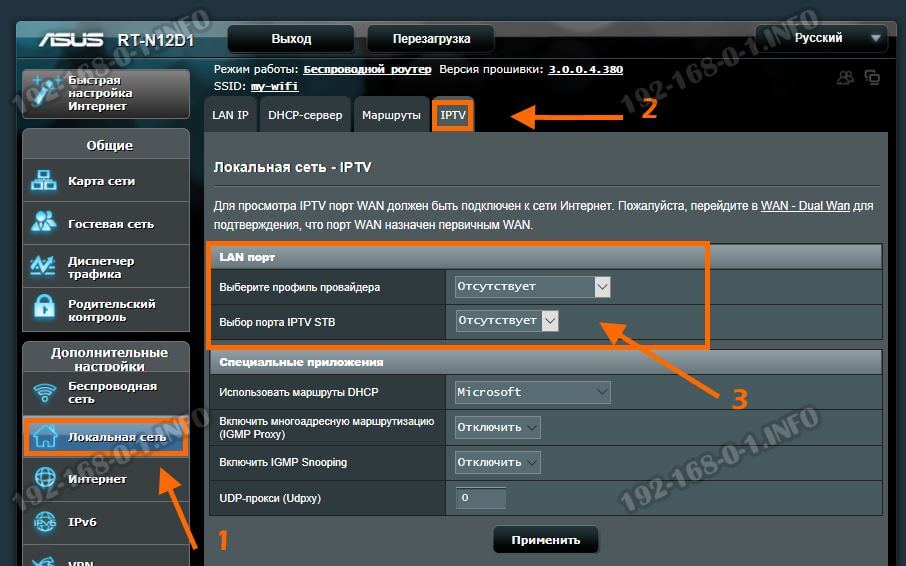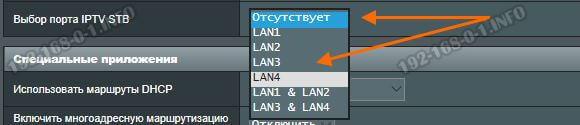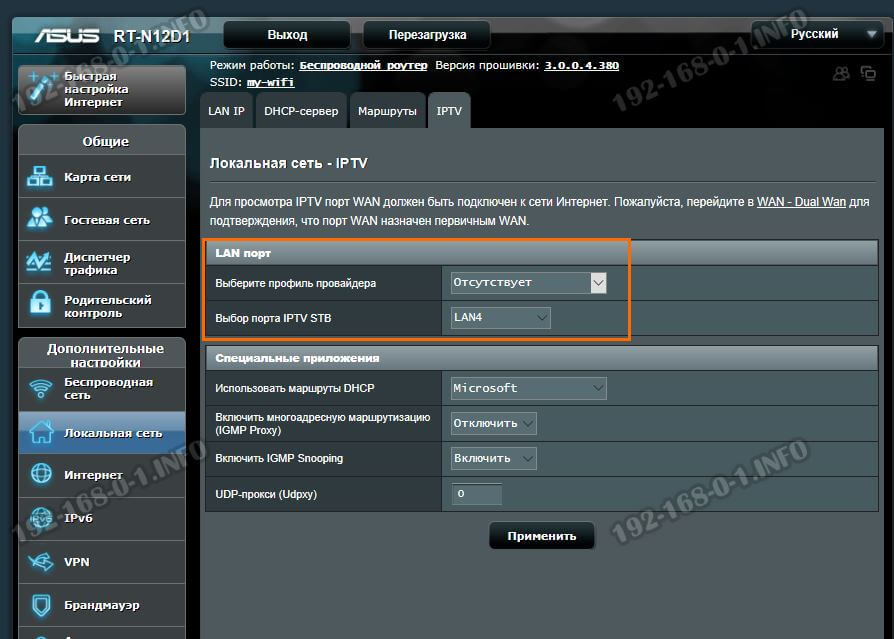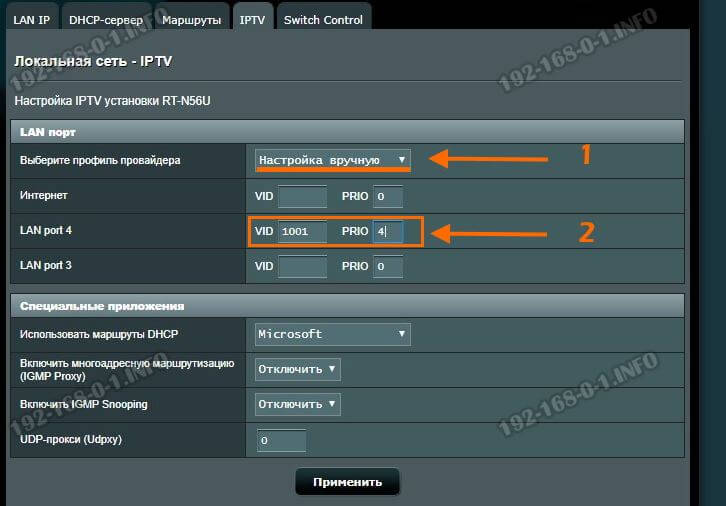Asus | Билайн | Ростелеком
На сегодняшний день многие пользователи используют не только домашний Интернет от своего провайдера, но и телевидение IPTV. Эта инструкция предназначена для тех, кто разобрался с настройкой Wi-Fi роутера ASUS RT-N12, RT-N11P или RT-N10, но пока не настроил работу ТВ (впрочем, для других моделей маршрутизаторов ASUS путь будет тем же).
Перед настройкой подключите ТВ приставку к одному из разъемов LAN на тыльной стороне вашего роутера, после чего выполните следующие простые шаги.
- Зайдите в настройки вашего роутера. Обычно для этого нужно ввести адрес 192.168.1.1 в адресную строку любого браузера и ввести логи и пароль от веб-интерфейса настроек (стандартно — admin и admin соответственно, но обычно при первоначальной настройке роутера логин и пароль изменяются).
- На главной странице в меню слева выберите пункт «Локальная сеть» (или ЛВС в некоторых вариантах прошивок), а на следующей странице перейдите на вкладку IPTV
- В разделе «LAN порт» в пункте «Выбор порта IPTV STB» выберите порт LAN на роутере, к которому подключена ТВ приставка провайдера.
- Примените сделанные настройки.
Примечание: для некоторых популярных провайдеров, в частности для Ростелеком и Билайн для работы телевидения IPTV также может потребоваться включить опции:
- Многоадресная маршрутизация IGMP Proxy
- IGMP Snooping
Сделать это можно на той же странице настроек Wi-Fi роутера ASUS.
Возможно, вам также пригодятся полные инструкции:
- Настройка роутера ASUS RT-N11P (Для Билайн и Ростелеком)
- Настройка роутера ASUS RT-N12
- Настройка ASUS RT-N10
- Как настроить ASUS RT-G32
Может быть полезным и интересным:
- Новый Браузер Brave, который платит пользователю
- Wi-Fi без доступа к Интернету, соединение ограничено
- Если не заходит на 192.168.0.1 или 192.168.1.1
Интернет-телевидение IPTV требует специальной настройки. Так как раздача сигнала осуществляется по тому же кабелю, по которому проходит сигнал интернета, настройка IPTV, как от «Ростелекома», так и от других компаний, на роутере ASUS выполняется через параметры маршрутизатора. Для этого потребуется компьютер или любое другое устройство, на котором имеется браузер.
Как настроить роутер ASUS для просмотра IPTV
Алгоритм настройки зависит от метода подключения телевидения. Чаще всего применяются два способа:
- через специальную приставку;
- проводное или беспроводное подключение напрямую к каналу связи.
В обоих случаях процедура выполняется в сервисном меню маршрутизатора. Попасть в него можно следующим образом: с компьютера, мобильного устройства или телевизора, подключенного к роутеру, необходимо зайти в браузер и в адресной строке ввести адрес 192.168.0.1. Попасть в сервисное меню можно только, введя логин и пароль. По умолчанию, абсолютно на всех моделях необходимо в оба поля ввести слово «admin».
В случаях с маршрутизаторами от компании ASUS алгоритм различается в зависимости от прошивки. Они делятся на две группы (внутри группы есть много версий, но они кардинально друг от друга не отличаются):
- старая прошивка – можно определить по синему фону;
- новая прошивка ASUSWRT – можно определить по черному фону.
Важно. Все нижеописанные инструкции по запуску IP телевидения выполняются при уже настроенном интернет-соединении.
Со старой прошивкой
Чтобы настроить IP-телевидение через роутер со старой прошивкой, нужно:
- Соединить маршрутизатор и приставку патч-кордом (кабель, на обоих концах которого располагаются разъемы RJ-45 male).
- Зайти в сервисное меню с любого устройства.
- Перейти в раздел WAN подключения.
- В разделе специальных требований провайдера в пункте «Выбор порта IPTV» из списка выбрать тот LAN-разъем роутера, к которому на первом этапе был подключен патч-корд.
- Применить изменения.
- Дождаться перезагрузки устройства.
В случае с провайдером «Ростелеком» в меню дополнительных параметров также потребуется включить функцию многоадресной маршрутизации и IGMP Snooping.
Дальнейшая настройка выполняется через подключенную приставку. Точный алгоритм зависит от ее модели и производителя.
С прошивкой ASUSWRT
Для настройки на новой прошивке ASUSWRT необходимо:
- Соединить приставку и роутер двусторонним кабелем с разъемами RJ-45 male.
- Зайти в сервисное меню маршрутизатора.
- В списке дополнительных параметров перейти в раздел «Локальная сеть», далее выбрать подпункт IPTV.
- В пункт «Выбор порта» указать LAN-разъем, к которому был подключен патч-корд.
- Применить изменения.
- Дождаться перезагрузки.
Для телевидения от «Ростелекома» необходимо дополнительно активировать многоадресную маршрутизацию и функцию IGMP Snooping.
Аналогично с предыдущей инструкцией настройка на этом этапе окончена. Дальнейшие параметры задаются через приставку.
Просмотр IPTV по Wi-Fi и Lan-кабелю
Если необходимо подключение без приставки для просмотра с ПК, с мобильных устройств, с телевизоров с технологией SMART TV, необходимы иные параметры.
Старая прошивка, проводное подключение:
- Переход в раздел «ЛВС».
- Открытие пункта «Маршрут».
- Активация многоадресной маршрутизации.
- Применение изменений.
ASUSWRT, проводное подключение:
- Переход в раздел «Локальная сеть».
- Включение функции IGMP Snooping.
- Активация многоадресной маршрутизации.
- Задача прокси сервера – необходимо ввести цифры «1234».
- Применение изменений.
Если необходима трансляция по Wi-Fi, то после настройки базового проводного подключения дополнительно нужно:
- Перейти в раздел «Беспроводная сеть».
- Открыть пункт «Профессионально».
- Включить функцию IGMP Snooping.
- Установить скорость подключения на отметке в 24 Мбит/сек.
- Применить изменения.
Важно. Алгоритм актуален для роутеров с новой и старой прошивкой.
Возможные проблемы
Если четко следовать указанной инструкции, то проблем не возникнет. В случаях, когда после настройки сигнал отсутствует, первым делом необходимо убедиться в том, что сигнал поступает. Для этого нужно к телевизору или приставке подключить кабель интернета.
Если после этих манипуляций телевидение заработает, то проблема в параметрах роутера. Для ее решения нужно сбросить параметры до заводского состояния и заново последовательно настроить интернет-соединение и IPTV.
Если же после подключения кабеля сети к приставке или телевизору IPTV не заработало, то проблема возникла на стороне провайдера. Нужно позвонить на горячую линию, узнать причину неполадок и поинтересоваться о времени возобновления работы.
Настройка IPTV на WiFi Роутере Asus RT-N12 VP для Ростелеком
На чтение 3 мин Просмотров 5.6к. Опубликовано
Обновлено
В этой статье поговорим про то, как настроить IPTV на роутере Asus для просмотра телевидения через приставку STB по кабелю, а также на компьютере, ноутбуке или смартфоне по Wi-Fi. Все эти устройства при определенных настройках на маршрутизаторе Асус позволяют просматривать цифровое ТВ через скоростной IPTV. Сейчас разберемся, как именно это сделать на примере модели ASUS RT-N12 VP для провайдера Ростелеком.
Многие интернет-провайдеры, например, Ростелеком, при подключении IPTV предоставляют в распоряжение пользователя специальную STB приставку. Она подключается к разъему LAN на роутере и к телевизору. Но смотреть цифровое телевидение можно также и с любого компьютера по кабелю или ноутбука, смартфона или телевизора по WiFi.
Однако, начать я бы хотел не с этого. Вам необходимо прежде всего определиться, через какой сетевой разъем Ethernet вы будете подключать IPTV приставку или компьютер. Это должен быть один из портов LAN на задней части корпуса роутера. В него нужно вставить сетевой провод, а другим концом подключить к STB-приставке.
После чего переходим к настройкам на роутере. Заходим в панель управления Asus по адресу 192.168.1.1 через обычный браузер
Далее наши действия будут зависеть от того, какого типа панель администратора установлена на вашем маршрутизаторе. Более старые модели Асус имели админку голубого цвета. Если у вас именно такая, то открываем основной раздел меню «Дополнительные настройки — WAN»
Здесь в пункте «Выбор порта IPTV STB» выбираем тот разъем LAN, через который подключена приставка.
В новой панели администратора черного цвета, которая установлена в современные маршрутизаторы Asus, нужно найти раздел «Локальная сеть» и переключиться на вкладку «IPTV». И аналогично выбрать в меню «Профиль провайдера» свой сетевой разъем.
После этого нажимаем на кнопку «Применить»
Настройка IPTV для просмотра на компьютере через кабель LAN, ноутбуке или смартфоне по WiFi через маршрутизатор Асус
Для просмотра телевидения через компьютер, ноутбук, Смарт ТВ или смартфон нужно будет использовать специальное приложение — IPTV Player. Но для начала установить еще один параметр в настройках роутера.
В старой синей админке идем в меню «Дополнительные настройки — ЛВС» и открываем вкладку «Маршрут». Здесь активируем «Включить многоадресную маршрутизацию»
В новой черной нужно так же, как и в случае с приставкой, зайти в «Локальную сеть — IPTV» и обратиться к блоку параметров «Специальные приложения».
Тут необходимо:
- Включить «Многоадресную маршрутизацию (IGMP Proxy)»
- Указать значение «1234» в графе «UDP-прокси (Udpxy)»
После чего сохранить конфигурации кнопкой «Применить». Для того, чтобы смотреть IPTV по беспроводному сигналу WiFi дополнительно необходимо открыть меню «Беспроводная сеть – Профессионально».
Здесь нужно:
- Включить «IGMP Snooping»
- После чего выбрать «OFDM 24» в выпадающем списке «Скорость многоадресной передачи данных (Мбит/с)»
И как всегда, сохраняемся. Если что-то не получается, то задавайте вопросы в комментариях.
Видео инструкция
Актуальные предложения:

Задать вопрос
- 10 лет занимается подключением и настройкой беспроводных систем
- Выпускник образовательного центра при МГТУ им. Баумана по специальностям «Сетевые операционные системы Wi-Fi», «Техническое обслуживание компьютеров», «IP-видеонаблюдение»
- Автор видеокурса «Все секреты Wi-Fi»
( 671 оценка, среднее 3 из 5 )
Эта статья является полноценной инструкцией как настроить IPTV на ASUS для подключения цифрового телевидения от Дом.ру, Билайн, Ростелеком и ТТК. Практически все современные роутеры ASUS, выпущенные за последние несколько лет, поддерживают технологию передачи мультикаста. Простыми словами, Вы можете подключить интерактивное телевидение, настроить порт на своем маршрутизаторе и радоваться жизни. Единственное отличие в том, что некоторые модели Асус не поддерживают трансляцию IPTV через отдельный VLAN, без которого не работает телевидение у некоторых провайдеров (пример — некоторые филиалы Ростелеком). Но такой момент надо уточнять сразу. В остальном у данного производителя проблем нет. Если вдруг появляются какие-то нарекания — просто обновите прошивку. В некоторых случаях это может добавить новый функционал.
Вначале немного поясню для тех, кто вообще не в курсе того, как работает цифровое интерактивное телевидение. Провайдер транслирует мультикаст-поток, который доставляется к пользователю и на его стороне принимается программой, картой-модулем или STB-приставкой. У большинства операторов связи в качестве оконечного оборудования используется именно STB-приставка. На стороне пользователя необходимо правильно настроить LAN-порт на своём WiFi-роутере ASUS. Открыть порт, как я это называю, для ТВ, А делается это вот как!
Начинаем с того, что нужно попасть в настройки роутера. На любом подключенном к нему компьютере запустите веб-браузер (без разницы какой — Хром, Оперу или что-то иное) и в адресной строке введите локальный IP адрес своего роутера. У маршрутизаторов ASUS по умолчанию используется адрес 192.168.1.1. Вбиваем его в адресной строке браузера, нажимаем на клавишу «Enter» и видим такую картинку:
Здесь нам нужно авторизоваться. По умолчанию на всех асусах используется логин admin. Заводской пароль, который идёт изначально и возвращается после сброса настроек кнопкой «Ресет» — admin.
Примечание: Заводской логин и пароль роутера ASUS напечатан на наклейке, которая приклеена на нём снизу или сзади.
Если заводской пароль не подошёл, значит ранее он был изменён Вами или кем-то иным. Что делать читайте здесь — ссылка.
Попав в веб-интерфейс своего маршрутизатора, Вам нужно в его главном меню выбрать раздел Локальная сеть.Откроется страничка, в которой надо открыть вкладку IPTV. Выглядит она так:
Здесь обратите внимание на подраздел «LAN порт». По умолчанию, настройка порта для IPTV на ASUS отстутствует. Что нужно сделать?!
В поле «Выбор порта IPTV STB» нужно открыть список, в котором выберите тот порт, в который будет подключена ТВ-приставка. На маршрутизаторе Асус для ИПТВ можно выбрать один или два порта. Больше двух — нельзя. Если у Вас три приставки, то придётся ставить дополнительно свитч-коммутатор:
После того, как порт выбрали, нажмите кнопку Применить. После этого выбранный LAN-порт будет исключён из общей группы локальной сети. В него можно включать STB-приставку. Если Ваш провайдер не используется для телевидения отдельный VLAN, как в Дом.ру или Билайн, то на этом настройки IPTV на ASUS завершена.
Настройка VLAN на ASUS
Для того, чтобы мультикаст-поток дошёл до пользователя, провайдер использует отдельные виртуальные сети — VLAN. Но иногда он не снимает маркер (vlan tag) на своём оборудовании, а вместо этого возлагает эту миссию на оборудование своего клиента. В этом случае для того, чтобы настроить IPTV на роутере ASUS мало просто выделить порт. То есть вот такая схема работать не будет:
А что теперь делать? А вот что! В поле «Выберите профиль провайдера» откройте список и в нём выберите пункт Настройка вручную. Ниже появятся поля для ввода значений VID (Vlan ID) для Интернета и для IPTV:
Обычно, услуга Интернет идёт без указания VID. А вот значение VLAN для цифрового телевидения просто так, «от фонаря», не впишешь. Его надо узнать в технической поддержке своего провайдера. В моём случае используется номер VLAN — 1001. У Вас на 100% будет другой номер. Вписываю его в поле VID. А вот в поле PRIO надо указать приоритет — 4. Это значение приоритета по стандарту 802.1P позволяет сделать ТВ-трафик более приоритетным, чем Интернет-трафик. Если приоритет не указать, то во время загрузки файлов из Интернета на телевизоре будет тормозить и рассыпаться изображение. Не забудьте нажать кнопку «Применить», чтобы сохранить настройки роутера Асус.
Если вы хотите настроить IPTV Ростелеком через роутер Asus, то вы попали по адресу. В этой подробной инструкции мы расскажем, как выполнить все необходимые шаги для настройки IPTV на вашем роутере Asus. Постепенно и подробно разберем каждый этап настройки, чтобы вы могли легко осуществить подключение к IPTV Ростелеком и наслаждаться просмотром любимых телеканалов.
Прежде чем приступить к настройке, убедитесь, что у вас есть следующая информация: имя учетной записи, пароль, IP-адрес сервера, номер VLAN, порт сервера и профиль VLAN. Если у вас нет этой информации, обратитесь в службу поддержки Ростелекома для получения необходимых данных.
Первым шагом при настройке IPTV Ростелеком на роутере Asus является вход в панель управления роутером. Для этого откройте браузер и введите IP-адрес вашего роутера. Обычно это 192.168.1.1 или 192.168.0.1. В открывшемся окне введите логин и пароль для доступа к панели управления роутером Asus.
Далее следует перейти в раздел настроек IPTV. В зависимости от модели роутера эта опция может называться по-разному. Обычно она находится в разделе «Настройки сети» или «LAN», ищите раздел, в котором можно выбрать тип подключения к IPTV. В настройках IPTV выберите РПР (RP-PPPoE) и введите имя учетной записи и пароль, которые вы получили от Ростелекома. Также необходимо ввести IP-адрес сервера, номер VLAN, порт сервера и профиль VLAN. После ввода всех необходимых данных сохраните настройки и перезагрузите роутер.
Содержание
- Начало настройки IPTV Ростелеком через роутер Asus
- Установка необходимых программ и драйверов
- Подключение роутера Asus к IPTV Ростелеком
- Настройка IPTV на роутере Asus
- Проверка и тестирование IPTV соединения
- Дополнительные настройки и возможности IPTV Ростелеком через роутер Asus
Начало настройки IPTV Ростелеком через роутер Asus
Для начала настройки IPTV Ростелеком через роутер Asus вам потребуется доступ к интернет-панели управления вашего роутера. Для этого откройте веб-браузер и введите IP-адрес роутера в адресной строке.
Войдите в интерфейс управления роутером, используя свои учетные данные (логин и пароль). Обычно они указаны на корпусе вашего роутера или вам были предоставлены при его настройке.
После успешной авторизации вам нужно будет найти раздел с настройками IPTV. В зависимости от модели роутера Asus раздел может называться по-разному, например, «IPTV», «Multicast», «LAN», «WAN» или «Настройки подключения».
Откройте этот раздел и найдите опцию «Включить IPTV». Обычно она имеет флажок, который нужно поставить, чтобы активировать IPTV.
Затем вам нужно будет указать параметры подключения к IPTV Ростелеком. Обычно это данные, которые вам предоставили при подключении к услуге. Введите следующие данные:
- Адрес IP для IPTV-подключения: указываете IP-адрес, предоставленный вашим ISP
- Маска подсети: указываете маску подсети для IPTV-подключения
- Шлюз по умолчанию: указываете IP-адрес шлюза по умолчанию для IPTV-подключения
- DNS-сервер: указываете IP-адрес DNS-сервера, предоставленный вашим ISP
После ввода всех необходимых данных сохраните изменения и перезагрузите роутер.
Теперь ваш роутер Asus должен быть успешно настроен для использования IPTV Ростелеком. Проверьте подключение, запустив IPTV-приложение или открыв предоставленные каналы на устройстве, подключенном к вашему роутеру через Ethernet или Wi-Fi.
Установка необходимых программ и драйверов
Перед настройкой IPTV Ростелеком на роутере Asus, вам будет необходимо установить несколько программ и драйверов, для того чтобы все работало правильно.
1. Первым делом, установите программу для настройки роутера. Эту программу можно скачать с официального сайта Asus и последовательно выполнить инструкции по установке.
2. Вторым шагом будет установка необходимых драйверов на ваш компьютер. Драйверы тоже можно скачать с официального сайта Asus в разделе «Поддержка» и установить их, следуя инструкциям по установке.
3. Не забудьте также установить программу для просмотра IPTV. Обычно Ростелеком предоставляет свою официальную программу для просмотра телевидения, которую вы можете скачать с их сайта. Установите эту программу и следуйте инструкциям для ее настройки.
После установки всех необходимых программ и драйверов, вы будете готовы к настройке IPTV Ростелеком на роутере Asus.
Подключение роутера Asus к IPTV Ростелеком
Если у вас домашний интернет от Ростелеком и вы пользуетесь IPTV, то вы можете подключить свой роутер Asus к сети провайдера для использования IPTV на всех устройствах в доме. Для этого следуйте инструкциям ниже.
1. Подключите роутер Asus к роутеру Ростелеком с помощью сетевого кабеля. Один конец кабеля подключите к LAN-порту роутера Ростелеком, а другой — к порту WAN роутера Asus.
2. Войдите в настройки роутера Asus. Для этого в адресной строке браузера введите IP-адрес роутера Asus. Обычно это 192.168.1.1 или 192.168.0.1. Затем введите логин и пароль для входа в настройки роутера.
3. В настройках роутера Asus найдите раздел WAN (или, возможно, IPTV) и выберите его.
4. В разделе WAN найдите опцию «Изоляция IPTV» или похожую на неё. Включите эту опцию.
5. Найдите опцию «Режим порта IPTV» или похожую на неё. Включите режим «Ручной» и укажите номер VLAN, который используется в вашей сети IPTV Ростелеком. Обычно это 100 или 200.
6. Сохраните настройки и перезагрузите роутер Asus.
После перезагрузки роутера Asus вы должны быть готовы к просмотру IPTV через ваш роутер Asus. Подключите телевизор или другое IPTV-устройство к роутеру Asus и наслаждайтесь просмотром вашего любимого контента.
Настройка IPTV на роутере Asus
Для настройки IPTV на роутере Asus, следуйте приведенным ниже инструкциям:
- Подключите роутер Asus к сети интернет, используя Ethernet-кабель.
- Откройте веб-браузер и введите в адресной строке IP-адрес роутера Asus.
- Введите свои учетные данные для входа в панель управления роутера Asus.
- На панели управления роутера Asus найдите вкладку «Настройки IPTV» или «Multicast».
- Во вкладке «Настройки IPTV» убедитесь, что функция IPTV включена.
- Введите данные, предоставленные вашим провайдером IPTV, в соответствующие поля: VLAN ID, Vid, Priority, и другие.
- Сохраните настройки и перезагрузите роутер Asus.
- Подождите, пока роутер Asus перезагрузится, а затем подключите IPTV-приставку к роутеру с помощью Ethernet-кабеля.
- Настройка IPTV на роутере Asus завершена. Запустите IPTV-приставку и наслаждайтесь просмотром.
Проверка и тестирование IPTV соединения
После настройки IPTV соединения через роутер Asus, важно убедиться, что все работает правильно. Для этого можно выполнить несколько простых шагов проверки и тестирования.
1. Проверьте физическое подключение: убедитесь, что все кабели подключены должным образом. Убедитесь, что кабель от роутера подключен к IPTV-приставке.
2. Проверьте настройки роутера: войдите в настройки роутера Asus и убедитесь, что функция IPTV включена и настроена правильно. Проверьте, что VLAN-тегирование настроено на соответствующий порт.
3. Проверьте настройки IPTV-приставки: войдите в настройки IPTV-приставки и убедитесь, что прописаны правильные параметры соединения. Проверьте IP-адрес, DNS-сервер и другие настройки.
4. Проверьте скорость интернета: выполните тест скорости интернета с помощью специального сервиса или приложения. Убедитесь, что скорость соответствует требованиям для просмотра IPTV.
5. Проверьте качество потока: запустите IPTV-приложение на устройстве и проверьте качество и стабильность просматриваемых каналов. Убедитесь, что изображение не прерывается и нет помех.
Если в ходе проверки вы обнаружите проблемы с IPTV соединением, вы можете попробовать перезагрузить роутер и IPTV-приставку, а также проверить настройки еще раз. Если проблема не устраняется, обратитесь в службу поддержки Ростелеком для получения дальнейшей помощи.
Дополнительные настройки и возможности IPTV Ростелеком через роутер Asus
Помимо основной настройки IPTV Ростелеком через роутер Asus, вы также можете воспользоваться дополнительными функциями и настройками, которые предоставляет ваш роутер.
- Организация Wi-Fi сети: вы можете создать дополнительные беспроводные сети с разными настройками, чтобы разделять доступ к IPTV и интернету для разных устройств.
- Настройка QoS (Quality of Service): данная опция позволяет приоритезировать трафик для IPTV, чтобы обеспечить более стабильное и качественное кино- и телесмотрение.
- Настройка блокировки рекламы: роутер Asus предоставляет возможность блокировать рекламные сайты и объявления, что позволяет более комфортно пользоваться IPTV и интернетом.
- Управление родительским контролем: вы можете ограничить доступ к определенным сайтам и контенту для обеспечения безопасного просмотра IPTV вашим детям.
- Настройка VPN: роутер Asus поддерживает VPN-соединение, что позволяет обеспечить безопасность и сохранность ваших данных при просмотре IPTV.
Это лишь некоторые из возможностей, которые предоставляет роутер Asus для дополнительных настроек и оптимизации работы IPTV Ростелеком. Используйте эти функции и настройки для обеспечения максимально комфортного и качественного просмотра вашей IPTV.