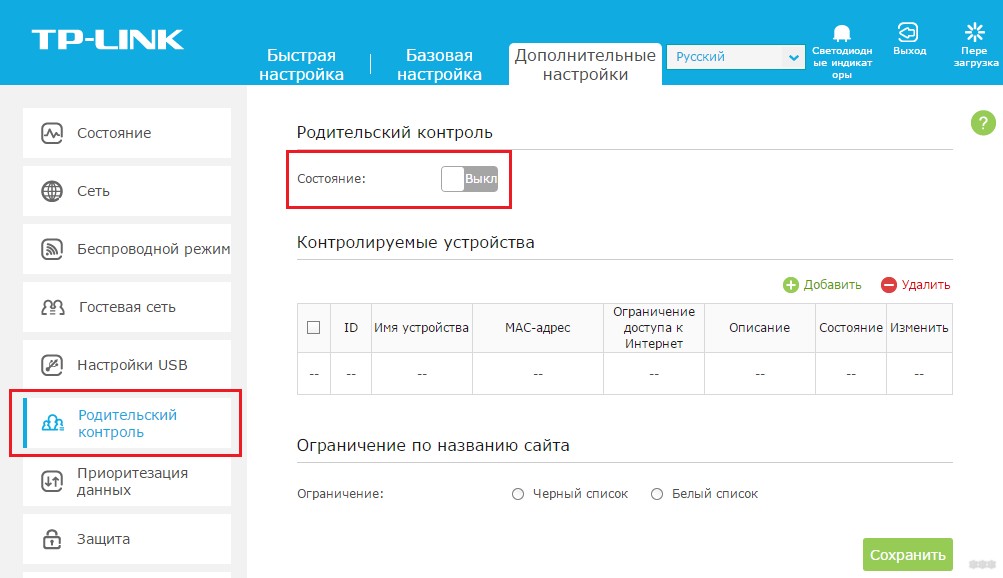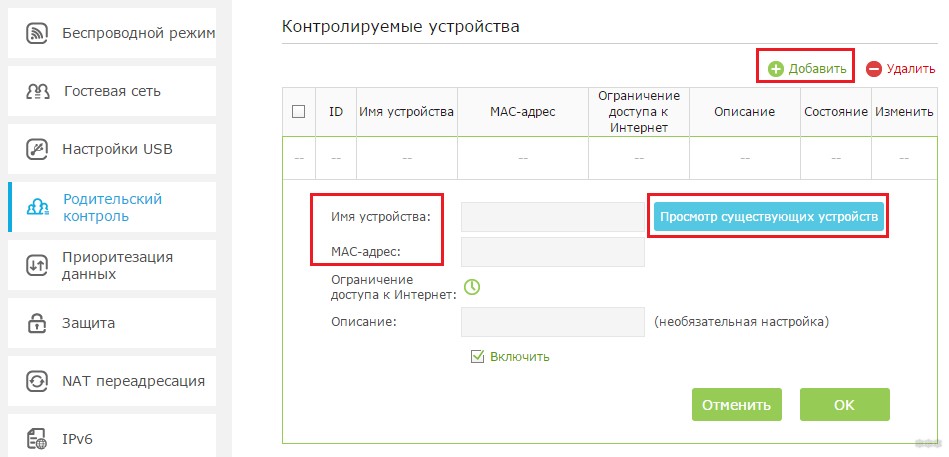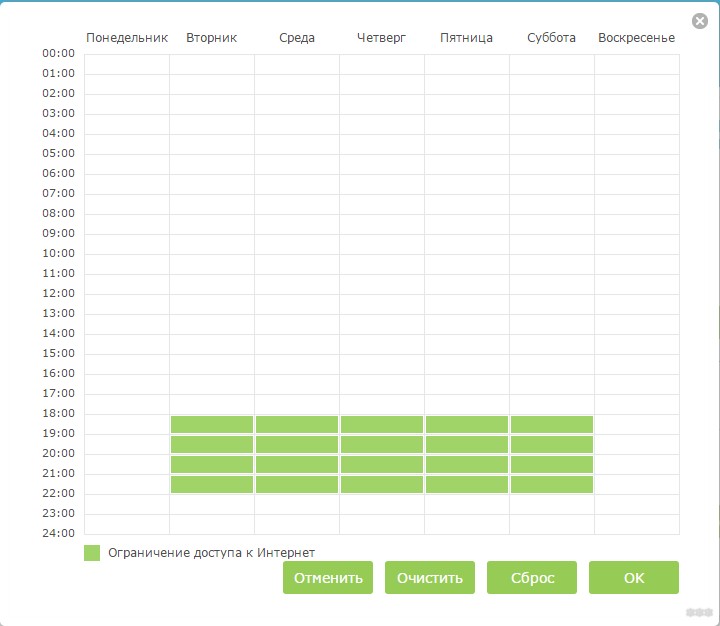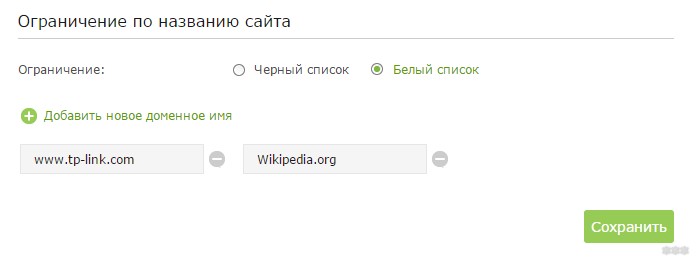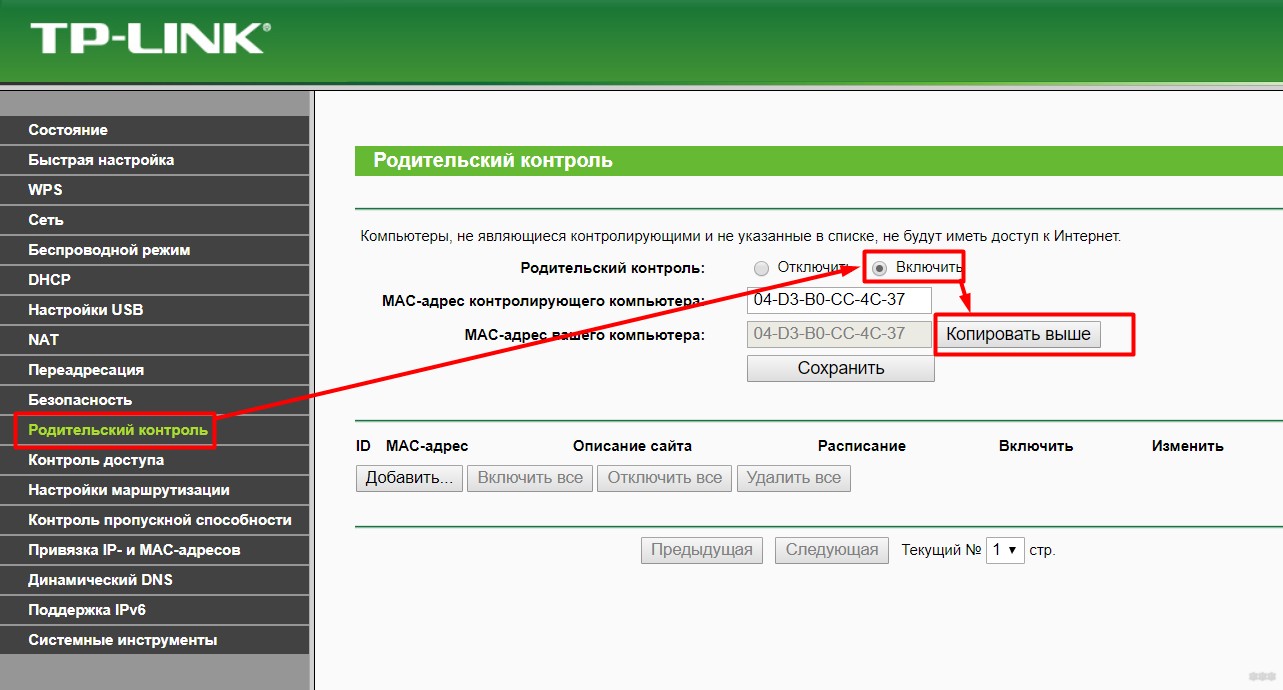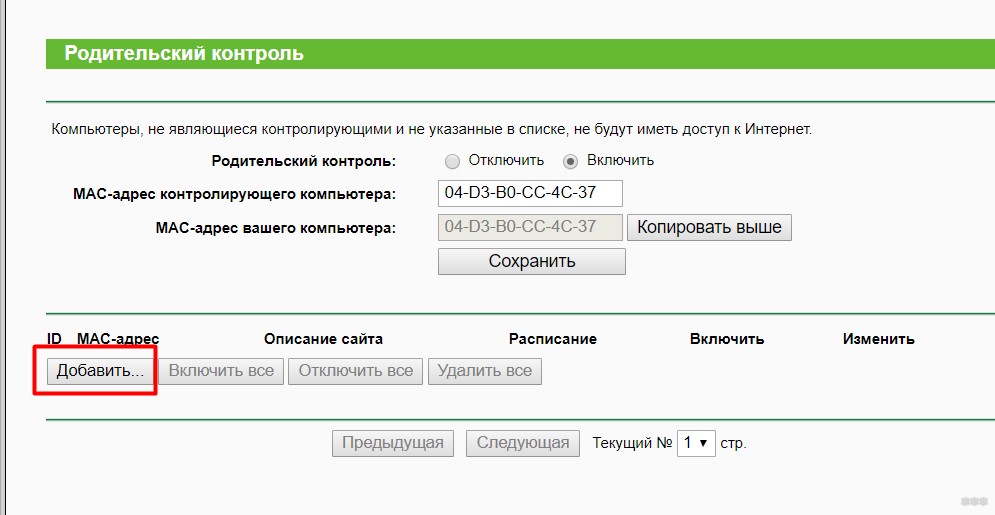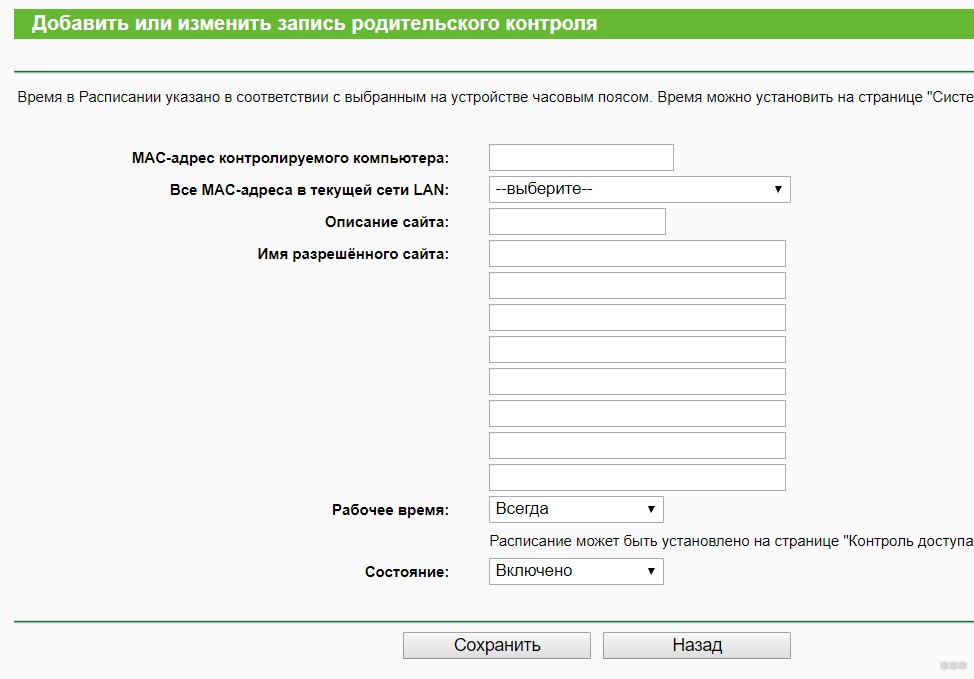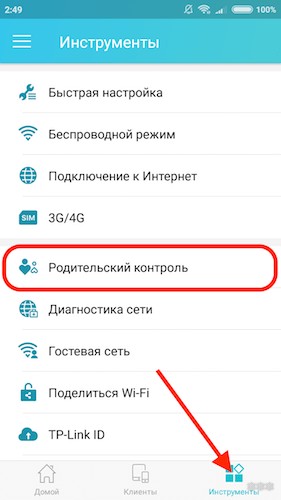Для настройки маршрутизатора войдите в его веб-интерфейс, введя в адресной строке браузера 192.168.0.1 или http://tplinkwifi.net/ .
Введите пароль для входа, созданный при первичной настройке роутера.
1.Перейдите в раздел Дополнительные настройки -> Родительский контроль.
2.Включите Родительский контроль.
3.Нажмите Добавить над таблицей контролируемых устройств.
4.Нажмите Сканировать, чтобы добавить устройство, или введите Имя устройства и его MAC-адрес вручную.
5.Далее укажите время, в которое необходимо ограничить доступ в интернет, нажав на кнопку Сохранить.
6.Укажите Описание.
7.Поставьте галочку Включить.
8.Нажмите Сохранить.
Был ли этот FAQ полезен?
Ваш отзыв поможет нам улучшить работу сайта.
Что вам не понравилось в этой статье?
- Недоволен продуктом
- Слишком сложно
- Неверный заголовок
- Не относится к моей проблеме
- Слишком туманное объяснение
- Другое
Как мы можем это улучшить?
Спасибо
Спасибо за обращение
Нажмите здесь, чтобы связаться с технической поддержкой TP-Link.
В этой пошаговой инструкции я покажу, как настроить родительский контроль на роутере TP-Link с новым веб-интерфейсом (который выполнен в голубом цвете). В новой версии веб-интерфейса, который устанавливается практически на все новые модели роутеров TP-Link, эта функция была доработана. Появилась возможность блокировать доступ к сайтам по категориям: сайты для взрослых, социальные сети, игры и т. д. (правда, это доступно не на всех моделях). Так же можно просматривать историю посещенных сайтов и сразу блокировать к ним доступ.
Необходимо только добавить устройство ребенка в родительский контроль на роутере TP-Link, установить ограничения по уровню фильтрации и адресам сайтов, и задать временное ограничение. После чего в веб-интерфейсе роутера, или в приложении Tether вы сможете просматривать статистику по времени, которое ваше ребенок проводит в интернете, список посещенных им сайтов и если это необходимо – вручную отключить доступ к интернету.
Через родительский контроль можно контролировать любое устройство: телефон, планшет, ноутбук, игровую приставку и т. д. Блокировка приложений типа YouTube тоже работает. Как по домену (слову), так и по времени.
Основные функции родительского контроля:
- Временное ограничение. Мы устанавливаем, например, 4 часа. Это значит, что на протяжении 4 часов (суммарно) в день, на устройстве ребенка будет доступ в интернет. Роутер фиксирует, сколько времени используется подключение к интернету на конкретном устройстве (время проведенное онлайн). И когда заканчивается лимит (в нашем случае 4 часа) доступ к интернету блокируется.
- Время сна. Задаем время, когда интернет на устройстве ребенка работать не будет. Например, с 10 вечера до 7 утра. После 7 часов утра будет действовать установленное нами временное ограничение.
- Уровень фильтрации (по контенту). Можно выбрать уровень: Дошкольники, Школьники, Подростки, Совершеннолетние. И отдельно настроит доступ к определенному контенту (социальные сети, игры, контент для взрослых и т. д.). Но эта функция доступна не на всех роутерах TP-Link. Как я понимаю, только на топовых моделях.
- Блокировка контента по адресам сайтов. Можно добавить адреса конкретных сайтов, или просто слова. И если это слово есть в адресе сайта, то доступ будет заблокирован.
- Есть возможность просматривать историю посещенных сайтов и время онлайн. Так же в любой момент можно самостоятельно отключить доступ к интернету и включить обратно.
Настройка родительского контроля на роутере TP-Link
Совет: важно защитить настройки роутера. Чтобы те, кому вы ограничите доступ к интернету не смогли зайти в настройки роутера и обойти ограничения отключив их. Для этого установите хороший пароль администратора. Вот инструкция: как на роутере поменять пароль с admin на другой. На роутерах TP-Link это можно сделать в разделе «Системные инструменты» – «Администрирование». Или в разделе «Облако TP-Link», если у вас модель с поддержкой этой функции.
- Первым делом нам нужно зайти в настройки роутера TP-Link и перейти в раздел «Дополнительные настройки» (Advanced) – «Родительский контроль» (Parental Controls).
- Нажимаем на кнопку «Добавить» (Add).
- Задаем имя профиля и нажимаем на кнопку «Добавить» для добавления устройства, или нескольких устройств.
- Выбираем нужное устройство из списка.
Важно! В списке устройств может быть два устройства с одинаковым называнием, но с разными MAC-адресами. Выбираем все. Главное правильно определить нужное устройство. Ориентируйтесь по названию. Если не можете определить нужное устройство, то можно посмотреть по MAC-адресу. На мобильных устройствах MAC-адрес обычно можно узнать в настройках, в разделе «Об устройстве». После чего сверить его с адресом в настройках роутера.
- После добавления устройств нажимаем «Далее».
- В зависимости от модели роутера может появится окно с выбором уровня фильтрации по категориям. Просто выбираем возраст ребенка и какие категории контента вы хотите разрешить, или запретить.
Если хотите блокировать доступ к сайтам для ребенка по конкретному адресу сайта или по слову, то нажмите на (+) и пропишите слово/адрес сайта, или выберите сайт/сервис/мессенджер из списка.
Если функция блокировки по категориям не доступна на вашей модели, то появится окно, где вы сможете установить блокировку по адресу сайта (слову в домене). Если это необходимо.
Вы в любой момент сможете отредактировать настройки добавив в список заблокированных новые сайты.
- На следующем шаге нужно задать временное ограничение доступа к интернету для устройства вашего ребенка. Временное ограничение можно задать с понедельника по пятницу и для выходных (суббота и воскресение). Просто ставим галочку возле «Включить» и с помощью ползунка выставляем время, на протяжении которого на устройстве вашего ребенка будет доступ к интернету (на протяжении для).
Для примера: я для будних дней установил ограничение в 3 часа. Это значит, что в будние дни у ребенка доступ к интернету будет на протяжении трех часов в день. Но не подряд (например, с 12 до 15), а суммарно. То есть, ребенок утром просидел в интернете 30 минут, это значит, что у него на весь день осталось 2 часа 30 минут. Он может использовать весь лимит на протяжении дня. В выходные я задал ограничение в 6 часов. Если не ставить галочку «Включить», то ограничения устанавливаться не будут.
Вторая настройка – Время сна. Здесь мы устанавливаем время, когда будет отключаться доступ к интернету независимо от временного ограничения. С вечера до утра.
- Все готово. Профиль создан и уже работает. Профиль можно изменить, или удалить.
- Чтобы вручную отключить доступ в интернет можно нажать на кнопку «Пауза». Так же это можно сделать для проверки, работает родительский контроль, или нет. Ставим доступ к интернету на паузу и проверяем, есть ли доступ к интернету на телефоне ребенка.
Только обратите внимание, что в случае с телефоном, для доступа к интернету может использоваться не Wi-Fi, а мобильный интернет (от сотового оператора).
История посещенных сайтов и время онлайн
Для просмотра статистики, сколько времени устройство ребенка на данный момент провело в интернете (время онлайн) и какие сайты посещал ребенок – нужно нажать на кнопку в виде глаза (Подробности).

При попытке зайти на заблокированный сайт, или когда будет использован весь лимит установленного времени, на устройстве будет появляться ошибка доступа к интернету, или предупреждение о том, что установлено ограничение по родительскому контролю.
Блокировка в отдельных приложениях (Youtube, Instagram и т. д.) так же работает.
Настройка и управление родительским контролем через приложение TP-Link Tether
Родительский контроль можно настроить со смартфона. Через приложение TP-Link Tether. Там точно так же можно создать профиль, добавить устройства детей, задать ограничение по адресам сайтов и по времени.
Важно! У вас эти настройки могут находится не на вкладке HomeCare (как у меня на скриншоте ниже), а на вкладке «Инструменты».
Как и через веб-интерфейс роутера можно принудительно отключить интернет и просмотреть историю посещенных сайтов устройствами, которые добавлены в родительский контроль в настройках роутера.
Думаю, что для многих выполнить настройку родительского контроля через приложение со смартфона будет намного проще, чем через веб-интерфейс роутера. Управлять намного удобнее, не нужно каждый раз открывать настройки роутера через браузер.
Дорогие пользователи! У нас появился новый форум на платформе tp-link.community (Сообщество)
Форум доступен по ссылке https://community.tp-link.com/ru
Если при регистрации в Сообществе Вы укажете адрес электронный почты, который используете на данном форуме, то Ваши данные будут перенесены на форум Сообщества автоматически.
Также, если на форуме Сообщества Ваш никнейм будет занят, то Вам предложат сменить его или оставить, но с приставкой «_RU».
Подробнее Вы можете прочитать тут: https://community.tp-link.com/ru/home/f … pic/501542
Убедительная просьба не дублировать темы на старом/новом форуме.
не работает родительский контроль
-
zmeyss
- Сообщения: 6
- Зарегистрирован: 02 сен 2019, 19:11
- Страна: Russia
не работает родительский контроль
Название темы: не работает родительский контроль
Аппаратная версия устройства: :Archer C5 v4 00000004
Провайдер: Дом.ру
Тип подключения: PPPoE
Описание проблемы: Добрый день!
Настроил на вкладке «Родительский контроль» — Контролируемые устройства — выбрал устройство по mac адресу.
Настроил ему время доступа. Но клиент спокойно подключается. Доступ в интернет не пропадает.
Что не так настроено?
Уровень сигнала от основного роутера: 4-5 делений
-
zmeyss
- Сообщения: 6
- Зарегистрирован: 02 сен 2019, 19:11
- Страна: Russia
Re: не работает родительский контроль
Сообщение
zmeyss » 02 сен 2019, 21:06
Вопрос снят. Я выставлял обратное — белым запрет.
-
ssttrr
- Сообщения: 2
- Зарегистрирован: 16 окт 2019, 11:46
- Страна: Россия
Re: не работает родительский контроль
Сообщение
ssttrr » 16 окт 2019, 11:49
Уважаемый zmeyss!
подскажите, если не сложно, как вы настроили род. контроль?
я вроде тоже все выставил, но доступ как был так и есть…проблема такая же как у вас.
может что-то неверно делаю…
-
Goodwin
- Сообщения: 4361
- Зарегистрирован: 25 май 2011, 10:56
- Страна: Россия
Re: не работает родительский контроль
Сообщение
Goodwin » 16 окт 2019, 12:11
так змейус же всё описал что он делал и указал, что он делал белый лист, а не чёрный. Белый лист = можно в этом время для этого клиента. Чёрный лист = нельзя это для этого клиента в такое время.
Перед тем, как создать тему, посетите раздел ЧАСТО ЗАДАВАЕМЫЕ ВОПРОСЫ
TP-LINK Archer C7v2
Личные сообщения по техническим проблемам без сообщения на форуме не рассматриваются!
-
zmeyss
- Сообщения: 6
- Зарегистрирован: 02 сен 2019, 19:11
- Страна: Russia
Re: не работает родительский контроль
Сообщение
zmeyss » 16 окт 2019, 12:17
ssttrr писал(а): ↑
16 окт 2019, 11:49
Уважаемый zmeyss!
подскажите, если не сложно, как вы настроили род. контроль?
я вроде тоже все выставил, но доступ как был так и есть…проблема такая же как у вас.
может что-то неверно делаю…
Все как на картинке. Только я думал, что белые это когда НЕТ интернета. А на самом деле белое это когда есть интернет, а цветом выделяем когда нет интернета.
-
ssttrr
- Сообщения: 2
- Зарегистрирован: 16 окт 2019, 11:46
- Страна: Россия
Re: не работает родительский контроль
Сообщение
ssttrr » 16 окт 2019, 14:33
ок, спасибо, теперь понятно!
-
lev.prav
- Сообщения: 5
- Зарегистрирован: 25 окт 2019, 16:09
Re: не работает родительский контроль
Сообщение
lev.prav » 25 окт 2019, 16:48
zmeyss писал(а): ↑
16 окт 2019, 12:17
ssttrr писал(а): ↑
16 окт 2019, 11:49
Уважаемый zmeyss!
подскажите, если не сложно, как вы настроили род. контроль?
я вроде тоже все выставил, но доступ как был так и есть…проблема такая же как у вас.
может что-то неверно делаю…Все как на картинке. Только я думал, что белые это когда НЕТ интернета. А на самом деле белое это когда есть интернет, а цветом выделяем когда нет интернета.
Ставил и белые и выделенные цветом, все равно доступ к интернету есть! Прошивка 3.16.0 0.9.1 v6020.0 Build 191017 Rel.38520n. Как у Вас работает родительский контроль!?
-
JohnNow
- Сообщения: 5
- Зарегистрирован: 23 окт 2019, 19:41
- Страна: Россия
Re: не работает родительский контроль
Сообщение
JohnNow » 27 окт 2019, 09:14
Все также как у lev.prav
Версия встроенного ПО:3.16.0 0.9.1 v6020.0 Build 191017 Rel.38520n
-
Ame
- Модератор
- Сообщения: 697
- Зарегистрирован: 07 апр 2014, 11:41
- Страна: Москва
Re: не работает родительский контроль
Сообщение
Ame » 28 окт 2019, 17:18
JohnNow писал(а): ↑
27 окт 2019, 09:14
Все также как у lev.prav
Версия встроенного ПО:3.16.0 0.9.1 v6020.0 Build 191017 Rel.38520n
Добрый день. Какая у Вас задача перед родительским контролем ? что именно заблокировать или разрешить вы хотите ?
Какие настройки сделаны в роутере ? приложите скриншоты, так же скриншот настройки времени — Системные инструменты — настройка времени.
-
lev.prav
- Сообщения: 5
- Зарегистрирован: 25 окт 2019, 16:09
Re: не работает родительский контроль
Сообщение
lev.prav » 02 ноя 2019, 13:12
Ame писал(а): ↑
28 окт 2019, 17:18
JohnNow писал(а): ↑
27 окт 2019, 09:14
Все также как у lev.prav
Версия встроенного ПО:3.16.0 0.9.1 v6020.0 Build 191017 Rel.38520nДобрый день. Какая у Вас задача перед родительским контролем ? что именно заблокировать или разрешить вы хотите ?
Какие настройки сделаны в роутере ? приложите скриншоты, так же скриншот настройки времени — Системные инструменты — настройка времени.
Добрый! Задача ограничить доступ в интернет с моб.устройства ребенку, кроме нескольких часов в день!
https://ibb.co/x3wyhSf
https://ibb.co/Fz40vG3
https://ibb.co/HBjJLvB
Приветствую! В этой статье мы покажем варианты настройки родительского контроля на разных моделях роутеров, включая мой любимый TP-Link. Все по запросам читателей, которые почему-то очень сильно хотят ограничить в доступе к интернету своих домочадцев. Есть запрос, будем решать.
Если у вас есть что дополнить или появился вопрос – задавайте его смело в комментариях к этой статье. Ответим в ближайшее свободное время!
Содержание
- Для чего это нужно?
- Новые TP-Link
- Старые TP-Link
- Приложение Tether
- Как обойти родительский контроль?
- Задать вопрос автору статьи
Для чего это нужно?
Из того, что мне приходилось слышать от родителей, желающих активировать эту функцию – желание просто ограничить интернет у ребенка бесповоротно. Вот такое вот жесткое наказание) На самом деле функции родительского контроля гораздо шире, и применять его можно не только родителям к детям, но и к сотрудникам офиса (которые просто будут пользоваться своим мобильным интернетом, если вы не в бункере).
Но в основном, конечно же, контроль касается ограничений:
- Можно вводить ограничение по времени и дню недели
- Можно запрещать доступ к конкретным сайтам
- А можно вообще все вырубать наглухо (ох уж эти родители)
А сейчас предлагаю посмотреть разные варианты исполнения на разных моделях роутеров. Посмотрите все, а дальше просто попробуйте – на самом деле здесь нет чего-то очень сложного.
- Входим в настройщик своего роутера. Если не знаете как это сделать, вбейте свою точную модель в поиске на нашем сайте. Там вы наверняка найдете подробную инструкцию по настройке, где одним из пунктов будет подробный вход в конфигуратор.
- Дополнительные настройки – Родительский контроль – Включить:
- Теперь добавляем устройства, на которые будут действовать правила контроля. Т.е. сюда нужно будет добавить телефоны детей. Как это сделать? Жмем кнопку «Добавить». Далее нажимаем «Просмотр существующих устройств» – именно в этом списке попробуйте найти девайс своего ребенка. Как альтернатива – можно сразу задать вручную его MAC адрес и дать название для удобного понимания.
- Нажимаем на значок часов. Появляется окно, где мы задаем расписание включения контроля по времени и дня недели:
Очень важно! Время на роутере может отличаться от вашего местного. Перепроверьте его дополнительно в настройках и подстройте под себя.
- Ниже расписания задаются списки контроля сайтов. Белый список – будут открываться только эти сайты, на остальные будет включена блокировка. Черный список – все разрешены кроме этих. Т.е. нужно выбрать один из двух режимов и задать список сайтов (35 позиций доступно):
Название сайта можно вводить частично для полной блокировки всех доменов, включающих в себя это название.
После сохранения все должно заработать (точнее не заработать). Случайно не добавьте себя в этот список!
На последних прошивках уже появились возможность группировки устройств для накидывания цельных фильтров под целую группу, а также предустановленные фильтры. Вроде можно выбрать сразу несколько устройств, выбрать стандартный фильтр для детей и успокоиться. Как по мне – задача безопасного интернета для детей гораздо важнее полного его ограничения. Так что разработчики идут в верном направлении.
Старые TP-Link
По аналогии с предыдущими действиями (дополнения из прошлого раздела не буду писать сюда):
- В настройках роутера выбираем «Родительский контроль». Включаем. Задаем МАК-адрес контролирующего компьютера (просто копируем свой MAC):
- Теперь начинаем добавлять устройства под контроль. Жмем «Добавить»
- Теперь начинается самое сложное. Здесь все делается сразу на одной странице:
Пояснения:
- Задаем МАК-адрес устройства, на которое будем вешать правило. Из списка ниже можно выбрать все, подключенные сейчас к вашей локальной сети.
- В графах «Имя разрешенного сайта» пишем все разрешенные сайты. Иначе никуда заходить вообще не будет.
- В рабочем времени есть вариант «Всегда» (всегда будет фильтроваться) и через Расписание по ссылке ниже (выбирается время и дни недели).
Т.е. все то же самое, но в немного корявом виде.
Приложение Tether
Мы уже знаем, что новые модели роутеров TP-Link идут с предустановленной поддержкой приложения Tether. Не буду останавливаться подробно здесь на этом – все очень сильно повторяет первую инструкцию. Но главное помнить о такой возможности, возможно именно с телефона вам будет делать все гораздо удобнее:
Как обойти родительский контроль?
Родительский контроль – не панацея. Его можно обойти. Так что если ваш ребенок справился с этой задачей – поздравляем, голова у него поставлена правильно. Для родителей, которые отстают от своих чад, а также для тех самых сообразительных юных дарований поясняю:
Родительский контроль фильтрует устройства по MAC-адресу. Для обхода фильтров достаточно сменить его на своем устройстве. Как сделать – гуглим. Подсказка – есть и стандартные средства для замены в Windows, есть и специализированные утилиты.
На этом, пожалуй, я и закончу свою статью. Мой личный опыт больше строится на использовании маршрутизаторов именно от компании TP-Link. Но уверяю, у других производителей все выглядит относительно так же – задается МАК-адрес контролируемого устройства, добавляется расписание работы фильтра и разрешенные/запрещенные сайты. Т.е. пробуйте и экспериментируйте. А если появятся вопросы – комментарии открыты для вас. До скорых встреч на нашем сайте WiFiGid!
В наши дни интернетом пользуются практически все, и даже маленькие дети. Несомненно, в интернете огромное количество полезной и нужной информации. Но и объемы нежелательного контента растут стремительными темпами. Как оградить своего ребенка от опасных сайтов или сайтов со взрослой тематикой? Как ограничить время, которое ребенок проводит в интернете?
Существует множество способов для ограничения доступа в интернет. Один из самых доступных и удобных — это родительский контроль на Wi-Fi роутерах. В нашей сегодняшней статье мы подробно рассмотрим, как настроить родительский контроль на роутерах от TP-Link. Рассматривать будем три самых популярных модели: Archer AX50, Archer C50 и WR841N.
TP-Link Archer AX50.
Шаг 1. Заходим в веб-интерфейс роутера. Для этого в браузере в верхней строке вводим:
192.168.0.1. или tplinkwifi.net.
Шаг 2. Проходим на вкладку «Дополнительные настройки», выбираем раздел «Родительский контроль». Нажимаем кнопку «Добавить».

Шаг 3. Задаем имя профиля. В нашем примере это «Телефон_ребенка». Далее нам нужно добавить устройство, на котором будет выставлено ограничение доступа в интернет. Нажимаем кнопку «+».

Шаг 4. В списке устройств выбираем нужное нам устройство. Ставим галочку. Нажимаем «Добавить».

Шаг 5. Устройство добавлено. Если устройств несколько, также добавляем их в созданный профиль через кнопку «+». Нажимаем «Далее».

Шаг 6. Выбираем уровень фильтрации по категориям. В рассматриваемом примере мы выберем категорию «Школьники (8-12 лет)».

Шаг 7. Как мы можем увидеть, для категории «Школьники (8-12 лет)» есть доступные ресурсы и есть заблокированные. Допустим, мы хотим дать доступ нашему школьнику к соц.сетям. Для этого с помощью кнопки «минус» убираем соц.сети из закрытого контента. Они автоматически добавятся в категорию «Доступные».

Шаг 8. Если мы хотим ограничить доступ к определенному сайту, добавляем его через кнопку «+».

Шаг 9. В появившемся окне вводим адрес сайта, к которому хотим закрыть доступ. Нажимаем «Добавить».

Теперь в списке «Запрещенные» появились те сайты, к которым мы ограничили доступ. Нажимаем «Далее».

Шаг 10. На следующем шаге мы можем задать временное ограничение и время сна.
Временное ограничение. Данная опция задает определенное количество часов, которое ребенок сможет провести в интернете в сутки (суммарно). Роутер фиксирует время, в течение которого устройство было онлайн. По окончании лимита доступ в интернет блокируется.
Время сна. Этой функцией мы можем задать промежуток времени, когда на устройстве ребенка не будет доступа в интернет.

К примеру, мы хотим выставить следующие ограничения: по выходным дням ребенок сможет провести онлайн лишь 2 часа в сутки. А с воскресенья по четверг полностью блокируем доступ в интернет с 22:00 до 07:00. Ставим галочки «Включить» на соответствующих днях недели и ползунком выставляем нужный промежуток времени.

Шаг 11. Также мы можем просмотреть статистику — сколько времени ребенок провел в интернете и какие сайты посещал. Для просмотра нажимаем на кнопку «Подробности».

В открывшемся окне мы видим список всех посещаемых ресурсов, а также время их посещения. Здесь же, при необходимости, можно добавить любой из этих сайтов в список заблокированных.

TP-Link Archer C50.
Шаг 1. Заходим в веб-интерфейс роутера.
Шаг 2. Проходим на вкладку «Родительский контроль», ставим галочку «Включить». Копируем MAC-адрес контролирующего компьютера (тот компьютер, с которого производится настройка родительского контроля) в соответствующее поле. Нажимаем «Сохранить».

Шаг 3. Далее добавляем устройство ребенка. Для этого выбираем в списке MAC-адрес устройства. Нажимаем «Копировать» в «MAC-адрес-1».

Шаг 4. Теперь выбираем временной промежуток, в течение которого на устройстве ребенка будет доступен интернет. К примеру, мы хотим, чтобы интернет работал с 17:00 до 22:00. Выбираем данный диапазон, нажимаем «Добавить».

Расписание готово.

Шаг 5. Если мы хотим закрыть ребенку доступ к определенному сайту, в поле «Добавить URL» прописываем адрес сайта. Нажимаем «Добавить».

Сайт добавлен в список запрещенных к просмотру с устройства ребенка.

Яндекс.DNS. Помимо функции родительского контроля у роутера TP-Link Archer C50 есть опция Яндекс.DNS. Это бесплатный DNS-сервис от Яндекс, позволяющий блокировать доступ к вредоносным сайтам, а также к сайтам, содержащим «контент для взрослых». Рассмотрим подробнее, как включить и настроить данный сервис.
Проходим на вкладку «Яндекс.DNS», в строке «Состояние» нажимаем «Включить».
Для того, чтобы ограничить доступ к сайтам «для взрослых» на всех устройствах, подключенных к роутеру, выбираем «Тип Яндекс.DNS по умолчанию» — «Семейный».

Готово. Мы ограничили доступ ко взрослому контенту абсолютно на всех устройствах, которые подключены к нашему роутеру.

Если мы хотим закрыть доступ к сайтам «для взрослых» на каком-то определенном устройстве, делаем следующее:
«Тип Яндекс.DNS по умолчанию» ставим «Отключено».
Нажимаем «Добавить MAC-адрес устройства».

Выбираем из списка MAC-адрес устройства.

В поле «Имя клиента» задаем название профиля.
Режим контроля выбираем — «Семейный».

Нажимаем кнопку «Сохранить».

Проверяем, сохранились ли введенные нами настройки.

TP-Link TL-WR841N.
Шаг 1. Заходим в веб-интерфейс роутера.
Шаг 2. Проходим на вкладку «Дополнительные настройки», пункт «Родительский контроль». Нажимаем кнопку «Включить». Копируем MAC-адрес нашего компьютера (с которого мы производим настройку родительского контроля).

Шаг 3. Далее выбираем MAC-адрес устройства ребенка. Нажимаем «Копировать» в «MAC-адрес-1»

Шаг 4. Настраиваем временной диапазон, когда на устройстве ребенка будет работать интернет.
Допустим, мы хотим, чтобы ребенок мог пользоваться интернетом каждый день с 12:00 до 21:00. Для этого в пункте «Применить для» выбираем «Каждый день», далее выставляем время.

Расписание настроено. На устройстве ребенка интернет доступен каждый день с 12:00 до 21:00.

Шаг 5. Теперь рассмотрим вариант, когда доступ в интернет будет заблокирован по определенным дням в разное время. Допустим, интернет на устройстве будет работать с понедельника по пятницу с 12:00 до 21:00, а в выходные с 9:00 до 22:00.
Выбираем пункт «Каждую неделю».

Шаг 6. Проставляем галочки Пн. Вт. Ср. Чт. Пт. Выбираем временной промежуток, когда интернет на устройстве будет работать.

Шаг 7. Теперь настраиваем выходные. Нажимаем «Добавить». Проставляем галочки Сб. Вс. Выставляем временной диапазон.

Шаг 8. Готово. Мы настроили ограничение доступа к интернету на устройстве ребенка.
Для блокировки доступа к какому-то определенному сайту прописываем адрес сайта в поле «Добавить URL».

Как видим, установить родительский контроль достаточно просто с помощью настроек роутера, при этом не требуются определенные навыки или установка дополнительного ПО.
Мадина А.




 Важно! В списке устройств может быть два устройства с одинаковым называнием, но с разными MAC-адресами. Выбираем все. Главное правильно определить нужное устройство. Ориентируйтесь по названию. Если не можете определить нужное устройство, то можно посмотреть по MAC-адресу. На мобильных устройствах MAC-адрес обычно можно узнать в настройках, в разделе «Об устройстве». После чего сверить его с адресом в настройках роутера.
Важно! В списке устройств может быть два устройства с одинаковым называнием, но с разными MAC-адресами. Выбираем все. Главное правильно определить нужное устройство. Ориентируйтесь по названию. Если не можете определить нужное устройство, то можно посмотреть по MAC-адресу. На мобильных устройствах MAC-адрес обычно можно узнать в настройках, в разделе «Об устройстве». После чего сверить его с адресом в настройках роутера.
 Если хотите блокировать доступ к сайтам для ребенка по конкретному адресу сайта или по слову, то нажмите на (+) и пропишите слово/адрес сайта, или выберите сайт/сервис/мессенджер из списка.
Если хотите блокировать доступ к сайтам для ребенка по конкретному адресу сайта или по слову, то нажмите на (+) и пропишите слово/адрес сайта, или выберите сайт/сервис/мессенджер из списка. Если функция блокировки по категориям не доступна на вашей модели, то появится окно, где вы сможете установить блокировку по адресу сайта
Если функция блокировки по категориям не доступна на вашей модели, то появится окно, где вы сможете установить блокировку по адресу сайта  Вы в любой момент сможете отредактировать настройки добавив в список заблокированных новые сайты.
Вы в любой момент сможете отредактировать настройки добавив в список заблокированных новые сайты. Для примера: я для будних дней установил ограничение в 3 часа. Это значит, что в будние дни у ребенка доступ к интернету будет на протяжении трех часов в день. Но не подряд
Для примера: я для будних дней установил ограничение в 3 часа. Это значит, что в будние дни у ребенка доступ к интернету будет на протяжении трех часов в день. Но не подряд 

 Только обратите внимание, что в случае с телефоном, для доступа к интернету может использоваться не Wi-Fi, а мобильный интернет
Только обратите внимание, что в случае с телефоном, для доступа к интернету может использоваться не Wi-Fi, а мобильный интернет