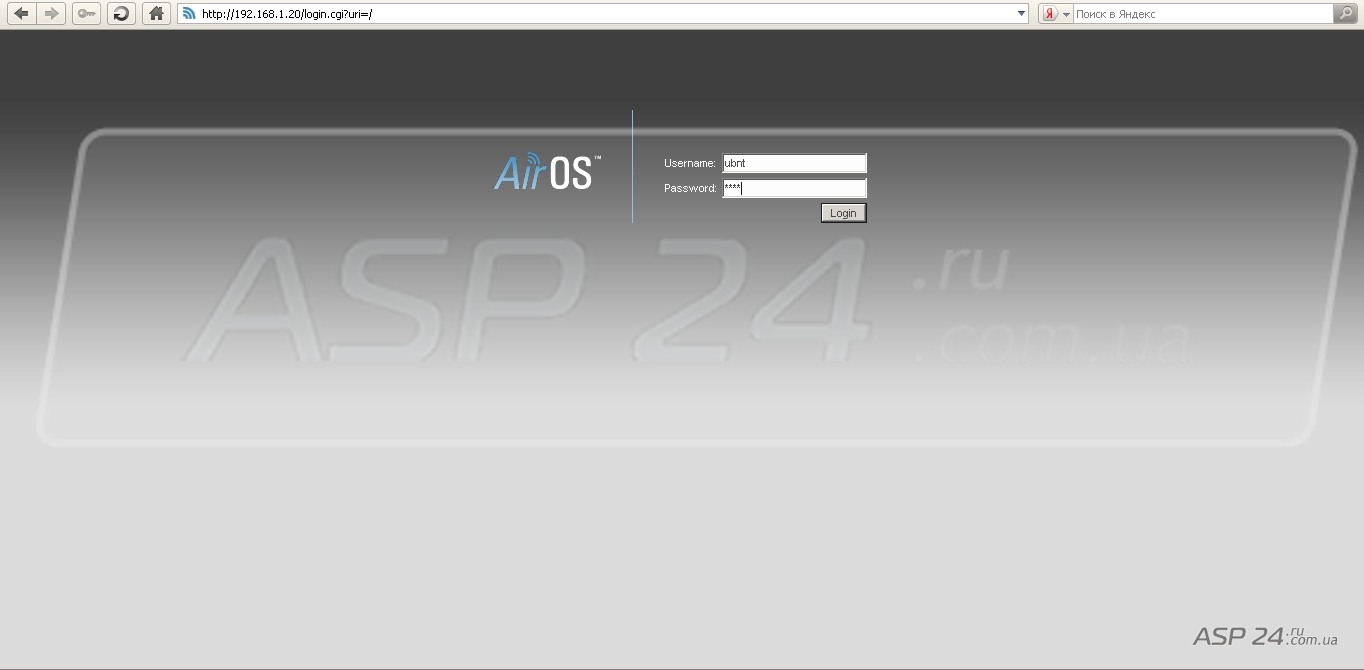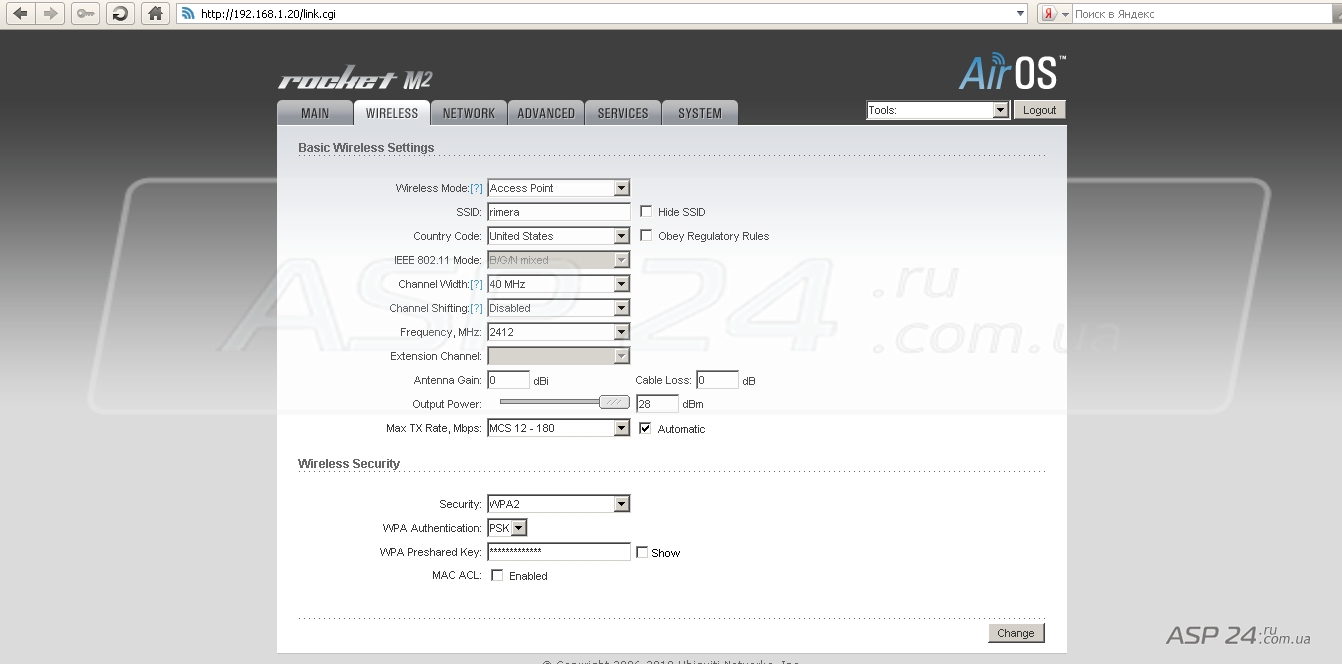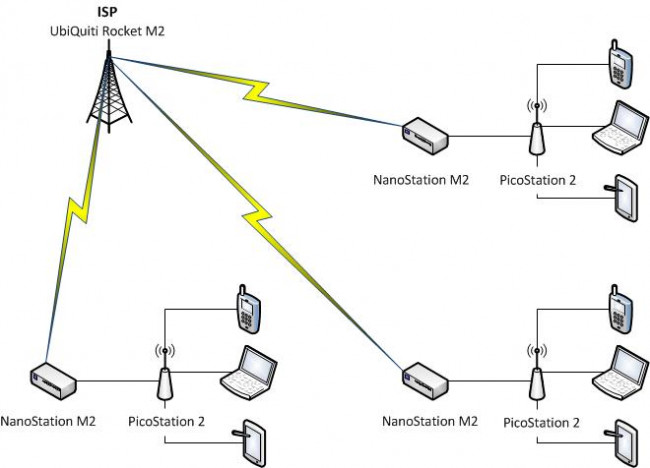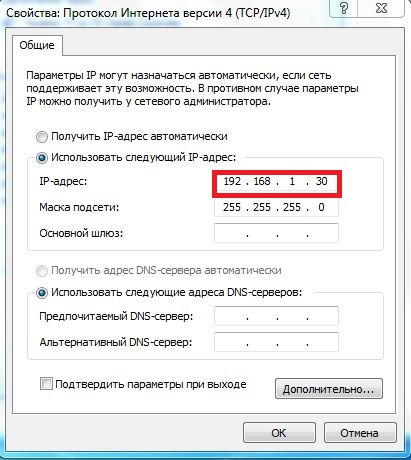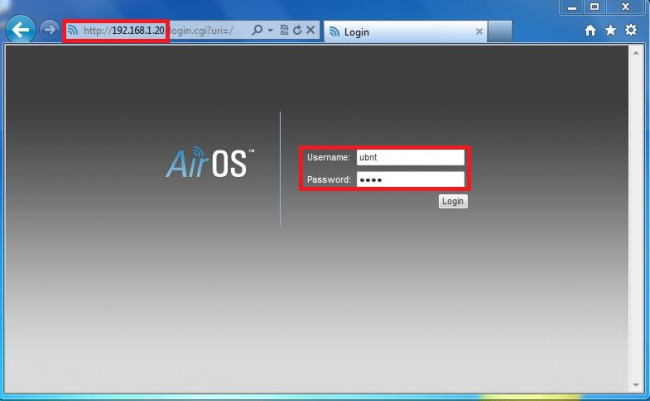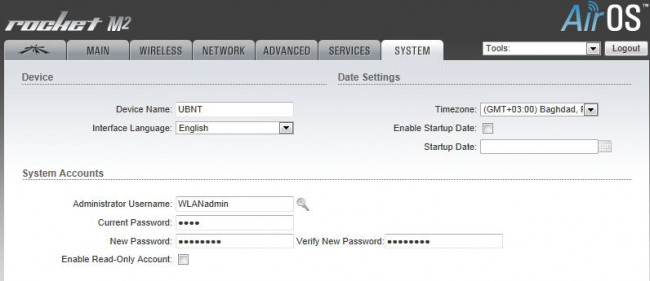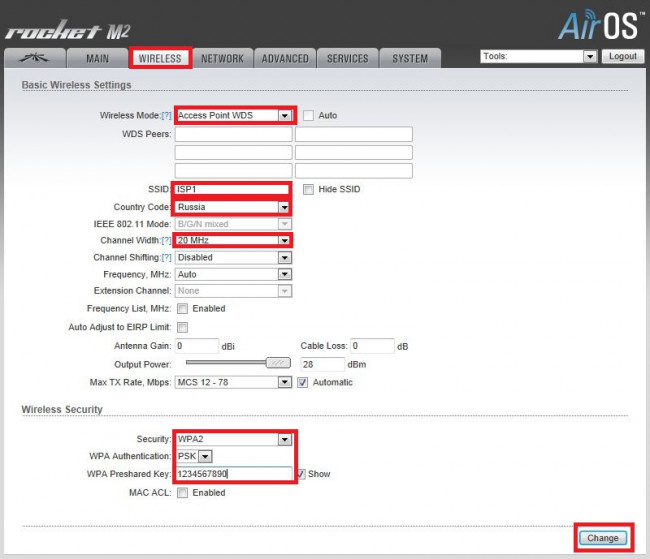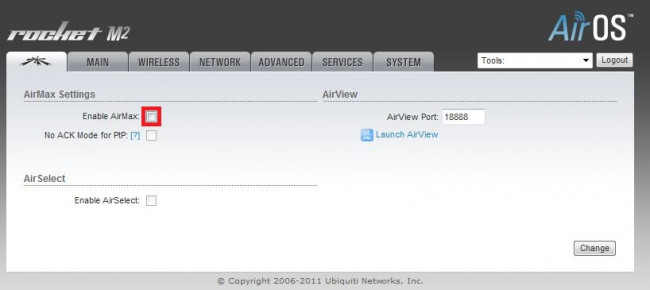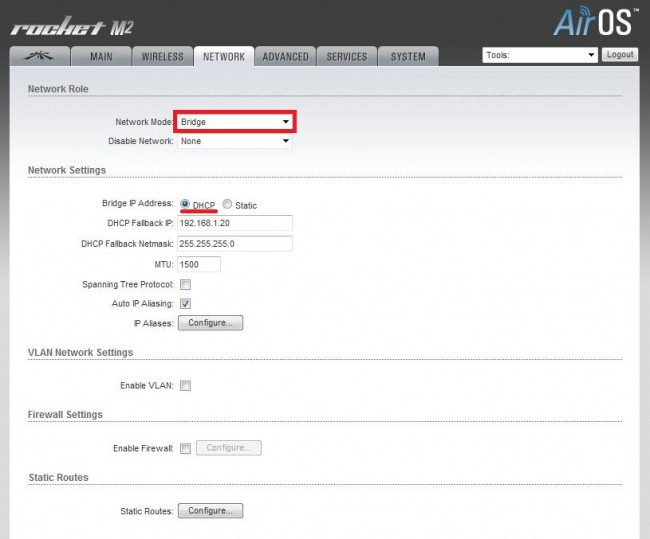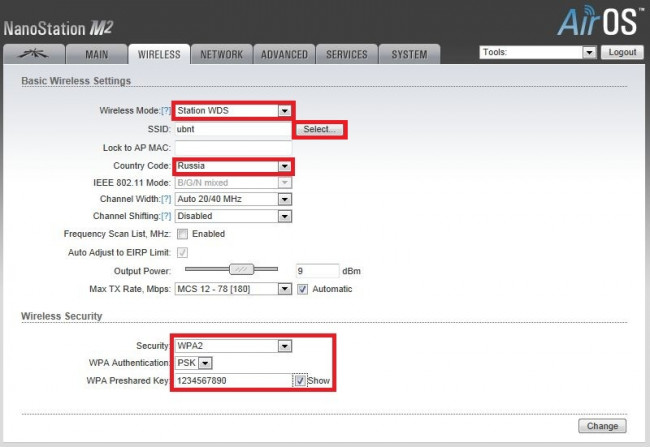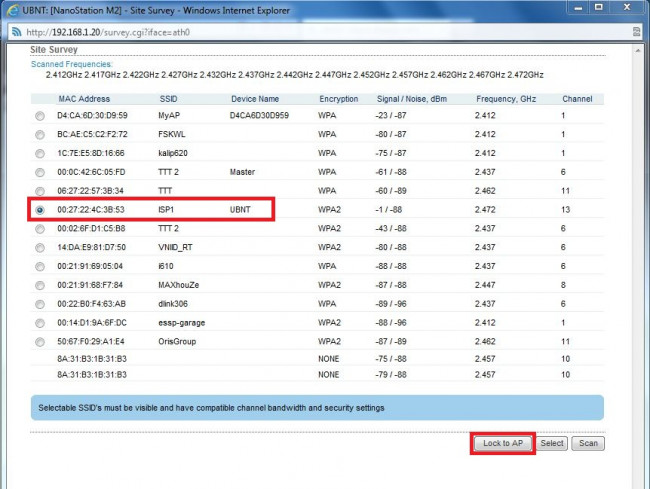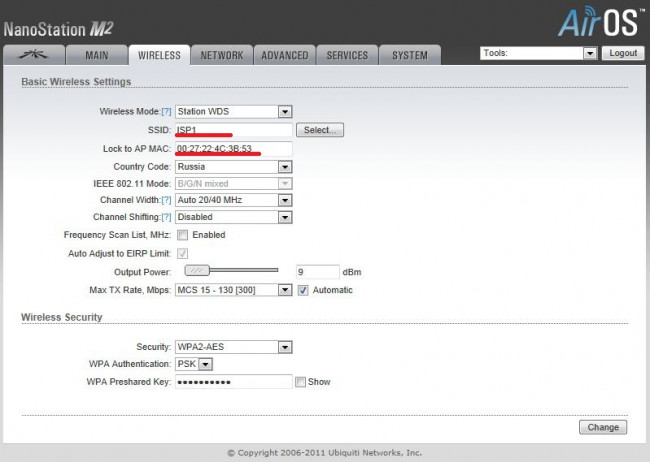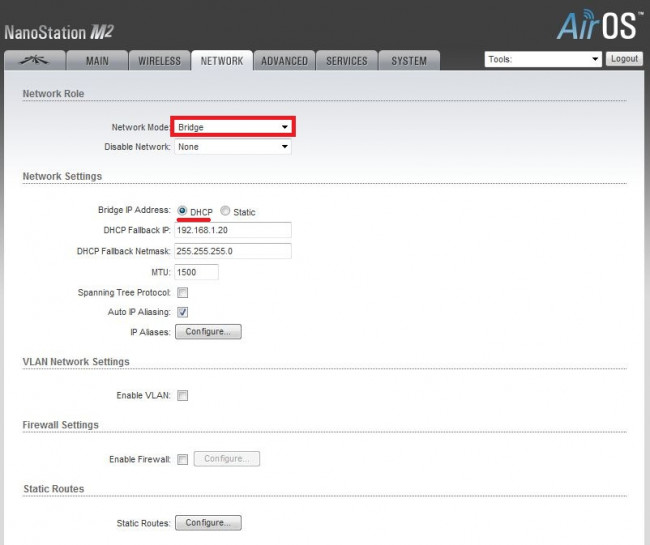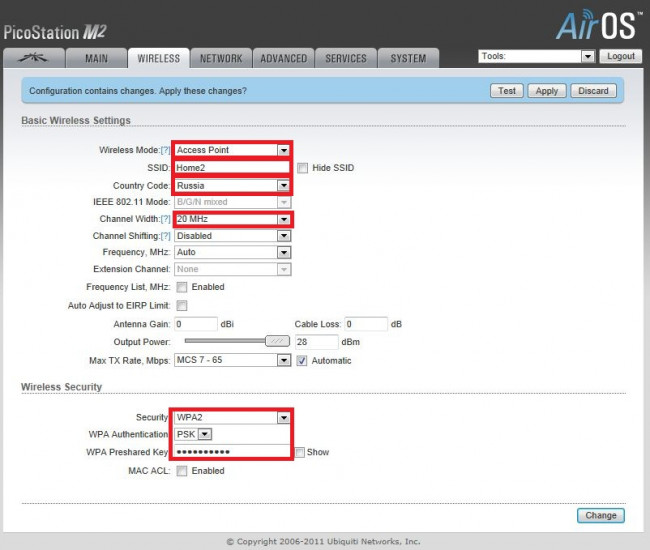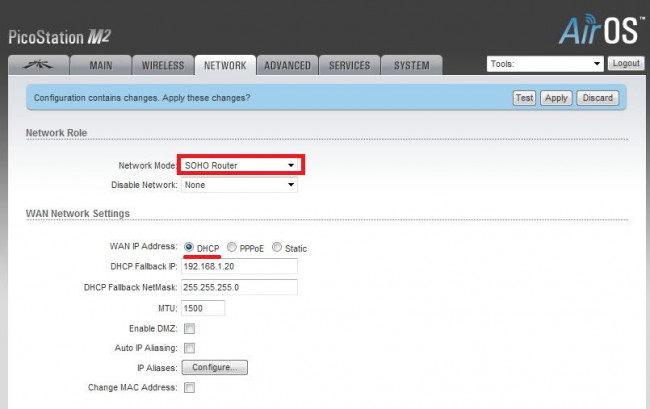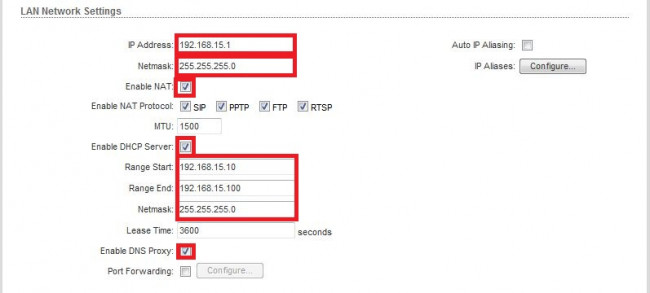Настройка точки доступа в режиме Router, на устройствах с Air OS
Режим Router может быть использован для обеспечения маршрутизации и сегментации сети — беспроводные клиенты будут находиться в другой подсети.
Для доступа к интерфейсу настройки системы airOS выполните следующие действия:
Настройка
- Во вклакдке Network Role, выставляем пункт Network Mode в режим Router
-
Во вкладке LAN Network Settings, IP Address указываем статичный адрес нашего устройства, для проводного сегмента сети.
В Netmask маску сети, в Gateway IP адрес маршрутизатора. DHCP выбираем в случае если настройки раздаются DHCP сервером. -
Во вкладке WLAN Network Settings, IP Address указываем статичный адрес нашего устройства, для беспроводного сегмента сети. В Netmask, маску сети. Далее:
- Ставим галочку напротив Enable DHCP Server, для того чтобы запустить DHCP сервер, для беспроводной сети.
- В пункте Range Start, указываем первый адрес в адресном пространстве.
- В пункте Range End, указываем последний адрес в адресном пространстве.
- Указываем маску в Netmask.
- Нажимаем change, сохраняем настройки.
Переходим на вкладку WIRELESS
Если вы все сделали верно, то устройство начнет работу в режиме беспроводного маршрутизатора!
Ubiquiti Rocket M2– замечательно работает как точка доступа, когда нужна максимальная производительность. Очень легко настраивается даже неподготовленным пользователем.
Для настройки заходим на точку по адресу 192.168.1.20. Логин и пароль UBNT.
Вкладка Wireles.
Wireless Mode: Access point;
SSID: пишем название сети;
Frequency, MHz: любой свободный канал;
Security: выбираем метод шифрования и вводим пароль.
Применяем настройки и перезагружаем точку доступа.
Готово. Теперь можно подключаться к точке доступа.
Станислав Науменко специально для asp24
На чтение 5 мин Просмотров 1.3к. Опубликовано
Содержание
- Основные понятия и подключение:
- Схема организации сети на базе оборудования UBNT (Ubiquiti):
- Настройка оборудования Ubiquiti
- Вкладка Wireless:
- Вкладка Network:
- Вкладка System:
- Вкладка Main:

Данная инструкция подходит для всех устройств Ubiquiti серии M — Nanobridge, Rocket, Nanostation, Airgrid и т.д. Но стоит заметить — в редких случаях требуется более тонкая настройка оборудования, для этого обратитесь к документации.
Основные понятия и подключение:
Базовая станция (БС. Acsess Point, AP, Master): устройство Ubiquiti, к которому подсоединен канал Интернет и раздающее его на несколько точек доступа клиентов. Линк «базовая станция — клиенты» организован в режиме точка-многоточка.
Мост, радиомост, бридж, bridge: соединение точка-точка. В структуре моста различают ведущее устройство (то, к которму подведен Интернет) и ведомое, принимающее. Настройки ведущего устройства аналогичны настройкам базовой станции.
Клиентское устройство: точка доступа (Station, Slave) — приемник сигнала с базовой станции на стороне абонента. Его настройки аналогичны настройкам принимающего устройства в структуре радиомоста.
Настройка устройств проводится перед установкой точек на объекты (крыши зданий, мачты и т.п.), но рядом с собой их лучше не располагать. Если же вы решили сконфигурировать точки после установки, весьма полезной будет специализированная утилита Discovery Tool. Ее можно скачать с сайта UBNT.
Порядок подключения устройства таков: сначала подключаете PoE и LAN кабели к инжектору (блоку питания) и ПК/ноутбуку, а затем включаете БП в сеть, как показано на рисунке ниже:

Заводские параметры для устройств Ubiquiti:
IP-адрес по умолчанию — 192.168.1.20
Логин по умолчанию — ubnt
Пароль по умолчанию — ubnt
Для того, чтобы подключиться к устройству через браузер — необходимо задать сетевой карте адрес:


Схема организации сети на базе оборудования UBNT (Ubiquiti):

Настройка оборудования Ubiquiti
Вкладка Wireless:


Wireless Mode — режим работы.
- Для базовой станции и передающего устройства моста — Access Point;
- Для точки доступа у клиента и принимающего устройства моста — Station;
WDS — включаем (ставим галочку). Такая настройка сохраняет mac-адреса клиентских устройств в сети.
SSID – имя сети.
- Для базовой станции и передающего устройства моста прописываем уникальное имя;
- Для точки доступа у клиента и принимающего устройства моста прописываем имя станции, к которой будем подключаться.
Country Code – для доступа ко всем поддерживаемым частотам можно выбрать
Compliance Test, иначе выбираем вашу страну. Значение должно совпадать на передающем и принимающем устройствах.
Channel Width – стандартное значение — 20мгц. Выбор других — по необходимости. Значение должно совпадать на передающем и принимающем устройствах.
Frequency MHz – выставляем Auto или выбираем частоту, на которой будет работать базовая станция, желательно менее зашумленную. Для определения свободных каналов используются программы, сканирующие эфир, к примеру, фирменная утилита от Ubiquiti — airView. Желательно разграничивать используемые каналы на своих устройствах, во избежание помех.
Extension Channel – настройка применяется при выборе ширины канала 40 мгц, в остальных случаях не трогаем.
Frequency List – включаем галочку. Теперь устройство сканирует не все каналы подряд, а только указанные в списке.
Output Power – мощность. Оптимальное значение подбирается экспериментально: понижаем его до тех пор, пока не начинают падать скорость и CCQ и оставляем его на уровне максимальных показателей.
Max Tx Rate – выставляем скорость передачи или ставим галочку для автоматической корректировки скорости в зависимости от условий связи.
Wireless Security – раздел настроек шифрования. В поле Security выбираем WPA-AES или WPA2-AES. Значение должно совпадать на передающем и принимающем устройствах.
WPA Preshared Key — пароль доступа к точке.
MAC ACL – фильтрация по MAC-адресам, если есть такая необходимость. При включенной галочке к БС или передающему устройству моста смогут подключиться только устройства из разрешенного списка.
Вкладка Network:

Network Mode – выбор режима работы роутера или бриджа.
- Для базовой станции режим «бридж» применяется, если у вас до антенны стоит специально настроенный маршрутизатор. В этом случае станция выполняет роль простого коммутатора, а приоритезацией трафика, ограничениями скорости и т.п. занимается маршрутизатор. Кроме того, в этом режиме объединяется проводная сеть за базовой станцией и беспроводная после нее. Если маршрутизатора нет, то включаем режим «роутер» — точка будет сама присваивать IP-адреса клиентским устройствам, а кабельная и беспроводная сети будут разграничены.
- Для клиентского устройства — стандартно ставится Bridge.
Network Settings – раздел сетевых настроек.
- Для базовой станции активируем Static (выставление IP-адреса вручную);
- Для клиенсткого устройства — можно Static, можно доверить распределение IP-адресов DHCP-серверу, если такой есть. Присваиваем точке IP-адрес, указываем маску подсети, адрес шлюза и DNS сервер, если нужно.
MTU – максимальный размер пакета. Стандартно — 1500.
STP — защита от петель в сетевом интерфейсе (ошибки подключения). Активируем, если есть вероятность их возникновения.
Вкладка System:

Здесь нас интересует только несколько полей:
Device Name – имя точки. Присвоенное базовой станции имя будет отображаться на устройствах клиента при подключении. Имена клиентских точек можно будет увидеть на базовой станции в списке подключенных устройств.
System Accounts – раздел позволяет изменить первоначальный логин и пароль для доступа к интерфейсу настроек.
Configuration Management – в этом разделе можно сохранять и восстанавливать конфигурацию точки доступа. Кроме того, на этой вкладке можно:
- Перезагрузить устройство (Reboot);
- Проверить обновления прошивки (Check Update);
- Сбросить настройки к первоначальным (Reset).
Вкладка Main:

В списке устройств доступны следующие данные:
Station MAC: mac-адрес подключенных точек;
Device Name: имена подключенных точек;
Signal / Noise, dBm: соотношение сигнал шум для каждого устройства;
Distance: расстояние до устройств;
TX/RX, Mbps: скорость приема/передачи (максимум);
CCQ, %: качество сигнала;
Connection Time: длительность соединения;
Last IP: IP адрес подключенного устройства;
Action: доступное для устройства действие.

Настройка беспроводного сетевого моста на базе оборудования Ubiquiti завершена! Если имеются какие-либо вопросы или замечания — оставляйте комментарии 😉
18.07.2012
Создание распределенной беспроводной сети с использованием оборудования Ubiquiti Networks Inc. (США)
В современных условиях высокоскоростной доступ в Интернет становится одним из важнейших требований как для частных лиц, так и для организаций. Если необходимо подключить объекты, располагающиеся в нескольких километрах друг от друга, решением проблемы может стать создание распределенной сети, основанной на использовании беспроводных технологий.
Постановка задачи:
Здание управления в коттеджном поселке имеет высокоскоростное подключение к сети Интернет. Требуется подключить отдельные коттеджи к единой сети с использованием беспроводной связи на расстоянии до 1.5-2 километров и для каждого коттеджа обеспечить возможность беспроводного подключения клиентских устройств.
Выбор оборудования.
В качестве базовой станции будет использоваться беспроводная точка доступа Ubiquiti Rocket M2. Антенна выбирается с учетом условий требуемой дальности связи и может быть как всенаправленной (Omni), так и секторной. Подключение клиентских устройств обеспечивается миниатюрными точками доступа Ubiquiti PicoStation 2 с внешней всенаправленной антенной.
Рисунок 1. Схема подключения устройств беспроводной сети
Рисунок 2. Точка доступа Ubiquiti Rocket M2, Ubiquiti NanoStation M2, Ubiquiti PicoStation 2
Шаг 1. Настройка UbiQuiti Rocket M2
Первоначальное подключение осуществляется с использованием стандартного LAN-кабеля. Любое устройство Ubiquiti с заводскими параметрами имеет IP-адрес 192.168.1.20. Компьютеру, с которого будет производиться наладка, необходимо присвоить адрес в той же подсети.
Рисунок 3. Настройка IP-адреса компьютера.
После подключения устройства необходимо открыть браузер и в строке адреса набрать http://192.168.1.20. Откроется стартовая страница WEB-интерфейса устройства, в котором необходимо указать параметры аутентификации.
Рисунок 4. Стартовая страница WEB-интерфейса.
Рисунок 5. Изменение параметров аутентификации.
Теперь можно приступать к параметрам точки доступа. Для этого необходимо открыть закладку «Wireless», указать режим работы (Access Point WDS), идентификатор SSID, код страны, используемую частоту канала. Указываем параметры шифрования беспроводного канала связи в соответствии со своими задачами и ключ безопасности. После внесения всех требуемых изменений нажимаем кнопку Change. Чтобы применить изменения к устройству, необходимо дополнительно нажать кнопку Apply в появившейся вверху строке. Такая процедура относится ко всем действиям в WEB-консоли управления.
Рисунок 6. Настройка беспроводной сети центральной точки доступа.
Рисунок 7. Применение новых параметров.
Теперь необходимо скорректировать сетевые параметры устройства. Для этого следует перейти в раздел Network, указать режим работы устройства и параметры IP-адреса. Мы выбрали получение адреса с DHCP-сервера провайдера.
После этого необходимо зайти в первую закладку и отключить использование технологии AirMax, чтобы к центральному каналу могли подключаться не только станции Ubiquiti, но и клиентские устройства.
Рисунок 8. Отключение технологии AirMax для центральной точки доступа.
На этом действия завершены, осталось проверить работоспособность. Подключаемся к кабелю сети провайдера. Включаем беспроводной адаптер ноутбука и ищем сеть с нужным нам идентификатором (SSID). После ввода ключа ноутбук подключается к сети.
Рисунок 9. Настройки сетевых параметров.
Рисунок 10. Проверка подключения.
Шаг 2. Настройка приемной станции UbiQuiti NanoStation M2
Начальное подключение и наладка аутентификации для приемной станции UbiQuiti NanoStation M2 выполняются аналогично действиям, описанным в шаге 1. Только после этого необходимо выбрать идентификатор (SSID) центральной точки, нажав кнопку Select и выбрав в появившемся списке доступных сетей требуемую. Для подтверждения выбора сети в окне необходимо нажать кнопку Lock to AP. После этого идентификатор SSID и MAC-адрес появятся на закладке Wireless. После применения выбранных настроек можно приступать к параметрам сети.
Рисунок 11. Настройка беспроводной сети приемной станции.
Рисунок 12. Выбор и привязка.
Рисунок 13. Окончательная настройка беспроводной сети приемной станции.
Сетевые параметры настраиваются полностью аналогично первому устройству. Режим работы сети – прозрачный мост (Bridge), получение IP-адреса – по DHCP. Не забываем про настройки fallback-адреса, чтобы избежать возможных конфликтов.
Рисунок 14. Настройки сетевых параметров приемной станции.
Настройки приемной станции завершены. Последний шаг – наладка точки доступа для подключения клиентских устройств.
Шаг 3. Настройка клиентской точки доступа
Первоначальное подключение и наладка аутентификации для Ubiquiti PicoStation 2 выполняются аналогично действиям, описанным в шаге 1. Если всё было выполнено в соответствии с инструкцией, ноутбук должен подключиться к сети Интернет.
Рисунок 15. Настройки беспроводной сети клиентской точки доступа.
Рисунок 16. Настройки внешнего сетевого интерфейса клиентской точки доступа.
Рисунок 17. Настройки внутренней (беспроводной) сети.
Рисунок 18. Проверка подключения.
На этом настройка одного сегмента беспроводной распределенной сети завершена. Для подключения каждого нового коттеджа понадобятся устройства Ubiquiti NanoStation M2 и Ubiquiti PicoStation 2, подключение которых осуществляется так же, как описано в шагах 2 и 3.
Всем привет! Про самодельную Wi-Fi антенну и создание моста на несколько десятком км я уже писал тут. Но что делать если нужно профессиональное решение. В таком случае подойдут направленные Wi-Fi антенны от компании Ubiquiti. Одним из самых лучших вариантов будет серия NanoStation (M2, M3, M5, M6, Loco M2, Loco M5, Loco M9), а также серии Powerbeam и Litebeam.
Данные антенны могут работать в режиме точки доступа и станции, что объединяет в себе WiFi радиомост. Но можно настроить их и как репитер. Сегодня мы поговорим про настройку этого оборудования. У нас будет две антенны:
- Первая – будет работать в режиме точки доступа. К ней в теории подключается роутер с интернетом.
- Вторая – будет работать в режиме станции, которая этот интернет будет принимать.
Содержание
- Настройка моста
- Настройка второй антенны
- Задать вопрос автору статьи
Настройка моста
Я вам советую выполнить настройку на столе – то есть чтобы обе антенны находились рядом и смотрели четко друг на друга. Одну мы будем настраивать в режиме точки доступа, а вторую в режиме приема и передачи (как станцию).
- Настройка Ubiquiti (Юбикьюти) начинается с распаковки и подключения. Буду показывать на примере аппарата Наностейшен Локо М2. Самое важное, чтобы вы сначала подключили PoE блок к оборудованию – сначала его нужно подключить к компьютеру и к самой антенне, а уже потом подключаем в розетку. Это очень важно, так как в противном случае вы можете спалить антенну. PoE выход подключаем с помощью кабеля к LAN выходу антенны. А вот LAN выход из блока питания к компьютеру.
- Включите компьютер. Теперь нам нужно немного изменить наши настройки. Для этого на клавиатуре нажмите на клавиши «Win» и «R», как только вылезет окошко «Выполнить», вводим команду:
ncpa.cpl
- Так как мы подключились по кабелю, то выбираем «Ethernet» подключение и с помощью правой кнопки мыши заходим в «Свойства».
- Кликаем по строке «IPv4» и заходим опять в «Свойства». Нужно установить IP-адреса с началом: 192.168.1, а последнюю цифру установить в диапазоне от 1 до 254. Кликните один раз на строку «Маска подсети» и она установится автоматически. Основной шлюз и ДНС не указываем.
- Открываем любой браузер и вписываем в адресную строку IP адрес Ubiquiti по умолчанию:
192.168.1.20
- Если вы все сделали правильно, то далее вам нужно будет ввести:
- User Name – ubnt
- Password – ubnt
- Country – страна выбирается для того, чтобы передатчик работал в определенном режиме мощности. Дело в том, что в некоторых странах есть ограничение на мощность сигнала. Я советую выбрать Боливию, так как там самые лояльные законы на данный счет, и антенна будет работать на максимум.
- Language – выбираем Английский, так как Русского нет.
- Еще не забудьте поставить ниже галочку, для согласия с лицензионным соглашением.
- Далее нам нужно выбрать из правого верхнего угла список «Tools», где мы выбираем пункт AirView. Это утилита поможет нам просканировать радиопространство и найти самый свободный канал для связи. Так как каналов у частоты 2,5 ГГц не так много, то стоит это сделать, чтобы в дальнейшем у вас не было проблем со связью. Если вы будете сидеть на заполненном канале, то связь будет хуже, а скорость меньше. Если вы увидели вот такое окошко, то значит, вам нужно скачать Java – ссылка для скачивания.
- После этого скачиваем программу и запускаем её. Если вы будете делать WiFi мост рядом в городе или в самом населенном пункте, то вы можете заметить вот такую картину – почти все каналы заняты. Но на 1 и 9 меньше всего интенсивность сигнала. Запомните диапазон частот этих каналов (2410 – 2414 и 2400 – 2450 – 2454)
- Теперь идем в настройки на вкладку «Network». В строке «Network Mode» выбираем режим моста (Bridge). Далее идем к самому нижнему разделу. Если ваша антенну будет подключена к роутеру, у которого по умолчанию должен быть включен DHCP сервер (сам раздает настройки IP адресов), то выбираем DHCP. Но также я бы еще прописал IP адрес и маску вручную, чтобы в случае отключения от DHCP вы могли зайти в настройки антенны зная его адрес. Если вы подключаете антенну напрямую к компу, то выбираем режим «Static» и аналогично прописываем все параметры вручную. А теперь как заполнять:
IP Address – адрес антенны, лучше установить его в другую подсеть, а именно в десятую.
Netmask – указываем маску. Если ваш роутер, например, имеет адрес 192.168.1.1, то значит он будет находиться в другой подсети. Используем тогда маску 255.255.240.255.
Gateway IP – адрес вашего роутера.
Primary DNS IP и Secondory DNS IP – можно вписать ДНС от вашего провайдера или оставить строчки пустыми. Или использовать сервера от Google: 8.8.8.8 и 8.8.4.4.
- Остальные параметры оставляем по умолчанию.
- Кликаем по кнопке для сохранения настроек.
- После этого аппарат будет перезагружен, и вас по идее должно перенаправить на новую страницу, но ваш комп находится в другой подсети. Опять заходим в настройки вашей сетевой карты (Win+R=ncpa.cpl) и меняем параметры. Поменяйте третью цифру IP-адреса на 10 и измените маску. Если вы ранее ввели адрес шлюза, то удалите его.
- Теперь в адресную строку вводим новый адрес антенны. Вписывайте именно тот, который ввели. У меня это: 192.168.10.200.
- Опять вводим все те же данные и переходим на вкладку «WIRELESS». Заполняем:
Wireless mode – ставим в режим точки доступа «Access point».
WDS – включаем галочку.
SSID – вводим наименование сети.
Hide SSID – в будущем можно будет включить этот параметр. Он скрывает сеть, а подключиться к ней можно будет только по имени.
Frequency, MHz – установите частоту, которую вы нашли с помощью AirView. Берем любой из свободных диапазонов.
Frequency Scan List – ставим галочку и указываем туже самую частоту. Это параметр позволяет переподключаться, при потере сигнала.
Output Power – если в комнатном тестировании будут проблемы, то убавьте мощность на минимум, это нужно для того, чтобы волны сильно не отражались и не мешали настройке. Когда уже будете устанавливать антенну на крыши установите на максимум.
WPA Autentification – PSK
WPA Preshared Key – придумываем пароль от вай-фай сети и вводим сюда.
MAC ACL – это фильтрация по MAC-адресам. Если к вашей точке доступа будет подключено только одно устройства, а именно удаленный вайфай мост, то можно установить галочку и в «Allow» вписать MAC второго устройства. В таком случае к этой антенне сможет быть подключено только антенна.
- На этом настройка завершена и можно приступать к настройке второй антенны. Но можно ещё сделать вот что – если к вашей точке доступа будет подключена только другая антенна от компании Ubiquiti, то можно улучшить между ними связь, для этого на первой вкладке в строке «airMAX Priority» включаем режим «High». Но помните, что это нужно включать только в том случае, если у вас будет подключены антенны от этой компании. Дело в том, что технология запатентована компанией Ubiquiti и другие устройства в этой сети работать не будут. А значит к этой точке доступа подключиться будет нельзя по Wi-Fi.
Настройка второй антенны
Выполняем шаги 1-7 из прошлой инструкции. После этого шаг 15, где нам нужно включить технологию airMax. Переходим к шагу 10, где нужно выполнить все те же самые шаги, только указать «Статический IP» – вписываем все те же цифры, что и у первой антенны, кроме последней, там можно взять любую цифру. Я, например, просто увеличил её на один.
Переходим на вкладку «Wireless» устанавливаем в строку «Wireless Mode» режим «Station», устанавливаем галочку ниже и нажимаем на кнопку «Select».
Далее система просканирует весь эфир, и вы увидите список беспроводных сетей. Находим свою и кликаем по кнопке «Select». Указываем все те же самые настройки, как и у первой антенны, если вы меняли значения, отличающихся от параметров по умолчанию.
Всю информацию по подключению можно посмотреть на вкладке «Main».
Можно пропинговать подключение. Для этого в правом верхнем углу в «Tools» указываем «Ping». Далее в верхней строке указываем ИП первой антенны и нажимаем на кнопку «Старт».
Теперь остается установить эти антенны. Самое главное, чтобы они были направлены четко друг на друга, а между ними было как можно меньше препятствий: деревьев, домов и т.д. Перед установкой установите мощность передатчика на полную, если вы ранее снизили этот параметр. Также можно установить фильтр по МАК-адресам и сделать беспроводную сеть невидимой.