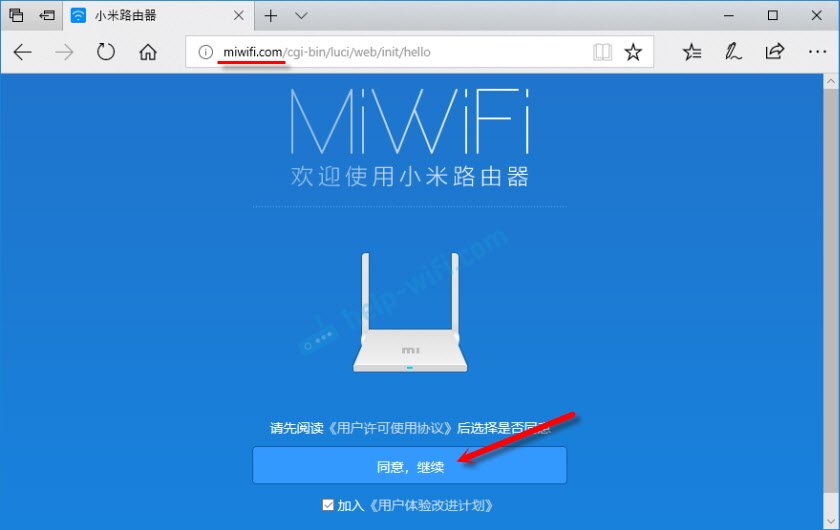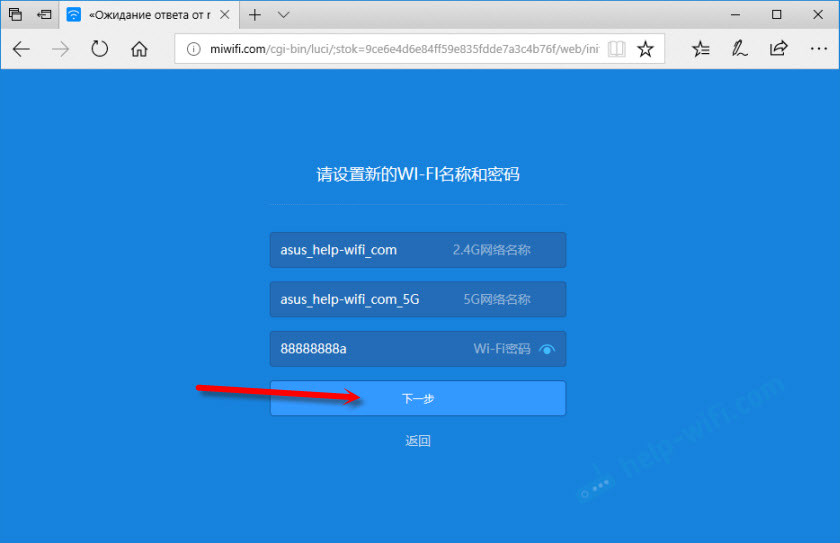В этой статье я покажу вам, как сменить режим работы роутера Xiaomi и настроить его на усиление сигнала уже существующей Wi-Fi сети. Проще говоря, мы настроим наш маршрутизатор в режиме репитера, усилителя, или ретранслятора (это все одно и то же). Так же в данном режиме наш роутер сможет раздавать интернет по кабелю. То есть, работать еще и как адаптер. С его помощью к беспроводной сети можно подключить устройства без Wi-Fi модуля. Например: ПК, телевизор, Smart TV приставку и т. д.
Я уже все проверил на своем роутере Xiaomi mini WiFi, и должен скачать, что все работает очень стабильно и классно. Роутер без проблем подключается к Wi-Fi сети и усиливает ее дальше. И даже процесс настройки не очень сложный. Несмотря на то, что в моем случае панель управления на китайском языке.
Так как web-интерфейс на всех маршрутизатора от Xiaomi практически одинаковый, то по этой инструкции вы сможете сделать усилитель Wi-Fi сигнала из любого роутера этого производителя. Выше я уже писал, что настраивал и проверял все на примере Xiaomi mini WiFi. Если у вас Xiaomi WiFi MiRouter 3, Xiaomi Mi WiFi Router 3G, Xiaomi Mi WiFi Router HD (или Pro R3P), Mi WiFi 3c – то инструкция вам так же пригодится.
Для каких задач? Если вы не знаете что такое репитер, как он работает и зачем нужен, то рекомендую ознакомится с этой статьей. Есть отдельные устройства, задача которых усиливать сигнал Wi-Fi сети, а есть маршрутизаторы, которые могут работать в этом режиме.
И если у вас плохое покрытие Wi-Fi, в каких-то комнатах нет сигнала, или он нестабильный, то все это можно исправить с помощью репитера. В данном случае, в его роли у нас будет роутер от Xiaomi.
Несколько моментов и ответы на популярные вопросы:
- В зависимости от модели, или установленной прошивки, язык панели управления может быть либо на китайском, либо на английском языке. В моем случае настройки на китайском языке. И соответственно скриншоты в статье так же будут на китайском. Но если у вас английская прошивка, то вам будет еще проще. Сориентируетесь по пунктам меню. А я постараюсь писать названия на английском.
- По этой инструкции вы сможете настроить роутер Xiaomi в режиме репитера только на оригинальной прошивке. Если вы уже прошили роутер прошивкой от Padavan, или OpenWRT, то эта статья не для вас.
- Если у вас главная сеть работает только в диапазоне 2.4 ГГц, то роутер подключится к ней, но в режиме усилителя будет раздавать уже две сети. Еще в диапазоне 5 ГГц. При необходимости, ее потом можно отключить.
- После настройки, отключения роутера Xiaomi и повторного включения, он будет автоматически подключатся к Wi-Fi сети (с которой был настроен) и усиливать ее.
- Можно сделать так, чтобы роутер просто усиливать Wi-Fi (сеть в итоге будет одна и устройства будут автоматически переключатся между роутером и усилителем), или в процессе настройки задать другое имя сети и пароль. Тогда роутер будет раздавать еще одну сеть.
- Чтобы отключить режим ретранслятора и вернуть роутер Xiaomi в нормальный режим работы, можно просто сделать сброс настроек к заводским (подробнее ниже), или сменить режим работы в панели управления.
Как настроить? Есть два варианта:
- Сделать сброс параметров к заводским и в процессе первой настройки выбрать и настроить режим работы «Ретранслятор». Я советую использовать именно этот вариант.
- Сменить режим работы в web-интерфейсе маршрутизатора Xiaomi и настроить его на усиление определенной Wi-Fi сети. Этот способ можно использовать в том случае, когда роутер у вас уже настроен.
Я продемонстрирую оба варианта.
Режим Wi-Fi ретранслятора на роутере Xiaomi (при первом включении)
Если ваш роутер уже был настроен, или вы его пытались настроить, то первым делом необходимо сделать сброс настроек. Для этого, необходимо нажать кнопку Reset и подержать где-то около 10 секунд.
Более подробно в этой статье: сброс настроек роутера Xiaomi Mi WiFi.
Важно! Перед настройкой отключите кабель из WAN-порта. К порту «Internet» (он синий) ничего не должно быть подключено.
Дальше подключаемся к роутеру с компьютера, или мобильного устройства (по Wi-Fi, или по кабелю) и в браузере переходим по адресу miwifi.com, или 192.168.31.1.
Может появится страница с предложением установить приложение на мобильное устройство. Пропускаем это.
Откроется страница с настройками. Просто нажимаем на кнопку (показана на скриншоте ниже) и продолжаем.
В следующем окне выбираем режим работы «Ретранслятор». Нажав на кнопку возле соответствующей схемы.
Из списка выбираем нашу Wi-Fi сеть, которую нужно усилить. И в нижнем поле указываем пароль от этой Wi-Fi сети. Чтобы наш Xiaomi смог к ней подключится. Продолжаем настройку.
Дальше, в зависимости от прошивки, может быть два варианта. Либо появится окно (как на скриншоте ниже), где нужно просто нажать на кнопку.
Либо появится окно, где нужно задать имя для Wi-Fi сети в двух диапазонах 2.4 GHz и 5 GHz. Так же указать один пароль для этих двух сетей. Укажите такое же имя, как у главной Wi-Fi сети. Если у вас главный роутер раздает сеть только в диапазоне 2.4 GHz, то в настройка репитера Xiaomi для этой сети можете задать любое имя сети. Пароль так же указываем такой, как у главной сети.
Вы можете задать любое имя сети. Но если оно будет отличатся от главной, то у вас получится две Wi-Fi сети.
В последнем окне нужно настроить пароль, который нужно будет вводить при входе в настройки роутера (когда он будет в режиме репитера). В первом меню ничего не меняем. Просто задаем пароль (какой хотите, только не забудьте его) и нажимаем на кнопку.
Страница как будто зависнет. Ждем. Должно появится вот такое окно (скриншот ниже). Там ниже кнопки будет указан IP-адрес. По нему можно зайти уже в настройки усилителя (роутера Xiaomi, который работает в этом режиме). У меня это адрес 192.168.1.160. Так как по старому адресу miwifi.com роутер будет не доступен.
Нажимаем на кнопку, на которую я указал (не уверен, что это нужно делать).
Немного ждем, и маршрутизатор начнет усиливать нашу Wi-Fi сеть. Если в процессе настройки вы задали такое же имя как у главной Wi-Fi сети, то сеть будет одна. Но усиленная. Думаю, вы это заметите. Индикатор на моем Xiaomi mini WiFi горит синим.
Меняем режим работы роутера Xiaomi в панели управления (второй вариант)
Можно обойтись без сброса настроек и повторной настройки маршрутизатора с выбором нового режима работы. Достаточно просто открыть web-интерфейс по адресу miwifi.com (192.168.31.1) и в разделе «Common settings» (буду указывать названия на английском) – «Internet settings» в самом низу нажать на кнопку в разделе «Work mode switch». Выбрать режим работы «Wireless relay working mode (extend the existing wireless network)» (Ретранслятор).
Дальше все стандартно. Нужно выбрать беспроводную сеть, сигнал которой нужно усилить. И указать пароль для подключения к этой сети.
Появится окно, где будет указано имя Wi-Fi сети которую будет транслировать роутер и IP-адрес, по которому можно зайти в настройки роутера (в режиме повторителя).
В том случае, если вам нужна одна Wi-Fi сеть, необходимо в настройках Xiaomi задать такое же имя и пароль Wi-Fi сети как на главном маршрутизаторе.
Зайдите в настройки по адресу, который указан в окне на последнем скриншоте (в моем случае 192.168.1.160). Возможно, понадобится указать пароль для авторизации (который вы установили при первой настройке маршрутизатора).
И в настройках задайте такое же имя и пароль как у вашей главной Wi-Fi сети. В том числе для диапазона 5 ГГц. Только для него имя лучше задать другое.
После этого, в списке доступных Wi-Fi сетей на ваших устройствах должна быть одна сеть. Но с заметно увеличенным покрытием.
Думаю, у вас все получилось. Если возникли какие-то вопросы – пишите в комментариях. Там же можете оставлять свои советы. Может у вас другой роутер (не Xiaomi mini WiFi как в моем случае), и там этот процесс настройки немного отличается. Буду благодарен за любую полезную информацию по теме статьи.
Xiaomi router 4a — это современный и мощный маршрутизатор, который может быть использован не только для создания собственной Wi-Fi сети, но и для усиления сигнала существующей сети. Режим репитера позволяет увеличить площадь покрытия сети и распределить сигнал на большее расстояние.
Для настройки Xiaomi router 4a в режиме репитера необходимо выполнить несколько простых шагов. Во-первых, подключите ваш маршрутизатор к компьютеру или ноутбуку с помощью Ethernet-кабеля. Затем введите IP-адрес роутера в адресной строке браузера и нажмите Enter. Если вы не знаете IP-адрес маршрутизатора, вы можете его найти в документации или в настройках вашего существующего роутера.
После ввода IP-адреса вас попросят ввести логин и пароль администратора. Введите соответствующую информацию и нажмите Enter. После успешной авторизации вы попадете в интерфейс управления маршрутизатором. Здесь вам нужно будет найти раздел, отвечающий за настройку режима репитера. Обычно он называется «Wireless Repeater» или «Repeater Mode». Если вы не можете найти этот раздел, обратитесь к руководству пользователя для получения подробной информации.
В разделе настройки репитера вам нужно будет указать точку доступа (SSID) и пароль вашей основной Wi-Fi сети, а также выбрать новое имя и пароль для репитера. Завершив эту настройку, не забудьте сохранить все изменения и перезагрузить маршрутизатор. После перезагрузки Xiaomi router 4a будет работать в режиме репитера и усилит сигнал вашей Wi-Fi сети.
Содержание
- Подготовка к настройке
- Настройка Xiaomi router 4a в режиме репитера
- Проверка и оптимизация работы роутера
Подготовка к настройке
Перед началом настройки Xiaomi router 4a в режиме репитера необходимо выполнить несколько подготовительных шагов:
- Убедитесь, что у вас есть основной роутер, к которому будет подключен репитер.
- Убедитесь, что вы имеете доступ к интернету через основной роутер.
- Проверьте, что ваш компьютер или смартфон, который будет использоваться для настройки репитера, подключен к Wi-Fi сети основного роутера.
- Убедитесь, что репитер Xiaomi router 4a полностью заряжен или подключен к источнику питания.
Настройка Xiaomi router 4a в режиме репитера
Режим репитера позволяет использовать Xiaomi router 4a для усиления и расширения Wi-Fi сигнала вашей сети. Для настройки режима репитера выполните следующие шаги:
- Подключите Xiaomi router 4a к источнику питания и дождитесь, пока индикатор на устройстве перестанет мигать.
- Подключите компьютер или ноутбук к Xiaomi router 4a с помощью Ethernet-кабеля или через Wi-Fi.
- Откройте веб-браузер и в адресной строке введите IP-адрес роутера (например, 192.168.31.1) или адрес http://miwifi.com.
- Войдите в настройки роутера с помощью логина и пароля. Если вы не установили свой логин и пароль, используйте значения по умолчанию: admin/admin.
- В левом меню выберите «Настройки» и перейдите в раздел «Режим работы».
- В выпадающем списке выберите «Репитер» и нажмите кнопку «Применить».
- Дождитесь, пока Xiaomi router 4a перезагрузится и войдите в его настройки снова.
- В левом меню выберите «Настройки» и откройте раздел «Беспроводная сеть».
- Нажмите кнопку «Сканировать» и выберите доступную беспроводную сеть, которую вы хотите расширить.
- Введите пароль от выбранной сети и нажмите кнопку «Применить».
- Xiaomi router 4a будет настроен в режиме репитера и будет усиливать сигнал выбранной беспроводной сети.
Теперь ваш Xiaomi router 4a работает в режиме репитера и поможет расширить покрытие Wi-Fi сети в вашем доме или офисе.
Проверка и оптимизация работы роутера
После настройки Xiaomi router 4a в режиме репитера, важно проверить и оптимизировать его работу для обеспечения стабильного и быстрого интернет-соединения. Вот несколько полезных советов:
1. Проверьте скорость интернет-соединения:
Используйте сервисы для проверки скорости интернета, чтобы убедиться в стабильности и качестве вашего соединения. Если скорость ниже ожидаемой, то может понадобиться изменить настройки роутера или провести техническую проверку.
2. Проверьте частоту Wi-Fi:
Если ваш роутер поддерживает две частоты Wi-Fi (2.4 ГГц и 5 ГГц), убедитесь, что вы используете оптимальную частоту. 2.4 ГГц обычно имеет большую дальность покрытия, но меньшую скорость передачи данных, в то время как 5 ГГц обеспечивает более высокую скорость, но меньшую дальность. Выберите ту частоту, которая работает лучше для вас.
3. Разместите роутер в правильном месте:
Поставьте роутер в центре вашего дома и избегайте металлических и других препятствий, которые могут снизить сигнал Wi-Fi. Оптимально разместите роутер на высоте и в открытом пространстве.
4. Обновите прошивку роутера:
Периодически обновляйте прошивку вашего роутера, чтобы исправить ошибки и улучшить его работу. Проверяйте наличие обновлений на официальном сайте производителя или в соответствующем приложении.
5. Установите пароль для Wi-Fi:
Для обеспечения безопасности вашего Wi-Fi сети, установите сложный пароль, который будет трудно угадать. Избегайте использования стандартных паролей, которые могут быть подвержены взлому.
6. Оптимизируйте настройки беспроводной сети:
В настройках роутера вы можете настроить различные параметры беспроводной сети, такие как каналы передачи данных, шифрование и скорость передачи. Экспериментируйте с этими параметрами, чтобы достичь лучшей производительности Wi-Fi.
Следуя этим советам, вы сможете проверить и оптимизировать работу роутера Xiaomi 4a в режиме репитера для обеспечения стабильного и быстрого интернет-соединения в вашем доме или офисе.
Когда у вас дома есть несколько устройств, которым требуется интернет-подключение, одним роутером может быть недостаточно. Однако, с помощью роутера Xiaomi это проблема легко решается. В этой статье мы расскажем вам, как подключить роутер Xiaomi к другому роутеру, чтобы у вас была стабильная и бесперебойная сеть.
Первым шагом вам необходимо убедиться, что у вас есть два роутера: основной, который уже подключен к интернету, и роутер Xiaomi, который вы хотите подключить в качестве дополнительного. Затем, подключите компьютер к основному роутеру с помощью Ethernet-кабеля или Wi-Fi.
Далее, откройте веб-браузер и введите IP-адрес вашего основного роутера в адресной строке. Обычно это 192.168.0.1 или 192.168.1.1. Вы должны увидеть страницу аутентификации роутера. Введите логин и пароль, если они требуются. Если вы не знаете логин и пароль, попробуйте ввести «admin» в оба поля. Если это не работает, обратитесь к документации вашего роутера или обратитесь в техническую поддержку.
Когда вы войдете в систему настройки роутера, найдите раздел «Network Settings» или «LAN Settings». В этом разделе вы должны увидеть раздел «DHCP Server» или «DHCP» и опцию «DHCP Client Table». Щелкните по этой опции, чтобы увидеть список всех подключенных устройств. Найдите роутер Xiaomi в этом списке и запишите его IP-адрес.
Теперь, подключите компьютер к роутеру Xiaomi с помощью Ethernet-кабеля или Wi-Fi. Откройте веб-браузер и введите IP-адрес роутера Xiaomi в адресной строке. Вы должны увидеть страницу аутентификации роутера Xiaomi. Введите логин и пароль, если они требуются. Если вы не знаете логин и пароль, попробуйте ввести «admin» в оба поля. Если это не работает, обратитесь к документации вашего роутера или обратитесь в техническую поддержку.
Войдите в систему настройки роутера Xiaomi. Найдите раздел «Network Settings» или «LAN Settings». В этом разделе найдите опцию «IP Address» или «LAN IP Address». Введите IP-адрес роутера Xiaomi, который вы записали ранее. Нажмите кнопку «Save» или «Apply», чтобы сохранить настройки.
Содержание
- Подключение роутера Xiaomi к другому роутеру: пошаговая инструкция
- Проверка совместимости роутеров
- Получение доступа к настройкам роутера Xiaomi
- Подключение физическими кабелями
- Настройка режима работы роутера Xiaomi
Подключение роутера Xiaomi к другому роутеру: пошаговая инструкция
Если вы хотите расширить Wi-Fi сеть в доме или офисе, вы можете использовать роутер Xiaomi в качестве репитера. В этом руководстве мы подробно опишем, как подключить роутер Xiaomi к другому роутеру.
Шаг 1: Подготовка роутера и настройка базовых параметров
Первым делом, подключите роутер Xiaomi к источнику питания и подключите его к компьютеру с помощью Ethernet-кабеля. Затем запустите веб-браузер на вашем компьютере и введите адрес по умолчанию «192.168.31.1» в адресной строке. Войдите в настройки роутера, используя ваше имя пользователя и пароль.
Шаг 2: Подключение роутера Xiaomi к другому роутеру
После входа в настройки роутера, найдите раздел «Настройки Wi-Fi» или «Сеть» (в зависимости от модели роутера Xiaomi). Здесь вы найдете опцию «Режим репитера» или «Режим усилителя сигнала». Выберите эту опцию и нажмите кнопку «Включить».
Шаг 3: Поиск и подключение к другому роутеру
После включения режима репитера роутер Xiaomi начнет поиск доступных Wi-Fi сетей. Выберите сеть, к которой вы хотите подключить роутер Xiaomi, и введите пароль Wi-Fi. Нажмите кнопку «Подключить», чтобы установить связь с другим роутером.
Шаг 4: Проверка подключения
После успешного подключения к другому роутеру, роутер Xiaomi будет работать как репитер и расширитель Wi-Fi сигнала. Вы можете проверить подключение, попробовав подключиться к Wi-Fi сети через роутер Xiaomi.
Теперь вы знаете, как подключить роутер Xiaomi к другому роутеру. Этот процесс позволяет расширить покрытие Wi-Fi сети в вашем доме или офисе и повысить качество сигнала. Следуйте этой пошаговой инструкции, чтобы успешно настроить репитер Xiaomi.
Проверка совместимости роутеров
Перед тем как подключить роутер Xiaomi к другому роутеру, необходимо убедиться в их совместимости. Убедитесь, что второй роутер поддерживает режим моста или режим клиента. Если роутер поддерживает эти режимы, вы сможете без проблем подключить Xiaomi к другому устройству.
Если у вас нет информации о технических характеристиках роутера, вы всегда можете проверить его настройки на веб-интерфейсе. Перейдите к IP-адресу роутера в веб-браузере и войдите в систему управления роутером с помощью логина и пароля администратора. После этого просмотрите доступные настройки и найдите информацию о режиме моста или режиме клиента.
Если вы не можете найти информацию о совместимости на веб-интерфейсе, вы можете обратиться к документации роутера или обратиться за помощью к технической поддержке производителя. Они смогут подтвердить совместимость роутеров и предоставить рекомендации по настройке.
| Роутер Xiaomi | Режим моста | Режим клиента |
|---|---|---|
| Xiaomi Mi Router 3 | Да | Да |
| Xiaomi Mi Router 4 | Да | Да |
| Xiaomi Mi Router 4A | Да | Да |
В таблице представлены некоторые модели роутеров Xiaomi и их совместимость с режимами моста и клиента. Обратите внимание, что это только некоторые модели, и ваши роутеры могут иметь другую совместимость.
Проверив совместимость роутеров, вы можете безопасно продолжать процесс подключения роутера Xiaomi к другому роутеру.
Получение доступа к настройкам роутера Xiaomi
Для того чтобы получить доступ к настройкам роутера Xiaomi, выполните следующие шаги:
- Подключите ваш компьютер или ноутбук к роутеру Xiaomi с помощью сетевого кабеля или по Wi-Fi.
- Откройте веб-браузер и введите IP-адрес роутера Xiaomi в адресной строке. Обычно IP-адрес роутера Xiaomi по умолчанию — 192.168.31.1, но в некоторых моделях может быть иной адрес. Вы можете узнать IP-адрес роутера, открыв командную строку (cmd) и введя команду «ipconfig».
- После ввода IP-адреса роутера Xiaomi, нажмите Enter.
- Откроется страница входа в настройки роутера Xiaomi. Введите логин и пароль. По умолчанию логин — admin, пароль — admin.
- После ввода логина и пароля, нажмите кнопку «Войти» или «OK».
- Вы перейдете на страницу настроек роутера Xiaomi, где вы сможете изменить различные параметры, такие как имя сети (SSID), пароль Wi-Fi, подключение к интернету и многое другое.
Обратите внимание, что настройки роутера Xiaomi могут немного отличаться в зависимости от модели. Часто в интерфейсе роутера есть подсказки и инструкции для более удобного использования. Не забывайте сохранять изменения после внесения настроек.
Подключение физическими кабелями
Для подключения роутера Xiaomi к другому роутеру с использованием физических кабелей, выполните следующие шаги:
| 1. | Определите, какой порт у вас будет использоваться в качестве «WAN» (Wide Area Network). |
| 2. | С помощью Ethernet-кабеля подключите один конец к порту «WAN» роутера Xiaomi, а второй конец – к одному из портов LAN (Local Area Network) другого роутера. |
| 3. | Убедитесь, что оба роутера включены и правильно настроены. |
| 4. | Перейдите в веб-интерфейс роутера Xiaomi, введя его IP-адрес в адресной строке браузера. |
| 5. | Войдите в систему, используя логин и пароль администратора. |
| 6. | Настройте соединение с другим роутером следуя инструкциям производителя. |
| 7. | Сохраните настройки и перезапустите роутер Xiaomi, чтобы применить изменения. |
После выполнения всех указанных шагов, вы успешно подключите роутер Xiaomi к другому роутеру посредством физического соединения.
Настройка режима работы роутера Xiaomi
Для начала настройки режима работы роутера Xiaomi, следуйте данным инструкциям:
- Подключите роутер Xiaomi к питанию и подключите его к компьютеру с помощью Ethernet-кабеля.
- Откройте веб-браузер и введите IP-адрес роутера Xiaomi в адресной строке (по умолчанию — 192.168.31.1).
- Введите логин и пароль администратора, чтобы войти в панель управления роутером Xiaomi.
- В меню роутера выберите «Сеть» или «Настройки сети».
- В разделе «Режим работы» (или аналогичном) выберите нужный режим работы роутера:
- Режим роутера: роутер Xiaomi будет использоваться как самостоятельный роутер, подключенный к провайдеру интернет-соединения.
- Режим точки доступа: роутер Xiaomi будет использоваться как точка доступа Wi-Fi, чтобы расширить дальность сети.
- Режим универсального повторителя: роутер Xiaomi будет использоваться для усиления сигнала беспроводной сети и расширения ее зоны покрытия.
- После выбора режима работы, сохраните изменения и перезагрузите роутер Xiaomi.
Теперь роутер Xiaomi настроен в выбранном вами режиме работы и готов к использованию для обеспечения бесперебойного и стабильного интернет-соединения.
Настройка роутера Xiaomi Mi Wi-FI Router не займет у вас много времени и сил, если вы вооружитесь советами из нашей подробной инструкции. Мы расскажем вам о всех нюансах корректного подключения гаджета – уверены, справятся даже новички.
Наша инструкция универсальная и подойдет для любых моделей Xiaomi, даже для китайских версий, процесс настройки у них идентичен.
Английский и китайский языки веб-интерфейса не позволяют нам, русскоязычным юзерам, без проблем разобраться с подключением Mi WiFi Router. С другой стороны, разработчики пока не «заморочились» с полноценным переводом. Мы расскажем вам о том, как работать с устройством на английском языке. Но вы всегда можете установить браузерный плагин для русификации роутера RUMIWIFI, он отлично работает с китайскими версиями.
Как настроить Xiaomi Mi Wi-FI Router с компьютера
Для начала подключаем прибор к электросети (с помощью адаптера). Подключаем интернет кабель в порт WAN (обычно обозначен голубым цветом). Если у вас имеется ноутбук или ПК с LAN-портом и отдельный сетевой кабель (которого нет в комплекте, необходимо приобретать отдельно), можно подключить компьютер по нему. Если кабель отсутствует, подключаемся через Wi-Fi.
При первом включении создается незапароленная Wi-Fi сеть с названием «Xiaomi…». Подключаемся к ней.
Открываем браузер (которым вы обычно пользуетесь). В адресной строке (не поисковике!) прописываем адрес miwifi.com либо 192.168.31.1. Так мы попадаем в настройки аппарата.
Нажимаем на большую синюю кнопку с иероглифами – Agree в английском варианте.
Задаем название своей сети и пароль к ней, это и будет ваш пароль от Wi-Fi.
Если ваш провайдер использует тип подключения PPPoE, то вам следует кликнуть на вкладку «PPPoE», задать имя пользователя и ключ, которые дал провайдер. Если же DHCP, этот шаг просто пропускаем.
Следующий шаг – задать пароль для «Админки» роутера, заполняем поле с местоположением. Подтверждаем все свои действия. Этот пароль нужен будет в дальнейшем для входа в настройки роутера, запомните его!
Все настройки применятся в автоматическом режиме, а маршрутизатор перезагрузится. Теперь должен появиться Интернет. Можно оставить все как есть, а можно дальше поработать с настройками.
Знакомимся с административной панелью роутера (снова заходим в веб-навигатор, как описано выше). Для перевода вкладок пользуемся встроенными возможностями Гугл-переводчика, если нужно.
Теперь вам доступно большое количество полезной информации, например, состояние процессора и сети в режиме реального времени, объем и тип памяти, список подключенных девайсов и т.п.
В меню «Настройки Интернет» можно выбрать ограничение скорости WAN порта, клонирование MAC-адреса и другие опции. В пункте «Расширенные настройки» есть возможность поработать с переадресацией портов, сервисами DDNS.
Как настроить Xiaomi Mi Wi-FI Router с телефона
Для начала конечно же подключаем маршрутизатор к питанию и подключаются через Wi-Fi к новой сети с названием «Xiaomi_…», она будет доступна без пароля.
Для дальнейшей работы нам понадобится специализированный софт – программа Mi Wi-Fi, скачать можно на этой странице. Его следует скачать и инсталлировать согласно выбранной ОС (Android или IOS).
Создаем Mi-аккаунт (либо логинимся в уже существующем, ранее созданном).
Нажимаем на кнопку «Добавить роутер». В следующей вкладке нам предложат определиться с методом подключения (есть возможность перенести конфигурации со старого маршрутизатора — Restore from another Mi Router или выбрать опцию As a new router). Кликаем Continue.
Теперь можно задавать сетевое имя и пароль (к слову, чтобы не запутаться в ключах, этот пин-код можно применять для входа в админку роутера — отмечаем галочкой Set as router admin password as well).
Дожидаемся окончания автоматической перезагрузки.
Нам удалось подключить гаджет к Интернету, теперь обратим внимание на доступные нам настройки.
Запускаем фирменную программу. В ней есть несколько удобных вкладок для поиска необходимой информации по сети (много чего можно менять и корректировать при желании и большой необходимости).
Одной из подобных часто используемых вкладок является «Плагины» — обратите внимание на скриншот:
Особо универсальны и порой необходимы разделы «Настройки» и «Настройки сети». В них можно изменять параметры соединения, управлять VPN-сервером, делать резервные копии конфигураций, назначать администратора на ваше усмотрение, устанавливать часовой пояс, отключать световую индикацию и т.д. – функций очень много.
В целом интерфейс управления роутером очень продуман – не многие дорогие модели могут этим качеством похвастаться. Надеемся, с нашей помощью у вас все получилось.
Роутер Xiaomi 4A может быть использован не только в качестве основного маршрутизатора, но также и в режиме репитера, чтобы расширить зону покрытия Wi-Fi сети. Это очень полезная функция, если у вас есть слабые места в вашем доме или офисе, где сигнал Wi-Fi не доходит. Настроить роутер Xiaomi в режиме репитера возможно с помощью нескольких простых шагов.
Для начала убедитесь, что у вас есть второй роутер или точка доступа Wi-Fi, к которому вы хотите подключить роутер Xiaomi в режиме репитера. Подключите роутер Xiaomi к питанию и подождите, пока он полностью загрузится.
Затем, откройте веб-браузер на компьютере или мобильном устройстве, подключенном к роутеру по LAN-кабелю или через Wi-Fi. Введите IP-адрес роутера Xiaomi (обычно 192.168.1.1), чтобы открыть панель управления роутером.
- Перейдите в раздел «Настройки Wi-Fi» и найдите опцию «Режим работы».
- Выберите вариант «Репитер» и нажмите кнопку «Применить».
- Подключите роутер Xiaomi к второму роутеру или точке доступа Wi-Fi, следуя инструкциям, указанным на экране.
- Подтвердите настройки и дождитесь, пока роутер Xiaomi перезагрузится.
После перезагрузки роутера Xiaomi в режиме репитера, вы сможете использовать его для усиления и расширения зоны покрытия вашей Wi-Fi сети. Теперь у вас есть репитер Xiaomi, который работает в качестве расширителя сигнала Wi-Fi и поможет вам получить стабильное подключение к Интернету в любом уголке вашего дома или офиса.
Подготовка роутера Xiaomi
Перед тем как приступить к настройке роутера Xiaomi в качестве репитера, необходимо выполнить несколько предварительных шагов. Для этого потребуется роутер Xiaomi 4A, который будет работать в качестве репитера, а также уже подключенный роутер с интернет-соединением.
Шаг 1: Подключение репитера Xiaomi Wi-Fi к роутеру
Первым шагом необходимо подключить репитер Xiaomi Wi-Fi к уже существующему роутеру. Для этого следуйте инструкции, прилагаемой к репитеру или используйте следующие шаги:
- Подключите репитер Xiaomi Wi-Fi к источнику питания.
- Откройте настройки Wi-Fi на устройстве, с которого вы планируете настраивать репитер.
- Найдите доступную Wi-Fi сеть репитера и подключитесь к ней.
- Перейдите в браузере по адресу 192.168.31.1 или miwifi.com.
- Войдите в настройки репитера, используя логин и пароль, указанные на коробке или в инструкции.
Шаг 2: Настройка роутера Xiaomi в режиме репитера
После успешного подключения репитера Xiaomi Wi-Fi к роутеру, необходимо выполнить настройку роутера в режиме репитера. Для этого следуйте данным инструкциям:
- Войдите в настройки репитера Xiaomi Wi-Fi.
- Перейдите в раздел «Режим работы» или «Режим работы роутера».
- Выберите режим «Репитер».
- Нажмите на кнопку «Продолжить» или «Сохранить» для применения изменений.
- Подождите, пока роутер Xiaomi перезагрузится в режиме репитера.
Теперь роутер Xiaomi готов к использованию в качестве репитера. Он будет расширять зону действия Wi-Fi сети и обеспечивать более стабильное подключение в тех местах, где ранее были проблемы с сигналом.
Настройка роутера Xiaomi в качестве репитера
Если у вас есть роутер Xiaomi и вы хотите увеличить покрытие Wi-Fi сети в своем доме или офисе, вы можете настроить его в режиме репитера. Репитер или усилитель сигнала Wi-Fi может расширить зону покрытия Wi-Fi сигнала и устранить «мертвые зоны» в вашей сети.
Шаг 1: Режим репитера
Первым шагом необходимо убедиться, что ваш роутер Xiaomi поддерживает режим репитера Wi-Fi. Зайдите в настройки роутера, обычно это делается через браузер по адресу 192.168.1.1 или 192.168.0.1. Войдите в раздел настройки беспроводной сети и убедитесь, что есть опция для настройки роутера в режиме репитера.
Шаг 2: Подключение репитера к роутеру
Подключите репитер Xiaomi к вашему роутеру с помощью Ethernet-кабеля. Вставьте один конец кабеля в порт LAN роутера, а другой конец — в порт WAN репитера.
Шаг 3: Настройка репитера Xiaomi
После подключения репитера к роутеру, войдите в настройки репитера по его IP-адресу. Вам может потребоваться ввести логин и пароль, чтобы получить доступ к настройкам. После входа в настройки репитера, найдите опцию для настройки режима репитера Wi-Fi и включите ее.
Выберите беспроводную сеть, к которой вы хотите подключить репитер, и введите пароль этой сети. Подтвердите настройки и репитер будет перезагружен для применения изменений.
Шаг 4: Проверка подключения
После перезагрузки репитера, устройства в вашей сети должны автоматически подключаться к роутеру через репитер. Проверьте подключение, открыв браузер на одном из устройств и попробовав открыть любой сайт. Если у вас есть доступ к Интернету, значит, репитер успешно настроен и работает в режиме репитера Wi-Fi.
Теперь у вас должно быть значительно лучшее покрытие Wi-Fi сигнала в вашем доме или офисе, благодаря репитеру Xiaomi.