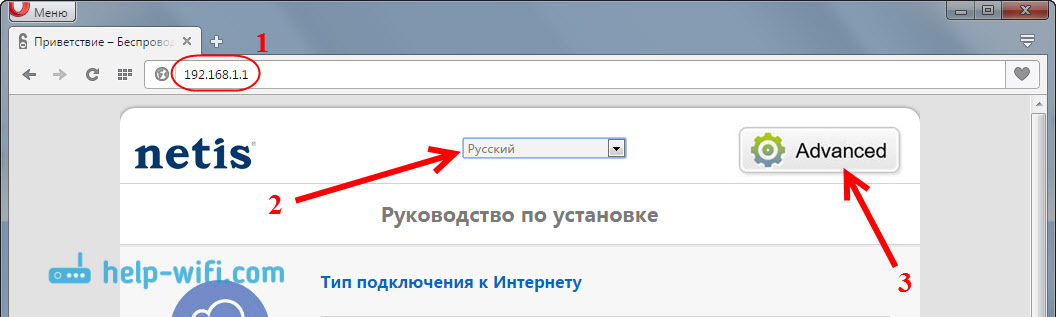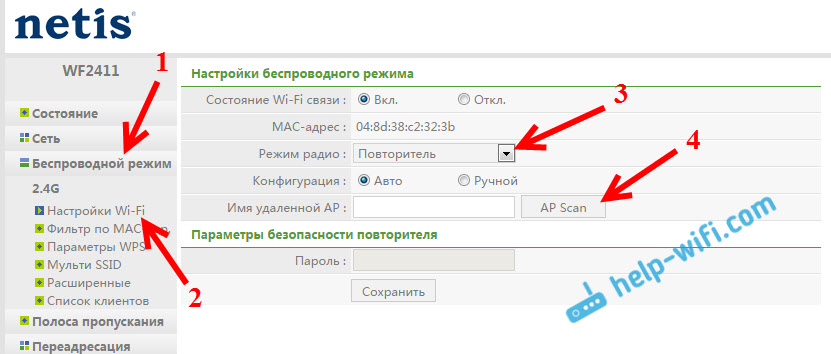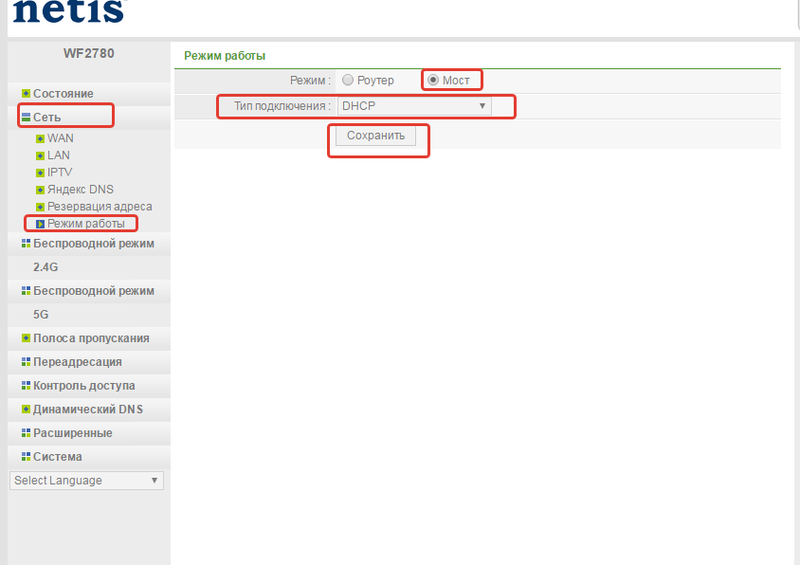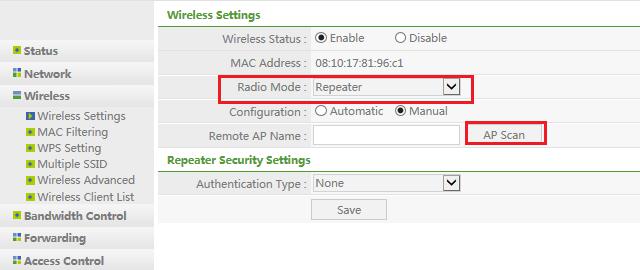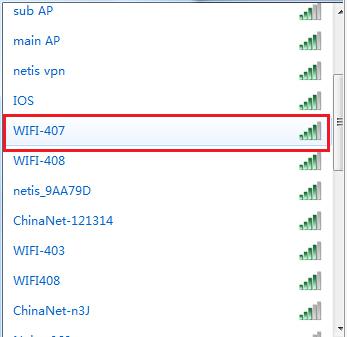В этой статье мы рассмотрим настройку роутера Netis в качестве репитера. Он же повторитель Wi-Fi сети. Проще говоря, с помощью роутера Netis мы будет расширять радиус действия уже существующей беспроводной сети.
Не редко бывают ситуации, когда дома, или в офисе установлен маршрутизатор, но Wi-Fi не ловит там где это необходимо. Просто малый радиус действия беспроводной сети. Очень часто такую ситуацию можно встретить в больших квартирах и домах. Для того, что бы расширить покрытие Wi-Fi, используются специальные устрйоства – репитеры. Я рассказывал о них в отдельной статье, можете почитать здесь.
Многие роутеры умеют работать в режиме репитера, он же режим повторителя. Так вот, роутер Netis можно без проблем настроить в режиме повторителя, и он будет усиливать сигнал уже существующей Wi-Fi сети. Мало того, он так же будет раздавать интернет по кабелю, и беспроводная сеть у вас по прежнему будет одна (от главного роутера), с одним паролем. Просто радиус действия будет намного больше благодаря роутер Netis, который будет настроен как репитер.
Я буду настраивать модель Netis WF2411. Он просто отлично подходит для усиления Wi-Fi сети, так как он недорогой, и настраивается за пару минут. У вас может быть другая модель, думаю сам порядок действий не будет сильно отличаться.
Прежде чем перейти к настройке, я советовал бы обновить программное обеспечение вашего роутера Netis по этой инструкции. И сделать сброс настроек к заводским, зажав на 10 секунд кнопку Default на вашем устройстве. Это не обязательно, но желательно. Можете попробовать настроить без этих действий, а если не получится, то скинете настройки, и обновите ПО.
Настройка роутера Netis в качестве повторителя Wi-Fi
Главный роутер, который у вас раздает Wi-Fi может быть любой фирмы. У меня Asus. Его настройки мы трогать не будем. Настраивать нужно только наш репитер.
Еще один важный момент, разместите роутер Netis в таком месте, что бы сигнал от главного роутера был примерно процентов 30-50. И что бы наш репитер покрыл необходимую нам зону. Например, если главный роутер стоит на первом этаже, то репитер ставим на втором (если там уже не очень стабильный сигнал Wi-Fi). Нет никакого смысла ставить репитер рядом с главным маршрутизатором. Думаю, это понятно.
Нужно зайти в настройки нашего маршрутизатора Netis. Для этого, подключитесь к нему с помощью кабеля, или по Wi-Fi, и в браузере перейдите по адресу 192.168.1.1, или http://netis.cc. Вот подробная инструкция по входу в настройки.
В настройках смените язык на Русский, и нажмите на кнопку Advanced.
Дальше переходим на вкладку Беспроводной режим – Настройки Wi-Fi. В выпадающем меню Режим радио выбираем Повторитель, и нажимаем на кнопку AP Scan.
Появится список с доступными Wi-Fi сетями. В этом списке нам нужно напротив нашей сети установить метку Подключ., и нажать кнопку Подключится.
Дальше, в поле Пароль нужно указать пароль от нашей Wi-Fi сети (которую транслирует главный роутер), и нажать кнопку Сохранить.
На этом все. Вы сразу заметите, как пропадет Wi-Fi сеть, которую транслировал Netis, и останется только ваша беспроводная сеть главного роутера, но уже с более мощным сигналом. А если вы были подключены по кабелю, как в моем случае, то интернет сразу заработает от нашего репитера.
Получается, что Netis WF2411 (в моем случае) подключается к нашему роутеру, получает от него интернет и раздает по кабелю. А так же, дублирует и усиливает Wi-Fi сеть. Причем, это будет одна сеть, в которой устрйоства будут автоматически переключатся между роутерами (в зависимости от силы сигнала), и все они будут в одной локальной сети.
Вход в настройки репитера
Скорее всего, при попытке зайти в настройки Netis, который у нас уже выполняет роль повторителя, вы попадете в настройки главного роутера, или же вообще не получится открыть страницу. Что бы не забивать себе голову поиском IP-адреса нашего повторителя, проще всего сделать на нем сброс настроек. И при необходимости, заново настроить режим повторителя.
Так же можно поступить в том случае, если вы заходите использовать свой Netis в режиме обычного маршрутизатора. Делаем сброс параметров, и заходим в панель управления по стандартной схеме.
Мне очень понравилось, как сделаны настройки у этих роутеров. Я уже настраивал режим повторителя на роутерах Asus и Zyxel, и могу сказать, что Netis ничем им не уступает.
Думаю, у вас получилось все настроить. А если остались вопросы, то оставляйте их в комментариях, ну и делитесь советами.
Режим «мост» — это подключение маршрутизатора к уже имеющемуся через ethernet (LAN — LAN) тем самым зона покрытия w-f сети становится больше.
Сначала надо будет настроить все параметры беспроводной сети, указанные в основных настройках
Зайти в вэб итерфейс маршрутизатора во вкладку Сеть — режим работы , выбрать режим «Мост»
Тип подключение DHCP
Сохранить…
Готово, после перезагрузки Интернет будет работать от второго маршрутизатора и по кабелю и по W-F.
Как сконфигурировать режим Повторителя беспроводного маршрутизатора netis?
The netis router copies and reinforces the existing wireless signal to extend the coverage of the signal, this mode is especially useful for a large space to eliminate signal-blind corners.
The Physical connection is as below:
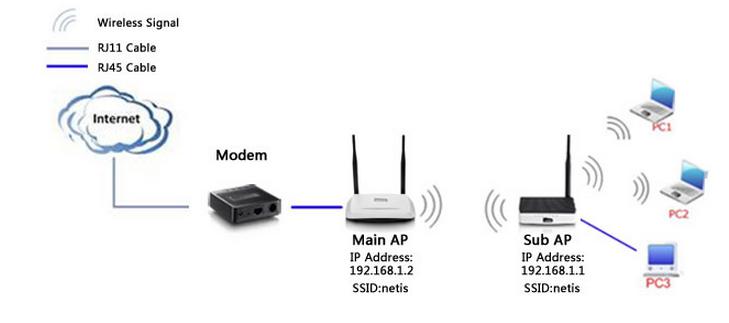
Note: If your main router’s IP is 192.168.1.1, please change your netis router to another IP to avoid web conflict, for example 192.168.1.2. And after you set your netis router to repeater mode, the netis router will disable its DHCP Server automatically, so you’d better set the router’s LAN IP to the same network segment with your main router. For example, your main router’s IP is 192.168.1.1, then change netis router’s IP to 192.168.1.X (X is between 2~254) .
1. Open browser and Login to the web management page, default IP is 192.168.1.1.
Note: The address 192.168.1.1 is NOT on the Internet. The web-based configuration page is built into the router.
2. Click Advanced button and enter in the main page of router.
3. Go to Wireless->Wireless Settings on the left side of the main page, Select the Radio Mode as Repeater, and click AP Scan button.
Select the main AP’s SSID, and click Connect button.
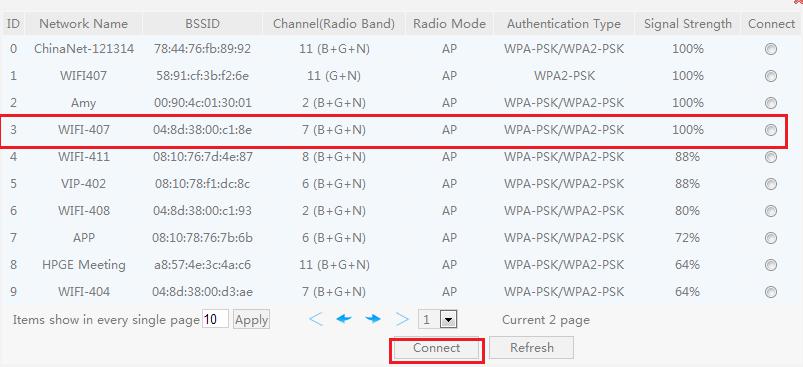
4. If your main AP is secured with a wireless password, input the same password and click Save button.
netis wireless routers can match Repeater encryption automatically, so you can choose Configuration to Automatic, enter the password and wait the router connect to your main router’s wireless. Also you can choose Configuration to Manual and config manually, make sure the Authentication Type, Encryption Type, Key Mode and input the password and make sure they are the same with main AP’s.
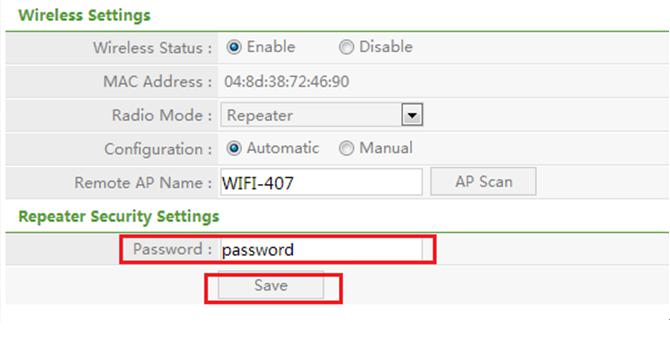
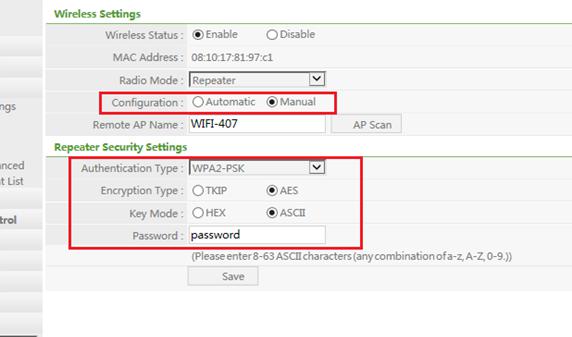
Then you can use wired access to the internet through netis router, or you can unplug the RJ45 cable from your PC to router and use Wi-Fi. You will see your main AP’s signal strength been improved in your PC’s available wireless lists.
Подключаем ноутбук/ПК к роутеру кабелем в любой из 4-х Lan портов.
Либо по беспроводной сети с ноутбука/телефона/планшета. Имя сети и пароль смотрим на обратной стороне:
Через адресную строку в браузере переходим на 192.168.1.1. Справа сверху нажимаем на кнопку с изображением шестеренки и надписью «Advanced».
Подключаем кабель от провайдера (приходящий в квартиру/дом с подъезда/улицы) в порт WAN на роутере. Переходим слева в раздел «Состояние» и посередине находим раздел «WAN», в нём строчка IP-адрес. Он должен содержать в себе различные цифры, а не 0.0.0.0 Если всё-таки 0.0.0.0, а кабель подключен верно, тогда нужно обратиться в тех. поддержку. Настройки не повлияют на работу сети до тех пор, пока роутер не получит от кабеля IP адрес.
Выбираем слева раздел «Сеть», подраздел «WAN». Тип подключения: «LT2P/Россия L2TP». В поля «Имя пользователя» и «пароль» вводим логин и пароль на VPN из договора на услугу Интернет. «IP-адрес/Имя VPN-сервера» — 172.16.0.1 Ставим ниже точку напротив слов «Подключаться автоматически». Нажимаем кнопку «Сохранить» ниже.
Слева выбираем раздел «Беспроводной режим». В строке Диапаз. Радиочастот – 802.11g+n. В строке «SSID» указываем желаемое имя для Wi—Fi сети. Ширина канала: 20/40МГц. Ниже в поле Пароль указываем желаемый пароль для Wi—Fi. Пароль на wi-fi должен быть не менее 8 символов (№ договора, номер телефона клиента и др.). Пароль вида «12345678» и подобные делать строго запрещено, равно как и Wi-Fi сеть без пароля – это уже наказывается штрафом за нарушение закона о связи РФ. Нажимаем кнопку «Сохранить» внизу страницы.
Если настройка производилась по Wi-Fi, нужно убедиться, что Вы не потеряли связь с роутером по беспроводной сети. Если роутер уже сменил имя и пароль – вновь подключаемся к нему, но уже используем заданные нами выше SSID (имя сети) и пароль (от Wi-Fi).
Слева выбираем раздел «Переадресация», подраздел «UPnP». Посередине напротив строки «Состояние» ставим точку напротив «Откл.» Делается это для того, чтобы роутер не начал искать себе обновления, которых нет, и не перешёл в аварийно-восстановительный режим (это когда всегда горит крайний правый индикатор WPS на светодиодной панели и не горит Wi-Fi).
Нажимаем внизу кнопку «Сохранить». Отключать UPnP обязательно.
Слева выбираем раздел «Система», подраздел «Перезапуск системы». Посередине нажимаем на кнопку «Перезапуск» и подтверждаем кнопкой Да/ОК, которая появится на экране. Ждём 2-3 минуты, пока устройство перезагрузится и установит соединение с сетью.
На этом базовая настройка завершена. Если предполагается использование ТВ-Приставки от нашей компании – см. информацию по настройке ниже.
Настройка «Мост» для IPTV приставок нашей компании
Данная настройка лишит приставку Связи с Интернет, но улучшит стабильность работы multicast, что позволит не только повысить стабильность телевидения через наши ТВ-Приставки и возможность добавить их в мониторинг для удаленной диагностики, но также может избавить клиента от необходимости менять роутер при некорректной работе обоих услуг.
Слева раздел «Сеть», подраздел «IPTV». Посередине выбираем в строке «Режим IPTV» — «Мост». Порт IPTV – порт под приставку, например, LAN1 или LAN2. Выбрав нужный порт/порты, нажимаем ниже кнопку «Сохранить».
Режим Мост настроен под LAN1. На 1-м порте не будет работать Интернет, только Телевидение. Такие сервисы как ivi, YouTube и др. также не будут работать на ТВ-Приставке, пока она подключена через 1-й порт. Если клиенту данные сервисы необходимы, то нужно переключить кабель, идущий от приставки, в LAN 2, 3, 4. В этот порт нельзя подключать клиентские компьютеры и прочее оборудование, порт строго под приставку!
На чтение 2 мин Просмотров 16.3к. Опубликовано
Обновлено
В этой инструкции поговорим про то, как переключить роутер Netis в режим повторителя, или усилителя вай-фай. Для тех, кто впервые зашел на страницы данного сайта, напомню, что большинство современных маршрутизаторов имеют функцию для его использования в качестве репитера wifi сигнала. Он может использоваться для расширения зоны приема беспроводной сети от другой точки доступа. Посмотрим, как его настроить в Нетис.
Роутер Netis в качестве репитера wifi
Для активации режима WiFi репитера на роутере Netis необходимо зайти в администраторскую панель и открыть расширенные настройки
Здесь нам нужен пункт меню «WAN» в разделе «Сеть». Если до этого маршрутизатор работал в стандартном режиме раздачи WiFi, то в блоке «Тип WAN» флажок будет стоять на значении «Проводной» — то есть, если сказать по-русски, интернет на него поступает через кабель, подключенный на порт WAN.
Для режима усилителя WiFi переносим галочку на «Беспроводной», то есть внешний выход в сеть будет осуществляться беспроводным способом — от другого роутера.
Если ваша модель поддерживаем два диапазона частот, то в следующей графе выбираем, в каком именно будет вестись прием сигнала — на 2.4 ГГц или 5 ГГц. Он, естественно, должен совпадать с частотой, на которой раздает сеть основной роутер.
Настройка подключения роутера Netis в качестве усилителя wifi
В следующем блоке необходимо ввести данные для подключения к материнской точке доступа WiFi. Если SSID (название сети) скрытого типа, то вводим его вручную. Если оно открыто, то можно нажать на кнопку «AP Scan», чтобы найти все доступные для подключения источники.
Далее в выпадающем списке выбираем тип аутентификации и задаем пароль для подключения. В настоящее время самым надежным типом шифрования является «WPA2-PSK», выбираем его.
Наконец, в блоке «Параметры WAN» необходимо выбрать, тип получения IP адреса. Если на роутере-источнике активен режим DHCP, то есть раздача адресов происходит автоматически, то выбираем его. Если же на основной точке айпишники назначаются каждому устройству вручную, то необходимо сначала задать для роутера Netis в режиме повторителя статический IP на головном маршрутизаторе, а потом прописать его здесь.
После внесения всех изменений жмем на кнопку «Сохранить».
Актуальные предложения:

Задать вопрос
- 10 лет занимается подключением и настройкой беспроводных систем
- Выпускник образовательного центра при МГТУ им. Баумана по специальностям «Сетевые операционные системы Wi-Fi», «Техническое обслуживание компьютеров», «IP-видеонаблюдение»
- Автор видеокурса «Все секреты Wi-Fi»
( 717 оценок, среднее 3 из 5 )