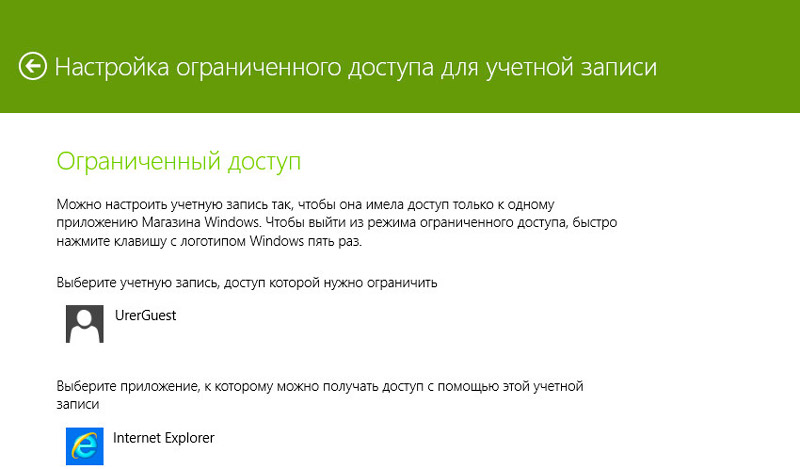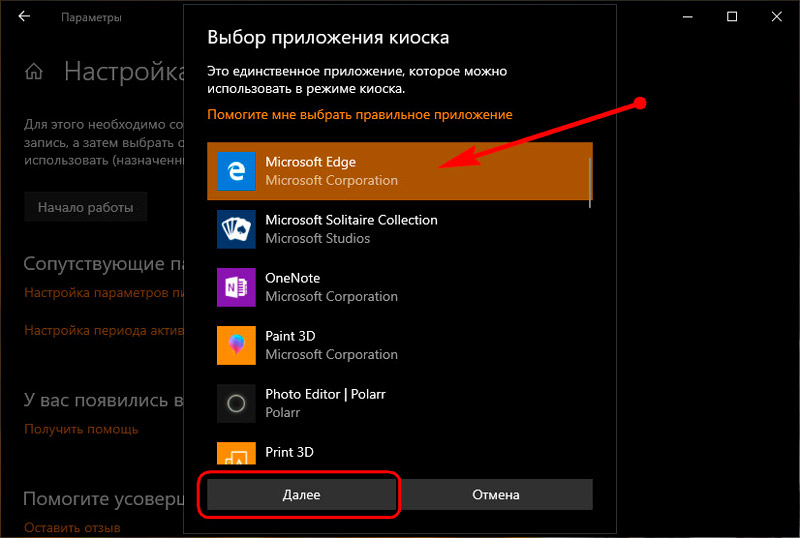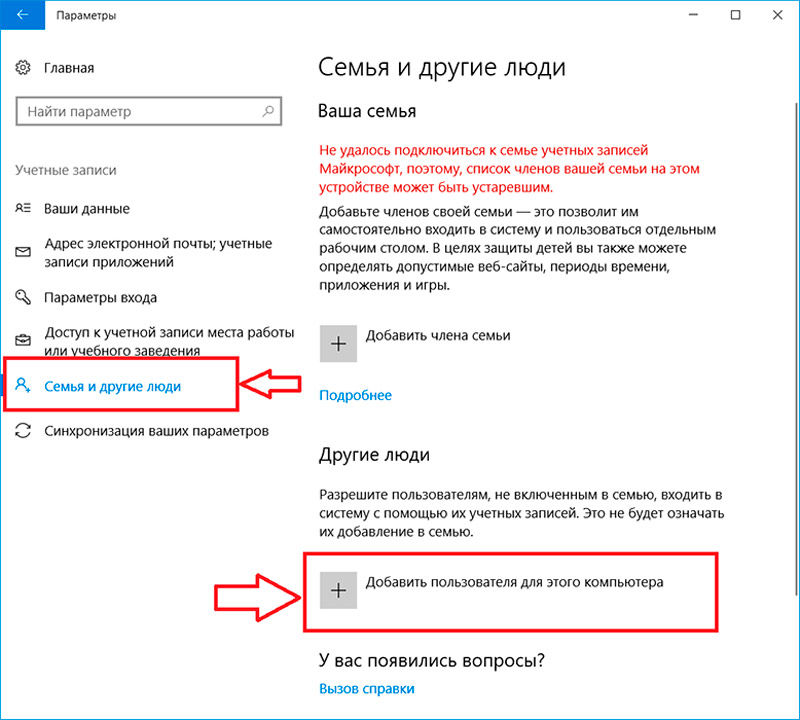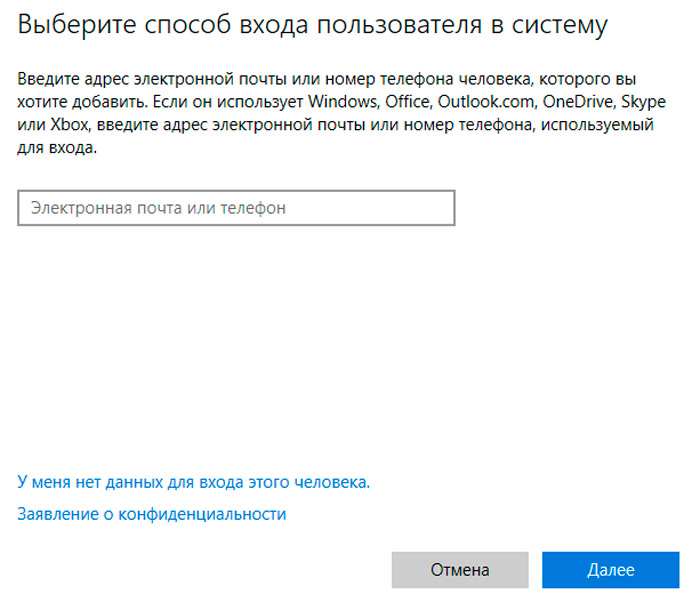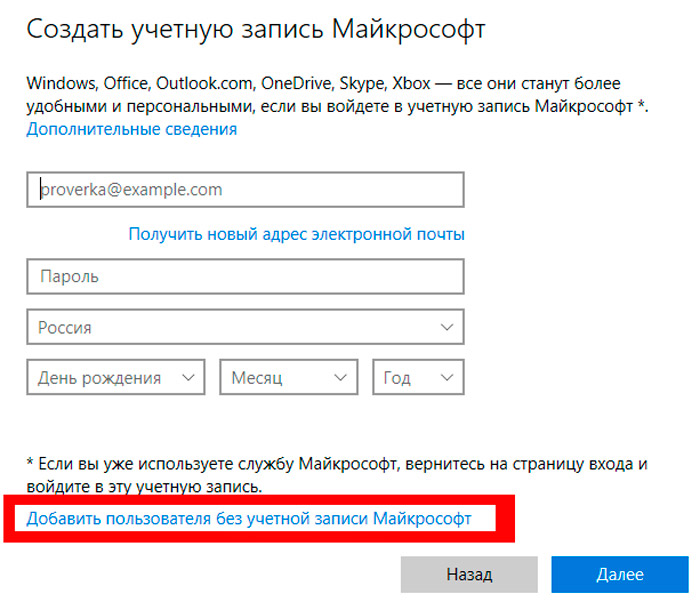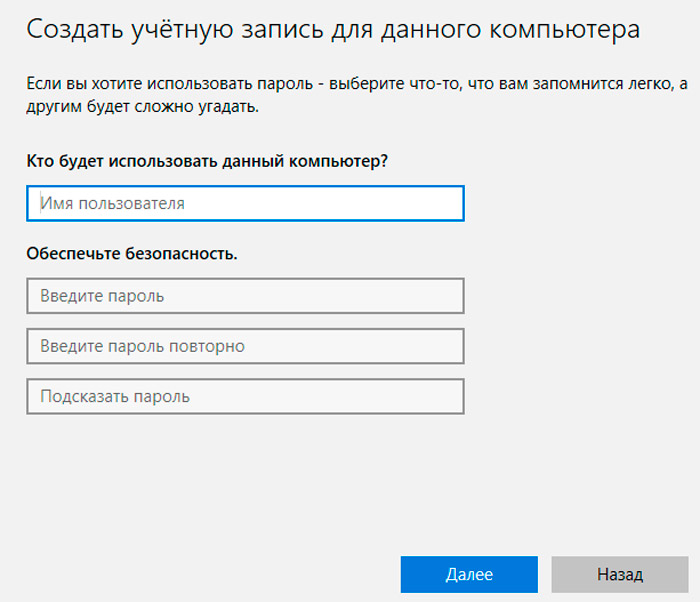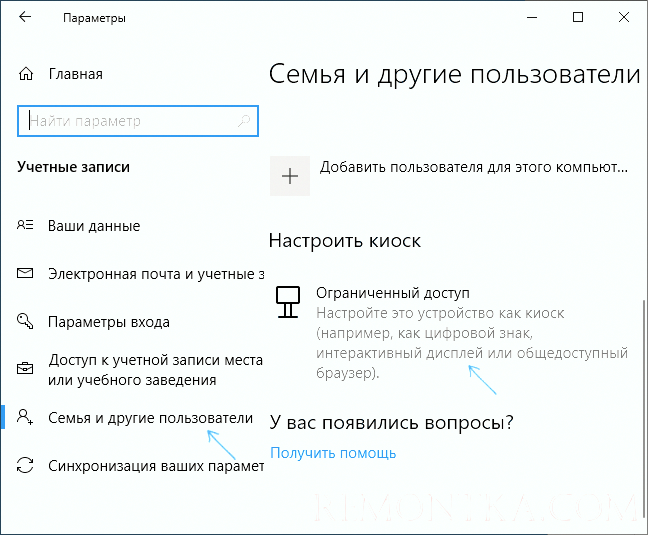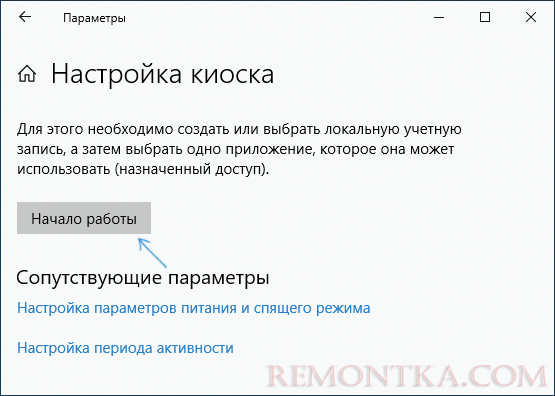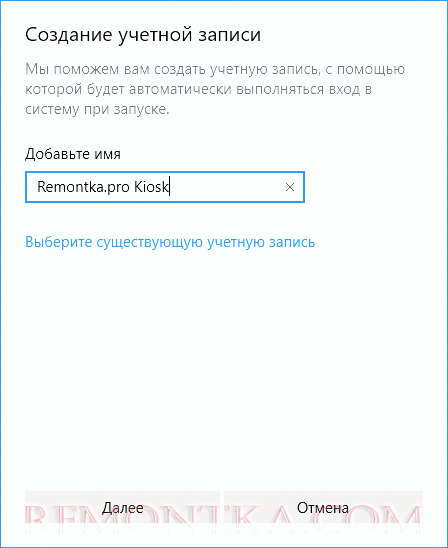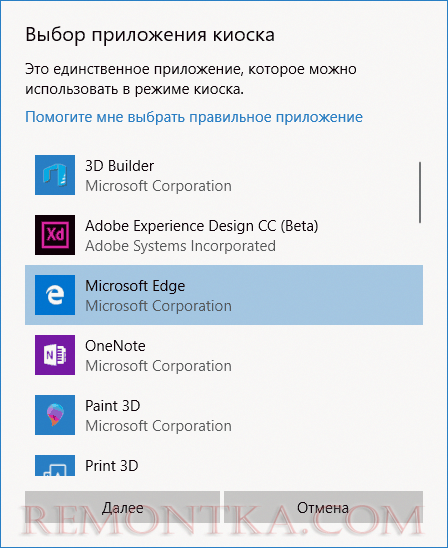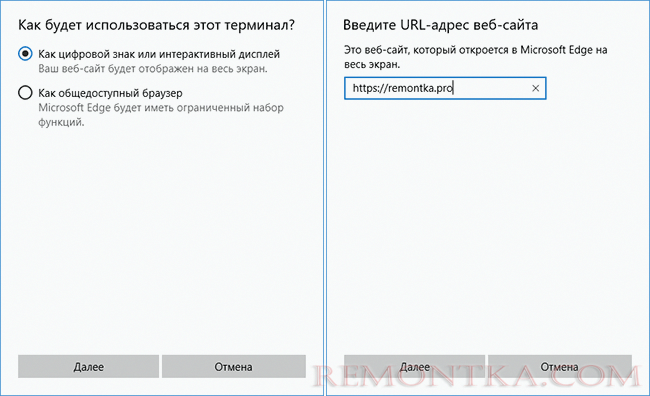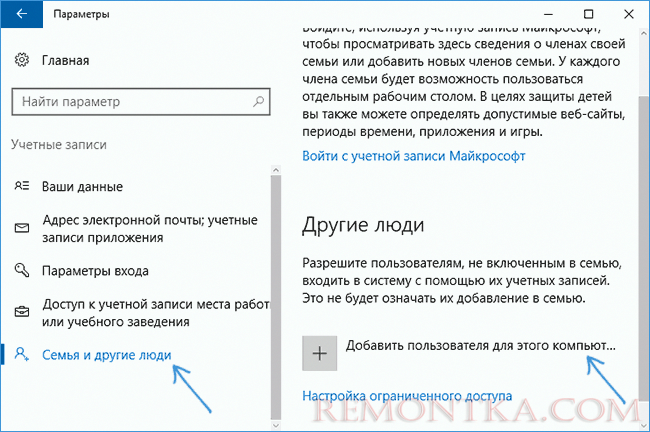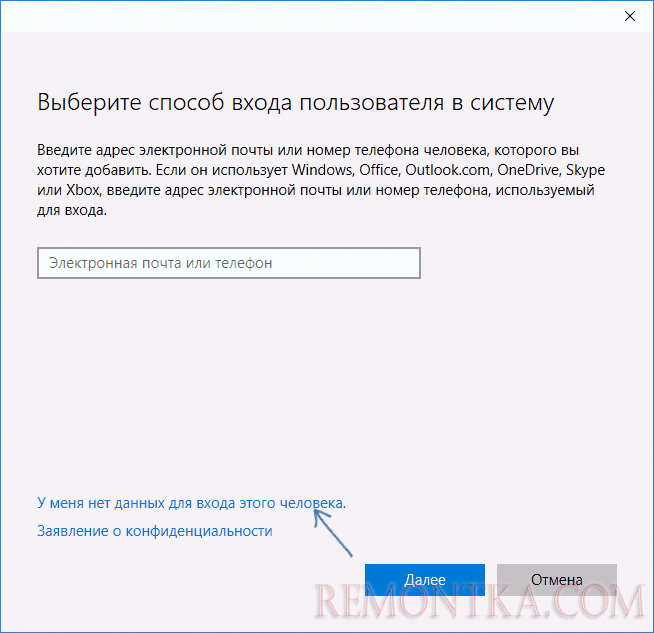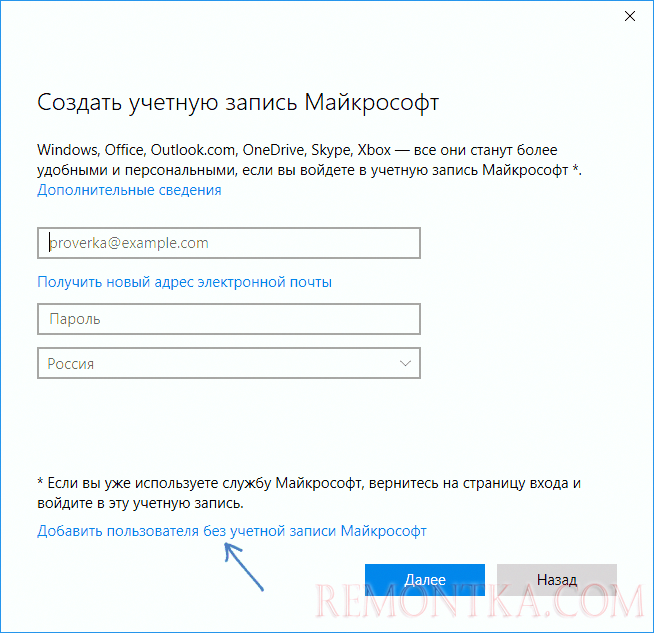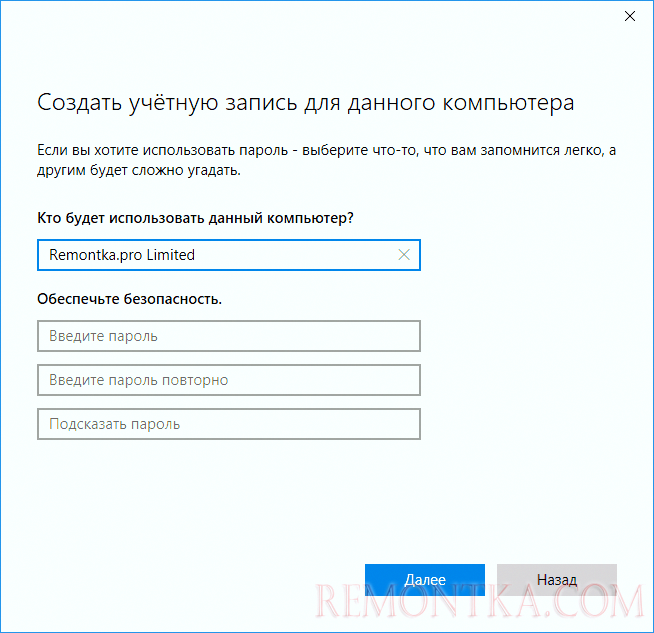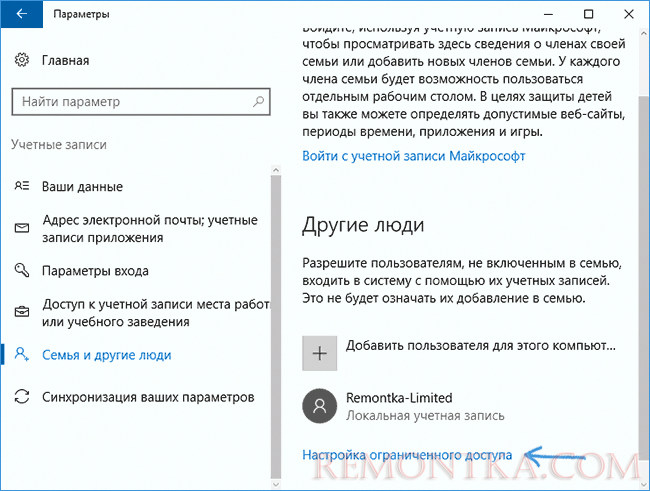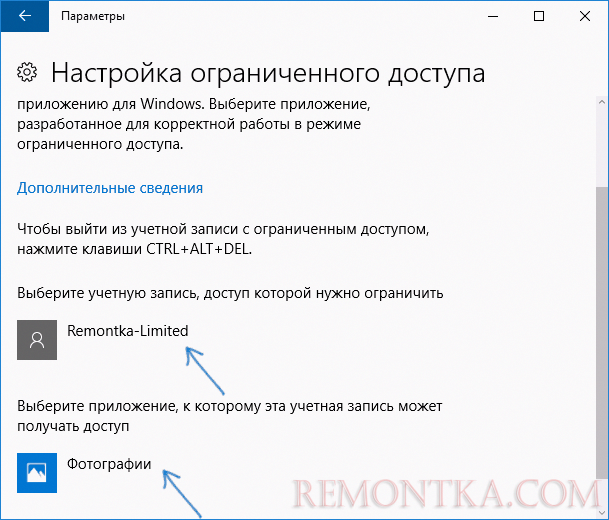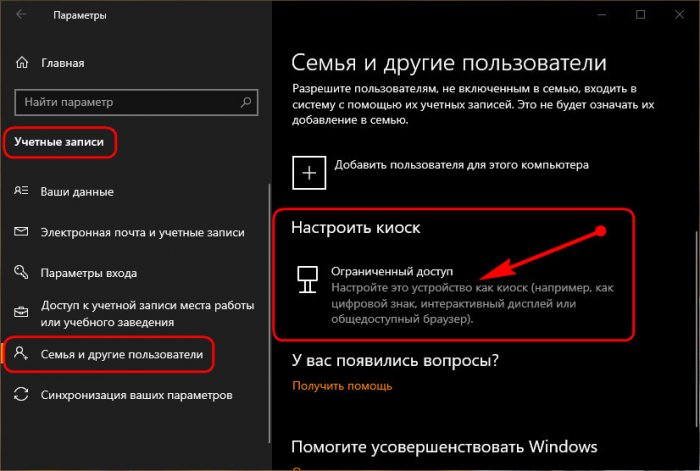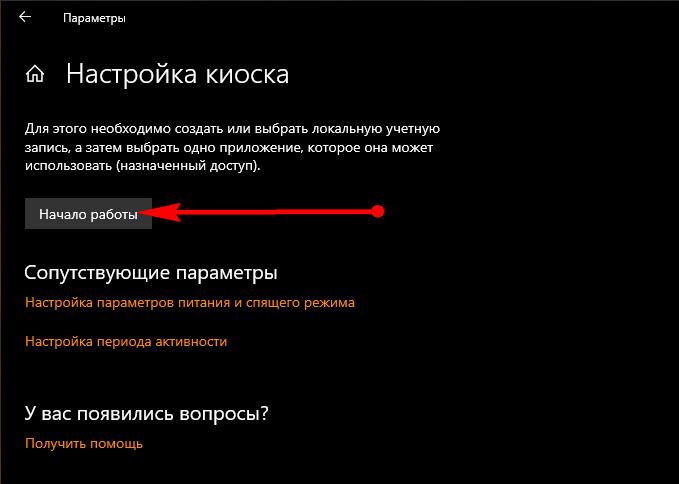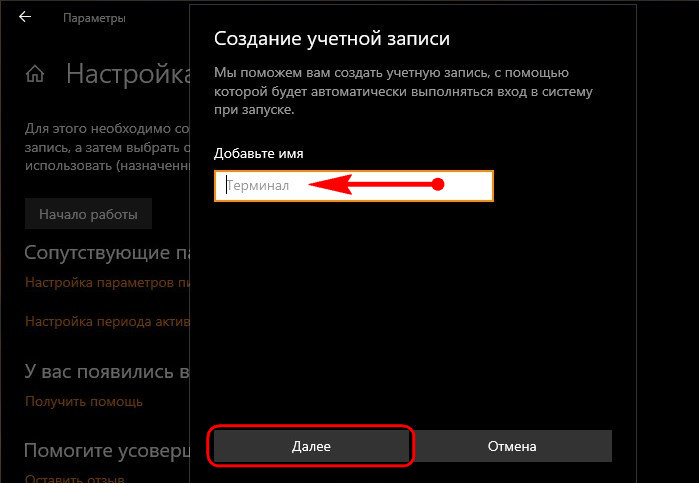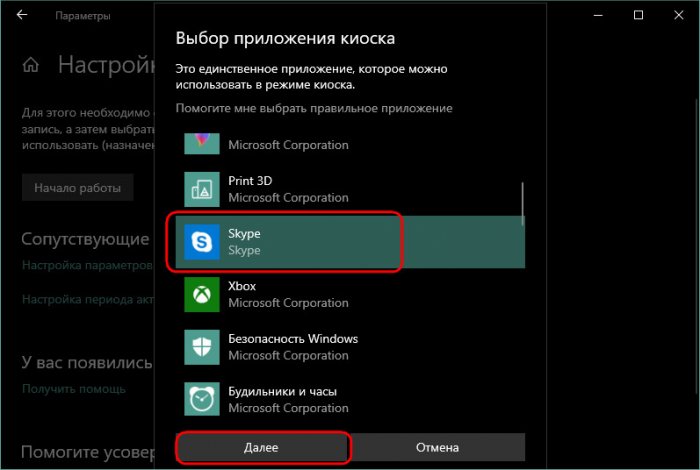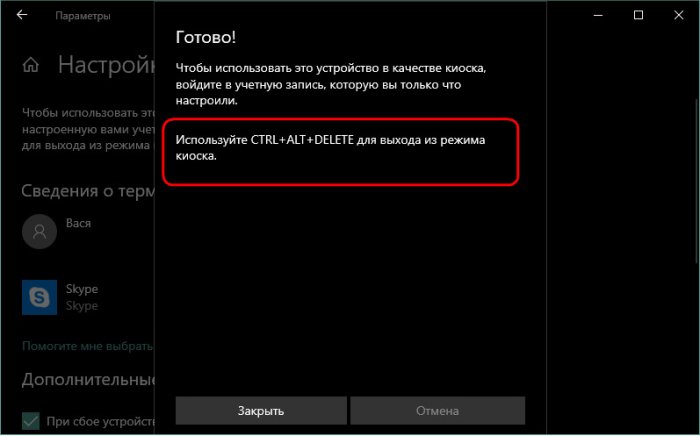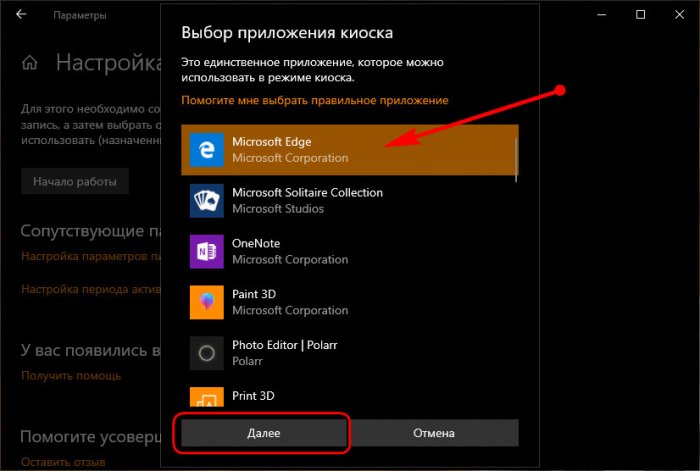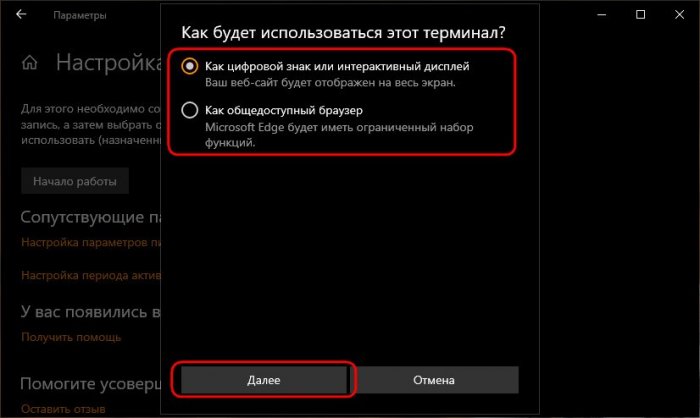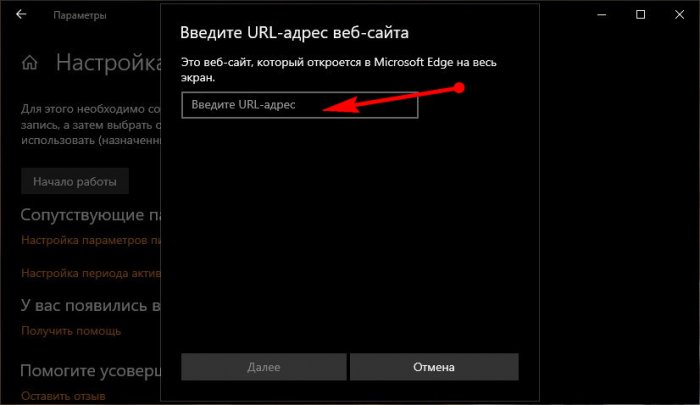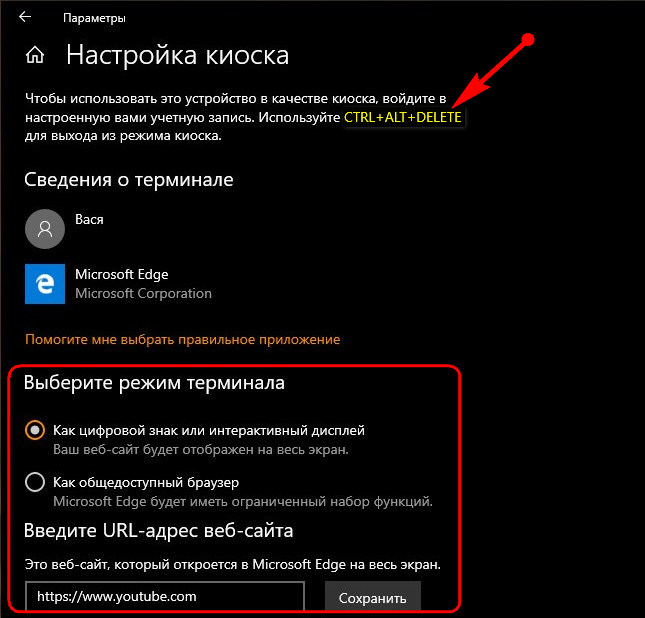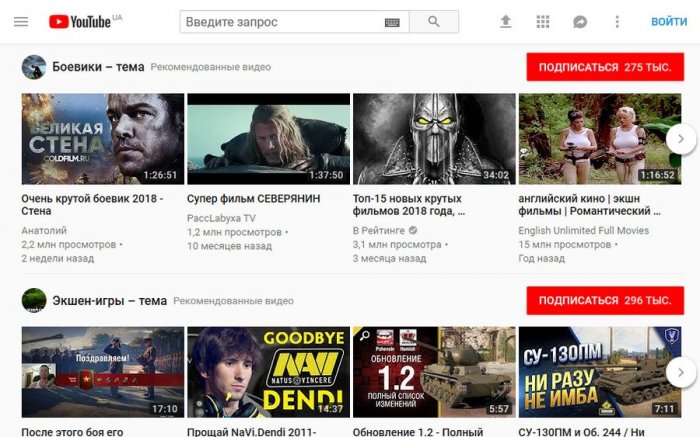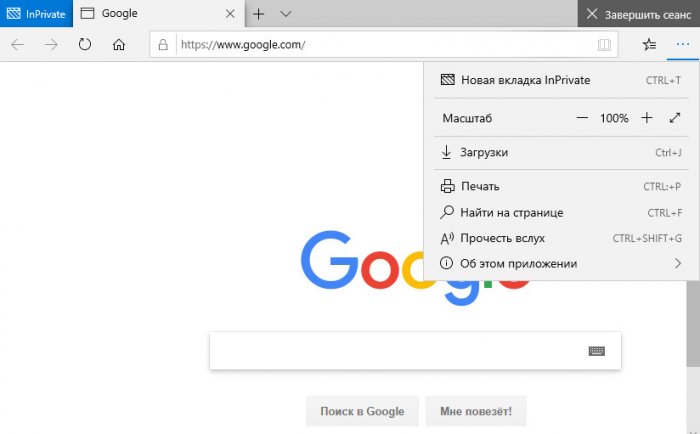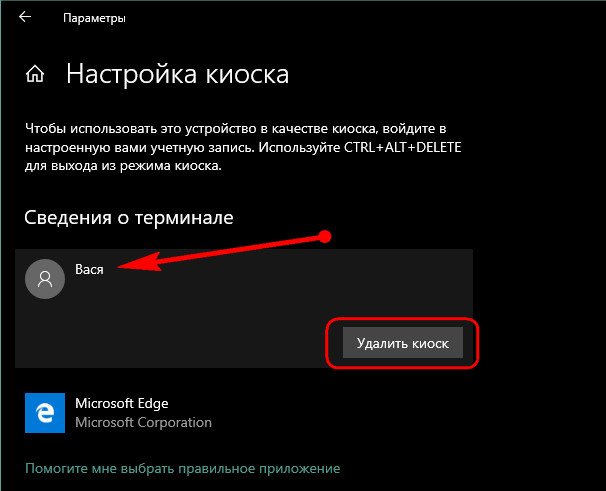Если из вышесказанного не совсем ясно, что такое режим киоска, то вспомните банкомат или терминал оплаты — большинство из них работает на Windows, но доступ вы имеете только к одной программе — той, которую видите на экране. В указанном случае это реализовано иначе и, вероятнее всего, работает на XP, но суть ограниченного доступа в Windows 10 та же самая.
Примечание: в Windows 10 Pro режим киоска может работать только для приложений UWP (предустановленных и приложений из магазина), в версиях Enterprise и Education — и для обычных программ. Если же вам требуется ограничить использование компьютера не только одним приложением, тут могут помочь инструкции Родительский контроль Windows 10, Учетная запись Гость в Windows 10.
Как настроить режим киоска Windows 10
В Windows 10 начиная с версии 1809 October 2018 Update включение режима киоска незначительно изменилось по сравнению с предыдущими версиями ОС (для предыдущих шаги описаны в следующем разделе инструкции).
Для настройки режима киоска в новой версии ОС выполните следующие шаги:
- Зайдите в Параметры (клавиши Win+I) — Учетные записи — Семья и другие пользователи и в разделе «Настроить киоск» нажмите по пункту «Ограниченный доступ».
- В следующем окне нажмите «Начало работы».
- Укажите имя новой локальной учетной записи или выберите имеющуюся (только локальная, не учетная запись Майкрософт).
- Укажите приложение, которое можно будет использовать в этой учетной записи. Именно оно будет запускаться на весь экран при входе под этим пользователем, все остальные приложения будут недоступны.
- В некоторых случаях дополнительные шаги не требуются, а для некоторых приложений доступен дополнительный выбор. Например, в Microsoft Edge можно включить открытие только одного сайта.
На этом настройки будут завершены, а при входе в созданную учетную запись с включенным режимом киоска будет доступно лишь одно выбранное приложение. Это приложение при необходимости можно поменять в том же разделе параметров Windows 10.
Также в дополнительных параметрах вы можете включить автоматический перезапуск компьютера при сбоях вместо отображения информации об ошибках.
Включение режима киоска в ранних версиях Windows 10
Для того, чтобы включить режим киоска в Windows 10, создайте нового локального пользователя, для которого будет установлено ограничение (подробнее на тему: Как создать пользователя Windows 10).
Проще всего это сделать в Параметры (клавиши Win+I) — Учетные записи — Семья и другие люди — Добавить пользователя этого компьютера.
При этом, в процессе создания нового пользователя:
- При запросе электронной почты нажмите «У меня нет данных для входа этого человека».
- На следующем экране, внизу, выберите «Добавить пользователя без учетной записи Майкрософт».
- Далее введите имя пользователя и, если нужно, пароль и подсказку (хотя для ограниченной учетной записи режима киоска пароль можно и не вводить).
После того, как учетная запись будет создана, вернувшись в параметры учетных записей Windows 10, в разделе «Семья и другие люди», нажмите «Настройка ограниченного доступа».
Теперь, всё что останется сделать — это указать учетную запись пользователя, для которой будет включен режим киоска и выбрать приложение, которое будет автоматически запускаться (и которым будет ограничен доступ).
После указания этих пунктов можно закрыть окно параметров — ограниченный доступ настроен и готов к использованию.
Если зайти в Windows 10 под новой учетной записью, сразу после входа (при первом входе некоторое время будет происходить настройка) на весь экран откроется выбранное приложение, а получить доступ к другим компонентам системы не получится.
Для того, чтобы выйти из учетной записи пользователя с ограниченным доступом, нажмите клавиши Ctrl+Alt+Del, чтобы перейти к экрану блокировки и выбрать другого пользователя компьютера.
Не знаю точно, зачем режим киоска может пригодиться рядовому пользователю (дать бабушке доступ только к пасьянсу?), но может оказаться, что кому-то из читателей функция окажется полезной (поделитесь?). Еще интересное на тему ограничений: Как ограничить время использования компьютера в Windows 10 (без родительского контроля).
You can set up Windows 11/10 Pro, Windows 11/10 Enterprise and Windows 11/10 Education as a device in the Kiosk mode, to run a single Universal Windows app using the Assigned Access feature. This post shows how to do it.
What is Kiosk Mode in Windows?
Kiosk mode is a built-in feature of Windows 11 and Windows 10 that you can use to run a single UWP app (in full-screen mode only) for a particular local user account. Once the kiosk mode is set up, then only the selected app (say Microsoft Edge, Calculator, Mail, Maps, etc.) can be used in that user account and nothing else. While it restricts a user account to run only a single app, there are other benefits of turning your Windows 11 device into a kiosk. For example, you can use the kiosk feature to use your device as an interactive display, digital sign, etc.
Assigned Access feature in Windows 11 and Windows 10
The Kiosk mode is useful if you want to create a lockdown environment and set up and display a Windows system in a general public area, and give access to any user to access and use any single app for a particular function – eg as an information kiosk or a kiosk for checking the weather, and so on.
For a kiosk device to run a Universal Windows app, we can use this Assigned Access feature. For a Windows 11/10 Enterprise or Education to run a classic Windows software, you need to use Shell Launcher to set a custom user interface as the shell.
When you used the Assigned Access feature, the user does not access to the desktop, Start Menu or any other part of the computer. He can only access and use a particular function.
Things you should know before you set up Kiosk Mode
Before you set up kiosk mode on your Windows 11 computer, here are a few things to know about:
- You cannot set up kiosk mode for a Microsoft account or administrator account. Only a local account is supported
- There will be no Start menu, taskbar, File Explorer, Desktop, etc., in the user account where you have set up kiosk mode
- You won’t be able to use hotkeys to open the Settings app, File Explorer, etc.
- You need to use the Ctrl+Alt+Del hotkey to exit from that user account and access the lock screen.
In simple words, you can’t do anything outside of the kiosk app in that local user account.
When you don’t want to use a local user account as a kiosk, then simply turn off or remove the kiosk using the following steps:
- Press Win+I hotkey to open the Settings app
- Click on the Accounts category
- Open the Family & other users Settings page available on the right section
- Click on the Get started button available for Set up a kiosk section. A Create an account box will open
- In that box, add a name for the new local user account. Windows will automatically create an account with that name for the kiosk mode. If you already have some local account for which you want to set up kiosk mode, then select Choose an existing account option, and select that account
- Click on the Next button
- The list of apps that can be used in kiosk mode will visible. Select a kiosk app of your choice
- Press the Next button
- Press the Close button.
That’s it! Now just access the lock screen and log in to that user account with kiosk mode.
Related: Set up kiosk mode in Microsoft Edge.
How to Turn off or remove Kiosk Mode in Windows 11
When you don’t want to use a local user account as a kiosk, then simply turn off or remove the kiosk using the following steps:
- Open Settings app using Win+I hotkey
- Access the Accounts category
- Access Family & other users Settings page
- Click on the Kiosk option available under Set up a kiosk section
- Click on the app (that you have set for kiosk mode) name to expand the options available under it
- Press the Remove kiosk button. It will open a confirmation box
- In that box, click on the Remove button.
This will successfully remove kiosk mode from your Windows 11 computer for that user account.
Read: How to enable On-screen Keyboard in Kiosk mode
How to set up Kiosk Mode in Windows 10
Open Windows 10 Settings and select Accounts. Click on Family & other people on the left side to open the following settings.
Scroll down and towards the end you will see a Set up assigned access link. Click on it to open the following window.
Now you will have to Choose an account, under which you want to run the device in Kiosk mode.
Having done this, you will have to next click on the Choose an app link and from the pop-up, select the Universal Windows app, to which you would like to give access to.
Restart your computer so that you sign out of all user accounts.
TIPS:
- To sign out of an assigned access account, since you may not have access to the Start Menu, you will have to use Ctrl+Alt+Del.
- To change the Universal app, click on the app (In our example, the Maps app) and select another app from the popup.
- To remove the account, select on Kiosk user account here and then select Don’t use Assigned Access from the pop-up which appears.
How to secure Windows Kiosk Mode
For a more secure kiosk experience, you want to make further configuration changes to the device:
- Open Settings > System > Tablet mode and choose On to put the device in Tablet mode.
- Go to Settings > Privacy > Camera, and turn off Let apps use my camera, to disable the camera.
- Go to Power Options > Choose what the power button does, change the setting to Do nothing, and then Save changes. This will disable the hardware power button.
- Go to Control Panel > Ease of Access > Ease of Access Center, and turn off all accessibility tools.
- Run GPEDIT and navigate to Computer Configuration > Windows Settings > Security Settings > Local Policies >Security Options > Shutdown: Allow system to be shut down without having to log on and select Disabled. This will remove the power button from the sign-in screen.
- Open the Group Policy Editor > Computer Configuration > Administrative Templates > System > Logon > Turn off app notifications on the lock screen.
- To disable removable media, in the Group Policy Editor, navigate to Computer Configuration > Administrative Templates > System > Device Installation > Device Installation Restrictions. Make suitable changes here, but ensure that you allow administrators to override Device Installation Restriction policies.
For more details on how you can configure a device running Windows 10 Pro, Windows 10 Enterprise, Windows 10 Education, Windows 10 Mobile, or Windows 10 Mobile Enterprise as a kiosk device, and further lock it down, visit this TechNet link.
How do I put my computer in Kiosk Mode?
If you are using Windows 11 computer, then setting up kiosk mode is pretty simple. The Settings app of Windows 11 provides the option for creating kiosk mode with a UWP app. The steps to set up kiosk mode in Windows 11 are already covered by us in this post above.
Does Windows Windows 10 have Kiosk Mode?
Yes, similar to Windows 11 OS, Windows 10 also comes with a kiosk mode feature. You can easily set up Windows 10 in kiosk mode using the Settings app. You need to:
- Open the Settings app
- Go to the Accounts category
- Access the Family & other people page
- Click on the Set up assigned access option.
After that, you can follow the required steps to set up kiosk mode on your Windows 10 computer.
FrontFace Lockdown Tool is a freeware that can help you protect Windows PCs that are used as public kiosk terminals.
Read next: How to set up Shared PC Mode in Windows using Group Policy.
С появлением восьмой, а потом и десятой версии Windows поменялась пользовательская политика. Теперь компьютеры стали более персонализированными и работают по принципу «один ПК – один владелец», как смартфоны. Конечно, можно добавить несколько учетных записей, но выход и вход в них изрядно усложнен, и правами администратора будет обладать кто-то один. И если теоретически разные люди могут работать под одной учетной записью, то на практике с некоторыми приложениями возникают проблемы (например, со Skype) – они требуют отдельных аккаунтов для разных пользователей. Каждую учетную запись можно ограничить в правах: например, режим киоска предоставляет «Гостю» только одну программу, которой он может пользоваться, причём, выбор доступного ПО остается за владельцем компьютера.
Зачем нужен режим киоска в Windows
Пользователи Windows 10 зачастую даже не знают про режим киоска или не понимают, для чего он нужен – ведь он даёт доступ только к одному приложению. Но иногда это действительно может быть полезно. Например, вы разрешили ребенку пользоваться браузером или проигрывателем, играть в игру, но не хотите, чтобы он влез куда-нибудь ещё. Или если пожилые родственники имеют привычку смотреть прогноз погоды и более ничего, то наличие множества ярлыков может их только запутать.
Как включить режим киоска
После октябрьских обновлений, вышедших в этом году, принцип подключения режима киоска претерпел некоторые изменения, поэтому вначале мы расскажем о том, как установить его в новой версии, а затем — что делать в старых.
- Нажмите «Пуск» и значок с изображением зубчатого колесика или наберите в «Поиске» Windows слово «Параметры».
- Найдите «Учетные записи» — «Семья» — «Настроить киоск» — «Ограниченный доступ».
- Придумайте имя пользователю или задействуйте существующее. Только это должна быть не новая учетная запись в «Майкрософт», а просто ник для конкретного компьютера. Это называется «локальной записью», что способно запутать любого среднестатистического пользователя. Отличие в том, что аккаунт в «Майкрософт» позволяет сохранять все настройки в виртуальном хранилище, а потом применять их к любому компьютеру, с которого выполнен вход, а локальная запись – это всего лишь способ идентификации администратора ПК или гостя.
- Теперь укажите программу, которой будет пользоваться ваш гость. Если у вас «Windows 10 Профессиональная», то, скорее всего, выбрать можно будет только из предустановленного ПО. В других сборках список включает и сторонние приложения тоже.
После применения всех настроек перезагрузите ПК и проверьте, как работает режим киоска. Если вас что-то не устраивает, можно внести изменения.
Включение режима киоска в ранних версиях Windows 10
Если вы еще не установили осенние обновления, то процесс подключения режима киоска будет выглядеть немного иначе.
- Для начала нужно создать локальную учетную запись. Идем по тому же пути: «Пуск» — значок шестеренки – «Учетные записи» — «Семья» — «Добавить нового пользователя».
- Вам предложат вписать адрес электронной почты этого человека, но вы должны нажать кнопочку, на которой написано, что он вам неизвестен.
- Следующим шагом будет выбор гостя, не имеющего аккаунта в Microsoft.
- Теперь придумайте пользователю ник и, если хотите, персональный пароль для входа с подсказкой к нему.
- Теперь возвращаемся к настройкам ограниченного доступа в разделе «Семья». Вписываем только что созданную учетную запись, а ниже выбираем программу, доступную гостю.
После перезагрузки или завершения работы появится выбор аккаунта. Когда кто-нибудь войдет под именем гостя, ему незамедлительно откроется окно доступной программы. Он не увидит более никаких приложений, файлов или папок на этом ПК/ноутбуке. Для выхода из гостевой записи можно нажать комбинацию Ctrl+Alt+Del или несколько раз надавить на Win – «Смена пользователя». Поменять настройки доступа можно только с аккаунта администратора.
Режим киоска блокирует комбинации клавиш, которые обычно открывают окна системных настроек, «Командную строку», «Выполнить» и т. п. Также невозможно скачивать файлы и, тем более, устанавливать программы. Похожий принцип работы имеют информационные панели, банкоматы, терминалы и т. п., хотя они функционируют на других ОС. Что бы ни пытался нажать пользователь, он вновь и вновь возвращается к доступному приложению и даже его работу не может скорректировать в зависимости от своих предпочтений. Открытыми остаются лишь клавиши переключения яркости экрана и уровня звука, а также те, с помощью которых можно двигать содержимое страницы вниз и вверх.
Если подобные ограничения кажутся вам излишними, можно выбрать не киоск, а другие режимы, например, «Родительский контроль».

Если из вышесказанного не совсем ясно, что такое режим киоска, то вспомните банкомат или терминал оплаты — большинство из них работает на Windows, но доступ вы имеете только к одной программе — той, которую видите на экране. В указанном случае это реализовано иначе и, вероятнее всего, работает на XP, но суть ограниченного доступа в Windows 10 та же самая.
Примечание: в Windows 10 Pro режим киоска может работать только для приложений UWP (предустановленных и приложений из магазина), в версиях Enterprise и Education — и для обычных программ. Если же вам требуется ограничить использование компьютера не только одним приложением, тут могут помочь инструкции Родительский контроль Windows 10 , Учетная запись Гость в Windows 10 .
В Windows 10 начиная с версии 1809 October 2018 Update включение режима киоска незначительно изменилось по сравнению с предыдущими версиями ОС (для предыдущих шаги описаны в следующем разделе инструкции).
Для настройки режима киоска в новой версии ОС выполните следующие шаги:
- Зайдите в Параметры (клавиши Win+I) — Учетные записи — Семья и другие пользователи и в разделе «Настроить киоск» нажмите по пункту «Ограниченный доступ».
- В следующем окне нажмите «Начало работы».
- Укажите имя новой локальной учетной записи или выберите имеющуюся (только локальная, не учетная запись Майкрософт).
- Укажите приложение, которое можно будет использовать в этой учетной записи. Именно оно будет запускаться на весь экран при входе под этим пользователем, все остальные приложения будут недоступны.
- В некоторых случаях дополнительные шаги не требуются, а для некоторых приложений доступен дополнительный выбор. Например, в Microsoft Edge можно включить открытие только одного сайта.
На этом настройки будут завершены, а при входе в созданную учетную запись с включенным режимом киоска будет доступно лишь одно выбранное приложение. Это приложение при необходимости можно поменять в том же разделе параметров Windows 10.
Также в дополнительных параметрах вы можете включить автоматический перезапуск компьютера при сбоях вместо отображения информации об ошибках.
Включение режима киоска в ранних версиях Windows 10
Для того, чтобы включить режим киоска в Windows 10, создайте нового локального пользователя, для которого будет установлено ограничение (подробнее на тему: Как создать пользователя Windows 10 ).
Проще всего это сделать в Параметры (клавиши Win+I) — Учетные записи — Семья и другие люди — Добавить пользователя этого компьютера.
При этом, в процессе создания нового пользователя:
- При запросе электронной почты нажмите «У меня нет данных для входа этого человека».
- На следующем экране, внизу, выберите «Добавить пользователя без учетной записи Майкрософт».
- Далее введите имя пользователя и, если нужно, пароль и подсказку (хотя для ограниченной учетной записи режима киоска пароль можно и не вводить).
После того, как учетная запись будет создана, вернувшись в параметры учетных записей Windows 10, в разделе «Семья и другие люди», нажмите «Настройка ограниченного доступа».
Теперь, всё что останется сделать — это указать учетную запись пользователя, для которой будет включен режим киоска и выбрать приложение, которое будет автоматически запускаться (и которым будет ограничен доступ).
После указания этих пунктов можно закрыть окно параметров — ограниченный доступ настроен и готов к использованию.
Если зайти в Windows 10 под новой учетной записью, сразу после входа (при первом входе некоторое время будет происходить настройка) на весь экран откроется выбранное приложение, а получить доступ к другим компонентам системы не получится.
Для того, чтобы выйти из учетной записи пользователя с ограниченным доступом, нажмите клавиши Ctrl+Alt+Del, чтобы перейти к экрану блокировки и выбрать другого пользователя компьютера.
Не знаю точно, зачем режим киоска может пригодиться рядовому пользователю (дать бабушке доступ только к пасьянсу?), но может оказаться, что кому-то из читателей функция окажется полезной (поделитесь?). Еще интересное на тему ограничений: Как ограничить время использования компьютера в Windows 10 (без родительского контроля).
Привет, друзья. Осеннее накопительное обновление для Windows 10 пополнило штат системы новыми возможностями, в числе которых — появившийся в параметрах учётных записей режим киоска. О нём мы вкратце упоминали в общем обзоре October 2018 Update, в этой же статье разберём эту функцию детально. Что являет собой режим киоска в Windows 10?
Режим киоска в Windows 10
Режим киоска – это ранее существовавшая в системе настройка ограниченного доступа для отдельных учётных записей в виде возможности запуска всего лишь одного приложения из числа UWP. Об этой настройке мы говорили в статье о способах ограничения возможностей пользователей Windows 10 (п. 3 статьи). Идею существования пользовательской учётной записи, ограниченной запуском только одного приложения, Windows 10 унаследовала от Windows 8.1. Только в Windows 8.1 в качестве единственного доступного приложения можно выбрать что-нибудь из убогого выбора приложений Modern UI. В свою очередь в Windows 8.1 эта идея была реализована как эволюционная трансформация учётной записи гостя, которая в Windows 7 являла собой решение на случай, когда владельцу компьютера необходимо дать его во временное пользование встречному-поперечному человеку.
В новой версии Windows 10 ограниченный одним приложением доступ к компьютеру немного доработан, и эта функция названа киоском. Почему киоском? Видимо, Microsoft считает, что именно это понятие как нельзя лучше отображает суть работы компьютера в режиме запуска всего лишь одного приложения. В киоск, работающий с единственным приложением, можно превратить свой компьютер, если его приходится делить с другими членами семьи, например, с малыми детьми. В качестве такого приложения можно настроить какую-нибудь игру из Microsoft Store или любой детский сайт в окне браузера Microsoft Edge. И детишки если захотят залезть туда, куда им не следует, а они обязательно захотят, попросту не смогут сделать это.
Режим киоска, как и ранняя его реализация в виде настройки ограниченного доступа для отдельных учётных записей, недоступна в Windows 10 Home. Доступна только в редакциях, начиная с Pro. Настраивается киоск в параметрах учётных записей семьи и других пользователей. Здесь добавился новый пункт «Настроить киоск». Кликаем этот пункт.
И для создания киоска жмём «Начало работы».
Вводим имя, это может быть имя пользователя, который будет работать в рамках ограниченной учётной записи. Жмём «Далее».
Теперь выбираем приложение из числа UWP, включая Microsoft Edge. Он, кстати, ранее не поддерживался, но теперь его можно использовать наряду с прочим UWP-контентом. Если нужно увлечь ребёнка игрой, скачиванием игру в Microsoft Store и указываем эту игру на следующем этапе выбора приложения. Если ребёнка нужно увлечь мультиками, добавляем приложение «Кино и ТВ», а потом сами видеофайлы мультфильмов помещаем в папку «Видео» профиля киоска по пути C:\Users\kioskUser. Если ребёнок хочет пообщаться с друзьями по Скайпу, выбираем, соответственно, приложение Skype.
Далее увидим информацию, что выход из режима киоска осуществляется клавишами Ctrl+Alt+Del.
И всё – можем запускать киоск с экрана блокировки Windows 10.
Если же ребёнку или какому-нибудь левому человеку нужно дать доступ к Интернету, в перечне приложений кликаем Microsoft Edge.
Microsoft Edge в режиме киоска может функционировать в двух вариантах:
• Как интерактивный дисплей – это доступ только к одному сайту и его отображение по типу веб-приложения;
• Как общедоступный браузер – это доступ к любым сайтам в обычном окне браузера.
При выборе интерактивного дисплея с доступом только к одному сайту необходимо, соответственно, указать адрес этого сайта.
Варианты функционирования Microsoft Edge в дальнейшем можно оперативно менять в настройках киоска. Как и в случае с обычными приложениями, выход из ограниченного режима Microsoft Edge осуществляется клавишами Ctrl+Alt+Del.
При выборе варианта интерактивного дисплея у пользователя не будет возможности доступа к другим сайтам. Он лишь будет видеть полноэкранный режим одного указанного для киоска веб-ресурса.
При выборе варианта как общедоступного браузера это будет ограниченный функционально режим Microsoft Edge с зачисткой истории по завершении работы.
Для удаления киоска в его настройках кликаем имя пользователя и жмём «Удалить киоск».