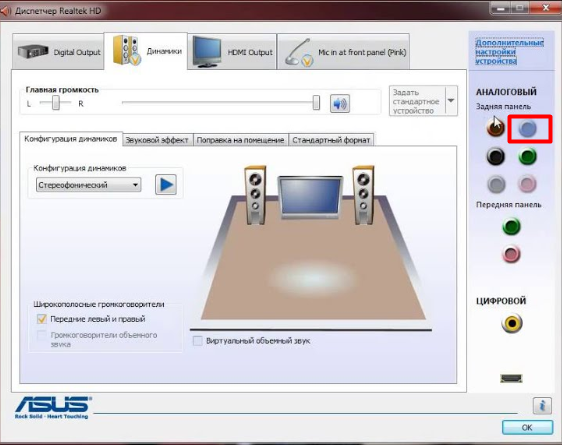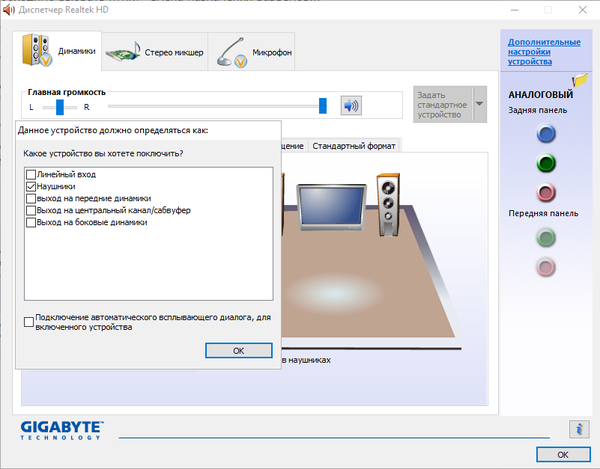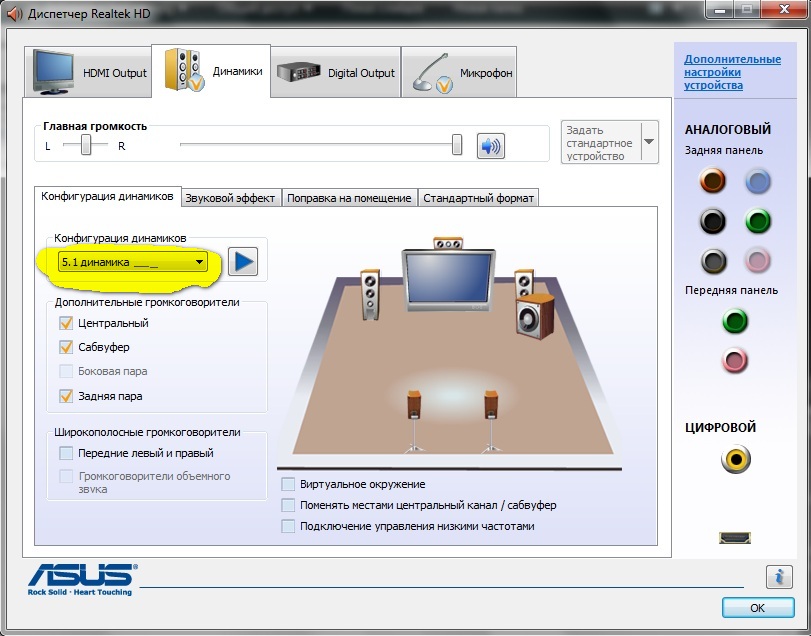Realtek HD — это популярное программное обеспечение для настройки звука на компьютере под управлением Windows 10. Оно предлагает множество опций и настроек, которые позволяют улучшить качество звука и настроить звуковые устройства под свои предпочтения. В этом подробном руководстве мы расскажем вам, как настроить Realtek HD для наушников.
Первым шагом в настройке Realtek HD для наушников является установка самого программного обеспечения. Вы можете загрузить его с официального веб-сайта Realtek и следовать инструкциям по установке. После установки откройте программу и перейдите на вкладку «Наушники».
Обратите внимание, что для использования Realtek HD с наушниками может потребоваться подключение наушников к соответствующему разъему на задней панели компьютера. Если у вас есть наушники с разъемом USB, вам может потребоваться использовать адаптер.
На вкладке «Наушники» вы найдете различные настройки, которые можно изменить. Ниже приведены некоторые из наиболее полезных:
- Эквалайзер: позволяет вам настроить уровни частот и контролировать басы, средние и высокие частоты.
- Виртуальный саундтрек: добавляет пространственность звука, создавая эффект объемного звука.
- Усиление басов: позволяет усилить басы для более глубокого звучания.
- Шумоподавление: уменьшает фоновый шум и помехи.
Помимо этих настроек, вам также может потребоваться настроить уровни громкости и баланс между левым и правым наушником. Вы можете сделать это, перейдя на вкладку «Уровни» и регулируя соответствующие ползунки.
После того, как вы настроили Realtek HD для наушников по своему вкусу, не забудьте нажать кнопку «Сохранить», чтобы сохранить ваши настройки. Предлагается также провести прослушивание с наушниками, чтобы убедиться, что звук соответствует вашим ожиданиям.
В заключение, настройка Realtek HD для наушников на Windows 10 — это простой способ улучшить качество звука и настроить звуковые устройства под свои предпочтения. Следуйте этому подробному руководству, и вы сможете настроить звук на своем компьютере и наслаждаться музыкой, видео и играми с качественным звуком через наушники.
Содержание
- Настройка Realtek HD на Windows 10 для наушников: основные этапы
- Подключение наушников к компьютеру
- Установка драйверов Realtek HD
- Настройка звуковых параметров для наушников
Настройка Realtek HD на Windows 10 для наушников: основные этапы
Шаг 1: Подключение наушников
Убедитесь в правильном подключении наушников к порту на компьютере. Если у вас имеется вход для наушников на передней или задней панели системного блока, подключите наушники к нему. Если у вас порт для наушников на мониторе или наушники подключены по беспроводному соединению, убедитесь, что они правильно подключены и активированы.
Шаг 2: Открытие панели управления Realtek HD
Откройте панель управления Realtek HD, нажав правую кнопку мыши на значке громкости на панели задач и выбрав пункт «Звуковые настройки». Это откроет окно «Звук», где можно настроить различные аудиоустройства и параметры.
Шаг 3: Переключение на наушники
В окне «Звук» найдите вкладку «Воспроизведение» и выберите свои наушники в качестве устройства вывода звука. Если наушники правильно подключены и определены компьютером, они должны отображаться в списке доступных устройств вывода звука. Выберите их и нажмите кнопку «По умолчанию», чтобы установить их в качестве основного устройства воспроизведения.
Шаг 4: Настройка звуковых параметров
В зависимости от конкретных настроек и предпочтений пользователя, вы можете настроить различные аудиопараметры, такие как частота дискретизации, битрейт и эквалайзер. Для этого нажмите кнопку «Свойства» рядом с выбранными наушниками и откроется окно с параметрами звука. Изменяйте параметры в соответствии с вашими предпочтениями и нажимайте «ОК», чтобы применить изменения.
Шаг 5: Тестирование звука
После настройки аудиопараметров рекомендуется протестировать звук в наушниках, чтобы убедиться, что они работают правильно. Вернитесь во вкладку «Воспроизведение» и выберите свои наушники. Щелкните правой кнопкой мыши по ним и выберите пункт меню «Тестирование». Проиграйте некоторый звук и убедитесь, что он воспроизводится в наушниках без искажений или проблем.
Следуя этим основным этапам, вы сможете настроить Realtek HD на Windows 10 для использования наушников. В случае возникновения проблем с настройкой звука, проверьте подключение наушников, настройки Realtek HD и драйверы аудиоустройств. Также стоит убедиться, что у вас установлена последняя версия драйвера Realtek HD Audio на вашем компьютере.
Подключение наушников к компьютеру
Для подключения наушников к компьютеру вам понадобится некоторое оборудование и следующие шаги:
- Найдите аудиовыход на вашем компьютере. Обычно аудиовыход расположен на передней или задней панели системного блока. Он может выглядеть как маленькая колодка или иметь иконку наушников.
- Возьмите штекер наушников и подключите его в аудиовыход компьютера. Штекер имеет три полосы и может быть разных размеров, в зависимости от модели наушников и компьютера.
- Убедитесь, что наушники включены и установлены в режим работы.
- Настройте громкость звука на компьютере. Это можно сделать путем регулирования громкости на панели задач или в настройках звукового устройства.
- Проверьте звук, воспроизведя какой-нибудь аудиофайл или видео.
Если наушники правильно подключены, вы должны услышать звук в наушниках. Если звук не слышен или некорректный, попробуйте проверить все соединения, проверить настройки звука и перезагрузить компьютер.
| Проблема | Возможное решение |
|---|---|
| Отсутствие звука | Убедитесь, что наушники правильно подключены и громкость установлена на достаточный уровень. |
| Шум или искажения звука | Проверьте, не пыльный ли штекер наушников или аудио разъём на компьютере. Если они грязные, очистите их. |
| Звук только в одном наушнике | Проверьте, правильно ли вставлен штекер наушников в аудиовыход компьютера. Если да, попробуйте использовать другие наушники или проверить их на другом устройстве. |
| Не удается изменить громкость | Убедитесь, что громкость не отключена или заблокирована в настройках звука. Попробуйте обновить драйверы аудиоустройства. |
Следуя этим простым инструкциям, вы сможете легко подключить наушники к компьютеру и настроить их для комфортного использования.
Установка драйверов Realtek HD
Для настройки Realtek HD на Windows 10 для наушников, необходимо сначала установить соответствующие драйверы. Для этого следуйте инструкциям ниже:
| Шаг 1: | Откройте веб-браузер и посетите официальный веб-сайт Realtek. |
| Шаг 2: | На главной странице веб-сайта найдите раздел «Downloads» или «Support». |
| Шаг 3: | В разделе «Downloads» или «Support» найдите раздел «Drivers» или «Driver Download». |
| Шаг 4: | Выберите вашу операционную систему (Windows 10) и разрядность системы (32-битная или 64-битная). |
| Шаг 5: | Найдите подходящий драйвер Realtek HD Audio и нажмите на ссылку для скачивания. |
| Шаг 6: | Сохраните загруженный файл на вашем компьютере. |
| Шаг 7: | Найдите скачанный файл и дважды щелкните по нему, чтобы запустить процесс установки драйвера. |
| Шаг 8: | Следуйте инструкциям мастера установки для завершения процесса установки драйвера. |
| Шаг 9: | После успешной установки драйвера Realtek HD Audio перезагрузите компьютер. |
После перезагрузки компьютера драйверы Realtek HD Audio должны быть успешно установлены, и вы сможете приступить к настройке звука для вашей аудио системы и наушников.
Настройка звуковых параметров для наушников
Настройка звуковых параметров для наушников на операционной системе Windows 10 с помощью Realtek HD может улучшить ваше аудио-воспроизведение и обеспечить более качественный звук. В этом руководстве мы рассмотрим основные шаги для настройки звуковых параметров наушников с помощью Realtek HD.
Шаг 1: Проверьте, что ваш компьютер имеет встроенную звуковую карту Realtek HD. Если у вас установлена другая звуковая карта, вам может потребоваться установить Realtek HD драйвер.
Шаг 2: Откройте панель управления Realtek HD, нажав правой кнопкой мыши на значок динамика в системном трее и выбрав «Звуковые устройства».
Шаг 3: В панели управления Realtek HD выберите вкладку «Наушники» или «Аудиоустройства».
Шаг 4: Настройте общие параметры звука, такие как громкость, баланс звука и эффекты. Вы можете использовать элементы управления в режиме реального времени для настройки звука на ваше усмотрение.
Шаг 5: Установите дополнительные параметры для наушников, такие как усиление басов, эффекты объемного звука и окружающий звук. Все эти параметры помогут улучшить звуковое воспроизведение и создать более иммерсивный звук для ваших наушников.
Шаг 6: Проверьте настройки звука с помощью встроенного тестового звука или воспроизведения аудиофайла. Убедитесь, что звук воспроизводится ваших наушниках правильно и соответствует вашим предпочтениям.
Шаг 7: Сохраните настройки и закройте панель управления Realtek HD.
Шаг 8: Протестируйте настройки звука с помощью различных аудио-файлов и приложений, чтобы удостовериться, что ваши наушники работают на максимальном уровне качества звука.
Не стесняйтесь экспериментировать с различными настройками звука для наушников, чтобы найти оптимальное сочетание параметров для вашего личного предпочтения и условий использования. В результате вы сможете настроить звучание наушников Realtek HD на Windows 10 в соответствии со своими потребностями и наслаждаться качественным звуком во время прослушивания аудиофайлов, просмотра видео или игр.
Realtek HD — это аудио-кодек, который встроен в материнские платы и предоставляет возможность настраивать звуковое оборудование на компьютере. Настройка Realtek HD на Windows 10 особенно актуальна для пользователей, которые хотят получить максимальное качество звука в наушниках при использовании компьютера.
Подключение и настройка наушников в системе может быть сложной задачей, особенно для тех, кто не имеет опыта работы с аудио-кодеками. В этой подробной инструкции мы расскажем вам, как правильно настроить Realtek HD на Windows 10 для наушников, чтобы получить наилучшее качество звука и наслаждаться музыкой, играми и фильмами.
Мы рассмотрим различные настройки Realtek HD, включая установку драйверов, выбор наилучшей конфигурации звука, настройку контроля громкости и другие параметры, которые помогут вам получить максимальную производительность и качество звука при использовании наушников.
Следуя нашей подробной инструкции по настройке Realtek HD на Windows 10 для наушников, вы сможете наслаждаться качественным звуком и полностью погрузиться в атмосферу ваших любимых игр, фильмов и музыкальных композиций.
Содержание
- Realtek HD на Windows 10: зачем нужно настраивать?
- Причины настройки Realtek HD на Windows 10 для наушников
- Шаг 1. Установка и настройка драйверов Realtek HD на Windows 10
- Установка Realtek HD на Windows 10 для наушников
- Настройка драйверов Realtek HD на Windows 10 для наушников
- Шаг 2. Настройка звуковых параметров Realtek HD на Windows 10
- Изменение параметров воспроизведения в Realtek HD на Windows 10
- Изменение параметров записи звука в Realtek HD на Windows 10
Realtek HD на Windows 10: зачем нужно настраивать?
Настраивая Realtek HD на Windows 10, вы можете:
- Изменить параметры звукового эффекта, например, усилить басы или добавить эхо;
- Настроить живучесть звука, чтобы он звучал более четко и детально;
- Поднять общий уровень громкости, если звук кажется вам тихим;
- Адаптировать настройки под конкретные типы аудио, такие как музыка, фильмы или игры;
- Расширить функциональность системы звука.
Настройка Realtek HD может быть особенно полезной, если у вас есть наушники высокого качества. Вы сможете получить максимальный потенциал звука из своих наушников, настроив параметры Realtek HD и адаптируя звук под свои предпочтения.
Причины настройки Realtek HD на Windows 10 для наушников
Настройка Realtek HD на Windows 10 для наушников может быть полезной по нескольким причинам:
1. Улучшение качества звука: Realtek HD Audio Manager предлагает широкий спектр настроек, которые позволяют изменить баланс, усилить или ослабить определенные частоты, добавить пространственный звук и применить другие эффекты. Это позволяет получить оптимальное качество звучания для ваших наушников.
2. Разрешение проблем с звуком: если вы испытываете проблемы с звуком в наушниках, такие как низкая громкость, шумы или искажения, настройка Realtek HD может помочь в их устранении. Вы можете изменить настройки и провести тестирование, чтобы найти оптимальные параметры для вашей аудио конфигурации.
3. Настройка микрофона: Realtek HD Audio Manager также предоставляет настройки для микрофона. Вы можете настроить громкость записи, шумоподавление и другие параметры, чтобы добиться наилучшего качества записи звука через микрофон на вашем компьютере.
4. Переключение между аудиоустройствами: с помощью Realtek HD Audio Manager вы можете быстро и легко переключаться между наушниками и другими аудиоустройствами, такими как динамики или HDMI-выходы. Это удобно, если вы хотите быстро сменить аудиоустройство без необходимости переподключения физических кабелей.
Настройка Realtek HD на Windows 10 для наушников — это простая и эффективная способность улучшить качество звука и разрешить проблемы с аудио на вашем компьютере. Пользуясь возможностями Realtek HD Audio Manager, вы сможете настроить наушники под свои предпочтения и наслаждаться высоким качеством звучания.
Шаг 1. Установка и настройка драйверов Realtek HD на Windows 10
Чтобы установить драйверы Realtek HD на Windows 10, следуйте инструкции:
Шаг 1.
Перейдите на официальный сайт Realtek (https://www.realtek.com) и найдите раздел поддержки драйверов. Обратите внимание на версию Windows 10, которая установлена на вашем компьютере, чтобы выбрать соответствующий драйвер.
Шаг 2.
Скачайте драйверы Realtek HD Audio Driver для Windows 10. Обычно файл имеет расширение .exe, что означает, что это исполняемый файл.
Шаг 3.
Запустите скачанный файл и следуйте указаниям мастера установки. Обычно необходимо принять лицензионное соглашение, выбрать путь установки и нажать «Установить».
Шаг 4.
После завершения установки драйвера Realtek HD на Windows 10 компьютер может потребовать перезагрузки. Сохраните все открытые файлы и перезагрузите систему.
Теперь драйверы Realtek HD успешно установлены на ваш компьютер под управлением Windows 10. В следующем разделе мы рассмотрим, как правильно настроить эти драйверы для использования наушников.
Установка Realtek HD на Windows 10 для наушников
Шаг 1: Скачайте Realtek HD звуковой драйвер с официального сайта Realtek. Убедитесь, что вы выбираете правильную версию драйвера для вашей операционной системы (32-бит или 64-бит).
Шаг 2: После завершения загрузки откройте загруженный файл и следуйте инструкциям мастера установки. Выберите место, куда хотите установить драйвер, и дождитесь окончания процесса.
Шаг 3: После завершения установки откройте Панель управления и найдите раздел «Звук». Нажмите на «Настройка звука» и выберите вкладку «Воспроизведение».
Шаг 4: В списке устройств выберите «Realtek HD Audio» и нажмите на кнопку «Установить по умолчанию». Затем нажмите на кнопку «Свойства».
Шаг 5: В открывшемся окне перейдите на вкладку «Эффекты» и установите галочку возле пункта «Наушники». Затем нажмите на кнопку «Ок» для сохранения изменений.
Шаг 6: После завершения настройки звука для наушников вы можете проверить его работу, подключив наушники к компьютеру. Убедитесь, что звук воспроизводится через наушники, а не через встроенные динамики компьютера.
Теперь у вас должна быть установлена и настроена Realtek HD для наушников на компьютере с операционной системой Windows 10. Вы можете наслаждаться качественным звуком через свои наушники и настроить его под свои предпочтения, используя различные параметры и эффекты в драйвере Realtek HD.
Настройка драйверов Realtek HD на Windows 10 для наушников
Шаг 1: Установка драйверов Realtek HD
Перед началом процесса настройки вам необходимо установить драйверы Realtek HD на ваш компьютер. Загрузите последнюю версию драйверов с официального сайта Realtek и следуйте инструкциям установщика.
Шаг 2: Открытие панели управления Realtek HD
После установки драйверов откройте панель управления Realtek HD. Для этого щелкните правой кнопкой мыши по значку динамика в системном трее и выберите пункт «Настройки звука». В открывшемся окне выберите вкладку «Наушники».
Шаг 3: Настройка звука и эффектов
На вкладке «Наушники» вы найдете различные параметры для настройки звука и эффектов. Изучите каждую опцию и выберите настройки, наиболее подходящие для вас. Некоторые из основных параметров, которые можно настроить, включают уровень громкости, эквалайзер, пространственный звук и усиление низких частот. Экспериментируйте с настройками, чтобы достичь максимального качества звука в ваших наушниках.
Шаг 4: Проверка звука
После настройки параметров сохраните изменения и протестируйте звук в своих наушниках. Проверьте, соответствует ли качество звука вашим ожиданиям, и внесите необходимые корректировки в настройки драйвера, если это необходимо.
Теперь вы готовы наслаждаться отличным качеством звука в ваших наушниках на операционной системе Windows 10. Настройка драйверов Realtek HD позволяет повысить комфорт и качество звучания, и она является важным шагом при использовании наушников.
Шаг 2. Настройка звуковых параметров Realtek HD на Windows 10
После установки драйвера Realtek HD Audio на Windows 10, можно приступать к настройке его звуковых параметров. Это позволит получить максимально качественное звучание ваших наушников.
Вот несколько важных настроек, которые стоит проверить и настроить:
-
Выбор аудиоприложения по умолчанию: Перейдите в панель управления Realtek Audio Manager. Во вкладке «Stereo Mix» установите ваше аудиоприложение по умолчанию, например, «Media Player». Это позволит организовать правильное воспроизведение звука через наушники.
-
Настройка эквалайзера: Откройте вкладку «Звуковой эффект» и настройте эквалайзер в соответствии с вашими предпочтениями. Это поможет балансировать звук и получить идеальное звучание вашей музыки.
-
Подавление шума: Если вы испытываете шум или помехи при использовании наушников, можно воспользоваться функцией подавления шума во вкладке «Микрофоны». Настройте параметры подавления шума, чтобы минимизировать внешние звуки и улучшить качество аудиовоспроизведения.
После настройки указанных параметров сохраните изменения и закройте Realtek Audio Manager. Теперь вы можете наслаждаться качественным звучанием ваших наушников на Windows 10.
Изменение параметров воспроизведения в Realtek HD на Windows 10
Realtek HD Audio Manager предоставляет ряд параметров, которые можно настроить для улучшения воспроизведения звука на наушниках в операционной системе Windows 10. В этом разделе мы рассмотрим основные параметры и объясним, как их изменить.
- 1. Откройте Realtek HD Audio Manager. Можно сделать это щелкнув правой кнопкой мыши на значке динамика в системном трее и выбрав «Звуковой менеджер Realtek HD».
- 2. В окне Realtek HD Audio Manager выберите раздел «Настройка техники слушания».
- 3. В разделе «Настройка техники слушания» у вас есть возможность включить виртуальный сурроунд, эквалайзер и другие параметры для улучшения звука.
- 4. Чтобы настроить эквалайзер, перейдите во вкладку «Эквалайзер» и выберите желаемую настройку. Рекомендуется экспериментировать с разными настройками, чтобы найти идеальный баланс звука.
- 5. Кроме того, вы можете настроить эффект присутствия, включив или отключив его. Этот эффект добавляет пространственные звуковые эффекты и может значительно улучшить воспроизведение на наушниках.
- 6. Если у вас есть возможность, подключите наушники непосредственно к передней панели компьютера, чтобы получить лучшее качество звука.
- 7. После внесения всех необходимых изменений нажмите кнопку «Применить», чтобы сохранить настройки.
Изменение параметров воспроизведения в Realtek HD на Windows 10 у вас позволяет настроить звук и получить максимальное удовольствие от прослушивания музыки, просмотра фильмов и играния на компьютере с наушниками.
Изменение параметров записи звука в Realtek HD на Windows 10
Если вам требуется изменить параметры записи звука, следуйте инструкциям ниже:
| Шаг | Действие |
|---|---|
| Шаг 1 | Найдите и откройте программу Realtek HD Audio Manager на вашем компьютере. |
| Шаг 2 | Перейдите на вкладку «Микрофон» или «Запись». |
| Шаг 3 | Выберите микрофон или устройство записи, которое вы хотите настроить. |
| Шаг 4 | Нажмите на кнопку «Свойства» или «Настройки». |
| Шаг 5 | В открывшемся окне вы сможете изменить различные параметры записи звука, такие как уровень громкости и чувствительность микрофона. |
| Шаг 6 | После внесения необходимых изменений нажмите «ОК», чтобы сохранить настройки. |
После завершения этих шагов вы сможете изменить параметры записи звука в Realtek HD Audio Manager на компьютере с Windows 10 в соответствии с вашими потребностями и предпочтениями.
-
Проверка параметров физического подключения
-
Способы настройки наушников
-
Обновление драйвера
-
Настройка диспетчера Realtek
Новая операционная система от Microsoft хороша. По сравнению с предыдущими версиями, Windows 10 работает быстрее и стабильнее. К хорошему быстро привыкаешь, поэтому на новые проблемы с данной ОС пользователи реагируют болезненно. Одна из таких неприятностей – отсутствие звука в наушниках после установки или обновления операционной системы. Обычно причина кроется в повреждении или несовместимости драйверов, поэтому грешить на разработчиков новой ОС не стоит. Рассмотрим, как настроить наушники на компьютере с Windows 10 и вернуть музыку в динамики гарнитуры.
Проверка параметров физического подключения
Иногда для ликвидации проблемы не предпринимаются особые действия. Стоит проверить первостепенные причины неполадки – возможно, решение лежит на поверхности.
- Проверьте гарнитуру. Бывает, что звука нет по причине перелома провода наушников. Подключите аудиоустройство к телефону или планшету и проверьте, играет ли музыка. Если гарнитура рабочая – идем дальше.
- Проверьте подключение входов/выходов звуковой карты: мог отойти контакт.
- Попробуйте подключить аудиоразъем к передней и задней панели системного блока. Если спереди звука нет, а сзади есть – проверьте тип подключения аудиоразъема: Windows 10 не поддерживает стандарт подключения АС’97. Нужно использовать HD Audio.
- Подумайте, вы распаковывали драйвера для материнской платы? Если нет, то обязательно установите.
Внимание! После инсталляции ПО для чипсета переустановите аудиодрайвер.
Итак, это основные действия и рекомендации для первичной диагностики. Если ничего не помогло, переходим к следующему шагу.
Способы настройки наушников
Существует два метода настройки наушников.
Обновление драйвера
Это основной способ. 90% всех проблем с воспроизводимостью звука связаны с проблемным пакетом драйверов.
- Нажмите Win+R и введите команду
devmgmt.mscв соответствующее поле. Подтвердите действие клавишей Enter.
- В «Диспетчере задач» находим звуковую карту, кликаем на ней ПКМ и нажимаем «Обновить драйвер».
Внимание! Windows может установить универсальный аудиодрайвер, который может не подойти. Поэтому перейдите на официальный сайт разработчика и скачайте последнюю версию совместимого драйвера.
- В появившемся окне выберите вариант «Выполнить поиск драйверов на этом компьютере» и проложите путь к загруженному файлу.
- Перезагрузите систему.
Настройка диспетчера Realtek
Если обновления драйверов не помогли, переходим ко второму способу.
- Откройте «Панель управления» и выберите «Диспетчер Realtek HD» (может быть Dolby Digital или Sound Booster).
- В появившемся окне нажмите «Дополнительные настройки устройства».
- Выберите «Разделить все выходные гнезда в качестве независимых входных устройств». Подтверждаем клавишей OK.
- Отключите определение гнёзд передней панели.
После выполнения всех вышеперечисленных рекомендаций звук может не появиться по двум причинам:
- Отсутствие кодеков для воспроизведения музыкальных файлов высокого качества. Скачать их вы можете здесь.
- Физическое повреждение разъемов или звуковой карты. В данном случае необходимо обратиться в сервисный центр.
Вот и все. Теперь вы знаете, как настроить наушники в Windows 10 и диагностировать причины возникновения проблемы.
Универсальный и простой способ – это переназначение линейного входа на вывод звука.
Для этого:
- Подключите гарнитуру к линейному входу (голубой разъем на материнской плате).
- Запустите диспетчер Realtek HD. Откройте папку «Динамики».
- Кликните правой кнопкой по изображению голубого разъема. Выберите пункт Смена назначения разъемов.
- Отметьте галочкой пункт Динамики и нажмите ОК.
Если модуль звуковой модуль реалтек обеспечивает только выход под систему 2,1, то можно воспользоваться лайфхаком:
Загрузка…
Наверх
На чтение 6 мин Просмотров 12.6к. Опубликовано

Содержание
- Этапы настройки
- Первый шаг – подключение
- Второй шаг – программная настройка
- Регулировка с помощью стандартного микшера
- Использование сторонних программ
- Что делать, если не работают только системные звуки
- Что делать, если ничего не помогло
- Выводы
- Видео
Этапы настройки
Чтобы наушники работали исправно и без периодических отключений, необходимо выполнить следующие этапы настройки:
- аппаратная настройка. В нее входит проверка правильности подключения гарнитуры к разъему, работоспособность звуковой платы и т. д.;
- программная настройка. Здесь необходимо установить драйвера, провести диагностику в системе при наличии проблем и т. д.
Далее рассмотрена инструкция по выполнению обоих этапов настройки. Также вы узнаете, что делать при отсутствии тех или иных звуков.
Первый шаг – подключение
Обычно на системных блоках персональных компьютеров можно найти два разъема под 3,5 мм – задний и передний. Чаще всего проблемы с работой гарнитур связаны с передним гнездом. Поскольку основное располагается на материнской плате, а переднее необходимо подключать от корпуса к разъему на той же плате.
Сначала нужно быть уверенным в работоспособности гнезда. Если система определяет разные подключенные наушники, то разъем исправен. В том случае, если компьютер никак не реагирует на подключение гарнитуры, попробуйте переставить ее в основной разъем на материнской плате.
Если все действия были произведены и это не дало никакого результата, тогда необходимо провести диагностику звукового устройства в операционной системе. Для этого выполните следующие шаги:
- Откройте «Параметры». Для этого кликните ПКМ по иконке «Пуск» и в меню выберите пункт «Параметры».
- Перейдите в раздел «Обновление и безопасность».
- Откройте подраздел «Устранение неполадок».
- Выберите «Воспроизведение звука» (1) и запустите средство устранения неполадок (2).
- Система начнет автоматический поиск проблем.
- Вам предложат перейти в меню улучшения звука.
- Тут находится список улучшений, которые позволят изменить качество звука.
- Если вы решите не открывать окно с улучшениями, то система предложит провести тестирование с помощью воспроизведения звука.
- В конце диагностики в окне появится причина неисправности.
В большинстве случаев в неполадках со звуком в наушниках виноват драйвер устройства. Для переустановки драйвера необходимо выполнить следующие действия:
- Откройте «Диспетчер устройств» через поисковую строку.
- В ветке «Звуковые, игровые и видеоустройства» найдите вашу аудиокарту и кликните по ней правой кнопкой мыши. В меню выберите пункт «Обновить драйвер».
- Программа предложит вам установить драйвер с жесткого диска, если вы заранее скачали необходимые файлы на ПК, либо сделать это в автоматическом режиме. При выборе автоматического поиска (1) программа будет находить наиболее подходящие драйвера и устанавливать их. Если вы выберете пункт «Выполнить поиск драйверов на этом компьютере» (2), тогда переходите к следующему шагу.
- Укажите директорию, в которой располагает драйвер, и нажмите «Далее».
После инсталляции желательно перезагрузить комп и проверить, как работают ваши наушники или динамики.
Второй шаг – программная настройка
Когда вам удалось правильно подключить гарнитуру, нужно настроить уровень звука и прочие параметры. Только после индивидуальной настройки вы сможете комфортно играть в наушниках, смотреть фильмы или видеоролики.
Регулировка осуществляется либо через стандартный микшер Windows 10, либо через утилиту производителя вашей звуковой карты. Большинство пользователей обходятся стандартным Realtek Audio, который встроен в материнскую плату. После установки драйвера на ПК появится специальный диспетчер. Чтобы начать с ним работу, следуйте инструкции:
- Откройте «Панель управления» через поисковую строку.
- Переключите тип просмотра на «Крупные значки».
- Выберите раздел «Диспетчер Realtek HD».
- В главном окне вы можете выбрать все устройства, подключенные через передний и задний выход (1), выровнять баланс между правым и левым наушником (2), изменить уровень громкости (3), установить объемное звучание (4).
- Во вкладке «Звуковой эффект» настраивается эквалайзер и эффекты звучания.
- Во вкладке «Стандартный формат» можно переключать качество записи и воспроизведения.
- Если у вас некорректно работает определение входа для наушников, зайдите в настройки с помощью шестеренки и переставьте галочки в разделе «Параметры разъема».
Диспетчер Realtek HD устанавливается только для звуковых карт Realtek.
Софт других производителей ничем не отличается по набору настроек: позволяет подключать через разные разъемы, выбирать эффекты, настраивать уровень звука и так далее. Меняется лишь интерфейс программы в зависимости от разработчика.
Регулировка с помощью стандартного микшера
Стандартный микшер будет включаться по умолчанию при каждом запуске ПК. Чтобы активировать и воспользоваться им, следуйте инструкции:
- На панеле «Пуск» в трее нажмите правой кнопкой мыши по иконке динамика.
- В контекстном меню кликните на пункт «Открыть микшер громкости».
- В этом же меню вы можете получить быстрый доступ к диагностике и исправить неполадки (1).
- В микшере имеются два блока – общий уровень громкости (1) и громкость отдельных приложений (2). Обратите внимание, что во втором блоке есть шкала системных звуков. Если у вас не воспроизводятся стандартные оповещения, то сначала необходимо проверить данный микшер. В разделе с громкостью приложений будут определяться все запущенные в данный момент программы, игры и плееры. Вы можете сделать тихий звук у фоновых приложений, повысить громкость в активном окне и т. д.
Использование сторонних программ
Если стандартного функционала вам недостаточно, вы можете добавить в свой арсенал сторонний софт для настройки эквалайзера наушников. Большинство плееров имеют встроенный набор параметров, для того чтобы вы могли вывести звук в устройстве воспроизведения на приятное для вас качество.
Рассмотрим настройку на примере KMPlayer:
- Откройте программу и перейдите в настройки с помощью шестеренки.
- Перейдите во вкладку «Звук», отмеченную на скриншоте.
- Здесь вы можете как вручную настраивать эффекты, так и выбрать их из заготовленного списка.
Также существует отдельные эквалайзеры для PC. Их можно использовать прямо на рабочем столе – вход в плееры и диспетчер вам не понадобится.
Что делать, если не работают только системные звуки
Если в наушниках пропали системные оповещения Windows, но все остальные звуки исправно воспроизводятся, то выполните следующие действия:
- Откройте «Панель управления».
- Перейдите в раздел «Звук».
- Откройте вкладку «Звуки» (1) и установите параметр «По умолчанию» в пункте «Звуковая схема». В завершение перезагрузите компьютер.
Что делать, если ничего не помогло
Если вы подключили наушники к ПК или ноутбуку всеми возможными способами, установили драйвер и проверили наличие неисправностей с помощью средства диагностики, но операционная система все равно отказывается воспроизводить звук, то проблема заключается, скорее всего, в самих наушниках.
Попробуйте подключить внешние колонки или другую гарнитуру. Если результат будет тот же, то вам придется обращаться в ремонт за починкой звуковой платы или разъемов в корпусе ПК/ноутбука.
Выводы
Функционал ОС и сторонние программы позволяют настроить звуковое сопровождение через наушники под свои предпочтения и нужды. Также Windows 10 обладает средством диагностики, которое поможет решить проблемы и устранить все неисправности звуковой платы, драйверов и т. д.
Видео
Для закрепления информации и получения наглядных инструкции рекомендуем вам ознакомиться с видеороликом на данную тему.